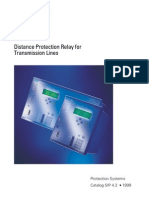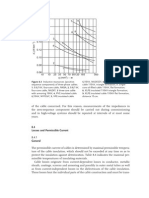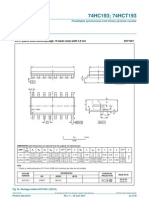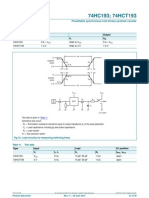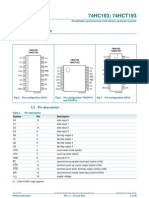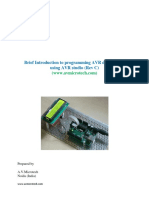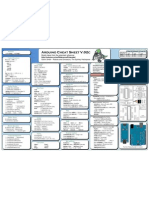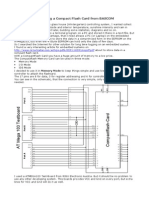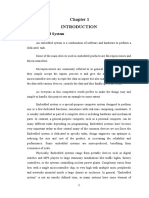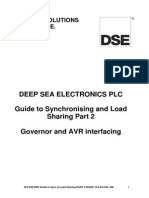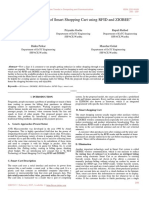Professional Documents
Culture Documents
Arduino - A Quick Start Guide
Uploaded by
kjfenOriginal Title
Copyright
Available Formats
Share this document
Did you find this document useful?
Is this content inappropriate?
Report this DocumentCopyright:
Available Formats
Arduino - A Quick Start Guide
Uploaded by
kjfenCopyright:
Available Formats
E XERCISES
45
Figure 1.13: The Arduino IDE explains syntax errors nicely.
Report erratum
Download from Wow! eBook <www.wowebook.com>
this copy is (P1.0 printing, Janurary, 2011)
Chapter 2
Inside the Arduino
For simple applications, all you have learned about the Arduino IDE in the preceding chapter is sufcient. But soon your projects will get more ambitious, and then it will come in handy to split them into separate les that you can manage as a whole. So in this chapter, youll learn how to stay in control over bigger projects with the Arduino IDE. Usually, bigger projects need not only more software but also more hardwareyou will rarely use the Arduino board in isolation. For example, you will use many more sensors than you might imagine, and youll have to transmit the data they measure back to your computer. To exchange data with the Arduino, youll use its serial port. This chapter explains everything you need to know about serial communication. To make things more tangible, youll learn how to turn your computer into a very expensive light switch that lets you control an LED using the keyboard.
2.1 What You Need
To try this chapters examples, you need only a few things: An Arduino board such as the Uno, Duemilanove, or Diecimila A USB cable to connect the Arduino to your computer An LED (optional) A software serial terminal such as Putty (for Windows users) or screen for Linux and Mac OS X users (optional)
Download from Wow! eBook <www.wowebook.com>
M ANAGING P ROJECTS AND S KETCHES
47
2.2 Managing Projects and Sketches
Modern software developers can choose from a variety of development tools that automate repetitive and boring tasks. Thats also true for embedded systems like the Arduino. You can use integrated development environments (IDEs) to manage your programs, too. The most popular one has been created by the Arduino team. The Arduino IDE manages all les belonging to your project. It also provides convenient access to all the tools you need to create the binaries that will run on your Arduino board. Conveniently, it does so unobtrusively. For example, you might have noticed that the Arduino IDE stores all code you enter automatically. This is to prevent beginners from losing data or code accidentally (not to mention that even the pros lose data from time to time, too). Organizing all the les belonging to a project automatically is one of the most important features of an IDE. Under the hood, the Arduino IDE creates a directory for every new project, and it stores all the les belonging to the project in this directory. To add new les to a project, click the tabs button on the right to open the tabs pop-up menu, and then choose New Tab (see Figure 2.1). To add an existing le, use the Sketch > Add File menu item. As you might have guessed already from the names of the menu items, the Arduino IDE calls projects sketches. If you do not choose a name, it gives them a name starting with sketch_. You can change the name whenever you like using the Save As command. If you do not save a sketch explicitly, the IDE stores it in a predened folder you can look
Figure 2.1: The tabs menu in action
Report erratum
Download from Wow! eBook <www.wowebook.com>
this copy is (P1.0 printing, Janurary, 2011)
C HANGING P REFERENCES
48
up in the preferences menu. You can change this behavior so that the IDE asks you for a name when you create a new sketch. Whenever you get lost, you can check what folder the current sketch is in using the Sketch > Show Sketch Folder menu item. The IDE uses directories not only to organize projects. It also stores some interesting things in the following folders: The examples folder contains sample sketches that you can use as a basis for your own experiments. Get to them via the File > Open dialog box. Take some time to browse through them, even if you do not understand anything you see right now. The libraries directory contains libraries for various purposes and devices. Whenever you use a new sensor, for example, chances are good that you have to copy a supporting library to this folder. The Arduino IDE makes your life easier by choosing reasonable defaults for a lot of settings. But it also allows you to change most of these settings, and youll see how in the next section.
2.3 Changing Preferences
For your early projects, the IDEs defaults might be appropriate, but sooner or later youll want to change some things. As you can see in Figure 2.2, on the following page, the IDE lets you change only a few preferences directly. But the dialog box refers to a le named preferences.txt containing more preferences. This le is a Java properties le consisting of key/value pairs. Here you see a few of them:
... editor.external.bgcolor=#168299 preproc.web_colors=true editor.font.macosx=Monaco,plain,10 sketchbook.auto_clean=true update.check=true build.verbose=true upload.verbose=true ...
Most of these properties control the user interface; that is, they change fonts, colors, and so on. But they can also change the applications behavior. For example, you can enable more verbose output for operations such as compiling or uploading a sketch. Edit preferences.txt, and set both build.verbose and upload.verbose to true. Then load the blinking LED sketch from Chapter 1, Welcome to the Arduino , on page 23 and
Report erratum
Download from Wow! eBook <www.wowebook.com>
this copy is (P1.0 printing, Janurary, 2011)
U SING S ERIAL P OR TS
49
Figure 2.2: The IDE lets you change some preferences.
compile it again. The output in the message panel should look similar to Figure 2.3, on the following page (in recent versions of the IDE, you can achieve the same effect by holding down the Shift key when you click the Verify/Compile or Upload button in the toolbar). Note that the IDE updates some of the preferences values when it shuts down. So before you change any preferences directly in the preferences.txt le, you have to stop the Arduino IDE rst. Now that youre familiar with the Arduino IDE, lets do some programming. Well make the Arduino talk to the outside world.
2.4 Using Serial Ports
Arduino makes many stand-alone applications possibleprojects that do not involve any additional computers. In such cases you need to connect the Arduino to a computer once to upload the software, and after that, it needs only a power supply. More often, people use the Arduino to enhance the capabilities of a computer using sensors or by giving access to additional hardware. Usually, you control external hardware via a serial port, so it is a good idea to learn how to communicate serially with the Arduino.
Report erratum
Download from Wow! eBook <www.wowebook.com>
this copy is (P1.0 printing, Janurary, 2011)
U SING S ERIAL P OR TS
50
Figure 2.3: IDE in verbose mode showing output of command-line tools
Report erratum
Download from Wow! eBook <www.wowebook.com>
this copy is (P1.0 printing, Janurary, 2011)
U SING S ERIAL P OR TS
51
The Arduino Programming Language People sometimes seem to be a bit irritated when it comes to the language the Arduino gets programmed in. Thats mainly because the typical sample sketches look as if they were written in a language that has been exclusively designed for programming the Arduino. But thats not the caseit is plain old C++ (which implies that it supports C, too). Every Arduino uses an AVR microcontroller designed by a company named Atmel. (Atmel says that the name AVR does not stand for anything.) These microcontrollers are very popular, and many hardware projects use them. One of the reasons for their popularity is the excellent tool chain that comes with them. It is based on the GNU C++ compiler tools and has been optimized for generating code for AVR microcontrollers. That means you feed C++ code to the compiler that is not translated into machine code for your computer but for an AVR microcontroller. This technique is called cross-compiling and is the usual way to program embedded devices.
Although the standards for serial communication have changed over the past few years (for example, we are using USB today, and our computers no longer have RS232 connectors), the basic working principles remain the same. In the simplest case, we can connect two devices using only three wires: a common ground, a line for transmitting data (TX), and one for receiving data (RX).
GND Device #1 TX RX GND TX RX Device #2
Serial communication might sound a bit old-school, but its still the preferred way for hardware devices to communicate. For example, the S in USB stands for serialand when was the last time you saw a parallel port? (Perhaps this is a good time to clean up the garage and throw out that old PC that you wanted to turn into a media center someday....)
Report erratum
Download from Wow! eBook <www.wowebook.com>
this copy is (P1.0 printing, Janurary, 2011)
U SING S ERIAL P OR TS
52
For uploading software, the Arduino has a serial port, and we can use it to connect the Arduino to other devices, too (in Section 1.6, Compiling and Uploading Programs, on page 38, you learn how to look up the serial port your Arduino is connected to). In this section, we will use it to control Arduinos status LED using our computers keyboard. The LED should be turned on when you press 1, and it should be turned off when you press 2. Heres all the code we need:
Download welcome/LedSwitch/LedSwitch.pde Line 1 5 10 15 20 -
const unsigned int LED_PIN = 13; const unsigned int BAUD_RATE = 9600; void setup() { pinMode(LED_PIN, OUTPUT); Serial.begin(BAUD_RATE); } void loop() { if (Serial.available() > 0) { int command = Serial.read(); if (command == '1') { digitalWrite(LED_PIN, HIGH); Serial.println("LED on"); } else if (command == '2') { digitalWrite(LED_PIN, LOW); Serial.println("LED off"); } else { Serial.print("Unknown command: "); Serial.println(command); } } }
As in our previous examples, we dene a constant for the pin the LED is connected to and set it to OUTPUT mode in the setup( ) function. In line 6, we initialize the serial port using the begin( ) function of the Serial class, passing a baud rate of 9600 (you can learn what a baud rate is in Section C.1, Learning More About Serial Communication , on page 251). Thats all we need to send and receive data via the serial port in our program. So, lets read and interpret the data. The loop( ) function starts by calling Serials available( ) method in line 10. available( ) returns the number of bytes waiting on the serial port. If any data is available, we read it using Serial.read( ). read( ) returns the rst byte of incoming data if data is available and -1 otherwise.
Report erratum
Download from Wow! eBook <www.wowebook.com>
this copy is (P1.0 printing, Janurary, 2011)
U SING S ERIAL P OR TS
53
Fashionable LEDs Both pervasive and wearable computing got very popular over the past years, so T-shirts with an equalizer are still cool but not that exciting any longer. But by using a few LEDs, you can create some astonishing accessories for the ladies. For example, Japanese engineers have created LED eyelashes. This particular product does not use an Arduino, but with the Lilypad, you can easily create similar things yourself. You have to be extremely careful with LEDs, because most of them are very bright and can cause serious damage to your eyes!
. . . http://www.thinkgeek.com/tshirts-apparel/interactive/8a5b/ http://blog.makezine.com/archive/2009/10/led_eyelashes.html http://www.arduino.cc/en/Main/ArduinoBoardLilyPad
If the byte we have read represents the character 1, we switch on the LED and send back the message LED on over the serial port. We use Serial.println( ), which adds a carriage return character (ASCII code 13) followed by a newline (ASCII code 10) to the text. If we received the character 2, we switch off the LED. If we received an unsupported command, we send back a corresponding message and the command we did not understand. Serial.print( ) works exactly like Serial.println( ), but it does not add carriage return and newline characters to the message. Lets see how the program works in practice. Compile it, upload it to your Arduino, and then switch to the serial monitor (optionally you can attach an LED to pin 13; otherwise, you can only control the Arduinos status LED). At rst glance, nothing has happened. Thats because we have not sent a command to the Arduino yet. Enter a 1 in the text box, and then click the Send button. Two things should happen now: the LED is switched on, and the message LED on appears in the serial monitor window (see Figure 2.4, on the next page). We are controlling a LED using our computers keyboard! Play around a bit with the commands 1 and 2, and also observe what happens when you send an unknown command. If you type in an uppercase A, for example, the Arduino will send back the message Unknown command: 65. The number 65 is the ASCII code of the letter A, and the Arduino outputs the data it got in its most basic form.
Report erratum
Download from Wow! eBook <www.wowebook.com>
this copy is (P1.0 printing, Janurary, 2011)
U SING S ERIAL P OR TS
54
Figure 2.4: The Arduino IDEs serial monitor
Thats the default behavior of Serials print( ) method, and you can change it by passing a format specier to your function calls. To see the effect, replace line 20 with the following statements:
Serial.println(command, Serial.println(command, Serial.println(command, Serial.println(command, Serial.println(command, DEC); HEX); OCT); BIN); BYTE);
The output looks as follows when you send the character A again:
Unknown command: 65 41 101 1000001 A
Depending on the format specier, Serial.println( ) automatically converts a byte into another representation. DEC outputs a byte as a decimal number, HEX as a hexadecimal number, and so on. Note that such an operation usually changes the length of the data that gets transmitted. The binary representation of the single byte 65, for example, needs 7 bytes, because it contains seven characters.
Report erratum
Download from Wow! eBook <www.wowebook.com>
this copy is (P1.0 printing, Janurary, 2011)
U SING S ERIAL P OR TS
55
Numbering Systems
Its an evolutionary accident that 10 is the basis for our numbering system. If we had only four ngers on each hand, itd be probably eight, and wed probably have invented computers a few centuries earlier. For thousands of years, people have used denominational number systems, and we represent a number like 4711 as follows: 4103 + 7102 + 1101 + 1100 This makes arithmetic operations very convenient. But when working with computers that only interpret binary numbers, its often advantageous to use numbering systems based on the numbers 2 (binary), 8 (octal), or 16 (hexadecimal). For example, the decimal number 4711 can be represented in octal and hexadecimal as follows: 184 + 183 + 182 + 481 + 780 = 011147 1163 + 2162 + 6161 + 7160 = 0x1267 In Arduino programs, you can dene literals for all these numbering systems:
int int int int decimal = 4711; binary = B1001001100111; octal = 011147; hexadecimal = 0x1267;
Binary numbers start with a B character, octal numbers with a 0, and hexadecimal numbers start with 0x.
Using Different Serial Terminals
For trivial applications, the IDEs serial monitor is sufcient, but you cannot easily combine it with other applications, and it lacks some features (for example, it could not send newline characters in older IDE versions). That means you should have an alternative serial terminal to send data, and you can nd plenty of them for every operating system. Serial Terminals for Windows Putty1 is an excellent choice for Windows users. It is free, and it comes as an executable that does not even have to be installed. Figure 2.5, on the following page shows how to congure it for communication on a serial port.
1. http://www.chiark.greenend.org.uk/~sgtatham/putty/
Report erratum
Download from Wow! eBook <www.wowebook.com>
this copy is (P1.0 printing, Janurary, 2011)
You might also like
- 7SA522 CatalogueDocument53 pages7SA522 CataloguePhilip D'cruzNo ratings yet
- Water Treatments: Steam Water Cycle TreatmentDocument2 pagesWater Treatments: Steam Water Cycle TreatmentkjfenNo ratings yet
- Selo 1Document26 pagesSelo 1kjfenNo ratings yet
- Timer Tutorials 555Document1 pageTimer Tutorials 555kjfenNo ratings yet
- Timer Tutorials 555Document1 pageTimer Tutorials 555kjfenNo ratings yet
- Temperature Monitoring: FaizanDocument5 pagesTemperature Monitoring: FaizankjfenNo ratings yet
- REG670Document88 pagesREG670Rafael Hoffmann PaludoNo ratings yet
- 555 Timer Tutorial - How to Build CircuitsDocument1 page555 Timer Tutorial - How to Build CircuitskjfenNo ratings yet
- 7 Ways Signal Noise Can Impact Your Electrical EquipmentDocument5 pages7 Ways Signal Noise Can Impact Your Electrical EquipmentkjfenNo ratings yet
- Sub 131Document10 pagesSub 131kjfenNo ratings yet
- Load Forecasting and Standardized Load CurvesDocument10 pagesLoad Forecasting and Standardized Load CurveskjfenNo ratings yet
- Timer Tutorials 555Document1 pageTimer Tutorials 555kjfenNo ratings yet
- 74HC193 74HCT193: 13. Package OutlineDocument2 pages74HC193 74HCT193: 13. Package OutlinekjfenNo ratings yet
- Timer Tutorials 555Document1 pageTimer Tutorials 555kjfenNo ratings yet
- Timer Tutorials 555Document1 pageTimer Tutorials 555kjfenNo ratings yet
- 74HC193 74HCT193: NXP SemiconductorsDocument2 pages74HC193 74HCT193: NXP SemiconductorskjfenNo ratings yet
- Timer Tutorials 555Document1 pageTimer Tutorials 555kjfenNo ratings yet
- 74HC193 74HCT193: 17. Contact InformationDocument2 pages74HC193 74HCT193: 17. Contact InformationkjfenNo ratings yet
- 74HC193 74HCT193: 10. Dynamic CharacteristicsDocument2 pages74HC193 74HCT193: 10. Dynamic CharacteristicskjfenNo ratings yet
- 74HC193 74HCT193: NXP SemiconductorsDocument2 pages74HC193 74HCT193: NXP SemiconductorskjfenNo ratings yet
- 74HC193 74HCT193: NXP SemiconductorsDocument2 pages74HC193 74HCT193: NXP SemiconductorskjfenNo ratings yet
- 74HC193 74HCT193: 14. AbbreviationsDocument2 pages74HC193 74HCT193: 14. AbbreviationskjfenNo ratings yet
- 74HC193 74HCT193: NXP SemiconductorsDocument2 pages74HC193 74HCT193: NXP SemiconductorskjfenNo ratings yet
- 74HC193 74HCT193: 10. Dynamic CharacteristicsDocument2 pages74HC193 74HCT193: 10. Dynamic CharacteristicskjfenNo ratings yet
- 74HC193 74HCT193: NXP SemiconductorsDocument2 pages74HC193 74HCT193: NXP SemiconductorskjfenNo ratings yet
- 74HC193 74HCT193: NXP SemiconductorsDocument2 pages74HC193 74HCT193: NXP SemiconductorskjfenNo ratings yet
- 74HC HCT193Document2 pages74HC HCT193kjfenNo ratings yet
- 74HC193 74HCT193: 5. Pinning InformationDocument2 pages74HC193 74HCT193: 5. Pinning InformationkjfenNo ratings yet
- 74HC193 74HCT193: 9. Static CharacteristicsDocument2 pages74HC193 74HCT193: 9. Static CharacteristicskjfenNo ratings yet
- 74HC193 74HCT193: NXP SemiconductorsDocument2 pages74HC193 74HCT193: NXP SemiconductorskjfenNo ratings yet
- The Subtle Art of Not Giving a F*ck: A Counterintuitive Approach to Living a Good LifeFrom EverandThe Subtle Art of Not Giving a F*ck: A Counterintuitive Approach to Living a Good LifeRating: 4 out of 5 stars4/5 (5783)
- The Yellow House: A Memoir (2019 National Book Award Winner)From EverandThe Yellow House: A Memoir (2019 National Book Award Winner)Rating: 4 out of 5 stars4/5 (98)
- Never Split the Difference: Negotiating As If Your Life Depended On ItFrom EverandNever Split the Difference: Negotiating As If Your Life Depended On ItRating: 4.5 out of 5 stars4.5/5 (838)
- Shoe Dog: A Memoir by the Creator of NikeFrom EverandShoe Dog: A Memoir by the Creator of NikeRating: 4.5 out of 5 stars4.5/5 (537)
- The Emperor of All Maladies: A Biography of CancerFrom EverandThe Emperor of All Maladies: A Biography of CancerRating: 4.5 out of 5 stars4.5/5 (271)
- Hidden Figures: The American Dream and the Untold Story of the Black Women Mathematicians Who Helped Win the Space RaceFrom EverandHidden Figures: The American Dream and the Untold Story of the Black Women Mathematicians Who Helped Win the Space RaceRating: 4 out of 5 stars4/5 (890)
- The Little Book of Hygge: Danish Secrets to Happy LivingFrom EverandThe Little Book of Hygge: Danish Secrets to Happy LivingRating: 3.5 out of 5 stars3.5/5 (399)
- Team of Rivals: The Political Genius of Abraham LincolnFrom EverandTeam of Rivals: The Political Genius of Abraham LincolnRating: 4.5 out of 5 stars4.5/5 (234)
- Grit: The Power of Passion and PerseveranceFrom EverandGrit: The Power of Passion and PerseveranceRating: 4 out of 5 stars4/5 (587)
- Devil in the Grove: Thurgood Marshall, the Groveland Boys, and the Dawn of a New AmericaFrom EverandDevil in the Grove: Thurgood Marshall, the Groveland Boys, and the Dawn of a New AmericaRating: 4.5 out of 5 stars4.5/5 (265)
- A Heartbreaking Work Of Staggering Genius: A Memoir Based on a True StoryFrom EverandA Heartbreaking Work Of Staggering Genius: A Memoir Based on a True StoryRating: 3.5 out of 5 stars3.5/5 (231)
- On Fire: The (Burning) Case for a Green New DealFrom EverandOn Fire: The (Burning) Case for a Green New DealRating: 4 out of 5 stars4/5 (72)
- Elon Musk: Tesla, SpaceX, and the Quest for a Fantastic FutureFrom EverandElon Musk: Tesla, SpaceX, and the Quest for a Fantastic FutureRating: 4.5 out of 5 stars4.5/5 (474)
- The Hard Thing About Hard Things: Building a Business When There Are No Easy AnswersFrom EverandThe Hard Thing About Hard Things: Building a Business When There Are No Easy AnswersRating: 4.5 out of 5 stars4.5/5 (344)
- The Unwinding: An Inner History of the New AmericaFrom EverandThe Unwinding: An Inner History of the New AmericaRating: 4 out of 5 stars4/5 (45)
- The World Is Flat 3.0: A Brief History of the Twenty-first CenturyFrom EverandThe World Is Flat 3.0: A Brief History of the Twenty-first CenturyRating: 3.5 out of 5 stars3.5/5 (2219)
- The Gifts of Imperfection: Let Go of Who You Think You're Supposed to Be and Embrace Who You AreFrom EverandThe Gifts of Imperfection: Let Go of Who You Think You're Supposed to Be and Embrace Who You AreRating: 4 out of 5 stars4/5 (1090)
- The Sympathizer: A Novel (Pulitzer Prize for Fiction)From EverandThe Sympathizer: A Novel (Pulitzer Prize for Fiction)Rating: 4.5 out of 5 stars4.5/5 (119)
- Her Body and Other Parties: StoriesFrom EverandHer Body and Other Parties: StoriesRating: 4 out of 5 stars4/5 (821)
- Timers on the ATmega168/328 - An Introduction to Timer Operation and ConfigurationDocument9 pagesTimers on the ATmega168/328 - An Introduction to Timer Operation and ConfigurationRalphEdwardMagoNo ratings yet
- AVRStudio C Programming With Arduino RevC PDFDocument40 pagesAVRStudio C Programming With Arduino RevC PDFEduardo Garcia BreijoNo ratings yet
- Getting Started With Windows Remote ArduinoDocument85 pagesGetting Started With Windows Remote Arduinosable14100% (3)
- DT-AVR ATmega1280 CPU Module Manual Rev1 - Eng PDFDocument3 pagesDT-AVR ATmega1280 CPU Module Manual Rev1 - Eng PDFNouval TrezandyNo ratings yet
- Embedded Systems Chapter 13: ADC, DAC and Sensor InterfacingDocument33 pagesEmbedded Systems Chapter 13: ADC, DAC and Sensor Interfacingsumbal_iqbal100% (1)
- AmietDocument3 pagesAmietVignesh RamakrishnanNo ratings yet
- Water Level ControlDocument39 pagesWater Level Controlkrishna mohan pandeyNo ratings yet
- 0435.AN009 CC1000 CC1050 Microcontroller InterfacingDocument17 pages0435.AN009 CC1000 CC1050 Microcontroller InterfacingBảo BìnhNo ratings yet
- Implementation of Protocol For Efficient Data Storage and Data Dissemination in VANETDocument7 pagesImplementation of Protocol For Efficient Data Storage and Data Dissemination in VANETIjarcsee JournalNo ratings yet
- Chuletario ArduinoDocument1 pageChuletario Arduinohozze2No ratings yet
- Application FlashCardDocument20 pagesApplication FlashCardM Namir HasanNo ratings yet
- AT90S1200Document10 pagesAT90S1200topannurhakimNo ratings yet
- At 90 S 851555Document112 pagesAt 90 S 851555mike_helplineNo ratings yet
- LD MicroDocument19 pagesLD MicroMiguel A V FuscoNo ratings yet
- ECTE333 Lecture 07 PDFDocument16 pagesECTE333 Lecture 07 PDFJatinNo ratings yet
- Biometric and Password Authentication System For Vehicles WithDocument39 pagesBiometric and Password Authentication System For Vehicles WithPriyanka DeviNo ratings yet
- Project ReportDocument32 pagesProject ReportAditya KulkarniNo ratings yet
- Real Time Vehicle Tracking SystemDocument10 pagesReal Time Vehicle Tracking SystemZuber Md100% (1)
- Using The USART in AVR-GCC: Dean CameraDocument12 pagesUsing The USART in AVR-GCC: Dean Cameraimyssi100% (1)
- Final ReportDocument22 pagesFinal ReportVikrant Parmar100% (3)
- Introduction to Embedded Systems ApplicationsDocument53 pagesIntroduction to Embedded Systems ApplicationsVakiti Shailaja100% (1)
- GuideToSyncAndLoadSharePART2Document72 pagesGuideToSyncAndLoadSharePART2kostarica123No ratings yet
- Atmega32 Dev Board - EFY March11 PDFDocument7 pagesAtmega32 Dev Board - EFY March11 PDFsagar_gy100% (1)
- AVR Memory Mapped I-ODocument16 pagesAVR Memory Mapped I-OEmin KültürelNo ratings yet
- Arun University of Calgary SopDocument2 pagesArun University of Calgary SopArunkumar ChandrasekaranNo ratings yet
- AVR Timer TutorialDocument76 pagesAVR Timer TutorialNadar Dinakaran SankaravelNo ratings yet
- EX2100e Fact SheetDocument2 pagesEX2100e Fact Sheetnabil160874No ratings yet
- PLC & SCADA Final Report (Adeeb Copy)Document116 pagesPLC & SCADA Final Report (Adeeb Copy)Sharik KhanNo ratings yet
- A New Technology of Smart Shopping Cart Using RFID and ZIGBEEDocument4 pagesA New Technology of Smart Shopping Cart Using RFID and ZIGBEEEditor IJRITCC100% (1)
- Tachometer Using Arduino and Hall Effect Sensor - Engineer ExperiencesDocument12 pagesTachometer Using Arduino and Hall Effect Sensor - Engineer ExperiencesBruceBaynosa100% (1)