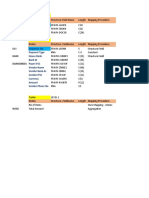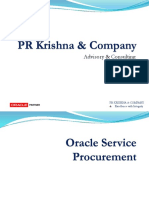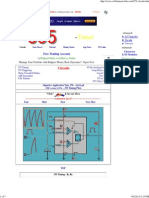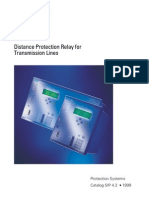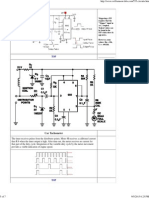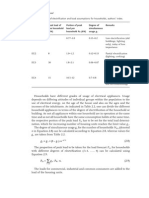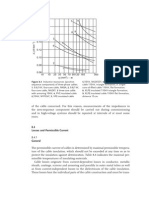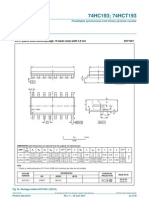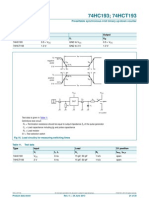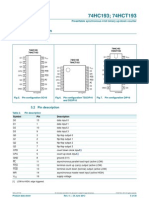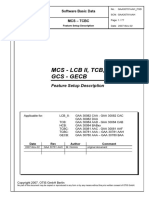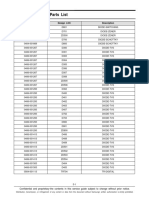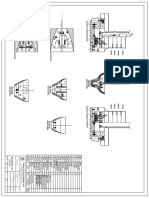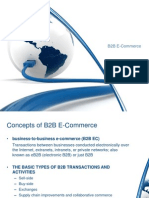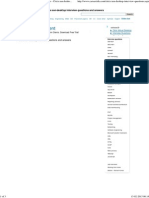Professional Documents
Culture Documents
Arduino - A Quick Start Guide
Uploaded by
kjfenOriginal Title
Copyright
Available Formats
Share this document
Did you find this document useful?
Is this content inappropriate?
Report this DocumentCopyright:
Available Formats
Arduino - A Quick Start Guide
Uploaded by
kjfenCopyright:
Available Formats
W HAT Y OU N EED
133
Figure 6.1: All the parts you need in this chapter
6.1 What You Need
1. A half-size breadboard oreven betteran Arduino Prototyping shield with a tiny breadboard 2. An ADXL335 accelerometer 3. A pushbutton 4. A 10k resistor 5. Some wires 6. An Arduino board such as the Uno, Duemilanove, or Diecimila 7. A USB cable to connect the Arduino to your computer 8. A 6 pin 0.1" standard header
Report erratum
Download from Wow! eBook <www.wowebook.com>
this copy is (P1.0 printing, Janurary, 2011)
W IRING U P THE A CCELEROMETER
134
Figure 6.2: An ADXL335 sensor on a breakout board
6.2 Wiring Up the Accelerometer
There are many different accelerometers, differing mainly in the number of spacial axes they support (usually two or three). We use the ADXL335 from Analog Devicesits easy to use and widely available.1 In this section, well connect the ADXL335 to the Arduino and create a small demo program showing the raw data the sensor delivers. At that point, we will have a quick look at the sensors specication and interpret the data. In Figure 6.2, you see a breakout board containing an ADXL335 sensor on the right. The sensor is the small black integrated circuit (IC), and the rest is just a carrier to allow connections. On the top, you see a 6 pin 0.1" standard header. The sensor has six connectors labeled GND, Z, Y, X, 3V, and TEST. To use the sensor on a breadboard, solder the standard header to the connectors. This not only makes it easier to attach the sensor to a breadboard but also stabilizes the sensor, so it
1. http://www.analog.com/en/sensors/inertial-sensors/adxl335/products/product.html
Report erratum
Download from Wow! eBook <www.wowebook.com>
this copy is (P1.0 printing, Janurary, 2011)
B RINGING Y OUR A CCELEROMETER TO L IFE
135
does not move accidentally. You can see the result on the left side of the photo (note that the breakout board on the left is not the same as on the right, but its very similar). Dont worry if youve never soldered before. In Section A.2, Learning How to Solder , on page 241, you can learn how to do it. You can ignore the connector labeled TEST, and the meaning of the remaining connectors should be obvious. To power the sensor, connect GND to the Arduinos ground pin and 3V to the Arduinos 3.3 volts power supply. X, Y, and Z will then deliver acceleration data for the x-, y-, and z-axes. Like the TMP36 temperature sensor we used in Section 5.4, Increasing Precision Using a Temperature Sensor , on page 113, the ADXL335 is an analog device: it delivers results as voltages that have to be converted into acceleration values. So, the X, Y, and Z connectors have to be connected to three analog pins on the Arduino. We connect Z to analog pin 0, Y to analog pin 1, and X to analog pin 2 (see Figure 6.3, on the following page, and double-check the pin labels on the breakout board youre using!). Now that weve connected the ADXL335 to the Arduino, lets use it.
6.3 Bringing Your Accelerometer to Life
A pragmatic strategy to get familiar with a new device is to hook it up and see what data it delivers. The following program reads input values for all three axes and outputs them to the serial port:
Download MotionSensor/SensorTest/SensorTest.pde
const const const const
unsigned unsigned unsigned unsigned
int int int int
X_AXIS_PIN = 2; Y_AXIS_PIN = 1; Z_AXIS_PIN = 0; BAUD_RATE = 9600;
void setup() { Serial.begin(BAUD_RATE); } void loop() { Serial.print(analogRead(X_AXIS_PIN)); Serial.print(" "); Serial.print(analogRead(Y_AXIS_PIN)); Serial.print(" "); Serial.println(analogRead(Z_AXIS_PIN)); delay(100); }
Report erratum
Download from Wow! eBook <www.wowebook.com>
this copy is (P1.0 printing, Janurary, 2011)
B RINGING Y OUR A CCELEROMETER TO L IFE
136
Figure 6.3: How to connect an ADXL335 sensor to an Arduino
Our test program is as simple as it can be. We dene constants for the three analog pins and initialize the serial port in the setup( ) function. Note that we did not set the analog pins to INPUT explicitly, because thats the default anyway. In the loop( ) function, we constantly output the values we read from the analog pins to the serial port. Open the serial monitor, and move the sensor around a bittilt it around the different axes. You should see an output similar to the following:
344 364 388 398 376 370 379 331 276 286 314 332 336 338 390 352 287 286 289 301 281
Report erratum
Download from Wow! eBook <www.wowebook.com>
this copy is (P1.0 printing, Janurary, 2011)
F INDING AND P OLISHING E DGE VALUES
137
These values represent the data we get for the x-, y-, and z-axes. When you move the sensor only around the x-axis, for example, you can see that the rst value changes accordingly. In the next section, well take a closer look at these values.
6.4 Finding and Polishing Edge Values
The physical world often is far from being perfect. Thats especially true for the data many sensors emit, and accelerometers are no exception. They slightly vary in the minimum and maximum values they generate, and they often jitter a bit. They might change their output values even though you havent moved them, or they might not change their output values correctly. In this section, well determine the sensors minimum and maximum values, and well atten the jitter. Finding the edge values of the sensor is easy, but it cannot be easily automated. You have to constantly read the sensors output while moving it. Heres a program that does the job:
Download MotionSensor/SensorValues/SensorValues.pde
const const const const
unsigned unsigned unsigned unsigned
int int int int
X_AXIS_PIN = 2; Y_AXIS_PIN = 1; Z_AXIS_PIN = 0; BAUD_RATE = 9600;
int min_x, min_y, min_z; int max_x, max_y, max_z; void setup() { Serial.begin(BAUD_RATE); min_x = min_y = min_z = 1000; max_x = max_y = max_z = -1000; } void loop() const int const int const int { x = analogRead(X_AXIS_PIN); y = analogRead(Y_AXIS_PIN); z = analogRead(Z_AXIS_PIN);
min_x = min(x, min_x); max_x = max(x, max_x); min_y = min(y, min_y); max_y = max(y, max_y); min_z = min(z, min_z); max_z = max(z, max_z); Serial.print("x("); Serial.print(min_x); Serial.print("/"); Serial.print(max_x);
Report erratum
Download from Wow! eBook <www.wowebook.com>
this copy is (P1.0 printing, Janurary, 2011)
F INDING AND P OLISHING E DGE VALUES
Serial.print("), y("); Serial.print(min_y); Serial.print("/"); Serial.print(max_y); Serial.print("), z("); Serial.print(min_z); Serial.print("/"); Serial.print(max_z); Serial.println(")"); }
138
We declare variables for the minimum and maximum values of all three axes, and we initialize them with numbers that are denitely out of the sensors range (-1000 and 1000). In the loop( ) function, we permanently measure the acceleration of all three axes and adjust the minimum and maximum values accordingly. Compile and upload the sketch, then move the breadboard with the sensor in all directions, and then tilt it around all axes. Move it slowly, move it fast, tilt it slowly, and tilt it fast. Use long wires, and be careful when moving and rotating the breadboard so you do not accidentally loosen a connection. After a short while the minimum and maximum values will stabilize, and you should get output like this:
x(247/649), y(253/647), z(278/658)
Write down these values, because we need them later, and youll probably need them when you do your own sensor experiments. Now lets see how to get rid of the jitter. In principle, it is simple. Instead of returning the acceleration data immediately, we collect the last readings and return their average. This way, small changes will be ironed out. The code looks as follows:
Download MotionSensor/Buffering/Buffering.pde Line 1 5 10 -
const unsigned int X_AXIS_PIN = 2; const unsigned int Y_AXIS_PIN = 1; const unsigned int Z_AXIS_PIN = 0; const unsigned int NUM_AXES = 3; const unsigned int PINS[NUM_AXES] = { X_AXIS_PIN, Y_AXIS_PIN, Z_AXIS_PIN }; const unsigned int BUFFER_SIZE = 16; const unsigned int BAUD_RATE = 9600; int buffer[NUM_AXES][BUFFER_SIZE]; int buffer_pos[NUM_AXES] = { 0 };
Report erratum
Download from Wow! eBook <www.wowebook.com>
this copy is (P1.0 printing, Janurary, 2011)
F INDING AND P OLISHING E DGE VALUES
139
15 20 25 30 35 -
void setup() { Serial.begin(BAUD_RATE); } int get_axis(const int axis) { delay(1); buffer[axis][buffer_pos[axis]] = analogRead(PINS[axis]); buffer_pos[axis] = (buffer_pos[axis] + 1) % BUFFER_SIZE; long sum = 0; for (int i = 0; i < BUFFER_SIZE; i++) sum += buffer[axis][i]; return round(sum / BUFFER_SIZE); } int get_x() { return get_axis(0); } int get_y() { return get_axis(1); } int get_z() { return get_axis(2); } void loop() { Serial.print(get_x()); Serial.print(" "); Serial.print(get_y()); Serial.print(" "); Serial.println(get_z()); }
As usual, we dene some constants for the pins we use rst. This time, we also dene a constant named NUM_AXES that contains the amount of axes we are measuring. We also have an array named PINS that contains a list of the pins we use. This helps us keep our code more generic later. In line 11, we declare buffers for all axes. They will be lled with the sensor data we measure, so we can calculate average values when we need them. We have to store our current position in each buffer, so in line 12, we dene an array of buffer positions.
setup( ) only initializes the serial port, and the real action takes place in
the get_axis( ) function. It starts with a small delay to give the Arduino some time to switch between analog pins; otherwise, you might get bad data. Then it reads the acceleration for the axis we have passed and stores it at the current buffer position belonging to the axis. It increases the buffer position and sets it back to zero when the end of the buffer has been reached. Finally, we return the average value of the data we have gathered so far for the current axis.
Report erratum
Download from Wow! eBook <www.wowebook.com>
this copy is (P1.0 printing, Janurary, 2011)
B UILDING Y OUR O WN G AME C ONTROLLER
140
Figure 6.4: Game controller with accelerometer and pushbutton
Thats the whole trick. To see its effect, leave the sensor untouched on your desk, and run the program with different buffer sizes. If you do not touch the sensor, you would not expect the programs output to change. But if you set BUFFER_SIZE to 1, you will quickly see small changes. They will disappear as soon as the buffer is big enough. The acceleration data we measure now is sufciently accurate, and we can nally build a game controller that will not annoy users because of unexpected movements.
6.5 Building Your Own Game Controller
To build a full-blown game controller, we only need to add a button to our breadboard. In Figure 6.4, you can see how to do it (please, doublecheck the pin labels on your breakout board!).
Report erratum
Download from Wow! eBook <www.wowebook.com>
this copy is (P1.0 printing, Janurary, 2011)
B UILDING Y OUR O WN G AME C ONTROLLER
141
Figure 6.5: An Arduino prototyping shield
Thats how it looks inside a typical modern game controller. We will not build a fancy housing for the controller, but we still should think about ergonomics for a moment. Our current breadboard solution is rather fragile, and you cannot really wave around the board when its connected to the Arduino. Sooner or later you will disconnect some wires, and the controller will stop working. To solve this problem, you could try to attach the breadboard to the Arduino using some rubber bands. That works, but it does not look very pretty, and its still hard to handle. A much better solution is to use an Arduino Prototyping shield (see Figure 6.5). It is a pluggable breadboard that lets you quickly build circuit prototypes. The breadboard is surrounded by the Arduinos pins, so you no longer need long wires. Shields are a great way to enhance an Arduinos capabilities, and you can get shields for many different purposes such as adding Ethernet, sound, displays, and so on.2 Using the Proto Shield our game controller looks as in Figure 6.6, on the next page. Neat, eh?
2.
At http://shieldlist.org/, you nd a comprehensive list of Arduino shields.
Report erratum
Download from Wow! eBook <www.wowebook.com>
this copy is (P1.0 printing, Janurary, 2011)
B UILDING Y OUR O WN G AME C ONTROLLER
142
Figure 6.6: The complete game controller on a Proto shield
Now that the hardware is complete, we need a nal version of the game controller software. It supports the button we have added, and it performs the anti-jittering we have created in Section 6.4, Finding and Polishing Edge Values, on page 137:
Download MotionSensor/Controller/Controller.pde
#include <Bounce.h> const unsigned int BUTTON_PIN = 7; const unsigned int X_AXIS_PIN = 2; const unsigned int Y_AXIS_PIN = 1; const unsigned int Z_AXIS_PIN = 0; const unsigned int NUM_AXES = 3; const unsigned int PINS[NUM_AXES] = { X_AXIS_PIN, Y_AXIS_PIN, Z_AXIS_PIN }; const unsigned int BUFFER_SIZE = 16; const unsigned int BAUD_RATE = 19200; int buffer[NUM_AXES][BUFFER_SIZE]; int buffer_pos[NUM_AXES] = { 0 }; Bounce button(BUTTON_PIN, 20); void setup() { Serial.begin(BAUD_RATE); pinMode(BUTTON_PIN, INPUT); }
Report erratum
Download from Wow! eBook <www.wowebook.com>
this copy is (P1.0 printing, Janurary, 2011)
B UILDING Y OUR O WN G AME C ONTROLLER
143
int get_axis(const int axis) { delay(1); buffer[axis][buffer_pos[axis]] = analogRead(PINS[axis]); buffer_pos[axis] = (buffer_pos[axis] + 1) % BUFFER_SIZE; long sum = 0; for (int i = 0; i < BUFFER_SIZE; i++) sum += buffer[axis][i]; return round(sum / BUFFER_SIZE); } int get_x() { return get_axis(0); } int get_y() { return get_axis(1); } int get_z() { return get_axis(2); } void loop() { Serial.print(get_x()); Serial.print(" "); Serial.print(get_y()); Serial.print(" "); Serial.print(get_z()); Serial.print(" "); if (button.update()) Serial.println(button.read() == HIGH ? "1" : "0"); else Serial.println("0"); }
As in Section 3.7, Building a Dice Game , on page 80, we use the Bounce class to debounce the button. The rest of the code is pretty much standard, and the only thing worth mentioning is that we use a 19200 baud rate to transfer the controller data sufciently fast. Compile and upload the code, open the serial terminal, and play around with the controller. Move it, press the button sometimes, and it should output something like the following:
324 325 325 325 325 325 326 365 364 364 364 365 365 364 396 397 397 397 397 397 397 0 0 1 0 0 1 0
A homemade game controller is nice, but wouldnt it be even nicer if we also had a game that supports it? Thats what we will build in the next section.
Report erratum
Download from Wow! eBook <www.wowebook.com>
this copy is (P1.0 printing, Janurary, 2011)
You might also like
- The Subtle Art of Not Giving a F*ck: A Counterintuitive Approach to Living a Good LifeFrom EverandThe Subtle Art of Not Giving a F*ck: A Counterintuitive Approach to Living a Good LifeRating: 4 out of 5 stars4/5 (5794)
- The Gifts of Imperfection: Let Go of Who You Think You're Supposed to Be and Embrace Who You AreFrom EverandThe Gifts of Imperfection: Let Go of Who You Think You're Supposed to Be and Embrace Who You AreRating: 4 out of 5 stars4/5 (1090)
- Never Split the Difference: Negotiating As If Your Life Depended On ItFrom EverandNever Split the Difference: Negotiating As If Your Life Depended On ItRating: 4.5 out of 5 stars4.5/5 (838)
- Hidden Figures: The American Dream and the Untold Story of the Black Women Mathematicians Who Helped Win the Space RaceFrom EverandHidden Figures: The American Dream and the Untold Story of the Black Women Mathematicians Who Helped Win the Space RaceRating: 4 out of 5 stars4/5 (894)
- Grit: The Power of Passion and PerseveranceFrom EverandGrit: The Power of Passion and PerseveranceRating: 4 out of 5 stars4/5 (587)
- Shoe Dog: A Memoir by the Creator of NikeFrom EverandShoe Dog: A Memoir by the Creator of NikeRating: 4.5 out of 5 stars4.5/5 (537)
- Elon Musk: Tesla, SpaceX, and the Quest for a Fantastic FutureFrom EverandElon Musk: Tesla, SpaceX, and the Quest for a Fantastic FutureRating: 4.5 out of 5 stars4.5/5 (474)
- The Hard Thing About Hard Things: Building a Business When There Are No Easy AnswersFrom EverandThe Hard Thing About Hard Things: Building a Business When There Are No Easy AnswersRating: 4.5 out of 5 stars4.5/5 (344)
- Her Body and Other Parties: StoriesFrom EverandHer Body and Other Parties: StoriesRating: 4 out of 5 stars4/5 (821)
- The Sympathizer: A Novel (Pulitzer Prize for Fiction)From EverandThe Sympathizer: A Novel (Pulitzer Prize for Fiction)Rating: 4.5 out of 5 stars4.5/5 (119)
- The Emperor of All Maladies: A Biography of CancerFrom EverandThe Emperor of All Maladies: A Biography of CancerRating: 4.5 out of 5 stars4.5/5 (271)
- The Little Book of Hygge: Danish Secrets to Happy LivingFrom EverandThe Little Book of Hygge: Danish Secrets to Happy LivingRating: 3.5 out of 5 stars3.5/5 (399)
- The World Is Flat 3.0: A Brief History of the Twenty-first CenturyFrom EverandThe World Is Flat 3.0: A Brief History of the Twenty-first CenturyRating: 3.5 out of 5 stars3.5/5 (2219)
- The Yellow House: A Memoir (2019 National Book Award Winner)From EverandThe Yellow House: A Memoir (2019 National Book Award Winner)Rating: 4 out of 5 stars4/5 (98)
- Devil in the Grove: Thurgood Marshall, the Groveland Boys, and the Dawn of a New AmericaFrom EverandDevil in the Grove: Thurgood Marshall, the Groveland Boys, and the Dawn of a New AmericaRating: 4.5 out of 5 stars4.5/5 (265)
- A Heartbreaking Work Of Staggering Genius: A Memoir Based on a True StoryFrom EverandA Heartbreaking Work Of Staggering Genius: A Memoir Based on a True StoryRating: 3.5 out of 5 stars3.5/5 (231)
- Team of Rivals: The Political Genius of Abraham LincolnFrom EverandTeam of Rivals: The Political Genius of Abraham LincolnRating: 4.5 out of 5 stars4.5/5 (234)
- Learjet 45 Pilot Traning Manual Volumen 2Document539 pagesLearjet 45 Pilot Traning Manual Volumen 2Agustin Bernales88% (8)
- On Fire: The (Burning) Case for a Green New DealFrom EverandOn Fire: The (Burning) Case for a Green New DealRating: 4 out of 5 stars4/5 (73)
- The Unwinding: An Inner History of the New AmericaFrom EverandThe Unwinding: An Inner History of the New AmericaRating: 4 out of 5 stars4/5 (45)
- Master Plumber Exam Coverage (Philippines)Document4 pagesMaster Plumber Exam Coverage (Philippines)Eugene Micarandayo100% (3)
- Date Company Code Bank RefDocument16 pagesDate Company Code Bank RefSrinivas YNo ratings yet
- Oracle Service Procurement Advisory & ConsultingDocument22 pagesOracle Service Procurement Advisory & ConsultingPrakashNo ratings yet
- Selo 1Document26 pagesSelo 1kjfenNo ratings yet
- Timer Tutorials 555Document1 pageTimer Tutorials 555kjfenNo ratings yet
- 7SA522 CatalogueDocument53 pages7SA522 CataloguePhilip D'cruzNo ratings yet
- Water Treatments: Steam Water Cycle TreatmentDocument2 pagesWater Treatments: Steam Water Cycle TreatmentkjfenNo ratings yet
- 74HC193 74HCT193: 17. Contact InformationDocument2 pages74HC193 74HCT193: 17. Contact InformationkjfenNo ratings yet
- Timer Tutorials 555Document1 pageTimer Tutorials 555kjfenNo ratings yet
- 7 Ways Signal Noise Can Impact Your Electrical EquipmentDocument5 pages7 Ways Signal Noise Can Impact Your Electrical EquipmentkjfenNo ratings yet
- Temperature Monitoring: FaizanDocument5 pagesTemperature Monitoring: FaizankjfenNo ratings yet
- REG670Document88 pagesREG670Rafael Hoffmann PaludoNo ratings yet
- Timer Tutorials 555Document1 pageTimer Tutorials 555kjfenNo ratings yet
- Load Forecasting and Standardized Load CurvesDocument10 pagesLoad Forecasting and Standardized Load CurveskjfenNo ratings yet
- 74HC193 74HCT193: 14. AbbreviationsDocument2 pages74HC193 74HCT193: 14. AbbreviationskjfenNo ratings yet
- Sub 131Document10 pagesSub 131kjfenNo ratings yet
- 555 Timer Tutorial - How to Build CircuitsDocument1 page555 Timer Tutorial - How to Build CircuitskjfenNo ratings yet
- Timer Tutorials 555Document1 pageTimer Tutorials 555kjfenNo ratings yet
- Timer Tutorials 555Document1 pageTimer Tutorials 555kjfenNo ratings yet
- 74HC193 74HCT193: NXP SemiconductorsDocument2 pages74HC193 74HCT193: NXP SemiconductorskjfenNo ratings yet
- Timer Tutorials 555Document1 pageTimer Tutorials 555kjfenNo ratings yet
- 74HC HCT193Document2 pages74HC HCT193kjfenNo ratings yet
- 74HC193 74HCT193: NXP SemiconductorsDocument2 pages74HC193 74HCT193: NXP SemiconductorskjfenNo ratings yet
- 74HC193 74HCT193: 13. Package OutlineDocument2 pages74HC193 74HCT193: 13. Package OutlinekjfenNo ratings yet
- 74HC193 74HCT193: NXP SemiconductorsDocument2 pages74HC193 74HCT193: NXP SemiconductorskjfenNo ratings yet
- 74HC193 74HCT193: NXP SemiconductorsDocument2 pages74HC193 74HCT193: NXP SemiconductorskjfenNo ratings yet
- 74HC193 74HCT193: 10. Dynamic CharacteristicsDocument2 pages74HC193 74HCT193: 10. Dynamic CharacteristicskjfenNo ratings yet
- 74HC193 74HCT193: NXP SemiconductorsDocument2 pages74HC193 74HCT193: NXP SemiconductorskjfenNo ratings yet
- 74HC193 74HCT193: 10. Dynamic CharacteristicsDocument2 pages74HC193 74HCT193: 10. Dynamic CharacteristicskjfenNo ratings yet
- 74HC193 74HCT193: 9. Static CharacteristicsDocument2 pages74HC193 74HCT193: 9. Static CharacteristicskjfenNo ratings yet
- 74HC193 74HCT193: 5. Pinning InformationDocument2 pages74HC193 74HCT193: 5. Pinning InformationkjfenNo ratings yet
- 74HC193 74HCT193: NXP SemiconductorsDocument2 pages74HC193 74HCT193: NXP SemiconductorskjfenNo ratings yet
- 74HC193 74HCT193: NXP SemiconductorsDocument2 pages74HC193 74HCT193: NXP SemiconductorskjfenNo ratings yet
- Scoring Rubric For Oral Presentations Total Points ScoreDocument2 pagesScoring Rubric For Oral Presentations Total Points ScoreLezia pagdonsolanNo ratings yet
- Jobber JR DetailsDocument2 pagesJobber JR DetailsUrvish PatelNo ratings yet
- Feature Setup Description: Software Basic Data Mcs - TCBCDocument77 pagesFeature Setup Description: Software Basic Data Mcs - TCBCAlexis MauricioNo ratings yet
- BDC Program To Create Routings Through BDCDocument10 pagesBDC Program To Create Routings Through BDCswapnil_265051509No ratings yet
- MAIN Electrical Parts List: Parts Code Design LOC DescriptionDocument22 pagesMAIN Electrical Parts List: Parts Code Design LOC DescriptionJerzy DziewiczkiewiczNo ratings yet
- Civil & Environmental Engineering Lab Consolidation TestDocument14 pagesCivil & Environmental Engineering Lab Consolidation TestSapria AdiNo ratings yet
- Complete Checklist for Manual Upgrades to Oracle Database 12c R1Document27 pagesComplete Checklist for Manual Upgrades to Oracle Database 12c R1Augustine OderoNo ratings yet
- Warfighter WWII Keyword SheetDocument4 pagesWarfighter WWII Keyword SheetMadWelshWizardNo ratings yet
- WFT Composite PlugsDocument11 pagesWFT Composite Plugsahmad haqkim muhamad malackNo ratings yet
- Dwg. No. 63170016 - ER-15Document1 pageDwg. No. 63170016 - ER-15GiantcanaNo ratings yet
- RecruitmentDocument73 pagesRecruitmentArif Ryhan100% (1)
- Diligence International Group Understands MexicoDocument2 pagesDiligence International Group Understands MexicoPR.comNo ratings yet
- Diseño de PCBsDocument48 pagesDiseño de PCBsOswald FrankNo ratings yet
- B2BDocument31 pagesB2BAjay MaheskaNo ratings yet
- Citrix Xen Desktop Interview Questions and Answers - Citrix Xen Desktop FAQsDocument3 pagesCitrix Xen Desktop Interview Questions and Answers - Citrix Xen Desktop FAQsAnonymous rNmxZViYaNo ratings yet
- Multipoint Socket Profile VW 010 43: KonzernnormDocument4 pagesMultipoint Socket Profile VW 010 43: KonzernnormRicardo Vitoriano100% (1)
- Solids Flow Feeder Equipment for Precise Measurement & ControlDocument7 pagesSolids Flow Feeder Equipment for Precise Measurement & ControlAbhishek DuttaNo ratings yet
- Sch40 80 ASTM A53Document2 pagesSch40 80 ASTM A53Keshia Murillo PinnockNo ratings yet
- Secure Email Transaction SystemDocument32 pagesSecure Email Transaction SystemGautam Sharma100% (1)
- 7 Strategies For Developing Your Own Curriculum As A New TeacherDocument5 pages7 Strategies For Developing Your Own Curriculum As A New TeacherKhusnul KhotimahNo ratings yet
- (Urban and Landscape Perspectives 15) Marco Mareggi (Auth.), Dietrich Henckel, Susanne Thomaier, Benjamin Könecke, Roberto Zedda, Stefano Stabilini (Eds.)-Space–Time Design of the Public City-SpringerDocument332 pages(Urban and Landscape Perspectives 15) Marco Mareggi (Auth.), Dietrich Henckel, Susanne Thomaier, Benjamin Könecke, Roberto Zedda, Stefano Stabilini (Eds.)-Space–Time Design of the Public City-SpringerFuadAshadLNo ratings yet
- How to Size a Fire Pump and Understand Performance CurvesDocument12 pagesHow to Size a Fire Pump and Understand Performance CurvesAmar kobitaNo ratings yet
- Djdusty VideolistDocument302 pagesDjdusty VideolistgonduNo ratings yet
- Threadmilling Brochure SecoDocument16 pagesThreadmilling Brochure SecoIvica LabudovicNo ratings yet
- OTC13998Document15 pagesOTC13998Raifel MoralesNo ratings yet
- History and Evolution of Hybrid VehiclesDocument24 pagesHistory and Evolution of Hybrid VehiclesShrvan HirdeNo ratings yet