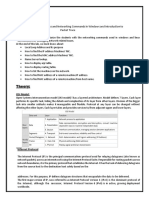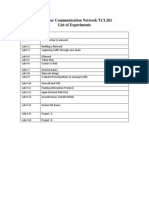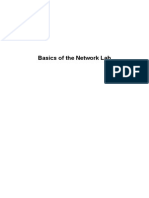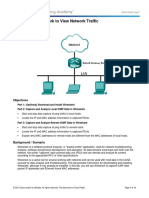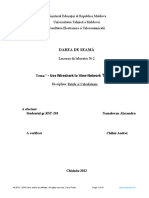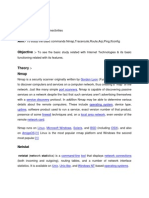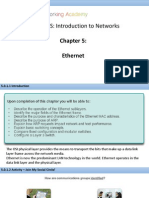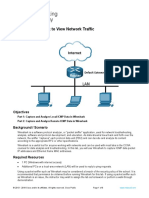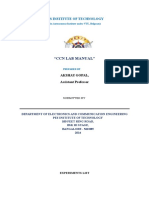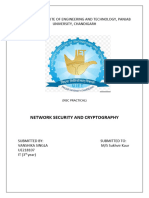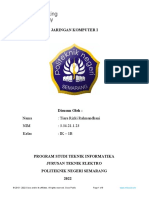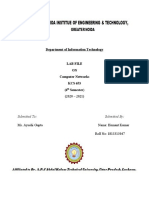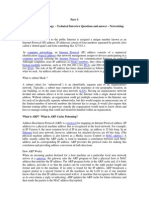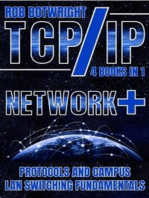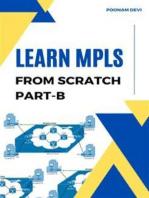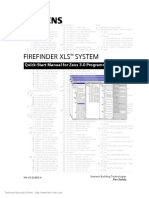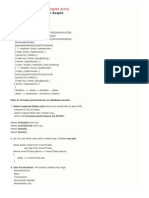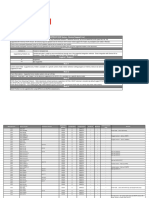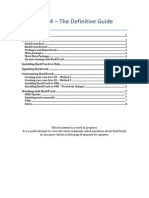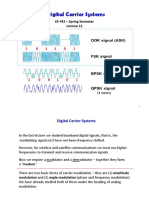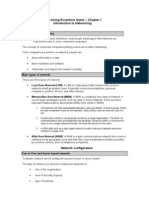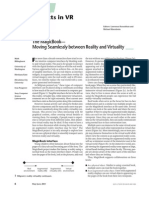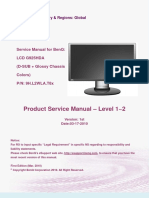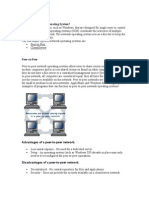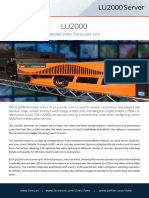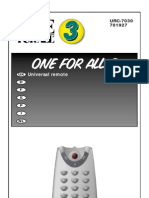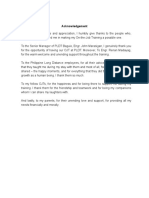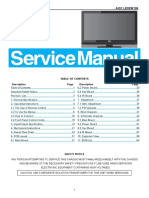Professional Documents
Culture Documents
2 2
Uploaded by
Gilmer Vásquez PérezOriginal Description:
Original Title
Copyright
Available Formats
Share this document
Did you find this document useful?
Is this content inappropriate?
Report this DocumentCopyright:
Available Formats
2 2
Uploaded by
Gilmer Vásquez PérezCopyright:
Available Formats
Lab: Workstation ARP
Objective
Introduce Address Resolution Protocol (ARP) and the arp a workstation command. Explore the arp command help feature using the -? option.
Background / Preparation
ARP is used as a tool for confirming that a computer is successfully resolving network Layer 3 addresses to Media Access Control (MAC) Layer 2 addresses. The TCP/IP network protocol relies on IP addresses like 192.168.14.211 to identify individual devices and to assist in navigating data packets between networks. While the IP address is essential to move data from one LAN to another, it cannot deliver the data in the destination LAN by itself. Local network protocols, like Ethernet or Token Ring, use the MAC, or Layer 2, address to identify local devices and deliver all data. A computer MAC address has been seen in prior labs. This is an example of a MAC address: 00-02-A5-9A-63-5C A MAC address is a 48-bit address displayed in Hexadecimal (HEX) format as six sets of two HEX characters separated by dashes. In this format each hex symbol represents 4 bits. With some devices, the 12 hex characters may be displayed as three sets of four characters separated by periods or colons (0002.A59A.635C). ARP maintains a table in the computer of IP and MAC address combinations. In other words, it keeps track of which MAC address is associated with an IP address. If ARP does not know the MAC address of a local device, it issues a broadcast using the IP address. This broadcast searches for the MAC address that corresponds to the IP address. If the IP address is active on the LAN, it will send a reply from which ARP will extract the MAC address. ARP will then add the address combination to the local ARP table of the requesting computer. MAC addresses and therefore ARP are only used within the LAN. When a computer prepares a packet for transmission, it checks the destination IP address to see if it is part of the local network. It does this by checking to see if the network portion of the IP address is the same as the local network. If it is, the ARP process is consulted to get the MAC address of the destination device using the IP address. The MAC address is then applied to the data packet and used for delivery. If the destination IP address is not local, the computer will need the MAC address of the default gateway. The default gateway is the router interface that the local network is connected to in order to provide connectivity with other networks. The gateway MAC address is used because the packet will be delivered there and the router will then forward it to the network it is intended for. If the computer does not receive any packets from an IP address after a few minutes, it will drop the MAC/IP entry from the ARP table assuming the device has logged off. Later attempts to access that IP address will cause ARP to do another broadcast and update the table.
Step 1 Display the ARP table
a. In the command line window type arp -a and press Enter. Do not be surprised if there are no entries. The message displayed will probably be, No ARP Entries Found. Windows computers remove any addresses that are unused after a couple minutes.
All contents are Copyright 19922007 Cisco Systems, Inc. All rights reserved. This document is Cisco Public Information.
Page 1 of 13
CCNA Exploration Network Fundamentals: Communicating over the Network
Lab ARP and Wireshark
b. Try pinging a couple local addresses and a website URL. Then re-run the command. The figure below shows a possible result of the arp -a command. The MAC address for the website will be listed because it is not local, but that will cause the default gateway to be listed. In the example below 10.36.13.1 is the default gateway while the 10.36.13.92 and 10.36.13.101 are other network computers. Notice that for each IP address there is a physical address, or MAC, and type, indicating how the address was learned. c. From the figure below, it might be logically concluded that the network is 10.36.13.0 and the host computers are represented by 22, 1, 92, and 101.
Step 2 Ping several URLs
a. Ping the following URLs and note the IP address of each. Also select one additional URL to ping and record it below: www.cisco.com: _____________________________ www.msn.de: _______________________________ ______________: ____________________________ b. Now run the arp a command again and record the MAC addresses for each of the above next to their IP addresses. Can it be done? ___________________________ c. Why or why not? ___________________________________________________ __________________________________________________________________
d. What MAC address was used in delivering each of the pings to the URLs? ____________________________ Why? _____________________________________
Step 3 Use the ARP help feature
Try the command arp -? to see the help feature and look over the options. The purpose of this step is not so much the ARP command options but to demonstrate using the ? to access help, if available. Help is not always implemented uniformly. Some commands use /? instead of -?.
Step 4 Use help with tracert and ping
Try tracert -? and then ping -? to see the options available for the commands used previously. In looking at the help for ping, notice the t option, which will send continuous pings, not just four. More importantly, notice the two commands to stop it: Control-Break Control-C These two-key commands are common for stopping runaway activities.
All contents are Copyright 19922007 Cisco Systems, Inc. All rights reserved. This document is Cisco Public Information.
Page 2 of 13
CCNA Exploration Network Fundamentals: Communicating over the Network
Lab ARP and Wireshark
Lab: Using Wireshark to View Protocol Data Units
Learning Objectives
Be able to explain the purpose of a protocol analyzer (Wireshark). Be able to perform basic PDU capture using Wireshark. Be able to perform basic PDU analysis on straightforward network data traffic. Experiment with Wireshark features and options such as PDU capture and display filtering.
Background
Wireshark is a software protocol analyzer, or "packet sniffer" application, used for network troubleshooting, analysis, software and protocol development, and education. Before June 2006, Wireshark was known as Ethereal. A packet sniffer (also known as a network analyzer or protocol analyzer) is computer software that can intercept and log data traffic passing over a data network. As data streams travel back and forth over the network, the sniffer "captures" each protocol data unit (PDU) and can decode and analyze its content according to the appropriate RFC or other specifications. Wireshark is programmed to recognize the structure of different network protocols. This enables it to display the encapsulation and individual fields of a PDU and interpret their meaning. It is a useful tool for anyone working with networks and can be used with most labs in the CCNA courses for data analysis and troubleshooting. For information and to download the program go to - http://www.Wireshark.org
Scenario
To capture PDUs the computer on which Wireshark is installed must have a working connection to the network and Wireshark must be running before any data can be captured.
All contents are Copyright 19922007 Cisco Systems, Inc. All rights reserved. This document is Cisco Public Information.
Page 3 of 13
CCNA Exploration Network Fundamentals: Communicating over the Network
Lab ARP and Wireshark
When Wireshark is launched, the screen below is displayed.
To start data capture it is first necessary to go to the Capture menu and select the Options choice. The Options dialog provides a range of settings and filters which determines which and how much data traffic is captured.
All contents are Copyright 19922007 Cisco Systems, Inc. All rights reserved. This document is Cisco Public Information.
Page 4 of 13
CCNA Exploration Network Fundamentals: Communicating over the Network
Lab ARP and Wireshark
First, it is necessary to ensure that Wireshark is set to monitor the correct interface. From the Interface drop down list, select the network adapter in use. Typically, for a computer this will be the connected Ethernet Adapter. Then other Options can be set. Among those available in Capture Options, the two highlighted below are worth examination.
Setting Wireshark to capture packets in promiscuous mode If this feature is NOT checked, only PDUs destined for this computer will be captured. If this feature is checked, all PDUs destined for this computer AND all those detected by the computer NIC on the same network segment (i.e., those that "pass by" the NIC but are not destined for the computer) are captured. Note: The capturing of these other PDUs depends on the intermediary device connecting the end device computers on this network. As you use different intermediary devices (hubs, switches, routers) throughout these courses, you will experience the different Wireshark results. Setting Wireshark for network name resolution This option allows you to control whether or not Wireshark translates network addresses found in PDUs into names. Although this is a useful feature, the name resolution process may add extra PDUs to your captured data perhaps distorting the analysis. There are also a number of other capture filtering and process settings available. Clicking on the Start button starts the data capture process and a message box displays the progress of this process.
All contents are Copyright 19922007 Cisco Systems, Inc. All rights reserved. This document is Cisco Public Information.
Page 5 of 13
CCNA Exploration Network Fundamentals: Communicating over the Network
Lab ARP and Wireshark
As data PDUs are captured, the types and number are indicated in the message box
The examples above show the capture of a ping process and then accessing a web page. When the Stop button is clicked, the capture process is terminated and the main screen is displayed. This main display window of Wireshark has three panes.
All contents are Copyright 19922007 Cisco Systems, Inc. All rights reserved. This document is Cisco Public Information.
Page 6 of 13
CCNA Exploration Network Fundamentals: Communicating over the Network
Lab ARP and Wireshark
Packet List Pane
Packet Details Pane
Packets Bytes Pane
The PDU (or Packet) List Pane at the top of the diagram displays a summary of each packet captured. By clicking on packets in this pane, you control what is displayed in the other two panes. The PDU (or Packet) Details Pane in the middle of the diagram displays the packet selected in the Packet List Pane in more detail. The PDU (or Packet) Bytes Pane at the bottom of the diagram displays the actual data (in hexadecimal form representing the actual binary) from the packet selected in the Packet List Pane, and highlights the field selected in the Packet Details Pane. Each line in the Packet List corresponds to one PDU or packet of the captured data. If you select a line in this pane, more details will be displayed in the "Packet Details" and "Packet Bytes" panes. The example above shows the PDUs captured when the ping utility was used and http://www.Wireshark.org was accessed. Packet number 1 is selected in this pane. The Packet Details pane shows the current packet (selected in the "Packet List" pane) in a more detailed form. This pane shows the protocols and protocol fields of the selected packet. The protocols and fields of the packet are displayed using a tree, which can be expanded and collapsed. The Packet Bytes pane shows the data of the current packet (selected in the "Packet List" pane) in what is known as "hexdump" style. In this lab, this pane will not be examined in detail. However, when a more in-depth analysis is required this displayed information is useful for examining the binary values and content of PDUs.
All contents are Copyright 19922007 Cisco Systems, Inc. All rights reserved. This document is Cisco Public Information.
Page 7 of 13
CCNA Exploration Network Fundamentals: Communicating over the Network
Lab ARP and Wireshark
The information captured for the data PDUs can be saved in a file. This file can then be opened in Wireshark for analysis some time in the future without the need to re-capture the same data traffic again. The information displayed when a capture file is opened is the same as the original capture. When closing a data capture screen or exiting Wireshark you are prompted to save the captured PDUs.
Clicking on Continue without Saving closes the file or exits Wireshark without saving the displayed captured data.
Task 1: Ping PDU Capture
Step 1: After ensuring that the standard lab topology and configuration is correct, launch Wireshark on a computer in a lab pod. Set the Capture Options as described above in the overview and start the capture process. From the command line of the computer, ping the IP address of another network connected and powered on end device on in the lab topology. In this case, ping the Eagle Server at using the command ping 192.168.254.254. After receiving the successful replies to the ping in the command line window, stop the packet capture. Step 2: Examine the Packet List pane. The Packet List pane on Wireshark should now look something like this:
Look at the packets listed above; we are interested in packet numbers 6, 7, 8, 9, 11, 12, 14 and 15. Locate the equivalent packets on the packet list on your computer.
All contents are Copyright 19922007 Cisco Systems, Inc. All rights reserved. This document is Cisco Public Information.
Page 8 of 13
CCNA Exploration Network Fundamentals: Communicating over the Network
Lab ARP and Wireshark
If you performed Step 1A above match the messages displayed in the command line window when the ping was issued with the six packets captured by Wireshark. From the Wireshark Packet List answer the following: What protocol is used by ping? ______________________________ What is the full protocol name? ______________________________ What are the names of the two ping messages? ______________________________ _____________________________________________________________________ Are the listed source and destination IP addresses what you expected? Yes / No Why? ___________________________________
Step 3: Select (highlight) the first echo request packet on the list with the mouse. The Packet Detail pane will now display something similar to:
Click on each of the four "+" to expand the information. The packet Detail Pane will now be similar to:
All contents are Copyright 19922007 Cisco Systems, Inc. All rights reserved. This document is Cisco Public Information.
Page 9 of 13
CCNA Exploration Network Fundamentals: Communicating over the Network
Lab ARP and Wireshark
As you can see, the details for each section and protocol can be expanded further. Spend some time scrolling through this information. At this stage of the course, you may not fully understand the information displayed but make a note of the information you do recognize. Locate the two different types of 'Source" and "Destination". Why are there two types? __________________________________________________________________ What protocols are in the Ethernet frame? ____________________________________________________________ As you select a line in the Packets Detail pane all or part of the information in the Packet Bytes pane also becomes highlighted. For example, if the second line (+ Ethernet II) is highlighted in the Details pane the Bytes pane now highlights the corresponding values.
This shows the particular binary values that represent that information in the PDU. At this stage of the course, it is not necessary to understand this information in detail.
Step 4: Go to the File menu and select Close. Click on Continue without Saving when this message box appears.
Task 2: FTP PDU Capture
Step 1: Start packet capture. Assuming Wireshark is still running from the previous steps, start packet capture by clicking on the Start option on the Capture menu of Wireshark. At the command line on your computer running Wireshark, enter ftp 192.168.254.254 When the connection is established, enter anonymous as the user without a password. Userid: anonymous Password: <ENTER> You may alternatively use login with userid cisco and with password cisco.
All contents are Copyright 19922007 Cisco Systems, Inc. All rights reserved. This document is Cisco Public Information. Page 10 of 13
CCNA Exploration Network Fundamentals: Communicating over the Network
Lab ARP and Wireshark
When successfully logged in enter get /pub/eagle_labs/eagle1/chapter1/gaim-1.5.0.exe and press the enter key <ENTER>. This will start downloading the file from the ftp server. The output will look similar to: C:\Documents and Settings\ccna1>ftp eagle-server.example.com Connected to eagle-server.example.com. 220 Welcome to the eagle-server FTP service. User (eagle-server.example.com:(none)): anonymous 331 Please specify the password. Password:<ENTER> 230 Login successful. ftp> get /pub/eagle_labs/eagle1/chapter1/gaim-1.5.0.exe 200 PORT command successful. Consider using PASV. 150 Opening BINARY mode data connection for pub/eagle_labs/eagle1/chapter1/gaim-1.5.0.exe (6967072 bytes). 226 File send OK. ftp: 6967072 bytes received in 0.59Seconds 11729.08Kbytes/sec. When the file download is complete enter quit ftp> quit 221 Goodbye. C:\Documents and Settings\ccna1> When the file has successfully downloaded, stop the PDU capture in Wireshark.
Step 2: Increase the size of the Wireshark Packet List pane and scroll through the PDUs listed. Locate and note those PDUs associated with the file download. These will be the PDUs from the Layer 4 protocol TCP and the Layer 7 protocol FTP. Identify the three groups of PDUs associated with the file transfer. If you performed the step above, match the packets with the messages and prompts in the FTP command line window. The first group is associated with the "connection" phase and logging into the server. List examples of messages exchanged in this phase. ___________________________________________________________________ Locate and list examples of messages exchanged in the second phase that is the actual download request and the data transfer. __________________________________________________________________ ___________________________________________________________________ The third group of PDUs relate to logging out and "breaking the connection". List examples of messages exchanged during this process. __________________________________________________________________ ___________________________________________________________________
All contents are Copyright 19922007 Cisco Systems, Inc. All rights reserved. This document is Cisco Public Information. Page 11 of 13
CCNA Exploration Network Fundamentals: Communicating over the Network
Lab ARP and Wireshark
Locate recurring TCP exchanges throughout the FTP process. What feature of TCP does this indicate? ___________________________________________________________________ ___________________________________________________________________
Step 3: Examine Packet Details. Select (highlight) a packet on the list associated with the first phase of the FTP process. View the packet details in the Details pane. What are the protocols encapsulated in the frame? ___________________________________________________________________ Highlight the packets containing the user name and password. Examine the highlighted portion in the Packet Byte pane. What does this say about the security of this FTP login process? ___________________________________________________________________ Highlight a packet associated with the second phase. From any pane, locate the packet containing the file name. The filename is: ______________________________ Highlight a packet containing the actual file content - note the plain text visible in the Byte pane. Highlight and examine, in the Details and Byte panes, some packets exchanged in the third phase of the file download. What features distinguish the content of these packets? ___________________________________________________________________ When finished, close the Wireshark file and continue without saving
Task 3: HTTP PDU Capture
Step 1: Start packet capture. Assuming Wireshark is still running from the previous steps, start packet capture by clicking on the Start option on the Capture menu of Wireshark. Note: Capture Options do not have to be set if continuing from previous steps of this lab. Launch a web browser on the computer that is running Wireshark. Enter the URL of the Eagle Server of example.com or enter the IP address-192.168.254.254. When the webpage has fully downloaded, stop the Wireshark packet capture. Step 2: Increase the size of the Wireshark Packet List pane and scroll through the PDUs listed. Locate and identify the TCP and HTTP packets associated with the webpage download.
All contents are Copyright 19922007 Cisco Systems, Inc. All rights reserved. This document is Cisco Public Information. Page 12 of 13
CCNA Exploration Network Fundamentals: Communicating over the Network
Lab ARP and Wireshark
Note the similarity between this message exchange and the FTP exchange. Step 3: In the Packet List pane, highlight an HTTP packet that has the notation "(text/html)" in the Info column. In the Packet Detail pane click on the "+" next to "Line-based text data: html" When this information expands what is displayed? ___________________________________________________________________ Examine the highlighted portion of the Byte Panel. This shows the HTML data carried by the packet. When finished close the Wireshark file and continue without saving
Task 4: Reflection
Consider the encapsulation information pertaining to captured network data Wireshark can provide. Relate this to the OSI and TCP/IP layer models. It is important that you can recognize and link both the protocols represented and the protocol layer and encapsulation types of the models with the information provided by Wireshark.
Task 5: Challenge
Discuss how you could use a protocol analyzer such as Wireshark to: (1) and (2) Identify data traffic on a network that is requested by users. Troubleshoot the failure of a webpage to download successfully to a browser on a computer.
_____________________________________________________________________________ _____________________________________________________________________________ _____________________________________________________________________________ _____________________________________________________________________________ _____________________________________________________________________________ _____________________________________________________________________________ _____________________________________________________________________________
Task 6: Cleanup
Unless instructed otherwise by your instructor, exit Wireshark and properly shutdown the computer.
All contents are Copyright 19922007 Cisco Systems, Inc. All rights reserved. This document is Cisco Public Information. Page 13 of 13
You might also like
- CCN-Lab No. 01 Title:: Packet TraceDocument18 pagesCCN-Lab No. 01 Title:: Packet TraceNaveed LatifNo ratings yet
- Lab Arp PDFDocument11 pagesLab Arp PDFRavi NakarmiNo ratings yet
- Computer Communication Network LabsDocument125 pagesComputer Communication Network LabsasadhppyNo ratings yet
- ARP Table ExplorationDocument3 pagesARP Table ExplorationMuhammad IqbalNo ratings yet
- Redes WiresharkDocument7 pagesRedes WiresharkRuben SalasNo ratings yet
- ARPand ICMPDocument19 pagesARPand ICMPReethuNo ratings yet
- Lab No. 9-UpdatedDocument4 pagesLab No. 9-Updatedmayashamaim72002No ratings yet
- Spoofing and Man-in-the-Middle Attacks: Date Assigned: Mm/dd/yyyy Time Due: Mm/dd/yyyy by HH:MM Educational ObjectivesDocument12 pagesSpoofing and Man-in-the-Middle Attacks: Date Assigned: Mm/dd/yyyy Time Due: Mm/dd/yyyy by HH:MM Educational ObjectivesSimbad MNo ratings yet
- Networking PRACTICALDocument24 pagesNetworking PRACTICALMohit GusainNo ratings yet
- Ethernet CablingDocument8 pagesEthernet CablingOctav EnachiNo ratings yet
- 3.3.3.4 Lab - Using Wireshark To View Network TrafficDocument11 pages3.3.3.4 Lab - Using Wireshark To View Network TrafficNitika. SoodNo ratings yet
- Network QuestionsDocument47 pagesNetwork QuestionsMohamed AnsariNo ratings yet
- Computer Networks 5th Edition Tanenbaum Solutions ManualDocument10 pagesComputer Networks 5th Edition Tanenbaum Solutions Manualmatthewmorrisonsmwqkifnjx100% (18)
- 3.4.3.5 Lab - Address Resolution Protocol (ARP)Document13 pages3.4.3.5 Lab - Address Resolution Protocol (ARP)Muhammad Musyawir0% (2)
- 21BCS4279 - Aadyant - Exp 1.2Document7 pages21BCS4279 - Aadyant - Exp 1.2Rohit KumarNo ratings yet
- ARP Protocol Analysis Using WiresharkDocument13 pagesARP Protocol Analysis Using WiresharkAbdul HafizNo ratings yet
- 3.7.10 Lab - Use Wireshark To View Network Traffic: TopologyDocument8 pages3.7.10 Lab - Use Wireshark To View Network Traffic: TopologyestebanNo ratings yet
- Lab - Using Wireshark To View Network Traffic: TopologyDocument14 pagesLab - Using Wireshark To View Network Traffic: TopologyPriyanka SinglaNo ratings yet
- Lab - View Captured Traffic in Wireshark: TopologyDocument12 pagesLab - View Captured Traffic in Wireshark: TopologyAlin MironNo ratings yet
- 3.7.10 Lab - Use Wireshark to View Network TrafficDocument12 pages3.7.10 Lab - Use Wireshark to View Network Traffickrishnveer12No ratings yet
- Creating a LAN and Testing Network ConnectivityDocument8 pagesCreating a LAN and Testing Network ConnectivityQaisarayub QasNo ratings yet
- Web Technology and Commerce Unit-1 by Arun Pratap SinghDocument38 pagesWeb Technology and Commerce Unit-1 by Arun Pratap SinghArunPratapSinghNo ratings yet
- 3.7.10 Lab Use Wireshark To View Network TrafficDocument15 pages3.7.10 Lab Use Wireshark To View Network TrafficTran Nguyen Phuoc An (K18 HCM)No ratings yet
- Winsock Networking Tutorial (C++)Document46 pagesWinsock Networking Tutorial (C++)river_11576100% (1)
- Lab 2. Partea 2-Use-Wireshark-To-View-Network-TrafficDocument10 pagesLab 2. Partea 2-Use-Wireshark-To-View-Network-TrafficdimaNo ratings yet
- Experiment No:2::-Testing Basic ConnectivitiesDocument4 pagesExperiment No:2::-Testing Basic ConnectivitiesSadanand HowalNo ratings yet
- Program: - 1 Aim: To Study Various Networking Components. Major Computer Network ComponentsDocument11 pagesProgram: - 1 Aim: To Study Various Networking Components. Major Computer Network ComponentsSandip MouryaNo ratings yet
- Configuring Address Resolution Protocol Options: First Published: May 2, 2005 Last Updated: May 2, 2008Document22 pagesConfiguring Address Resolution Protocol Options: First Published: May 2, 2005 Last Updated: May 2, 2008elephant1961No ratings yet
- Cisco Netacad Chapter 5Document59 pagesCisco Netacad Chapter 5Carlos IzaNo ratings yet
- 2.3.2.6 Packet Tracer - Using Wireshark To View Network TrafficDocument17 pages2.3.2.6 Packet Tracer - Using Wireshark To View Network TrafficParthPatelNo ratings yet
- Joshua Castromayor-6.4.8-Lab-View-Captured-Traffic-in-WiresharkDocument8 pagesJoshua Castromayor-6.4.8-Lab-View-Captured-Traffic-in-WiresharkJoshua CastromayorNo ratings yet
- Lab4-Using Wireshark To View Network TrafficDocument16 pagesLab4-Using Wireshark To View Network Trafficmabrouka gmidenNo ratings yet
- IT-IAS02: Information Assurance and Security 2Document46 pagesIT-IAS02: Information Assurance and Security 2Don Tiburcio100% (1)
- Unit 4 ARP PoisoningDocument8 pagesUnit 4 ARP PoisoningJovelyn Dela RosaNo ratings yet
- 3.7.10 Lab - Use Wireshark To View Network TrafficDocument6 pages3.7.10 Lab - Use Wireshark To View Network TrafficDeglad UataakeNo ratings yet
- CCN Lab ManualDocument56 pagesCCN Lab ManualDishan D ShahNo ratings yet
- Program No. 1: Use Basic Networking Commands: 1. PingDocument2 pagesProgram No. 1: Use Basic Networking Commands: 1. PingHansika BoyanapalliNo ratings yet
- Network Troubleshooting Facts Part 2Document6 pagesNetwork Troubleshooting Facts Part 2Isaiah HyppoliteNo ratings yet
- Ethernet: Introduction To NetworksDocument62 pagesEthernet: Introduction To NetworksMuhammad Romadhon Batukarang EsdNo ratings yet
- NSC FileDocument9 pagesNSC FileYash KinhaNo ratings yet
- Lab - Use Wireshark To View Network Traffic: TopologyDocument13 pagesLab - Use Wireshark To View Network Traffic: Topologyssf 2018No ratings yet
- 3.7.10 Lab - Use Wireshark To View Network TrafficDocument6 pages3.7.10 Lab - Use Wireshark To View Network TrafficRazaqNo ratings yet
- CN Lab Manual-1Document71 pagesCN Lab Manual-1Sakthidevi BalakumarNo ratings yet
- Can IP Addresses Be Determined From MACDocument2 pagesCan IP Addresses Be Determined From MACFereidoun SadrNo ratings yet
- 3.7.10 Lab - Use Wireshark To View Network TrafficDocument9 pages3.7.10 Lab - Use Wireshark To View Network TrafficTyaraa VjNo ratings yet
- Department of Information Technology: Submitted To: Submitted byDocument30 pagesDepartment of Information Technology: Submitted To: Submitted byHemant KumarNo ratings yet
- Using Arp in WiresharkDocument7 pagesUsing Arp in Wiresharkapi-418424782No ratings yet
- Technical Interview Questions Active Directory and Networking - Part IDocument90 pagesTechnical Interview Questions Active Directory and Networking - Part Iajitskhot108100% (29)
- CISCO PACKET TRACER LABS: Best practice of configuring or troubleshooting NetworkFrom EverandCISCO PACKET TRACER LABS: Best practice of configuring or troubleshooting NetworkNo ratings yet
- Computer Networking: An introductory guide for complete beginners: Computer Networking, #1From EverandComputer Networking: An introductory guide for complete beginners: Computer Networking, #1Rating: 4.5 out of 5 stars4.5/5 (2)
- Cisco Packet Tracer Implementation: Building and Configuring Networks: 1, #1From EverandCisco Packet Tracer Implementation: Building and Configuring Networks: 1, #1No ratings yet
- Cisco Network Administration Interview Questions: CISCO CCNA Certification ReviewFrom EverandCisco Network Administration Interview Questions: CISCO CCNA Certification ReviewRating: 4.5 out of 5 stars4.5/5 (6)
- TCP/IP: Network+ Protocols And Campus LAN Switching FundamentalsFrom EverandTCP/IP: Network+ Protocols And Campus LAN Switching FundamentalsNo ratings yet
- Linux Essentials for Hackers & Pentesters: Kali Linux Basics for Wireless Hacking, Penetration Testing, VPNs, Proxy Servers and Networking CommandsFrom EverandLinux Essentials for Hackers & Pentesters: Kali Linux Basics for Wireless Hacking, Penetration Testing, VPNs, Proxy Servers and Networking CommandsNo ratings yet
- LEARN MPLS FROM SCRATCH PART-B: A Beginners guide to next level of networkingFrom EverandLEARN MPLS FROM SCRATCH PART-B: A Beginners guide to next level of networkingNo ratings yet
- Vue Pacs 12 2 Dicom Ad0536Document155 pagesVue Pacs 12 2 Dicom Ad0536Gilmer Vásquez PérezNo ratings yet
- Vue Pacs 12 2 Dicom Ad0536Document155 pagesVue Pacs 12 2 Dicom Ad0536Gilmer Vásquez PérezNo ratings yet
- Siemens FireFinder XLS Zeus v3.0 Programming Tool Quick Start Guide PDFDocument60 pagesSiemens FireFinder XLS Zeus v3.0 Programming Tool Quick Start Guide PDFEng M ElseaidyNo ratings yet
- While Statement in Axapta 2012Document2 pagesWhile Statement in Axapta 2012Gilmer Vásquez PérezNo ratings yet
- MAXPRO® NVR Series - Device Support ListDocument53 pagesMAXPRO® NVR Series - Device Support ListGilmer Vásquez PérezNo ratings yet
- Ultrakey Plus: Installation and User GuideDocument74 pagesUltrakey Plus: Installation and User GuideGilmer Vásquez PérezNo ratings yet
- 1602A-1 LCD Module Spec Specification V1.2Document12 pages1602A-1 LCD Module Spec Specification V1.2Jeya MuraliNo ratings yet
- Ultrakey Plus: Installation and User GuideDocument74 pagesUltrakey Plus: Installation and User GuideGilmer Vásquez PérezNo ratings yet
- Introducing NPGSQL: PGCON 2008 - Ottawa - CanadaDocument39 pagesIntroducing NPGSQL: PGCON 2008 - Ottawa - CanadaGilmer Vásquez PérezNo ratings yet
- Racks - Cisco R42610 - ArtDocument6 pagesRacks - Cisco R42610 - ArtGilmer Vásquez PérezNo ratings yet
- Siglos KaraokeDocument38 pagesSiglos KaraokeSolosoy ElmismoNo ratings yet
- Cisco Chapter 2.1Document4 pagesCisco Chapter 2.1'Webber Van BotterNo ratings yet
- 4 1Document2 pages4 1Gilmer Vásquez PérezNo ratings yet
- Cisco Ios Versions PDFDocument1 pageCisco Ios Versions PDFYacine A. MezianeNo ratings yet
- Switching, VTP and DTP Configuration GuideDocument32 pagesSwitching, VTP and DTP Configuration GuidejuprirNo ratings yet
- 5 1Document8 pages5 1Gilmer Vásquez PérezNo ratings yet
- Understanding Translational and Encapsulation Bridging: Document ID: 10677Document4 pagesUnderstanding Translational and Encapsulation Bridging: Document ID: 10677Gilmer Vásquez PérezNo ratings yet
- Comparison of ISO 20K To ITIL V3Document4 pagesComparison of ISO 20K To ITIL V3Gilmer Vásquez PérezNo ratings yet
- VLSM-CIDR Sub NettingDocument11 pagesVLSM-CIDR Sub Nettingnocturnal105No ratings yet
- Introduction Itil Iso 20000 BridgeDocument9 pagesIntroduction Itil Iso 20000 BridgeGilmer Vásquez PérezNo ratings yet
- Backtrack 4 Guide TutorialDocument9 pagesBacktrack 4 Guide TutorialpohsengNo ratings yet
- Ld430eue Fha1 PDFDocument39 pagesLd430eue Fha1 PDFChum BalqueNo ratings yet
- Important Computer Awareness MCQs For Bank Exams - IBPS Exams PortalDocument5 pagesImportant Computer Awareness MCQs For Bank Exams - IBPS Exams PortaltejalsshindeNo ratings yet
- Satellite L655 S5112BNDocument4 pagesSatellite L655 S5112BNJesús BárcenaNo ratings yet
- Digital Carrier Systems LectureDocument40 pagesDigital Carrier Systems LectureNXTEN sportsNo ratings yet
- Networking Essentials Notes Chapter1Document8 pagesNetworking Essentials Notes Chapter1cute_guddy50% (2)
- Storage Media Backup OptionsDocument6 pagesStorage Media Backup OptionsEsra Taha100% (1)
- User Guide LCD TECHNIKA LCD 24-621 - L2M16+DVD PDFDocument60 pagesUser Guide LCD TECHNIKA LCD 24-621 - L2M16+DVD PDFRimantas ZukauskasNo ratings yet
- Billinghurst The Magic BookDocument3 pagesBillinghurst The Magic BookCazaNo ratings yet
- DHI-NVR2116HS-S2: 16 Channel Compact 1U Lite Network Video RecorderDocument3 pagesDHI-NVR2116HS-S2: 16 Channel Compact 1U Lite Network Video RecorderKoushik KarmakarNo ratings yet
- "HD PROTAB" Professional Broadcast HD AnalyzerDocument16 pages"HD PROTAB" Professional Broadcast HD AnalyzererdemsecenNo ratings yet
- Gutenprint Users Manual PDFDocument103 pagesGutenprint Users Manual PDFvalenmanNo ratings yet
- Service Manual: DVP-S325/S525D/S725DDocument31 pagesService Manual: DVP-S325/S525D/S725Dapi-3702225No ratings yet
- SG Aspire 5336 20100811Document230 pagesSG Aspire 5336 20100811Goro2002No ratings yet
- Benq LCD G925hda Version 1stDocument57 pagesBenq LCD G925hda Version 1stautreraNo ratings yet
- CSS NC II - DiagnosticDocument2 pagesCSS NC II - DiagnosticCherryFlorBolanioGenitaNo ratings yet
- What Is A Network Operating SystemDocument5 pagesWhat Is A Network Operating Systemvolaa100% (1)
- Bonded Video Transceiver UnitDocument2 pagesBonded Video Transceiver Unitsalar aliNo ratings yet
- Price List July-1.12Document2 pagesPrice List July-1.12Yap Yee SoonNo ratings yet
- FUP and unlimited broadband plans comparisonDocument1 pageFUP and unlimited broadband plans comparisonSahal DealerNo ratings yet
- Copy DVD Platinum ManualDocument48 pagesCopy DVD Platinum Manualmd2bobNo ratings yet
- HP DesignJet 755cm PlotterDocument220 pagesHP DesignJet 755cm PlottershitfaceNo ratings yet
- T3 SpecificationsDocument17 pagesT3 SpecificationsSteven LeeNo ratings yet
- Urc 7030Document20 pagesUrc 7030ump111No ratings yet
- PLDT OJT Acknowledgement and GratitudeDocument16 pagesPLDT OJT Acknowledgement and GratitudeAngelica TumulakNo ratings yet
- PrimeOCR ManualDocument211 pagesPrimeOCR Manualgeko1No ratings yet
- Aoc Le32w136 TVDocument82 pagesAoc Le32w136 TVMarcos Jara100% (4)
- History and Logos of Adult Swim in RomaniaDocument2 pagesHistory and Logos of Adult Swim in RomaniaAndrei Augustin DogaruNo ratings yet
- Echo A1 Methode de Francais 182 PDFDocument3 pagesEcho A1 Methode de Francais 182 PDFNaishadh DalalNo ratings yet
- IDPAC Modicon M340 Catalogues en 2014Document80 pagesIDPAC Modicon M340 Catalogues en 2014reeawsNo ratings yet