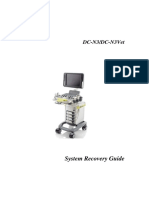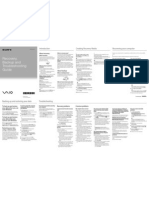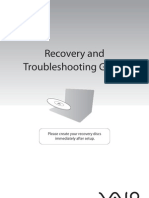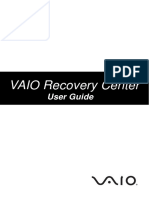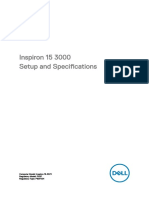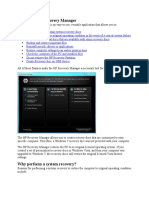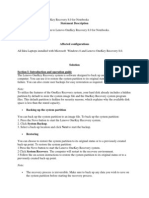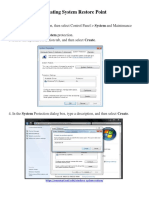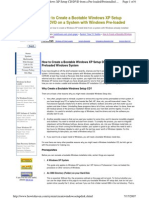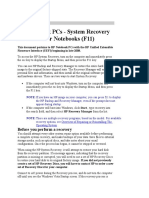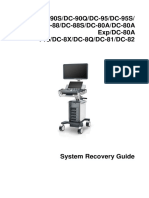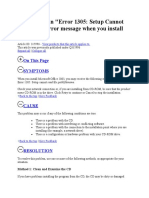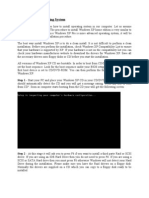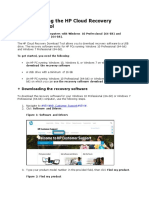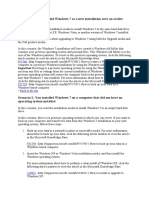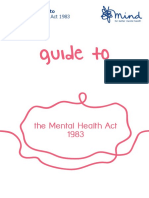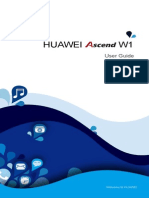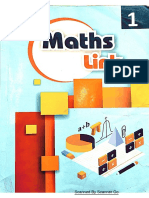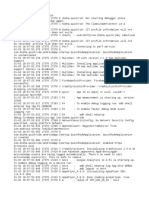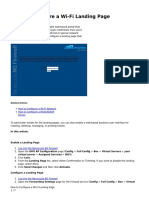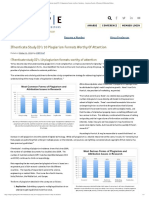Professional Documents
Culture Documents
Recovery, Backup and Troubleshooting Guide: To Recover From The Recovery Area About Recovery
Uploaded by
asha_kc977Original Title
Copyright
Available Formats
Share this document
Did you find this document useful?
Is this content inappropriate?
Report this DocumentCopyright:
Available Formats
Recovery, Backup and Troubleshooting Guide: To Recover From The Recovery Area About Recovery
Uploaded by
asha_kc977Copyright:
Available Formats
4-445-107-11 (1)
Introduction
About recovery
What is recovery? Why do I have to create Recovery Media?
Recovery Media are used to restore your computer back to its original factory condition. If Windows does not start and you have deleted the recovery area, you will need the Recovery Media to perform recovery. Create the Recovery Media immediately after the computer is ready for use. You can use optical discs and a USB flash drive as Recovery Media. However, it is recommended that you use DVD-R media, since you may accidentally delete the data on the USB flash drive. The types of media your computer supports, the number of necessary discs, and the capacity of the USB flash drive you need will be displayed during the Recovery Media creation process. USB ports that are compliant with the USB 3.0 standard do not support recovery with a USB flash drive that is compliant with the USB 3.0 standard. On models without the USB ports that are compliant with only the USB 2.0 standard, be sure to create Recovery Media using the USB flash drive that is not compliant with the USB 3.0 standard. (Except for SVE111)
Recovering your computer
Refresh your computer first if the computer becomes unstable. If the problem persists, recover the computer. Recovering your computer will delete all the data on the built-in hard disk drive or SSD. The main settings and personal data on your computer are retained when you refresh the computer.
To recover from the recovery area
1
Press the ASSIST button while your computer is off. The VAIO Care Rescue Mode screen appears. Follow the on-screen instructions until the Choose an option screen appears.
2 Turn off your computer. 3 Press the ASSIST button to display the
Recovery, Backup and Troubleshooting Guide
Recovery is the process of restoring the built-in hard disk drive or SSD back to its original factory condition. Refresh is the process of reinstalling the operating system with the main settings and personal data retained. There are two ways to recover your computer: From Recovery Media From the recovery area The 64 GB or 128 GB SSD equipped models do not support the refresh function. If you check the capacity of the SSD, press the ASSIST button while your computer is off to display the VAIO Care Rescue Mode screen, and select Start BIOS setup.
VAIO Care Rescue Mode screen and select Start from media (USB device/ optical disc). Follow the on-screen instructions until the Choose an option screen appears. maintenance. Follow the on-screen instructions until the VAIO Care (Rescue Mode) : Recover or maintain your system screen appears. If the display language selection window appears, select your desired language and OK.
2 Select Recover or maintain your system. 3 Select Troubleshoot and Recovery and
4 Select Troubleshoot and Recovery and
About backup
What is a backup process?
The backup process creates a backup copy of your data stored on the built-in hard disk drive or SSD and saves it to another location.
To refresh your computer
1
Press the ASSIST button while your computer is off. The VAIO Care Rescue Mode screen appears. Follow the on-screen instructions until the Choose an option screen appears.
2 Select Recover or maintain your system. 3 Select Troubleshoot and Refresh your
PC.
maintenance. Follow the on-screen instructions until the VAIO Care (Rescue Mode) : Recover or maintain your system screen appears. If the display language selection window appears, select your desired language and OK.
Why do I have to back up my data?
Due to unexpected events or computer viruses, you might lose various data stored on the built-in hard disk drive or SSD. To restore the lost data, its backup copy is needed. It is strongly recommended that you back up your data regularly.
5 Select Start recovery wizard. 6 Follow the on-screen instructions.
To perform the custom recovery, select Tools and Start advanced recovery wizard. If you cannot recover your computer using the USB flash drive, connect the drive to another USB port on the computer and try recovering the computer again.
When do I have to perform recovery or refresh?
If your computer has become unstable If your computer has been infected with
a computer virus If your computer is experiencing problems which cannot be solved through troubleshooting If you have formatted the C: drive by mistake
For details, refer to the on-screen User Guide. Save important data in advance. Copyright protected data, such as digital broadcast data or music files organized by digital media playback apps, may not be available, even if the data is retained in the same location after you refresh your computer. Refer to the help file included with the app you are using for instructions. The apps installed at the time of delivery and installed from Windows Store are retained, whereas all Desktop apps that you installed after the purchase will be erased.
4 Select Start recovery wizard. 5 Follow the on-screen instructions.
To perform the custom recovery, select Tools and Start advanced recovery wizard.
Creating Recovery Media
You can create Recovery Media using VAIO Care. For detailed information how to create the Recovery Media, refer to the on-screen User Guide. Connect your computer to the Internet and update the computer using VAIO Update before creating the Recovery Media. You cannot use BD-RE, BD-RE DL, DVD-RW, DVD+RW, DVD-RAM, CD-R, and CD-RW media as Recovery Media.
What is a recovery area?
The recovery area on the built-in hard disk drive or SSD contains data for system and app recovery. Typically, you cannot modify or delete data in this area, however, there are commercially available apps designed for this purpose.
To recover from Recovery Media
On the model without a built-in optical disc drive, connect an external optical disc drive (not supplied) to the computer. If an AC adapter is supplied with the external optical disc drive, plug the AC adapter into a power source.
Printed in China 2012 Sony Corporation
Insert Recovery Media (optical discs) into the optical disc drive or connect a USB flash drive to the USB port on your computer while the computer is in Normal mode.
See the back side.
Backing up and restoring your system
To back up and restore your data when you can start Windows
If you can start Windows, back up and restore your data with the Windows feature. To use the feature, open Control Panel and select System and Security and File History.
Troubleshooting
If you have any problem operating your computer
Try these suggestions before contacting an authorized Sony service/support center or your local Sony dealer directly.
Read the troubleshooting information in Press the ASSIST button while your
To restore system files using the restore point when you cannot start Windows
On the model without a built-in optical disc drive, connect an external optical disc drive (not supplied) to the computer. If an AC adapter is supplied with the external optical disc drive, plug the AC adapter into a power source.
Recovery problems
I cannot recover from the recovery area
Recover your computer from Recovery Media if you have used apps to modify the recovery area, installed a different operating system from the preinstalled one, or formatted the built-in hard disk drive or SSD without using VAIO Care (Rescue Mode) : Recover or maintain your system.
this section or the on-screen User Guide.
To back up and restore your data when you cannot start Windows
If you cannot start Windows, back up your data with VAIO Care (Rescue Mode) : Recover or maintain your system. You can use VAIO Data Restore Tool to restore files previously backed up using VAIO Care (Rescue Mode) : Recover or maintain your system.
Follow steps 1 to 3 in "To recover from Recovery Media" of Recovering your computer on the front side. and System Restore.
computer is on to start VAIO Care and perform necessary operations. Visit the VAIO online support website.
using a USB optical drive or USB flash drive, connect the drive to another USB port or to the USB port that is compliant with the USB 2.0 standard (if any). Then, turn off the computer and try recovering it again. If the problem persists, visit the VAIO online support website for further assistance.
If you cannot recover your computer
The green power indicator light turns on but my screen remains blank
Press the Alt+F4 keys several times to
I cannot create Recovery Media
Try the suggestions below:
Common problems
My computer does not start
Before using your computer for the first
2 Select Troubleshoot, Advanced options, 3 Select your operating system.
The System Restore window appears.
Download and install the latest updates using VAIO Update. create Recovery Media again.
4 Select Next. 5 Select a restore point and Next.
2 Restart your computer. And then, try to 3 If an AC adapter is supplied with an
Try other reliable media. If the problem persists, visit the VAIO
The confirmation window of the selected restore point appears.
external optical disc drive, plug the AC adapter into a power source.
Restoring your system using a restore point
A restore point enables you to restore your computer system files to a previous state, depending on when the restore point was created. Typically, restore points are created automatically, for example when you install a driver. However, we recommend that you create a new restore point manually before installing any apps or drivers on your computer.
6 Select Finish to confirm the restore point.
Your computer restarts after system files are restored.
online support website for further assistance.
I cannot start/complete the recovery process
Disconnect all unnecessary external
devices from your computer.
Try the suggestions below:
Check the condition of Recovery
Media. If you are using optical discs, check the discs for dirt or damage. If the discs are not clean, clean them and try recovering your computer again. If you cannot recover your computer from the recovery area, restart the computer and recover the computer from the recovery area again, or use Recovery Media.
time, you need to connect the computer to an AC power source (with the AC adapter when supplied). Make sure all cables are securely connected to devices, such as between your computer and the power cord (with the AC adapter when supplied). Make sure the battery pack is installed properly and charged. Disconnect all cables and peripheral devices, such as the power cord, the AC adapter, and the USB device, remove the battery pack, and wait about five minutes. Then, put them back in place and turn on your computer again. Remove all extra memory modules you may have installed since purchase, and then restart your computer. If your computer is plugged into a power strip with a switch, make sure the switch is turned on and the power strip is securely plugged into a power source. If you are using an external display, make sure it is plugged into a power source and turned on.
close the app window. An app error may have occurred. Press the Ctrl+Alt+Delete keys, select (Shut down) in the lower right corner of the computer screen, and then select Restart. Press and hold the power button or slide and hold the power switch for more than four seconds to shut down your computer. Unplug the power cord or the AC adapter, and leave the computer for about five minutes. Then plug the power cord or the AC adapter, and turn on the computer again. Turning off your computer with the Ctrl+Alt+Delete keys, the power switch, or the power button may cause loss of unsaved data.
A message appears notifying of either incompatibility or improper installation of the battery pack and my computer then enters Hibernate mode
See the answers for "The charge indicator light is blinking fast and my computer does not start."
How can I create a hard disk partition?
If you reduce the volume of the C: drive partition, you may not create Recovery Media or complete the recovery process and refresh process successfully because the free space on the built-in hard disk drive or SSD is not sufficient.
Windows does not accept my password and returns the message: Enter Onetime Password
If you enter a wrong power-on password three times consecutively, the Enter Onetime Password message appears and Windows will not start. Press and hold the power button or slide and hold the power switch for more than four seconds to check that the power indicator light turns off. Wait for 10 to 15 seconds, then restart your computer and enter the correct password. The password is case sensitive, so be sure to check letters for the current case before you enter the password.
1 Open Control Panel, select System and
Security, and select Create and format hard disk partitions under Administrative Tools. If the User Account Control window appears, select Yes. Volume.
2 Right-click the C: drive and select Shrink 3 Enter the size of the partition to be
created in Enter the amount of space to shrink in MB and select Shrink.
4 Right-click Unallocated and select New
Simple Volume.
The charge indicator light is blinking fast and my computer does not start
This problem could be due to the battery
I cannot remember the power-on password
If you have forgotten the power-on password, contact an authorized Sony service/support center. A reset fee will be charged.
5 Follow the on-screen instructions.
The Activate Windows screen appears
The Windows activation is not completed. Select Go to PC settings and connect your computer to the Internet, and then the activation automatically starts. You can also activate Windows by telephone. For details, refer to the PC settings screen. Content in this guide is subject to change without notice.
pack not being installed properly. To solve this problem, turn off your computer and remove the battery pack. Then reinstall the battery pack to the computer. For details, refer to the onscreen User Guide. If the problem persists, it means the installed battery pack is not compatible. Remove the battery pack and contact an authorized Sony service/support center. To find the nearest center or agent, refer to the on-screen User Guide.
You might also like
- How To Recover Deleted Files: Your Step-By-Step Guide To Recovering Deleted FilesFrom EverandHow To Recover Deleted Files: Your Step-By-Step Guide To Recovering Deleted FilesNo ratings yet
- Copy (2) of Lab-Manual-OS (2) .Doc1393Document127 pagesCopy (2) of Lab-Manual-OS (2) .Doc1393great_alltimeNo ratings yet
- Creating A Non-Certified Windows To Go USB Drive ADMIN Magazine PDFDocument16 pagesCreating A Non-Certified Windows To Go USB Drive ADMIN Magazine PDFEmadNo ratings yet
- DC-N3 - System Recovery Guide - V2.0 - EN PDFDocument10 pagesDC-N3 - System Recovery Guide - V2.0 - EN PDFJohn RojasNo ratings yet
- How to Fix INVALID SYSTEM DISK ERROR MESSAGE and INACCESSIBLE BOOT DEVICE STOP 0x0000007B ErrorsDocument9 pagesHow to Fix INVALID SYSTEM DISK ERROR MESSAGE and INACCESSIBLE BOOT DEVICE STOP 0x0000007B ErrorsSharifah Nadiyah RazaliNo ratings yet
- Comp Imp MCQDocument55 pagesComp Imp MCQAtul SharmaNo ratings yet
- SC 900 Exam - Free Actual Q&as, Page 1 ExamTopics 1Document24 pagesSC 900 Exam - Free Actual Q&as, Page 1 ExamTopics 1zawzaw htet100% (1)
- Nm1726 Yr 1 Fact Nursing Osce f10Document4 pagesNm1726 Yr 1 Fact Nursing Osce f10asha_kc977No ratings yet
- Java JSP and MySQL Project On Training and Placement Management SystemDocument8 pagesJava JSP and MySQL Project On Training and Placement Management Systemmuskan singhalNo ratings yet
- Otrs Itsm Datenmodell - DesbloqueadoDocument1 pageOtrs Itsm Datenmodell - DesbloqueadoLuis SamaniegoNo ratings yet
- Recovery, Backup and Troubleshooting GuideDocument2 pagesRecovery, Backup and Troubleshooting Guidevijju460No ratings yet
- SONY VAIO VPCEG18FG GuideDocument2 pagesSONY VAIO VPCEG18FG GuideDarleen Joy UdtujanNo ratings yet
- How To Create Recovery Discs: Recovery, Backup and Troubleshooting GuideDocument1 pageHow To Create Recovery Discs: Recovery, Backup and Troubleshooting GuidePrathamesh MalushteNo ratings yet
- Recovery and Troubleshooting Guide: Please Create Your Recovery Discs Immediately After SetupDocument32 pagesRecovery and Troubleshooting Guide: Please Create Your Recovery Discs Immediately After SetupH.M.shamsuzzaman TalashNo ratings yet
- Cara Recovery HP Win 7Document19 pagesCara Recovery HP Win 7endang pramanaNo ratings yet
- Reinstallation Steps For Windows 10 License Via BackupDocument4 pagesReinstallation Steps For Windows 10 License Via BackupSourabh ShrivastavaNo ratings yet
- VAIO Recovery Center User GuideDocument34 pagesVAIO Recovery Center User GuideraaNo ratings yet
- Inspiron 11 3180 Laptop Setup Guide en UsDocument24 pagesInspiron 11 3180 Laptop Setup Guide en UsPaul R. MessinaNo ratings yet
- Inspiron 15 5570 Laptop Setup Guide en UsDocument28 pagesInspiron 15 5570 Laptop Setup Guide en UsJohn Kenneth Santiago PaulinoNo ratings yet
- Inspiron 13 7373 2 in 1 Laptop Specifications en UsDocument28 pagesInspiron 13 7373 2 in 1 Laptop Specifications en UsGeorgeNo ratings yet
- HDD Recovery Information For Your Toshiba Computer: Hard Drive Recovery UtilitiesDocument12 pagesHDD Recovery Information For Your Toshiba Computer: Hard Drive Recovery UtilitiesJose Daniel Gonzales MarquezNo ratings yet
- 3rd Hard Disk Drive CloningDocument4 pages3rd Hard Disk Drive CloningACE DELA CRUZNo ratings yet
- Laptop DELL INSPIRON 15 3000Document25 pagesLaptop DELL INSPIRON 15 3000nuevaspoliticasNo ratings yet
- HP Laptop Recovery ManagerDocument13 pagesHP Laptop Recovery ManagerAntonio Rivera Mabini Jr.No ratings yet
- Lenovo RecoveryDocument6 pagesLenovo RecoverycNo ratings yet
- Maintain Computer SystemDocument11 pagesMaintain Computer SystemLance VillahermosaNo ratings yet
- Recovery Media Utility GuideDocument7 pagesRecovery Media Utility GuideLee HansonNo ratings yet
- How To Create Recovery Discs: Recovery and Troubleshooting GuideDocument2 pagesHow To Create Recovery Discs: Recovery and Troubleshooting Guidebackch9011No ratings yet
- Windows 7 Backup Restore System Imaging GuidesDocument32 pagesWindows 7 Backup Restore System Imaging Guidesmrd111No ratings yet
- Repair Windows Vista or 7 with System Recovery OptionsDocument21 pagesRepair Windows Vista or 7 with System Recovery Optionsmanoj22490No ratings yet
- How To Reformat Windows 7Document3 pagesHow To Reformat Windows 7joel lacay100% (1)
- ProductFlyer Letter C300 0006FirmwareCDboot 11 10Document4 pagesProductFlyer Letter C300 0006FirmwareCDboot 11 10William LimaNo ratings yet
- DC 80Document19 pagesDC 80rjluaton10No ratings yet
- Repair Your Computer in Windows 8 and 8.1Document27 pagesRepair Your Computer in Windows 8 and 8.1scama313No ratings yet
- Create Windows Setup DiskDocument6 pagesCreate Windows Setup DisksaemsonNo ratings yet
- Installing Windows Vista: Installation InstructionsDocument12 pagesInstalling Windows Vista: Installation InstructionsBob CaronNo ratings yet
- HP Notebook Recovery GuideDocument4 pagesHP Notebook Recovery GuideMuhammad Eitch-BeeNo ratings yet
- Ambatu PresentationDocument28 pagesAmbatu PresentationVee MaNo ratings yet
- Recovery InstructionsDocument3 pagesRecovery InstructionsClément CodjiaNo ratings yet
- Installing Windows 7: UpgradeDocument16 pagesInstalling Windows 7: UpgradeLalang PalambangNo ratings yet
- How To Install Windows 7 (Beginners) (With Pictures) - WikiHowDocument70 pagesHow To Install Windows 7 (Beginners) (With Pictures) - WikiHowrazaNo ratings yet
- MVP4 App ADocument4 pagesMVP4 App ApmcerleanNo ratings yet
- HP Laptop System Recovery in Windows XPDocument5 pagesHP Laptop System Recovery in Windows XPAntonio Rivera Mabini Jr.No ratings yet
- HP Trouble Shoot2Document9 pagesHP Trouble Shoot2Cinderila GuiwoNo ratings yet
- Maintenance of ComputersDocument17 pagesMaintenance of ComputersDhiraj ShrivastavaNo ratings yet
- SONY - Esupport - How To... Rom Outside of WindowsDocument6 pagesSONY - Esupport - How To... Rom Outside of WindowspablitochoaNo ratings yet
- DC-80A - CE&FDA - System Recovery Guide - V3.0 - ENDocument18 pagesDC-80A - CE&FDA - System Recovery Guide - V3.0 - ENCristian Eduardo Caro UbillaNo ratings yet
- DP-50&DP-50Vet - System Recovery Guide - ENDocument11 pagesDP-50&DP-50Vet - System Recovery Guide - ENsamuel debebeNo ratings yet
- How To Install Windows 7Document24 pagesHow To Install Windows 7gray mikersNo ratings yet
- Format Ep3 PDFDocument2 pagesFormat Ep3 PDFAbhilasha PrabhaNo ratings yet
- HP PC Maintenance and TroubleshootingDocument26 pagesHP PC Maintenance and TroubleshootingSara HepsibaNo ratings yet
- Create a Recovery Partition on Windows 10 in 4 Easy StepsDocument6 pagesCreate a Recovery Partition on Windows 10 in 4 Easy StepsVincent StanleyNo ratings yet
- You Receive An "Error 1305: Setup Cannot Read File" Error Message When You Install Office 2003Document4 pagesYou Receive An "Error 1305: Setup Cannot Read File" Error Message When You Install Office 2003Andis HalimNo ratings yet
- Reset This PCDocument4 pagesReset This PCSomjeet BeheraNo ratings yet
- Advent 4211B NetbookDocument8 pagesAdvent 4211B NetbookCarlos ValverdeNo ratings yet
- Toshiba Reinstall Windows3Document3 pagesToshiba Reinstall Windows3Dusko IlicNo ratings yet
- How to Install an OSDocument16 pagesHow to Install an OSKumar KarthickNo ratings yet
- Data Rescue PC User ManualDocument28 pagesData Rescue PC User ManualBulearca CristianNo ratings yet
- c05115630 Using The HP Cloud Recovery Download ToolDocument12 pagesc05115630 Using The HP Cloud Recovery Download ToolAnaGómezVaroNo ratings yet
- Vista Black EditionDocument13 pagesVista Black Editionheri1177100% (1)
- HP Backup and Recovery Manager'Document16 pagesHP Backup and Recovery Manager'Ankur JayNo ratings yet
- Uninstall w7 N ProgramsDocument7 pagesUninstall w7 N ProgramsgangudangNo ratings yet
- How to recover Lenovo system using ThinkVantage Rescue and RecoveryDocument9 pagesHow to recover Lenovo system using ThinkVantage Rescue and RecoveryiloveyoliNo ratings yet
- Crucial Firmware Update All enDocument6 pagesCrucial Firmware Update All enAnubhab DuttaNo ratings yet
- SoftwareDocument9 pagesSoftwareYenewligne AyenewNo ratings yet
- MCTS 70-680 Exam Questions: Microsoft Windows 7, ConfiguringFrom EverandMCTS 70-680 Exam Questions: Microsoft Windows 7, ConfiguringRating: 3.5 out of 5 stars3.5/5 (2)
- The Mind Guide To The Mental Health Act 1983 2012 PDFDocument32 pagesThe Mind Guide To The Mental Health Act 1983 2012 PDFasha_kc977No ratings yet
- Ascend W1 User GuideDocument70 pagesAscend W1 User Guideasha_kc977No ratings yet
- RC03 Hyperpigmented Scars 2010Document2 pagesRC03 Hyperpigmented Scars 2010asha_kc977No ratings yet
- Acca CZ Mem Newsletter Autumn 2014Document6 pagesAcca CZ Mem Newsletter Autumn 2014asha_kc977No ratings yet
- ACCA Guide For Registering 2013Document17 pagesACCA Guide For Registering 2013Claudia IoanaNo ratings yet
- Kamana For Nepal 2Document2 pagesKamana For Nepal 2asha_kc977No ratings yet
- Skills For IELTS TODocument2 pagesSkills For IELTS TOasha_kc977No ratings yet
- Learners @youngDocument9 pagesLearners @youngasha_kc977No ratings yet
- Guarantee Documents SONYDocument28 pagesGuarantee Documents SONYasha_kc977No ratings yet
- HealthDocument1 pageHealthasha_kc977No ratings yet
- A05 Fabia OwnersManualDocument205 pagesA05 Fabia OwnersManualasha_kc977No ratings yet
- Body: Association of Chartered Certified Accountants (ACCA) RecognitionDocument3 pagesBody: Association of Chartered Certified Accountants (ACCA) Recognitionasha_kc977No ratings yet
- Sa Jan12 Finance ActDocument7 pagesSa Jan12 Finance ActArun KarthikNo ratings yet
- IELTS Application FormDocument8 pagesIELTS Application Formamirlove206No ratings yet
- Studying The UK Stream of Paper P2Document6 pagesStudying The UK Stream of Paper P2asha_kc977No ratings yet
- Relevant To Acca Qualification Paper P1Document5 pagesRelevant To Acca Qualification Paper P1asha_kc977No ratings yet
- Official IELTS Practice Materials Order Form - Cambridge 2010Document1 pageOfficial IELTS Practice Materials Order Form - Cambridge 2010Silviu OlteanuNo ratings yet
- BPPDocument24 pagesBPPasha_kc977No ratings yet
- AWS DevOps Online Training 60 DaysDocument5 pagesAWS DevOps Online Training 60 DaysSampath PolishettyNo ratings yet
- Class1 Maths (Ayesha)Document126 pagesClass1 Maths (Ayesha)KashfaNo ratings yet
- History of The Graphical User Interface (Gui) : Frank Mccown Comp 445 - Gui Programming Harding UniversityDocument32 pagesHistory of The Graphical User Interface (Gui) : Frank Mccown Comp 445 - Gui Programming Harding UniversityvijayNo ratings yet
- OS Development - Switching Processor ModesDocument16 pagesOS Development - Switching Processor ModesMuhammedYeshawNo ratings yet
- The Sunday Times - Die Die Must Diablo - Fans Reacting To The Launch of Diablo 3Document1 pageThe Sunday Times - Die Die Must Diablo - Fans Reacting To The Launch of Diablo 3Kenneth Goh SZNo ratings yet
- QuickRide LogcatDocument123 pagesQuickRide LogcatSubhadra YNo ratings yet
- How Many Hours Can You Play A Game On Steam Before Refund Ps4 - Google SearchDocument1 pageHow Many Hours Can You Play A Game On Steam Before Refund Ps4 - Google Searchazaan0839No ratings yet
- Witcher - Wild Hunt WorkoutDocument4 pagesWitcher - Wild Hunt WorkoutMEIBNo ratings yet
- Video Script PlayableDocument6 pagesVideo Script PlayableGustavoLadinoNo ratings yet
- Audio-Video Display SystemDocument2 pagesAudio-Video Display SystemeliNo ratings yet
- Doctoral Thesis of Parihar Dahake With Rectifictions PDFDocument330 pagesDoctoral Thesis of Parihar Dahake With Rectifictions PDFmukulNo ratings yet
- Acer Download Tool User ManualDocument9 pagesAcer Download Tool User Manualursub_2No ratings yet
- Configure a Wi-Fi landing page in Barracuda CloudGen FirewallDocument7 pagesConfigure a Wi-Fi landing page in Barracuda CloudGen FirewallSeluuunnnNo ratings yet
- Appworx TrainingDocument49 pagesAppworx TrainingRicardo Cortes100% (2)
- Cloudfront Dublin Your Questions Answered!Document1 pageCloudfront Dublin Your Questions Answered!carlosNo ratings yet
- BIM360 Glue IntegrationsDocument1 pageBIM360 Glue Integrationsdev_1989No ratings yet
- Cpcam CPD507Document60 pagesCpcam CPD507TecnoSmart100% (1)
- Spanish Regional TV StreamsDocument11 pagesSpanish Regional TV StreamsJavier Gómez-Arrue AzpiazuNo ratings yet
- PowerLink Advantage V3.00 User's GuideDocument285 pagesPowerLink Advantage V3.00 User's GuideSalvador FayssalNo ratings yet
- The One Page Linux ManualDocument2 pagesThe One Page Linux ManualtdijouxNo ratings yet
- Customer Query TrackDocument5 pagesCustomer Query TrackRaja RajaNo ratings yet
- 10 Plagiarism-WorthyofattentionDocument3 pages10 Plagiarism-WorthyofattentionV SURYA KUMAR 19BCE10286No ratings yet
- CDH4 Installation GuideDocument292 pagesCDH4 Installation GuideVikas SrivastavaNo ratings yet
- Call Home ConfigurationVNXDocument4 pagesCall Home ConfigurationVNXbhaskar123.kNo ratings yet
- ioGAS Installation and Getting Started 4.5. 64 Bit PDFDocument8 pagesioGAS Installation and Getting Started 4.5. 64 Bit PDFArmando VegaNo ratings yet