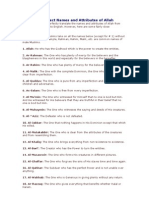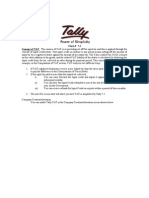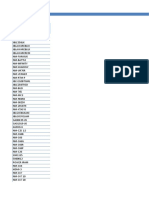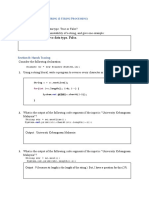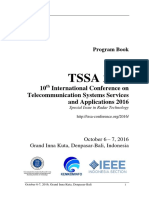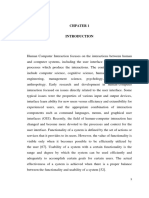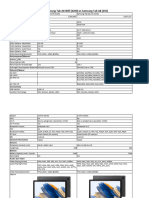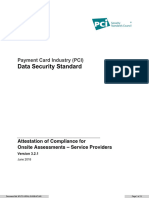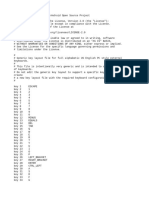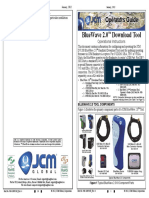Professional Documents
Culture Documents
Notes On Photoshop
Uploaded by
hussain_arif778866Original Title
Copyright
Available Formats
Share this document
Did you find this document useful?
Is this content inappropriate?
Report this DocumentCopyright:
Available Formats
Notes On Photoshop
Uploaded by
hussain_arif778866Copyright:
Available Formats
IntroIntroduction:
Adobe Photoshop is comprehensive set of retouching, painting, drawing, and Web tools; Photoshop helps us complete any image-editing task efficiently. And with features like the History palette and editable layer effects, you can experiment freely without sacrificing efficiency.
Using the toolbox:
The first time you start the application, the toolbox appears on the left side of the screen. Some tools in the toolbox have options that appear in the contextsensitive tool options bar. These include the tools that let you use type, select, paint, draw, sample, edit, move, annotate, and view images. Other tools in the toolbox allow you to change foreground/background colors, go to Adobe Online, work in different modes, and jump between Photoshop and Image Ready applications.
Toolbox Overview:
The marquee tools make rectangular, elliptical, single row, and single column selections.
The move tool moves selections, layers, and guides.
The lasso tools make freehand, polygonal (straight-edged), and magnetic * (snap-to) selections.
The magic wand tool selects similarly colored areas.
The crop tool trims images.
The slice tool creates slices.
The slice selection tool selects slices.
The healing brush tool * paints with a sample or pattern to repairs imperfections in a image
The patch tool * repairs The brush tool paints imperfections in a brush strokes. selected area of an image using a sample or pattern.
The pencil tool paints hard- The clone stamp tool edged strokes. paints with a sample of an image.
The pattern stamp The history brush tool * The art history brush tool * tool * paints with part paints a copy of the paints with stylized strokes of an image as a selected state or that simulate the look of pattern. snapshot into the current different paint styles, using image window. a selected state or snapshot.
The magic eraser tool erases solid-colored areas to transparency with a single click.
The eyedropper tool The measure tool * The eraser tool erases background eraser samples colors in an The measures distances, pixels and restores parts tool * erases areas to image. locations, and angles. of an image to a transparency by previously saved state. dragging.
The hand tool moves an The zoom tool magnifies The gradient tools The paint bucket toolof fills image within its create and reduces the view straight-line, radial *, similarly colored areas window. an image. angle *, reflected *, and with the foreground color. diamond *, blends between colors.
The blur tool blurs hard edges in an image.
The sharpen tool sharpens soft edges in an image.
The smudge tool smudges data in an image.
The dodge tool lightens areas in an image.
The burn tool darkens areas in an image.
The sponge tool changes the color saturation of an area.
The path selection tools * make shape or segment selections showing anchor points, direction lines, and direction points.
The type tools create type on an image.
The type mask tools * The pen tools * let you create a selection in the draw smooth-edged shape of type. paths.
The custom shape tool * makes customized shapes selected from a custom shape list.
The annotation tools * makes notes and audio annotations that can be attached to an image.
About the work area
The work area consists of the following components: Menu bar The menu bar contains menus for performing tasks. The menus are organized by topic. For example, the Layers menu contains commands for working with layers. Options bar The options bar provides options for using a tool. Toolbox The toolbox holds tools for creating and editing images. Palette well (Photoshop) The palette well helps you organize the palettes in your work area. Palettes Palettes help you monitor and modify images.
You might also like
- System Analysis and DesignDocument9 pagesSystem Analysis and Designhussain_arif778866No ratings yet
- What Islam Believes About The EndDocument18 pagesWhat Islam Believes About The Endhussain_arif778866No ratings yet
- 99 Perfect Names and Attributes of AllahDocument5 pages99 Perfect Names and Attributes of AllahSHAHID FAROOQNo ratings yet
- Compensation PolicyDocument26 pagesCompensation PolicyHimanshu SinghNo ratings yet
- Notes On TallyDocument21 pagesNotes On Tallyhussain_arif778866No ratings yet
- DraftingDocument44 pagesDraftingPogpog ReyesNo ratings yet
- The Subtle Art of Not Giving a F*ck: A Counterintuitive Approach to Living a Good LifeFrom EverandThe Subtle Art of Not Giving a F*ck: A Counterintuitive Approach to Living a Good LifeRating: 4 out of 5 stars4/5 (5783)
- The Yellow House: A Memoir (2019 National Book Award Winner)From EverandThe Yellow House: A Memoir (2019 National Book Award Winner)Rating: 4 out of 5 stars4/5 (98)
- Never Split the Difference: Negotiating As If Your Life Depended On ItFrom EverandNever Split the Difference: Negotiating As If Your Life Depended On ItRating: 4.5 out of 5 stars4.5/5 (838)
- Shoe Dog: A Memoir by the Creator of NikeFrom EverandShoe Dog: A Memoir by the Creator of NikeRating: 4.5 out of 5 stars4.5/5 (537)
- The Emperor of All Maladies: A Biography of CancerFrom EverandThe Emperor of All Maladies: A Biography of CancerRating: 4.5 out of 5 stars4.5/5 (271)
- Hidden Figures: The American Dream and the Untold Story of the Black Women Mathematicians Who Helped Win the Space RaceFrom EverandHidden Figures: The American Dream and the Untold Story of the Black Women Mathematicians Who Helped Win the Space RaceRating: 4 out of 5 stars4/5 (890)
- The Little Book of Hygge: Danish Secrets to Happy LivingFrom EverandThe Little Book of Hygge: Danish Secrets to Happy LivingRating: 3.5 out of 5 stars3.5/5 (399)
- Team of Rivals: The Political Genius of Abraham LincolnFrom EverandTeam of Rivals: The Political Genius of Abraham LincolnRating: 4.5 out of 5 stars4.5/5 (234)
- Grit: The Power of Passion and PerseveranceFrom EverandGrit: The Power of Passion and PerseveranceRating: 4 out of 5 stars4/5 (587)
- Devil in the Grove: Thurgood Marshall, the Groveland Boys, and the Dawn of a New AmericaFrom EverandDevil in the Grove: Thurgood Marshall, the Groveland Boys, and the Dawn of a New AmericaRating: 4.5 out of 5 stars4.5/5 (265)
- A Heartbreaking Work Of Staggering Genius: A Memoir Based on a True StoryFrom EverandA Heartbreaking Work Of Staggering Genius: A Memoir Based on a True StoryRating: 3.5 out of 5 stars3.5/5 (231)
- On Fire: The (Burning) Case for a Green New DealFrom EverandOn Fire: The (Burning) Case for a Green New DealRating: 4 out of 5 stars4/5 (72)
- Elon Musk: Tesla, SpaceX, and the Quest for a Fantastic FutureFrom EverandElon Musk: Tesla, SpaceX, and the Quest for a Fantastic FutureRating: 4.5 out of 5 stars4.5/5 (474)
- The Hard Thing About Hard Things: Building a Business When There Are No Easy AnswersFrom EverandThe Hard Thing About Hard Things: Building a Business When There Are No Easy AnswersRating: 4.5 out of 5 stars4.5/5 (344)
- The Unwinding: An Inner History of the New AmericaFrom EverandThe Unwinding: An Inner History of the New AmericaRating: 4 out of 5 stars4/5 (45)
- The World Is Flat 3.0: A Brief History of the Twenty-first CenturyFrom EverandThe World Is Flat 3.0: A Brief History of the Twenty-first CenturyRating: 3.5 out of 5 stars3.5/5 (2219)
- The Gifts of Imperfection: Let Go of Who You Think You're Supposed to Be and Embrace Who You AreFrom EverandThe Gifts of Imperfection: Let Go of Who You Think You're Supposed to Be and Embrace Who You AreRating: 4 out of 5 stars4/5 (1090)
- The Sympathizer: A Novel (Pulitzer Prize for Fiction)From EverandThe Sympathizer: A Novel (Pulitzer Prize for Fiction)Rating: 4.5 out of 5 stars4.5/5 (119)
- Her Body and Other Parties: StoriesFrom EverandHer Body and Other Parties: StoriesRating: 4 out of 5 stars4/5 (821)
- Lista Especial 31-08-2022Document36 pagesLista Especial 31-08-2022Alejandra FerreroNo ratings yet
- 8251 UsartDocument14 pages8251 Usartmohit mishraNo ratings yet
- TUTORIAL: STRING PROCESSINGDocument5 pagesTUTORIAL: STRING PROCESSINGFarah CakeyNo ratings yet
- Whatsnew 98989089090Document43 pagesWhatsnew 98989089090alexNo ratings yet
- The 10th TSSA Program Book v1.0 Final Version PDFDocument19 pagesThe 10th TSSA Program Book v1.0 Final Version PDFAyu Rosyida zainNo ratings yet
- BPMN Poster Guide to Graphical Objects, Patterns and AntipatternsDocument1 pageBPMN Poster Guide to Graphical Objects, Patterns and AntipatternsemedinillaNo ratings yet
- CAM Imp QuestionDocument2 pagesCAM Imp QuestionParmar VishvajeetNo ratings yet
- Emerging Trends in Software EngineeringDocument56 pagesEmerging Trends in Software EngineeringUnakoti MartNo ratings yet
- What Is HCI & Its ImportanceDocument50 pagesWhat Is HCI & Its ImportanceMirza AlibaigNo ratings yet
- Kathmandu Model College: (Affiliated To Tribhuvan University)Document22 pagesKathmandu Model College: (Affiliated To Tribhuvan University)Apeksha NiraulaNo ratings yet
- Quarterly Report On The Physical Count of Property, Plant & Equipment (Rpcppe)Document2 pagesQuarterly Report On The Physical Count of Property, Plant & Equipment (Rpcppe)yelzyb100% (2)
- Verilog - FPGA QP - 3Document4 pagesVerilog - FPGA QP - 3Mohsin Khan ANo ratings yet
- Dasar-Dasar Pemrograman 2: Java Basics: Fariz Darari (Fariz@cs - Ui.ac - Id)Document18 pagesDasar-Dasar Pemrograman 2: Java Basics: Fariz Darari (Fariz@cs - Ui.ac - Id)PembelajarNo ratings yet
- Compare Samsung Tab A8 Wifi (X200) Vs Tab A8 LTE (X205)Document3 pagesCompare Samsung Tab A8 Wifi (X200) Vs Tab A8 LTE (X205)anikfajar136No ratings yet
- Time Attendance System ManualDocument21 pagesTime Attendance System ManualSrbodkhe100% (1)
- Wirebit AOC VersionfinalDocument14 pagesWirebit AOC Versionfinalm69632679No ratings yet
- CatchmentSIM ManualDocument156 pagesCatchmentSIM Manualpramod702487No ratings yet
- Hillcrest 1st Term ExamDocument34 pagesHillcrest 1st Term ExamOyinade AdeoluNo ratings yet
- Patch Management Checklist - SafetyCultureDocument3 pagesPatch Management Checklist - SafetyCultureDa Li Chu7JNo ratings yet
- OriginalDocument24 pagesOriginalMichael WilliamsNo ratings yet
- Building A Future MBB Network For Asiacell 0510Document33 pagesBuilding A Future MBB Network For Asiacell 0510Laree Laree100% (1)
- C Programming - Data Structures and AlgorithmsDocument167 pagesC Programming - Data Structures and AlgorithmsreeyahlynneNo ratings yet
- Zabbix Manual v1.4Document204 pagesZabbix Manual v1.4Melvin MatosNo ratings yet
- FY21 Microsoft Digital Defense ReportDocument134 pagesFY21 Microsoft Digital Defense ReportagarciasczNo ratings yet
- Generic KLDocument8 pagesGeneric KLAlberto Da silvaNo ratings yet
- Guia de Aprendizaje - Internet ReadingDocument9 pagesGuia de Aprendizaje - Internet ReadingAndrea AvilaNo ratings yet
- OpenText Business Center Capture For SAP Solutions 16.7.4 - Customization Guide English (CPBC160704-CGD-En-01)Document232 pagesOpenText Business Center Capture For SAP Solutions 16.7.4 - Customization Guide English (CPBC160704-CGD-En-01)Sandhya AenugulaNo ratings yet
- DT-200 Bluewave2 Operators GuideDocument8 pagesDT-200 Bluewave2 Operators GuideDragan KocijasevicNo ratings yet
- ArtBasel GalleriesDocument4 pagesArtBasel GalleriesSophiaNo ratings yet
- Apex Tutorial in Tutorial PointsDocument27 pagesApex Tutorial in Tutorial Pointsilias ahmed100% (1)