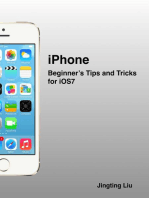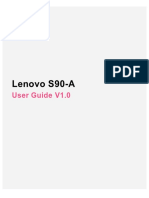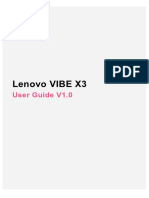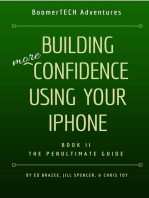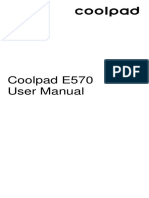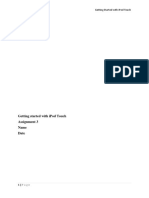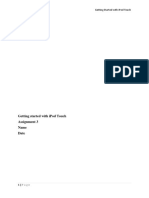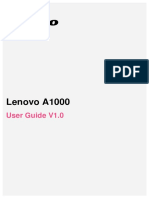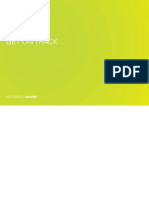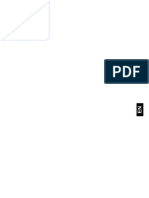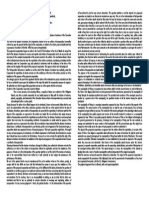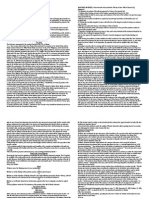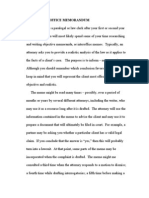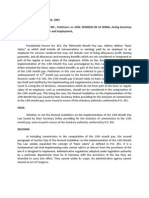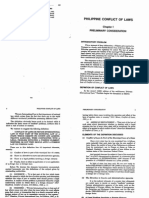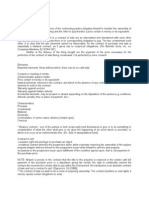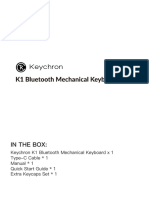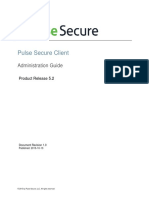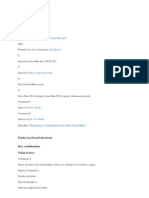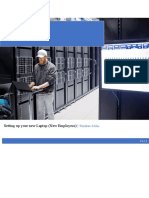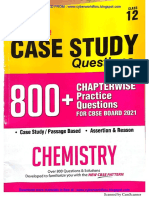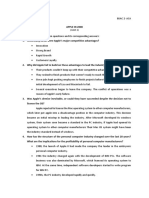Professional Documents
Culture Documents
Iphone 4s Finger Tips Guide
Uploaded by
SpecforcOriginal Title
Copyright
Available Formats
Share this document
Did you find this document useful?
Is this content inappropriate?
Report this DocumentCopyright:
Available Formats
Iphone 4s Finger Tips Guide
Uploaded by
SpecforcCopyright:
Available Formats
Welcome to iPhone.
This Quick Start guide tells you how to set up your iPhone and use its key features. To start, turn on your iPhone by pressing and holding the On/Off button for a few seconds. Then follow the onscreen instructions to set up your iPhone.
Button basics. To turn off or restart iPhone, press and hold the On/Off button for a few seconds, then drag the slider to confirm. To turn off the screen but still receive calls, press On/Off once. Press the Home button at any time to return to the Home screen. To quickly switch between recently used apps, double-click the Home button and tap an app icon.
Make a call. Tap a phone number in Contacts, Favorites, an email, a text message, or almost anywhere in iPhone to make a call. Or open the Phone app and tap the Keypad button to dial manually. To silence an incoming call, press the On/Off button once. To send a call directly to voicemail, press On/Off twice. To answer a call while using the iPhone headset, press the center button once. Press it again to end your call.
FaceTime. Select someone from your contacts and tap the FaceTime button to start a video call with another iPhone user or an iPad, iPod touch, or Mac user. Or while youre on a voice call, tap FaceTime to begin a video call. During a video call, tap the Camera button to switch to the rear camera and share your surroundings.
Messages. Tap the Messages icon to send an iMessage to other iPhone, iPad, and iPod touch users running iOS 5, or to send an SMS or MMS to other mobile phone users. Type a name or phone number in the To field or select someone from your contacts. Type your message, then tap Send. To send photos or video, tap the Camera button.
Intelligent keyboard. iPhone automatically corrects and suggests words as you type. So if you tap a wrong letter, just keep typing. To accept the suggested word, tap the space bar. Or tap the x to ignore the suggestion. The keyboard automatically inserts apostrophes in contractions. If you tap the space bar twice, it adds a period. You can double-tap a word to look it up in the dictionary. To dictate rather than type, tap the Microphone button.
Cut, copy, and paste. Tap the text you want to edit, or touch and hold to bring up the magnifying glass, then slide your finger to move the insertion point. You can select a word by double-tapping it, and select more or less text by dragging the grab points. Then tap to cut, copy, or paste. To copy text from web pages, email, or text messages, touch and hold to select the text, then tap Copy.
Notifications. When you receive a notification, it appears briefly at the top of the screen without interrupting what youre doing. Ignore it or tap it to respond right away. To see a summary of your recent notifications, swipe down from the top of any screen. You can access a new notification from the Lock screen by sliding its icon to the right.
Siri. Ask Siri to make a call, respond to text messages, get directions, schedule reminders and meetings, and much more. With the screen on, bring iPhone up to your ear or press and hold the Home button. If youre using a headset, press and hold the center button. After the tone, speak naturally. Siri will listen and then answer. For more examples of how it can help you, ask Siri What can you do?
Finger Tips
On/Off Sleep/Wake Ring/Silent Volume Up/Down
Quick Start Guide
Home
Requires a FaceTime-enabled device for both caller and recipient.
Camera. From the Lock screen, double-click the Home button to quickly access the camera, or tap the Camera icon on the Home screen. Adjust focus and exposure by tapping anyone or anything on the screen. To take a picture, tap the Camera button or press the Volume Up button. To record HD video, set the switch to Video, then tap the Record button. Tap it again to stop recording.
Photos. Tap the Photos icon on the Home screen to see your pictures. Flick right or left to move between images. Double-tap or pinch to zoom. Tap once to bring up the onscreen controls. You can edit or enhance a photo, share it, print it, and more. If you have Photo Stream enabled in iCloud, new pictures you take are automatically pushed to all your other devices.
Video and song controls. While playing music or watching a movie, tap anywhere on the screen to bring up the controls. Tap again to hide them. To stream your music or video to an Apple TV, tap the AirPlay button.* From the Lock screen, you can double-click the Home button to quickly access your audio controls.
See the web up close. In Safari, double-tap any element on a web pagepicture or textto zoom in. Doubletap again to zoom back out. Rotate iPhone to see the web in widescreen. Tap the Reader button at the top of the screen to view an article without clutter. Tap the Multi-page button to flick between multiple web pages or open a new one.
Find location. Search surroundings. To see where you are on a map, tap the Location button. A blue dot appears at your current position. To see which way youre facing, tap the Location button again to turn on compass view. Find places around you by typing words like Starbucks or pizza in the search field. Double-tap to zoom in. Tap once with two fingers to zoom out. You can also get directions or tap the Page Curl button for additional map views.
Create folders. Organize apps. Touch and hold any app icon until it starts to jiggle. Then drag one app onto another to create a folder. Folders are automatically named by category, or you can rename them. You can customize your Home screen by dragging apps and folders to different positions and screens. When youre done, press the Home button.
App Store. Tap the App Store icon to browse hundreds of thousands of apps in categories like games, business, travel, social networking, and more. Browse by Featured, Categories, or Top 25 or search by name. To purchase and download an app directly to your iPhone, tap Buy Now. Many apps are free.
iTunes Store. You can access the iTunes Store by tapping the iTunes icon. Search the store for music, movies, TV shows, music videos, and more. Browse, purchase, and download from the store directly to your iPhone. Tap any item to hear or see a preview.
iCloud. iCloud stores your music, photos, apps, calendars, documents, and more. Its seamlessly integrated into your apps and wirelessly pushes your content to all your devices. Tap the Settings icon and choose iCloud to turn on Photo Stream and other iCloud features. You can alsodownload music and apps youve previously purchased from the iTunes Store and the App Store.
Learn more. Learn more about iPhone features at www.apple.com/iphone. For theiPhone User Guideand important information, visitsupport.apple.com/manuals/ iphone. To view the guide on iPhone, download it from the iBookstore or use the Safari bookmark. Get support. Contact your wireless service provider for support on networkservices,voicemail, and billing. Visitwww.apple.com/support/ iphoneforsupport on iPhone and iTunes.
Not all features are available in all areas. TM and 2011 Apple Inc. Designed by Apple in California. Printed in China. 034-5990-A
Cars 2 will be available on iTunes beginning November 1, 2011. Cars 2 Disney/Pixar. *Requires second-generation Apple TV. Google, the Google logo, and Google Maps are trademarks of Google Inc. 2011. All rights reserved.
You might also like
- Iphone Finger Tips GuideDocument2 pagesIphone Finger Tips GuidePuneet BahriNo ratings yet
- Iphone Tip & TricksDocument106 pagesIphone Tip & TrickssairilNo ratings yet
- A6-Note Ug en 201909Document21 pagesA6-Note Ug en 201909FasilNo ratings yet
- Bob's Ipad Manual: 4th Generation, 64GBDocument15 pagesBob's Ipad Manual: 4th Generation, 64GBBella EveNo ratings yet
- Iphone Tips: SecurityDocument16 pagesIphone Tips: SecurityArti IntellNo ratings yet
- Kathy's Ipad Manual: 3rd Generation, 64GBDocument15 pagesKathy's Ipad Manual: 3rd Generation, 64GBBella EveNo ratings yet
- Notice Lenovo - s5 - User - Guide - en - 2018Document17 pagesNotice Lenovo - s5 - User - Guide - en - 2018Rene GuinotNo ratings yet
- Manual Lenovo Tablet K10Document19 pagesManual Lenovo Tablet K10Ara AbalosNo ratings yet
- Introduction To The Ipad by Debbie CorletoDocument44 pagesIntroduction To The Ipad by Debbie CorletoMedford Public Schools and City of Medford, MANo ratings yet
- Apple I-Phone: Basic Features, Controls, and Useful TipsDocument20 pagesApple I-Phone: Basic Features, Controls, and Useful TipsNaomi MasdonNo ratings yet
- iPhone 11 Quick User Starter Guide: Get a Fast Understanding on Your iPhone Features and Essential AppsFrom EverandiPhone 11 Quick User Starter Guide: Get a Fast Understanding on Your iPhone Features and Essential AppsNo ratings yet
- Honor6 Quick GuideDocument12 pagesHonor6 Quick GuideSelva KumarNo ratings yet
- Screenshot 2023-06-16 at 10.27.16 AMDocument1 pageScreenshot 2023-06-16 at 10.27.16 AMqt55nph5vkNo ratings yet
- Iphone Bluetooth Headset UserGuideDocument60 pagesIphone Bluetooth Headset UserGuidePraveen PavuluriNo ratings yet
- Lenovo S90-A: User Guide V1.0Document16 pagesLenovo S90-A: User Guide V1.0YEHOR PETRYKNo ratings yet
- Lenovo S60 - Schematic Diagarm PDFDocument16 pagesLenovo S60 - Schematic Diagarm PDFDedi CombruNo ratings yet
- Motorola Fire XT 311 ManualDocument48 pagesMotorola Fire XT 311 ManualPreetam HassanNo ratings yet
- New Book FormatDocument3 pagesNew Book FormatAbdullahNo ratings yet
- Lenovo A6600 Plus - Schematic DiagarmDocument18 pagesLenovo A6600 Plus - Schematic DiagarmNdrik ElektraNo ratings yet
- Iphone 4 CDMA Finger TipsDocument2 pagesIphone 4 CDMA Finger TipsSrinivasa Kumar PadalaNo ratings yet
- Lenovo C2: User Guide V1.0Document18 pagesLenovo C2: User Guide V1.0Jasmina TepšaNo ratings yet
- User Manual F4001 Mobile PhoneDocument11 pagesUser Manual F4001 Mobile Phonepablo.morales.carvajal1No ratings yet
- User Guide: Y6 ProDocument60 pagesUser Guide: Y6 ProJosif KaevskiNo ratings yet
- Lenovo A7700: User Guide V1.0Document17 pagesLenovo A7700: User Guide V1.0Ermand YapNo ratings yet
- G5 User ManualOKcvcvcDocument16 pagesG5 User ManualOKcvcvcRohanPuthalathNo ratings yet
- Lenovo Vibe Shot ManualDocument18 pagesLenovo Vibe Shot Manualmaverick2011No ratings yet
- EN - Lenovo Vibe X3 User Guide ManualDocument19 pagesEN - Lenovo Vibe X3 User Guide Manualcristi13No ratings yet
- iOS 17 - Apple (MY)Document1 pageiOS 17 - Apple (MY)mrmadeinborneoNo ratings yet
- IPHONE 15 Pro Max: A Step by Step Comprehensive Guide, Tips, Tricks, With New Features For Seniors and Beginners.From EverandIPHONE 15 Pro Max: A Step by Step Comprehensive Guide, Tips, Tricks, With New Features For Seniors and Beginners.No ratings yet
- iPhone 14 Pro Max/ iOS16: User Guide With Advanced Tips and TricksFrom EverandiPhone 14 Pro Max/ iOS16: User Guide With Advanced Tips and TricksNo ratings yet
- Iphone 11 User Guide The Complete Instructional Manual To Unlock Your Iphone 11, 11 Pro and Pro Max With Tips and Tricks For... (Denis W Stark (Stark, Denis W) )Document150 pagesIphone 11 User Guide The Complete Instructional Manual To Unlock Your Iphone 11, 11 Pro and Pro Max With Tips and Tricks For... (Denis W Stark (Stark, Denis W) )Ana SantosNo ratings yet
- Coolpad Rogue User Manual For 3320ADocument53 pagesCoolpad Rogue User Manual For 3320AAnonymous DiWfMNNo ratings yet
- 40 Iphone Tricks That Will Make Things So Much EasierDocument42 pages40 Iphone Tricks That Will Make Things So Much EasierLuc Jeron100% (2)
- P Primo Hmmini User GuideDocument14 pagesP Primo Hmmini User GuideAnonymous IrozpwLNo ratings yet
- Know your Android phoneDocument32 pagesKnow your Android phoneMondengNo ratings yet
- Quick Start Guide: HUAWEI Ascend Y300Document28 pagesQuick Start Guide: HUAWEI Ascend Y300Yanset Lopez100% (1)
- Lenovo PHAB2 User GuideDocument21 pagesLenovo PHAB2 User GuideMohammad AliNo ratings yet
- Micromax A116 Canvas HD User ManualDocument16 pagesMicromax A116 Canvas HD User Manualscribdacct123No ratings yet
- HUAWEI Honor Quick Start (U8860-51, V100R001 01, EN, Normal, ICS, SI, L) PDFDocument24 pagesHUAWEI Honor Quick Start (U8860-51, V100R001 01, EN, Normal, ICS, SI, L) PDFBenjamin ReevesNo ratings yet
- Building More Confidence Using Your iPhone: Book II — The Penultimate Guide, #2From EverandBuilding More Confidence Using Your iPhone: Book II — The Penultimate Guide, #2No ratings yet
- Coolpad Porto S User ManualDocument41 pagesCoolpad Porto S User Manualriza4848No ratings yet
- Palm Pixi Plus QSGDocument28 pagesPalm Pixi Plus QSGsavvaydntNo ratings yet
- Ipod Touch ManualDocument11 pagesIpod Touch ManualRoger MelkoNo ratings yet
- Ipod Touch ManualDocument11 pagesIpod Touch ManualRoger MelkoNo ratings yet
- Ipad For Beginners: Hannah Allen and Erin WileyDocument7 pagesIpad For Beginners: Hannah Allen and Erin WileyerinashleywileyNo ratings yet
- How To Bypass Iphone PasscodeDocument26 pagesHow To Bypass Iphone PasscodeHAKIMIN_KHAIRUL3674100% (1)
- How To Use An Iphone - An Easy Guide For BeginnersDocument12 pagesHow To Use An Iphone - An Easy Guide For BeginnersAntonio AronNo ratings yet
- Alcatel Go Flip: Quick Tip GuideDocument20 pagesAlcatel Go Flip: Quick Tip GuideOneo FaclassNo ratings yet
- iOS 17 - Apple (NZ)Document1 pageiOS 17 - Apple (NZ)khsxvggk5rNo ratings yet
- Document 2Document1 pageDocument 2winapan679No ratings yet
- iPhone 11 User Guide: The Simple Manual to Understand Your iPhone 11 with Tips and TricksFrom EverandiPhone 11 User Guide: The Simple Manual to Understand Your iPhone 11 with Tips and TricksNo ratings yet
- Lenovo A1000 TutorialDocument21 pagesLenovo A1000 Tutorialmirarad5052No ratings yet
- Get On Track: Motorola CharmDocument60 pagesGet On Track: Motorola Charmmayank_varNo ratings yet
- User manual and warranty guide for vernee device setupDocument25 pagesUser manual and warranty guide for vernee device setupAna LuaNo ratings yet
- Motosmart Flip en GSGDocument78 pagesMotosmart Flip en GSGzackNo ratings yet
- Esquematico YEZZ 5EDocument32 pagesEsquematico YEZZ 5EJose LunarNo ratings yet
- Condo dues tax circular summaryDocument3 pagesCondo dues tax circular summarySpecforcNo ratings yet
- Aspen M1aDocument79 pagesAspen M1aIshmael AliNo ratings yet
- VH700 - SlusaliceDocument17 pagesVH700 - SlusaliceIslamNo ratings yet
- Fire Phone User GuideDocument112 pagesFire Phone User GuideezohaibNo ratings yet
- Big Sister by Consorcio BorjeDocument6 pagesBig Sister by Consorcio BorjeSpecforcNo ratings yet
- Hacienda Luisita Case Digest (July-Nov-Apr)Document7 pagesHacienda Luisita Case Digest (July-Nov-Apr)lawsim83% (6)
- BDocument4 pagesBSpecforcNo ratings yet
- Gabriel Vs CADocument3 pagesGabriel Vs CASpecforcNo ratings yet
- Assembly: Written By: Liu Heng Directed By: Feng XiaogangDocument3 pagesAssembly: Written By: Liu Heng Directed By: Feng XiaogangSpecforcNo ratings yet
- Fire Phone User GuideDocument112 pagesFire Phone User GuideezohaibNo ratings yet
- ZDocument2 pagesZSpecforcNo ratings yet
- Corporation Law CaseDocument1 pageCorporation Law CaseSpecforcNo ratings yet
- Civpro Pleading CasesDocument11 pagesCivpro Pleading CasesSpecforcNo ratings yet
- Succession CasesDocument29 pagesSuccession CasesSpecforcNo ratings yet
- DigestDocument4 pagesDigestSpecforcNo ratings yet
- Guns and Ammo Price ListDocument1 pageGuns and Ammo Price ListBataan Rescue65% (17)
- Big Sister by Consorcio BorjeDocument6 pagesBig Sister by Consorcio BorjeSpecforcNo ratings yet
- Succession NotarialDocument14 pagesSuccession NotarialSpecforcNo ratings yet
- Writing The MemoDocument12 pagesWriting The MemoNurin Nazlah JalilNo ratings yet
- Succession CasesDocument21 pagesSuccession CasesSpecforcNo ratings yet
- Bar QnA LTDDocument8 pagesBar QnA LTDSpecforcNo ratings yet
- Succession CasesDocument29 pagesSuccession CasesSpecforcNo ratings yet
- InsDocument1 pageInsSpecforcNo ratings yet
- Sony Ericsson W880i: This Is The Internet Version of The User's Guide. © Print Only For Private UseDocument0 pagesSony Ericsson W880i: This Is The Internet Version of The User's Guide. © Print Only For Private UseSpecforcNo ratings yet
- Admin Law Digest (29-31)Document3 pagesAdmin Law Digest (29-31)SpecforcNo ratings yet
- Missing DigestsDocument6 pagesMissing DigestsSpecforcNo ratings yet
- Court rules local budget circular cannot amend Local Government CodeDocument5 pagesCourt rules local budget circular cannot amend Local Government CodeSpecforcNo ratings yet
- Conflict Paras IntroductionDocument12 pagesConflict Paras IntroductionKen AliudinNo ratings yet
- Sales ReviewDocument38 pagesSales ReviewSpecforcNo ratings yet
- LTD Batch 2 CasesDocument34 pagesLTD Batch 2 CasesSpecforcNo ratings yet
- Income Taxation 2019 Tabag Whole Book PDFDocument315 pagesIncome Taxation 2019 Tabag Whole Book PDFMelodyn Rotone77% (13)
- User Manual - K1Document34 pagesUser Manual - K1rafaelNo ratings yet
- Smartphone Link Display Audio System (Sda) : Mitsubishi Motors North America, IncDocument7 pagesSmartphone Link Display Audio System (Sda) : Mitsubishi Motors North America, IncDani SofyanNo ratings yet
- Ps Pulse 5.2 Admin GuideDocument266 pagesPs Pulse 5.2 Admin GuideJoel VillagomezNo ratings yet
- Mac keyboard shortcuts for startup, Finder, apps under 40 charsDocument16 pagesMac keyboard shortcuts for startup, Finder, apps under 40 charsTushar KakpureNo ratings yet
- Teams Virtual Events Portal Diagnostics Log 01-12-2023!16!04 - 14Document5 pagesTeams Virtual Events Portal Diagnostics Log 01-12-2023!16!04 - 14saraborges.nutricaoNo ratings yet
- Create Mobile Games With Corona Build With Lua On IOS and AndroidDocument258 pagesCreate Mobile Games With Corona Build With Lua On IOS and AndroidMuhammad Naffah AminNo ratings yet
- Wexflow - Open Source Workflow Engine - CodeProjectDocument84 pagesWexflow - Open Source Workflow Engine - CodeProjectgfgomesNo ratings yet
- Jesse Feiler - Learn Apple HomeKit On IOS A Home Automation Guide For Developers, Designers, and Homeowners-Apress (2016)Document137 pagesJesse Feiler - Learn Apple HomeKit On IOS A Home Automation Guide For Developers, Designers, and Homeowners-Apress (2016)Mega AlemaniaNo ratings yet
- PressSIGN Manual 9.2.7Document279 pagesPressSIGN Manual 9.2.7PROSUMIC BAJIO100% (1)
- 1 4922620699807318145Document12 pages1 4922620699807318145muhdsoliuNo ratings yet
- Compile Software From Source CodeDocument3 pagesCompile Software From Source Codefelix*09No ratings yet
- Set up new laptop guideDocument45 pagesSet up new laptop guidenenucheppanu2No ratings yet
- JamVOX III Installation EJ2Document16 pagesJamVOX III Installation EJ2Kristian LetinaNo ratings yet
- VitalSource InstructionsDocument1 pageVitalSource Instructions陈小波No ratings yet
- Yealink Management Cloud Service Release Notes of Version 3Document27 pagesYealink Management Cloud Service Release Notes of Version 3Lukasz GajekNo ratings yet
- Manuals PDFDocument65 pagesManuals PDFRafael NievesNo ratings yet
- Ekran System Deployment GuideDocument134 pagesEkran System Deployment GuideSasa BoskovicNo ratings yet
- Enterprise Analysis and Desk Research A Detailed Report ON "Apple Inc"Document19 pagesEnterprise Analysis and Desk Research A Detailed Report ON "Apple Inc"CivevaNo ratings yet
- 1.1 1 Computer HardwareDocument43 pages1.1 1 Computer HardwareCamille Joy Veniegas100% (1)
- Glucofacts Deluxe User GuideDocument41 pagesGlucofacts Deluxe User GuideMentor KaçiNo ratings yet
- NewspaperDocument27 pagesNewspaperKamaljeet SinghNo ratings yet
- Python Programming For Kids Beginners Guide With Easy To Learn Activities To Unlock The Adventurous World of Python Programming by Simon WeberDocument159 pagesPython Programming For Kids Beginners Guide With Easy To Learn Activities To Unlock The Adventurous World of Python Programming by Simon WeberOsvaldo100% (2)
- Shenzhen Divi Electronic Co.,Ltd: 5A Fast ChargingDocument7 pagesShenzhen Divi Electronic Co.,Ltd: 5A Fast ChargingBaljinderNo ratings yet
- Nuke13.0v4 UserGuideDocument2,036 pagesNuke13.0v4 UserGuidesourabh chaurasiaNo ratings yet
- Nessus 8 10Document473 pagesNessus 8 10Will MuñozNo ratings yet
- 10 Tips For Autodesk Maya EfficiencyDocument126 pages10 Tips For Autodesk Maya Efficiencykrishnakumarvs007No ratings yet
- OpenMX 3.7 Installation On Mac OS X 10.8Document3 pagesOpenMX 3.7 Installation On Mac OS X 10.8Fumihiro ChibaNo ratings yet
- Chemistry Case Based QuestionsDocument150 pagesChemistry Case Based QuestionsShubh Dixit100% (1)
- Case Study No. 3Document4 pagesCase Study No. 3CJ IbaleNo ratings yet