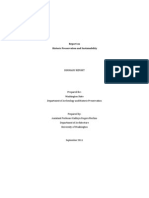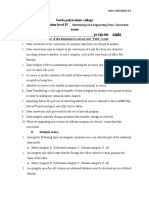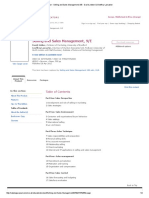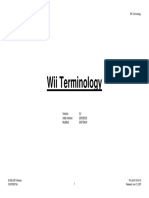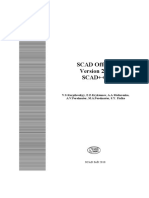Professional Documents
Culture Documents
ArchiCAD Model Preparation For Ecotect
Uploaded by
Buddhanandhan SigaOriginal Title
Copyright
Available Formats
Share this document
Did you find this document useful?
Is this content inappropriate?
Report this DocumentCopyright:
Available Formats
ArchiCAD Model Preparation For Ecotect
Uploaded by
Buddhanandhan SigaCopyright:
Available Formats
Reference Manual - Preparing ArchiCAD Models for Analysis in ECOTECT
Graphisoft R&D Zrt, 2008.
Preparing Models for Analysis in ECOTECT
Table of Contents
2 3 Thermal Zone Export (gbXML) .............................................................................................................. 3 Geometric Export (3DS model)................................................................................................................ 4 Combined Export ..................................................................................................................................... 4 Modeling Guidelines Based on gbXML Export ...................................................................................... 5 ArchiCAD Model Setup ............................................................................................................................ 5 Zone Categories ............................................................................................................................................................... 5 Set Material Color to Zone Category Color ................................................................................................................ 6 Creating Layers for Zones .............................................................................................................................................. 6 Creating Zone Favorites ................................................................................................................................................. 6 Reveal Depth .................................................................................................................................................................... 7 Layer Combinations ........................................................................................................................................................ 8 Visibility of Zones in 3D ................................................................................................................................................ 8 Creating Thermal Zones........................................................................................................................... 9 Manual method ................................................................................................................................................................ 9 Automatic method........................................................................................................................................................... 9 Trim top and bottom of zones ...................................................................................................................................... 9 Separate zones to different layers.................................................................................................................................. 9 Modeling the Building............................................................................................................................. 10 Complex profiles...................................................................................................................................... 10 Windows, Doors and Voids (Empty Openings) ..................................................................................... 10 SENDING THE MODEL TO ECOTECT 12 Sending gbXML file ................................................................................................................................ 12 Adding to an ECOTECT Model ............................................................................................................. 14 USING THE MODEL IN ECOTECT 15 Navigating in Ecotect.............................................................................................................................. 15 Selecting and changing materials............................................................................................................ 15 Primary and Alternate Materials .................................................................................................................................. 15 Element Information ............................................................................................................................... 17 Checking Linked or Unlinked Geometry ................................................................................................ 17 Cleaning up Geometric Files in ECOTECT........................................................................................... 18 Element Settings in ECOTECT.............................................................................................................. 19 Properties ........................................................................................................................................................................ 19 Layers............................................................................................................................................................................... 20 Acoustic Properties........................................................................................................................................................ 21 Saving your material library .......................................................................................................................................... 22 INTRODUCTION EXPORTING THE ARCHICAD MODEL
Copyright Graphisoft R&D zrt.
ArchiCAD is a registered trademark of Graphisoft. ECOTECT is a registered trademark of Square One research Ltd. All other trademarks are the property of their respective owners.
Reference Manual - Preparing ArchiCAD Models for Analysis in ECOTECT
Graphisoft R&D Zrt, 2008.
Introduction
Although it is possible to carry out analysis on buildings entirely generated in ECOTECT, modeling the building can be a laborious task and requires the user to learn an entirely new set of modeling tools. This is not the primary function of the application so it makes sense for the user to import geometry created from their CAD application, then analyse and manipulate the model, to improve the design and test for regulation compliance so that the necessary changes to the model can be made in their CAD system. ArchiCAD and ECOTECT work well together as ArchiCAD produces a well structured Building Information Model, that is based on the same fundamental components that are required to carry out the analysis. Figure 1 shows the level of information that is required to carry out different types of analysis. The red line denotes the need for thermal zones to be created and that simple geometry will not suffice. It is important to note that although you can carry out Daylight analysis on a geometric model the time taken to get the model ready means the geometric export is only used for specific requirements.
Fig 1 Level of Geometry and data required to different Analysis types.
Copyright Graphisoft R&D zrt.
ArchiCAD is a registered trademark of Graphisoft. ECOTECT is a registered trademark of Square One research Ltd. All other trademarks are the property of their respective owners.
Reference Manual - Preparing ArchiCAD Models for Analysis in ECOTECT
Graphisoft R&D Zrt, 2008.
Exporting the ArchiCAD Model
There are two main methods in which an ArchiCAD model can be exported to ECOTECT.
Thermal Zone Export (gbXML)
Exporting the model as a thermal model involves the generation of zone data, including the position of these zones in relation to each other and their associated components. Upon import into ECOTECT this zone data recreates true ECOTECT zones based on the co-ordinate information in the gbXML file. The process is a little more involved from the user point of view as they now have to model in ArchiCAD with the final requirements in mind. However this has the added benefit in that a little time taken at this stage will result in major time saving when preparing the model for analysis in ECOTECT. As design is an iterative process this is something that you would not want to do each time the model changes. Therefore creating the model in a prescribed method early on is advisable. The Thermal export gbXML only exports the information that is needed to analyse a buildings performance and as such creates a simplistic representation of the building but which contains all the information about each room such as volume, materiality and adjacency. The sculpture by Rachael Whiteread shown in Figure 2 is a good indication as to what is required in order to carry out thermal analysis on a CAD model. It is quite clear that it is compartmentalised (broken into individual room units), with a known volume with what materials / components are associated with each surface, and what other rooms /spaces are adjacent. Figure 3 shows an ArchiCAD representation of the same model, it is this type of model that is needed for Analysis.
Fig 2 Sculpture Rachael Whiteread. Fig 3 Geometry equired for ECOTECT analysis. The export from ArchiCAD shown in figure 4 is of a thermal model that has been imported into ECOTECT. It shows clearly a very clean import. This allows the Architect to concentrate on the important building analysis and not the painstaking clean up task.
Fig 4 Clean thermal model from GbXML export.
Copyright Graphisoft R&D zrt.
ArchiCAD is a registered trademark of Graphisoft. ECOTECT is a registered trademark of Square One research Ltd. All other trademarks are the property of their respective owners.
Reference Manual - Preparing ArchiCAD Models for Analysis in ECOTECT
Graphisoft R&D Zrt, 2008.
Geometric Export (3DS model)
The Geometric export generates a surface based model that has no intelligence and when imported into ECOTECT assigns materials based on the position of the faces. To export the model as 3DS file just display the elements that are required in the 3D view and then access the Save as command from the File menu in ArchiCAD and pick *.3ds from the file type. Although as we have explained for most analysis functions thermal zones are far more user friendly there are times when the physical shape and structure of the building or other elements are needed in a model. Good examples of this would be when simulating overshadowing where the buildings shape will affect shading of adjacent buildings as well as their right to light. Other items would be the effect of CFD and solar incident radiation where surfaces my deflect rays and create under or over exposed areas. Figure 5 shows a geometry based file exported from ArchiCAD. Fig 5 Faceted model from Geometric export. A mesh simplification process has to be run on the model after import. This reduces the number of faces and makes the process of assigning material definitions easier.
Combined Export
If you were working out the daylight factors of a room and had either a model of the existing buildings or other elements that could have a corresponding effect on the daylight factor, then you can do the following: ArchiCAD process: 1. 2. 3. Export the main model as a gbXML file (thermal zone model) Turn off all the other information that is not required or has already been exported. Save these additional elements from the 3D window as a geometric model (*.3ds) (File>Save As).
ECOTECT process: 1. 2. 3. Open the gbXML file. Select Open again and choose the 3ds file. Note that the current open dialog (Figure 6) has the option to Import Into Existing which will merge the data of the two files (you also have the option to Open As New). Merge the 3DS file with the current model.
Copyright Graphisoft R&D zrt.
ArchiCAD is a registered trademark of Graphisoft. ECOTECT is a registered trademark of Square One research Ltd. All other trademarks are the property of their respective owners.
Reference Manual - Preparing ArchiCAD Models for Analysis in ECOTECT
Graphisoft R&D Zrt, 2008.
Modeling Guidelines Based on gbXML Export
Prior to modeling anything in ArchiCAD to export to ECOTECT the ArchiCAD environment should be set up and optimised to make the process of creating the model as easy as possible. For this guide we will use gbXML file format. This format is optimised and only exports data required for thermal and zone related elements so is very compact and enables Zones in ECOTECT to be generated directly from ArchiCAD. Install the add-on in the usual way in the add-ons folder. This adds the following new Manu command to ArchiCAD: Design > Design Extras > Place Zones File > Save as > gbXML file.
Fundamentally the gbXML add-on has an algorithm that automatically adds ArchiCAD zones to the model. When saving the model to gbXML the add-on asks the user, which zone categories to export.
ArchiCAD Model Setup
To make the modeling and analysis as easy as possible, requires the user work in a structured manner. These are the components/settings that need to be set up.
Zone Categories
The export requires the user to select two zone categories to differentiate the rooms from the buildings outline. 1. 2. Access the zone categories from the Options> Element Attributes > Zone Categories. Create zone categories i.e. Ecotect Building Zones and Ecotect Rooms
Fig 6 New Ecotect Building Zone with associated Stamp 3.
Fig 7 New Ecotect Room Zone with associated stamp
Create suitable colors for the zone stamps so that the two categories can be differentiated, when seen in the 3D window. Note: Add custom colors so that they can be selected in the next step when defining the materials.
Copyright Graphisoft R&D zrt.
ArchiCAD is a registered trademark of Graphisoft. ECOTECT is a registered trademark of Square One research Ltd. All other trademarks are the property of their respective owners.
Reference Manual - Preparing ArchiCAD Models for Analysis in ECOTECT
Graphisoft R&D Zrt, 2008.
Set Material Color to Zone Category Color
To ensure consistency in both the 2D Category color and also what the user sees in 3D create two new materials based on the basic zone material but using the same colors as defined in the zone categories. 1. 2. 3. 4. Access the material attribute definition Options > Element Attributes > Materials. Base the material on the default one used in the Zone materials Glass Blue this will ensure the correct level of transparency. Duplicate the Glass Blue material and then name as Zone Ecotect Building and Zone Ecotect Rooms described. Change the color in the internal engine settings so that it is the same as the zone category color. Ensure that the materials work also for the LightWorks engine (Match with internal engine).
Creating Layers for Zones
Create two new layers for the zones Zone Ecotect Room and Zone Ecotect Building
Creating Zone Favorites
Set up the Zone tool so that you have two favorites that use the right settingsas shown in Figures 8 and 9. Ignore the zone height as this will be set as a height exclusion. This will ensure that any application of the favorite does not change the height of the generated zones.
Fig 8 ECOTECT Room Zone Favorite
Fig 9 ECOTECT Building Zone Favorite
Copyright Graphisoft R&D zrt.
ArchiCAD is a registered trademark of Graphisoft. ECOTECT is a registered trademark of Square One research Ltd. All other trademarks are the property of their respective owners.
Reference Manual - Preparing ArchiCAD Models for Analysis in ECOTECT
Graphisoft R&D Zrt, 2008.
Ensure in the favorites preferences that the Height, Base level, and ID are checked so that they do not change applying to zones.
Fig 10 Exclusion settings for Zone Favorites
Reveal Depth
Ensure that when generating Zones in ArchiCAD reveal depths are not taken into Account. 1. 2. Access Options > Project Preferences > Zones. De-check the Add Wall Recesses to Zones for both Doors and Windows as shown in figure 11.
Note: When automatic zone creation is used then the zones do not take into account reveal depths. However if the zones are subsequently selected and updated or have been added manually then they will include the reveal depth. You can rerun the zone update command after de-checking these values.
Fig 11 Zone preferences
Copyright Graphisoft R&D zrt.
ArchiCAD is a registered trademark of Graphisoft. ECOTECT is a registered trademark of Square One research Ltd. All other trademarks are the property of their respective owners.
Reference Manual - Preparing ArchiCAD Models for Analysis in ECOTECT
Graphisoft R&D Zrt, 2008.
When the export is created it takes what is called the space boundary that traces the internal surfaces of the walls. Although it creates the shape correctly the space boundary does not include the windows and doors as these are offset. When exported to Ecotect it understands that doors and windows exist in the particular walls, but does not know where to put them, so they are placed at the centre of the walls space. Figure 12 and 13 shows the export with and without reveal depth preference on. Figure 13 clearly shows the door placed in the incorrect location.
Fig 12 Incorrect door position in ECOTECT because of reveal depth on.
Fig 13 Corrected export with reveal depth off.
Layer Combinations
To ease the export and display the Ecotect zones in ArchiCAD views, set the following layer combinations: Ecotect Export Used for exporting the zones as a GBXML file. Only Zone Ecotect Room and Zone Ecotect Building layers are on. Ecotect Model Wireframe Used for visualizing the placed room zones in the context of the building model. Set the model information to wireframe with Room zones as solid and Building zones turned off. Ecotect Reference 3DS Model Used for 3DS export used as environmental reference model merged in Ecotect. All Zone layers are turned off. Ecotect Room zones only Only Room zones on. Ecotect Building zones only Only Building zones on.
Visibility of Zones in 3D
Ensure that by default that zones are visible in the 3D window. This can be done by accessing View > Elements in 3D view > Filter Elements in 3D.
Fig 14 Filter Elements in 3D controls an Items visibility in 3D window
Copyright Graphisoft R&D zrt.
ArchiCAD is a registered trademark of Graphisoft. ECOTECT is a registered trademark of Square One research Ltd. All other trademarks are the property of their respective owners.
Reference Manual - Preparing ArchiCAD Models for Analysis in ECOTECT
Graphisoft R&D Zrt, 2008.
Creating Thermal Zones
The generation of zones needed for the thermal export can be done either automatically using the gbXMLPlace Zones function, or you can add them manually using the central geometry option of the zone tool.
Manual method
Place room zones in each room ensuring that the floor-to-floor heights are correct. Then place a building zone on each level of the building that traces the external building line.
Note: Do not take into account roof overhangs, as these will be picked up automatically. If the building is consistent across all floors then just a single building outline on the base floor can be added, then extend this to cover the entire height of the building. If you run the automatic method a few times across multi story buildings you will understand where to add the building zone.
Automatic method
If done automatically then just choose the Place Zones from the Design/Design Extras pull down menu.
Fig 15 Automatic room generation dialog
Trim top and bottom of zones
Once the zones have been created in the model you may need to trim any base or top of a zone to any stepped floor or pitched roof element. The zone will automatically shape itself to canted or curved walls. The gbXML zone creation does not support complex profiles. Please see the trouble-shooting section for more information on this matter.
Separate zones to different layers
To be able to see what has been generated in 3D from a room by a room zone basis, carry out the following steps Change the layer combination to Ecotect model wireframe. This will then show just the room zones against the model. You can now see clearly the room zones to check against the model.
Copyright Graphisoft R&D zrt.
ArchiCAD is a registered trademark of Graphisoft. ECOTECT is a registered trademark of Square One research Ltd. All other trademarks are the property of their respective owners.
Reference Manual - Preparing ArchiCAD Models for Analysis in ECOTECT
Graphisoft R&D Zrt, 2008.
Modeling the Building
You are now ready to model the building using basic building components. You should only create elements using Walls, Slabs, Roofs, Windows, Doors and Openings. When creating elements think about the required elements that need to be created for ECOTECT and not what looks aesthetically correct in ArchiCAD.
Fig 16 ArchiCAD model
Fig 17 Simplistic model ready for Analysis
Good example of this is shown in the Figures 16 and 17 where figure 16 is a typical scheme model. The model shown in Figure 17 is the same building just simplified for the export to ECOTECT. This ensures that elements are contained to one room only enabling correct generation of the ECOTECT zone model.
Complex profiles
Only model the building using basic ArchiCAD components i.e. do not use the complex wall profiles as these will not work with the current gbXML export.
Windows, Doors and Voids (Empty Openings)
Keep in mind that every room will be created as a zone, elements should not cross zones i.e. windows on the exterior of a building may represent curtain walls that cross multiple zones both in the height and length. Ensure that these objects are split to the individual zones making sure that you are using internal zone height not the floor-to-floor height. A good way of ensuring this is to imagine yourself within the room making sure that every door, window and void is completely within this space. You should make use of the most basic of components i.e. Window 1 Casement 11 and D1 11. We are more concerned about the size and placement of these elements rather than what they look like. Once the building simulation has been carried out then windows and door sizes positions and types can then be firmed up in the knowledge that the basic design works, and will not require change at a later date.Make sure that the windows DO NOT cross-zones. Likewise, if multiple windows are placed next to each other without a gap they should be replaced with one large window for each zone if needed as shown in figure 18.
C opyright Graphisoft R&D zrt.
ArchiCAD is a registered trademark of Graphisoft. ECOTECT is a registered trademark of Square One research Ltd. All other trademarks are the property of their respective owners.
10
Reference Manual - Preparing ArchiCAD Models for Analysis in ECOTECT
Graphisoft R&D Zrt, 2008.
Fig 18 Windows exceed zone boundaries
Fig 19 Simplified single window unit and corrected height
The model shown in figure 19 still creates windows that are the full height of the walls and this causes problems when imported into ECOTECT. The windows or openings should be enclosed at least 1mm around each of the edges. This problem can be clearly seen in the figure 20 by the imported model in where the problem components are highlighted by ECOTECT in red. This color is only used for problem items in ECOTECT so that they can be clearly identified.
Fig 20 Highlighted problem components in ECOTECT
C opyright Graphisoft R&D zrt.
ArchiCAD is a registered trademark of Graphisoft. ECOTECT is a registered trademark of Square One research Ltd. All other trademarks are the property of their respective owners.
11
Reference Manual - Preparing ArchiCAD Models for Analysis in ECOTECT
Graphisoft R&D Zrt, 2008.
Sending the Model to ECOTECT
Sending gbXML file
1. 2. Change the layer combination back to the Ecotect export. Save the file using File > Save As > GbXML.
Fig 21 Exporting zones to gbXML 3. 4. 5. Select the Categories and layers to export. (Check both the boxes for Categories and layers for both Room Zones and also Exterior Zones). The option to select just by category enables other zones to be exported to gbXML that may have been defined on another layer. Drag and drop the file to the ECOTECT interface. (Drag the saved gbXML file to either the 3D Editor tab or the Visualise tab. The summary page is an html editor and as such will show the content of the file in text format.) Select Open from the File menu, (ensure that you change the file type in the open dialog to all type as xml is not a specific file type in ECOTECT).
Fig 22 Import options
C opyright Graphisoft R&D zrt.
ArchiCAD is a registered trademark of Graphisoft. ECOTECT is a registered trademark of Square One research Ltd. All other trademarks are the property of their respective owners.
12
Reference Manual - Preparing ArchiCAD Models for Analysis in ECOTECT
Graphisoft R&D Zrt, 2008.
The dialog shown in figure 22 opens to show you the number of zones (on the left) that will be imported. The left hand side of this dialog shows the technical information of the gbXML file including the materials used and coordinates for each zone. This is of less importance than the information on the right, which shows the materials used in the ArchiCAD model and how these are to be mapped to ECOTECT materials. The first column shows all the fills (walls, slabs and roofs) and door and window object names used in the ArchiCAD model. By default ECOTECT guesses the default material for these common elements. This means that the system will assign the default wall, floor, roof, window, door and void for any element that fits this description. You do have the option to change these assignments by clicking on the Guess text and then picking Select Material from the list. When confronted with the dialog shown in figure 23: Change the type from the drop down list at the bottom to see the options available for the selected element type. Select the required material from the ECOTECT library and then every element of this type will be imported with this mapping as shown in blue in figure 24.
Fig 23 Assigning a different material to an object from ArchiCAD
C opyright Graphisoft R&D zrt.
ArchiCAD is a registered trademark of Graphisoft. ECOTECT is a registered trademark of Square One research Ltd. All other trademarks are the property of their respective owners.
13
Reference Manual - Preparing ArchiCAD Models for Analysis in ECOTECT
Graphisoft R&D Zrt, 2008.
Fig 24 User Material Assignment Design is generally an iterative process and therefore it is unlikely that this will be the only export of this model to ECOTECT. However you have mapped the materials as shown in the previous example, you can save these assignments by clicking the Save button at the top of figure 24 and saving a Material Translation List (*.MTL). These specific material assignments can then be loaded each time a design change is applied to the model and it is re-imported into ECOTECT. To import the model click Open as New.
Adding to an ECOTECT Model
To add data to the current file use the Import into Existing button (figure 24). The best use of this would be for analysing daylighting with the benefit of modeling or obtaining the existing buildings. Export the original model as a Thermal model (zones). Export the other geometry that can be used for overshadowing from the 3D window as a 3DS file.
This keeps the analysis model simple and easy to work with but gives the complexity that is needed for overshadowing.
C opyright Graphisoft R&D zrt.
ArchiCAD is a registered trademark of Graphisoft. ECOTECT is a registered trademark of Square One research Ltd. All other trademarks are the property of their respective owners.
14
Reference Manual - Preparing ArchiCAD Models for Analysis in ECOTECT
Graphisoft R&D Zrt, 2008.
Using the Model in ECOTECT
Once model is imported into ECOTECT then you will have to familiarise yourself with its interface and how to change the data required to create the results you need. ECOTECT has three main windows the 3D Editor tab, the Visualise tab and the Analysis tab. The 3D editor is a vector based view of the model. Geometry changes must be done from here. Calculations are shown in real-time. The Visualise tab shows the result of the model analysis in an OpenGL view. The Analysis tab is where you can see technical results of analysis.
Navigating in Ecotect
Hold down the right mouse button and drag to orbit. Hold down the middle button and drag to pan. Roll the middle mouse button to zoom.
Selecting and changing materials
To select faces within a model, left click. Adjacent faces can be selected by either: o Continuing to hold the left button on selection and moving the mouse or o Pressing the space bar to toggle through the available adjacent surfaces. Select multiple surfaces by clicking on the additional elements while holding down the SHIFT key. To remove unwanted elements from a selection set just re-select them while holding down the CTRL key. To deselect all elements just click in space or press ESC. All crossing and window style selections work on Ecotect elements. Once a surface is selected a user can change the material by clicking on the 3rd tab down in the control panel and then selecting a different one from the list. You can change all the materials within a model from one to another by selecting one of the objects and then right clicking on the material name and selecting Select Primary Material from the right click menu. This selects all faces with the same material type and then allows the user to change its type by another.
Primary and Alternate Materials
When you import models from ArchiCAD the zones that are created in ECOTECT are created with one surface. Where the one surface has two materials as clearly shown in figure 25 (overlapping red and green zone, internal external walls) the surfaces are assigned primary and alternate materials.
Fig 25 overlapping surfaces and different materials By assigning Primary and Alternate materials the inter-zonal adjacency calculation calculates the correct quantities of each of the materials based on the overlap. It is important to note that where the overlap occurs the materials for both zones alternate material should be the same.
C opyright Graphisoft R&D zrt.
ArchiCAD is a registered trademark of Graphisoft. ECOTECT is a registered trademark of Square One research Ltd. All other trademarks are the property of their respective owners.
15
Reference Manual - Preparing ArchiCAD Models for Analysis in ECOTECT
Graphisoft R&D Zrt, 2008.
Another example of this can be seen here where the surface for one zone is a roof but for the other is a floor.
Fig 26 more examples of the need for primary and alternate materials To fix these zones: 1. 2. 3. Select all the zones in question. Select the material type as shown below to the Primary type. Then pick the primary materials below from the list.
Fig 27 Changing Primary and Alternate Materials Then repeat step 1 from above, but this time: 4. 5. Select the Alternative material type from the list above. Then pick the material from the bottom panel.
C opyright Graphisoft R&D zrt.
ArchiCAD is a registered trademark of Graphisoft. ECOTECT is a registered trademark of Square One research Ltd. All other trademarks are the property of their respective owners.
16
Reference Manual - Preparing ArchiCAD Models for Analysis in ECOTECT
Graphisoft R&D Zrt, 2008.
Element Information
The ECOTECT main palette (control panel) on the right of the screen (top icon arrow) shows information about the selected object. It displays key information such as Element type, Assigned primary and alternate materials. Zone it belongs to.
Checking Linked or Unlinked Geometry
The Geometry area is important for doors and windows, it should display the object ID number of the parent (in the Links section of the control panel). If any window and door states none in this section then they are not linked and will not calculated correctly. Ensure that the child object windows and doors are child elements of the desired wall surface. If they are not linked then: Select both the wall and the window object and use the CTRL + K to link the objects to each other. Once they have been added, select the wall segment and observe its object ID. Then select the window and check that the ID matched to the wall ID.
Where curved walls are used they are imported faceted. This is not an issue until there is either a window or door in this wall. Figures 32 and 33 show this issue. The user must ensure that the window segments fit the wall segments. First make sure that the window and door elements are linked to the corresponding wall surface. Make sure that they are contained within the wall. If not, they will appear red.
When the window is the same size or narrower than the wall segment then this is not an issue as shown in figure 28 where the window has been made a child of the parent wall.
Fig 28 Window size smaller than containing wall surface
Fig 29 Window size larger than containing wall surface
But in figure 29 the window is larger than the wall it occupies. It indicates the problem by turning the window element color to red.
C opyright Graphisoft R&D zrt.
ArchiCAD is a registered trademark of Graphisoft. ECOTECT is a registered trademark of Square One research Ltd. All other trademarks are the property of their respective owners.
17
Reference Manual - Preparing ArchiCAD Models for Analysis in ECOTECT
Graphisoft R&D Zrt, 2008.
To fix the issue in Figure 30 select the window and then from the right click menu select Set Child Extents.
Fig 30 Controlling child extents Make sure that the Show Values As is set to Absolute Edge Inset. Change both the left value and right value of the edge offset to 1. This will reduce the window so that the edge is 1 mm from the edges of the wall segment. Click Apply to see the result. Repeat for any items that have the same issue.
Cleaning up Geometric Files in ECOTECT
The model shown in figure 34 imported using the 3DS file format contains many triangulated faces. If the model were to be used for anything other than overshadowing elements without any optimisation, it would make assigning materials a very arduous task indeed. Models like the one shown in figure 31 can be cleaned up by selecting Merge Coincident Triangles from the Modify menu. (figure 32)
Fig 31 Model before coincident triangles clean up.
Fig 32 Model after faces optimisation.
C opyright Graphisoft R&D zrt.
ArchiCAD is a registered trademark of Graphisoft. ECOTECT is a registered trademark of Square One research Ltd. All other trademarks are the property of their respective owners.
18
Reference Manual - Preparing ArchiCAD Models for Analysis in ECOTECT
Graphisoft R&D Zrt, 2008.
Element Settings in ECOTECT
Each surface in ECOTECT has a material attributed to it. ECOTECT has a number of example materials defined in the default library. These are generally for example purposes and aid in the learning process and each user should create their own bespoke materials in conjunction with the project. Materials can be assigned to selected surfaces from the control panel materials tab on the right edge of the screen (activate the 3rd icon down). The materials are broken down to component types such as walls, windows, doors as shown figure 33.
Fig 33 Materials dialog in ECOTECT There are 3 main tabs for manipulating the materials in ECOTECT, which are Properties, Layers and Acoustics. These are described below.
Properties
The values in this tab in the Element Library dialog define the major performance properties of the selected material: Material name to create a new material select an existing one and rename it. Then click Add New Element to add it to the list on the left side located by its base definition type. Description enter a description for the material. Building Element type Select the type of element that the material represents. Values type Select the unit type associated with element. Environmental impact This section defines how costs and environmental impact are apportioned. Thermal information Some of the information here is a summary of what the layers tab shows such as the calculated U value. You can override this value for testing purposes to see the effect of an improved material.
C opyright Graphisoft R&D zrt.
ArchiCAD is a registered trademark of Graphisoft. ECOTECT is a registered trademark of Square One research Ltd. All other trademarks are the property of their respective owners.
19
Reference Manual - Preparing ArchiCAD Models for Analysis in ECOTECT
Graphisoft R&D Zrt, 2008.
Surface based information Set the material colors and other properties. These values will have effect on calculations such as internally reflected light values.
Fig 34 Material selection layers tab
Layers
The right side of this dialog shows the properties of the element selected on the left. Materials A full list of individual materials can be found in the scrollable list to make up a new element. The user can filter the list by choosing the Type from the pull down list above. The image on the right shows the build up of the element. The layering information allow you to add elements (drag and drop from the above list) or overwrite/replace (drag while holding the CTRL key) from the materials list. You can change any of the defaults such as Width, Density from the items in the table. Once the material has been defined, click on the Calculate Thermal Properties button under the material list and the new U value will be generated. New default materials can be added to the list by clicking the small arrow to the right of the types list and selecting Edit Material Data. Change the data here, and click Add As New button.
C opyright Graphisoft R&D zrt.
ArchiCAD is a registered trademark of Graphisoft. ECOTECT is a registered trademark of Square One research Ltd. All other trademarks are the property of their respective owners.
20
Reference Manual - Preparing ArchiCAD Models for Analysis in ECOTECT
Graphisoft R&D Zrt, 2008.
Fig 35 Individual layer definition
Acoustic Properties
The acoustic tab (figure 36) shows the absorption coefficients for the different frequencies of a material and this data should be available from all material manufacturers. Creating a new material, dragging the values and testing the acoustic properties enable you to understand what kind of properties of a material that you require.
Fig 36 Materials acoustic properties
C opyright Graphisoft R&D zrt.
ArchiCAD is a registered trademark of Graphisoft. ECOTECT is a registered trademark of Square One research Ltd. All other trademarks are the property of their respective owners.
21
Reference Manual - Preparing ArchiCAD Models for Analysis in ECOTECT
Graphisoft R&D Zrt, 2008.
Saving your material library
By clicking on the library tab at the top, you can access the library icon at the bottom of the screen. Here you can save the current library, select or load a library into model, and also set your new library to be the default when ECOTECT is loaded. The default library is called ECOTECT.lib and is found in the Square One directory.
Fig 37 Material libraries
C opyright Graphisoft R&D zrt.
ArchiCAD is a registered trademark of Graphisoft. ECOTECT is a registered trademark of Square One research Ltd. All other trademarks are the property of their respective owners.
22
You might also like
- A Heartbreaking Work Of Staggering Genius: A Memoir Based on a True StoryFrom EverandA Heartbreaking Work Of Staggering Genius: A Memoir Based on a True StoryRating: 3.5 out of 5 stars3.5/5 (231)
- The Sympathizer: A Novel (Pulitzer Prize for Fiction)From EverandThe Sympathizer: A Novel (Pulitzer Prize for Fiction)Rating: 4.5 out of 5 stars4.5/5 (119)
- Never Split the Difference: Negotiating As If Your Life Depended On ItFrom EverandNever Split the Difference: Negotiating As If Your Life Depended On ItRating: 4.5 out of 5 stars4.5/5 (838)
- Devil in the Grove: Thurgood Marshall, the Groveland Boys, and the Dawn of a New AmericaFrom EverandDevil in the Grove: Thurgood Marshall, the Groveland Boys, and the Dawn of a New AmericaRating: 4.5 out of 5 stars4.5/5 (265)
- The Little Book of Hygge: Danish Secrets to Happy LivingFrom EverandThe Little Book of Hygge: Danish Secrets to Happy LivingRating: 3.5 out of 5 stars3.5/5 (399)
- Grit: The Power of Passion and PerseveranceFrom EverandGrit: The Power of Passion and PerseveranceRating: 4 out of 5 stars4/5 (587)
- The World Is Flat 3.0: A Brief History of the Twenty-first CenturyFrom EverandThe World Is Flat 3.0: A Brief History of the Twenty-first CenturyRating: 3.5 out of 5 stars3.5/5 (2219)
- The Subtle Art of Not Giving a F*ck: A Counterintuitive Approach to Living a Good LifeFrom EverandThe Subtle Art of Not Giving a F*ck: A Counterintuitive Approach to Living a Good LifeRating: 4 out of 5 stars4/5 (5794)
- Team of Rivals: The Political Genius of Abraham LincolnFrom EverandTeam of Rivals: The Political Genius of Abraham LincolnRating: 4.5 out of 5 stars4.5/5 (234)
- Shoe Dog: A Memoir by the Creator of NikeFrom EverandShoe Dog: A Memoir by the Creator of NikeRating: 4.5 out of 5 stars4.5/5 (537)
- The Emperor of All Maladies: A Biography of CancerFrom EverandThe Emperor of All Maladies: A Biography of CancerRating: 4.5 out of 5 stars4.5/5 (271)
- The Gifts of Imperfection: Let Go of Who You Think You're Supposed to Be and Embrace Who You AreFrom EverandThe Gifts of Imperfection: Let Go of Who You Think You're Supposed to Be and Embrace Who You AreRating: 4 out of 5 stars4/5 (1090)
- Her Body and Other Parties: StoriesFrom EverandHer Body and Other Parties: StoriesRating: 4 out of 5 stars4/5 (821)
- The Hard Thing About Hard Things: Building a Business When There Are No Easy AnswersFrom EverandThe Hard Thing About Hard Things: Building a Business When There Are No Easy AnswersRating: 4.5 out of 5 stars4.5/5 (344)
- Hidden Figures: The American Dream and the Untold Story of the Black Women Mathematicians Who Helped Win the Space RaceFrom EverandHidden Figures: The American Dream and the Untold Story of the Black Women Mathematicians Who Helped Win the Space RaceRating: 4 out of 5 stars4/5 (890)
- Elon Musk: Tesla, SpaceX, and the Quest for a Fantastic FutureFrom EverandElon Musk: Tesla, SpaceX, and the Quest for a Fantastic FutureRating: 4.5 out of 5 stars4.5/5 (474)
- The Unwinding: An Inner History of the New AmericaFrom EverandThe Unwinding: An Inner History of the New AmericaRating: 4 out of 5 stars4/5 (45)
- The Yellow House: A Memoir (2019 National Book Award Winner)From EverandThe Yellow House: A Memoir (2019 National Book Award Winner)Rating: 4 out of 5 stars4/5 (98)
- On Fire: The (Burning) Case for a Green New DealFrom EverandOn Fire: The (Burning) Case for a Green New DealRating: 4 out of 5 stars4/5 (73)
- ESS reporting & analysis toolDocument9 pagesESS reporting & analysis toolHemavathi Hema100% (1)
- Passive and Active Design - 121010Document33 pagesPassive and Active Design - 121010Buddhanandhan SigaNo ratings yet
- Passive and Active Design - 121010Document33 pagesPassive and Active Design - 121010Buddhanandhan SigaNo ratings yet
- Change Request FormDocument1 pageChange Request FormhernadoyellowbirdNo ratings yet
- R Cheat Sheet PDFDocument38 pagesR Cheat Sheet PDFMadhavi JNo ratings yet
- Python ReferencesDocument64 pagesPython Referencesultimate_readNo ratings yet
- CII, Hyderabad.. TERI Banglore..... and SUZLON ONE EARTH Case Studies...Document20 pagesCII, Hyderabad.. TERI Banglore..... and SUZLON ONE EARTH Case Studies...Gowtham Namachivayan80% (5)
- $ROSQUKMDocument5 pages$ROSQUKMBuddhanandhan SigaNo ratings yet
- School RequirementsDocument11 pagesSchool RequirementsBuddhanandhan SigaNo ratings yet
- Historic Preservation and Sustainability ReportDocument99 pagesHistoric Preservation and Sustainability Reportdommy50No ratings yet
- GrihaDocument10 pagesGrihaFaraazMohamedNo ratings yet
- The Energy Research Institute: Jatin Hukkeri Sirisha Madhumitha Srinivasan Sarvesh SrinivasanDocument20 pagesThe Energy Research Institute: Jatin Hukkeri Sirisha Madhumitha Srinivasan Sarvesh SrinivasanBuddhanandhan SigaNo ratings yet
- Earthquake TipsDocument2 pagesEarthquake TipsPreetam SinghNo ratings yet
- Monitoring and Supporting Data Conversion ExamDocument2 pagesMonitoring and Supporting Data Conversion ExamAmanuel KassaNo ratings yet
- TOC-Pearson - Selling and Sales Management, 9 - E - David Jobber & Geoffrey LancasterDocument2 pagesTOC-Pearson - Selling and Sales Management, 9 - E - David Jobber & Geoffrey LancasterDaleNo ratings yet
- Filezilla FTP Server Installation For Windows™ OsDocument11 pagesFilezilla FTP Server Installation For Windows™ OsSatish ChaudharyNo ratings yet
- UX Case Study - Streaming App (Next TV)Document30 pagesUX Case Study - Streaming App (Next TV)Thanh Huy ĐoànNo ratings yet
- 3D Printing and Maker Lab For Kids Create Amazing Projects With CAD Design and STEAM Ideas (Lab For Kids, 22) (Sequeira, Eldrid)Document232 pages3D Printing and Maker Lab For Kids Create Amazing Projects With CAD Design and STEAM Ideas (Lab For Kids, 22) (Sequeira, Eldrid)fejeve7854No ratings yet
- Ecf2 Module 2Document6 pagesEcf2 Module 2Blackwolf SocietyNo ratings yet
- Worcade: Collaboration Platform For Service ProfessionalsDocument3 pagesWorcade: Collaboration Platform For Service ProfessionalsTOPdeskNo ratings yet
- Wii Terminology v03Document46 pagesWii Terminology v03DoctorProt HackNull12No ratings yet
- Creating EPortfolio As A Technology ToolDocument56 pagesCreating EPortfolio As A Technology ToolTrisha CenitaNo ratings yet
- Taiwan Semiconductor Manufacturing Company: Competitor AnalysisDocument36 pagesTaiwan Semiconductor Manufacturing Company: Competitor Analysisjingning2929No ratings yet
- BSBRSK501 Manage RiskDocument105 pagesBSBRSK501 Manage RiskStavros NathanailNo ratings yet
- 6 AWOS Block DiagramDocument2 pages6 AWOS Block Diagramresdi yonoNo ratings yet
- Thesis Progress TrackerDocument4 pagesThesis Progress Trackerheatherbeninatianchorage100% (2)
- Uml 3 PGDocument114 pagesUml 3 PGGurwinder SinghNo ratings yet
- Information Gathering: Interactive Methods: Systems Analysis and Design, 7e Kendall & KendallDocument55 pagesInformation Gathering: Interactive Methods: Systems Analysis and Design, 7e Kendall & KendallAnonymous hzr2fbc1zMNo ratings yet
- I, Robot - Future (Will)Document2 pagesI, Robot - Future (Will)CarolinaDeCastroCerviNo ratings yet
- Digital Banking UpdatesDocument46 pagesDigital Banking Updatesvivek_anandNo ratings yet
- Implementation of Information Technology in RedFox Internet CafeDocument13 pagesImplementation of Information Technology in RedFox Internet CafeMuhamad Adji YahyaNo ratings yet
- BCA Project-II Submitted By: Srijana Bhatta Aakriti Pokhrel Nirijan Ghatal Kantipur City College, Putalisadak KathmanduDocument25 pagesBCA Project-II Submitted By: Srijana Bhatta Aakriti Pokhrel Nirijan Ghatal Kantipur City College, Putalisadak KathmanduLaxmi PokharelNo ratings yet
- Features: Dual, Low Power CMOS Operational AmplifiersDocument9 pagesFeatures: Dual, Low Power CMOS Operational AmplifiersDibya DeyNo ratings yet
- Shindo Life 2 - Private Server Codes by LynDocument45 pagesShindo Life 2 - Private Server Codes by LynLyn100% (2)
- Hash MD5Document117 pagesHash MD5bakuwarawaraNo ratings yet
- Finite-Volume Compact Schemes On Staggered GridsDocument42 pagesFinite-Volume Compact Schemes On Staggered GridsKian ChuanNo ratings yet
- SAP Business All-In-One FlyerDocument14 pagesSAP Business All-In-One FlyerwillitbeokNo ratings yet
- SCAD Manual 2018Document892 pagesSCAD Manual 2018Karina PerepelkinaNo ratings yet
- Planos Electricos. Gruas NuevasDocument122 pagesPlanos Electricos. Gruas NuevasSebastian Segovia100% (1)