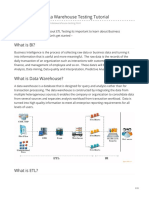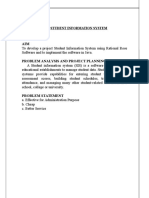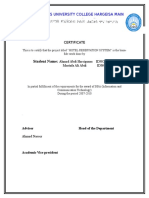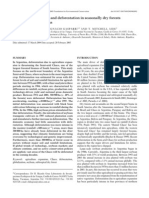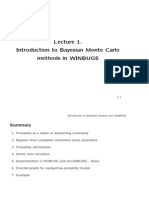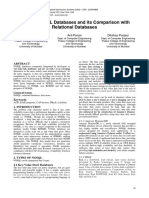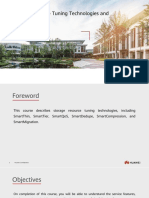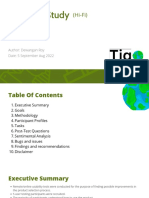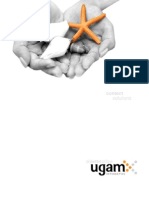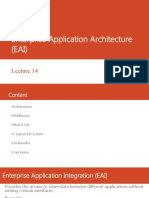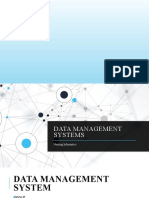Professional Documents
Culture Documents
0 Gis
Uploaded by
leandro_roserOriginal Description:
Copyright
Available Formats
Share this document
Did you find this document useful?
Is this content inappropriate?
Report this DocumentCopyright:
Available Formats
0 Gis
Uploaded by
leandro_roserCopyright:
Available Formats
GIS IN ECOLOGY:
GIS PROJECT ISSUES
GIS Project Issues
Fall 2012
Contents
Introduction ................................................ 2 Conducting a GIS Analysis ..................... 2 GIS File Management and Software ...... 3 Course Data Sources ............................. 6 Tasks ......................................................... 7 Copying GIS Data .................................. 7 Managing Data with ArcCatalog ............. 9 ArcMap and Map Documents ............... 11 Symbolizing Your Data ......................... 15 Classifying Your Data ........................... 17 Now What? ........................................... 21
This is an applied short course on getting started with GIS analysis. It involves key issues to consider when applying GIS to research. Hands-on exercises include file management skills, introduction to working with the software, symbolizing and classifying data. For additional suggested reading on GIS software, theory, and fundamentals see: www.esri.com and www.biology.ualberta.ca/facilities/gis/index.php ?Page=338#online.
References:
ESRI. 2012. Getting Started with ArcGIS. Online: http://resources.arcgis.com/en/help/gettingstarted/articles/026n00000014000000.htm ESRI. 2012. What is GIS? Geographic Information Systems. Online: www.esri.com/what-is-gis Longley, Paul A., Michael F. Goodchild, David J. Maguire, and David W. Rhind. 2001. Geographic Information Systems and Science. John Wiley & Sons, Ltd. Chichester UK. Mitchell, Andy. 1999. The ESRI Guide to GIS Analysis. Volume 1: Geographic Patterns and Relationships. Environmental Systems Research Institute, Inc. ESRI. 2012. What is ArcCatalog. Online: http://help.arcgis.com/en/arcgisdesktop/10.0/help /index.html#/What_is_ArcCatalog/006m0000006 9000000/ Wadsworth, Richard and Jo Treweek. 1999. Geographical Information Systems for Ecology: An Introduction. Addison Wesley Longman Ltd.
GIS in Ecology is sponsored by the Alberta Cooperative Conservation Research Unit www.biology.ualberta.ca/accru ccn@ualberta.ca 1
GIS Project Issues
Fall 2012
GIS IN ECOLOGY:
GIS PROJECT ISSUES
Introduction
The purposes of this short course are to familiarize you with: Conducting a GIS analysis, and Getting started with using ESRIs ArcGIS software. Also included, is a brief introduction to GIS presented at the beginning of the course via companion slides defining key issues and concepts.
People Analyses
Hardware
GIS
Data
Software
Our passion for improving quality of life through geography is at the heart of everything we do. Esri's geographic information system (GIS) technology inspires and enables governments, universities, and businesses worldwide to save money, lives, and our environment through a deeper understanding of the changing world around them. Esri, Inc.
Conducting a GIS Analysis
In a typical GIS analysis project, you need to first identify the objectives of your project, create a project database containing the data you need to solve the problem, do any necessary preprocessing to get the data into useable format for the task at hand, use GIS functions to create an analytical model that solves the problem, and then interpret and present your results.
ccn@ualberta.ca 2
GIS Project Issues
Fall 2012
The five GIS project steps are as follows: 1. Identify your objectives 2. Assemble a project database 3. Process data for analysis 4. Perform the analysis 5. Present the resulting information
Depending on the type of problem you're trying to solve, this process can be iterative, and often the final step leads to more geographic questions and the whole process begins again. It is at steps 2 and 3 that can take more time than necessary if you dont have the appropriate skills to import files, work with various projections, and basically get all your data ducks lined up on a row. (Attend the spatial referencing and spatial database development short courses for instruction on these issues.) To help get you up to speed on using GIS intelligently, there are several GIS learning options available: UofA credit courses: EAS 221, 351, Biol 471/571, RenR 426, 401 ESRI Online Training: www.biology.ualberta.ca/facilities/gis/index. php?Page=484#virtualcampus
GIS File Management and Software
Data used in a GIS comes in many forms. Once in digital form, special care is often needed because the usual file management methods that you may be used to in Windows-based software may corrupt the GIS data.
ccn@ualberta.ca 3
GIS Project Issues
Fall 2012
ArcCatalog (and selected tools in ArcToolbox) is the only safe way to rename, copy, and delete the feature classes and other data layers. Below are the most common file formats you will encounter:
A geodatabase is a container that stores a collection of datasets as a folder with a name ending in .gdb (file geodatabase) or .mdb (personal geodatabase). It is a collection of various types of GIS datasets held in a file system folder and is the recommended native data format for ArcGIS stored and managed in a file system folder. The vector datasets are stored as feature classes.
A shapefile is a vector data storage format that stores the shape and location (*.shp), attributes (*.dbf), and lookup index (*.shx) of geographic features in a set of related files having the same prefix that must be kept together in the same directory. Additional files may be present: the very useful projection definition (*.prj) and spatial index files (*.sbn) and (*.sbx). When working with shapefiles, remember to copy all associated files to the same directory so that they dont get corrupted! ArcCatalog will ensure that renaming and transferring is done properly.
A coverage is a folder-based vector OR raster (grid) data storage format. A single geographic theme (such as soils, streams, or land use) is represented as primary features (such as arcs, nodes, polygons, and label points OR cells) and secondary features (such as tics, map extent, links, and annotation) all stored in a self-named folder. Associated feature attribute tables describe and store attributes of the geographic features in the info folder. Use ArcCatalog when copying coverage files to ensure that the complete data structure is kept intact.
Note: Grids are coverages.
ccn@ualberta.ca 4
GIS Project Issues
Fall 2012
These short courses will focus primarily on the file geodatabase (*.gdb) format. www.biology.ualberta.ca/facilities/gis/uploads/in structions/AVFileTransfer.pdf for more details on how to transfer GIS data so the files don't corrupt ArcGIS 10 is the latest version of desktop GIS and mapping software developed by Environmental Systems Research Institute, Inc. (ESRI) that allows you to visualize, create, solve, and present spatial data in your ecological research
ArcMap
ArcGIS Desktop refers to a suite of scalable products composed of core applications and an integrated set of tools: ArcMap Create and interact with maps View, edit, query relationships, and analyze geographic data Standalone application ArcCatalog Find, preview, document, and organize geographic data View and update metadata Standalone and dockable inside ArcMap ArcToolbox Access form-based GIS tools Projections, conversions, geoprocessing Dockable inside ArcMap, ArcCatalog
ccn@ualberta.ca 5
GIS Project Issues
Fall 2012
ArcCatalog
ArcToolbox
ArcView 10, ArcEditor 10, and ArcInfo 10 are also called ArcGIS Desktop 10 the user interfaces are exactly the same but the level of functionality and amount of analysis tools are greatest in ArcInfo. For more information see www.esri.com, and to find out how to get the software for yourself, see www.biology.ualberta.ca/facilities/gis/index.php ?Page=484#mycomputer.
Course Data Sources
Free spatial data that can be used for GIS analysis in ecological applications have been obtained from the GeoGratis website http://geogratis.cgdi.gc.ca (Atlas of Canada and EcoAtlas). The following summarizes the metadata (description) for each geographic layer in the course dataset that has been made available to you in the \\Bio_print\courses\GIS-100 directory.
Name alberta ecoatlas lake river road place File Format .shp .e00 .shp .shp .shp .shp Description Province boundary National Ecological Framework Lakes and rivers Rivers and streams Roads Populated places Feature Polygon Polygon Polygon Line line Point
ccn@ualberta.ca
GIS Project Issues
Fall 2012
Area: Alberta Data Model: Vector Scale: 1:2,000,000 Projection / Datum: GCS NAD 83 Units: Decimal Degrees See the course \_documentation folder for more details on the sources of data used.
Tasks
Managing files, exploring the interface of the GIS software, adding and displaying layers, symbolizing, and editing layer properties
Copying GIS Data
The quantity of GIS data files often necessitates you to utilize the network and/or copy to a disk or flash drive for storing and transferring the data needed for your projects. TIP: Invest in a portable hard drive! But have a backup!
Windows Explorer and Servers
The data files for the GIS short courses in the BioComputing teaching lab (B118) are located on the local Bio_print server, accessible via the Local Area Network (LAN). Use Windows Explorer to navigate to appropriate directories. 1. Double click on the COURSES shared directory icon on the Desktop 2. Click on the FOLDERS button (located on the standard tool bar below the main menu) this transforms the window into Windows Explorer 3. On the left side of the exploring window, click and drag the scroll bar until you can see My Computer 4. Expand My Computer by clicking the + 5. Expand Local Disk (C:) by clicking the + 6. In the right side of the exploring window, double click the GIS-100 folder to open it 7. Click and drag (copy and paste) the 0_GIS folder to the C:\WorkSpace directory The COURSES directory and all sub-folders are read only; therefore you cannot modify the data or store additional files here. Note: These instructions are for the B118 lab only.
ccn@ualberta.ca 7
GIS Project Issues
Fall 2012
8. Open the subdirectories of C:\WorkSpace\0_GIS to view the various GIS file structures 9. Notice the lack of spaces in the folder and file names!!! 10. Minimize the Explorer window when done www.biology.ualberta.ca/facilities/gis/uploads/in structions/MSGISServerAccess.pdf has instructions on how to access the Shared_GIS server on the Bio-sci network, accessible only to users within the Biological Sciences Building. This is where you can find ArcGIS manuals, store your GIS project files, obtain generic data for study area mapping, and temporarily FTP. You must be logged into a computer using your generic lab user ID and password to be able to access the Shared_GIS server.
File Transfer Protocol (FTP)
A File Transfer Protocol program, such as WinSCP, is a Windows-based application for transferring files between the local system (your PC) and a remote system (an FTP site on a network server). Using WinSCP, you can connect to another system from your PC, browse files and folders on both systems, and transfer files between the systems. Note: UofA networked servers require the SFTP setting. AUTHENTICATE (B118 Lab) then click START >>> PROGRAMS >>> University of Alberta >>> WinSCP If you are unfamiliar with FTP, see http://helpdesk.ualberta.ca/storage/multimedia/ winscp. The following information can be used to transfer files from the PC you are working on in the lab to an outside server:
Host Name/Address gisserver.biology.ualberta.ca User ID gis-ftp Password By request Note Temporary directories for transferring files that you may want to copy to a computer outside B118 Host Name/Address gpu.srv.ualberta.ca User ID Your CCID Password Your CCID password Note Your personal directories associated with your CCID (first half of your @ualberta.ca email) ccn@ualberta.ca 8
GIS Project Issues
Fall 2012
Managing Data with ArcCatalog
Using ArcCatalog:
Copying and working with GIS data file formats can easily be accomplished with ArcGISs ArcCatalog application. This interface is designed to flawlessly copy all associated files required for the data to work properly in the GIS. It works very similar to Windows Explorer with drag and drop capability! 1. Choose START >>> PROGRAMS >>> ARCGIS >>> ARCCATALOG
Make a handy connection to the C:\WorkSpace\0_GIS directory (also applies to a CD, portable hard drive, or other folder on the network or local hard drive) TIP: Do not make connections to every single subfolder; instead make a few connections to upper-level key folders of your data files 2. Click on the CONNECT TO FOLDER icon 3. Navigate to the appropriate location; e.g. C:\WorkSpace\0_GIS 4. Click OK 5. Double click on the \Alberta.gdb directory to view its contents 6. Take a moment to examine the ArcCatalog window and Main Menu
7. Highlight each of the files 8. Click on PREVIEW tab - ArcCatalog displays the Geography of the layer 9. Change the Preview: from Geography to Table and examine it
ccn@ualberta.ca
GIS Project Issues
Fall 2012
This is the attribute table associated with the layer and looks remarkably like an MS Access database table! 10. Click on the DESCRIPTION tab 11. Double click the \Shapefiles and \Coverages directories to repeat your visual investigation of the data 12. select and examine the distinct file structure by viewing in both ArcCatalog and Windows Explorer NOTE: The coverages, shapefiles and feature classes appear as single files in the ArcCatalog window but not in Windows Explorer. What colour icon is used for each vector file?
Accessing ArcGIS Desktop Help:
To find out more about metadata, or anything else in ArcGIS, take advantage of the wonderful ArcGIS Desktop Help. This built-in help system can be accessed from ArcCatalog and ArcMap. Help is also on-line anytime anywhere:
http://help.arcgis.com/en/arcgisdesktop/10.0/help/
13. Choose HELP >>> ARCGIS DESKTOP HELP 14. Click on each of the tabs to see what they contain 15. Click on the SEARCH tab 16. Type in metadata as the keyword to find 17. Select What is metadata? in the topic list 18. Take a quick look at the help file dialog 19. Click on the CONTENTS tab Make note of which topics to peruse later at your leisure to learn as much as you can about the importance of metadata, and then close the window. Notice that ArcGIS has several features for examining and managing your geographic layers, and there are excellent resources on GIS fundamentals inside the softwares help files! 20. CLOSE the help system
Launching ArcMap:
21. Click on the LAUNCH ARCMAP button in ArcCatalog 22. Start using ArcMap with a new empty map and click OK 23. CLOSE ArcCatalog
ccn@ualberta.ca
10
GIS Project Issues
Fall 2012
ArcMap and Map Documents
Take a moment to examine the ArcMap window and look through the MAIN MENU. ArcMap displays geographic information as layers, and each layer represents a particular type of feature such as populated places, rivers, lakes, or wildlife habitat. The references (NOT the actual data files) to these layers are stored in the map document (.mxd file). Several toolbars are available for you to point and click your way through the displaying of layers and performing GIS functions on them. Select which toolbars you need from the CUSTOMIZE > >> TOOLBARS pull-down menu or choose CUSTOMIZE >>> CUSTOMIZE MODE and check each in the TOOLBARS tab. The table of contents lists all the layers on the map and indicates what the features in each layer represent. Turn it on or off via WINDOWS >>> TABLE OF CONTENTS. The order in which layers are drawn depends on their positions within the table of contents; the layer at the top draws over the one below. LIST BY DRAWING ORDER, LIST BY SOURCE, LIST BY VISIBILITY, and LIST BY SELECTION help manage layers.
Again, the layers in the table of contents are the references to feature classes, shapefiles, coverages, grids, images, etc. that you add to the map document. You can modify the drawing order, turn them on and off , and expand or collapse their legends. Layers are organized into data frames , which simply group the layers that you want to display together. The default data frame name is Layers. You can add more than one data
ccn@ualberta.ca 11
GIS Project Issues
Fall 2012
frame when comparing layers side by side or for creating map insets and overviews. When there is more than one data frame in the map, only one of them is the active data frame (i.e. the one you're currently working with is highlighted on the map and shown in bold text in the table of contents). When you add a new layer to a map, it is added to the active data frame. Layers and data frames have properties associated with them that you can edit and modify according to how you want the data to be displayed. You control all aspects of a layer through the layer properties by defining how it is drawn, the source of its data, what gets labeled, attribute field properties, etc. You can customize the data frame name, position, coordinate system, grid, map and display units, appearance, etc. through data frame properties. Access the properties by right clicking on the layer or data frame and clicking on PROPERTIES or simply by double clicking on the name. Depending on how you want to look at and interact with your geographic information, ArcMap provides you with two different ways to view your map. Use data view when you want to browse the geographic data on your map or perform analyses on layers specific to the data frame. Use layout view when youre preparing your map for presentation to an audience. You can switch between views through the VIEW pull-down menu or by clicking the view buttons found in the lower left portion of the display window.
Setting up the ArcMap working environment:
1. Click on each of the headings in the MAIN MENU to view whats available 2. Choose CUSTOMIZE >>> TOOLBARS 3. Make sure there is a check beside the following toolbars: Standard Tools Draw Layout 4. Click and drag each toolbar so that they are positioned as you like
ccn@ualberta.ca 12
GIS Project Issues
Fall 2012
5. Right click anywhere on the MAIN MENU to view the TOOLBARS listing 6. Remove the LAYOUT toolbar by clicking on the check mark 7. Hover the mouse cursor over each of the buttons on the toolbars to read the tool tip the status bar at the lower left provides more details
Adding data layers:
8. Click on the ADD DATA button 9. Navigate to the C:\WorkSpace\0_GIS\Alberta.gdb directory 10. Select ALL layers by holding the SHIFT key and clicking on the first and last files in the \Alberta.gdb directory 11. Click ADD TIP: Holding the CTRL or SHIFT key enables multiple file selections!
Turning layers on and off:
12. In the table of contents, click on the check box beside river to turn it OFF 13. Turn OFF the rest of the layers by clicking in their check boxes 14. Hold the CTRL key and click in any of the empty check boxes to turn on all layers at the same time (The same CTRL key technique works for turning them all off, too.)
The drawing order of layers:
The order of layers listed in the table of contents determines how layers are drawn on a map. Within a data frame, the layers listed at the top will draw over those listed below them, and so on down the list. You can easily move layers around to adjust their drawing order or organize them in separate data frames. For example, roads should be drawn over rivers. 15. Make sure all data layers are turned ON 16. Click and drag lake up until a black line indicates that the layer will be placed above river 17. Move the place layer so it draws on top of all other layers points default to this location 18. Position the remaining layers appropriately; i.e. road above river
ccn@ualberta.ca
13
GIS Project Issues
Fall 2012
Viewing data frame and layer properties:
19. Right-click on the data frame entitled Layers 20. Click PROPERTIES alternately, choose VIEW >>> DATA FRAME PROPERTIES 21. Click on each of the tabs to see what they contain 22. Select the GENERAL tab 23. Change the name of the data frame to Alberta 24. Click OK to apply the change and close the window 25. Right click on the river layer 26. Click on PROPERTIES 27. Click on each of the tabs to see what they contain 28. CLOSE the window
Adding a new data frame:
29. Choose INSERT >>> DATA FRAME 30. Right-click New Data Frame 31. Click on ADD DATA 32. Navigate to the \Shapefiles folder to select ALL the layers 33. Click ADD 34. Repeat for the \Coverages folder The most complex layer (polygon or annotation) is added for the coverage. 35. Click once on the name New Data Frame to highlight it 36. Wait a moment and then click it again to access the text box 37. Change the name of the data frame by typing Alberta Shapes and press ENTER
Removing a layer from the data frame:
38. Right click on any layer and click REMOVE
Switching between data frames:
When in data view, you can see only one data frame. You cannot see both data frames at the same time unless you switch to layout view to create a map (subject of a future short course).The active data frame name will appear in bolded text in the table of contents. 39. Right-click on the data frame entitled Alberta 40. Click ACTIVATE you are now looking at that data frame
ccn@ualberta.ca 14
GIS Project Issues
Fall 2012
41. Hold the ALT key and click on the Alberta Shapes data frame shortcut to activate 42. Click on the - next to Alberta Shapes to collapse its legend 43. Switch back to (activate) the Alberta data view 44. Remove the Alberta Shapes data frame
Saving your map document:
First set the map document properties. 45. Choose FILE >>> MAP DOCUMENT PROPERTIES 46. Check Store relative pathnames to data sources and click OK 47. Choose FILE >>> SAVE AS 48. Navigate to the C:\WorkSpace\0_GIS directory 49. Type a name; e.g. Alberta_todaysdate.mxd 50. Click SAVE IMPORTANT TIP: relative path names specify the location of the map data relative to the current location on disk of the map document (.mxd file) itself. Since relative paths don't contain drive names (e.g. C:\Workspace), they make it easier for you to move the map and its associated data to any disk drive without the map having to be repaired. As long as the same directory structure is used at the new location (e.g. \0_GIS), the map will still be able to find its data by traversing the relative paths.
Symbolizing Your Data
This section demonstrates how you can communicate specific attributes of geographic information to your map audience. ArcMap has several ways to spruce up legend styles to make your map look more visually appealing and convey more meaningful information.
Point symbology:
1. Turn OFF all layers in the Alberta data frame and turn ON place 2. Click on the SYMBOL for place Clicking directly on the symbol patch is a shortcut for modifying its properties. 3. Scroll through the various point symbols to choose one and modify the color/size 4. Click OK
ccn@ualberta.ca 15
GIS Project Issues
Fall 2012
5. In the table of contents, change the place layer name to Towns 6. Make a copy of the place layer: Right click on the Towns layer NAME and choose COPY LAYER Right click on the Alberta data frame NAME and choose PASTE LAYER(S) There are several ways to symbolize points, especially if the point layer has attributes associated with them. 7. Double click on the new Towns layer NAME to view its properties 8. Select the SYMBOLOGY tab 9. Show QUANTITIES as GRADUATED SYMBOLS 10. Specify POP91 as the Value Field 11. Accept all defaults You will get practice with various classification options when symbolizing polygons. 12. Change the layer name in the GENERAL tab to Populations and click OK
Line symbology:
13. Turn OFF all layers in the Alberta data frame and turn ON river and road 14. Double click on the NAME for river 15. Click on the SYMBOLOGY tab in the Layer Properties window 16. Click on the symbol button 17. Select the RIVER symbol 18. Click OK twice ArcMap has several of these preset symbol styles for common geographic features that you can take advantage of for efficient symbolization! 19. Give the layer a new name under the GENERAL tab; e.g. Rivers 20. Click OK 21. Double click on the road layer name 22. In the Layer Properties window, draw Categories using TYPE as the Unique Value 23. Click ADD ALL VALUES 24. Remove the check beside <all other values> 25. Double-click on each of the line symbols and give them an appropriate color/style 26. In the GENERAL tab, change the layer name to Roads 27. Click OK Just as when symbolizing points, you may use attributes associated with line layers to symbolize them effectively.
ccn@ualberta.ca 16
GIS Project Issues
Fall 2012
Polygon symbology:
28. Turn OFF all layers in the Alberta data frame and turn ON lake and alberta 29. Click on the SYMBOL for the alberta layer 30. Select the HOLLOW symbol and click OK this is a quick way to outline a polygon layer 31. In the table of contents, right-click on the lake SYMBOL 32. Select the FILL COLOR to a blue of your choice 33. Click on the lake NAME, wait a moment and then click again to change the layer name to Lakes 34. Turn OFF all layers in the Alberta data frame and turn ON ecoatlas 35. Double click on the ecoatlas layer name double-clicking is the shortcut to properties! 36. In the SYMBOLOGY tab, Show CATEGORIES as Unique Values and select ECOPROV as the Value Field 37. Click ADD ALL VALUES 38. Remove the check beside <all other values> 39. Select a COLOR SCHEME or double click on each symbol to select a new color for each 40. Rename the layer under the GENERAL tab 41. Click OK To remove the lines between the groups of polygon features 42. Double click the Ecoatlas layer name to view Layer Properties >>> SYMBOLOGY 43. Click on the SYMBOL heading
44. Click PROPERTIES FOR ALL SYMBOLS 45. Set the OUTLINE WIDTH to 0.00 46. Click OK twice 47. Click SAVE
Classifying Your Data
Recall the second point symbology you applied to the Towns layer. You used graduated symbols to group similar values from the POP91 field as same-sized symbols. A default classification method was applied. You may modify the classification method parameters to convey quantities that best suit your data.
ccn@ualberta.ca 17
GIS Project Issues
Fall 2012
Polygon features are used in the following examples to familiarize you with the subtleties of data classification. Keep in mind that the value classification schemes may be applied to all features (points, lines, polygons) and raster data, too, that have numeric attribute values. Data classification is similar to binning in statistical software, only you get a visual representation!
Deciding on an attribute to map:
1. View \0_GIS\_documentation\ ecoatlas_descriptions.xls 2. Read the descriptions of the various attributes and select one; e.g. BIRDS (number of terrestrial bird species) this is a good example to use because you can experiment with normalizing the counts by area 3. Turn all layers OFF and turn ON ecoatlas 4. COLLAPSE all other layers symbols and EXPAND ecoatlas 5. Double click on the ecoatlas NAME to access its PROPERTIES 6. Show CATEGORIES as a Unique Values and select BIRDS as the Value Field 7. Click OK 8. View the resulting map of values
Symbolizing using the default classification:
9. Double click on the ecoatlas NAME to access its PROPERTIES 10. In the SYMBOLOGY tab, show QUANTITIES using Graduated Colors 11. Select BIRDS as the VALUE using the default classification (5 Natural Breaks) 12. Click OK 13. View the resulting map
Exploring the classification histogram:
14. Double click on the ecoatlas NAME to access its PROPERTIES 15. In the SYMBOLOGY tab, click on the CLASSIFY button 16. Click a check in the Show Std. Dev. And Show Mean check boxes 17. Examine the classification statistics, break values, and frequency distribution
ccn@ualberta.ca
18
GIS Project Issues
Fall 2012
Changing the classification method to equal interval:
18. Select Equal Interval from the classification method drop-down box 19. Maintain the 5 classes 20. Take note of the break values 21. Click OK 22. Click APPLY 23. View the resulting map 24. Position the Layer Properties window so you can see both it and the ecoatlas layer in the data view
Changing the classification method to quantile:
25. Return to the SYMBOLOGY tab and click the CLASSIFY button 26. Select Quantile from the classification method drop-down box 27. Maintain the 5 classes 28. Take note of the break values 29. Click OK 30. Click APPLY 31. View the resulting map
Changing the classification method to standard deviation:
32. Return to the SYMBOLOGY tab and click the CLASSIFY button 33. Select Standard Deviation from the classification method drop-down box 34. Keep 1 Std Dev as the interval 35. Take note of the break values 36. Click OK 37. Click APPLY 38. View the resulting map
Specifying your own class breaks:
39. Return to the SYMBOLOGY tab and click the CLASSIFY button 40. Select Manual from the classification method drop-down box 41. Select 5 classes 42. Type new numbers or reposition the histogram break bars to set new break values 43. Click OK 44. Click APPLY 45. View the resulting map
ccn@ualberta.ca
19
GIS Project Issues
Fall 2012
Normalizing the data:
Create ratios, by dividing two data values, if you want to minimize differences based on the size of areas or number of features in each area also referred to as normalizing the data. 46. Return to the SYMBOLOGY tab and click the CLASSIFY button 47. Select Natural Breaks from the classification method drop-down box 48. Maintain the 5 classes 49. Click OK 50. Select AREAKM in the Normalization dropdown box 51. Click APPLY 52. View the resulting map 48. Experiment with the different classification methods on the normalized data you should notice very different distribution patterns from the original count data View the table below, statistical textbooks, and SEARCH the online help for classification schemes: examine several of the topics.
METHOD Natural Breaks WHEN TO USE Attributes are distributed unevenly across the overall range of values All classes should have the same range NUMBER CLASSES Choose a number that best reflects the natural groups of attributes you want to show Choose a number that produces an easily understood interval (2, 50, 1000, etc.) or, the number of classes that produces a map with your intended message Choose a number that makes sense for the purpose of your map
Equal Interval
Quantile
Attributes are distributed evenly distribution across the range of values Show how much a features attribute value varies from the mean
Standard Deviation
Choose the interval size (1/3 to 1 std dev and ArcMap calculates the mean value and the standard deviations from the mean to use in creating class breaks
For additional symbology tips/guidelines, see the companion slides at
www.biology.ualberta.ca/facilities/gis/?Page=485
ccn@ualberta.ca
20
GIS Project Issues
Fall 2012
Saving layer (*.lyr) files:
You can save everything about the layer (symbology, labels, classification) in a layer file (*.lyr). This is very convenient because when the layer file gets added to another map document, it references the shapefile and tells ArcMap to draw it exactly as it was saved. Now whenever you wish to display this layer, add the *.lyr file instead the original data. 49. Right click on Roads and click SAVE AS LAYER FILE 50. Specify a directory location and name and click SAVE Repeat making *.lyr files for other layers you symbolized. Now whenever you wish to display this layer in a new map document, add the *.lyr file instead the original data. 51. Choose INSERT >>> NEW DATA FRAME 52. Click the ADD DATA button and add some of these *.lyr files and their corresponding data sources; e.g. Roads.lyr and road.shp
Now What?
When you are finished working with your data, always securely store and make a backup of your files. The example here has all data layers stored in a single main directory/folder: 0_GIS. The map document properties were set to store relative path names. You should copy the entire folder to another disk, server, or external drive. You may also zip the entire folder and email as an attachment. 53. SAVE the map document and CLOSE when done 54. Try out the instructions above on File Transfer Protocol (FTP) 55. Use Windows Explorer to COPY to an external storage device
ccn@ualberta.ca
21
You might also like
- The Sympathizer: A Novel (Pulitzer Prize for Fiction)From EverandThe Sympathizer: A Novel (Pulitzer Prize for Fiction)Rating: 4.5 out of 5 stars4.5/5 (119)
- Devil in the Grove: Thurgood Marshall, the Groveland Boys, and the Dawn of a New AmericaFrom EverandDevil in the Grove: Thurgood Marshall, the Groveland Boys, and the Dawn of a New AmericaRating: 4.5 out of 5 stars4.5/5 (265)
- The Little Book of Hygge: Danish Secrets to Happy LivingFrom EverandThe Little Book of Hygge: Danish Secrets to Happy LivingRating: 3.5 out of 5 stars3.5/5 (399)
- A Heartbreaking Work Of Staggering Genius: A Memoir Based on a True StoryFrom EverandA Heartbreaking Work Of Staggering Genius: A Memoir Based on a True StoryRating: 3.5 out of 5 stars3.5/5 (231)
- Grit: The Power of Passion and PerseveranceFrom EverandGrit: The Power of Passion and PerseveranceRating: 4 out of 5 stars4/5 (587)
- Never Split the Difference: Negotiating As If Your Life Depended On ItFrom EverandNever Split the Difference: Negotiating As If Your Life Depended On ItRating: 4.5 out of 5 stars4.5/5 (838)
- The Subtle Art of Not Giving a F*ck: A Counterintuitive Approach to Living a Good LifeFrom EverandThe Subtle Art of Not Giving a F*ck: A Counterintuitive Approach to Living a Good LifeRating: 4 out of 5 stars4/5 (5794)
- Team of Rivals: The Political Genius of Abraham LincolnFrom EverandTeam of Rivals: The Political Genius of Abraham LincolnRating: 4.5 out of 5 stars4.5/5 (234)
- Shoe Dog: A Memoir by the Creator of NikeFrom EverandShoe Dog: A Memoir by the Creator of NikeRating: 4.5 out of 5 stars4.5/5 (537)
- The World Is Flat 3.0: A Brief History of the Twenty-first CenturyFrom EverandThe World Is Flat 3.0: A Brief History of the Twenty-first CenturyRating: 3.5 out of 5 stars3.5/5 (2219)
- The Emperor of All Maladies: A Biography of CancerFrom EverandThe Emperor of All Maladies: A Biography of CancerRating: 4.5 out of 5 stars4.5/5 (271)
- The Gifts of Imperfection: Let Go of Who You Think You're Supposed to Be and Embrace Who You AreFrom EverandThe Gifts of Imperfection: Let Go of Who You Think You're Supposed to Be and Embrace Who You AreRating: 4 out of 5 stars4/5 (1090)
- The Hard Thing About Hard Things: Building a Business When There Are No Easy AnswersFrom EverandThe Hard Thing About Hard Things: Building a Business When There Are No Easy AnswersRating: 4.5 out of 5 stars4.5/5 (344)
- Her Body and Other Parties: StoriesFrom EverandHer Body and Other Parties: StoriesRating: 4 out of 5 stars4/5 (821)
- Hidden Figures: The American Dream and the Untold Story of the Black Women Mathematicians Who Helped Win the Space RaceFrom EverandHidden Figures: The American Dream and the Untold Story of the Black Women Mathematicians Who Helped Win the Space RaceRating: 4 out of 5 stars4/5 (894)
- Elon Musk: Tesla, SpaceX, and the Quest for a Fantastic FutureFrom EverandElon Musk: Tesla, SpaceX, and the Quest for a Fantastic FutureRating: 4.5 out of 5 stars4.5/5 (474)
- The Unwinding: An Inner History of the New AmericaFrom EverandThe Unwinding: An Inner History of the New AmericaRating: 4 out of 5 stars4/5 (45)
- ETL Testing or Data Warehouse Testing TutorialDocument11 pagesETL Testing or Data Warehouse Testing TutorialSWAPNIL4UMATTERSNo ratings yet
- The Yellow House: A Memoir (2019 National Book Award Winner)From EverandThe Yellow House: A Memoir (2019 National Book Award Winner)Rating: 4 out of 5 stars4/5 (98)
- On Fire: The (Burning) Case for a Green New DealFrom EverandOn Fire: The (Burning) Case for a Green New DealRating: 4 out of 5 stars4/5 (73)
- Student Management SystemDocument20 pagesStudent Management Systemsubha75% (4)
- SOP-3-7045-337 REV S Document Control ProcedureDocument16 pagesSOP-3-7045-337 REV S Document Control ProcedureAbusaada2012No ratings yet
- Software Design Specification Template PDFDocument6 pagesSoftware Design Specification Template PDFjames kilonzoNo ratings yet
- Railway Reservation Case StudyDocument9 pagesRailway Reservation Case Studyrahulshrirs76% (21)
- (U221.Book) Free PDF MATLAB and SIMULINK For Engineers (Oxford Higher Education) by Agam Kumar Tyagi PDFDocument5 pages(U221.Book) Free PDF MATLAB and SIMULINK For Engineers (Oxford Higher Education) by Agam Kumar Tyagi PDFDrAurobinda BagNo ratings yet
- Purpose of Library in SchoolDocument17 pagesPurpose of Library in SchoolshaluNo ratings yet
- Business Intelligence A Managerial Perspective On Analytics 3rd Edition Sharda Test Bank 190219034240Document12 pagesBusiness Intelligence A Managerial Perspective On Analytics 3rd Edition Sharda Test Bank 190219034240Areej AlmalkiNo ratings yet
- Hotel Reservation System Project ReportDocument49 pagesHotel Reservation System Project ReportAhmed Mohamed25% (4)
- Grau, Gasparri, Aide 2005Document9 pagesGrau, Gasparri, Aide 2005leandro_roserNo ratings yet
- Animation in ArcMap TutorialDocument24 pagesAnimation in ArcMap TutorialProf-Martin PetkovskiNo ratings yet
- WinBUGS LecturesDocument147 pagesWinBUGS Lecturesleandro_roserNo ratings yet
- R MatlabDocument25 pagesR Matlableandro_roserNo ratings yet
- File Systems and DatabasesDocument25 pagesFile Systems and DatabasesZapish SaeedNo ratings yet
- Gis and Business IntelligenceDocument15 pagesGis and Business IntelligencejenniferespanolNo ratings yet
- Database Fundamentals Chapter 3: The Relational Data ModelDocument51 pagesDatabase Fundamentals Chapter 3: The Relational Data ModelYohannes DerejeNo ratings yet
- EA-ISP-000-EA Procedures-Cio-2122-P-01.1 PDFDocument27 pagesEA-ISP-000-EA Procedures-Cio-2122-P-01.1 PDFDjordjeNo ratings yet
- Salon DatabaseDocument5 pagesSalon DatabaseDivya SrijuNo ratings yet
- Type of NOSQL Databases and Its Comparison With Relational Databases PDFDocument4 pagesType of NOSQL Databases and Its Comparison With Relational Databases PDFJaime ArenasNo ratings yet
- AWAD All PDF LecturesDocument569 pagesAWAD All PDF LecturesAmar RiazNo ratings yet
- 3-1 Storage Resource Tuning Technologies and ApplicationsDocument48 pages3-1 Storage Resource Tuning Technologies and ApplicationsEduardo UnadmxNo ratings yet
- An Approach For Automatic Analysis of Online Store Product and Services ReviewsDocument13 pagesAn Approach For Automatic Analysis of Online Store Product and Services ReviewsVictoriousyouth OsogboNo ratings yet
- Mini-1 Project Documentation GuideLinesDocument14 pagesMini-1 Project Documentation GuideLines18H51A05C3-Ande Dheeraj Reddy B.Tech CSE (2018-22)No ratings yet
- Hi Fi Usability Test Tigo CorrectedDocument14 pagesHi Fi Usability Test Tigo CorrectedDewangan RoyNo ratings yet
- Educational Data Mining: Student Performance Prediction in AcademicDocument7 pagesEducational Data Mining: Student Performance Prediction in AcademicAugusto BravoNo ratings yet
- Orient DBDocument23 pagesOrient DBDiana BurcaNo ratings yet
- Re: (EXT) Re: Flagging Potential Issue: Wed 4/1/2020 9:18 AMDocument12 pagesRe: (EXT) Re: Flagging Potential Issue: Wed 4/1/2020 9:18 AMMandar BedseNo ratings yet
- Ugam Content SolutionsDocument4 pagesUgam Content SolutionsNeha KamatNo ratings yet
- Computer Based Information Systems (CBIS)Document16 pagesComputer Based Information Systems (CBIS)Hira MustafaNo ratings yet
- Enterprise Application Architecture (EAI)Document18 pagesEnterprise Application Architecture (EAI)Karl Alvin Reyes HipolitoNo ratings yet
- 1 Emerson Process Management A Global Supplier of Measurement AnalyticalDocument1 page1 Emerson Process Management A Global Supplier of Measurement AnalyticalAmit PandeyNo ratings yet
- Answers To Review Questions: Entity Integrity Describes A Condition in Which All Tuples Within A Table Are UniquelyDocument13 pagesAnswers To Review Questions: Entity Integrity Describes A Condition in Which All Tuples Within A Table Are UniquelyAshutosh MishraNo ratings yet
- Lab Data Management SystemsDocument24 pagesLab Data Management SystemsKyla OnaNo ratings yet
- Human Vitality An 00 Bene GoogDocument765 pagesHuman Vitality An 00 Bene GoogVirat GoyalNo ratings yet