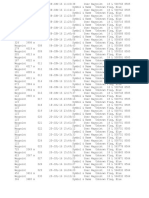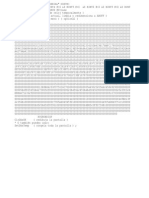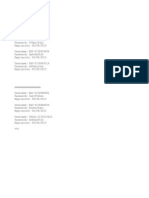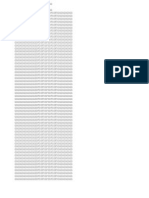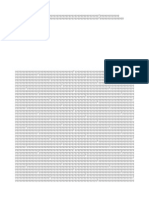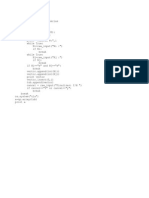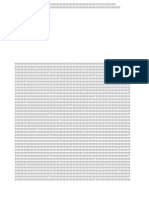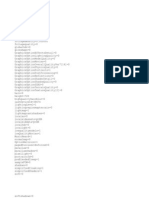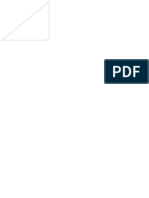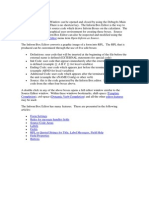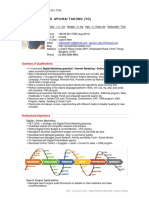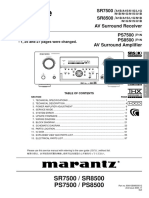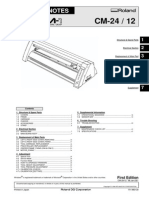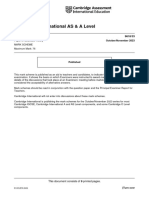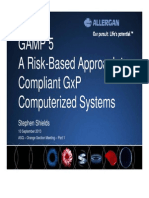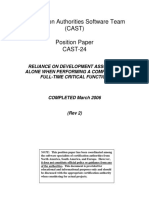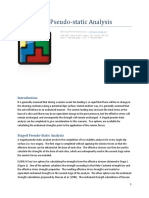Professional Documents
Culture Documents
50gworking With Matrices
Uploaded by
Carlos CROriginal Description:
Original Title
Copyright
Available Formats
Share this document
Did you find this document useful?
Is this content inappropriate?
Report this DocumentCopyright:
Available Formats
50gworking With Matrices
Uploaded by
Carlos CRCopyright:
Available Formats
hp calculators
HP 50g Working with matrices
The MatrixWriter form The Matrix.. part of the MTH (MATH) CHOOSE box Practice solving problems involving matrices
hp calculators HP 50g Working with matrices The MatrixWriter form The HP 50g contains a wonderful form built-in to facilitate the entry of matrices. This form is called the MatrixWriter, and it is the ORANGE shifted function of the key. To start the MatrixWriter, press !. The screen below is displayed to allow for the entry of data into a matrix.
Figure 1
In many ways, this screen works like any spreadsheet. Enter numbers and they will go in the highlighted cell. The menu labels at the lower left corner of the screen, !!!GO!! and !!GO!, determine the direction the cursor moves after a data point has been entered, either right to the next column or down to the next row. In this example, the selection is to move right after each data point has been entered. This is indicated by the square present next to the !!!GO!! menu label. To change the way the cursor will move, press the menu label for the direction desired and the square in the menu label will change accordingly. If a column is too small to show the data entered, the !!!WID!! and !!WID!!! menu keys may be used to expand or shrink the area displayed for each column. Enter the first data value by keying in the numbers and pressing the `key. The cursor will move to the right into the second column where the second data value should be keyed with the `key pressed to accept this value. At this point, the cursor will be in column 3. If the matrix being entered has more than two columns of data, continue entering the data until done. Use the and keys to move back to the first column and enter the second row of data (if any). Continue entering rows of data into the matrix until done. If at any time you notice a mistake in the data, use the arrow keys to go back to the incorrect data value, key in the correction, press the ` key to accept the change, and then use the arrow keys to go back to where you were. After entering a matrix, the screen would look something like this:
Figure 2
To accept the data as input, press the `key and the matrix will be placed on the first level of the stack.
Figure 3
The Matrix.. part of the MTH (MATH) CHOOSE box The Math menu is accessed from the WHITE shifted function of the Pkey by pressing !. When pressed, a CHOOSE box is displayed with a number of choices allowing problems to be solved with different math functions on the HP 50g calculator.
Figure 4
hp calculators
-2-
HP 50g Working with matrices
hp calculators HP 50g Working with matrices The first choice allows for calculations dealing with vectors. The second choice provides access to many functions for working with matrices. The third choice allows for the manipulation of lists and for using lists to apply mathematical functions to a list of numbers, all at the same time. The fourth function provides access to the hyperbolic trigonometric functions. The fifth selection provides a list of many functions that can be applied to real numbers. The sixth choice displays functions dealing with numbers in different bases. Choices seven through eleven are not displayed in the screen above, but deal with probability, fast fourier transformations, complex numbers, constants and a choice dealing with several special functions. We are interested in the second choice for working with matrices. To access that second-level CHOOSE box, either press 2`or ` to display the list of matrix functions.
Figure 5
There are a large number of functions available to use on matrices. The practice problems will illustrate only a few of these. Practice solving problems involving matrices Example 1: What is the determinant of the matrix shown below? Assume RPN mode.
Figure 6
Solution:
To find the determinant, use the MatrixWriter to enter the matrix as shown. ! 5`10`6`4` 1`7`3`8` 5`9`1`4` 6`2`8`10`` The matrix should now be on the first level of the stack as shown above. The determinant function is found in the MTH (MATH) CHOOSE box, in the MATRIX.. second-level CHOOSE box, in the NORMALIZE third-level CHOOSE box as function number 8. If this function is used frequently, there are several ways to access it much more quickly. A USER key assignment can be made (which is discussed in another of these training aids). The function can be placed in a CUSTOM menu. The function can also be spelled out using the ~~det letter keys and pressing `. The 50g is very flexible. The solution shown below will use the CHOOSE box approach. ! 2`2`8
Figure 7
hp calculators
-3-
HP 50g Working with matrices
hp calculators HP 50g Working with matrices
Figure 8
Answer: Example 2:
The determinant of the matrix is 2,432. Transpose the matrix shown below and find the inverse of the transposed matrix. Assume Algebraic mode.
Figure 9
Solution:
To transpose the matrix and find the inverse, use the MatrixWriter to enter the matrix as shown. ! 3`9`4` 10`8`2` 8`6`1`` The matrix should now be on the first level of the stack as shown above. To transpose the matrix, use the TRAN command, which is the 10th command of the NORMALIZE CHOOSE box (which makes it two below the DET command used in the previous example). !2`2`10
Figure 10
` Since we are in algebraic mode for this example, the TRAN() command is copied to the command line and is looking for a matrix to transpose as an argument to the function.
Figure 11
Since the matrix is in the first level of the command stack, we can use !to fill in the argument needed.
Figure 12
hp calculators
-4-
HP 50g Working with matrices
hp calculators HP 50g Working with matrices
When ` is pressed, the transposed matrix is in the first level of the command stack.
Figure 13
Finding the inverse of a matrix can be done by pressing the Y key. In algebraic mode, this will place the INV() function (which is how the reciprocal function is displayed as a text command) on the command line looking for a matrix to serve as the argument for the function. Sine the transposed matrix is on the first level of the command stack, to find the inverse of this transposed matrix, press: Y!` The inverse is displayed as shown below (assuming EXACT mode):
Figure 14
Since this matrix may scroll off the top of the screen, we can use the !!VIEW!! function (which is above the Bkey) from the I menu to take a closer look at the solution. The arrow keys allow the view to be moved around on the screen. If desired, press !!TEXT!! to see the matrix in a different format. IB Answer: The inverse of the transposed matrix is shown below.
Figure 15
or as shown in the !!TEXT!! viewpoint:
Figure 16
Example 3:
What are the characteristic roots (or eigenvalues) of the matrix shown below? Assume RPN mode.
hp calculators
-5-
HP 50g Working with matrices
hp calculators HP 50g Working with matrices
Figure 17
Solution:
To find the characteristic roots, use the MatrixWriter to enter the matrix as shown. ! 6W`3`3`6W `` The matrix should now be on the first level of the stack as shown above. The eigenvalues function is found in the MTH (MATH) CHOOSE box, in the MATRIX.. second-level CHOOSE box as function number 8. !2`8
Figure 18
Figure 19
Answer:
The characteristic roots or eigenvalues are 3 and 9.
hp calculators
-6-
HP 50g Working with matrices
You might also like
- Europe CV LatexDocument13 pagesEurope CV LatexCarlos CRNo ratings yet
- Vero 2Document4 pagesVero 2Carlos CRNo ratings yet
- Jual Total Station Topcon GTS 102N.Document3 pagesJual Total Station Topcon GTS 102N.indorikiNo ratings yet
- L TEX Guidelines For Simple, Two-Column PapersDocument1 pageL TEX Guidelines For Simple, Two-Column PapersCarlos CRNo ratings yet
- Music AsDocument1 pageMusic AsCarlos CRNo ratings yet
- Infraworks - Búsqueda de TwitterDocument3 pagesInfraworks - Búsqueda de TwitterCarlos CRNo ratings yet
- Puntos TopograficosDocument23 pagesPuntos TopograficosCarlos CRNo ratings yet
- Team Free 121Document1 pageTeam Free 121Carlos CRNo ratings yet
- FSDFDSDocument1 pageFSDFDSCarlos CRNo ratings yet
- BloqueadorDocument1 pageBloqueadorCarlos CRNo ratings yet
- Team Free 12Document1 pageTeam Free 12Carlos CRNo ratings yet
- RRRR RRRRRRR RRRRRRRDocument5 pagesRRRR RRRRRRR RRRRRRRCarlos CRNo ratings yet
- Nuevo .Documento de TextoDocument3 pagesNuevo .Documento de TextoCarlos CRNo ratings yet
- Team Free 12Document1 pageTeam Free 12Carlos CRNo ratings yet
- Nuevo Documento de TextoDocument3 pagesNuevo Documento de TextoCarlos CRNo ratings yet
- Input TubDocument1 pageInput TubCarlos CRNo ratings yet
- Nuevo Documento de TextoDocument3 pagesNuevo Documento de TextoCarlos CRNo ratings yet
- ExcellDocument1 pageExcellCarlos CRNo ratings yet
- FFFDocument1 pageFFFCarlos CRNo ratings yet
- Network PreviewDocument1 pageNetwork PreviewCarlos CRNo ratings yet
- VirtualDJ 7 - Audio Setup GuideDocument29 pagesVirtualDJ 7 - Audio Setup GuideLek ChongNo ratings yet
- Diagrama Interaccion Columna TriangularDocument1 pageDiagrama Interaccion Columna TriangularCarlos CRNo ratings yet
- ServiceDocument4 pagesServiceCarlos CRNo ratings yet
- Input LDDocument1 pageInput LDCarlos CRNo ratings yet
- VariablesDocument2 pagesVariablesnecronofxNo ratings yet
- RouterDocument1 pageRouterCarlos CRNo ratings yet
- GGGG GGGGDocument1 pageGGGG GGGGCarlos CRNo ratings yet
- Inform Box EditorDocument7 pagesInform Box EditorCarlos CRNo ratings yet
- SysDocument1 pageSysCarlos CRNo ratings yet
- Inform Box EditorDocument7 pagesInform Box EditorCarlos CRNo ratings yet
- Shoe Dog: A Memoir by the Creator of NikeFrom EverandShoe Dog: A Memoir by the Creator of NikeRating: 4.5 out of 5 stars4.5/5 (537)
- The Subtle Art of Not Giving a F*ck: A Counterintuitive Approach to Living a Good LifeFrom EverandThe Subtle Art of Not Giving a F*ck: A Counterintuitive Approach to Living a Good LifeRating: 4 out of 5 stars4/5 (5794)
- Hidden Figures: The American Dream and the Untold Story of the Black Women Mathematicians Who Helped Win the Space RaceFrom EverandHidden Figures: The American Dream and the Untold Story of the Black Women Mathematicians Who Helped Win the Space RaceRating: 4 out of 5 stars4/5 (890)
- The Yellow House: A Memoir (2019 National Book Award Winner)From EverandThe Yellow House: A Memoir (2019 National Book Award Winner)Rating: 4 out of 5 stars4/5 (98)
- The Little Book of Hygge: Danish Secrets to Happy LivingFrom EverandThe Little Book of Hygge: Danish Secrets to Happy LivingRating: 3.5 out of 5 stars3.5/5 (399)
- A Heartbreaking Work Of Staggering Genius: A Memoir Based on a True StoryFrom EverandA Heartbreaking Work Of Staggering Genius: A Memoir Based on a True StoryRating: 3.5 out of 5 stars3.5/5 (231)
- Never Split the Difference: Negotiating As If Your Life Depended On ItFrom EverandNever Split the Difference: Negotiating As If Your Life Depended On ItRating: 4.5 out of 5 stars4.5/5 (838)
- Elon Musk: Tesla, SpaceX, and the Quest for a Fantastic FutureFrom EverandElon Musk: Tesla, SpaceX, and the Quest for a Fantastic FutureRating: 4.5 out of 5 stars4.5/5 (474)
- The Hard Thing About Hard Things: Building a Business When There Are No Easy AnswersFrom EverandThe Hard Thing About Hard Things: Building a Business When There Are No Easy AnswersRating: 4.5 out of 5 stars4.5/5 (344)
- Grit: The Power of Passion and PerseveranceFrom EverandGrit: The Power of Passion and PerseveranceRating: 4 out of 5 stars4/5 (587)
- On Fire: The (Burning) Case for a Green New DealFrom EverandOn Fire: The (Burning) Case for a Green New DealRating: 4 out of 5 stars4/5 (73)
- The Emperor of All Maladies: A Biography of CancerFrom EverandThe Emperor of All Maladies: A Biography of CancerRating: 4.5 out of 5 stars4.5/5 (271)
- Devil in the Grove: Thurgood Marshall, the Groveland Boys, and the Dawn of a New AmericaFrom EverandDevil in the Grove: Thurgood Marshall, the Groveland Boys, and the Dawn of a New AmericaRating: 4.5 out of 5 stars4.5/5 (265)
- The Gifts of Imperfection: Let Go of Who You Think You're Supposed to Be and Embrace Who You AreFrom EverandThe Gifts of Imperfection: Let Go of Who You Think You're Supposed to Be and Embrace Who You AreRating: 4 out of 5 stars4/5 (1090)
- Team of Rivals: The Political Genius of Abraham LincolnFrom EverandTeam of Rivals: The Political Genius of Abraham LincolnRating: 4.5 out of 5 stars4.5/5 (234)
- The World Is Flat 3.0: A Brief History of the Twenty-first CenturyFrom EverandThe World Is Flat 3.0: A Brief History of the Twenty-first CenturyRating: 3.5 out of 5 stars3.5/5 (2219)
- The Unwinding: An Inner History of the New AmericaFrom EverandThe Unwinding: An Inner History of the New AmericaRating: 4 out of 5 stars4/5 (45)
- The Sympathizer: A Novel (Pulitzer Prize for Fiction)From EverandThe Sympathizer: A Novel (Pulitzer Prize for Fiction)Rating: 4.5 out of 5 stars4.5/5 (119)
- Her Body and Other Parties: StoriesFrom EverandHer Body and Other Parties: StoriesRating: 4 out of 5 stars4/5 (821)
- Pedestal Column Layout Scale - 1:150: Century Mechanical Systems Factory W.L.LDocument1 pagePedestal Column Layout Scale - 1:150: Century Mechanical Systems Factory W.L.Lmani rajeshNo ratings yet
- Apichai Takong-Cv-Digital-Marketing-2016Document4 pagesApichai Takong-Cv-Digital-Marketing-2016api-328160687No ratings yet
- Hfe Marantz sr-7500 8500 ServiceDocument192 pagesHfe Marantz sr-7500 8500 ServiceVaisakhan UnnikrishnanNo ratings yet
- Analyzing Information Using ICT-EPP 6Document53 pagesAnalyzing Information Using ICT-EPP 6Rossite Novesteras86% (14)
- TX-6610 V1 DatasheetDocument3 pagesTX-6610 V1 DatasheetLeoHoangbkNo ratings yet
- Send Sensor's Data To ThingSpeak Using ESP32 - Tutorials of Cytron TechnologiesDocument6 pagesSend Sensor's Data To ThingSpeak Using ESP32 - Tutorials of Cytron TechnologiesMuhamad SyukronNo ratings yet
- The Graves of The Golden Bear: Ancient Fortresses of The Ohio ValleyDocument9 pagesThe Graves of The Golden Bear: Ancient Fortresses of The Ohio ValleyGrave Distractions Publications100% (1)
- Roland CM - 24 - 12Document48 pagesRoland CM - 24 - 12BryanHumphries50% (2)
- Hacking without TCP: Exploiting UDP, DNS, SNMP and MoreDocument88 pagesHacking without TCP: Exploiting UDP, DNS, SNMP and MoreMrityunjay SharmaNo ratings yet
- COMP1127 Overview 2022-2023Document28 pagesCOMP1127 Overview 2022-2023Shanice ThompsonNo ratings yet
- Cambridge International AS & A Level: Computer Science 9618/33Document9 pagesCambridge International AS & A Level: Computer Science 9618/33Abiral ManandharNo ratings yet
- ARM TutorialDocument25 pagesARM TutorialThi NguyenNo ratings yet
- TFCalc ManualkDocument92 pagesTFCalc ManualkthuronNo ratings yet
- Alex Boten - Cloud-Native Observability With OpenTelemetry-Packt Publishing PVT LTD (2022)Document386 pagesAlex Boten - Cloud-Native Observability With OpenTelemetry-Packt Publishing PVT LTD (2022)alote1146No ratings yet
- Data Mining Case - Unsupervised & Supervised Learning TechniquesDocument8 pagesData Mining Case - Unsupervised & Supervised Learning TechniquesRoh MerNo ratings yet
- Fish SimulationDocument4 pagesFish SimulationWho CaresNo ratings yet
- Risk-Based Approach to Compliant GxP Computerized SystemsDocument29 pagesRisk-Based Approach to Compliant GxP Computerized Systemscristhianjdv50% (2)
- Assignment No: - 2 Ques:1. Describe Object Oriented Analysis (OOA) ? Ans:1Document8 pagesAssignment No: - 2 Ques:1. Describe Object Oriented Analysis (OOA) ? Ans:1Sweta UmraoNo ratings yet
- Object Oriented Analysis and DesignDocument16 pagesObject Oriented Analysis and DesignParamesh Thangaraj0% (1)
- Toeic Answer SheetDocument2 pagesToeic Answer SheetThu Trang DinhNo ratings yet
- Cast 24 PDFDocument16 pagesCast 24 PDFChris1715100% (1)
- IDCS 16 System Administrator GuideDocument18 pagesIDCS 16 System Administrator Guidek.leela.kNo ratings yet
- "rpg2003.hlp" Converted To PDFDocument164 pages"rpg2003.hlp" Converted To PDFthe_hand100% (1)
- Web Application Pro PentestingDocument502 pagesWeb Application Pro PentestingAdil Raza SiddiquiNo ratings yet
- Netbackup Interview Question: ServerDocument6 pagesNetbackup Interview Question: ServerpremgoksNo ratings yet
- Free and Open Source SoftwareDocument2 pagesFree and Open Source SoftwareandreimartinNo ratings yet
- FDocument1 pageFjuan carlos canchila diazNo ratings yet
- Multi-Stage Pseudo-Static Analysis PDFDocument5 pagesMulti-Stage Pseudo-Static Analysis PDFRelu MititeluNo ratings yet
- GetDataBack for NTFS log file analysisDocument127 pagesGetDataBack for NTFS log file analysistriaiuNo ratings yet
- Google Book Search project explainedDocument389 pagesGoogle Book Search project explainedBjarni Gunnar ÁsgeirssonNo ratings yet