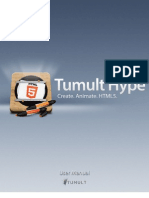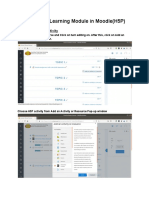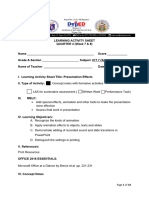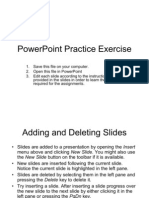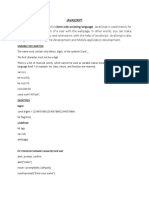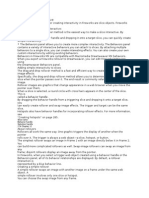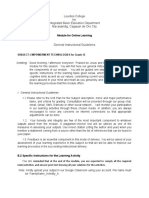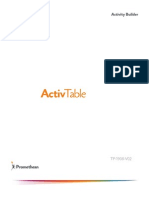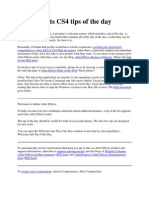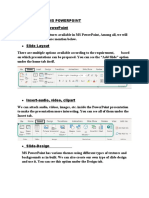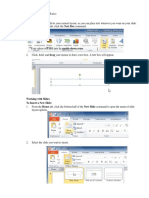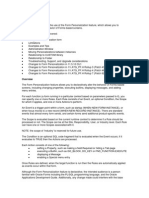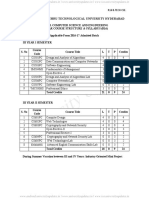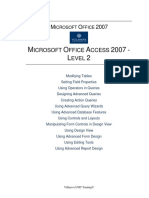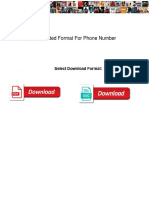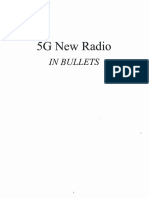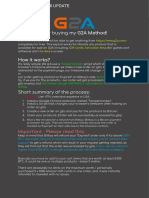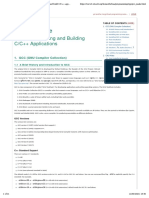Professional Documents
Culture Documents
Triggers & Actions: in This Chapter
Uploaded by
Umeshkumar NagareOriginal Description:
Original Title
Copyright
Available Formats
Share this document
Did you find this document useful?
Is this content inappropriate?
Report this DocumentCopyright:
Available Formats
Triggers & Actions: in This Chapter
Uploaded by
Umeshkumar NagareCopyright:
Available Formats
Triggers & Actions
Introduction
Triggers and actions are the building blocks that you can use to create interactivity and custom features. Once you understand how these building blocks work, it is up to you and your imagination to create whatever interactions, games, and custom features you want. A trigger is what you add to an object or page that launches an action. The action is what actually happens. For example, you could: Add a trigger to a button to go to the next page. Add a trigger to a page that shows a layer if the student passed the test. Add a trigger via a text hyperlink to take a user to a webpage. Add a trigger to a shape that changes the state of a character. You can layer actions so that several things happen on a single click (such as displaying a message, playing a sound, and adding points to a score). In this chapter, youll learn about the available trigger and action options that can be applied to virtually any object. Plus, youll learn about certain objects that are specifically designed for interaction: hyperlinks, buttons, check boxes and radio buttons, hotspots, and markers. In the next chapter, youll learn about more advanced action options, such as how to make actions conditional.
10
CHAPTER
In This Chapter
ning ne E-Lear es from toryline by Dia m o c t rp S e c x te e This ticula red: Ar r. d, Uncove Desiree Pinde d, copie d n a s in be share y Elk a m r te ple chap This sam uted. rning ib tr e E-Lea and dis about th er resources n o ti a inform and oth se visit For more d book series a e r pers, ple e lo v v o Unc rning de .com a e -l e d for rapid ncovere arningu www.ele
Elements of an Action Event Types Action Types Adding and Managing Actions Hyperlinks Buttons, Check Boxes, and Radio Buttons Hotspots Markers Individual Actions Drag-and-Drop Interactions
110
E-Learning Uncovered: Articulate Storyline
Notes
Triggers & Actions
111
Elements of an Action
Action
The step performed when the action fires Jump to slide Change the state of Play
Target
The object that is acted upon 2.1 character 1 cheer.mp3
Event
The event that causes the action to fire when the user clicks when the user hovers over when the user clicks
Object
Condition
The object that The special the event happens requirements for to the action to run button 1 character 1 the Submit button every time (no condition). every time (no condition). if choices A and C are selected.
Some actions have additional fields (such as the state change shown below) and some have fewer fields.
Conditions, p. 138
112
E-Learning Uncovered: Articulate Storyline
Event Types
There are 14 different events that can trigger an action. The one you choose affects what options you have in the Object dropdown menu. Event User clicks User double clicks User right clicks User clicks outside Timeline starts Timeline ends Object dragged over Comments These events can be applied to just about any object visible on the slide: buttons, text boxes, shapes, images, characters, etc. An action with this event triggers when the student clicks anywhere BUT the target object. You can base this event on the Timeline of the slide as a whole, a layer, or an individual object. These events are used for drag-anddrop activities. For example, you might want a shape to glow when an object is dragged over it, and then display a message if the student drops the drag item there. You indicate what keystroke combination triggers the action. You can include functional keys such as Shift, Ctrl, Alt, arrow keys, etc. The event triggers when the state of one or more objects changes to a certain state or to anything but a certain state. (See details on the right.) A variable is a saved piece of information. Learn more about variables in chapter 11. This event can be applied to just about any object visible on the slide. You can use this event to trigger an action when an audio or video file finishes playing. Actions with this even are triggered when the student clicks off of the item with the trigger, such as off of a data entry box
Object dropped on
User presses a key
State
B A D C
State events have several components: Select one object or multiple objects to consider. (A) With multiple objects, designate if all have to change or just any one of them. (B) Indicate if you want to pick a state that triggers the action (is/are) or the only state that doesnt trigger the action (is not/are not). (C) Finally, designate the state to trigger or not trigger the action. (D)
Variable changes
Mouse hovered over
Media completes
Control loses focus
Triggers & Actions
113
Action Types
There are 21 different action types. The one you choose affects what options you have for the target and if there are any other choices to be made. Some of these actions are covered in this chapter, while others are covered in a later chapter. Action Change state of Show layer Hide layer Jump to slide Jump to scene Lightbox slide Close lightbox Play media Pause media Stop media Submit interaction Brief Description For an object with multiple states, designate which state to show. On slides with multiple layers, use these actions to show and hide them. Hyperlink to other slides in your project. Display another slide as a pop-up window on top of the slide you are on. (And then close that pop-up window.) Control media such as an audio or video file. Grade a question made from one of the quiz templates. Go to the starting scene and reset everything (questions, variables, states, etc.) to the original settings. Close the course. Change the value of a stored piece of data. Go to a webpage or launch an attached document. Open an email in the students default email program, addressed to the address designated. Add custom JavaScript code to extend the capabilities of the software. Covered on page 122
page 122
page 123
page 124
page 125
page 180
Restart course Exit course Adjust variable Jump to URL/File
page 126 page 126 page 134 page 127
Send email to
page 128
Execute JavaScript Submit results Review results Reset results Print results
page 128
Process the results of a quiz.
page 180
114
E-Learning Uncovered: Articulate Storyline
Adding Action Triggers
Slide Triggers: These actions trigger when the Timeline starts or ends. Object Triggers: These actions trigger based on the state of or an interaction with a specific object. Player Triggers: These actions are triggered when the student clicks a player button: the Next, Prev, or Submit buttons. Buttons at the bottom of the Triggers panel let you manage the triggers. Expand/Collapse Create new trigger Copy trigger Paste trigger Delete trigger Move down Edit trigger Variables Move up All action triggers on a slide can be found in the Triggers panel. They are organized into three categories:
Add a New Trigger
One or more actions can be added to any object except web objects. To add a new trigger: 1. Select the object you want to add the trigger to (optional). 2. Click the Create New Trigger button. 3. In the Action drop-down menu, select the action you want. 4. In the second menu (field name changes based on the action type chosen), select the target for the action. 5. In the When drop-down menu, select the event that will trigger the action. 6. In the Object menu, select the item to be used as the trigger. 7. Click the OK button. There may be additional settings based on the action you choose (such as Navigation controls in the example shown). These settings will be taught with the corresponding action. Conditions are covered in chapter 11.
Triggers & Actions
115
Edit an Action Trigger
You can edit all aspects of a trigger in the Trigger Wizard. You can edit blue hyperlinked attributes of a trigger in the Triggers panel. To edit a trigger in the Trigger Wizard: 1. Select the trigger. 2. Click the Edit trigger button. 3. Make your changes in the wizard. 4. Click the OK button. To edit a trigger attribute in the Triggers panel: 1. Click a blue hyperlinked attribute. 2. Select a new value from the drop-down list.
BRIGHT IDEA
When you add a button to your slide, an unconfigured action is added to the Triggers panel. Click the Add trigger hyperlink to bring up the Trigger Wizard for the button.
Manage Action Triggers
Copy, Paste, and Delete To copy and paste or delete selected triggers, use the buttons at the bottom of the Triggers panel or keyboard shortcuts: Copy = Ctrl + C Paste = Ctrl + V Delete = Delete Trigger Order If you have an object with multiple triggers, the order of the triggers may be important. For example, if you have a game with a score, youll want to make sure you add or subtract the students points before running any actions based on those points. Triggers fire from top to bottom. You can rearrange them by using the Move up and Move Down arrows.
Add new trigger
Move down
Move up
Edit trigger
Copy trigger
Paste trigger
Delete trigger
Variables
116
E-Learning Uncovered: Articulate Storyline
Interactive Objects
You can make just about any object interactive. However, certain objects are specifically designed to be interactive: Hyperlinks: Hyperlinks let you create a text link with one or more actions. Buttons: Buttons come with interactive states already set up (such as hover, down, visited, etc.) and one trigger already attached. Check Boxes and Radio Buttons: Use these for custom form elements or questions. Hotspots: Hotspots are interactive shapes that the student cant see in the published course, but that you can see in the authoring environment. They have one trigger attached already and are usually placed over part of an image that you want the student to click. Markers: Students click or rollover an icon to view a pop-up window with text and/or media. Data Entry boxes: This is a text entry box that the student can type into. You can save the information to be used later in the course. Youll learn about data entry boxes in chapter 11. Questions: Youll learn more about questions in chapter 12.
Add a Hyperlink to Text
Hyperlinks have a default configuration to go to a webpage or launch a document when the user clicks the text. To add a hyperlink leading to a webpage: 1. Select the text you want to hyperlink. 2. Go to the Insert tab. 3. Click the Hyperlink button. 4. In the File field, enter the web address you want. 5. Click the Browser options button to configure the properties of the browser window. 6. Click the OK button. Browser Options, p. 127 To add a hyperlink that launches a document: 1. Select the text you want to hyperlink. 2. Go to the Insert tab. 3. Click the Hyperlink button. 4. Click the Load file button. 5. Find and select the document you want to launch. 6. Click the Open button. 7. Click the OK button.
POWER TIPS
Even though the Trigger Wizard is configured to launch a webpage or document, you can still change any of the fields if you want to set up a different action. You can apply more than one action to the hyperlink in the Triggers panel.
Triggers & Actions
117
Create a Button
To create a button: 1. Go to the Insert menu. 2. Click the Button drop-down menu. 3. Select one of the two button options. 4. Click and drag your mouse on the slide to draw the button. 5. Type the text for your button, if needed.
Button Actions
Unlike a hyperlink, the Trigger Wizard does not automatically appear when you add a button. There is one trigger already attached, which can be configured in the Triggers panel. You can also add additional triggers there. Add a Trigger, p. 114
Button States
Buttons automatically come with 6 states: Normal: the object as originally created Hover: what shows when the student hovers over it Down: what shows while the student clicks it Visited: what shows after it has been clicked once Disabled: what shows when the button is inactive Hidden: nothing is shown (This option does not appear with the other options since it cannot be edited.) You can change the appearance of these states and add or delete states like you can with any other object. States, ch. 9
A Button Formatting Options
You can format buttons the same way as other shapes, such as changing the size, color, outline, glow, etc. Object Properties, ch. 6 Arranging Objects, ch. 7
Icon Buttons
Rather than creating a text button, you can also pull from a library of icons for your buttons. To add an icon to a button: 1. Go go the Button Tools: Format tab. 2. Click the Button Icons gallery drop-down arrow. (A) 3. Select the icon you want. 4. Use the drop-down menus next to the gallery to change the alignment and color of the icon.
118
E-Learning Uncovered: Articulate Storyline
Add Check Boxes and Radio Buttons
Check boxes and radio buttons are individual interactive elements that you can use to create custom form or question functions. To add a check box or radio button: 1. Go to the Insert tab. 2. Click the Button drop-down menu. 3. Select the check box or radio button you want. 4. Click on the slide to place the object.
Actions
Check boxes and radio buttons do not come with any actions attached, and they often dont need any. More often than not, youll use the state of these objects as a condition for an action somewhere else. For example, you might have a Check My Answer button that shows one layer or another based on which check box is in the Selected state. If you do want to add actions, you can do so in the Triggers panel. Add a Trigger, p. 114 Conditions, p. 138
DESIGN TIPS
Check boxes are square and let the student select more than one. Radio buttons are round, and only one can be selected at a time. Many question slides use check boxes and radio buttons. Depending upon what you are doing, it may be quicker to use a quiz slide, or it may be quicker to add the individual elements yourself.
States
Check boxes and radio buttons come with similar states as buttons, with one exception. Instead of a Visited state, they have a Selected state, which, as the name implies, means the object is selected. States, ch. 9
BRIGHT IDEA
Be sure to indicate whether you want the initial state to be Normal (not selected) or Selected. You can do this from the States tab or by selecting it on the slide.
Formatting Options
Check boxes and radio buttons have many of the same formatting options as other objects. One major difference is that you can format the box/ circle as well as the checkmark/dot. Object Properties, ch. 6 Arranging Objects, ch. 7
Labels
To add a text label to the check box or radio button, just select the object, and start typing.
Triggers & Actions
119
Create a Button Set
When you have more than one radio button, the student can only select one. If the student then selects another one, the first one is automatically deselected. But what if you want to have two sets of radio buttons on a page as shown? The student would need to select one radio button in each set, not just one radio button out of all five. You can do that by assigning the radio buttons to different button sets. Only one item can be selected at a time in each button set, and each button set works independently from other button sets. To add object(s) to an existing button set: 1. Select the objects. 2. Right-click them. 3. Select Button Set. 4. Select the button set you want. To add object(s) to a new button set: 1. Select the objects you want in the new set. 2. Right-click them. 3. Select Button Set. 4. Select New set. 5. Enter a name for the new set. 6. Click the Add button.
POWER TIP
Button sets arent just for radio buttons! You can create a button set for three characters or three buttons, for example. When one is selected, the others are deselected.
Add a Hotspot
Hotspots are interactive shapes that the student cannot see in the published course, but that you can see in edit mode. You can make oval, rectangle, and freeform shapes. To add a hotspot: 1. Go to the Insert tab. 2. Click the Hotspot drop-down menu. 3. Select the shape type you want. 4. Click and drag your mouse to draw the shape on the slide. Drawing shapes, p. 52 As with buttons, you can format hotspots using standard formatting options and assign the action in the Triggers panel.
DESIGN TIP
Which do you use: hotspot, button, or graphic with a trigger attached? In many cases, all three options would work just fine, and it comes down to a matter of personal preference. Here are a few factors to consider: Buttons already have interaction-related states attached (hover, visited, etc.), which might save you time. Shapes with triggers manually attached may take longer to set up, but they give you more design flexibility, letting you use any shape, graphic, etc. Hotspots are invisible to the student, so they are useful when you want only part of an image to have a certain action, such as parts of a diagram.
120
E-Learning Uncovered: Articulate Storyline
Markers
Markers are pre-built interactions consisting of a button (A) and a pop-up label (B). By default, when the student rolls his or her mouse over the marker, the title of the text appears. When the student clicks the marker, the full label appears.
C A
Add a Marker
To add a marker: 1. Go to the Insert tab. 2. Click the Marker button. 3. Select the marker type you want. 4. Click on the slide where you want the marker to appear. 5. Click in the title placeholder, and type the title. 6. Click in the description placeholder, and type the text for the pop-up.
Label Size and Position
The label can be resized and moved to different sides of the marker. If all the text does not fit, a scrollbar appears. To resize the label, click and drag the resize handles. To change the position of the label, click and drag the edge to the position you want. There are 12 stops around the marker where you can position the label.
POWER TIP
You can add other triggers to the marker, just like you can with other objects.
Marker Gallery, p. 238
Triggers & Actions
121
Marker Options
Use the Marker Tools: Format tab for formatting and functional options. Change Icon: Use this drop-down menu to change the icon on the marker. Sound: Use this menu to add sound that plays when the student clicks on the marker. Media: Use this menu to add an image or video to the label. You can have one media file per label and can resize and reposition it by clicking and dragging. Media, ch. 8 Animate: To help draw the students attention to the marker, you can have an animation effect. By default, markers have a swirl animation. You can change that to have a pulse animation or no animation. Show All On Hover: By default, only the title shows when the student hovers over the marker, with the rest of the label appearing on mouse click. Check this box if youd like the entire label to show up when the student hovers over the marker. Audio Only: Check this box if you want to have the marker play a sound without showing a label. Marker Styles: In this section, you have many of the same options for fill and border as you do for other objects. In addition, you can change the color of the marker icon. Label Styles: In this section, you can format the label fill and border. If you want to apply the same formatting to all labels on the slide, click Apply to All. (To change the style of several markers at once, just select them all and make the change.) Arrange: You can use the same arrangement tools as with other objects. Object Properties, ch. 6 Arranging Objects, ch. 7
122
E-Learning Uncovered: Articulate Storyline
Action Types
On the following pages, youll learn some of the specific details of many of the action types.
Change State Action
A change state action (not surprisingly) changes the state of an object on the slide. In addition to selecting the action, trigger, and object, youll need to select which object will change states (On Object field) and which state it should change to (To state). States, p. 103
Show Layer/Hide Layer Actions
When you set up a slide layer, it is hidden. Add a Show layer action to make a layer visible and a Hide layer action if you want to make it hidden again. If you want to make a layer visible when the slide first loads, add a trigger to the page that starts when the Timeline does, as shown.
DESIGN TIP
You can make a layer disappear automatically when it is finished playing. Just add an action to the layer to hide the layer when its Timeline ends.
Triggers & Actions
123
Jump to Slide/Jump to Scene
Use these actions to go to another slide in the story. Use Jump to slide to pick a specific slide and Jump to scene to go to the first slide in a scene. You can also pick next slide/next scene or previous slide/previous scene.
DESIGN TIP
If you want to go to the beginning of a scene, it is usually better to use Jump to scene instead of jumping to the first slide. If you jump to the first slide and then delete or move that slide, your action may not work anymore. But if you jump to the scene, the action always goes to the first slide, even if you rearrange them.
124
E-Learning Uncovered: Articulate Storyline
Lightbox Slide/Close Lightbox Actions
A lightbox is a slide that appears as a pop-up window on top of the current slide, with the current slide grayed out and disabled. When you use the Lightbox slide action, you indicate which slide you want to have appear and whether or not you want the navigational controls (Prev, Next, Submit) on the lightboxed slide. Lightboxed slides come with a red X as a close button. However, you can create a Close Lightbox trigger. For example, you might want to make your own close button that is more prominent or have the lightbox close automatically when the slide is done playing.
Lightbox slide with navigation controls
CAUTION
If you decide to show navigation controls, make sure the lightboxed slides have the controls enabled in Slide Properties. A lightboxed slide appears slightly smaller than its full slide. Consider this reduction in size when deciding on font and image sizes for a slide that will become a lightbox.
DESIGN TIP
Navigation controls are useful when you want to show several slides in the pop-up window. For example, you might show a short tutorial on how to use the course. Put all the tutorial slides in one scene, and then lightbox the first slide with navigational controls enabled. Then the student can click through all the slides.
Triggers & Actions
125
Play/Pause/Stop Media Actions
The play, pause, and stop actions let you control audio and video on your slides independently of the Timeline. For example, if you pause the audio narration on the slide with one of these actions, the Timeline keeps playing and any other objects continue to appear/disappear accordingly. If you have more than one media object on the slide, a media action only affects the media object selected in the Trigger Wizard, not the other media on the slide. Play Media If you add audio or video using the Insert Sound or Insert Video function on the Insert tab, the media automatically starts playing when the Timeline doesyou dont need an action for that. You would need the Play media action if: You want to add media that does not play automatically when the Timeline starts. If you add the media from the Play media Trigger Wizard (instead of the Insert menu) that media does NOT automatically play. It does not play until the Play Media action is triggered. You are using the Pause media or Stop media actions. If you pause or stop the media for any reason (such as giving the student stop and pause control), then youll probably want a play control to let them start again. When setting up the Play media action, youll select what media you want to control from the Media drop-down menu. You can select a media file already on the slide or choose to import or record sound or video. Stop Media and Pause Media Whats the difference between Stop media and Pause media? When you stop the media, it returns to its starting point. If you play the media from there, it picks up at the beginning. If you pause the media, it remains where it was paused, picking up again there if you play the media.
Media:
Media, ch. 8
POWER TIP
You can combine the media actions with variables to create user preferences. For example, you can have a question at the beginning of the course asking students if they want to listen to the audio. Then on each slide, include an action that stops the audio if the student answered yes to that question. Conditions, p. 138 Variables, p. 133
DESIGN TIP
Remember that the button icons include symbols for working with media.
Button icons, p. 117
126
E-Learning Uncovered: Articulate Storyline
Restart Course/Exit Course
The Restart Course action returns the student to the starting scene and resets all variables, states, etc. The Exit Course button closes the course window.
Triggers & Actions
127
Jump to URL/File
Use this action to either link to a webpage or launch a document. To link to a webpage: 1. In the File field, enter the web address you want. 2. Click the Browser options button to configure the properties of the browser window. 3. Click the OK button. To launch a document: 1. Click the Load file button. 2. Find and select the document you want to launch. 3. Click the Open button. 4. Click the OK button.
Browser Options
Window Indicate if you want the webpage to display in the current browser window (replacing the course) or open up a new browser window to display the webpage. Browser Controls Use this field to determine what controls display in the students browser. Default: Use whatever settings the student has for new browser windows. No address bar: Leave all controls except the address bar. This is useful when the students are using computers on which access to websites is restricted. No browser controls: Remove all controls from the browser, including the address bar, back button, favorites, etc. Removing all controls can help keep the student focused on the page you are sending them to. Window Size Default: Use whatever size the students browser determines. Full-screen: Open the students browser window full screen. Custom: Enter your own width and height for the browser window. Using a smaller browser window is useful if you want the student to see the webpage and the course at the same time.
128
E-Learning Uncovered: Articulate Storyline
Send Email to
The Send Email to action opens the students default email program, addressed to the address in the Email field. You can enter more than one email address separated by semicolons.
CAUTION
Students must have an email program installed on their computer (such as Outlook) for this action to work. It will not work with a web-based email system (such as Gmail).
Execute JavaScript
The Execute JavaScript action lets you include custom JavaScript to add functionality that does not come automatically with Storyline. For example: If you are creating a game, you might want some custom functionality that Storyline doesnt offer. You want to include the date or time in the course. You want to customize how the course interacts with a Learning Management System. To add JavaScript, click the Browse button (A), and type or paste your code in the pop-up wiindow.
Triggers & Actions
129
Drag-and-Drop Interactions
To create a drag-and-drop interaction, you dont need to add interactive objects, such as buttons or checkboxes. Instead, you use regular objects, such as shapes and text boxes, and action triggers based on dragging events or dropping events. This lets you designate an object as draggable that can trigger certain actions (such as displaying a layer with feedback) when that object is dropped on something.
BRIGHT IDEA
You can also set up a drag-anddrop question using the Freeform question type. Freeform Questions, p. 157
Object Dragged Over Event
Use this event when you want to have something happen when the student drags an object over another, without necessarily dropping it. For example, you might want to have an object glow (change state) when an object is over it so that the student knows that it is a potential drop target. When you use this event, you will need to select which object can be dragged, and which objects(s) fire the action when dragged over.
Object Dropped On Event
Use this event when you want to have something happen when a student drops a dragged item on top of another object. For example, you might want to display a layer with correct feedback if it is dropped on one item, and a layer with incorrect feedback if it is dropped a different object. When you use this event, you will need to select which object can be dragged and which object(s) fire the action when dropped on.
130
E-Learning Uncovered: Articulate Storyline
Notes
You might also like
- CATIA V5-6R2015 Basics Part III: Assembly Design, Drafting, Sheetmetal Design, and Surface DesignFrom EverandCATIA V5-6R2015 Basics Part III: Assembly Design, Drafting, Sheetmetal Design, and Surface DesignRating: 5 out of 5 stars5/5 (2)
- Captivate Info SheetDocument45 pagesCaptivate Info SheetErika SullivanNo ratings yet
- NX 9 for Beginners - Part 3 (Additional Features and Multibody Parts, Modifying Parts)From EverandNX 9 for Beginners - Part 3 (Additional Features and Multibody Parts, Modifying Parts)No ratings yet
- Drill MinexDocument65 pagesDrill MinexPROYECCION MINERANo ratings yet
- Lesson 4 Visual Basic ControlsDocument7 pagesLesson 4 Visual Basic ControlslalithaNo ratings yet
- Tumult Hype Documentation OverviewDocument35 pagesTumult Hype Documentation OverviewJoséNo ratings yet
- Database Management Systems 1 Exercise Exploring Oracle 11g EnvironmentDocument11 pagesDatabase Management Systems 1 Exercise Exploring Oracle 11g EnvironmentmafuyucNo ratings yet
- 9 JavaScript EventsDocument14 pages9 JavaScript EventsAbel kassahunNo ratings yet
- Moglue Builder Eng 09212011Document28 pagesMoglue Builder Eng 09212011elmir1No ratings yet
- Etech g12 Las Module 3 q3Document9 pagesEtech g12 Las Module 3 q3Angel BayubayNo ratings yet
- JseventstDocument2 pagesJseventstBijith JosephNo ratings yet
- Google App Inventor WorkshopDocument37 pagesGoogle App Inventor WorkshopAbdul Aziz HaronNo ratings yet
- Advanced Animation 2Document28 pagesAdvanced Animation 2borieNo ratings yet
- Working Model 2d TutorialDocument4 pagesWorking Model 2d TutorialIvan Figueroa CruzNo ratings yet
- Simulation Quick Reference GuideDocument18 pagesSimulation Quick Reference GuideAndreas CalixtoNo ratings yet
- Lecture 3Document17 pagesLecture 3Nirmal RamessurNo ratings yet
- Lesson 07Document22 pagesLesson 07Shane AndrewNo ratings yet
- Android Programming Lesson 3Document16 pagesAndroid Programming Lesson 3Yến NghĩaNo ratings yet
- DIAFRAGMAS FLEXIBLES v3Document194 pagesDIAFRAGMAS FLEXIBLES v3Julio PinedaNo ratings yet
- 17 Pag L544 - Designing Incredible Web Experiences With Adobe XD - WorkbookDocument17 pages17 Pag L544 - Designing Incredible Web Experiences With Adobe XD - WorkbookGina ChioveanuNo ratings yet
- Texture Mapping: June 11Document36 pagesTexture Mapping: June 11Anton Adi PramonoNo ratings yet
- Getting Started Wireframing: Your First Steps To Wireframing and Prototyping With HotglooDocument18 pagesGetting Started Wireframing: Your First Steps To Wireframing and Prototyping With Hotgloo5ongNo ratings yet
- Interactive Learning User ManualDocument39 pagesInteractive Learning User ManualsefidNo ratings yet
- Hotkey HysysDocument24 pagesHotkey HysysgermanaponteNo ratings yet
- Las Ict 7 Special Programs q4 Week 7&8Document18 pagesLas Ict 7 Special Programs q4 Week 7&8George Mar Bien AriolaNo ratings yet
- SeqdiaDocument5 pagesSeqdiaManikandan SuriyanarayananNo ratings yet
- Rzbiconda Arerdusite Bayuitopek 239z382133e-1a110 - 4Document15 pagesRzbiconda Arerdusite Bayuitopek 239z382133e-1a110 - 4rpal2014No ratings yet
- 9 PPT ExerciseDocument24 pages9 PPT ExerciseAngshu ChakrabartiNo ratings yet
- What are JavaScript eventsDocument3 pagesWhat are JavaScript eventsalka91No ratings yet
- Javascript Events ExamplesDocument26 pagesJavascript Events Examplesilias ahmedNo ratings yet
- Events Are Actions That Trigger When User Does Something.: PropertiesDocument34 pagesEvents Are Actions That Trigger When User Does Something.: PropertiessheetalharrisonNo ratings yet
- Form Personalizzation PDFDocument16 pagesForm Personalizzation PDFRavi BirhmanNo ratings yet
- Java ScriptDocument12 pagesJava ScriptRaizaNo ratings yet
- DEFORM-3D Hot Forming Labs Lab 1 Import and Manipulate GeometryDocument21 pagesDEFORM-3D Hot Forming Labs Lab 1 Import and Manipulate Geometryramkumar12175% (4)
- Making Slices InteractiveDocument3 pagesMaking Slices InteractivegovindneoNo ratings yet
- Form Personalization 11iDocument21 pagesForm Personalization 11iSameer KulkarniNo ratings yet
- Lourdes College Module Empowers Grade 12 StudentsDocument25 pagesLourdes College Module Empowers Grade 12 StudentsLar KenNo ratings yet
- Activitybuilder QSGDocument37 pagesActivitybuilder QSGapi-276546594No ratings yet
- Tutorial PPT LabsDocument61 pagesTutorial PPT LabsJuan Luis MerloNo ratings yet
- Flutter TutorialDocument10 pagesFlutter TutorialPedro GomezNo ratings yet
- Tips and Tricks - MicrostationDocument16 pagesTips and Tricks - MicrostationmobairuaNo ratings yet
- After Effects CS4 Tips of The DayDocument32 pagesAfter Effects CS4 Tips of The DayJose SobarzoNo ratings yet
- Action ButtonsDocument8 pagesAction ButtonsKristina Cassandra A. MantillaNo ratings yet
- 3D Lab01 BlockPreProcessingDocument12 pages3D Lab01 BlockPreProcessingAntonio SongNo ratings yet
- Simple LocotrainzDocument14 pagesSimple LocotrainzMihai DelimanNo ratings yet
- Snag It EditorDocument76 pagesSnag It EditorTom HuzNo ratings yet
- Week 3: HNDIT1012 Visual Application ProgrammingDocument20 pagesWeek 3: HNDIT1012 Visual Application ProgrammingPrivate backupNo ratings yet
- Triggers GuideDocument24 pagesTriggers GuideBhargi111No ratings yet
- Power PointDocument7 pagesPower PointMad GirlNo ratings yet
- The Basic Display Toolbars: Back: ForwardDocument31 pagesThe Basic Display Toolbars: Back: ForwardNevil SeneviratneNo ratings yet
- FINALS HandoutDocument20 pagesFINALS HandoutMarc Jann BatoonNo ratings yet
- 2005-07-14 145305 FormPersonalizationDocument15 pages2005-07-14 145305 FormPersonalizationAshmit KumarNo ratings yet
- Public Private Partnership, Ngo, Ingo and Philanthropy: NameDocument3 pagesPublic Private Partnership, Ngo, Ingo and Philanthropy: NameWaseem AlBaloshiNo ratings yet
- Microsoft Visual Basic 6 (Intrinsic Control)Document10 pagesMicrosoft Visual Basic 6 (Intrinsic Control)Abdul Majeed KhanNo ratings yet
- Event StudioDocument23 pagesEvent Studiovinu_devaiahNo ratings yet
- Oracle 11i Form PersonalizationDocument21 pagesOracle 11i Form PersonalizationVinita BhatiaNo ratings yet
- Thunkable Notes 2023Document93 pagesThunkable Notes 2023angeliamisha84No ratings yet
- STUDIO TOOLS GUIDEDocument8 pagesSTUDIO TOOLS GUIDEGuillermo HerreraNo ratings yet
- Future Technologies For An Intelligent SocietyDocument7 pagesFuture Technologies For An Intelligent SocietyshaNo ratings yet
- Civilvalley Blogspot Com 2013 09 Top Ten Software Used in CiDocument24 pagesCivilvalley Blogspot Com 2013 09 Top Ten Software Used in CiAnonymous aIkepEPXNo ratings yet
- Fnde 103Document1 pageFnde 103hemacrcNo ratings yet
- JNTUH B.Tech 3 Year CSE R16 SyllabusDocument40 pagesJNTUH B.Tech 3 Year CSE R16 SyllabusPallavi BottuNo ratings yet
- Machine Learning: Andrew NG's Course From Coursera: PresentationDocument4 pagesMachine Learning: Andrew NG's Course From Coursera: PresentationDo Thu ThuyNo ratings yet
- Access Level 2Document277 pagesAccess Level 2Bathina Srinivasa RaoNo ratings yet
- Requested Format For Phone Number 1Document17 pagesRequested Format For Phone Number 1Neng SumiyatiNo ratings yet
- MN042 - Commander Echo Quickstart GuideDocument12 pagesMN042 - Commander Echo Quickstart GuideMahdi LahdiliNo ratings yet
- JESD204B Survival GuideDocument101 pagesJESD204B Survival Guidenguyentienduy1512No ratings yet
- 5G in Bullets1 - 300 - COLORDocument300 pages5G in Bullets1 - 300 - COLORDark Horse67% (3)
- Multiple Choice Questions Concerning EncryptionDocument3 pagesMultiple Choice Questions Concerning EncryptionAmit Jindal100% (1)
- OfflineOrderNumber Tool Ver15 50d 758059ENmDocument77 pagesOfflineOrderNumber Tool Ver15 50d 758059ENmEmir Kamberović100% (1)
- PACS Server Components: Merge Healthcare - ConfidentialDocument26 pagesPACS Server Components: Merge Healthcare - ConfidentialPrashantNo ratings yet
- 1 To 10 DSA 22dce099Document59 pages1 To 10 DSA 22dce09922dce099No ratings yet
- ComboDocument390 pagesComboValvolt NovaNo ratings yet
- CudaDocument15 pagesCudaFoad WMNo ratings yet
- Cloud Computing: Unit-1 - Introduction To Cloud TechnologiesDocument78 pagesCloud Computing: Unit-1 - Introduction To Cloud TechnologiesSarika80% (5)
- Bcom Notes MisDocument101 pagesBcom Notes Missukrati.m25No ratings yet
- Indian IT Staffing Report 2017: Key Growth Drivers and Future OutlookDocument64 pagesIndian IT Staffing Report 2017: Key Growth Drivers and Future OutlookNavneet ChalanaNo ratings yet
- Apx 8500 Mobile Radio: Basic Service ManualDocument204 pagesApx 8500 Mobile Radio: Basic Service ManualА ENo ratings yet
- Chapter 14Document23 pagesChapter 14Christina josephine malathiNo ratings yet
- CNC ProgrammingDocument3 pagesCNC Programmingalbert changNo ratings yet
- Resumen de Avp DiameterDocument8 pagesResumen de Avp Diameterjamiro21No ratings yet
- Unlimited Gift Card Method 20.0.1 - G2A PDFDocument10 pagesUnlimited Gift Card Method 20.0.1 - G2A PDFВиталий МакNo ratings yet
- GCC and Make: Compiling, Linking and Building C/C++ ApplicationsDocument11 pagesGCC and Make: Compiling, Linking and Building C/C++ ApplicationssemabayNo ratings yet
- Example ResumeDocument2 pagesExample ResumeKarthikeyan KrishNo ratings yet
- ICT 29 Visual NovelDocument11 pagesICT 29 Visual NovelSteve WerbenNo ratings yet
- Application No.: Candidate Name: BISHAD SHUKLA Roll No.: UP12404315 Test Date: Test Slot: Subject: Computer Science and ApplicationsDocument71 pagesApplication No.: Candidate Name: BISHAD SHUKLA Roll No.: UP12404315 Test Date: Test Slot: Subject: Computer Science and ApplicationsHarshita SinghNo ratings yet
- External Application FormDocument3 pagesExternal Application Formchaitali jawaleNo ratings yet
- Cidam EtechDocument12 pagesCidam EtechGhil Tiongco50% (2)