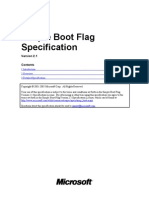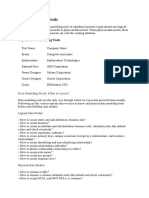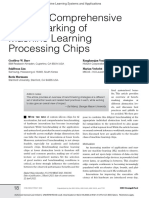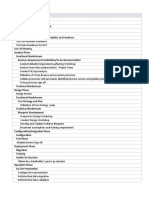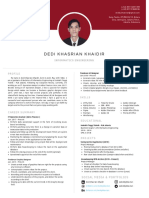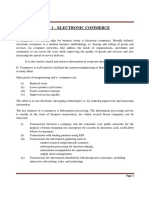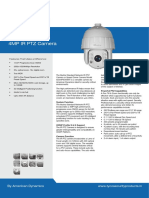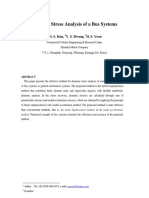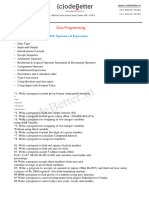Professional Documents
Culture Documents
OpenBook 6 - Manual 1
Uploaded by
Fábio PereiraOriginal Description:
Copyright
Available Formats
Share this document
Did you find this document useful?
Is this content inappropriate?
Report this DocumentCopyright:
Available Formats
OpenBook 6 - Manual 1
Uploaded by
Fábio PereiraCopyright:
Available Formats
OpenBook Scanning and Reading Software
User's Guide VERSION 6.0
Freedom Scientific, BLV Group, LLC November 2002 PUBLISHED BY Freedom Scientific 11800 31st Court North St. Petersburg, Florida 33716-1805 USA http://www.FreedomScientific.com Information in this document is subject to change without notice. No part of this publication may be reproduced or transmitted in any form or any means electronic or mechanical, for any purpose, without the express written permission of Freedom Scientific. Copyright (c) 1993 - 2002 Freedom Scientific BLV Group, LLC. All Rights Reserved. JAWS is a registered trademark of Freedom Scientific BLV Group, LLC in the United States and other countries. Microsoft, Windows NT, Windows 2000, Windows 95, Windows 98, Windows Me and Windows XP are registered trademarks(tm) of Microsoft Corporation in the U.S. and/or other countries. OpenBook is an IBM Independence Series Partner Solution. IBM Independence Series Partner Solution trademark is an International Business Machines Corporation (IBM) owned trademark and is used by Freedom Scientific, Inc. under license. OpenBook contains technology licensed and/or developed by ScanSoft Corporation (c). OpenBook uses an encoding engine developed by L.A.M.E. to convert OpenBook supported files into .wav or .mp3 file formats. L.A.M.E. website http://www.mp3dev.org FineReader( recognition technology (c) ABBYY(tm), Moscow, Russia. The Sentry Spelling-Checker Engine Copyright (c) 1999 Wintertree Software Inc. Wordsmyth Educational Dictionary Thesaurus Copyright Wordsmyth, Ithaca, New York. BuckScan technology is copyrighted (c) PDS and appears in OpenBook thanks to the courtesy of Noel Runyan of Personal Data Systems, Inc. Portions of this product were created using technology licensed from Inso Corporation.
Portions of this product were created using LEADTOOLS ( 1991-2000, LEAD Technologies Inc. All rights reserved. Important Notice to All Users of Freedom Scientific's Recognition Products Freedom Scientific's recognition products, including OpenBook, permit a user to read and store almost any document available today. Most printed materials are copyrighted under the laws of the United States and foreign countries. It is illegal to copy or reproduce on disk or paper, by use of this machine or any other means, materials for which you or your company do not own the copyright unless you have the permission of the copyright owner or unless your activity comes within some of the limited exceptions of the copyright laws. Copyright infringement carries with it serious civil and criminal penalties under the law. Do NOT use this device to copy materials illegally. Your license to use the software in or with this machine also prohibits such activities. This system is intended solely for copying and reproduction of files for which you have the legal right to make copies. If you have questions about what you can legally copy, consult your attorney or the owner of the copyright in question. Table of Contents Introduction OpenBook 6.0 User's Guide 1 About this Guide 1 Documentation Conventions 1 Book 1 Quick Start to OpenBook 3 Welcome to OpenBook 3 System Requirements 3 Installing OpenBook 4 Installing Connect Outloud 5 Uninstalling OpenBook 5 Uninstalling Connect Outloud 5 Registering OpenBook 6 Initial Registration 6 Changing Your Registration 7 Getting Started 7 Launching OpenBook 7 Closing OpenBook 8 Scanning and Reading 8 Getting Help 9 Online Help System 9 Context-Sensitive Help 10 OpenBook User's Guide 11 Technical Support 11 About OpenBook 11 Book 2 Navigating OpenBook 12 Use Your Keyboard or Your Mouse 12 Using the Keyboard with OpenBook12 Using the Mouse with OpenBook 14 Book 3 User Interface, Dialogs & Controls 15 Introduction to the User Interface 15 Title Bar 15 Menu Bar 16 Document Window 16 Status Bar 17 Scroll Bar 17
Dialogs & Controls 17 Multi-Page Dialogs 18 Radio Buttons 18 Edit Fields 18 Edit Combo Box 19 Combo Box 19 Edit Spin Box 19 Check Box 19 Buttons 20 Tree View 20 Book 4 Adjusting Speech 21 Selecting Voices 21 Voice Punctuation 23 Language 24 Synthesizer 24 Progress Messages 25 Announce Shortcut and Access Keys Announce Dialog Controls 26 Announce Page Layout Elements 27 Key Echo 27 Announce Capital Letters 28 Book 5 Adjusting Visual Settings 30 Low Vision Menu 30 Visual Settings Properties page 31 Book 6 Using Settings Files 32 Understanding Settings Files 32 Save the Settings 32 Retrieve Settings 33 Delete Settings 34 Book 7 Scanning 35 Introduction to Scanning 35 Scan and Insert New Page 35 2-page Scanning 36 Recognize Columns 36 BuckScan 37 Color Scanning 38 Scan for Accuracy / Scan for Speed 39 Scan and Replace Current Page 39 Scan Preview 40 Book 8 Reading 41 Reading with OpenBook 41 Movement Unit 41 Fast Forward and Rewind 42 Skim Read 43 Dictionary 43 Spell Word 44 Spell Word Phonetically 44 Pronunciation Dictionary 44 Thesaurus 45 Page Scrolling46
25
Extra Pause After Each Sentence 46 Hide Spotlight for Braille Tracking 47 Book 9 Navigating Documents 48 Bookmarks 48 Find 50 Find and Replace Text 50 Go To Page 50 Document Map 51 Book 10 Page Layout 54 Book 11 Editing 56 Basic Editing Commands 57 Undo 57 Cut 57 Copy 57 Paste 58 Delete 58 Select All on Current Page 58 Renumber Pages 58 Insert Page Break 59 Delete Page Break 59 Move Page 60 Delete Current Page 60 Strip Headers and Footers 60 Spell Check 61 Word Count 62 OCR Correction 62 Book 12 Managing Files 64 Basic File Operations 65 Creating a New File 65 Opening a File 65 Closing a File 68 Saving a File 68 Save As 69 Creating a New Folder 70 Save Pages 70 Saving to Audio 71 Document Properties 73 Recently Opened Files 73 Importing and Exporting Braille Files Using the Library 74 Library submenu: 74 Book 13 Low Vision Features 76 Masking 76 Show Exact View 77 Text Window 77 Zoom Exact View 78 Delete Exact View 78 Book 14 Printing 79 Number of Copies 79 Selecting a Print Range 79
73
Changing Print Font 80 Changing Printers 81 Page Orientation 82 Choosing Paper Size 82 Selecting a Paper Source 83 Setting Page Margins 83 Book 15 Embossing 85 Setting Up Your Embosser 85 Embossing a Document 86 Number of Copies 86 Changing Emboss Settings 86 Computer Braille vs. Grade 2 Braille Selecting an Emboss Range 89 Mark Emphasis Text 89 Book 16 Using Your Notetaker 91 Preparing Your Notetaker 91 Freedom Scientific Products 91 Pulse Data HumanWare Products 91 Setting Up OpenBook 92 Using Auto-Detect 92 Manually Setting Up OpenBook 92 Changing Settings 93 Opening Files 94 Saving Files 94 Book 17 Templates 95 Creating a Template 95 Applying a Template 97 Editing a Template 97 Deleting a Template 98 Launchable Applications 98 Book 18 Advanced Scanning 99 Scanner Selection 99 Scanning Settings 100 Scanning Mode 100 Scanning Contrast 104 Page Orientation 105 Scanning 107 Recognize Text Using 108 Text Type 109 Recognition Languages 109 Image Format 110 Boundaries 111 De-skew 111 De-speckle 112 White on Black 113 Language Analyst 113 Discard Blank Pages 114 Emphasis Text 114 Uncertain Text 115 Uncertain Text Marker 116
88
Book 19 OpenBook with Multiple Users Enabling Multiple Users 117 Logging In 117 Book 20 Classic Menus 119 OpenBook and the Numeric Pad 119 Top Row 119 Second row: 120 Third row: 121 Fourth row: 122 Bottom row: 122 Classic Menus: Advanced Menu Level Classic Menus: Beginner Menu Level Book 21 OpenBook Keyboard Layout Reading Keys 134 Scanning Keys 134 Movement Keys 135 Editing Keys 136 Page Layout Keys 138 Other Useful Keys 139 Using a Laptop 140 Book 22 JAWS Keyboard Layout 142 General 142 Reading Text 142 Selecting Text 143 Book 23 Window Eyes Keyboard Layout General 145 Reading Text 145
117
123 131 134
145
Introduction OpenBook 6.0 User's Guide About this Guide The OpenBook 6.0 User's Guide teaches you to use and customize OpenBook's scanning and reading capabilities to fit your personal needs. The first book, the Quick Start Guide, gives you the basics to get up and running with OpenBook. Following the Quick Start Guide are more books that give complete instructions to all of OpenBook's features. Finally you will find a list of keystrokes for quick reference. These keystroke are also available in the back of the print and Braille Quick Start Guide as perforated reference cards. However you decide to use this guide, we will lead you to a more productive computing experience with this scanning and reading software. Documentation Conventions In the OpenBook User's Guide we will refer to various commands, menu options, and other selections. To make reading this guide as simple as possible, we have included a sample of the following conventions. When instructing you to type text into a command line or input field, the text will appear in this type style: C:\Openbk6\OpenB.exe.
A hot key is a combination of keys pressed on the keyboard, which invokes the same response regardless of the application you are currently using. A hot key can be a single key on the keyboard, but more commonly it is several keys pressed in combination. For example, ALT+CTRL+O requires you to press all three keys simultaneously. Alternatively, shortcut keys invoke a different action depending on the application in which you are currently working. Shortcut keys also can be one key or multiple keys pressed in combination. Shortcut keys may also require you to press a sequence of keys, such as ALT+F, O. In this case, you would press the ALT key and the F key, release them, and then press the O key. These hot keys and shortcut keys will appear in bold text throughout the User's Guide. Another convention we use in this Guide is the reference regarding the active state of an item. When we refer to an item in the active state, we mean that OpenBook is focusing on the item and certain keystrokes performed affect that item. OpenBook gives both auditory and visual feedback to indicate the active state. Book 1 Quick Start to OpenBook Welcome to OpenBook OpenBook is a software program that transforms your personal computer and scanner into a full-featured reading machine. Use any of today's popular scanners to scan your favorite magazine, book, or newspaper article, and let OpenBook read that page aloud to you. Or open an electronic file from any of today's most popular applications and edit at will. With OpenBook nothing is left inaccessible and even better, you are in control of how a page is read and presented on your computer screen. System Requirements The recommended system requirements for OpenBook include a personal computer with Windows 9x, Me, NT 4.0 with Service Pack 6, 2000, or Windows XP Pro/Home. Specification Minimum Requirement Processor speed 166 MHz RAM 32 MB Available hard disk space for installation 200 MB Available hard disk space after installation 45 MB Video Super VGA display Sound Windows compatible sound card and speakers Keyboard 104 key Keyboard Scanner A supported TWAIN-compatible scanner or a supported Hewlett-Packard flatbed scanner CD ROM Drive Installing OpenBook
1. Insert the OpenBook CD into your CD-ROM drive. 2. The OpenBook Setup program starts. You will hear the installation speak the instructions as they appear on your screen. Follow these instructions to complete the OpenBook installation. Note: Have your software serial number handy. The serial number is located on the outside of the box and on the outside of OpenBook's CD jacket. When you type in your serial number be sure to include any dashes. If your OpenBook installation CD does not start automatically, go to the Start button, select Run, and type D:\setup. If your CD-ROM drive is not D, substitute the correct drive letter. The OpenBook setup program will then begin. Choose to run the Typical or Custom installation of OpenBook. The Typical installation assumes that you want to install the default files along with the ViaVoice(tm) Text to Speech software (TTS), that you approve of OpenBook's default location on your hard drive, and that you want the standard launchable programs installed. Use the Custom installation, if you want to use a different synthesizer, specify which languages are installed, and/or specify where OpenBook is stored on your hard drive. Note: When you install OpenBook 6.0 your scanner is automatically detected. Installing Connect Outloud During OpenBook installation you will be asked if you would like to install Connect Outloud. Installing Connect Outloud with OpenBook provides you with speech and Braille access to the Windows Operating System and many components installed as part of that system including Internet Explorer and Outlook Express. The new Connect Outloud also provides speech support for Adobe(r) Acrobat Reader. If you currently have a Screen Reading product installed, it is recommended that you do not install Connect Outloud without consulting the manufacturer of your Screen Reader product. Uninstalling OpenBook To uninstall OpenBook go to the Programs Menu and select OpenBook 6.0. In the Tools submenu select the Uninstall OpenBook option. Uninstalling OpenBook does not uninstall Connect Outloud. If you choose to leave Connect Outloud on your computer system, it will run as a demo. Uninstalling Connect Outloud To uninstall Connect Outloud go to the Programs Menu and select Connect Outloud 2.0. In the Tools submenu select the Uninstall Connect Outloud option. Registering OpenBook Initial Registration Once you have completed the installation of OpenBook, you are ready to register your software license with Freedom Scientific. We encourage you to register your software. Registering your software costs you nothing, takes just a few minutes, and is the best way for you to receive quality service. Failing to register your software prevents us from providing you with technical support. To register: 1. Place the Registration disk in your disk drive. 2. Start OpenBook if it is not already running. 3. Go to the File Menu and select Open or press CTRL+O. 4. Type in the Filename edit box, a:\registration.ark and then press ENTER. 5. The registration document will open.
6. Press CTRL+E to toggle to the Edit Mode in OpenBook. 7. Use your ARROW keys to move down the screen and fill in the information requested. 8. When finished, save the information by pressing CTRL+S. Note: To save a copy of this form on your computer, press ALT+F, A (for Save As) and then press ENTER. This saves a copy of the same file in the default folder on your hard drive. 9. If you live in the United States you can send the disk to Freedom Scientific in the self-addressed diskette envelope included in the software package. (This cardboard diskette envelope has the name Freedom Scientific embossed in Grade 2 Braille.) Changing Your Registration If you need to change your registration information, such as your address or phone number, open the Registration.ark file located on your hard drive under C:\Openbk6. The same questions appear as your initial registration. Change the necessary information, save it to a 3.5 floppy and send it to Freedom Scientific. Getting Started Launching OpenBook OpenBook gives you a variety of ways to launch the program. * Press the hot key, ALT+CTRL+O, which is automatically assigned when you install OpenBook. * Double-click the OpenBook icon on your desktop. * Go to the Start menu and select Programs. Choose OpenBook 6.0 from the OpenBook 6.0 menu. Once launched, OpenBook opens with a blank untitled document from which you can begin working or if you prefer, you can change the startup document to be the document you were working on last. To do this, go to the Settings Menu and select General Settings (ALT+G, G). In the General Settings Dialog, press TAB until you arrive on the Open Untitled Document on Startup radio button. Press the DOWN ARROW key to select the Open Last Document on Startup radio button. If you want to make more setting changes press ALT+A or TAB to the Apply button and press the SPACEBAR. Exit this properties page by pressing ENTER. Next, to change the settings so that OpenBook is always in this Mode, open the Settings Menu again (ALT+G). From the Menu, choose Save the Settings... . In the Save Settings dialog, press ENTER to make the changes part of the default settings. For more information on this feature, please see the book, Using Setting Files. Closing OpenBook You can close OpenBook like any other Windows application by pressing ALT+F4, point the mouse and left click on the X in the top right hand corner of the window, or select Exit from the File menu. Scanning and Reading OpenBook 6.0 combines the best in scanning and reading features to convert printed media into electronic format. It then displays and reads the content aloud giving you access to material that would otherwise be inaccessible or difficult to read. When you install OpenBook, IBM's ViaVoice TTS software is also installed. You can scan, edit or read a document. Additionally, you can customize the scanning, reading, and display properties of OpenBook. Here are a few shortcut keys to get you started with OpenBook. * To have OpenBook read to you, press NUM PAD ENTER, F10, or F12. * To scan, press NUM PAD INSERT, SPACEBAR, or F4. * To toggle between Edit Mode and Read-only Mode, press CTRL+E.
* To silence speech press the CTRL key. * To read faster, press CTRL+2. * To read slower, press CTRL+1. Getting Help Online Help System OpenBook's Online Help System consists of three components, the Contents page with its tree view of books and topics, the Index page with its alphabetical listing of topics, and the Text View, which displays all topic content. When you launch Help, OpenBook automatically begins reading the contents of the Text View. To stop reading, press the CTRL key. To move from the Text View to the Tree View of books and topics, press F6. To return and begin reading the contents in the Text View, press F6 again. To navigate the books in the tree, use the UP and DOWN ARROW keys. The RIGHT ARROW key expands books to display its topics, while the LEFT ARROW key closes books. When you find the topic you want to read, press ENTER on the standard keypad. OpenBook Help displays that topic and automatically begins reading the contents. Note: To display the selected topic in the Text View, you must press ENTER. Simply moving back to the Text View without pressing ENTER does not display or read the newly selected topic. The Index page is particularly helpful if you are searching a particular topic because it lists help topics in alphabetical order. To move between the Contents and the Index pages of Help, press CTRL+TAB. Navigating the Index's list of topics is similar to navigating the Tree View of the Contents page in that you can use the UP and DOWN ARROW keys to move you up and down the list of topics. Or if you know the topic you want to find, type its first letter. For instance, you want information on the Zoom feature of OpenBook. You would then type the letter Z. The Index automatically moves through the list to that topic or to a topic that begins with the letter Z. You can also navigate OpenBook's Help System by pressing the TAB key. When you press the TAB key, you cycle between the three controls in Help. Pressing the TAB key once activates the Tree View or Index list, use the ARROW keys to navigate or open and close topics. Pressing the TAB key twice, activates the Tab Control on the Contents or Index page, use the LEFT and RIGHT ARROW keys to switch between the Contents or Index page. Pressing the TAB key again activates the Text View where the topic contents are displayed. Here you can press F12 to read or the ARROW keys to navigate the contents. Context-Sensitive Help When you are in a dialog box, press SHIFT+F1 or the NUM PAD MINUS key to read the context-sensitive help message for the current item. You can also access context-sensitive help by right clicking the mouse on a control and selecting "What's This" or by clicking on the ? (question mark) symbol at the top right corner of the dialog box and then clicking on a control. OpenBook User's Guide We provide you with the content of the OpenBook Online Help System in the OpenBook User's Guide, which uses large text for easy reading. The manual contains the Quick Start Guide, a detailed description of OpenBook's features, and pull out reference cards. Technical Support If you do not find the answers to questions or problems that you have, contact Freedom Scientific Technical Support, (727) 803-8600 or email
SoftwareSupport@FreedomScientific.com. Office hours are from Monday through Friday 8:30 A.M. to 8:00 P.M. Eastern Standard Time. Please have the following information on hand: * Product serial number used for registration. * Product name and version number. * Type of computer hardware you are using. * Software version number of Windows. About OpenBook Select About OpenBook from the Help menu on the OpenBook user interface to view the version number of OpenBook you are currently running and its serial number. Book 2 Navigating OpenBook Use Your Keyboard or Your Mouse With OpenBook, you can use your mouse or your keyboard to access most features. Many people use a combination of the two. The OpenBook documentation gives you information on performing actions with both the keyboard and the mouse. For example, you can either press ALT+F to access the File menu, or you can point and click the word File with the mouse. Using the Keyboard with OpenBook OpenBook uses many Microsoft Windows(r) keyboard commands. For instance, special keys such as ALT, CTRL, SHIFT, TAB, and INSERT are often combined with the Function Keys i.e., F1 through F12, to perform specific operations such as closing an application (ALT+F4). Special keys can also be combined with a letter to invoke a command for example, CTRL+S, which saves the current document without closing it. Or they can be combined with letters assigned to features such as ALT+S, which accesses the Scan menu. By default, OpenBook does not announce these keystrokes, also known as shortcut keys and access keys. To have OpenBook announce these keystrokes, type the following: ALT+G, G, ALT+K. This takes you to the General Settings Properties page. After you press ALT+K, OpenBook should say "Announce Shortcut and Access Keys: checked." Press ENTER to save the settings and close the dialog box. Tip: The underlined letter on a menu, a command button, or a dialog option identifies the Access key, while Shortcut keys usually correspond to a command name on a menu. If you are unsure how an item or control works you can activate context sensitive help with the F1 on the keyboard. To use this feature press the TAB key to move to the button that you want to see the help for and press the F1. Alternate Keyboard Layouts OpenBook provides alternate keyboard layouts to make it easier to use OpenBook together with popular assistive technology products. The JAWS keyboard layout is optimized for use with the JAWS for Windows screen reader from Freedom Scientific. The Window- Eyes keyboard layout is optimized for use with the Window-Eyes screen reader from GW Micro. To change the keyboard layout: 1. Press ALT+G to open the Settings menu. 2. Press K to open the Keyboard Settings dialog. 3. When this dialog opens, the Keyboard Layout combo box is active. 4. Use UP or DOWN ARROW to locate the keyboard layout you want to use. 5. TAB to the Ok button and press SPACEBAR.
Using the Mouse with OpenBook Point & Click With OpenBook you don't have to learn keystrokes to perform actions. You can use the mouse to point at items on the user interface, and click the buttons to activate features. For example, if you are in a dialog, you can use your mouse to click directly on any option in the dialog to select it. If you are not sure how to activate a feature, use your mouse to open the menus and find the feature you need. Left Click vs. Right Click The left mouse button is the more commonly used mouse button because it activates menus and buttons. Alternatively, the right mouse button provides useful shortcuts to many items found under OpenBook's menus. Right click on the user interface to see a context menu or right click on a button to view context sensitive help. To use the context sensitive help feature, move the mouse to the control you want help on and right click. A "What's This" button appears. Move you mouse over this button and click the left mouse button to have OpenBook open and read the context sensitive help topic. Book 3 User Interface, Dialogs & Controls Introduction to the User Interface The user interface automatically opens when you launch OpenBook. To open the program, press ALT+CTRL+O or select it in the Programs Menu. The OpenBook user interface consists of the Title Bar, the Menu Bar, the Document Window, the Status Bar, and the Scroll Bar. You can work in other applications without closing the OpenBook program by using ALT+TAB. When you want to return to OpenBook, press ALT+TAB again. If you have more than two applications opened at the same time, you hold the ALT key down while you press the TAB key until you reach the application you want to work in. Title Bar The Title Bar is the blue bar across the top of the application, which says, "OpenBook [name of the file/document]." Locate the OpenBook Title Bar at the very top of the window. Press NUM PAD 7 to hear the text of the Title Bar. To open the Application System Menu, press ALT+SPACEBAR, or click the OpenBook icon on the left side of the Title Bar. The Application Menu contains six items: * Restore - This item restores the application window to its previous size and location. * Move - With this item you can change the location of the application window. * Size - This item lets you change the size of the application window. * Minimize - This item reduces the application window to an icon. * Maximize - This item enlarges the application window so that it fills the screen. * Close - This item closes the application window. (ALT+F4) Located on the right side of the Title Bar are three small icons. These icons provide an alternative way to minimize, maximize, restore, or close your application. You access these icons with the mouse. Menu Bar The Menu Bar is located just below the Title Bar and contains the File, Edit, Scan, View, Tools, Advanced, Settings, Low Vision, Window, and Help Menus. To open these menus press ALT and the underlined letter, also referred to as the Access key. For example, press ALT+F to open the File menu. Document Window
The Document Window also referred as the Text View is the main area of the user interface, which remains blank until you open, scan, or type content into a new document. Depending on the amount of memory in your computer, you can have multiple document windows open at the same time. Each document can be in either Edit Mode or Read-only Mode. Similarly, you can scan multiple documents into OpenBook and view each document by pressing CTRL+TAB. Status Bar The Status Bar appears at the bottom of the document window. The left side displays the line the edit or reading cursor is on, the total number of lines in the document, the page number, and the total number of pages. For example, line 20 of 87, page 2 of 2. To read the Status Bar, press CTRL+SHIFT+F10. If you prefer not to view the Status Bar, press SHIFT+F5. This interface item is also accessible from the View Menu. Tip: If you want to hear the Title Bar and the Status Bar read, press SHIFT+F1. Scroll Bar The Scroll Bar is the shaded bar along the right side of the document window. It allows you to view other parts of a document. You scroll a document using the UP and DOWN ARROW keys or the PAGE UP and PAGE DOWN keys on your keyboard. If you are a mouse user, left click your mouse on either the Scroll Up or Scroll Down Arrow. Or drag the box between the Scroll Arrows up or down by pressing and holding the left button on your mouse. Dialogs & Controls Dialogs are smaller windows that usually appear from a menu choice. They contain controls used to configure various settings. There are many types of controls in a dialog, such as edit fields, and combo boxes. In dialogs, TAB moves you forward through the controls, while SHIFT+TAB moves you backwards. Multi-Page Dialogs A Multi-Page dialog is a dialog with multiple pages. When you open a multi-page dialog, the name of the current page is announced after the name of the dialog. Multi-page dialogs contain an extra control, the page tab control. Move to this control the same as any other control, by pressing TAB or SHIFT+TAB until it is reached. Press RIGHT ARROW or LEFT ARROW to move between the pages of the dialog, and press TAB to move to the first control on that dialog page. You can also press CTRL+TAB to switch pages in a multi-page dialog. Radio Buttons Radio buttons are small circles. Use DOWN ARROW to move through the radio buttons, and when you land on the appropriate choice, press TAB to move to the next control. Note: Only one radio button in a group can be selected at a time. Edit Fields Edit fields are similar to the edit fields in word processors. You can type text into an edit field, and typically you can use the same navigation keystrokes here, as you would in a document edit field. A multi-line edit field allows you to type more than one line in an edit field. Edit Combo Box An edit combo box is a combination of two controls: an edit field and a list box. You can either type in a value or press ALT+DOWN ARROW to open a list box. The list contains suggestions for the contents of this field. Use the UP and DOWN ARROW keys to move through the list, and use ALT+UP ARROW or ESC to close the list box. If you do not find your choice in the list box, type it in the edit field.
Combo Box A plain combo box differs from the edit combo box. You must make your selection from suggestions provided by the program. Either press DOWN ARROW to move through the choices, or press the first letter of the choice you want to make. Edit Spin Box The edit spin box is also a combination of two controls. You can type in this field, or use the arrow keys to move through the list of suggestions. Edit spin boxes are common for fields that require numeric values. Check Box A check box can be checked or unchecked. OpenBook announces the current state of a check box when you move to it. Press SPACEBAR to check or clear a check box. Buttons Buttons are common to most dialogs. When you encounter a button, press the SPACEBAR to activate the button. Tree View In a tree view, items are presented in a hierarchical format, which is organized vertically on the screen. Press UP or DOWN ARROW to move through the tree view. When you hear, "closed...," you press RIGHT ARROW to open that level. You are then presented with more information beneath it. Press DOWN ARROW to move through the next level. One of those items may also be closed so you would press RIGHT ARROW again to open that item. If you want to close a level, press LEFT ARROW. To have an item display in the text view press ENTER on the standard keypad. Book 4 Adjusting Speech OpenBook allows you to adjust the speech settings so you can determine how much feedback you receive, which makes it easier to distinguish where and what OpenBook is reading. Selecting Voices With OpenBook, you can assign different voices for reading and editing text, speaking menu and dialog items, and for reading text that has emphasis such as underline, italic, or bold. Additionally, you can adjust the volume, pitch, and inflection of each voice. To select and adjust voices: 1. Press ALT+G or click on the Settings Menu. 2. Press P or select Speech Settings to open the Speech Settings Properties page. 3. When the Properties page opens the Voice Selection combo box is active. Use your UP or DOWN ARROW keys to select the voice you want to modify. Your choices are: * Reading Voice - the voice used to read and edit text. * Menu Voice - the voice used to read menus and dialogs. * Emphasis Voice - the voice used to read text that is bold, underlined and in italics. The Emphasis Voice also reads bookmarks when the Announce Bookmarks is enabled in the General Settings Properties page. Note: In order to have OpenBook recognize text that is bold, underlined and in italics, you must enable Emphasis Text in the Scanning Settings Properties page. Please see the Book, Advanced Scanning, for more information. 4. Once you have selected a voice to modify, you can then press TAB to move to the Voice Name combo box. IBM's ViaVoice TTS software used by OpenBook has five voice options for U.S. English: Shelley, Sandy, Reed, Grandpa, and Grandma. Use your UP or DOWN ARROW keys to make your selection.
Note: If you chose to use another speech synthesizer at installation, you may have a different number of voice options. 5. The next four controls are combo boxes that adjust the voice rate, volume, pitch, and inflection. You can experiment with these adjustments until you find the settings you like. Use your UP and DOWN ARROW keys to make your selections or point and click with your mouse. Press the TAB key to move to the next control or SHIFT+TAB to move to the previous control. To test the different voices options, press ALT+T. This activates the Test button, which also tests any voice modifications that you apply such as rate, volume, etc. To stop the test, press ALT+T again. 6. Before you close this dialog you may want to globally apply your voice setting changes for one voice to the other voices. Press the TAB key until you hear, "Apply Settings to All Voices check box," then press the SPACEBAR to check this box. 7. Last, if you want to make more setting changes, press ALT+A or TAB to the Apply button and press the SPACEBAR. Or, exit this properties page by pressing ENTER. Voice Punctuation To determine how much punctuation OpenBook announces while reading, choose an item from the Voice Punctuation combo box. Your choices are: * All - OpenBook speaks every period and comma. * Some - OpenBook speaks the less common punctuation but not periods and commas. This setting is the default. * None - OpenBook does not speak any punctuation. Note: The amount of punctuation you hear is unique to each synthesizer. To select Reading Voice Punctuation: 1. Press ALT+G or click on the Settings Menu. 2. Press P or select Speech Settings to open the Speech Settings Properties page. 3. Press TAB until you hear, "Reading Voice Punctuation." 4. Use your UP and DOWN ARROW keys or point and click with your mouse to select your punctuation preference. 5. Last, if you want to make more setting changes press ALT+A or TAB to the Apply button and press the SPACEBAR. Or exit this properties page by pressing ENTER. Language OpenBook supports 8 different languages. The Voice Language combo box lists the languages you chose during Custom Installation. Use your UP and DOWN ARROW keys or point and click with your mouse to select another language. If you did not install any other languages, this combo box is grayed out. 1. Press ALT+G or click on the Settings Menu. 2. Press P or select Speech Settings to open the Speech Settings Properties page. 3. Press TAB until you hear, "Voice Language." 4. Use your UP and DOWN ARROW keys or point and click with your mouse to select a different language. 5. Last, if you want to make more setting changes press ALT+A or TAB to the Apply button and press the SPACEBAR. Or exit this properties page by pressing ENTER. Synthesizer The Synthesizer combo box lists the different speech synthesizers you chose during Custom Installation. This combo box is not active if you performed the Typical Installation. To change synthesizers: 1. Press ALT+G or click on the Settings Menu. 2. Press P or select Speech Settings to open the Speech Settings Properties page.
3. Press TAB until you hear, "Synthesizer." 4. Use your UP and DOWN ARROW keys or point and click with your mouse to select a different synthesizer. 5. Last, if you want to make more setting changes press ALT+A or TAB to the Apply button and press the SPACEBAR. Or exit this properties page by pressing ENTER. Note: With some speech synthesizers, inflection, punctuation, and multi-language options may not be available. Progress Messages This feature controls the messages that OpenBook speaks when it is scanning a page. When you start OpenBook this box is on by default. To uncheck Progress Messages: 1. Press ALT+G or click on the Settings Menu. 2. Press G or select General Settings to open the General Settings properties page. 3. Press TAB until you hear, "Progress Messages checkbox." 4. Press the SPACEBAR to uncheck the box. 5. Last, if you want to make more setting changes press ALT+A or TAB to the Apply button and press the SPACEBAR. Or exit this properties page by pressing ENTER. Announce Shortcut and Access Keys Announces the menu shortcut or access keys (for example, CTRL+O for Open in the File Menu) after each menu item. This feature helps you learn these keystrokes so you can quickly perform the operations you want. When you install OpenBook this box is unchecked by default. To enable Announce Shortcut and Access Keys: 1. Press ALT+G or click on the Settings Menu. 2. Press G or select General Settings to open the General Settings properties page. 3. Nest, press TAB until you hear, "Announce Shortcut and Access Keys checkbox." 4. Press the SPACEBAR to check the box. 5. Last, if you want to make more setting changes press ALT+A or TAB to the Apply button and press the SPACEBAR. Or exit this properties page by pressing ENTER. Announce Dialog Controls If you want more feedback on the type of controls you encounter while working in OpenBook, then enable this item. OpenBook will announce whether an edit box, button, combo box, etc., is active. 1. Press ALT+G or click on the Settings Menu. 2. Press G or select General Settings to open the General Settings properties page. 3. Next, press TAB until you hear, "Announce Dialog Controls." 4. Press the SPACEBAR to check the box. 5. Last, if you want to make more setting changes press ALT+A or TAB to the Apply button and press the SPACEBAR. Or exit this properties page by pressing ENTER. Announce Page Layout Elements Select this item to have OpenBook announce page elements while it reads a scanned document. To announce page elements, you must enable "Scan with Page Layout Elements" in the Scanning Settings Properties page. Examples of page elements are columns, headers, footers, and text blocks. The default setting for this item is checked. To enable Announce Page Layout Elements: 1. Press ALT+G or click on the Settings Menu. 2. Press G or select General Settings to open the General Settings properties page. 3. Press TAB until you hear, "Announce Page Layout Elements." 4. Press the SPACEBAR to check the box.
5. Next, TAB to the Apply button or press ALT+A, then press CTRL+TAB to move to the Scanning Settings properties page. 6. Press TAB until you hear, "Scan with Page Layout Elements." 7. Press the SPACEBAR to check the box. 8. Last, if you want to make more setting changes press ALT+A or TAB to the Apply button and press the SPACEBAR. Or exit this properties page by pressing ENTER. Key Echo Use the Key Echo During Editing combo box to modify what echo you hear while you are editing a document. 1. Press ALT+G or click on the Settings Menu. 2. Press P or select Speech Settings to open the Speech Settings property page. 3. Press TAB until you hear, "Key Echo During Editing" or press ALT+K to activate the combo box. Use the UP or DOWN ARROW keys to select the echo you want during editing. Your choices are: * Character - Speaks every keystroke as you type. * Word - Speaks only completed words; that is, it speaks the word you just typed as soon as you type punctuation or a space after it. * Both - Speaks both the keystrokes as you type and the final completed word after you type it. This is useful for beginning typists or with material you are proofreading. * Off - Does not echo any keystrokes. 4. Last, if you want to make more setting changes press ALT+A or TAB to the Apply button and press the SPACEBAR. Or exit this properties page by pressing ENTER. Announce Capital Letters If you want OpenBook to announce capital letters while typing, you will then need to activate the Announce Capital Letters checkbox. 1. Press ALT+G or click on the Settings Menu. 2. Press P or select Speech Settings to open the Speech Settings property page. 3. Press TAB until you hear, "Announce Capital Letters While Typing" then press SPACEBAR or press ALT+C to place a check in the box. 4. Last, if you want to make more setting changes press ALT+A or TAB to the Apply button and press the SPACEBAR. Or exit this properties page by pressing ENTER. If you want to save your setting changes go back to the Settings Menu (ALT+G) and select Save the Settings (S). With the Save Settings dialog open, type a name for the new settings file, then TAB to the Save button and press ENTER. For more information, please see the book titled, Using Settings Files. Book 5 Adjusting Visual Settings Low Vision Menu Although, you can change the same settings in the Visual Settings Properties page, this menu provides an easy to use interface for adjusting some of the more common visual aspects of your document such as font size and type; text, cursor, and background colors; and character, word, and line spacing. The Low Vision Menu is available only if you are displaying your document in Text View. If you are displaying your document in Exact View, press CTRL+SHIFT+V to switch back to Text View. Press ALT+L or click Low Vision on the menu bar. Use the ARROW keys to navigate the menu items. When you find the item you want to change, press ENTER or click to select that item. This launches the Low Vision Settings dialog, which has six buttons and opens in the lower third of your screen. The button that corresponds with the item you selected in the Low Vision Menu will be active. At this
time, you can press the SPACEBAR to change the setting, or press TAB to move to the next button. Note: All changes made from the Low Vision Menu are saved and are implemented the next time you open a document. If you want more control over each setting, press TAB to move to the Customize button and press ENTER. This opens the Visual Settings Properties page found under the Settings Menu. For your convenience, there also are shortcut keys that control the features available in the Low Vision Menu. You can press these commands anytime you need to change the way text is displayed on your screen. These changes remain in effect until you exit OpenBook. Below lists the description of the shortcut keys. Font size -- increase CTRL+4 Font size -- decrease CTRL+3 Font & Background Color CTRL+5 Font type CTRL+6 Font spacing -- increase CTRL+8 Font spacing -- decrease CTRL+7 Visual Settings Properties page For complete control over how your document displays on your monitor go to the Visual Settings Properties page (ALT+G, V). From this page you can select your font type and size, page margins, and the color and spacing for every element on your page. Use Text View on the right to see how the changes you make affects the text. When this properties page opens the Font Name combo box is active. Use your UP or DOWN ARROW keys to select the font you want displayed. Press TAB to move to the next control. Again, use your UP or DOWN ARROW keys to make a selection. Follow these basic steps to make changes for the document displayed on your screen. When you are done, press ENTER to exit this properties page. If you want to save your setting changes go back to the Settings Menu (ALT+G) and select Save the Settings (S). With the Save Settings dialog open, type a name for the new settings file, then TAB to the Save button and press ENTER. For more information, please see the book titled, Using Settings Files. Book 6 Using Settings Files Understanding Settings Files This book on Using Settings Files discusses the importance of Settings Files in their global application with OpenBook and explains how they are used. In the Settings Menu (ALT+G) there are three important items that make working with OpenBook convenient and easy, especially if you have multiple needs. These items are: * Save the Settings * Retrieve Settings * Delete Settings Save the Settings When launched, OpenBook always uses the Default Settings file. Therefore, whenever you go into the Settings Menu to change a setting you should save that change to the default settings file. Otherwise none of your changes will apply the next time you launch OpenBook. You can save multiple settings files to use for certain situations. For example, you may be required to use Arial font 14 point in your academic environment, but prefer to type your friend's letter in Batang 16 point. Or, maybe you are studying or working in a programming language and need to scan documents using the Fine Reader OCR.
Whatever your reasons are, here is how you save your settings so you can use them whenever you have to. 1. Use the items in the Settings Menu (ALT+G) to make OpenBook work the way you want. 2. Go back to the Settings Menu (ALT+G) and select Save the Settings (S). 3. With the Save Settings dialog open, type a name for the new settings file or select the default file. 4. At this point, you can press TAB to move over to the Save button and press ENTER to save and exit the dialog or you can press TAB to move over to the list of radio buttons. 5. These radio buttons represent each of the menu items listed under the Settings Menu. Choose All Settings to incorporate all setting changes into one Settings File or create individual Settings Files for each settings change. 6. Use your UP or DOWN ARROW key to select the item you want to save as a Settings File. You can make and apply as many Settings Files as you need. Retrieve Settings This item allows you to apply your Settings Files to your active document. If you choose not to retrieve any Settings Files, then OpenBook will use the default settings. To retrieve settings: 1. Go to the Settings Menu (ALT+G) and select Retrieve Settings (R). 2. Use your UP or DOWN ARROW key to move to the settings file you want to use. 3. Press ENTER to select the file and close the dialog. 4. If you want to apply more than one Settings File, simply repeat the steps outlined above. Delete Settings 1. Go to the Settings Menu (ALT+G) and select Delete Settings (D). 2. Press TAB to move to the files list box. 3. Use your UP or DOWN ARROW key to move to the settings file you want to delete. 4. Press ENTER to select the file and close the dialog. Book 7 Scanning Introduction to Scanning With OpenBook's extensive scanning features, you can scan and have access to almost all printed documents. Unlike other scanning software, OpenBook processes the scanned image using optical character recognition (OCR) and converts the document into text. The Scan Menu, found on the menu bar, contains most of the controls you need to scan your items. The first item on the Scan Menu, Scan a Page, lets you scan the page you have placed on the scanner. There are three scanning keys, the INSERT key on the numeric NUM PAD, SPACEBAR and F4. When you scan multiple pages with this menu item, OpenBook inserts them at the end of your document, regardless of where your cursor is. Scanning a page: 1. Place the page to be scanned on the scanner first, then press F4. 2. During the scanning process, a dialog appears on your screen that indicates when the three scanning stages are complete. Scan and Insert New Page
Unlike the Scan and Replace Current Page menu item, Scan and Insert New Page does not remove pages, instead it inserts newly scanned pages before the current page on the screen. You find the Scan and Insert New Page menu item in the Scan Menu (ALT+S). Your UP or DOWN ARROW key moves to the item and ENTER selects it. 2-page Scanning Select this menu item to scan two side-by-side pages of a book whose facing pages can both fit on the scanner glass. OpenBook will store the pages separately, with separate page numbers. This allows the page numbers in your document to match the page numbers in the scanned book. After scanning, OpenBook will automatically read the first page, and then read the second page. When you start OpenBook, this selection is not checked. To check this menu item, open the Scan menu (ALT+S), use the DOWN ARROW to select 2-page Scanning and press ENTER. Recognize Columns On by default, this feature is useful for scanning information that is in columns such as a newspaper. Turn this feature off when you scan information that needs to be read across a page such as a billing statement. To disable this feature, open the Scan Menu, use the DOWN ARROW to navigate to Recognize Columns and press ENTER to deselect it. Note: When tables are encountered with this control enabled, OpenBook moves across each row, from left to right, reading the content in each cell. To change the default setting for Recognize Columns: 1. Press ALT+G or click on the Settings Menu. 2. Press C or select Scanning Settings to open the Scanning Settings property page. 3. Press ALT+Z or click on Recognize Columns to uncheck the box. 4. To check the box, simply press ALT+Z or click on Recognize Columns. 5. If you want to make more setting changes, press ALT+A or TAB to the Apply button and press the SPACEBAR. 6. Exit this properties page by pressing ENTER. 7. Next, to change the settings so that Recognize Columns is always disabled, open the Settings Menu again (ALT+G). 8. From the Menu, choose Save the Settings... . 9. In the Save Settings dialog, press ENTER to make the changes part of the default settings. For more information on this feature, please see the book, Using Setting Files. BuckScan With American and Canadian paper currency, BuckScan recognizes denomination. In order for BuckScan to correctly recognize your currency, you must go to the Settings Menu and select General Settings (ALT+G, G), then press TAB until you hear Buckscan Currency combo box. From the combo box, use the UP or DOWN ARROW keys to select U.S. Dollars or Canadian Dollars. To use BuckScan, place your bill horizontally along the edge of the glass plate's right rear corner. Press CTRL+M or select BuckScan from the Scan menu. If OpenBook fails to recognize the denomination, try placing your bill horizontally along the edge of the glass plate's left front corner. Color Scanning Scans pages of colored text, art, and photographs in color. When you start OpenBook, this feature is off by default. To check this menu item, open the Scan menu, use the DOWN ARROW to navigate to Color Scanning and press ENTER to select it. Additionally, the results of Color Scanning are only apparent while you are in Exact View (CTRL+SHIFT+V). For this reason you must have "Keep Exact View" enabled
in the Scanning Properties page in order to use Color Scanning. Also, you can only do color scanning at 300 dpi resolution. If you do not have a color scanner installed, OpenBook will tell you that color scanning is not possible and will scan in black and white. Color scanning is a much slower process than the standard black-and-white scanning, so we recommend that you only use this item when you know you have something you want to save in its original color presentation. Selecting Color Scanning From the Scanning Properties page If you need to scan a document for its color properties, place a check in the Color Scanning checkbox. When checked, OpenBook allows for color scanning of text, art, and photographs. To enable Color Scanning from the Scanning Properties page: 1. Press ALT+G or click on the Settings Menu. Then press C or select Scanning Settings to open the Scanning Settings Properties page. 2. Press ALT+I or click on Color Scanning to check the box. 3. To uncheck the box, simply press ALT+I or click on Color Scanning. 4. Last, if you want to make more setting changes, press ALT+A or TAB to the Apply button and press the SPACEBAR. Or, exit this properties page by pressing ENTER. Scan for Accuracy / Scan for Speed With OpenBook you have a choice of scanning for accuracy or scanning for speed. By default, scanning for accuracy is enabled so that the highest degree of accuracy, along with other special scanning features, are implemented. On the other hand, scanning for speed scans the document faster, but accuracy is lost. Only one of these features can be implemented at a time. To activate, open the Scan Menu (ALT+S), use the DOWN ARROW to select Scan for Accuracy/Scan for Speed and press ENTER. Scan and Replace Current Page CTRL+SHIFT+F4 scans a page and replaces the current page with the newly scanned page. This feature is useful when you have a document with multiple pages and want to rescan and/or replace a page while maintaining the page sequence. Scan Preview Use Scan Preview (CTRL+NUM PAD 0) to quickly scan and read the first couple of lines in a document. If you then want to fully scan the page, press ESC, SPACEBAR. If you want to scan and preview another page, press CTRL+NUM PAD 0 again. Book 8 Reading Reading with OpenBook Whenever you open or scan a document, OpenBook immediately begins reading aloud, highlighting every word on the screen. This highlighting, referred to as the text spotlight, helps partially sighted users visually track cursor movement while OpenBook reads the text. This is just one of the many reading enhancements featured in OpenBook. When you start OpenBook, you are in Read-only Mode. Press the NUM PAD ENTER or F12 key to toggle the read and pause feature. Use CTRL+1 to decrease the reading speed or increase the reading speed with CTRL+2. In this book we will discuss each reading feature and explain how you can optimize your reading experience. Movement Unit
You can determine how much text is spotlighted by changing the movement unit. Your choices are word, sentence, line, or paragraph. To change the Movement Unit: 1. Press ALT+G or click on the Settings Menu. 2. Press G or select General Settings to open the General Settings Properties page. 3. Press ALT+M or click in the Movement Unit combo box. 4. When you choose the unit you want to read with, OpenBook displays the spotlight on the sample text at the right of the properties page. 5. Press the Ok button to exit this properties page. Fast Forward and Rewind With OpenBook, you can move quickly in a document using the Fast Forward or Rewind functions. To fast forward or rewind, you must be reading with the Say All command (NUM PAD ENTER, F10, or F12) or be skim reading using the SHIFT+F12 command. To fast forward, press the RIGHT SHIFT or the RIGHT ARROW key. To rewind, press the LEFT SHIFT or the LEFT ARROW key. Both sets of commands work equally well. However, if you use Windows Sticky Keys, then you should use the ARROW keys. Otherwise, you must uncheck the Disable Sticky Key Hotkey Toggle checkbox and check the Enable Shift Keys For Fast Forward and Rewind checkbox in the Keyboard Settings Properties page in order to use the SHIFT keys. To disable Sticky Keys and enable Shift keys for fast forward and rewind. 1. Press ALT+G or click on the Settings Menu. 2. Press K or select Keyboard Settings to open the Keyboard Settings property page. 3. Next, press TAB until you hear, "Disable Sticky Key Hotkey Toggle checkbox." 4. Press the SPACEBAR to uncheck the box. 5. Use the DOWN ARROW key to move to Enable Shift Keys For Fast Forward and Rewind checkbox. 6. Press the SPACEBAR to check the box. 7. Last, if you want to make more setting changes, press ALT+A or TAB to the Apply button and press the SPACEBAR. Or, exit this properties page by pressing ENTER. Skim Read If you need to quickly understand the main idea of a paragraph, you will find the Skim Read feature useful. Skim Read lets you read the first and/or last sentence of each paragraph in the document. To use the Skim Read feature you must be reading with Say All (F12), and press SHIFT+F12. To stop Skim Read, press any key. To change what is read when you use the Skim Read feature, follow these steps. 1. Press ALT+G or click on the Settings Menu. 2. Press P or select Speech Settings to open the Speech Settings property page. 3. Next, press TAB until you hear, "Skim Read Speaks Paragraph combo box" or press ALT+M. 4. Use the UP or DOWN ARROW keys to make your selection. 5. Last, if you want to make more setting changes, press ALT+A or TAB to the Apply button and press the SPACEBAR. Or, exit this properties page by pressing ENTER. Dictionary You can look up a word's definition by selecting the word with either the mouse or the SHIFT+ARROW keys, then pressing CTRL+D or F8. When you select Dictionary, the Dictionary dialog opens, announces the selected word to be defined, and begins reading the definition. At this point, you have several controls from which to choose. Use the TAB key to navigate the dialog and press ENTER on the control that performs the particular action you want. Spell Word
Press CTRL+L, CTRL+F3 if you want to spell the word that the cursor is on. When you select Spell Word, OpenBook speaks the word aloud, spells it letter by letter, and then speaks it aloud again. Spell Word Phonetically If you need to phonetically spell out a word, place your cursor on the word and press SHIFT+F3. For example, the word cab is spelled as Charlie, Alpha, Bravo, etc. Pronunciation Dictionary OpenBook's Pronunciation Dictionary can correct the pronunciation of a word or combination of letters. Using the Pronunciation Dictionary: 1. From the Advanced Menu, select Pronunciation Dictionary (ALT+T, N). 2. When the Pronunciation Dictionary dialog opens, your cursor is in an edit field. Type the word that is mis-pronounced. Do not use any spaces and/or punctuation as you type. 3. Press TAB to move to the Pronunciation edit box. Type how the word is pronounced. Pronunciations can include spaces as this helps with stressing the correct syllable and with the pronunciation of vowels. 4. Next, press ALT+L to move to the field containing the list of all the words in the pronunciation dictionary. Press the DOWN ARROW key or the first letter of the mispronounced word to move to the word in the list. 5. If the word is case sensitive, TAB to the Case Sensitive checkbox and press the SPACEBAR to place a check in the box. For example, you might want OpenBook to pronounce the text string "pa" as the word "pa" when the letters are not capitalized, but to say the individual letters, "P" "A", when they are capitalized. You would type the upper-case letters "PA" in the Word field, type the letters "P" and "A" (upper- or lowercase) in the Pronunciation field, and check the Case Sensitive box. 6. Press ALT+T to hear the original word and the replacement word. You can use the Test button to test a word and its correction before you add it to the list. 7. Press ALT+A to add the word and its pronunciation to the word list. 8. Press ALT+D to delete a word and its pronunciation from the word list. 9. Press ALT+P to have OpenBook apply the pronunciation to the open document. 10. Press ALT+C to close the Pronunciation Dictionary dialog and return to your document. Thesaurus You can look up a word's synonym or antonym by selecting a word with either the mouse or the SHIFT+ARROW keys, then pressing CTRL+T or SHIFT+F8. When you select Thesaurus, OpenBook opens the Thesaurus dialog, announces the selected word, lists the synonyms, and begins reading the list of synonyms in the Synonyms field. At this point, you have several controls from which to choose. Use the TAB key to navigate the dialog and press ENTER on the control that performs the particular action you want. Page Scrolling To control the upward movement of a page as the reading cursor reaches the bottom of the page, go to the View Menu (ALT+V), navigate the menu and press ENTER or click on Page Scrolling. Next, press ENTER on one of the three options: One line, 1/2 screen, or 3/4 screen. Extra Pause After Each Sentence If you need extra time to absorb the information that you are reading with OpenBook, then adding an extra pause after each sentence may be helpful. To adjust the time used in each pause, follow these steps. 1. Press ALT+G or click on the Settings Menu.
2. Press G or select General Settings to open the General Settings property page. 3. Next, press TAB until you hear, "Extra Pause After Each Sentence combo box" or press ALT+X. 4. Use the UP or DOWN ARROW keys to your selection. 5. Last, if you want to make more setting changes, press ALT+A or TAB to the Apply button and press the SPACEBAR. Or, exit this properties page by pressing ENTER. Hide Spotlight for Braille Tracking For those who read using a refreshable Braille display, this item should be activated because the text spotlight decreases the responsiveness of refreshable Braille devices. To activate Hide Spotlight for Braille Tracking: 1. Press ALT+G or click on the Settings Menu. 2. Press G or select General Settings to open the General Settings property page. 3. Next, press TAB until you hear, "Hide Spotlight for Braille Tracking checkbox" or press ALT+H. 4. If necessary, press the SPACEBAR to place a check in the box. 5. Last, if you want to make more setting changes, press ALT+A or TAB to the Apply button and press the SPACEBAR. Or, exit this properties page by pressing ENTER. Book 9 Navigating Documents Bookmarks OpenBook allows you to insert an unlimited amount of bookmarks anywhere in a document. Serving as placeholders, bookmarks let you easily locate information previously viewed. When you use the Bookmark feature, OpenBook inserts a numbered bookmark at the current cursor position in the open document. Each bookmark is numbered and is linked to the word at its right. Bookmarks are announced with the Emphasis Voice. Please refer to Emphasis Voice in the Book, Adjusting the Speech. You add, rename, delete, or go to specific bookmarks from the Bookmarks dialog. When adding Bookmarks, first place your cursor in your document where you want to insert the bookmark. Then open the Bookmarks dialog by pressing F9 and TAB to the Add button. Press SPACEBAR to open the Add Bookmark dialog and type a name for your bookmark in the Bookmark Name edit box. Press ENTER to activate the Ok button and close the dialog. To rename a bookmark, open the Bookmarks dialog, use the UP or DOWN ARROW key to locate the bookmark in the list, and TAB to the Rename button. Press SPACEBAR to open the Rename Bookmark dialog and type a new name for your bookmark in the Bookmark Name edit box. Press ENTER to activate the Ok button and close the dialog. To delete a bookmark, open the Bookmark dialog, use the UP or DOWN ARROW key to locate the bookmark in the list, and TAB to the Delete button. Press SPACEBAR to open the Delete Bookmark dialog. When asked to confirm the deletion, press ENTER to activate the Yes button or press TAB, then ENTER to activate the No button. Tip: Rather than use the delete button in the Bookmark dialog, it is easier to place your cursor to the right of the Bookmark and press the BACKSPACE key or CTRL+SHIFT+F9. To go to a specific bookmark, open the Bookmarks dialog, use the UP or DOWN ARROW key to locate the bookmark in the list, and press ENTER to activate the Go To button.
You may also change how your bookmarks are sorted. To do this, press the TAB key until you hear Sort by Name radio button. Next, use your UP or DOWN ARROW key to make your selection. Your choices are Sort by Name or Sort by Location. To have OpenBook announce each Bookmark while it is reading the document, you must go to the General Settings Properties page and place a check in the Announce Bookmarks checkbox. 1. Press ALT+G or click on the Settings Menu. 2. Press G or select General Settings to open the General Settings properties page. 3. Press TAB until you hear, "Announce Bookmarks checkbox." 4. Press the SPACEBAR to check the box. 5. Last, if you want to make more setting changes, press ALT+A or TAB to the Apply button and press the SPACEBAR. Or, exit this properties page by pressing ENTER. Find The Find feature is a very handy tool that lets you search for a word or phrase within an open document quickly. When you press CTRL+F, OpenBook launches the Find dialog with the cursor in the Find What edit box. Type in the word or phrase you want to find. Use the TAB key to navigate the dialog. Other controls in this dialog that are available are Find Whole Words Only, Match Case, and Search Direction. When you are ready, press ENTER on the Find Next button. When OpenBook has found the word or phrase, press ENTER on the Read Sentence button. This reads the sentence that contains the words you are seeking. Find and Replace Text The Find, Replace menu item (CTRL+H) is similar to the Find feature in that it searches for words or phrases within a document, but it has the additional feature of replacing words or phrases with alternative text. Its dialog is similar to the Find dialog but has two additional buttons. The Replace button, which replaces one instance of the word or phrase and the Replace All button, which replaces all instances of the word or phrase in the document. Go To Page When you want to go to a specific page in the open document, press CTRL+G to open the Go To Page dialog. Type the number of the page you want. Press ENTER and OpenBook takes you to the top of the page whose number you have specified. If the document does not contain the requested page, OpenBook takes you to the nearest page, which will be the first or last page in the document. Document Map The purpose of the Document Map is to help you isolate the important and pertinent information in a document without deleting any text. The Document Map works by hiding and rearranging blocks of text in a document. Unlike templates, document map settings apply only to one specific document. In order for document map settings to work properly, you must check the Scan with Page Layout Elements check box in the Scanning Settings properties page before scanning the document. 1. Press ALT+G or click on the Settings Menu. 2. Press C or select Scanning Settings to open the Scanning Settings property page. 3. Press TAB until you hear, "Scan with Page Layout Elements," then press SPACEBAR to place a check in the box. 4. Last, if you want to make more setting changes, press ALT+A or TAB to the Apply button and press the SPACEBAR. Or, exit this properties page by pressing ENTER. Before you begin creating a Document Map, you must first scan and save the document into OpenBook. 1. Press ALT+T to go to the Tools Menu.
2. Press M to launch the Document Map dialog. 3. Use the UP or DOWN ARROW keys to navigate and select a block from the list of blocks found in the document. A block is all text contained between two blank lines. 4. Once you have selected a block, press the TAB key to move to the button that will perform the action you want. Your choices are: Hide/Show - Toggles the selected block between visible and hidden status. A hidden block is marked as such in the list of blocks. Move Up - Moves the selected block up in the list as well as in the document. This option is only available for visible blocks. Move Down - Moves the selected block down in the list as well as in the document. This option is only available for visible blocks. Rename - Allows you to assign a name to the selected block. In this way, you can give unique names to blocks for easy recognition. This option is only available for visible blocks. Read Block - Reads the text contained in the selected block. This option is only available for visible blocks. Copy to Clipboard - Places the text of the selected block onto the windows clipboard for use in other programs. This option is only available for visible blocks. Restore All - Reverses any changes you may have made. As you make adjustments within the Document Map dialog, the document text displayed in the Text View changes accordingly. To move focus to the Text View control, press SHIFT+TAB from the list of blocks. After making changes in the Document Map dialog, activate the Ok button. You are returned to the document in Read-only mode. The document retains all changes made in the dialog. While still in Read-only mode, OpenBook announces the location of hidden blocks, but does not read the text contained in these blocks. If you switch to Edit Mode or save the document in a different format or with a different name, you will lose the original document but keep the Document Map changes. Book 10 Page Layout OpenBook provides you with the ability to hear as well as see how a page is laid out. This is useful because information about the structure of a document helps you understand how each element relates to one another. Page elements are headers, footers, columns, headings, text blocks, tables, and pictures. To use any of the page layout features, you must scan with the page layout elements control enabled. To enable Scan with Page Layout Elements: 1. Press ALT+G or click on the Settings Menu. 2. Press C or select Scanning Settings to open the Scanning Settings Properties page. 3. Press TAB until you hear Scan with Page Layout Elements then press SPACEBAR to place a check in the box. 4. Press the Ok button to save your changes and exit this properties page. The four page layout features are: Start Page Description, Guided Page Layout Mode, Explore Page Layout Mode, and Announce Page Layout Elements. Note: For instructions on using Announce Page Layout Elements, please see the Book, Adjusting Speech. To hear a description of what page elements are used in a document, press CTRL+SHIFT+Y or ALT+T, T.
If you want to hear and see how a page is laid out and what page elements are used, you should choose either Guided Page Layout Mode or Explore Page Layout Mode. Both modes, available in Exact View and in Text View, are essentially the same in that they both use the mouse to spotlight an element while OpenBook describes that element to you. The main difference between each mode is that Guided Mode automatically moves your mouse about the page, while Explore Mode lets you to move your mouse to "explore" the page. To use Guided Page Layout Mode, press CTRL+SHIFT+F5 or go to the Tools Menu (ALT+T) and press G. For Explore Page Layout Mode, the command is CTRL+SHIFT+ENTER or ALT+T, X. Book 11 Editing When you start OpenBook, you are in Read-only Mode by default. All of OpenBook's editing features are only available in Edit Mode. To switch to Edit Mode press CTRL+E or if you prefer, change the default setting so that OpenBook always starts in Edit Mode. In Edit Mode you still retain all of your scanning features. To always start in Edit Mode: 1. Press ALT+G or click on the Settings Menu. 2. Press G or select General Settings to open the General Settings property page. 3. Press ALT+E or click on Always Start In Edit Mode to place a check in the box. 4. If you want to make more setting changes press ALT+A or TAB to the Apply button and press the SPACEBAR. 5. Exit this properties page by pressing ENTER. 6. Next, to change the settings so that OpenBook is always in Edit Mode, open the Settings Menu again (ALT+G). 7. From the Menu, choose Save the Settings... . 8. In the Save Settings dialog, press ENTER to make the changes part of the default settings. For more information on this feature, please see the book, Using Setting Files. Note: Edit Mode is only available with Text View selected. To switch to Text View, press CTRL+SHIFT+V. Basic Editing Commands Although OpenBook is primarily a scanning and reading software, it does include most of the commonly used editing features associated with other popular word processing software. You can find many of these features in the Edit Menu. Undo The Undo feature (CTRL+Z) is very handy for undoing the last command you performed. Unlike many word processing applications, this feature only reverts one command at a time. Cut To cut selected text from a document and copy it to the OpenBook clipboard, press CTRL+X. To select text, hold the SHIFT key down while pressing the ARROW keys, or use the mouse to highlight the text. Copy Copying selected text places it on the clipboard without removing it from the document. Once you have selected the text you want to copy, press CTRL+C. You can then paste the text into another part of the open document, into a new OpenBook document, or into another application such as Microsoft Word. Paste
Choose Paste when you want to insert text from the Microsoft Windows clipboard into your document. Find the location where you want the text inserted, then press CTRL+V. The text is then inserted into the document. Delete Unlike cutting selected text from a document, deleting does not copy the text to the Microsoft Windows clipboard. Once you use the DEL key, the selected text is permanently deleted and cannot be pasted. Press CTRL+Z to undo the delete. Select All on Current Page This item selects all text in Read-only Mode and in Edit Mode. The shortcut key for Select All is CTRL+A. Renumber Pages This feature allows you to change the page numbers of an open document, as well as, maintain the original page numbering in a scanned document. To renumber pages: 1. From the Edit Menu, select Renumber Pages or press ALT+E, A. 2. OpenBook brings up the Renumber Pages dialog and places your cursor in an edit field. 3. OpenBook prompts you with the current page number and asks you for the new number you want to assign to that page. Type in a number, then press ENTER, or TAB to the Ok button. 4. You can cancel the operation at any time by going to the Cancel button or by pressing the ESC key. Be sure to give each succeeding page a new number larger than the page numbers before it. For example, you could have a 3-page document that you renumber as pages 10, 20, and 30, but you can't renumber the pages as 20, 30, and 10. If you type in a number that breaks this rule, OpenBook will prompt you to enter a valid number. You can revert back to OpenBook's original page numbering sequence at any time by checking the box called Revert to original page numbers. Press the SPACEBAR to put a check in this box, then press ENTER. Insert Page Break When you need to insert a page break in your document, place your cursor on the line where you want the break to occur then press CTRL+ENTER. OpenBook inserts a page break immediately before the current line of the document. The text after the inserted page break becomes the beginning of the new page; the text before the inserted page break becomes the end of the previous page. Delete Page Break To use this feature, move your cursor to the bottom of the first of the two pages. Go to the Edit Menu (ALT+E). Use your UP or DOWN ARROW keys to move to the Delete Page Break menu item and press ENTER. Or you can simply press CTRL+SHIFT+DELETE from within the document. Move Page When you need to move the current page to another location in a document select Move Page from the Edit Menu. To move a page: 1. Press ALT+E, M to select the Move Page item. 2. In the Move Page dialog, use the TAB key to move about the different controls in the dialog. 3. On the button controls press ENTER. 4. In the edit box, type the page number that you want to move the current page to. Or, type +2 or -2 to move forward or back 2 pages. Once OpenBook moves the page, it tells
you the current page's new page number and the other pages in the document are renumbered to accommodate the moved page. Delete Current Page Select this menu item to delete the page your cursor is on. When you delete the current page, OpenBook opens a dialog warning you that page deletion cannot be undone, and asks you to confirm the deletion. CTRL+DELETE Strip Headers and Footers Sometimes, it maybe helpful to remove the header and/or footers from your scanned documents especially when you are reading. Before you can apply this feature you must first scan your document with Scan with Page Layout Elements enabled. To enable Scan with Page Layout Elements: 1. Press ALT+G or click on the Settings Menu. Then press C or select Scanning Settings to open the Scanning Settings Properties page. 2. Press SHIFT+TAB until you hear, "Scan with Page Layout Element checkbox unchecked." 3. Press the SPACEBAR to check the box. 4. When you enable this item, a dialog displays telling you that Keep Exact View is automatically enabled as well. Press ENTER to close this dialog. 5. If you want to make more setting changes, press TAB to move to the Apply button, then press SPACEBAR to activate the button. 6. To exit the Properties page, press ENTER to activate the Ok button. 7. Now you are ready to scan your document. Press SPACEBAR or F4. When the scan is done make sure you are in Text View (CTRL+SHIFT+V), then open the Edit Menu (ALT+E) and use your ARROW keys to navigate to Strip Headers/Footers. When you press ENTER on Strip Headers/Footers, a dialog opens. This dialog has two checkboxes: Remove headers and Remove footers. Press TAB to move about the dialog; press SPACEBAR to check or uncheck each box. When you are done, press ENTER to remove the headers/footers and close the dialog. Spell Check You can check the spelling of a specific word, or of all the words in a document. If a word is spelled correctly, but not recognized, you can add the word(s) to OpenBook's dictionary. In order for Spell Check to work you must be in Text View (CTRL+SHIFT+V). To check the spelling in a document, press CTRL+K or F7. OpenBook verifies the spelling of each word by comparing them to its dictionary. Once the spell check is done, a dialog opens and words that are not recognized or are identified as misspelled appear in the Word Not Found box. At this point, you have several options to choose from. Use the TAB key to navigate the dialog and press ENTER on the control that performs the particular action you want. When you encounter a combo box, use the UP or DOWN ARROW keys to make your selection. Word Count Press SHIFT+F7 when you want to know the number of words in a document. OCR Correction Use the OCR Correction feature to correct any words that OpenBook's OCR engine does not correctly identify. To use OCR Correction follow, these steps: 1. Press ALT+A, O to launch the OCR Correction dialog. 2. When the OCR Correction dialog opens the Word list box is active. Type the first letter of the mis-identified word then use your UP and DOWN ARROW keys to find the word.
3. If the word is not found in the list, press the TAB key to move to the mis-identified word edit box and type in the word as it appears in the document. OpenBook's OCR Correction feature only recognizes for whole words and punctuation. Do not use spaces. 4. Press TAB to move to the next edit box. In this field enter the word the way OpenBook should have recognized it. Corrections can include spaces. 5. If the OCR correction is case sensitive, TAB to the Case Sensitive checkbox and press the SPACEBAR to place a check in the box. 6. Press ALT+T to hear the original word and the replacement word. You can use the Test button to test a word and its correction before you add it to the list and for word already in the list. 7. Press ALT+A to add the word and its correction to the word list. 8. Press ALT+D to delete a word and its correction from the word list. 9. Press ALT+P to have OpenBook apply corrections from its list to the open document. 10. Press ALT+C to close the OCR Correction dialog and return to your document. You can have OCR corrections applied to every document that you scan. Go to the Scanning Settings Properties page (ALT+G, C), press ALT+O to place a check in this box. Use the TAB key to move to the Apply button and press SPACEBAR. Last, press ENTER to close this page.
Book 12 Managing Files Most of the routine tasks of managing and maintaining your document files can be accessed directly from the File Menu (ALT+F). If you sign in as an individual user, OpenBook uses C:\OpenBk6\Users\default\Library as the default file location. If you have signed in using the Multi-user feature, OpenBook creates an individual subfolder in your name. In this case, the location that your files are saved in is: C:\OpenBk6\Users\username\Library. If it is more convenient for you to save or open your files in a location other than the Library, follow these steps: 1. Press ALT+G or click on the Settings Menu. 2. Press G or select General Settings to open the General Settings properties page. 3. Press ALT+C or click on Default File Location to place your cursor in the edit box. 4. Type the new default location. 5. Last, if you want to make more setting changes press ALT+A or TAB to the Apply button and press the SPACEBAR. Or, exit this properties page by pressing ENTER. OpenBook has its own file format called ark, which is the default file format whenever you open or save a file. If you want a different file format set as the default file type, you must change the setting in the General Settings properties page. To change the default file format setting: 1. Press ALT+G or click on the Settings Menu. 2. Press G or select General Settings to open the General Settings properties page. 3. Press TAB until you hear Default File Format or press ALT+F to activate the combo box. Use the UP or DOWN ARROW keys to select the file type you want set as the default. 4. Last, if you want to make more setting changes press ALT+A or TAB to the Apply button and press the SPACEBAR. Or, exit this properties page by pressing ENTER.
Basic File Operations Creating a New File Select this menu item to create a new file. When you select New, OpenBook creates a new untitled document file. The shortcut key for this item is CTRL+N. Opening a File When you select Open, OpenBook opens a dialog called, "Select a File to Open." The dialog contains a list of available files. Use TAB and SHIFT+TAB to move from field to field, and the UP and DOWN ARROWS to move from item to item within a field. When you locate the file you want to open, press ENTER. To open a file: 1. Press CTRL+O to open the Select a File to Open dialog. 2. When the "Select a File to Open" dialog opens, the File Name edit box is active. Press TAB to move to the Files of Type combo box and use the ARROW keys to select the format of the file you want to open. 3. Next, press SHIFT+TAB twice to move to the files List View. 4. Use the UP or DOWN ARROW key to navigate the List View to find the file or folder you want to open. When you have found it, press ENTER. 5. If you cannot find the file or folder in the List View, you may want to look in the Tree View. Press SHIFT+TAB to move to the Look in combo box. 6. Use your UP ARROW key to navigate the Tree View. As you move to each file or folder, it opens automatically revealing its contents in the List View below. 7. After you have selected the file format, found the folder, and selected the file you want to open, press TAB to move to the Open button and press ENTER. Opening Files with the Freedom Import Printer The Freedom Import Printer allows you to import graphics based text into OpenBook. Once imported, you can read the text with the same keystrokes used with other scanned text. If you set OpenBook so that Keep Exact View is enabled (ALT+G, C, ALT+V), you can then view the pages in their original form. Note: Importing an unsupported file format will only work if you have the associated application installed on your computer. There are two methods that you can use to open unrecognized files. The first method is to open the file (CTRL+O) within OpenBook. Note: Be sure to select the file format you are trying to open from the Files of Type combo box. This allows you to view the file in the file/folder list view. OpenBook will launch the associated application, which in turn sends an image of the file to OpenBook's OCR where it is recognized and displayed as text. Once the text is displayed in OpenBook, the associated application will close. If you want to keep the exact image, you must enable the Keep Exact View checkbox in the Scanning Settings Properties page. The second method is to open the file with its associated application and depending on the application, select either the Print, Print Setup, or Print Properties dialog. In the printer name combo box, choose Freedom's Import Printer as your printer. Press the Print button. If OpenBook is running, the text of the file will display in OpenBook. If OpenBook is not running, pressing the print button will launch OpenBook displaying a new document with its text. Closing a File When you close a document, OpenBook prompts you to save the document if you have made editorial changes. The shortcut keys for this item are CTRL+W or CTRL+F4. Saving a File
This menu item saves the current document in the default location or in the folder from which you opened the document. The shortcut key is CTRL+S. Save As This menu item allows you to save the current document under a new name, in a different file format, and in a different folder. Other supported file formats include Word, WordPro, WordPerfect, and HTML. To Save As: 1. Press ALT+F to open the File Menu. 2. Use your UP or DOWN ARROW key to navigate to Save As and press ENTER to open the Save As dialog. 3. When the Save As dialog opens, the File Name edit box is active. So if you want to name or rename your file, just type in the new name. 4. If you want to save the file in a different folder, press SHIFT+TAB to move to the files List View. 5. Use the UP or DOWN ARROW key to navigate the List View and press ENTER when you find the folder where you want to save the file. 6. If you cannot find the file or folder in the List View, you may want to look in the Tree View. Press SHIFT+TAB to move to the Look in combo box. 7. Use your UP ARROW key to navigate the Tree View. As you move to each file or folder, it opens automatically revealing its contents in the List View below. 8. Press TAB to move to the Files of Type combo box and use the ARROW keys to select the file format you want to save. 9. After you have named your file, found the folder, and selected the file format you want to save to, press TAB to move to the Ok button and press ENTER. Creating a New Folder Since the Open, Save As, Save Pages, and Save to Audio items have the same dialog features, you can create a new folder anytime you select these items. To create a new folder: 1. Press ALT+F to open the File Menu. 2. Use your UP or DOWN ARROW key to navigate to any of the following items: Open, Save As, Save Pages, and Save to Audio. 3. When the dialog opens, press ALT+F to activate the New Folder button. 4. A new folder is created in the List View of the dialog. Type the name of the new folder. 5. Press ENTER twice to open the new folder. Save Pages CTRL+SHIFT+S is the command that allows you to save either the current page or a range of pages in the open document. This item is useful when you scan pages of mail or other items to selectively save only the pages you want to keep. You can save just the page your cursor is on, or you can specify a range of pages to save. To save pages: 1. From the File Menu, choose Save Pages (ALT+F, then G). 2. The Save Pages dialog opens with Save Current Page radio button checked. If you want to save only the current page, press ENTER. OpenBook takes you to the File Open dialog and prompts you for a file name. 3. If you want to save a range of pages, press the DOWN ARROW once to check the Save Page Range radio button and activate the edit box. Type in the range of pages you want to save, for example, 2-6 or 2,3,4. Once you have entered a valid range, press ENTER or press TAB to go to the Ok button, then press ENTER. OpenBook will take
you to the File Open dialog and prompt you for a file name. You can cancel the operation at any time by going to the CANCEL button or pressing ESC. Note: If you have used the Renumber Pages function to change the number sequence in your document, you must specify the revised page numbers in the Save Pages dialog. Saving to Audio If you own an audio player that will play .wav or mp3 files you will want to use this feature. Save to Audio converts OpenBook supported files into .wav or .mp3 file formats. Note: Using an external synthesizer such as DECtalk Express or DoubleTalk to save an audio file, may result in unpredictable speech output through the sound card and speakers. To save to audio: 1. Open or scan the file you want to save as audio. 2. Press ALT+F to open the File Menu. 3. Use your UP or DOWN ARROW key to navigate to Save to Audio and press ENTER to open Save Pages dialog. 4. If you just want to save the current page, press the TAB key to move to the Ok button and press ENTER. 5. If the document you opened is large and you are saving a range of pages, use your DOWN ARROW key to select Save Page Range. 6. Press TAB to move to the Page Range edit box and type in the page numbers. You can use dashes or commas between each number. 7. If you want to save the entire audio file as one file, press the TAB key to move to the Save Range as a Single File checkbox and press SPACEBAR to place a check in this box. Leaving this box unchecked saves each page as a separate file. 8. Press the TAB key to move to the Ok button and press ENTER. 9. When the Save to Audio dialog opens, the File Name edit box is active. Type a name for the file in this edit box. 10. Press TAB to move to the Files of Type combo box and use ARROW keys to select the file format. 11. If you want to save the file in a different folder, press SHIFT+TAB twice to move to the files List View. 12. Use the UP or DOWN ARROW key to navigate the List View and when you find the folder where you want to save the file, press ENTER. 13. If you cannot find the file or folder in the List View, you may want to look in the Tree View. Press SHIFT+TAB again to move to the Look in combo box. 14. Use your UP ARROW key to navigate the Tree View. As you move to each file or folder, it opens automatically revealing its contents in the List View below. 15. When you have found the folder where you want to save the file, press TAB to move to the Save button and press ENTER to begin the text to audio conversion. This may take a few minutes depending on the size of the file. To cancel the process, press ENTER again. Document Properties Select this item to view specific information about the open document. CTRL+R Recently Opened Files This convenient Windows feature lists recently opened files (numbered 1 through 5) so you can easily access the files you worked with last. To open the file you want either select the file and press ENTER, or press the number and then ENTER. Importing and Exporting Braille Files
When exporting files to .brf or .brl format OpenBook translates in grade 2 Braille using the same page and line break as in the original file. By default, there are 25 lines per page and 40 cells per line. Braille files (.brf, .brl) are imported as text files. Currently, emphasized text (bold, italic, underline) is not imported into text files, but is maintained when exporting .brf or .brl files. To import or export Braille files, press ALT+F, B. This opens the Braille submenu, which has two options: Import a Braille File to Text Format and Export the Current File to Braille Format. To access files on your notetaker, please see the Book, Using Your Notetaker. Using the Library The Library is an easy to use system for storing your documents. It uses the metaphor of documents and categories rather than the Windows(r) files and folders metaphor. It is easy to use because it accesses a document management system within OpenBook that has several predefined categories in which you can store your documents. So if you are not yet comfortable with the Windows environment, we recommend you use the friendly environment of the OpenBook Library. To access the Library, press ALT+F, L. Library submenu: Read a Document - This option allows you to open a document for reading. Create a New Document - This option allows you to create a new document, save it to a library category, and then scan pages into it. Close Document - This option allows you to close the document you are currently reading. If you have made changes, you will be prompted to save your document. Save Document - This option allows you to save the document you are currently reading without closing it. Convert Document - Select Convert Document when you want to convert an OpenBook document format into a word processing, an ASCII, a spreadsheet, or an HTML format. Delete a Document - This option allows you to delete a document. Create a New Category - This option allows you to create and name new categories. Delete a Category - This option allows you to remove categories that are obsolete. However, you will not be able to delete a category until you have deleted all documents inside that category. OpenBook will ask you to verify your deletion. Read a File - Select this option when you want to open and read a word processing, ASCII, or spreadsheet file. Once you select Read a File, you enter the standard Windows(r) environment. This environment allows access to all available files on your hard drive. To open a file to read, please refer to the topic, Opening a File, found in this book, Managing Files. Book 13 Low Vision Features Masking Available in Read-only Mode with Text View, Masking emphasizes the text you are reading by shading the text you are not reading. With Masking, you have four options: Line Masking, Sentence Masking, Paragraph Masking, and No Masking. To use Masking: 1. Press ALT+G or click on the Settings Menu. 2. Press M or select Masking Settings to open the Masking Settings Properties page. 3. Press TAB to move to the Masking Increments. Use the UP or DOWN ARROW key to select one of the four options: No Masking, Sentence, Line, and Paragraph. 4. If you selected Sentence, Line, or Paragraph, press TAB to move to the Text Slider control. Use the ARROW keys to lighten or darken the text on the page.
5. Press TAB again to move to the Background Slider control. Use the ARROW keys to lighten or darken the background color on the page. 6. Last, if you want to make more setting changes press ALT+A or TAB to the Apply button and press the SPACEBAR. Or exit this properties page by pressing ENTER. Show Exact View Pressing CTRL+SHIFT+V toggles between the default Text View and the Exact View. Exact View is the scanned page displayed exactly as the original document. In this view, you can: read the page, change background and text colors, use the dictionary and spelling tools, control the zoom feature, and use the Text Window. Show Exact View is only available for scanned documents and if you have activated Keep Exact View in the Scanning Settings properties page of the Settings menu. To enable Keep Exact View: 1. Press ALT+G or click on the Settings Menu. 2. Press C or select Scanning Settings to open the Scanning Settings property page. 3. Press ALT+V or click on Keep Exact View to place a check in the box. 4. Press Ok button to exit this properties page. To change background and text colors, you must go to the Visual Settings Properties page in the Settings Menu. Text Window In Exact View you can open a Text Window that displays the spotlighted text. This feature is very handy for brochures, flyers, etc. where pictures and text tell the story, but word recognition is difficult for the reader. You can change the font size, type, character spacing, and color of the text. You can also change the background color of the Text Window. To change Text Window elements: 1. Press ALT+G or click on the Settings Menu. 2. Press V or select Visual Settings to open the Visual Settings property page. 3. Press TAB or click on any of the controls and make the changes necessary for reading. 4. Press the Ok button to exit this properties page. Zoom Exact View You can change the zoom of a scanned page displayed by selecting one of the ranges on the Zoom Submenu. The ranges are from 25% of normal size to 800% of normal size. To use this feature you must display the document in Exact View. You find the Zoom Exact View in the View Menu (ALT+V). Delete Exact View Since Exact View makes your files bigger, you may want to save hard disk space by deleting the Exact View of the file after you are done using it. From the Edit Menu, select Delete Exact View (ALT+E, X). OpenBook asks you to confirm the deletion as this command deletes the Exact View from all pages in the open document, not just the current page. Book 14 Printing The option to print your files is important to your productivity. Regardless of your task, having your information in hard copy allows for easy access and reference. There are two ways to launch the print dialog. The easy way is to press CTRL+P from within any document. The other way is to open the File Menu (ALT+F) and select Print (P). Unless you want to change print parameters or you have more than one printer installed on your computer, you can immediately press ENTER or select the Ok button to print a single copy of your document.
Number of Copies Unless you specify the number of copies printed, OpenBook will only print one copy of a document. To print more than one copy of a document: 1. Press CTRL+P to open the Print dialog. 2. Press TAB until you hear "Number of copies one." 3. Use your UP or DOWN ARROW keys to increase or decrease the number of copies to be printed. 4. Once you have selected your number, you can change more print parameters or press TAB to move to the Ok button, then press ENTER to print your document. Selecting a Print Range The Print Range area of the Print dialog is composed of three radio buttons: All Pages, Selected Text Only, and Pages from:_ to:_. Unless you specify a print range, OpenBook will print all pages contained with in a document. To specify a Print Range: 1. Press CTRL+P to open the Print dialog. 2. Press TAB until you hear "All Pages checked." 3. Use your UP or DOWN ARROW keys to make your selection. If you choose Pages from:_ to:_, be sure to TAB to the Edit boxes and type in a number. 4. Once you have selected your new page range, you can change more print parameters or press TAB to move to the Ok button, then press ENTER to print your document. Changing Print Font In the Print dialog there is a Print Font area, which has two radio buttons: Print using default font, and Print as displayed. When installed OpenBook's default font is Arial 14 point. To change the print font from default to as displayed: 1. Press CTRL+P to open the Print dialog. 2. Press TAB until you hear "Print using default font." 3. Use your UP or DOWN ARROW keys to move between each radio button. 4. Once you have selected how you want your document to print, you can change more print parameters or press TAB to move to the Ok button, then press ENTER to print your document. To change the default print font: 1. Press ALT+G or click on the Settings Menu. 2. Press G or select General Settings to open the General Settings Properties page. 3. Press TAB until you hear, "Default Print Font Name." 4. Use your UP or DOWN ARROW keys to select your new default printer font. 5. Press TAB to move to the Default Print Font Size combo box. 6. Use your UP or DOWN ARROW keys to select your new default font size. 7. Last, if you want to make more setting changes, press ALT+A or TAB to the Apply button and press the SPACEBAR. Or exit this properties page by pressing ENTER. To change the display font: 1. Press ALT+G or click on the Settings Menu. 2. Press V or select Visual Settings to open the Visual Settings Properties page. 3. Press TAB or click on any of the controls and make the changes necessary to the display font. 4. Press the Ok button to exit this properties page. Changing Printers If multiple printers are installed on your computer, then OpenBook uses the same default printer designated in Windows.
While OpenBook's Print dialog allows you to change printers, it does not allow you to change the default printer. To change printers: 1. Press CTRL+P to open the Print dialog. 2. Press ALT+N to move to the Name combo box. This edit box lets you select a different printer. Use your UP or DOWN ARROW keys to select another printer. 3. Press ENTER or select the Ok button to print your document. Page Orientation The Orientation area of the Print Setup dialog is composed of two radio buttons: Portrait and Landscape. To change the page orientation: 1. Press CTRL+P to open the Print dialog. 2. Use TAB to move to the Properties button and press SPACEBAR to open the Print Setup dialog. 3. Next, press TAB until you hear "Page Orientation." Use your UP or DOWN ARROW keys to make your selection. 4. Once you have selected the page orientation, you can change more print parameters or press ENTER to return to the Print dialog. 5. To print your document, press TAB to move to the Ok button, then press ENTER to start the print job. Choosing Paper Size The default paper size setting for OpenBook is 8.5 x 11 inches. To choose another paper size: 1. Press CTRL+P to open the Print dialog. 2. Use TAB to move to the Properties button and press SPACEBAR to open the Print Setup dialog. 3. When this dialog opens, your cursor is in the Paper Size edit box. This edit box lets you select a different paper size. Use your UP or DOWN ARROW keys to make your selection. 4. Once you have selected your new page size you can change more print parameters or press ENTER to return to the Print dialog. 5. To print your document, press TAB to move to the Ok button, then press ENTER to start your print job. Selecting a Paper Source If your printer has more than one paper tray or a manual feed, use this combo box to select the tray you want your printer to use when you print your document. To select a paper source: 1. Press CTRL+P to open the Print dialog. 2. Use TAB to move to the Properties button and press SPACEBAR to open the Print Setup dialog. 3. Next, press TAB until you hear "Paper Source." Use your UP or DOWN ARROW keys to make your selection. 4. Once you have selected the paper source, you can change more print parameters or press ENTER to return to the Print dialog. 5. To print your document, press TAB to move to the Ok button, then press ENTER to start your print job. Setting Page Margins Page margins can only be set using inches. When you install OpenBook, the default margin set for the top, bottom, left, and right page edge is 1 inch. To set page margins:
1. Press CTRL+P to open the Print dialog. 2. Use TAB to move to the Properties button and press SPACEBAR to open the Print Setup dialog. 3. Next, press TAB until you hear "Left Margin." In the edit box, type in the number you want to set for the left margin. 4. Press TAB to move to the Right Margin edit box and type the number you want set for the right margin. Repeat this step if you want to set the top and bottom margins. 5. Once the margins are set, you can change more print parameters or press ENTER to return to the Print dialog. 6. To print your document, press TAB to move to the Ok button and press ENTER to start the print job. Book 15 Embossing Before you can emboss a document, you must first select your embosser type in the Properties dialog, which is accessed from the Emboss dialog (ALT+F, E). Setting Up Your Embosser When you select your embosser, many of the fields in the Properties dialog automatically populate with your embosser's default settings. This means you can immediately begin embossing your document or you can change the embossing settings. 1. Press ALT+F, E to open the Emboss dialog. 2. Use TAB to move to the Properties button and press SPACEBAR to open the dialog. 3. When this dialog opens, your cursor is in the Embosser combo box. This combo box lists embossers that are compatible with OpenBook. Use your UP or DOWN ARROW keys to select your embosser. 4. Press TAB until you hear, "Connection combo box." 5. Use your UP or DOWN ARROW keys to select the port connecting your embosser. 6. If you select Windows Device, press TAB to move to the Windows Device combo box. This combo box lists all the printers and embossers available to your computer. 7. Use your UP or DOWN ARROW keys to select an embosser. 8. Press ENTER or select the Ok button to return to the Emboss dialog. Embossing a Document Embossing a document is initiated from the Emboss dialog. To launch the Emboss dialog you must open the File Menu (ALT+F) and select Emboss (E). With the Emboss dialog open, you have several controls that allow you to change the way your document is embossed. If you do not want to change any of the parameters and are ready to emboss, press TAB until you reach the Ok button and then press ENTER. Number of Copies Unless you specify the number of copies printed, OpenBook will only print one copy of a document. To print more than one copy of a document: 1. Press CTRL+P to open the Print dialog. 2. Press TAB until you hear "Number of copies one." 3. Use your UP or DOWN ARROW keys to increase or decrease the number of copies to be printed. 4. Once you have selected your number, you can change more emboss parameters or press TAB to move to the Ok button. Press ENTER to print your document. Changing Emboss Settings Depending on your needs, you may want to emboss on different size paper. Changes made to the embossing settings are retained until you change them or reset them to their defaults.
For 8.5 x 11 inch paper, use the following settings: Cell Per Line: 34 Lines Per Page: 25 Top Margin in lines: 0 Max Cells Per Line of Embosser: 34 Max Lines Per Page of Embosser: 27 For 11.5 x 11 inch paper, use the following settings: Cell Per Line: 40 Lines Per Page: 25 Top Margin in lines: 0 Max Cells Per Line of Embosser: 42 Max Lines Per Page of Embosser: 27 To change embossing settings: 1. Press ALT+F, E to open the Emboss dialog. 2. Use TAB to move to the Properties button and press SPACEBAR to open the dialog. 3. Press TAB to move to the Set Cell Per Line To edit box. Type the number of Braille cells you want in each line. 4. Press TAB to move to the Set Lines Per Page To edit box. Type the number of lines you want on each page. 5. Press TAB to move to the Set Top Margin in lines to edit box. Type the number of lines you want to set for your top margin. 6. Press TAB until you hear, "Max Cells Per Line of Embosser edit box." Type the absolute maximum number of cells you want on each line. 7. Press TAB to move to the Max Lines Per Page of Embosser edit box. Type the absolute maximum number of lines you want on each page. 8. Press ENTER or select the Ok button to print your document. To reset your embosser's default settings: 1. Press ALT+F, E to open the Emboss dialog. 2. Use TAB to move to the Properties button and press SPACEBAR to open the dialog. 3. When this dialog opens, your cursor is in the Embosser combo box. Use your UP or DOWN ARROW keys to select another embosser. 4. Reselect your embosser. The default settings will repopulate each field. 5. Press ENTER or select the Ok button to return to the Emboss dialog. Computer Braille vs. Grade 2 Braille By default, OpenBook will send text to your embosser in Grade II Braille. However it can be set to emboss in computer Braille if necessary. To change between computer Braille and Grade II Braille: 1. Press ALT+F, E to open the Emboss dialog. 2. Press TAB until you hear, "Grade 2 checked." 3. A check in this box means the document will emboss in Grade 2 Braille. To emboss in computer Braille, press SPACEBAR to uncheck this box. 4. Once you have selected the Braille language, you can change more emboss parameters or press TAB to move to the Ok button and then press ENTER to emboss your document. Selecting an Emboss Range The Emboss Range area of the Emboss dialog is composed of 2 radio buttons: All Pages and Pages from:_ to:_. Unless you specify a range, OpenBook will emboss all pages contained within a document. To specify an Emboss Range: 1. Press ALT+F, E to open the Emboss dialog.
2. Press TAB until you hear "All Pages checked." 3. Use your UP or DOWN ARROW keys to make your selection. If you choose Pages from:_ to:_, be sure to TAB to the Edit boxes and type in a number. 4. Once you have selected your new page range, you can change more emboss parameters or press TAB to move to the Ok button and then press ENTER to emboss your document. Mark Emphasis Text Emphasis text is text that is bold, underlined and/or in italics. This item (enabled by default and only available when embossing in Grade 2 Braille) indicates when text has emphasis. Note: In order for this item to work properly, you must enable Emphasis Text in the Scanning Settings Properties page. To disable Mark Emphasis Text: 1. Press ALT+F, E to open the Emboss dialog. 2. Press TAB until you hear, "Mark Emphasis Text." 3. A check in this box means bold, underline and/or italic text is marked. 4. If you want to emboss without marking Emphasis Text, press SPACEBAR to uncheck this box. 5. To emboss your document, press TAB to move to the Ok button and then press ENTER. Book 16 Using Your Notetaker You can access your notetaker files using OpenBook as the interface. Currently, Braille Lite, Type Lite, Braille 'n Speak, Type 'n Speak, Braille Note, and Voice Note notetakers are supported. Preparing Your Notetaker If you are using your notetaker as a Braille display with a screen reader, you will need to disable your Braille display settings in both your notetaker and screen reader before transferring any files. Freedom Scientific Products First, you must connect your notetaker to your computer with the serial cable supplied. Next, press O-CHORD, W-CHORD (DOTS 1-3-5 CHORD, DOTS 2-4-5-6 CHORD) to prepare your notetaker to communicate with your PC. Pulse Data HumanWare Products Pulse Data/HumanWare Notetakers use Microsoft ActiveSync to communicate with a PC. 1. Connect your notetaker to your computer using the serial cable supplied. 2. Launch ActiveSync from your computer. 3. On your BrailleNote, press U (DOTS 1-3-6) to open the Utilities Menu. 4. From the ActiveSync File Menu (ALT+F), select Get Connected (G). 5. Then on your notetaker press C (DOTS 1-4) to connect to ActiveSync. Setting Up OpenBook Before using OpenBook with your notetaker, you must first define your notetaker communication parameters with OpenBook. 1. From the File Menu (ALT+F) select Notetaker (T). This opens the Notetaker submenu, which has two items: Open from and Save to. 2. Use your UP or DOWN ARROW key to select a menu item, then press ENTER. 3. This launches the "Setup your Notetaker dialog."
4. With the Notetaker combo box active, use your UP or DOWN ARROW key to select your notetaker. 5. Then press ENTER on the Setup your Notetaker dialog to complete the connection. If you own a Pulse Data HumanWare Product, be sure to complete the steps outlined above. Using Auto-Detect If you own a Freedom Scientific Product, you can use the Auto-Detect Freedom Scientific Notetaker button (ALT+A). This button automatically detects your notetaker type and communication parameters. Manually Setting Up OpenBook Or if you prefer, follow the rest of these steps to manually set up your communication parameters. 1. Press TAB to move to the Connection combo box. 2. Use your UP or DOWN ARROW key to select the Com Port to which your notetaker is connected to your computer. 3. Press TAB to move to the Baud Rate control. Select the baud rate that matches the one set on your notetaker. 4. Press TAB again to move to the Always Prompt for Notetaker check box. Place a check in this box if you use more than one notetaker with OpenBook. Note: Any communication parameter changes that need to be made should be done from the Notetaker Properties page, which is accessed from the Settings Menu. 5. Press ENTER to activate the Ok button. Changing Settings 1. Press ALT+G or click on the Settings Menu. 2. Press N or select Notetaker Settings to open the Notetaker Settings Properties page. 3. With the Notetaker combo box active, use your UP or DOWN ARROW key to select your notetaker. 4. Press TAB to move to the Connection combo box and select the Com Port to which your notetaker is connected to your computer. 5. Press TAB to move to the Baud Rate control. Select the baud rate that matches the one set on your notetaker. 6. Press TAB again to move to the Always Prompt for Notetaker check box. Place a check in this box if you use more than one notetaker with OpenBook. 7. Press TAB to move to the Apply button, then press SPACEBAR to activate the button. 8. Press ENTER to activate the Ok button. This exits the properties page. Opening Files To open files from your notetaker: 1. From the File Menu (ALT+F) select Notetaker (T). This opens the Notetaker submenu, which has two items: Open from and Save to. 2. Use your UP or DOWN ARROW key to select, Open from, then press ENTER. 3. From the Select a file to open dialog, press SHIFT+TAB to move into the files list. 4. Use your UP or DOWN ARROW key to select a file, then press ENTER. Saving Files To save files to your notetaker: 1. From the File Menu (ALT+F) select Notetaker (T). This opens the Notetaker submenu, which has two items: Open from and Save to. 2. Use your UP or DOWN ARROW key to select, Save to, then press ENTER. 3. Type a name for the file you want to save. 4. Press SHIFT+TAB to move into the files list.
5. Use your UP or DOWN ARROW key to select a folder in which you want to save your file, then press ENTER. Book 17 Templates Templates allow you to rearrange or hide information in documents that are formatted identically. Typically, you would create Templates for documents that you work with on a regular basis such as your monthly bank statement or utility bill. Before you begin creating a template, you must first scan and save the document into OpenBook. Creating a Template 1. Press ALT+T to go to the Tools Menu. 2. Press L to open the Templates submenu. 3. Press C to select the Create Document Template submenu item. This opens the Template Name dialog. 4. When the Template Name dialog opens, you are placed in the edit field. Type a generic name for your Template. Example: Electric Bill. When you are done, press ALT+N to move to the Document Attributes dialog. 5. When the Document Attributes dialog opens, your cursor is in the Identifying Text Contained in Document edit field. In this edit field, you enter text that OpenBook uses to identify which Template to apply when you use the Auto Select Template feature. Be sure to select generic text that is specific to the document you are using as a template. For instance, the phrase, Florida Power is good text to use because Florida Power is printed on each monthly power bill. On the other hand, using January 2002 would not be good identifying text because those words only occur on the January 2002 Electric Bill. 6. After you type in a word or phrase, press ALT+A to add the identifying text to the Identify Text list box. 7. Press ALT+N to move to the Mark and Arrange Blocks dialog. This dialog lists all the blocks of text that are contained within your scanned document. 8. Use the ARROW keys to move through the Block List. As you move to each block, the text is displayed in the Text View Window. To read the text of your selected block, press ALT+R. 9. When you have identified a block of text that you want in your template, press ALT+M. This activates the Mark Block button, which opens the Set Block Attributes dialog. 10. The Set Block Attributes dialog is similar to the Document Attributes dialog. You must enter identifying text contained in the block in order for OpenBook to properly locate and display the Template's appropriate information. In the Identifying Text Contained in Block edit field, type the text. 11. Press ALT+A to add the text to the list box, or press TAB twice to move to the Hide Block in Document checkbox and press SPACEBAR to check the box. 12. Press TAB again, and then press ENTER to activate the OK button. This returns you to the Mark and Arrange Blocks dialog. 13. Next, press ALT+A to launch the Arrange Blocks dialog. Use UP or DOWN ARROW to select an item in the list box. Then press ALT+U to move the selected item up in the list or ALT+D to move the selected item down in the list. 14. When you are done, move to the Ok button and press ENTER. This closes the dialog and returns you to the Mark and Arrange Blocks dialog.
15. Press TAB to navigate to the Move to Bottom or Move to Top radio buttons. These radio buttons determine where you want to position the unmarked blocks of text in the Block List. Use UP or DOWN ARROW to make your selection. 16. The Hide Unmarked Blocks check box lets you hide unmarked blocks of text. Press SPACEBAR to check this check box. If you choose not to hide the unmarked blocks, then all the text appears in your template. 17. Move to Finish and press ENTER to complete your template. Press ENTER one more time to exit the Document Template Wizard. Applying a Template 1. Press ALT+T to go to the Tools Menu. 2. Press L to select the Templates submenu. 3. Press A to open the Apply Document Template submenu item, which offers you two methods of applying a template: Manually Select Template or Auto Select Template. 4. Press M to manually select the Template you want applied or press A to have OpenBook select the correct Template for your scanned document. 5. Once the template is selected, press ENTER to apply the template. Editing a Template To edit your templates, go to the Tools Menu, select the Templates submenu, and press E to open the Scanning Templates dialog. Choose the Template from the list box, and then press ALT+E. The Document Template Wizard opens and you can make your changes. If you want to view your document, as it appeared when you first scanned it, choose the Undo Template Changes option (U) under the Tools, Templates submenu. Deleting a Template To delete a template, open the Tools Menu, select the Templates submenu, and press D. Select the template you want to delete, and press ALT+D. Launchable Applications Launchable Applications are word processing or Braille transcription applications that you can launch from OpenBook's Advanced Menu. When you launch an application from the Advanced Menu, the new application becomes active while OpenBook runs in the background. Documents, originally opened in OpenBook, open in the file format of the new application. Note: You may need screen-reading software to read documents in some of these Launchable Applications. To move between applications, hold down the ALT key, and press the TAB key. You may need to press TAB more than once to cycle through each application. When you reach the application you want active, release both keys simultaneously. Book 18 Advanced Scanning Scanner Selection You can specify the type of scanner driver you want OpenBook to use. The number of driver choices depends on the number of scanners installed on your system. OpenBook detects each scanner driver installed on your computer and automatically selects a default driver. If there are no drivers installed, OpenBook displays a dialog asking you to confirm the scanner driver selection. Note: Due to its slow speed, we do not recommend using the HP TWAIN driver unless you are using one of the HP 3200-4300 series scanners. To change scanner drivers: 1. Press ALT+A to open the Advanced Menu.
2. Use the UP or DOWN ARROW key to navigate to Scanner Selection and press ENTER on the item. 3. With the Scanner Selection dialog open, press the TAB key until you hear, "Scanner combo box." 4. In the combo box, use the UP or DOWN ARROW key to select the scanner type you are using. 5. If you found your scanner among those listed in the combo box, press TAB, then ENTER to close this dialog. If you did not find your scanner among those listed, then select "Unknown Twain Using:" as your scanner. When you select this option you may need to manually finetune the scanner's twain properties so that it will work with OpenBook. For instance, if you canceled a scan in the middle of the process and you are no longer able to scan. Place a check in the Allow scanner to finish when canceling a scan checkbox. When a scanned document with Color disabled and Keep Exact View enabled looks identical to a scanned document using a contrast setting of 255. Place a check in the Black and white contrast uses Brightness instead of Threshold checkbox. This should darken the contrast for better visibility. If your first scan works, but subsequent scans seem to ignore any changes made in the Scanner Settings Properties page, you need to place a check in the Must close TWAIN after each scan checkbox. Scanning Settings The Scanning Settings properties page (ALT+G, C) contains all the controls that affect the way OpenBook scans pages. These options are listed below. Scanning Mode Scanning Mode is one of the most important and frequently used items. Therefore, we have given you other ways to get to the Scanning Mode list. From anywhere in the document, you can press SHIFT+F10 to bring up the Scanning Mode list. If you are a mouse user, simply click the right mouse button and click on the mode you want. Your options are: Scan and Read Scan and Read lets you first scan a page, then read it. When you first use OpenBook, your scanning options are set to Scan and Read. This setting is best for quickly reading short documents, such as letters and recipes. Scan in Background If you have a hardware synthesizer, such as DECtalk PC or DECtalk Express you may want to use the Scan in Background feature as this allows you to scan one page and read another. The document you are scanning may be the same as the document you are reading, or you may scan into one document, then open and read another. When OpenBook is ready to scan another page, you will hear a small musical tone. Place the next page on the scanner, and press F4. OpenBook continues to read while the next page is scanned. Large Batch Large Batch scanning is helpful because it automates 2/3 of the process allowing you to move on to some other activity. So while you must be a captive participant in the scanning process, OpenBook offers you freedom during the preparation and recognization process. After each scan is complete, a Batch dialog opens giving you four options. Press TAB to move among the four buttons and press SPACEBAR to activate the button.
Your choices are: * Scan Another Page * Done Scanning * Suspend Scanning * Cancel Scanning If you are using an Automatic Document Feeder (ADF), the process is even more automated. You can place batches of 20 to 25 pages in an ADF, and scan them as a group. Please note that if you are scanning documents that contain text on both sides of the paper, you must scan the backs of the pages in reverse order so that OpenBook can match them up correctly. Batch in Background If you have a hardware synthesizer, such as DECtalk PC or DECtalk Express you may want to use the Batch in Background feature as this feature offers you the combination of Scanning in the Background with Large Batch features. Express Batch Express Batch is a simpler version of Large Batch scanning. While Large Batch prompts you for another page, Express Batch skips these prompts, resets itself, and scans automatically until you press ESC. This means you must listen for the scanner resetting itself at the top of the flatbed, then place a new page on the scanner. In order to increase the time span between each scan, open the Scanning Settings Properties page (ALT+G, C), and press ALT+X or TAB until you hear Express Batch Delay combo box. Use your DOWN ARROW key to increase the time in second increments. As with Large Batch, once scanning is completed, OpenBook prepares and recognizes the pages allowing you to do something else. Express Batch is well suited for people who are familiar with their scanner and want to scan a large document quickly. Do not use this mode with an ADF. Image Only Image Only scans the page and saves it as an image file, without performing the recognition process. This setting is useful if you want to create and save an image file to be used later as a graphic. Fax Files Fax Files allows you to recognize files that you have received via a fax card. For the best possible recognition, be sure to get a fine fax image of 200 x 200 dpi, and save the file in PCX, DCX or TIFF format. When you choose this scanning mode, you will need to tell OpenBook where to find the file you want to recognize. Orientation Only Orientation Only scans a page and determines its orientation without proceeding to the recognition process. This setting is useful when you are scanning a large document. You can use Orientation Only to determine the orientation of the first page, and then set the Page Orientation to the correct setting. This will speed up the scanning process. Express Batch in Background If you have a hardware synthesizer, such as DECtalk PC or DECtalk Express you may want to use the Express Batch in Background feature as this feature offers you the combination of Scanning in the Background with Express Batch features. To increase the time span between each scan, open the Scanning Settings Properties page (ALT+G, C), and press ALT+X or TAB until you hear Express Batch Delay combo box. Use your DOWN ARROW key to increase the time in second increments. In order to read your documents while scanning, you need to let OpenBook process some documents. Otherwise reading will stop as unprocessed pages are encountered.
To stop scanning, press the F4, SPACEBAR, or NUM PAD INSERT again. When scanning has stopped, you will be given the opportunity to process the newly added batch of documents. Scanning Contrast Scanning Contrast controls the light-to-dark contrast ratio in the scanned document. To use Scanning Contrast: 1. Press ALT+G or click on the Settings Menu. Then press C or select Scanning Settings to open the Scanning Settings Properties page. 2. Press TAB or ALT+C to move to the Scanning Contrast combo box. 3. Use the UP or DOWN ARROW keys to make a selection. 4. Last, if you want to make more setting changes press ALT+A or TAB to the Apply button and press the SPACEBAR. Or exit this properties page by pressing ENTER. Your choices are: Automatic Contrast OpenBook will individually evaluate each page to determine the best contrast setting for maximum accuracy. This is useful if you have mystery pages to scan. This setting adds to the scanning time. Normal Contrast This corresponds to a value of 127. This setting works for most books and memos or anything with reasonably good black print on white paper. Darken Page Darken Page is useful for print that is too light. An example of this is when OpenBook reads "iii" instead of the letter "m." Lighten Page Lighten Page is useful for print that is too dark. An example of this is when OpenBook reads the letter "m" instead of the letters "r" and "n." Custom Contrast choices include a series of numbers from 0 to 255. Custom contrast settings can increase accuracy if you have a page that is outside the range of the other options. Low numbers make it darker, and high numbers make it lighter. Page Orientation Page Orientation controls how the scanner recognizes the page orientation. The correct orientation setting speeds up the scanning process. You have five orientation choices (the instructions are for HP scanners). Use the UP or DOWN ARROW keys to make your selection. To use Page Orientation: 1. Press ALT+G or click on the Settings Menu. Then press C or select Scanning Settings to open the Scanning Settings Properties page. 2. Press TAB or ALT+P to move to the Page Orientation combo box. 3. Use the UP or DOWN ARROW keys to make a selection. 4. Last, if you want to make more setting changes press ALT+A or TAB to the Apply button and press the SPACEBAR. Or exit this properties page by pressing ENTER. Your Page Orientation choices are: Automatic Automatically determines which way the page is oriented on the scanner. This is the easiest setting but it can add to the scanning time. Normal Use this setting when you orient the top of the page with the rear edge of the scanner's glass plate. Sideways
Use this setting when you orient the top of the page with the right side of the scanner's glass plate. Upside-down Use this setting when you orient the top of the page with the front edge of the scanner's glass plate. Sideways Upside-down Use this setting when you orient the top of the page with the left side of the scanner's glass plate. Scanning Resolution is measured in dots per inch (dpi). The higher the resolution, the more dots per inch resulting in larger image files. Many scanners have a standard setting of 300 dots per inch (dpi). However, if you are reading pages printed in very small type and have a scanner that can resolve as finely as 400 dpi, you may see improved recognition accuracy. For 400 dpi to be effective, your scanner must have an optical resolution of at least 400 by 400 dpi. An optical resolution of 300 by 600 dpi is not adequate. The point range for fonts with a 300 dpi scanner is 6 to 24 points; for a 400 dpi scanner, the range is 4 to 24 points. To change scanning resolution: 1. Press ALT+G or click on the Settings Menu. Then press C or select Scanning Settings to open the Scanning Settings Properties page. 2. Press TAB to move to the Scanning combo box. 3. Use the UP or DOWN ARROW keys to make your selection. 4. Last, if you want to make more setting changes press ALT+A or TAB to the Apply button and press the SPACEBAR. Or exit this properties page by pressing ENTER. Recognize Text Using Use this control to select your Optical Character Recognition (OCR) Engine. OCR is how a scanner translates the scanned information into speech and screen text. OPENBook offers three different engines to choose from. To select an OCR Engine: 1. Press ALT+G or click on the Settings Menu. Then press C or select Scanning Settings to open the Scanning Settings Properties page. 2. Press TAB or ALT+U to move to the Recognize Text Using combo box. 3. Use the UP or DOWN ARROW keys to make a selection. 4. Last, if you want to make more setting changes press ALT+A or TAB to the Apply button and press the SPACEBAR. Or exit this properties page by pressing ENTER. Your choices are: Caere MTX This OCR engine quickly recognizes text with a high degree of accuracy. Recognita Use this OCR engine when you are scanning for speed, and your document is written in a supported foreign language. Fine Reader Fine Reader is set as OpenBook's default engine because it is one of the most accurate OCR engines on the market. It will recognize more than 170 languages, including Eastern European, programming and artificial languages. However, on a slow system you may want to use another engine to speed up performance. Text Type Use this item if you are scanning pages that were printed on a Dot Matrix printer or on a typewriter that doesn't use proportional spacing. Such pages may not scan clearly using the Normal Text setting. Selecting Typewritten or Dot Matrix Text may help
OpenBook read these pages more successfully. Use the UP or DOWN ARROW keys to make your selection. Your choices are: Normal Text, Typewritten or Dot Matrix Text. To select a Text Type: 1. Press ALT+G or click on the Settings Menu. Then press C or select Scanning Settings to open the Scanning Settings Properties page. 2. Press TAB or ALT+E to move to the Recognize Text Using combo box. 3. Use the UP or DOWN ARROW keys to make a selection. 4. Last, if you want to make more setting changes press ALT+A or TAB to the Apply button and press the SPACEBAR. Or exit this properties page by pressing ENTER. Recognition Languages Primary and Secondary Languages This control sets the primary language that the OCR engine identifies during the scanning process, not the language for OpenBook speech. This option is useful if the document you are scanning has text that contains accent marks, umlauts, or other characters unique to a particular language. The languages listed will vary depending on the languages installed with OpenBook, but always includes the 13 Western European languages. To change the primary and secondary recognition language: 1. Press ALT+G or click on the Settings Menu. Then press C or select Scanning Settings to open the Scanning Settings Properties page. 2. To move to the Recognition Language combo box, press TAB or ALT+G. To move to the Secondary Language combo box, press TAB or ALT+Y. 3. Use the UP or DOWN ARROW keys to make a selection. 4. Last, if you want to make more setting changes, press ALT+A or TAB to the Apply button and press the SPACEBAR. Or, exit this properties page by pressing ENTER. Image Format You can specify the file format you want to save an image as when scanning in Image Only mode. Your choices are PCX and several types of TIFF formats. To select an Image Format: 1. Press ALT+G or click on the Settings Menu. Then press C or select Scanning Settings to open the Scanning Settings Properties page. 2. Press TAB or ALT+F to move to the Image Format combo box. 3. Use the UP or DOWN ARROW keys to make a selection. 4. Last, if you want to make more setting changes, press ALT+A or TAB to the Apply button and press the SPACEBAR. Or, exit this properties page by pressing ENTER. Boundaries The Left, Right, Top, and Bottom boundaries determine how much of the page OpenBook should recognize, by defining the distance from the side of the page. This tells OpenBook to ignore anything outside that boundary. The standard setting for all four boundaries (left, right, top, and bottom) is zero, which means that the entire page will be scanned and recognized. To define a boundary: 1. Press ALT+G or click on the Settings Menu. Then press C or select Scanning Settings to open the Scanning Settings Properties page. 2. Press TAB until you hear left boundary and type a number, which reflects inches, in the edit box. 3. Repeat the above steps if you want to set the right, top, and bottom boundaries. 4. Last, if you want to make more setting changes, press ALT+A or TAB to the Apply button and press the SPACEBAR. Or, exit this properties page by pressing ENTER. De-skew
De-skew corrects as much as ten degrees of skew in a crooked page, straightening up to three quarters of an inch for a standard eight-and-a-half inch page. Use this option if you are concerned that the page is on the scanner slightly crooked, or skewed. It is also helpful when reading documents that have been photocopied, since the text may not be perfectly straight on the page. However, de-skewing will add a few seconds to the scan time. When you install OpenBook this box is checked by default. To deactivate De-skew: 1. Press ALT+G or click on the Settings Menu. Then press C or select Scanning Settings to open the Scanning Settings Properties page. 2. Press ALT+D or click on De-skew to uncheck the box. 3. To check the box, simply press ALT+D or click on De-skew. 4. Last, if you want to make more setting changes press ALT+A or TAB to the Apply button and press the SPACEBAR. Or exit this properties page by pressing ENTER. De-speckle De-speckle corrects a page with an unclean or unclear background, such as a page that has been photocopied several times or a newspaper article. When you install OpenBook this box is checked by default. To deactivate De-speckle: 1. Press ALT+G or click on the Settings Menu. Then press C or select Scanning Settings to open the Scanning Settings Properties page. 2. Press ALT+K or click on De-speckle to uncheck the box. 3. To check the box, simply press ALT+K or click on De-speckle. 4. Last, if you want to make more setting changes, press ALT+A or TAB to the Apply button and press the SPACEBAR. Or, exit this properties page by pressing ENTER. White on Black Allows OpenBook to scan and recognize white text on a black background. This is useful when reading packaged food boxes or magazines that often use light text on a dark background for emphasis. When you install OpenBook this box is checked by default. To deactivate the White on Black control: 1. Press ALT+G or click on the Settings Menu. Then press C or select Scanning Settings to open the Scanning Settings Properties page. 2. Press ALT+W or click on White on Black to uncheck the box. 3. To check the box, simply press ALT+W or click on White on Black. 4. Last, if you want to make more setting changes, press ALT+A or TAB to the Apply button and press the SPACEBAR. Or, exit this properties page by pressing ENTER. Language Analyst Language Analyst improves scanning accuracy on difficult pages. However, this feature may slow the recognition process. When you install OpenBook this box is checked by default. 1. Press ALT+G or click on the Settings Menu. Then press C or select Scanning Settings to open the Scanning Settings Properties page. 2. Press ALT+A or click on Language Analyst to uncheck the box. 3. To check the box, simply press ALT+A or click on Language Analyst. 4. Last, if you want to make more setting changes, press ALT+A or TAB to the Apply button and press the SPACEBAR. Or, exit this properties page by pressing ENTER. Discard Blank Pages Check this box if you want OpenBook to throw away scanned pages that are blank. Note that sometimes you will want to keep blank pages so that you can maintain the original page numbering and order. The default is unchecked.
1. Press ALT+G or click on the Settings Menu. Then press C or select Scanning Settings to open the Scanning Settings Properties page. 2. Press ALT+B or click on Discard Blank Pages to uncheck the box. 3. To check the box, simply press ALT+B or click on Discard Blank Pages. 4. Last, if you want to make more setting changes, press ALT+A or TAB to the Apply button and press the SPACEBAR. Or, exit this properties page by pressing ENTER. Emphasis Text OpenBook recognizes text that is bold, underlined, or in italics. This item is disabled by default. To enable Emphasis Text: 1. Press ALT+G or click on the Settings Menu. Then press C or select Scanning Settings to open the Scanning Settings Properties page. 2. Press TAB until you hear, "Emphasis Text," then press the SPACEBAR to uncheck the box. 3. To check the box, simply press SPACEBAR again. 4. Last, if you want to make more setting changes, press ALT+A or TAB to the Apply button and press the SPACEBAR. Or, exit this properties page by pressing ENTER. Uncertain Text Uncertain Text tells OpenBook to indicate when it encounters a word or character it is unsure about by using the Uncertain Text Marker (see next item). When you start OpenBook, this box is unchecked by default. 1. Press ALT+G or click on the Settings Menu. Then press C or select Scanning Settings to open the Scanning Settings Properties page. 2. Press TAB until you hear Uncertain Text, then press the SPACEBAR to uncheck the box. 3. To check the box, simply press SPACEBAR again. 4. Last, if you want to make more setting changes press ALT+A or TAB to the Apply button and press the SPACEBAR. Or exit this properties page by pressing ENTER. Uncertain Text Marker Designate a specific character, such as an asterisk, to be spoken when OpenBook finds a word or character that is unclear. When you install OpenBook Uncertain Text is set to Asterisk (*). To designate a text marker: 1. Press ALT+G or click on the Settings Menu. Then press C or select Scanning Settings to open the Scanning Settings Properties page. 2. Press ALT+N or TAB until you hear, "Uncertain Text Marker," then type the character you want as the marker. 3. Last, if you want to make more setting changes press ALT+A or TAB to the Apply button and press the SPACEBAR. Or exit this properties page by pressing ENTER. Book 19 OpenBook with Multiple Users Enabling Multiple Users For those environments where there are many OpenBook users, but only one computer, OpenBook allows for more than one user to login and have their individual preferences, settings, and library. Select enable Multiuser Login from the Advanced Menu (ALT+A) to switch between multiuser and single-user mode. When you uncheck this item, OpenBook switches to single-user mode, and does not display the User Log In screen when you launch the program. Note: This item is always enabled in the network version of OpenBook.
It is good practice for an OpenBook user who is in a public setting to log off when they are done working. This way the next user can easily login. To log off, go to the File Menu (ALT+F) and select the Log Off menu item. This opens the Log In dialog, which prepares OpenBook for the next user login. Logging In The Log In dialog is only available when the Multiuser Login is enabled in the Advanced Menu. If you have never logged in as a user you will need to type in your name and then press TAB to move to the Ok button. When you arrive at the Ok button, press ENTER. If you have previously logged in as a user, your login name will be among the names in the 'Please Sign In Here' combo box. In this case, use the UP or DOWN Arrow key to locate your name or simply press the first letter of your name until you see and/or hear it spoken. Next, press TAB to move to the Ok button. When you arrive at the Ok button, press ENTER. Book 20 Classic Menus OpenBook's original design used a separate numeric NUM PAD for command input to the Classic Menus. Over time OpenBook evolved to include Windows(r) keyboard functions. If you are one of the original OpenBook users: First, we thank you for your loyalty to OpenBook; second, the numeric NUM PAD input and the Classic Menus are still available and here's a refresher on how they work together. OpenBook and the Numeric Pad Top Row NUM LOCK Toggles between the Standard Menus and the Classic Menus, which allows you to choose different options and change OpenBook's settings. Forward Slash key (/) Indicates the scanning status for a page that is currently being scanned. If you are not scanning, it indicates that no page is being scanned. This key is also a toggle key. Asterisk key (*) Allows you to change the voice speed while reading a document. Press the Asterick key to read faster, or the keyboard SHIFT key to read slower. OpenBook will say "faster" or "slower." Minus key (-) Presents you with OpenBook's on-line manual, which has a list of Help Topics. This key is also a toggle key. Second row: Home key (7) Explains where you are in the reading process or in the menus. Press it while in a menu, and it will tell you what menu you are in. Press it while in a document, and it will list the line and page number you are on. Up Arrow key (8) Moves you up one line if you are reading a page, or up one choice if you are in a menu. Page Up key (9) If there is a previous page, the Page Up key moves to the previous page in the document. If you are in a List Field on a menu, it moves you to the previous group of items in the list. Plus (+) key
Exits the current activity or allows you to leave a menu or Help when you are finished with it. Note: If you are scanning a page, the Plus key will not stop the scanning process. To interrupt scanning, press the Scan key (Insert key). Third row: Left Arrow key (4) is the Move Left key. This key moves you back a word while you are reading. (Note: if you have changed the Movement Unit, Move Left may move you back a letter, a sentence, a line, or a paragraph.) To go a long way back, hold the Move Left key down, and you will quickly move backward through the page. OpenBook will not speak the text as you skim through it, but once you stop, it will say the word the cursor is on. To begin reading again, press the Speak key. Center Key (5) Selects the current choice in a menu or in a dialog box. If you are reading, press this key once and OpenBook speaks the word the cursor is on. Press it again and OpenBook spells the word aloud. Press it a third time to spell the word with the military alphabet, using words like Alpha, Bravo, and Charlie for the letters A, B and C. The Select key's spelling functionality also works when you are in a dialog box, to read and spell information in fields and button names. Right Arrow key (6) is the Move Right key. This key moves you forward a word while you are reading. (Note: if you have changed the Movement Unit, Move Left may move you forward a letter, a sentence, a line, or a paragraph.) To go a long way forward, hold the Move Right key down, and you will quickly move through the page. OpenBook will not speak the text as you skim through it, but once you stop, it will say the word the cursor is on. To begin reading again, press the Speak key. Fourth row: End key (1) Describes the function of the other keys. Press this key and the other keys become inactive; then press any key and OpenBook will announce the key's name or function. Pressing the End Key again returns the NUM PAD to its normal function. Down Arrow key (2) Moves you down one line if you are reading a page, or down one choice if you are in a menu. Page Down key (3) Moves to the next page in the document (if there is one). If you are in a List Field on a menu, it moves you to the next group of items in the list. ENTER key Starts and stops reading, interrupts speech, or repeats the current item in a menu or dialog box. The Speak key also works when you are in a dialog box, to announce button names or information in fields. Bottom row: INSERT key (0) Starts or stops scanning. DELETE key (.) Deletes the current page you are reading, or deletes a character when you are typing an entry, such as a file name. Classic Menus: Advanced Menu Level
Read a Document (File menu: Open) -- this option opens and reads a previously named document. Create a New Document -- this option creates a new document. You can then scan pages into it. Scanning Options (Settings menu: Scanning Settings) -- this menu controls how OpenBook scans. There are several choices on this menu. Scanning Mode -- this option gives severall ways to control the scanning process. Your choices are: Scan and Read -- this is the standard mode: OpenBook scans the page, then reads it aloud. Scan in Background -- this mode scans one page while you are reading another. Large Batch -- this mode divides the scanning process into Scanning, the step that requires your participation to turn the pages and Recognition, the step that takes more time, but can be performed while you do something else. Batch in Background -- this mode allows you to scan a series of pages using Large Batch mode, and while you are scanning, read another document. Express Batch -- Similar to Large Batch, this mode skips the scanning prompts, allowing you to listen for the sound of the scanner head reaching the bottom of the flatbed, and returning to the top. Image Only -- this mode scans a page and saves it as an image file, without performing the recognition process. Fax Files -- this mode performs the recognition process on Fax or other image files. Two Page (Note: this item is new to the Classic Menus) -- this mode scans two side-byside pages of an OpenBook in a single scan. Orientation only -- This mode scans a page, and determines its orientation. Scanning Contrast -- this option allows you to control the level of contrast in the scanned page. Your choices are: Automatic Contrast Normal Contrast Darken Page Lighten Page Custom Contrast Page Orientation -- this option allows you to select how OpenBook will handle pages that are upside-down or sideways. Your choices are: Automatic Normal Sideways Upside Down Sideways Upside Down Scanning Boundaries -- this option specifies which portion of the page should be recognized, by defining the distance from a specific side of the page, and telling OpenBook to ignore anything outside the boundary area. You can control four boundaries: Left Boundary Right Boundary Top Boundary Bottom Boundary Scanning Resolution -- this option controls how fine a picture of the page is made by the scanner. Your choices are: 300 dots per inch
400 dots per inch Text De-skew -- this option determines whether the scanner will compensate for up to 10 degrees of skew on a page. Your choices are: On/Off Language Analyst -- this option improves the quality of text recognition on difficult pages. Your choices are: On/Off ScanFix -- this option helps get the best scan possible by performing additional work on the scanned images. Your choices are: On/Off Text Type -- this option allows you to choose between two types of print formats. Your choices are: Normal text Typewriter or Dot matrix Text Flags (Note that in Windows menus, Bold, Italics, and Underline are grouped under the term Emphasis) -- this option, when used with a speech synthesizer, tells OpenBook to indicate words that were emphasized on the original page by using a different voice for "Bold," "Italic," Underlined," or "Uncertain text." Your choices are: Bold text - On/Off Italic text - On/Off Underlined text - On/Off Uncertain text - On/Off Uncertain text flag -- This option allows you to designate a specific character, such as an asterisk, that will be spoken when OpenBook finds a word or character it is unsure about. Image Format -- This option allows you to choose into which format a scanned image will be saved. Most OpenBook users will use this setting to create Fax images. Your choices are: PCX TIFF G3 Modified TIFF G3 TIFF G4 TIFF Packbits TIFF Uncompressed Recognition Language -- this option lets you choose which language to use when recognizing text. Library (File menu: Library) -- this menu allows you to create new documents, open or close them, save them, delete them, or open and read document files from many popular word processing programs. There are several choices on this menu. Read a Document -- this option opens and reads a previously named document. Create a New Document -- this option creates a new document and then scans pages into it immediately. Close Document -- this option closes a named document. Save Document -- this option saves and names a document. Convert Document -- this option converts an OpenBook document to a PC word processor, ASCII, or PC spreadsheet format. Delete a Document -- this option deletes a document. Create a New Category -- this option creates and names new categories. Delete a Category -- this option removes obsolete categories. Read a File -- this option reads many files on your hard or floppy drive, including word processing, spreadsheet, and ASCII files. Reading Options -- this menu controls how OpenBook reads the page.
Go To Page (Edit Menu: Go To Page) -- this option moves to a specified page in the document and begins reading. Find Text (Edit Menu: Find) -- this option searches for and locates a specified word or phrase in the document. Movement Unit (Settings Menu: General Settings) -- this option affects how the text is highlighted during reading. When you use the Speak key to have OpenBook read continuously, the spotlight cursor will highlight the unit as OpenBook reads to you. OpenBook will not stop or pause at the end of each Movement Unit. If you want OpenBook to read Unit by Unit, use the Control key with the right arrow key. OpenBook will then stop at after each Unit and wait for you to press Control plus right arrow again. This is a useful way to review text for readability. Your choices are: Word Sentence Line Paragraph Speech (Settings Menu: Speech Settings) -- this option lets you control whether OpenBook speaks or not. Your choices are: Text -- On/Off Menus -- On/Off Voice Settings (Settings Menu: Speech Settings) -- this option changes the voice rate, pitch, or voice used for the three voices. Each voice has the following choices: Voice Rate -- this option changes how fast OpenBook speaks. Voice Volume -- this option changes how loud OpenBook speaks. Voice Pitch -- this option changes how high or low OpenBook speaks. Voice Tone -- this option changes how much inflection OpenBook uses when speaking. Punctuation Announcement -- this option determines how much of the punctuation OpenBook speaks. Voice Selections -- this option selects the basic voice that all the other settings modify. Voice Language -- this option selects which language is used for OpenBook's reading voice. Voice Speech -- On/Off Visual Settings (Settings Menu: Visual Settings) -- this option alters the way text is presented on the screen. You can modify the following visual features: Text Font Text Size Text Color Background Color Cursor Color Cursor Background Color Left Margin (Note: this item is new to the Classic Menus) Right Margin (Note: this item is new to the Classic Menus) Extra Spacing Between Characters (Note: this item is new to the Classic Menus) Extra Spacing Between Words (Note: this item is new to the Classic Menus) Extra Spacing Between Lines (Note: this item is new to the Classic Menus) Extra Spacing Between Sentences (Note: this item is new to the Classic Menus) OpenBook Options -- this menu controls various OpenBook features. Menu Level (Settings Menu: General Settings) -- this option changes OpenBook's level of difficulty. Your choices are: Advanced menus Beginner menus
Tones (Settings Menu: General Settings) -- this option controls the beeps that OpenBook makes while scanning. Your choices are: On/Off Progress Messages (Settings Menu: General Settings) -- this option controls the messages that OpenBook speaks as it is processing the page. Your choices are: On/Off Announce Shortcut Keys (Settings Menu: General Settings) -- this option determines whether OpenBook announces the keyboard shortcut immediately after speaking the menu option. Your choices are: On/Off Save the Settings (Settings Menu: Save the Settings) -- this option allows OpenBook to save current settings. Retrieve the Settings (Settings Menu: Retrieve Settings) -- this option retrieves and activates any saved settings files, including the Default file. Delete the Settings (Settings Menu: Delete Settings) -- this option deletes named settings files (except for Default). Exit to Windows (File Menu: Exit) -- this option closes OpenBook and returns you to Windows. Your choices are: No, don't exit or Yes, exit. Quit and Shut Down (does not exist in Windows menus) -- this option closes OpenBook shuts down Windows, and turns off your computer. Your choices are: No, don't quit or Yes, quit. Help (Help Menu) -- this menu offers several forms of help. When you select Help, OpenBook presents a list of the manual chapters. Use the arrow keys to select the topic you want to open and read. List of recently read files (File menu: list of recently read files) -- this option lists up to five of the most recently read documents. Classic Menus: Beginner Menu Level Note that the Beginner level contains only a very limited number of menu topics. If you want to use other topics, you should go to the OpenBook Options, choose Menu Level, and select Advanced Menus. Reading Options-- this menu controls how OpenBook reads the page. Go To Page (Edit Menu: Go To Page) -- this option moves to a specified page in the document and begins reading. Voice Settings (Settings Menu: Speech Settings) -- this option changes the voice rate, pitch, or voice used for the Reading Voice. You have the following choices: Voice Rate -- this option changes how fast OpenBook speaks. Voice Pitch -- this option changes how high or low OpenBook speaks. Voice Selections -- this option selects the basic voice that all the other settings modify. Text Size (Settings Menu: Visual Settings) -- this option alters the size of the text presented on the screen. OpenBook Options -- this menu controls various OpenBook features. Menu Level (Settings Menu: General Settings) -- this option changes OpenBook's level of difficulty. Your choices are: Advanced menus Beginner menus Save the Settings (Settings Menu: Save the Settings) -- this option allows OpenBook to save current voice settings. Exit to Windows (File Menu: Exit) -- this option closes OpenBook and returns you to Windows. Your choices are: No, don't exit or Yes, exit. Quit and Shut Down (does not exist in Windows menus) -- this option closes OpenBook shuts down Windows, and turns off your computer. Your choices are: No, don't quit or Yes, quit.
Help (Help Menu) -- this menu offers several forms of help. Select this item to open the Help Topics list and read the OpenBook manual on-line. When you select Help Topics, OpenBook presents a list of the manual chapters. Use the arrow keys to select the topic you want to open and read. Book 21 OpenBook Keyboard Layout Reading Keys Read Dialog CTRL+B Read Status Bar CTRL+ SHIFT+F10 Reading speed - increase SHIFT+NUM PAD ASTERISK or CTRL+2 Reading speed -- decrease NUM PAD ASTERISK or CTRL+1 Speak NUM PAD ENTER, F10, or F12 Speech On/Off toggleCTRL+F5 Visual Settings Keys Font size -- increase CTRL+4 Font size -- decrease CTRL+3 Font and Background Color CTRL+5 Font type CTRL+6 Font spacing -- increase CTRL+8 Font spacing -- decrease CTRL+7 Scanning Keys Scan (Edit Mode) NUM PAD INSERT or F4 Scan (Read-only Mode) NUM PAD INSERT, F4, or SPACEBAR Scan Preview CTRL+NUM PAD 0 Scanning Status NUM PAD / (slash) or SHIFT+F4 Movement Keys Find text CTRL+F Find next occurrence of text CTRL+SHIFT+F Go To Bookmark F9 Go To Page CTRL+G Where Am I NUM PAD 7 or CTRL+SHIFT+ SLASH Move Up One Line UP ARROW Move Down One Line DOWN ARROW Move Forward One Character (Edit Mode) RIGHT ARROW Move Forward One Word (Read-only Mode) RIGHT ARROW Move Back One Character (Edit Mode) LEFT ARROW Move Back One Word (in Read-only Mode) LEFT ARROW Move Up One Page NUM PAD PAGE UP Move Down One Page NUM PAD PAGE DOWN Move Up One Screen KEYBOARD PAGE UP Move Down One Screen KEYBOARD PAGE DOWN
Move Spotlight down CTRL+DOWN ARROW Move Spotlight up CTRL+UP ARROW Move Spotlight left CTRL+LEFT ARROW Move Spotlight right CTRL+RIGHT ARROW Move Spotlight to beg. of doc CTRL+HOME Move Spotlight to end of docCTRL+END Select Line Down SHIFT+DOWN ARROW Select Line Up SHIFT+UP ARROW Select Page Down (view page) SHIFT+PAGE DOWN Select Page Up (view page) SHIFT+PAGE UP Select word/char to the right SHIFT+RIGHT ARROW Select word/char to the left SHIFT+LEFT ARROW Select to end of Word (Edit mode) CTRL+SHIFT +RIGHT ARROW Select to beginning of page CTRL+SHIFT +HOME Select to end of page CTRL+SHIFT+END Select to beginning of line SHIFT+HOME Select to end of line SHIFT+END Editing Keys Copy text CTRL+C Cut text (Edit mode) CTRL+X Delete Page CTRL+DELETE Delete Character DELETE Dictionary CTRL+D or F8 Edit Mode/Read-only Mode toggle CTRL+E Move Page Down in page order ALT+SHIFT+PAGE DOWN Move Page Up in page order ALT+SHIFT+PAGE UP Page Break, Insert CTRL+ENTER Paste text (Edit mode) CTRL+V Replace text (Edit Mode) CTRL+H Select All text on current page CTRL+A Spell Check F7 or CTRL+K Spell Word CTRL+L, F3 twice, NUM PAD 5 twice Spell Word Phonetically CTRL+SHIFT+L, F3 third time, or NUM PAD 5 third time Thesaurus CTRL+T or SHIFT+F8 Undo CTRL+Z Page Layout Keys Page Layout Summary CTRL+SHIFT+Y Guided Layout Mode CTRL+SHIFT+F5 Exit Guided Layout Mode ESC Explore Layout ModeCTRL+SHIFT +ENTER Enter Explore Layout Mode from Guided Layout Mode ENTER Exit Explore Layout Mode
and return to previous position in editor ESC Exit Explore Layout Mode and place cursor at current element in editor ENTER Pause/Resume Reading in Guided Layout Mode NUM PAD ENTER Read Element Contents/ Pause Reading/Resume Reading element contents in Explore Layout Mode NUM PAD ENTER Go from Exact View to Text View CTRL+SHIFT+V Move to Next Element CTRL+SHIFT +DOWN ARROW Move to Previous Element CTRL+SHIFT+UP ARROW Other Useful Keys Bookmark, go to F9 Bookmark, insert CTRL+F9 Bookmark, delete CTRL+SHIFT+F9 BuckScan money identifier CTRL+M Classic menus toggle On/Off F2 Close current document CTRL+W Context-sensitive Help SHIFT+F1 Document Properties CTRL+R Exit OpenBook ALT+F4 Help F1 or NUM PAD Minus Help, context-sensitive help SHIFT+NUM PAD Minus or SHIFT+F1 Key Describer toggle CTRL+F12 or NUM PAD 1 Menu key (Classic menus) NUM LOCK New File CTRL+N Open File CTRL+O Print current document CTRL+P Properties (of open document) CTRL+R Save current document CTRL+S Status Bar toggle On/Off SHIFT+F5 Start OpenBook ALT+CTRL+O Word Count SHIFT+F7 Using a Laptop You can use OpenBook on a portable notebook or laptop computer. However, most portable computers do not have standard 17-key NUM PADs. We have therefore assigned alternate keys to the OpenBook NUM PAD functions. Menu F2 Scan F4 or SPACEBAR Delete Page CTRL+DELETE Speak F10 or F12 Select ENTER
Escape ESC Key Describer CTRL+F12 Where Am I? CTRL+SHIFT+F12 Help SHIFT+F1 Voice Rate CTRL+1 and CTRL+2 Scanning Status SHIFT+F4 Move Up UP ARROW Move Down DOWN ARROW Move Left LEFT ARROW Move Right RIGHT ARROW Page Up CTRL+PAGE UP Page Down CTRL+PAGE DOWN Book 22 JAWS Keyboard Layout General Key Describer INSERT+NUM PAD 1 Where am I? INSERT+NUM PAD 3 Beginning of Line NUM PAD 7 End of Line NUM PAD 1 Beginning of File CTRL+NUM PAD 7 End of File CTRL+NUM PAD 1 Beginning of Page ALT+NUM PAD 7 Delete DECIMAL Page Up NUM PAD 9 Page Down NUM PAD 3 Reading Text Read Previous Character NUM PAD 4 Read Current Character NUM PAD 5 Read Next Character NUM PAD 6 Read Previous Word INSERT+NUM PAD 4 Read Current Word INSERT+NUM PAD 5 Read Next Word INSERT+NUM PAD 6 Read Current Line INSERT+NUM PAD 8 Read Previous Sentence ALT+NUM PAD 8 Read Current Sentence ALT+NUM PAD 5 Read Next Sentence ALT+NUM PAD 2 Read Previous Paragraph CTRL+NUM PAD 8 Read Current Paragraph CTRL+NUM PAD 5 Read Next Paragraph CTRL+NUM PAD 2 Read from Beginning of Line INSERT+NUM PAD 7 Read to End of Line INSERT+NUM PAD 9 Read Continuously INSERT+NUM PAD 2 Selecting Text Select Prior Character SHIFT+NUM PAD 4 Select Next Character SHIFT+NUM PAD 6 Select Prior Line SHIFT+NUM PAD 8 Select Prior Word INSERT+SHIFT+NUM PAD 4 Select Next Word INSERT+SHIFT+NUM PAD 6
Select Next Line Select to Beginning of Line Select to End of Line Select to Beginning of File Select to End of File Select Prior Page Select Next Page
SHIFT+NUM PAD 2 SHIFT+NUM PAD 7 SHIFT+NUM PAD 1 CTRL+SHIFT+NUM PAD 7 CTRL+SHIFT+NUM PAD 1 SHIFT+NUM PAD 9 SHIFT+NUM PAD 3
Book 23 Window Eyes Keyboard Layout General Where am I? DECIMAL Speak Key ENTER Beginning of Line NUM PAD 7 End of Line NUM PAD 1 Reading Text Read Previous Character NUM PAD 4 Read Next Character NUM PAD 6 Read Current Character NUM PAD 5 Read Previous Line NUM PAD 8 Read Next Line NUM PAD 2 Read Current Line ALT+NUM PAD 8 Read Previous Word ALT+NUM PAD 4 Read Next Word ALT+NUM PAD 6 Read Current Word ALT+NUM PAD 5 Read from Beginning of Line ALT+NUM PAD 7 Read to End of Line ALT+NUM PAD 9 Read to End of Screen ALT+NUM PAD 2
30 31 1
You might also like
- Shoe Dog: A Memoir by the Creator of NikeFrom EverandShoe Dog: A Memoir by the Creator of NikeRating: 4.5 out of 5 stars4.5/5 (537)
- Never Split the Difference: Negotiating As If Your Life Depended On ItFrom EverandNever Split the Difference: Negotiating As If Your Life Depended On ItRating: 4.5 out of 5 stars4.5/5 (838)
- Elon Musk: Tesla, SpaceX, and the Quest for a Fantastic FutureFrom EverandElon Musk: Tesla, SpaceX, and the Quest for a Fantastic FutureRating: 4.5 out of 5 stars4.5/5 (474)
- The Subtle Art of Not Giving a F*ck: A Counterintuitive Approach to Living a Good LifeFrom EverandThe Subtle Art of Not Giving a F*ck: A Counterintuitive Approach to Living a Good LifeRating: 4 out of 5 stars4/5 (5782)
- Grit: The Power of Passion and PerseveranceFrom EverandGrit: The Power of Passion and PerseveranceRating: 4 out of 5 stars4/5 (587)
- Hidden Figures: The American Dream and the Untold Story of the Black Women Mathematicians Who Helped Win the Space RaceFrom EverandHidden Figures: The American Dream and the Untold Story of the Black Women Mathematicians Who Helped Win the Space RaceRating: 4 out of 5 stars4/5 (890)
- The Yellow House: A Memoir (2019 National Book Award Winner)From EverandThe Yellow House: A Memoir (2019 National Book Award Winner)Rating: 4 out of 5 stars4/5 (98)
- On Fire: The (Burning) Case for a Green New DealFrom EverandOn Fire: The (Burning) Case for a Green New DealRating: 4 out of 5 stars4/5 (72)
- The Little Book of Hygge: Danish Secrets to Happy LivingFrom EverandThe Little Book of Hygge: Danish Secrets to Happy LivingRating: 3.5 out of 5 stars3.5/5 (399)
- A Heartbreaking Work Of Staggering Genius: A Memoir Based on a True StoryFrom EverandA Heartbreaking Work Of Staggering Genius: A Memoir Based on a True StoryRating: 3.5 out of 5 stars3.5/5 (231)
- Team of Rivals: The Political Genius of Abraham LincolnFrom EverandTeam of Rivals: The Political Genius of Abraham LincolnRating: 4.5 out of 5 stars4.5/5 (234)
- Devil in the Grove: Thurgood Marshall, the Groveland Boys, and the Dawn of a New AmericaFrom EverandDevil in the Grove: Thurgood Marshall, the Groveland Boys, and the Dawn of a New AmericaRating: 4.5 out of 5 stars4.5/5 (265)
- The Hard Thing About Hard Things: Building a Business When There Are No Easy AnswersFrom EverandThe Hard Thing About Hard Things: Building a Business When There Are No Easy AnswersRating: 4.5 out of 5 stars4.5/5 (344)
- The Emperor of All Maladies: A Biography of CancerFrom EverandThe Emperor of All Maladies: A Biography of CancerRating: 4.5 out of 5 stars4.5/5 (271)
- The World Is Flat 3.0: A Brief History of the Twenty-first CenturyFrom EverandThe World Is Flat 3.0: A Brief History of the Twenty-first CenturyRating: 3.5 out of 5 stars3.5/5 (2219)
- The Unwinding: An Inner History of the New AmericaFrom EverandThe Unwinding: An Inner History of the New AmericaRating: 4 out of 5 stars4/5 (45)
- The Gifts of Imperfection: Let Go of Who You Think You're Supposed to Be and Embrace Who You AreFrom EverandThe Gifts of Imperfection: Let Go of Who You Think You're Supposed to Be and Embrace Who You AreRating: 4 out of 5 stars4/5 (1090)
- The Sympathizer: A Novel (Pulitzer Prize for Fiction)From EverandThe Sympathizer: A Novel (Pulitzer Prize for Fiction)Rating: 4.5 out of 5 stars4.5/5 (119)
- Her Body and Other Parties: StoriesFrom EverandHer Body and Other Parties: StoriesRating: 4 out of 5 stars4/5 (821)
- SBF21Document6 pagesSBF21Ionutz MarcianNo ratings yet
- Data Modeling ToolsDocument3 pagesData Modeling ToolsRavin RavinNo ratings yet
- Fair and Comprehensive Benchmarking of Machine Learning Processing ChipsDocument10 pagesFair and Comprehensive Benchmarking of Machine Learning Processing ChipsMubashir AliNo ratings yet
- Documax A3300Document221 pagesDocumax A3300Ed MosherNo ratings yet
- Lecture 4Document13 pagesLecture 4Syed Hussain Akbar MosviNo ratings yet
- Energy Storage - 2024 - A Methodical Approach For The Design of Thermal Energy Storage Systems in BuildingsDocument32 pagesEnergy Storage - 2024 - A Methodical Approach For The Design of Thermal Energy Storage Systems in BuildingsMahmood KhatibiNo ratings yet
- Marlin Firmware Beginner's GuideDocument90 pagesMarlin Firmware Beginner's GuidewinkyiNo ratings yet
- A Comprehensive Review On Trust Issues, Security and Privacy Issues in Cloud StorageDocument9 pagesA Comprehensive Review On Trust Issues, Security and Privacy Issues in Cloud StorageInternational Journal of Innovative Science and Research TechnologyNo ratings yet
- Module A: Distribution TestDocument10 pagesModule A: Distribution TestC.I.A USUNo ratings yet
- Using Carsoft Cable For Dis With InpaDocument16 pagesUsing Carsoft Cable For Dis With InpaidarNo ratings yet
- Manual Software 4dDocument4 pagesManual Software 4dAnonymous 0Vy5EHgNo ratings yet
- Orissa ReviewDocument40 pagesOrissa ReviewPradipta Kumar MohantyNo ratings yet
- ERP Project TimelineDocument4 pagesERP Project TimelineAdebola OgunleyeNo ratings yet
- Curriculum Vitae - Dedi Khasrian KhaidirDocument1 pageCurriculum Vitae - Dedi Khasrian KhaidirDeddy KhasrianNo ratings yet
- Mind Mapping For Kids (Preview)Document22 pagesMind Mapping For Kids (Preview)Toni Krasnic77% (22)
- FW4010 19.5v1 Configuring Web Protection On Sophos FirewallDocument32 pagesFW4010 19.5v1 Configuring Web Protection On Sophos FirewallAndré MouraNo ratings yet
- E-Commerce Lecture NotesDocument116 pagesE-Commerce Lecture NotesAbson MulengaNo ratings yet
- Appendix B: Barcode and 2D Data Matrix SymbolDocument1 pageAppendix B: Barcode and 2D Data Matrix Symbolabd mohamedNo ratings yet
- Ins and Outs of Oscilloscope Programming: Examples in C and Microsoft Visual BasicDocument6 pagesIns and Outs of Oscilloscope Programming: Examples in C and Microsoft Visual BasicparisalitopanNo ratings yet
- Technology - Based Grade 10Document19 pagesTechnology - Based Grade 10joeric1No ratings yet
- Toshiba Satellite C650-655 Motherboard Inventec SchematicDocument58 pagesToshiba Satellite C650-655 Motherboard Inventec Schematickorime100% (9)
- PTZ Camera TycoDocument3 pagesPTZ Camera Tycogokul krishnaNo ratings yet
- Dynamic Stress Analysis of A Bus SystemsDocument10 pagesDynamic Stress Analysis of A Bus SystemstomekzawistowskiNo ratings yet
- Art Film Theater Business PlanDocument55 pagesArt Film Theater Business PlanAbhishek Sinha100% (1)
- Java Programming Syllabus Assignment LabPracticeDocument14 pagesJava Programming Syllabus Assignment LabPracticetesterNo ratings yet
- Summative Test 5Document12 pagesSummative Test 5Ngo Yee PyngNo ratings yet
- "Dc/Ac 500 Watt Inverter Using Dual Mosfet": Polytechnic IN Electrical EngineeringDocument26 pages"Dc/Ac 500 Watt Inverter Using Dual Mosfet": Polytechnic IN Electrical EngineeringVasu Thakur100% (1)
- NetEM Bandwidth Throttling GuideDocument5 pagesNetEM Bandwidth Throttling GuideSav SuiNo ratings yet
- Delivers Simplicity and Sensitivity: Dedicated Chemiluminescence Imaging SystemDocument6 pagesDelivers Simplicity and Sensitivity: Dedicated Chemiluminescence Imaging SystemAhmet Selim ÇağinNo ratings yet
- Book Suselinux Reference - enDocument422 pagesBook Suselinux Reference - enSteven Ivanhoe MartinNo ratings yet