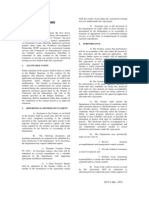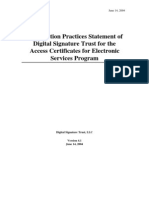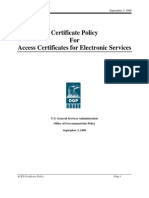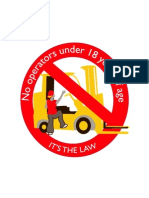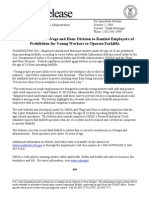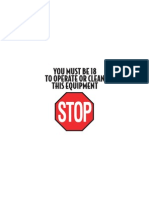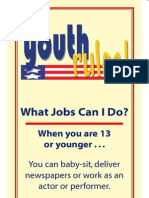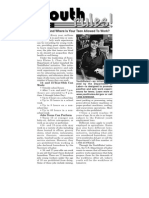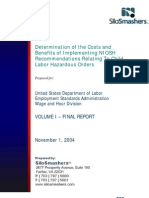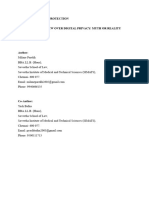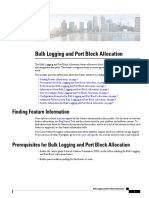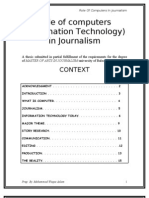Professional Documents
Culture Documents
Department of Labor: Amendment ARM Instructionstoefilers Forwebsite
Uploaded by
USA_DepartmentOfLaborOriginal Description:
Original Title
Copyright
Available Formats
Share this document
Did you find this document useful?
Is this content inappropriate?
Report this DocumentCopyright:
Available Formats
Department of Labor: Amendment ARM Instructionstoefilers Forwebsite
Uploaded by
USA_DepartmentOfLaborCopyright:
Available Formats
APRIL 10, 2006 COURTS ON-LINE SYSTEM UPGRADE – RELEASE DETAILS
This upgrade enabled e-filing law firms to file Applications for Review and/or Modification for Formal Awards
(ARM’s), Answers to ARM’s and Amendments to all the available electronic document types. There were also
several other system upgrades and corrections. Please note the following:
I. CORRECTIONS AND NEW FEATURES:
The ability to modify a pre-populated attorney and carrier address on any of the e-filing forms.
This new feature will hopefully encourage filers to avoid using the “unlisted” option from the
carrier search screen.
Helpful Hint –search for a carrier in the carrier search table. If the carrier you are searching for
is listed but has an address that doesn’t match your records, select it. Then once you are back
in the data entry screen, you can overwrite the pre-populated address with a new address if you
so choose. Previously, you would have selected the “unlisted” option and then manually typed
in the name and address of the insurance carrier on the form. Benefit – selecting a carrier from
the table rather than using the unlisted option ensures that the carrier, if e-filing, will receive
instant notice of the filing electronically.
Answer to Claim Petition report correction (section 17 Permanent Disability Paid section).
- The new form has an additional data entry field to capture all the information relevant to
permanent benefits already paid on the case. Previously, the “body part” field was missing.
- Additionally, an error would result (multiple blank documents being saved into the FileCabinet)
if you entered in a number with a decimal point in the “# of weeks” field. This has been
corrected.
Print E-Filed Docs – Law Firms interested in doing a batch print of all e-filed documents sent to
their firm can do so through the “Print E-Filed Docs” function.
Instructions: Simply select this function from the menu, enter in the date period and the
specific document type (or all documents “all docs”) and then click on Continue. A listing of all
e-filed documents sent to your firm’s Message Box will be provided. You can choose to
preview/print them by clicking on the “Preview All” button.
Log Out Button
The log out button, located at the top right hand corner, should now be available for all users.
Previously, this button would not appear for some users that were using 15” PC monitors.
To improve system performance, all users should hit the “log out” button after their session in
COURTS on-line has been completed.
Message and File Cabinet document auto deletion schedule
This is a new feature that you will see when the system is about to purge old messages from your
Message Box and old documents from your FileCabinet. This schedule will inform you of the date a
message or a document will be automatically deleted.
Helpful Hint - For FileCabinet documents, if you want to keep a document from being purged, you
can simply open the document up and resave it.
Data Download – this new feature will enable you to extract a text file of all relevant data on cases that
have been e-filed by your firm.
Helpful Hint: From the navigation menu, click on “Data Download”. In the next screen, enter in one
of the following criteria - date range or specific CP # and then hit “CONTINUE”. A new window will
open which will have a text file of all the data matching the search criteria.
Re-Opener and Amendment e-filing instructions Page 1
The Data Download feature can be used to synchronize your own database with the COURTS on-
line system. For additional information and assistance on how to use this new feature, please
contact us at courts@dol.state.nj.us.
II. NEW DOCUMENT TYPES FOR E-FILING:
Please review the instructions before commencing e-filing the following documents.
Application for Review and/or Modification of Formal Award (ARM)
Answer to ARM
Amended Claim Petition
Amended Dependency CP
Amended Answer to CP
Amended Answer to Dependency CP
Amended ARM
Amended Answer to ARM
Applications for Review and/Or Modification of Formal Award (ARM)
Requirements for e-Filing:
Any e-filing attorney can file an ARM. You do not need to be the original attorney for the case. If you are
filing on behalf of the petitioner, you cannot be the active respondent attorney on that case. Conversely,
if you are filing on behalf of the respondent, you cannot be the active petitioner attorney on that case.
Process:
- From the E-filing Menu, select Application for Review and/or Modification of Formal Award
- Enter the Social Security number for the petitioner and the case number. Hit CONTINUE.
- If you are an attorney that was not the original attorney on the case, you will be asked to also provide
the petitioner’s first and last name in addition to the CP # and SSN. The name must match the data that
is in our system for that case. If the petitioner’s name has changed since the original case, you will
need to enter the old name in order to get into the data entry template.
- The next screen will be the ARM data entry template. The petitioner, respondent and carrier
information will be pre-populated with the latest data from our database.
- You may choose to overwrite any of the petitioner information, except for the SSN.
- If you need to change the carrier on the case (e.g. if original carrier was taken over by a new carrier),
you can click on the carrier search button and select a new carrier.
Cases involving multiple active carriers
Note - If the case has multiple carriers that remained active after the case was closed, all these
carriers will be listed on the ARM document and will be made a part of this filing. You will be able
to determine the existence of multiple carriers on the case from previewing the document
(through a Save & Preview) or by clicking on the Additional Carriers button located at the top
of the data entry screen and noting whether other carriers are listed for this case. Many times, it
is appropriate to have multiple carriers remain active on a closed case as there can be multiple
judgments awarded against different carriers. Other times, it is due to a data entry error where
staff may have inadvertently forgotten to inactive a carrier after they were dismissed from the
case.
We realize that you may not want to involve all the active carriers on this particular filing, but due
to programming and database constraints, we are unable to control this. You may consider filing
the ARM manually if you do not wish to proceed electronically. Alternatively, you may contact
our technical support staff (courts@dol.state.nj.us, 609-984-2555) and ask that they review the
case to confirm if the carrier information on the case is correct. Staff may be able to correct the
data within a short turn around time.
Re-Opener and Amendment e-filing instructions Page 2
- Complete the remaining fields in the ARM template. The following information is required:
The party filing this document (Petitioner or Respondent)
The date the prior award made (mm/dd/yyyy format)
The name of the Judge who made the earlier decision (select from drop-down list)
The reason for filing (text description - i.e. injury worsened, etc.)
The document number (i.e. this is the #1 ARM being filed, or #2, etc.)
-You can Save the document at any point. It will be available from your FileCabinet, identified by the
case caption and CP #.
- If you are ready to Submit, you must do a SAVE & PREVIEW of the document and have your client
sign the document before hitting the SUBMIT button.
- After submitting you will receive a confirmation message with a link to the filed document.
ERRORS
You may receive errors or may be prevented from filing an ARM in the following instance(s):
- If the case is already open in our system.
- If there are multiple active respondents. You will have to file the ARM manually.
- If the case has an accident date older than1999. These errors are typically a result of data conflicts
arising from earlier system conversions. You will need to file the ARM manually. If you need assistance,
you can contact our helpdesk at 609-984-2555, courts@dol.state.nj.us .
- For certain filings where the court reporting agency has changed from the original assignment, the
assignment record noted on the printed form may indicate “Inquiry Only” instead of the actual office.
There is no need to worry about this. The case will be assigned to the correct office. This is a result of a
data conflict in the system and does not impact the processing of the case.
Answer to ARM
Requirements for Filing:
Any e-filing attorney can file an Answer to ARM. You do not need to be the original respondent attorney
for the case.
Process:
- From the E-filing Menu, select Answer to Application for Review and/or Modification of Formal
Award. Enter the Social Security number for the petitioner and the case number. Hit CONTINUE.
(Alternatively, if the ARM was e-filed and the related message appears in your Message Box, you can
proceed directly to the template from clicking on the link provided in the Message Box)
- The next screen will be the Answer to ARM data entry template. The form will be pre-populated with
the latest data from our database. You can modify the information including the carrier.
- Complete the remainder of the form. You can SAVE the document at any point. It will be available
from your FileCabinet, identified by the case caption and CP #.
- If you are ready to Submit, you must do a SAVE & PREVIEW before hitting the SUBMIT button.
- After submitting you will receive a confirmation message with a link to the filed document. The
Message will advise you of the e-filing status of the Petitioner’s Attorney and the Insurance Carrier. If
they are e-filers, the system will send them the filed document through the COURTS on-line system.
Otherwise, it is your responsibility to print up and mail them a hard copy of the Answer.
Re-Opener and Amendment e-filing instructions Page 3
Amendments:
You can file an Amendment on almost every case, whether it was manually or electronically filed. The
following are some exceptions:
- If the case has multiple active respondents
- If you are not the active attorney on the case
Process:
- From the E-filing Menu, select the Amendment document type (i.e. Amendment to Claim Petition,
Amendment to Answer, etc.)
- Enter the Social Security number for the petitioner and the case number. Hit CONTINUE.
- The data entry template will appear, pre-populated with the latest information from our database. If the
prior document was e-filed, the template will be completely pre-populated with the data from your last
filing. If the prior document was manually filed, the system will only pre-populate certain data elements,
such as Petitioner, Respondent and Carrier data and date of accident. You will have to enter in the
remaining information.
- If you want to change any of the pre-populated data fields, simply overwrite it.
Note: You will not be able to change an existing respondent through the e-filing of an
Amendment.
You also cannot delete an existing carrier through an Amendment, but you can add one or
more. To add a carrier, click on the “Additional Carrier” button located at either the top or
bottom of the data entry screen. Search for the new carrier(s) by hitting the search button and
then hit Save when done. Upon submitting an Amended case, both the earlier carrier and the
new carrier(s) will become active. The earlier carrier can only be removed from the case by
order of the judge.
-You can Save the document at any point. It will be available from your FileCabinet, identified by the
case caption and CP #.
- If you are ready to Submit, you must do a SAVE & PREVIEW before hitting the SUBMIT button.
- After submitting you will receive a confirmation message with a link to the filed document.
Note: If the original document was e-filed, changed information on the e-filed Amended
document will be highlighted in light grey. These highlights will not appear in the document
printed from your FileCab, but only on the document after it has been submitted.
- If filing an Amended Answer document, the Confirmation Message will also advise you of the e-filing
status of the Petitioner’s Attorney and the Insurance Carrier. If they are e-filers, the system will send
them the filed document through the COURTS on-line system. Otherwise, it is your responsibility to
print up and mail them a hard copy of the Amended Answer.
Re-Opener and Amendment e-filing instructions Page 4
You might also like
- The Subtle Art of Not Giving a F*ck: A Counterintuitive Approach to Living a Good LifeFrom EverandThe Subtle Art of Not Giving a F*ck: A Counterintuitive Approach to Living a Good LifeRating: 4 out of 5 stars4/5 (5794)
- The Little Book of Hygge: Danish Secrets to Happy LivingFrom EverandThe Little Book of Hygge: Danish Secrets to Happy LivingRating: 3.5 out of 5 stars3.5/5 (399)
- Department of Labor: Generalprovision 6 28 07Document6 pagesDepartment of Labor: Generalprovision 6 28 07USA_DepartmentOfLaborNo ratings yet
- Department of Labor: Dst-Aces-Cps-V20040617Document121 pagesDepartment of Labor: Dst-Aces-Cps-V20040617USA_DepartmentOfLaborNo ratings yet
- Department of Labor: Stop2sticker6Document1 pageDepartment of Labor: Stop2sticker6USA_DepartmentOfLaborNo ratings yet
- Department of Labor: Stop1stickerDocument1 pageDepartment of Labor: Stop1stickerUSA_DepartmentOfLaborNo ratings yet
- Department of Labor: Aces CPDocument36 pagesDepartment of Labor: Aces CPUSA_DepartmentOfLabor100% (2)
- Department of Labor: ForkliftstickerDocument1 pageDepartment of Labor: ForkliftstickerUSA_DepartmentOfLaborNo ratings yet
- Department of Labor: Yr English GuideDocument1 pageDepartment of Labor: Yr English GuideUSA_DepartmentOfLaborNo ratings yet
- Department of Labor: Dst-Aces-Cps-V20040123Document121 pagesDepartment of Labor: Dst-Aces-Cps-V20040123USA_DepartmentOfLaborNo ratings yet
- 6th Central Pay Commission Salary CalculatorDocument15 pages6th Central Pay Commission Salary Calculatorrakhonde100% (436)
- Department of Labor: YouthworkerDocument1 pageDepartment of Labor: YouthworkerUSA_DepartmentOfLaborNo ratings yet
- Department of Labor: Stop1sticker6Document1 pageDepartment of Labor: Stop1sticker6USA_DepartmentOfLaborNo ratings yet
- Department of Labor: Stop2stickerDocument1 pageDepartment of Labor: Stop2stickerUSA_DepartmentOfLaborNo ratings yet
- 6th Central Pay Commission Salary CalculatorDocument15 pages6th Central Pay Commission Salary Calculatorrakhonde100% (436)
- Department of Labor: Forkliftsticker6Document1 pageDepartment of Labor: Forkliftsticker6USA_DepartmentOfLaborNo ratings yet
- Department of Labor: Niosh Recs To Dol 050302Document198 pagesDepartment of Labor: Niosh Recs To Dol 050302USA_DepartmentOfLaborNo ratings yet
- Department of Labor: BookmarkDocument2 pagesDepartment of Labor: BookmarkUSA_DepartmentOfLaborNo ratings yet
- Department of Labor: Niosh Letter FinalDocument3 pagesDepartment of Labor: Niosh Letter FinalUSA_DepartmentOfLaborNo ratings yet
- Department of Labor: YouthRulesBrochureDocument12 pagesDepartment of Labor: YouthRulesBrochureUSA_DepartmentOfLaborNo ratings yet
- Department of Labor: 20040422 YouthrulesDocument1 pageDepartment of Labor: 20040422 YouthrulesUSA_DepartmentOfLaborNo ratings yet
- Department of Labor: ln61003Document2 pagesDepartment of Labor: ln61003USA_DepartmentOfLaborNo ratings yet
- Department of Labor: Final ReportDocument37 pagesDepartment of Labor: Final ReportUSA_DepartmentOfLaborNo ratings yet
- Department of Labor: LindseyDocument1 pageDepartment of Labor: LindseyUSA_DepartmentOfLaborNo ratings yet
- Department of Labor: JYMP 8x11 1Document1 pageDepartment of Labor: JYMP 8x11 1USA_DepartmentOfLaborNo ratings yet
- Department of Labor: KonstaDocument1 pageDepartment of Labor: KonstaUSA_DepartmentOfLaborNo ratings yet
- Department of Labor: JYMP 8x11 3Document1 pageDepartment of Labor: JYMP 8x11 3USA_DepartmentOfLaborNo ratings yet
- Department of Labor: JYMP 11x17 1Document1 pageDepartment of Labor: JYMP 11x17 1USA_DepartmentOfLaborNo ratings yet
- Department of Labor: YouthConstructDocument1 pageDepartment of Labor: YouthConstructUSA_DepartmentOfLaborNo ratings yet
- Department of Labor: JYMP 8x11 2Document1 pageDepartment of Labor: JYMP 8x11 2USA_DepartmentOfLaborNo ratings yet
- Department of Labor: JYMP 11x17 3Document1 pageDepartment of Labor: JYMP 11x17 3USA_DepartmentOfLaborNo ratings yet
- Department of Labor: JYMP 11x17 2Document1 pageDepartment of Labor: JYMP 11x17 2USA_DepartmentOfLaborNo ratings yet
- A Heartbreaking Work Of Staggering Genius: A Memoir Based on a True StoryFrom EverandA Heartbreaking Work Of Staggering Genius: A Memoir Based on a True StoryRating: 3.5 out of 5 stars3.5/5 (231)
- Hidden Figures: The American Dream and the Untold Story of the Black Women Mathematicians Who Helped Win the Space RaceFrom EverandHidden Figures: The American Dream and the Untold Story of the Black Women Mathematicians Who Helped Win the Space RaceRating: 4 out of 5 stars4/5 (894)
- The Yellow House: A Memoir (2019 National Book Award Winner)From EverandThe Yellow House: A Memoir (2019 National Book Award Winner)Rating: 4 out of 5 stars4/5 (98)
- Shoe Dog: A Memoir by the Creator of NikeFrom EverandShoe Dog: A Memoir by the Creator of NikeRating: 4.5 out of 5 stars4.5/5 (537)
- Elon Musk: Tesla, SpaceX, and the Quest for a Fantastic FutureFrom EverandElon Musk: Tesla, SpaceX, and the Quest for a Fantastic FutureRating: 4.5 out of 5 stars4.5/5 (474)
- Never Split the Difference: Negotiating As If Your Life Depended On ItFrom EverandNever Split the Difference: Negotiating As If Your Life Depended On ItRating: 4.5 out of 5 stars4.5/5 (838)
- Grit: The Power of Passion and PerseveranceFrom EverandGrit: The Power of Passion and PerseveranceRating: 4 out of 5 stars4/5 (587)
- Devil in the Grove: Thurgood Marshall, the Groveland Boys, and the Dawn of a New AmericaFrom EverandDevil in the Grove: Thurgood Marshall, the Groveland Boys, and the Dawn of a New AmericaRating: 4.5 out of 5 stars4.5/5 (265)
- The Emperor of All Maladies: A Biography of CancerFrom EverandThe Emperor of All Maladies: A Biography of CancerRating: 4.5 out of 5 stars4.5/5 (271)
- On Fire: The (Burning) Case for a Green New DealFrom EverandOn Fire: The (Burning) Case for a Green New DealRating: 4 out of 5 stars4/5 (73)
- The Hard Thing About Hard Things: Building a Business When There Are No Easy AnswersFrom EverandThe Hard Thing About Hard Things: Building a Business When There Are No Easy AnswersRating: 4.5 out of 5 stars4.5/5 (344)
- Team of Rivals: The Political Genius of Abraham LincolnFrom EverandTeam of Rivals: The Political Genius of Abraham LincolnRating: 4.5 out of 5 stars4.5/5 (234)
- The Unwinding: An Inner History of the New AmericaFrom EverandThe Unwinding: An Inner History of the New AmericaRating: 4 out of 5 stars4/5 (45)
- The World Is Flat 3.0: A Brief History of the Twenty-first CenturyFrom EverandThe World Is Flat 3.0: A Brief History of the Twenty-first CenturyRating: 3.5 out of 5 stars3.5/5 (2219)
- The Gifts of Imperfection: Let Go of Who You Think You're Supposed to Be and Embrace Who You AreFrom EverandThe Gifts of Imperfection: Let Go of Who You Think You're Supposed to Be and Embrace Who You AreRating: 4 out of 5 stars4/5 (1090)
- The Sympathizer: A Novel (Pulitzer Prize for Fiction)From EverandThe Sympathizer: A Novel (Pulitzer Prize for Fiction)Rating: 4.5 out of 5 stars4.5/5 (119)
- Her Body and Other Parties: StoriesFrom EverandHer Body and Other Parties: StoriesRating: 4 out of 5 stars4/5 (821)
- Theme4 MilaneParekh&YashBafnaDocument12 pagesTheme4 MilaneParekh&YashBafnaYashNo ratings yet
- Candlestick Chart PatternsDocument124 pagesCandlestick Chart Patternsayu abdullahNo ratings yet
- Bulk Logging and Port Block Allocation: Finding Feature InformationDocument10 pagesBulk Logging and Port Block Allocation: Finding Feature InformationGuilherme SilveiraNo ratings yet
- Kindergarten Reading Comprehension Passages Set 1 FREEBIEDocument6 pagesKindergarten Reading Comprehension Passages Set 1 FREEBIEmalwina.wenskaNo ratings yet
- HPE - c02566441 - MSM410 Access Point Quickstart v5.3.5Document6 pagesHPE - c02566441 - MSM410 Access Point Quickstart v5.3.5frrrreeeNo ratings yet
- On Page and Technical SEO TranscriptDocument18 pagesOn Page and Technical SEO TranscriptBhavyata ChavdaNo ratings yet
- ch-1 E-MarketingDocument99 pagesch-1 E-MarketingleteslassieNo ratings yet
- RADAR Documentation 0v6p8Document81 pagesRADAR Documentation 0v6p8majdo21No ratings yet
- Infoformation Security B IS Lec 2Document12 pagesInfoformation Security B IS Lec 2BSCS4M1033- Muhammad AbdullahNo ratings yet
- Smart Jewelry: Helping Your Jewelry BusinessDocument6 pagesSmart Jewelry: Helping Your Jewelry BusinessbijayanNo ratings yet
- Where Can I Download A Free Structural Analysis Book by S. Ramamrutham For Civil Engineering - QuoraDocument2 pagesWhere Can I Download A Free Structural Analysis Book by S. Ramamrutham For Civil Engineering - Quoravasudeo_ee0% (1)
- Pantech - Embedded Projects List PDFDocument8 pagesPantech - Embedded Projects List PDFSri ShandilyaNo ratings yet
- Role of Computers in JournalismDocument16 pagesRole of Computers in Journalismwiqi4love75% (12)
- Abb Fox System Specifications r8 RF 1khw002006Document68 pagesAbb Fox System Specifications r8 RF 1khw002006Mustafa HasanNo ratings yet
- Tribhuvan University Institute of Engineering, Pulchowk Campus Lalitpur, NepalDocument8 pagesTribhuvan University Institute of Engineering, Pulchowk Campus Lalitpur, NepalPhantom BeingNo ratings yet
- Hardware of A Modern Personal ComputerDocument13 pagesHardware of A Modern Personal ComputerAmit PratapNo ratings yet
- Exclusive Paid Internships For Engineering Graduates Under Prime Minister'S Youth Training Scheme (Pmyts)Document3 pagesExclusive Paid Internships For Engineering Graduates Under Prime Minister'S Youth Training Scheme (Pmyts)Abid GandapurNo ratings yet
- Backend GDBDocument6 pagesBackend GDBcarver_uaNo ratings yet
- NodeXL - Network Overview, Discovery and Exploration For Excel - CodePlex ArchiveDocument3 pagesNodeXL - Network Overview, Discovery and Exploration For Excel - CodePlex ArchivekombateNo ratings yet
- Stores Purchase Manual Kerala StateDocument316 pagesStores Purchase Manual Kerala StateArun KrishnanNo ratings yet
- Cognos 8 Bi Installation and Config GuideDocument218 pagesCognos 8 Bi Installation and Config GuideGopal KrishanNo ratings yet
- WWW Olegsych Com 2008 09 t4 Tutorial Creatating Your First Code GeneratDocument11 pagesWWW Olegsych Com 2008 09 t4 Tutorial Creatating Your First Code GeneratTu NamNo ratings yet
- COM500 Gateway - 755268 - ENaDocument2 pagesCOM500 Gateway - 755268 - ENaSocaciu VioricaNo ratings yet
- Topcon Link V8-SecuredDocument272 pagesTopcon Link V8-SecuredTecnologia de materiales Ana Torre-Marco AntonioNo ratings yet
- HARVARD Reference TechniquesDocument15 pagesHARVARD Reference TechniquesRian Segal HidajatNo ratings yet
- DSpace Backup & Restore-PPT Ashok UGC FinalDocument35 pagesDSpace Backup & Restore-PPT Ashok UGC Finalamitdhawan1No ratings yet
- Tshwane Accommodation Survey Final Report 12 - 09Document84 pagesTshwane Accommodation Survey Final Report 12 - 09Priya Povashnie VeerannaNo ratings yet
- Surpass Hig 1100-1200Document2 pagesSurpass Hig 1100-1200dmarcanoNo ratings yet
- VertexNA ISPv16 IndividualsDocument17 pagesVertexNA ISPv16 IndividualsSergio ArtinanoNo ratings yet
- ASP - Net Authentication and AuthorizationDocument46 pagesASP - Net Authentication and AuthorizationLorenz PasensyosoNo ratings yet