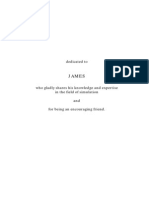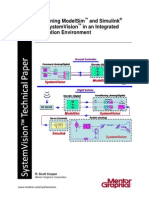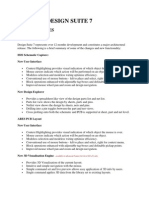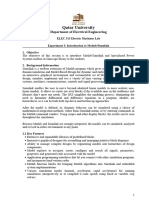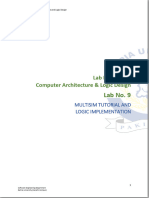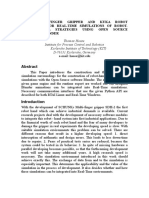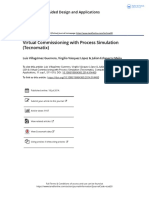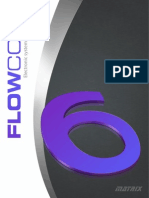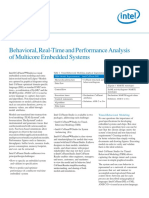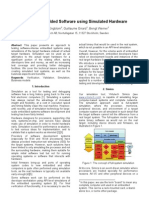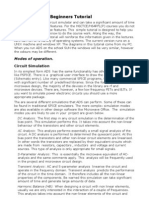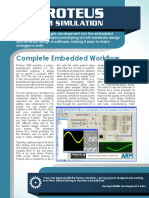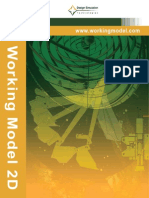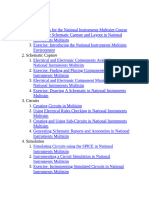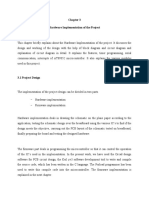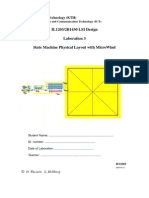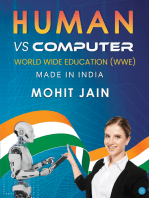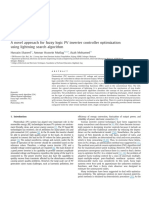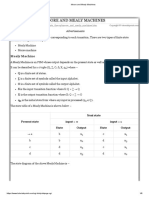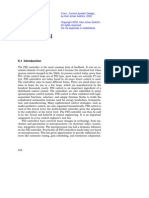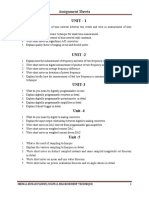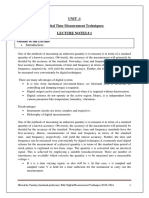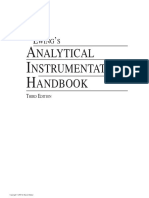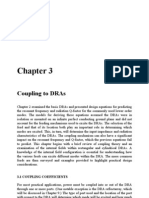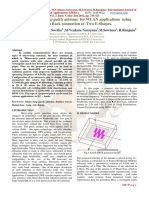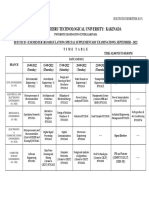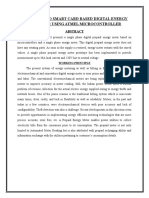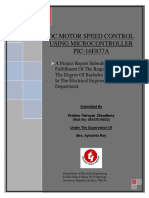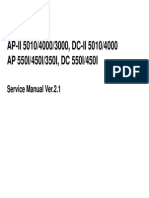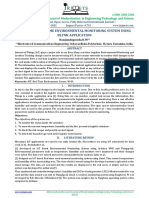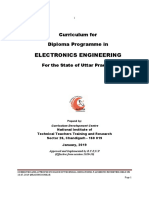Professional Documents
Culture Documents
Introduction to Proteus VSM (Part I) - Design and simulate digital circuits
Uploaded by
Nirmal Kumar PandeyOriginal Title
Copyright
Available Formats
Share this document
Did you find this document useful?
Is this content inappropriate?
Report this DocumentCopyright:
Available Formats
Introduction to Proteus VSM (Part I) - Design and simulate digital circuits
Uploaded by
Nirmal Kumar PandeyCopyright:
Available Formats
1 Introduction to Proteus VSM (Part I)
LAB Objectives
The aim of this LAB experiment is to familiarize students with the techniques required to design and simulate digital circuits using Proteus Virtual System Modeling (VSM) software package. The experiment is design to guide the students through the process of designing, editing and simulating a simple modulo-n counter circuit using the schematic editor ISIS. The LAB covers basic schematic editing topics such as placing and wiring up components, and then moves on to circuit testing using virtual modeling and simulation.
1.1 Proteus Virtual System Modeling (VSM)
Proteus Virtual System Modeling (VSM) software oers the ability to co-simulate both high and low-level micro-controller code in the context of a mixed-mode SPICE circuit simulation. It combines mixed mode SPICE circuit simulation, animated components and microprocessor models to facilitate co-simulation of complete micro-controller based designs. With VSM, it is possible to develop and test such designs before a physical prototype is constructed. The designer can interact with the design using on screen indicators such as LED and LCD displays and actuators such as switches and buttons. The simulation takes place in real time, e.g., a 1GMHz Pentium III can simulate a basic 8051 system clocking at over 12MHz. Proteus VSM also provides extensive debugging facilities including breakpoints, single stepping and variable display for both assembly code and high level language source.
Introduction to Proteus VSM (Part I)
Schematic Entry
Proteus VSM uses ISIS schematic capture software to provide the environment for design entry and development. The ISIS software combines ease of use with powerful editing tools. It is capable of supporting schematic capture for both simulation and PCB design. Designs entered in to Proteus VSM for testing can be net-listed for PCB layout either with Proteus PCB Design products or with third party PCB layout tools. ISIS also provides a very high degree of control over the drawing appearance, in terms of line widths, ll styles, fonts, etc. These capabilities are used to provide the graphics necessary for circuit animation.
Circuit Simulation
The Proteus VSM includes the ProSPICE which is an established product that combines uses a SPICE3f5 analogue simulator kernel with a fast event-driven digital simulator to provide seamless mixed-mode simulation. The use of a SPICE kernel allows the designer to utilize any of the numerous manufacturer-supplied SPICE models now available and around 6000 of these are included with the package. Proteus VSM includes a number of virtual instruments including an Oscilloscope, Logic Analyzer, Function Generator, Pattern Generator, Counter Timer and Virtual Terminal as well as simple voltmeters and ammeters. The Advanced Simulation Option allows the designer to take detailed measurements on graphs, or perform other analysis types such as frequency, distortion, noise or sweep analyses of analogue circuits. This option also includes Conformance Analysis - a unique and powerful tool for Software Quality Assurance.
Co-Simulation of Micro-controller Software
The most important feature of Proteus VSM is its ability to simulate the interaction between software running on a micro-controller and any analog or digital electronics connected to it. The micro-controller model sits on the schematic along with the other elements of product design. It simulates the execution of designer object code (machine code), just like a real chip. If the program code writes to a port, the logic levels in circuit change accordingly, and if the circuit changes the state of the processors pins, this will be seen by the program code, just as in real systems. The VSM CPU models fully simulate I/O ports, interrupts, timers, USARTs and all other peripherals present on each supported processor. The interaction of all these peripherals with the external circuit is fully modeled down to waveform level and the entire system is therefore simulated. The VSM can simulate designs containing multiple CPUs by placing two or more processors on a schematic and wire them together.
Source Level Debugging
Whilst Proteus VSM is unique in its capability to run near real time simulations of complete micro-controller systems, its real power comes from its ability to perform these simulations in single step mode. This works just like any software debugger, except that as the user single
1.2 Overview of the ISIS Editor
step the code, he can observe the eect on the entire design - including all the electronics external to the micro-controller.
Diagnostic Messaging
Proteus is equipped with comprehensive diagnostic or trace messaging. This allows the designer to specify which components or processor peripherals that are of interest at any given time and receive detailed textual reporting of all activity and system interaction. This is invaluable as a debugging aid, allowing the designer to locate and x problems in both software and hardware much faster than he could when working on a physical prototype.
Peripheral Model Libraries
In addition to the microprocessor models for each supported family, and literally thousands of standard models for passives, TTL/CMOS, memories, etc. Proteus VSM is equipped with a comprehensive library of embedded peripheral models, from alphanumeric and graphical LCD displays, through DC, BLCD and servo motors to Ethernet controller chips.
1.2 Overview of the ISIS Editor
To start the ISIS program, click on the Start button and select Programs, Proteus 7 Professional and then the ISIS 7 Professional option (See Figure 1.1). The ISIS schematic editor will then load and run. The ISIS editor consists of three main areas as shown in Figure 1.2 : 1. The Editing Window : acts as a window on the drawing - this is where you will place and wire-up components. 2. Object Selector : lists objects inserted into the Editing Window and allows you to select new objects to be inserted from the ISIS library. 3. Overview Window : In normal use, the Overview Window displays an overview of the entire drawing - the blue box shows the edge of the current sheet and the green box the area of the sheet currently displayed in the Editing Window. However, when a new object is selected from the Object Selector the Overview Window is used to preview the selected object
Editing Modes
The ISIS provide several editing tools (or modes) to facilitate schematic editing. These tools can be selected from the left bar menu. Figure 1.3 list the editing tools and their corresponding icons for your reference during this experiment.
Zooming
There are several ways to zoom in and out of areas of the schematic : Point the mouse where you want to zoom in and out of and roll the middle mouse button (roll forwards to zoom in and backwards to zoom out).
Introduction to Proteus VSM (Part I)
Figure 1.1 Starting the ISIS editor.
Figure 1.2 ISIS schematic capture window. (1) Editing Window, (2) Object Selector, and (3) Overview Window.
1.2 Overview of the ISIS Editor
Figure 1.3 Editing modes.
Introduction to Proteus VSM (Part I)
Point the mouse where you want to zoom in or out of and and press the F6 or F7 keys respectively. Hold the SHIFT key down and drag out a box with the left mouse button around the area you want to zoom in to. We call this Shift Zoom Use the Zoom In, Zoom Out, Zoom All or Zoom Area icons on the toolbar (See Figure 1.4).
Figure 1.4 Zoom icons.
Visual Aids of the Design
ISIS provides two main ways to help you see what is happening during the design process. Objects are encircled with a dashed line or twitched when the mouse is over them and mouse cursors will change according to function. Essentially, the object-twitching scheme tells you which object the mouse is over (the hot object) and the mouse cursor tells you what will happen when you left click the mouse on that object. A summary of cursors used, together with their actions, is provided in Figure 1.5.
Figure 1.5 Cursor description.
1.3 Design Example
In this experiment we will design a a modulo-5 binary counter which counts (0, 1, 2, 3, 4, 0, 1, 2, . . . , etc). This counter can be implemented using a 4-bit binary counter with asynchronous reset input. The modulo-5 count is achieved by gating the outputs of the 4-bit binary counter (Q3 Q2 Q1 Q0 ) through an "AND" gate and connecting it to the asynchronous reset
1.4 Schematic Entry of the Modulo-5 Binary Counter
input M R such that the counter is cleared when the count reaches 5 (Q3 Q2 Q1 Q0 = 0101). Note that, the binary value 0101 can be distinguished from lower binary counts (0000, 0001, 0010, 0011, 0100) by the values of Q2 and Q0 together. Thus, as shown in Figure 1.6, the asynchronous reset input of the counter is connected to Q2 Q0 .
Exercise 1.1 List the binary counts for a modulo-3 counter and show how to gate the outputs of the 4-bit binary counter to implement this modulo counter. Repeat the exercise for modulo-4, modulo-6, and modulo-7 counters.
CLK 1
COUNTER4
CLK Q0 Q1 Q2 Q3 3 4 5 6 Q0 Q1 Q2 Q3
MR 74LS393
AND2
1 3 2 74LS08
Figure 1.6 Modulo 5 binary counter.
1.4 Schematic Entry of the Modulo-5 Binary Counter
This section will guide through the design process of the modulo-5 binary counter shown in Figure 1.7.
Figure 1.7 Schematic of the modulo-5 binary counter.
The rst thing we need to do is to get the components from the libraries that we need in our schematic.
Introduction to Proteus VSM (Part I)
Selecting Components from the Library
You can select components from the library in one of three ways : Click on the Library drop-down menu in the ISIS menu bar, and then click on Pick Device/Symbol as shown in Figure 1.8(a). Click on the P button at the top left of the Object Selector as shown in Figure 1.8(b). Right click the mouse on an empty area of the schematic and select Place Component From Libraries from the resulting context menu as shown in Figure 1.8(c).
(a)
(b)
(c)
Figure 1.8 Selecting Components. (a) library menu, (b) parts button, (c) place
menu.
Either one of these three methods will cause the Device Library Browser dialogue form to appear (See Figure 1.9). For reference, the following is a list of all the components we will need for our design : 74LS393 74LS08 MINRES100R LED-RED
There are several ways in which we can nd and import components from the libraries into the schematic : You can enter a device name "74LS393" directly into into the Keywords eld on the Device Library Browser dialogue form. You can search for a device type such as "resistor" in the library browser. You can search for a device by selecting a device category such as "TTL 74LS series" from the Category List Box.
1.4 Schematic Entry of the Modulo-5 Binary Counter
Figure 1.9 Device library browser.
Placing Objects on the Schematic
Having selected the devices we need the next thing is to actually place them on the drawing area - the Editing Window - and wire them together. To place the selected device on the drawing area, you can do the following : Click the "OK" button in the library browser to get back to the drawing area. Left click on the schematic to enter placement mode. Move the mouse to the desired location for the device. Left click the mouse again to "drop" the device and commit placement. Often we need to move devices or blocks of circuitry after placement. The procedure for this should be familiar to most users ; we need to select the object(s) we want to move, left depress the mouse, drag to the new location and nally release the mouse to drop. We can select an object in ISIS in several ways as detailed below : Choose the Selection Mode (See Figure 1.3 and then left click on the object. Right clicking the mouse on an object will both tag the object and present a context menu containing available actions on that object. Draw a "tagbox" around the object by depressing the left mouse button and dragging the mouse to form a box encompassing the object to be selected. This is the technique that should be used for moving multiple, connected objects or blocks of circuitry.
Exercise 1.2 Referring to Figure 1.7, place the following components into the Editing Window : one 4-bit binary counter (74LS393), four 100 resistors (MINRES100R), four light-emitting diodes (LEDRED), and one "AND" logic-gate (74LS08).
To place the clock generator, choose the Generator Mode from the left menu bar and then select DCLOCK from the Generators list box as shown in Figure 1.10(a). Similarly, you can place the ground terminal by choosing the Terminals Mode and then select GROUND from the Terminals list box as shown in Figure 1.10(b).
Changing Properties of a Device
When a component is placed on the drawing area, we can modify its properties either by double clicking the component object or by right clicking on the component and selecting "Edit Properties". The Properties window contains a number of characteristics (if available or applicable depending on the component type) such as : component name, type, value,
10
Introduction to Proteus VSM (Part I)
(a)
(b)
Figure 1.10 Placing components using Editing Modes. (a) clock generator, (b)
ground terminal.
data sheet, PCB layout, etc. As an example, consider the Properties window of the resistance "R3" in the modulo-5 counter schematic as shown in Figure 1.11. In this window, you can modify the resistance name, value, model type, or PCB package.
Figure 1.11 Properties window for a resistance component.
Exercise 1.3 Check the properties of the components you have placed in Exercise 1.2 and modify their names according to Figure 1.7.
Wiring Up
There are three main techniques used to make wiring a circuit : 1. Modeless Wiring : there is no "wiring mode" in ISIS - wires can be placed and edited at any time, without the need of entering a dedicated wiring mode prior to placement. 2. Follow-Me Wire Auto-routing : after starting to place a wire, the proposed route of the wire will follow the movement of the mouse orthogonally to the termination point of the wire.
1.4 Schematic Entry of the Modulo-5 Binary Counter
11
3. Live Cursor Display : the cursor will change as a visual indicator when wiring to show when a wire can be placed, when a wire can be terminated and when a wire is being placed. The basic procedure for placing a wire between two pins is given below : Move the mouse over the rst pin to be connected - the cursor will change to a green pen as shown in Figure(a). Left click the mouse and then move it until it is over the second pin to be connected. The wire will follow the mouse and the cursor / pen is white during wiring as shown in Figure(b). Left click the mouse again to commit the connection and place the wire as shown in Figure(c).
(a)
(b) Figure 1.12 wring up.
(c)
The procedure for wiring onto an existing wire is almost identical but there are a couple of items to note : You cannot directly start a connection from an arbitrary point on a wire. When you terminate the connection on another wire a junction dot will be placed automatically to complete the connection as shown in Figure.
Figure 1.13 Wiring onto an existing wire.
Exercise 1.4 Referring to Figure 1.7, wire up the components you have placed in Exercise 1.2.
Making Connection with Terminals
In the case of large circuits, using direct connections between dierent components of the circuit usually results in many wire cluttering. This may result in connection errors and makes it dicult to understand, debug or modify the design. The solution to this problem is to use terminals for connection. Figure 1.14 shows how to wire up the modulo-5 counter using terminals. We can name the terminals in any fashion we liked but sensible names make the schematic more legible and easy to understand. Essentially what we are doing
12
Introduction to Proteus VSM (Part I)
by labeling a terminal is making a connection to a terminal with the same name without placing a physical wire between the two objects.
Figure 1.14 Modied schematic of the modulo-5 counter using terminals for
connection.
The Power and Ground terminals are the special type of terminals. Although there is no reason not to label them ; an unlabelled power terminal is assigned to the VCC net and an unnamed ground terminal will be assigned to net GND. You can insert a terminal into the drawing area by choosing Terminal Mode then selecting DEFAULT from the Terminals list box as shown in Figure 1.15. You change the orientation of the terminal using the rotate and mirror buttons from the left bar menu.
Figure 1.15 Terminals selection.
To change the terminal name, double click on the terminal point and enter an appropriate name in the "Edit Terminal Label Window" as shown Figure 1.16.
1.4 Schematic Entry of the Modulo-5 Binary Counter
13
Figure 1.16 Editing terminal label.
Exercise 1.5 Referring to Figure 1.14, modify your schematic for modulo-5 counter replacing direct connections with terminals and labeling them appropriately.
Power Connections
ISIS supports a powerful scheme for making power connections implicitly, thus vastly reducing the number of wires on the schematic. Almost all relevant components in ISIS have their power pins hidden (not visible on the schematic). It is important to remember that in such cases the name of the power and ground pins are set to VCC and GND by default. To change these default values, you can use the component Properties Window as shown in Figure 1.17.
Figure 1.17 Edit power connections default.
Component Labels and Annotation
You should see that all the components you have placed have both a unique reference and a value. The reference is set by a feature of ISIS called "Real Time Annotation " which can be found on the Tools Menu and is enabled by default. Basically, when enabled, this feature annotates components as you place them on the schematic, saving you the time and eort of doing this manually.
14
Introduction to Proteus VSM (Part I)
You have full control over the position and visibility of component labels - you can change the values, move the position or hide information that you feel is unnecessary. The discussion below details how to manipulate component labels on a per component basis. If you zoom in on any resistor you have placed you will see that ISIS has labeled it with a unique Reference (e.g. R1) and also with a Value (e.g. 100). You can edit both these elds and their visibility via the Edit Component dialogue form. You can launch this dialogue form by double clicking the left mouse button over the resistor (or using one of the alternative methods discussed previously). From the resulting dialogue form you can edit both the component reference name and its value (in this case, the resistance). You can also, show or hide these two properties as highlighted in Figure 1.18.
Figure 1.18 Choose to hide or show references and values
Block Editing
ISIS editor allows you to copy, move, rotate or delete a group (block) of selected components. This action is called block editing which can be performed by rst drag a box around the required group of components (e.g. devices and wires), and then applying the required editing from Block Editing menu as shown in Figure 1.19.
Figure 1.19 Block editing.
Simulating the Modulo-5 Counter
After completing the schematic editing of the modulo-5 counter, we can simulate design by clicking on the Play button at the bottom of the Editing Widow as shown in Figure 1.20. If there are no errors in your design, then you will notice that the LEDs are blinking
1.4 Schematic Entry of the Modulo-5 Binary Counter
15
Figure 1.20 Run simulation.
to reect the modulo-5 count. You can check the Simulation Log by double clicking on the Simulation Log Status to right of the simulation buttons as shown in Figure 1.21. The Simulation Log window displays compilation status and errors.
Figure 1.21 Simulation log.
For demonstration purpose, lets change the power pin name from the default value VCC to another name say "V" as illustrated in Figure 1.22.
Figure 1.22 Change power pin default.
When we run the simulation again, the compiler displays an error on the Simulation Log as shown in Figure 1.23.
Exercise 1.6 Referring to Figure 1.14, modify the design of the modulo-5 counter into modulo-3 counter and simulate the resulting counter.
16
Introduction to Proteus VSM (Part I)
Figure 1.23 Simulation errors.
You might also like
- 8284 ManualDocument82 pages8284 ManualTecer Tecer50% (2)
- Proteus VSMDocument0 pagesProteus VSMAishvarya RajNo ratings yet
- Combining ModelSim and Simulink With SystemVision in An Integrated Simulation EnvironmentDocument5 pagesCombining ModelSim and Simulink With SystemVision in An Integrated Simulation Environmentleo3001No ratings yet
- Proteus Design Suite 7 Release Notes Highlights Major UpdateDocument3 pagesProteus Design Suite 7 Release Notes Highlights Major UpdateSnehil PrakashNo ratings yet
- ELEC313 Lab#3Document10 pagesELEC313 Lab#3Ali MoharramNo ratings yet
- Defence University College ofDocument5 pagesDefence University College ofmelese tsegaNo ratings yet
- CoDeSys Visu V23 EDocument106 pagesCoDeSys Visu V23 Enhatanh2610No ratings yet
- Codesys Visualization: Supplement To The User Manual For PLC Programming With Codesys 2.3Document108 pagesCodesys Visualization: Supplement To The User Manual For PLC Programming With Codesys 2.3機車隆No ratings yet
- CALD LAB 9 24112023 101150pmDocument10 pagesCALD LAB 9 24112023 101150pmMuneeb ur RehmanNo ratings yet
- Sdh-2 Multi-Finger Gripper and Kuka Robot Animations For Real-Time Simulations of Robot-Hand-Control Strategies Using Open Source Software BlenderDocument9 pagesSdh-2 Multi-Finger Gripper and Kuka Robot Animations For Real-Time Simulations of Robot-Hand-Control Strategies Using Open Source Software BlenderGkkNo ratings yet
- Development Embedded State Charts Block DiagramsDocument114 pagesDevelopment Embedded State Charts Block DiagramsNguyễn Mạnh HàNo ratings yet
- 06 - Virtual Commissioning With Process Simulation TecnomatixDocument10 pages06 - Virtual Commissioning With Process Simulation TecnomatixjanardhanaNo ratings yet
- Resumen de LeccionesDocument158 pagesResumen de LeccionesClaudio GodoyNo ratings yet
- ADS Tutorial: A Beginners Tutorial: Modes of OperationDocument22 pagesADS Tutorial: A Beginners Tutorial: Modes of OperationFredCamoneNo ratings yet
- Seven Steps To Embedded Designs Made Easier With Psoc CreatorDocument3 pagesSeven Steps To Embedded Designs Made Easier With Psoc Creatorsree2728No ratings yet
- 1-Program Design and AnalysisDocument6 pages1-Program Design and AnalysisUmer AftabNo ratings yet
- Cómo Usar Working ModelDocument12 pagesCómo Usar Working ModelJorgeLuNo ratings yet
- Proteus IntroductionDocument18 pagesProteus IntroductionJoel Sebastian DelgadoNo ratings yet
- Lab Sheet 4Document3 pagesLab Sheet 498140207No ratings yet
- Matlab Project FileDocument27 pagesMatlab Project FileHimanshu ShisodiaNo ratings yet
- SRS - Scientific Calculator v1.0Document14 pagesSRS - Scientific Calculator v1.0Gopalakrishna Rapaka29% (7)
- FC6 DatasheetDocument32 pagesFC6 DatasheetVivek SinghNo ratings yet
- Cofluent Studio Modeling Brief PDFDocument4 pagesCofluent Studio Modeling Brief PDFhquynhNo ratings yet
- Embedded Systems: Objectives: After Reading This Chapter, The Reader Should Be Able To Do The FollowingDocument11 pagesEmbedded Systems: Objectives: After Reading This Chapter, The Reader Should Be Able To Do The Followingwalidghoneim1970No ratings yet
- Testing Embedded Software Using Simulated Hardware: Jakob Engblom, Guillaume Girard, Bengt WernerDocument9 pagesTesting Embedded Software Using Simulated Hardware: Jakob Engblom, Guillaume Girard, Bengt WernerStoune Stoune JRNo ratings yet
- ISET ManualDocument55 pagesISET ManualramjidrNo ratings yet
- Proteus VSM PDFDocument101 pagesProteus VSM PDFMauro AntiveroNo ratings yet
- ADS Tutorial: A Beginners Tutorial: Modes of OperationDocument13 pagesADS Tutorial: A Beginners Tutorial: Modes of OperationYounes Ait El MaatiNo ratings yet
- 01 - Basic of CAD - HardwaresDocument39 pages01 - Basic of CAD - HardwaresJahnavi SachanNo ratings yet
- Assignment 1.1 HandoutDocument6 pagesAssignment 1.1 HandoutJessica ForbesNo ratings yet
- 20 Sim Reference 43Document1,064 pages20 Sim Reference 43fercho72169No ratings yet
- Proteus VSMDocument2 pagesProteus VSMbouje72No ratings yet
- Job SequencingDocument38 pagesJob SequencingSameer ɐuɥsıɹʞNo ratings yet
- Labview 3d Control Simulation Using Solidworks 3d Models 4Document4 pagesLabview 3d Control Simulation Using Solidworks 3d Models 4Andony Castillo100% (1)
- Control System of Power PlantDocument31 pagesControl System of Power PlantMuhammad Haris Khan100% (1)
- SimulinkDocument6 pagesSimulinkMehmet Kırgözoğlu100% (1)
- Ies Ips Academy Department of Electronics & CommunicationDocument8 pagesIes Ips Academy Department of Electronics & Communicationishan varshneyNo ratings yet
- Intermediate Release NotesDocument50 pagesIntermediate Release NotesAlejandroNo ratings yet
- 1 Rapid Control Prototyping ............................................................................. 1Document8 pages1 Rapid Control Prototyping ............................................................................. 1alsamixersNo ratings yet
- Manual Working Model 2dDocument429 pagesManual Working Model 2dalfonsoNo ratings yet
- Chapter 1 Embedded System DesignDocument57 pagesChapter 1 Embedded System DesignRakesh GuptaNo ratings yet
- Internal Combustion Engine Control 1. Engine Control Unit SoftwareDocument10 pagesInternal Combustion Engine Control 1. Engine Control Unit SoftwareLahcen KhalifNo ratings yet
- CarburettorDocument67 pagesCarburettorKarthi KeyanNo ratings yet
- Multisim Tutorial PDFDocument13 pagesMultisim Tutorial PDFAbi Ahmad Faizal100% (1)
- Introduction To Multisim Schematic Capture and Spice SimulationDocument96 pagesIntroduction To Multisim Schematic Capture and Spice SimulationAbhishek yadavNo ratings yet
- Introduction to EDA Tools SimulationDocument16 pagesIntroduction to EDA Tools SimulationMonali NiphadeNo ratings yet
- Lab 4Document4 pagesLab 4Arif KamalNo ratings yet
- Embedded Systems: Quiz 2Document19 pagesEmbedded Systems: Quiz 2171148 171148No ratings yet
- Simulink TutorialDocument7 pagesSimulink TutorialAmylegesse01No ratings yet
- Design of On-Board Software For An Experimental SatelliteDocument10 pagesDesign of On-Board Software For An Experimental SatelliteAlex ParampampamNo ratings yet
- 3 RD ChapterDocument6 pages3 RD ChaptergouttNo ratings yet
- DGS and GMS Manualv6.0Document278 pagesDGS and GMS Manualv6.0rolandorr8No ratings yet
- Model Based DesignDocument4 pagesModel Based DesignSami H. O. SalihNo ratings yet
- Lab3 PDFDocument34 pagesLab3 PDFVõ Bá Quang Duy100% (1)
- Poster YJ1 12Document1 pagePoster YJ1 12Ali RazaNo ratings yet
- Intermediate C Programming for the PIC Microcontroller: Simplifying Embedded ProgrammingFrom EverandIntermediate C Programming for the PIC Microcontroller: Simplifying Embedded ProgrammingNo ratings yet
- A Novel Approach For Fuzzy Logic PV Inverter Controller OptimizationDocument19 pagesA Novel Approach For Fuzzy Logic PV Inverter Controller OptimizationNirmal Kumar PandeyNo ratings yet
- Moore and Mealy MachinesDocument6 pagesMoore and Mealy MachinesNirmal Kumar PandeyNo ratings yet
- A Novel Approach For Fuzzy Logic PV Inverter Controller OptimizationDocument19 pagesA Novel Approach For Fuzzy Logic PV Inverter Controller OptimizationNirmal Kumar PandeyNo ratings yet
- PID - Control & Ziegler-NicholsDocument36 pagesPID - Control & Ziegler-NicholsHachemi BheNo ratings yet
- Unit-Ii: Transducers: Lecture NotesDocument28 pagesUnit-Ii: Transducers: Lecture NotesVikram VermaNo ratings yet
- Assignment Sheets: Unit - 1Document1 pageAssignment Sheets: Unit - 1Nirmal Kumar PandeyNo ratings yet
- Renewable Energy SourcesDocument454 pagesRenewable Energy SourcesNirmal Kumar Pandey78% (9)
- Summry PPT Chapter 1Document30 pagesSummry PPT Chapter 1Nirmal Kumar PandeyNo ratings yet
- PID - Control & Ziegler-NicholsDocument36 pagesPID - Control & Ziegler-NicholsHachemi BheNo ratings yet
- Lecture 2Document7 pagesLecture 2Nirmal Kumar PandeyNo ratings yet
- Lecture 1Document20 pagesLecture 1Mukesh RaiyaNo ratings yet
- Course Data Sheet (S&S)Document4 pagesCourse Data Sheet (S&S)Nirmal Kumar PandeyNo ratings yet
- Rectangular Patch Antenna For 7.5 GHZ Wireless CommunicatinsDocument2 pagesRectangular Patch Antenna For 7.5 GHZ Wireless CommunicatinsNirmal Kumar PandeyNo ratings yet
- Lecture 2Document7 pagesLecture 2Nirmal Kumar PandeyNo ratings yet
- Unit - 1 Digital Time Measurement Techniques: Lecture Notes # 1 Outline of The LectureDocument15 pagesUnit - 1 Digital Time Measurement Techniques: Lecture Notes # 1 Outline of The LectureNirmal Kumar PandeyNo ratings yet
- Ewing's Instrumental Methods PDFDocument1,043 pagesEwing's Instrumental Methods PDFrk_gummaluri5334100% (2)
- Untitled 1Document5 pagesUntitled 1Nirmal Kumar PandeyNo ratings yet
- Untitled 1Document20 pagesUntitled 1Nirmal Kumar PandeyNo ratings yet
- Digital-to-Analog Converter (DAC) ExplainedDocument12 pagesDigital-to-Analog Converter (DAC) ExplainedNirmal Kumar PandeyNo ratings yet
- Digital-to-Analog Converter (DAC) ExplainedDocument12 pagesDigital-to-Analog Converter (DAC) ExplainedNirmal Kumar PandeyNo ratings yet
- Coupling Methods for Dielectric Resonator AntennasDocument39 pagesCoupling Methods for Dielectric Resonator AntennasV'nod Rathode BNo ratings yet
- Design of Microstrip Patch Antenna For WLAN Applications Using Back To Back Connection of Two E-Shapes PDFDocument5 pagesDesign of Microstrip Patch Antenna For WLAN Applications Using Back To Back Connection of Two E-Shapes PDFNirmal Kumar PandeyNo ratings yet
- Control Tutorials For MATLAB and Simulink - Introduction - Simulink ControlDocument18 pagesControl Tutorials For MATLAB and Simulink - Introduction - Simulink ControlNirmal Kumar PandeyNo ratings yet
- Johnna SM 2004Document109 pagesJohnna SM 2004Zeeshan AhmedNo ratings yet
- Rectangular Microstrip Patch Antenna Using Coaxial Probe Feeding Technique To Operate in S-Band PDFDocument5 pagesRectangular Microstrip Patch Antenna Using Coaxial Probe Feeding Technique To Operate in S-Band PDFNirmal Kumar PandeyNo ratings yet
- Frequency-Reconfigurable Triple Band Antenna For Mobile HandsetsDocument2 pagesFrequency-Reconfigurable Triple Band Antenna For Mobile HandsetsNirmal Kumar PandeyNo ratings yet
- Atomic Absorption: Lab TechniquesDocument9 pagesAtomic Absorption: Lab TechniquesNirmal Kumar PandeyNo ratings yet
- Coupling Methods for Dielectric Resonator AntennasDocument39 pagesCoupling Methods for Dielectric Resonator AntennasV'nod Rathode BNo ratings yet
- Unit - 1 Lect. Notes (Repaired)Document157 pagesUnit - 1 Lect. Notes (Repaired)Nirmal Kumar PandeyNo ratings yet
- Unit 1Document29 pagesUnit 1Nirmal Kumar PandeyNo ratings yet
- Chemistry Analyzer Rayto RT 9200 Service Manual PDFDocument35 pagesChemistry Analyzer Rayto RT 9200 Service Manual PDFBeniNo ratings yet
- HI-3220 ARINC 429 Data Management Engine 16 X Receivers 8 X TransmittersDocument40 pagesHI-3220 ARINC 429 Data Management Engine 16 X Receivers 8 X TransmitterssameeppaiNo ratings yet
- III B.Tech II Sem Special Supple Exams Sep 2022Document10 pagesIII B.Tech II Sem Special Supple Exams Sep 2022Nani bonthuNo ratings yet
- CSR 8635 DatasheetDocument105 pagesCSR 8635 DatasheetgcataNo ratings yet
- Passenger Bus Alert System For Easy Navigation of Blind: WWW - Wineyard.InDocument5 pagesPassenger Bus Alert System For Easy Navigation of Blind: WWW - Wineyard.Inhamed razaNo ratings yet
- ARM Lab ManualDocument140 pagesARM Lab ManualMohit BanganiNo ratings yet
- XTW100 Mini Programmer Schematic and Driver One TransistorDocument1 pageXTW100 Mini Programmer Schematic and Driver One Transistor1cvbnmNo ratings yet
- ES Notes1 (R19) IV ECE 1-2 UNITSDocument66 pagesES Notes1 (R19) IV ECE 1-2 UNITSgootydhanalakshmi2003No ratings yet
- MC 33812Document25 pagesMC 33812Rogério MorenoNo ratings yet
- Enhanced Surveillance System For ATM Looters Using PIC MicrocontrollerDocument4 pagesEnhanced Surveillance System For ATM Looters Using PIC Microcontrollermonishabe23No ratings yet
- Advanced Smart Card Based Digital Energy Meter Using Atmel MicrocontrollerDocument99 pagesAdvanced Smart Card Based Digital Energy Meter Using Atmel MicrocontrollervinayakaNo ratings yet
- FinalYearProject-DC Motor Speed Control PIC16F877ADocument57 pagesFinalYearProject-DC Motor Speed Control PIC16F877ACata83% (6)
- NORA-W10 DataSheet UBX-21036702Document36 pagesNORA-W10 DataSheet UBX-21036702comercialNo ratings yet
- Workbook MSP430F5xx - One - Day - Workshop - v1-2 PDFDocument90 pagesWorkbook MSP430F5xx - One - Day - Workshop - v1-2 PDFGilardino GattusoNo ratings yet
- 13865669-Dc-Ii 5010 4000 Ap-Ii 5010 4000 3000 DC 550i 450i Ap 550i 450i 350i Service Manual Parts List PDFDocument1,582 pages13865669-Dc-Ii 5010 4000 Ap-Ii 5010 4000 3000 DC 550i 450i Ap 550i 450i 350i Service Manual Parts List PDFHenry Raman100% (11)
- ElectricalDocument4 pagesElectricalRahul RockyNo ratings yet
- Microprocesor 3 UnitDocument47 pagesMicroprocesor 3 UnitGanapathy RamadossNo ratings yet
- Micro Controller Provides SRAM Battery BackupDocument1 pageMicro Controller Provides SRAM Battery Backupapi-3712130No ratings yet
- Lynxmotion Visual Sequencer V1.16 ManualDocument20 pagesLynxmotion Visual Sequencer V1.16 ManualAndreu CulleréNo ratings yet
- FM774 1Document24 pagesFM774 1scribd2002No ratings yet
- Electrical Engineering Department Practical Work 1Document35 pagesElectrical Engineering Department Practical Work 1NanaNo ratings yet
- ME4447-ME6405 Course OutlineDocument13 pagesME4447-ME6405 Course OutlineAnonymous qTKCWlxNo ratings yet
- Patente CharguerDocument12 pagesPatente CharguerAlejandro FernandezNo ratings yet
- Skimmer Kecil PDFDocument4 pagesSkimmer Kecil PDFAhmadRafiSeferagicNo ratings yet
- DUCATI Bikes DumptoolsDocument12 pagesDUCATI Bikes DumptoolsOleh PoNo ratings yet
- Electronics Engineering Curriculum GuideDocument212 pagesElectronics Engineering Curriculum GuideTanuj SharmaNo ratings yet
- Instrument To Measure Variation in Intensity of Light in Terms of Resistance of Light Dependent ResistorDocument2 pagesInstrument To Measure Variation in Intensity of Light in Terms of Resistance of Light Dependent ResistorElins JournalNo ratings yet
- Embedded Software Design Philosophy - Embedded Software Design - A Practical Approach To Architecture, Processes, and Coding TechniquesDocument28 pagesEmbedded Software Design Philosophy - Embedded Software Design - A Practical Approach To Architecture, Processes, and Coding TechniquesamiteshanandNo ratings yet
- Microcontroller HardwareDocument45 pagesMicrocontroller HardwaredineshlathiaNo ratings yet
- Module - 1: Salient Features of The Cortex-M3Document29 pagesModule - 1: Salient Features of The Cortex-M3Dr Ravi Kumar A.VNo ratings yet