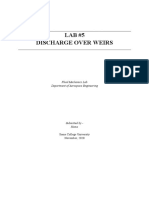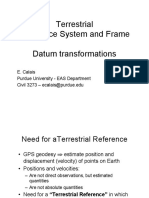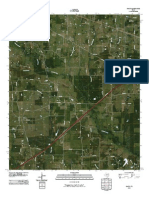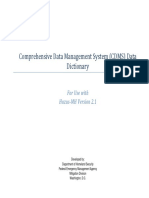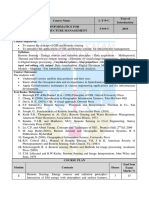Professional Documents
Culture Documents
R PC Ortho Tutorial
Uploaded by
Melina OdarOriginal Description:
Original Title
Copyright
Available Formats
Share this document
Did you find this document useful?
Is this content inappropriate?
Report this DocumentCopyright:
Available Formats
R PC Ortho Tutorial
Uploaded by
Melina OdarCopyright:
Available Formats
RPCOrthorectification Tutorial
A rational polynomial coefficient (RPC) model is a type of sensor model, which is a mathematical model that maps the physical relationship between 3D ground points and 2D image points. RPCs are not the same as a map projection. Most modern highresolution sensors such as QuickBird and GeoEye-1 include pre-computed RPCs with their imagery. If your file has RPCs, you can use them to georeference image pixels. In this tutorial, you will use ground control points (GCPs) and a digital elevation model (DEM) to improve the accuracy of RPC orthorectification for a QuickBird scene of El Paso, Texas.
Files Used in this Tutorial
Tutorial files are available from the Exelis website or on the ENVI Resource DVD in the rpc_ortho directory.
Folder
000000004627_01_P001\
Description
DEM\ GCPs\
This folder contains a multispectral QuickBird image of El Paso, TX (in GeoTIFF format), at 2.44 meter resolution, captured on January 5, 2002. The folder also includes associated ephemeris data, metadata, and RPCs. This folder contains a National Elevation Dataset (NED) digital elevation model at 1/3 arc second resolution. This folder contains a shapefile with 21 GCPs that lie within the extent of the El Paso image.
Selecting Input Files
1. From the Toolbox, select Geometric Correction > Orthorectification > RPC Orthorectification Workflow. The File Selection panel appears. 2. Click Browse next to the Input File field. 3. Click Open File, navigate to rpc_ortho\000000004627_01_P001, and select 02JAN05175446-M1BS-000000004627_01_P001.tif. Click Open, then OK. 4. Click Browse next to the DEM File field. 5. Click Open File, navigate to rpc_ortho\DEM, and select DEM.tif. Click Open, then OK.
Page 1 of 9 RPCOrthorectification Tutorial 2013Exelis Visual Information Solutions, Inc. All Rights Reserved.
6. Click Next. The image displays, and the RPC Refinement panel appears. A new view is added to the Layer Manager that contains an Overview, GCPs, and the image filename. 7. From the Zoom To drop-down list in the main toolbar, select Full Extent.
Working with Ground Control Points
In this section, you will load some existing ground control points (GCPs) into the workflow, evaluate their horizontal and vertical accuracy, and adjust them as needed to improve the accuracy of the RPC model. 1. Click the Load GCPs button in the RPC Refinement panel. 2. Navigate to rpc_ortho\GCPs, and select el_paso_gcps.shp. Click Open. The GCPs appear as green crosshairs in the image display, and they are listed in the RPC Refinement panel as follows:
Page 2 of 9 RPCOrthorectification Tutorial 2013Exelis Visual Information Solutions, Inc. All Rights Reserved.
This panel provides some basic details about the GCPs:
l
The green check marks indicate that these GCPs are active and will be used to adjust the RPC model. These points are called adjustment GCPs. When you select a GCP in the list, the details of the GCP location appear in the GCP Properties table to the right. Included are the longitude and latitude in a Geographic Lat/Lon WGS-84 projection; height in meters above the WGS-84 ellipsoid; image coordinates; status (adjustment or independent); and error statistics. The next section will discuss the error statistics in more detail.
Page 3 of 9 RPCOrthorectification Tutorial 2013Exelis Visual Information Solutions, Inc. All Rights Reserved.
The Horizontal Accuracy value is the horizontal root mean square error (RMSE) in meters. In the example above, all of the adjustment GCPs taken together would yield an orthorectified image that is accurate to within 33 meters. You will try to reduce this value by assessing the quality of your GCPs.
3. Select GCP 1 from the list, The image display centers over that point, and the GCP 1 marker is surrounded by a cyan-colored box. 4. Right-click on GCP 1 in the list, and select Change GCPstatus. It changes from an adjustment GCP to an independent GCP (indicated by a grey diamond symbol). It remains in the GCP list and provides an independent accuracy measurement, but it will not be used to adjust the RPC model and will not contribute to the overall model error. Changing the GCPstatus allows you to turn GCPs on and off without actually deleting them. 5. Right-click on GCP 1 again and select Change GCP status to change it back to an adjustment GCP.
Viewing Errors
In this section, you will assess the quality of your GCPs and how they contribute to the overall accuracy of the orthorectification, Once you identify GCPs with large errors, you can adjust them or delete them, then re-evaluate the accuracy of the orthorectification. Rather than give a mathematical definition of all of the available error statistics, this tutorial will highlight the most important ones to evaluate and give you a more practical approach to understanding their meaning. For more details on the error statistics, click the Help button in the lower-left corner of the RPC Refinement panel. When the ENVI Help displays, follow the link to "Accuracy Assessment Background." 1. In the RPC Refinement panel, click the Show error overlay button . A transparent image overlays the scene, showing a color gradient of interpolated GCP errors. The darkest areas indicate GCPs with the least error, and the bright red areas indicate GCPs with higher errors. The white area represents a potentially large error with a GCP location. If you scroll to the middle of the GCP list, you will see that GCP 14 has a green X marker. This means that the difference between the image-estimated ground coordinate and the GCP location is greater than three times the root mean square error in the X or Y direction. The error overlay should look like the following image:
Page 4 of 9 RPCOrthorectification Tutorial 2013Exelis Visual Information Solutions, Inc. All Rights Reserved.
The error overlay is useful for quickly evaluating how the GCP errors are distributed across the entire image. Use the Zoom and Pan tools in the main toolbar to explore the image in more detail if needed. 2. In the RPC Refinement panel, select GCP 14. The image display centers over that GCPlocation. The GCP marker is surrounded by a cyan-colored box in the image display. 3. Look at the Error Magnitude value in the GCP Properties table. Compare its value of 137.20 meters to the Error Magnitude values of other GCPs in the list, and you should see that this GCP does have the highest error.
Page 5 of 9 RPCOrthorectification Tutorial 2013Exelis Visual Information Solutions, Inc. All Rights Reserved.
4. From the Zoom To drop-down list in the main toolbar, select 1:1,000. 5. In the RPC Refinement panel, click the Hide error overlay button the error overlay. to turn off
6. In the RPC Refinement panel, click the Show error vector button . This tool provides another way to view individual GCP errors. You should see something similar to the following:
The cyan-colored vector shows the direction and the magnitude of the error in GCP 14. Notice how the vector points to the southwest. If you look at the Error X value in the GCP Properties table, you will see that GCP 14 shows a predicted difference of -20.98 meters between the ground point and the corresponding image point, in the x-direction. Since the value is negative, the error is to the west. The Error Y value shows a predicted difference of -135.59 meters in the y-direction; since the value is negative, the error is to the south. So both values confirm what the error vector shows.
Note: The Error Z value is not shown in the error vector. It represents a predicted difference between the Height value of the GCP and the corresponding DEM height above the WGS-84 ellipsoid.
The length of the cyan-colored vector corresponds to the Error Magnitude value (137.2 meters).
Page 6 of 9 RPCOrthorectification Tutorial 2013Exelis Visual Information Solutions, Inc. All Rights Reserved.
The red circle around GCP14 shows the circular standard error at the 95% confidence level.This means that after you orthorectify the image, you are 95% confident that the error of this point will be within this circle. The CE95 value under the Statistics tab gives the numeric value of this circle, in meters.
Correcting Errors
If you have more accurate geolocation information available for a given GCP, you can edit its Map X and Map Y values in the GCP Properties table. You can also experiment with different Image X and Image Y values. However, in most cases, it is more practical to interactively move the GCPlocation in the image display, then reevaluate its error statistics. 1. With the Select icon active in the main toolbar, click and drag the GCP 14 marker southeast to the starting point of the cyan-colored error vector.
The error vector and error overlay both automatically update. You can see from the updated error vector and the Error Magnitude value how the error decreased for this GCP. But how did this affect the overall model? How did the Horizontal Accuracy value change? 2. From the Zoom To drop-down list, select Full Extent. Notice how the GCP errors have been re-computed and how this affects the error overlay.
Page 7 of 9 RPCOrthorectification Tutorial 2013Exelis Visual Information Solutions, Inc. All Rights Reserved.
3. In the RPC Refinement panel, select GCP 14 and click the Delete button . Interactively moving the GCPlocation decreased its error, but after visually evaluating this GCP, you realize the position and elevation are incorrect. You do not have much confidence in the position of the GCP based on accurate site maps or aerial photos, so you choose to delete the GCP. The Horizontal Accuracy is now 5 meters. 4. You can continue selecting GCPs and interactively moving their locations, but the entire model will recompute each time and you will still see areas with high errors when viewing the error overlay. This process could go on indefinitely. You do not want to adjust too many GCP locations; two or three will suffice.
Understanding Vertical Accuracy
Elevation data significantly improves the accuracy of RPCorthorectification, so that is why a digital elevation model (DEM) is required for input. The RPC Orthorectification workflow uses elevation data in conjunction with horizontal geolocation data to compute an RPC solution. Various statistics are available for you to evaluate the vertical accuracy of the model. 1. Under the Advanced tab, the Geoid Correction option is enabled by default. You should leave this option enabled to improve the vertical and horizontal accuracy of the RPC model. If you disable this option, the Horizontal Accuracy value will increase significantly. The RPC Orthorectification workflow performs geoid correction by using the Earth Gravitational Model (EGM) 1996 to automatically determine the geoid offset, which is displayed next to the Geoid Correction option.
Note: The geoid offset is the height (in meters) of the geoid above the WGS-84 ellipsoid. This constant value is added to every value in the DEM. The geoid offset accounts for the difference between the elevation above mean sea level and the height above the ellipsoid.
2. Select the Statistics tab. The RMSE Z value is the root mean square of the Error Z values for the entire image. It reports the vertical accuracy of the entire RPC model. The LE95 value is the difference (in meters) between the GCPmeasured elevation and the DEM elevation, using the calculated geoid offset at the 95% confidence level.
Saving GCPs to a Shapefile
Once you are satisfied with the quality of your GCPs, click the Save GCPs button under the GCPs tab in the RPC Refinement panel. Select an output shapefile name and location.
Page 8 of 9 RPCOrthorectification Tutorial 2013Exelis Visual Information Solutions, Inc. All Rights Reserved.
If you quit the workflow, you can continue where you left off by re-loading the input image, DEM, and new GCPshapefile. Now that you have reduced the individual GCP errors and the overall model error, you can preview the orthorectification in a limited area before orthorectifying the entire image.
Previewing Orthorectification Results
1. In the GCPs tab, click the Hide error vector button. 2. From the Zoom To drop-down list, select 1:10,000. 3. In the Go To field in the main toolbar, type pixel coordinates 2925, 2500 and press Enter. The image centers over a residential area with a freeway. 4. Enable the Preview option in the RPC Refinement panel. A Preview Window appears, showing the orthorectification results. You should see a significant shift in the location of roads, compared to the original image.
Orthorectifying the Entire Image
1. Select the Export tab. Choose a directory where you want to create the orthorectified image. 2. Enable the Export Orthorectification Report option, and choose a directory for the output report. This report will list the source files used, adjustment and independent GCPs, geoid offset, error statistics, and output settings. 3. Click Finish to generate the orthorectified image. This process will take several minutes due to the large file size. When processing is complete, the RPC Refinement panel closes, and the input and output images are loaded into the active view. 4. When you are finished evaluating the orthorectified image, exit ENVI.
Page 9 of 9 RPCOrthorectification Tutorial 2013Exelis Visual Information Solutions, Inc. All Rights Reserved.
You might also like
- Shoe Dog: A Memoir by the Creator of NikeFrom EverandShoe Dog: A Memoir by the Creator of NikeRating: 4.5 out of 5 stars4.5/5 (537)
- Never Split the Difference: Negotiating As If Your Life Depended On ItFrom EverandNever Split the Difference: Negotiating As If Your Life Depended On ItRating: 4.5 out of 5 stars4.5/5 (838)
- Elon Musk: Tesla, SpaceX, and the Quest for a Fantastic FutureFrom EverandElon Musk: Tesla, SpaceX, and the Quest for a Fantastic FutureRating: 4.5 out of 5 stars4.5/5 (474)
- The Subtle Art of Not Giving a F*ck: A Counterintuitive Approach to Living a Good LifeFrom EverandThe Subtle Art of Not Giving a F*ck: A Counterintuitive Approach to Living a Good LifeRating: 4 out of 5 stars4/5 (5782)
- Grit: The Power of Passion and PerseveranceFrom EverandGrit: The Power of Passion and PerseveranceRating: 4 out of 5 stars4/5 (587)
- Hidden Figures: The American Dream and the Untold Story of the Black Women Mathematicians Who Helped Win the Space RaceFrom EverandHidden Figures: The American Dream and the Untold Story of the Black Women Mathematicians Who Helped Win the Space RaceRating: 4 out of 5 stars4/5 (890)
- The Yellow House: A Memoir (2019 National Book Award Winner)From EverandThe Yellow House: A Memoir (2019 National Book Award Winner)Rating: 4 out of 5 stars4/5 (98)
- On Fire: The (Burning) Case for a Green New DealFrom EverandOn Fire: The (Burning) Case for a Green New DealRating: 4 out of 5 stars4/5 (72)
- The Little Book of Hygge: Danish Secrets to Happy LivingFrom EverandThe Little Book of Hygge: Danish Secrets to Happy LivingRating: 3.5 out of 5 stars3.5/5 (399)
- A Heartbreaking Work Of Staggering Genius: A Memoir Based on a True StoryFrom EverandA Heartbreaking Work Of Staggering Genius: A Memoir Based on a True StoryRating: 3.5 out of 5 stars3.5/5 (231)
- Team of Rivals: The Political Genius of Abraham LincolnFrom EverandTeam of Rivals: The Political Genius of Abraham LincolnRating: 4.5 out of 5 stars4.5/5 (234)
- Devil in the Grove: Thurgood Marshall, the Groveland Boys, and the Dawn of a New AmericaFrom EverandDevil in the Grove: Thurgood Marshall, the Groveland Boys, and the Dawn of a New AmericaRating: 4.5 out of 5 stars4.5/5 (265)
- The Hard Thing About Hard Things: Building a Business When There Are No Easy AnswersFrom EverandThe Hard Thing About Hard Things: Building a Business When There Are No Easy AnswersRating: 4.5 out of 5 stars4.5/5 (344)
- The Emperor of All Maladies: A Biography of CancerFrom EverandThe Emperor of All Maladies: A Biography of CancerRating: 4.5 out of 5 stars4.5/5 (271)
- The World Is Flat 3.0: A Brief History of the Twenty-first CenturyFrom EverandThe World Is Flat 3.0: A Brief History of the Twenty-first CenturyRating: 3.5 out of 5 stars3.5/5 (2219)
- The Unwinding: An Inner History of the New AmericaFrom EverandThe Unwinding: An Inner History of the New AmericaRating: 4 out of 5 stars4/5 (45)
- The Gifts of Imperfection: Let Go of Who You Think You're Supposed to Be and Embrace Who You AreFrom EverandThe Gifts of Imperfection: Let Go of Who You Think You're Supposed to Be and Embrace Who You AreRating: 4 out of 5 stars4/5 (1090)
- The Sympathizer: A Novel (Pulitzer Prize for Fiction)From EverandThe Sympathizer: A Novel (Pulitzer Prize for Fiction)Rating: 4.5 out of 5 stars4.5/5 (119)
- Her Body and Other Parties: StoriesFrom EverandHer Body and Other Parties: StoriesRating: 4 out of 5 stars4/5 (821)
- Conversion Between Geographic and UTM CoordinatesDocument26 pagesConversion Between Geographic and UTM CoordinatesIan3266No ratings yet
- Air Navigation On Spherical EarthDocument55 pagesAir Navigation On Spherical EarthKimberly BautistaNo ratings yet
- PSM1 - Geoid Based Seamless Vertical Datum For Marine Cadastre ApplicationDocument26 pagesPSM1 - Geoid Based Seamless Vertical Datum For Marine Cadastre ApplicationAmsyar AbdullahNo ratings yet
- ANNEX 14 - Aerodromes (Volume II)Document63 pagesANNEX 14 - Aerodromes (Volume II)Syahid Macheda67% (3)
- LAB REPORT - Discharge Over WeirsDocument9 pagesLAB REPORT - Discharge Over WeirsLuli LolNo ratings yet
- Select Datum SpreadsheetDocument14 pagesSelect Datum SpreadsheetlsatchithananthanNo ratings yet
- Mass Balance Exam 2Document16 pagesMass Balance Exam 2Eduardo TejeraNo ratings yet
- Okmap enDocument234 pagesOkmap enAbriel HaqqaniNo ratings yet
- Ton Miles Calculator User ManualDocument19 pagesTon Miles Calculator User Manualibrh42No ratings yet
- A GIS-based Integration of Catastrophe Theory and Analytical Hierarchy Process For Mapping Flood Susceptibility A Case Study of Teeb AreaDocument19 pagesA GIS-based Integration of Catastrophe Theory and Analytical Hierarchy Process For Mapping Flood Susceptibility A Case Study of Teeb Areaد. علي خالد العليNo ratings yet
- Method Statement For Survey Monitoring of Excavated SlopesDocument20 pagesMethod Statement For Survey Monitoring of Excavated Slopesmohamedamine.zemouriNo ratings yet
- ملخص دليل المستخدم لنظم المعلومات الجغرافية في التعليم العاليDocument28 pagesملخص دليل المستخدم لنظم المعلومات الجغرافية في التعليم العاليmahmoud abdelrahman100% (1)
- MTK NMEA Packet User ManualDocument24 pagesMTK NMEA Packet User ManualDani IbrahimNo ratings yet
- Lecture 1 Review of Reference Systems - HorizontalDocument39 pagesLecture 1 Review of Reference Systems - HorizontalVlaire Janrex LondoñoNo ratings yet
- Nawrocki - ForensicArcheo PDFDocument9 pagesNawrocki - ForensicArcheo PDFNayru Black100% (1)
- Terrestrial Reference System and FrameDocument34 pagesTerrestrial Reference System and FrameArga Fondra OksapingNo ratings yet
- Ukooa p5 94Document28 pagesUkooa p5 94AirNo ratings yet
- Compare Projections and Coordinate SystemsDocument7 pagesCompare Projections and Coordinate SystemsAndrea HuertaNo ratings yet
- Topographic Map of MaltaDocument1 pageTopographic Map of MaltaHistoricalMapsNo ratings yet
- Duties of 3rd Mate and chart interpretation questionsDocument2 pagesDuties of 3rd Mate and chart interpretation questionsalive2flirt100% (7)
- Pipelay Survey, Positioning and As-Built Reportings For Offshore PipelinesDocument35 pagesPipelay Survey, Positioning and As-Built Reportings For Offshore PipelinesJacob PhilipNo ratings yet
- Topographic Correction of Satelite Images For ImprovedDocument8 pagesTopographic Correction of Satelite Images For Improvedeqwe122No ratings yet
- GPS MappingDocument34 pagesGPS MappingAnonymous itBHhEuNo ratings yet
- Hazus-MH 2.1 CDMS Data Dictionary PDFDocument123 pagesHazus-MH 2.1 CDMS Data Dictionary PDFjuho jungNo ratings yet
- Density of Liquid Iron-Carbon AlloysDocument6 pagesDensity of Liquid Iron-Carbon AlloysEguzmán RajniquNo ratings yet
- Manual Trimble Gps ScoutDocument102 pagesManual Trimble Gps ScoutEduardo Van Beest Hermse100% (2)
- Leica Builder Series BrochureDocument6 pagesLeica Builder Series Brochurebbutros_317684077No ratings yet
- OCSQMS SPEC HSDSpecs and DeliverablesDocument181 pagesOCSQMS SPEC HSDSpecs and DeliverablesRILEYJACKLNo ratings yet
- Geoinformatics For Infrastructure ManagementDocument2 pagesGeoinformatics For Infrastructure ManagementSreejith Rajendran PillaiNo ratings yet
- Tide Tables 2013 Central and Western Pacific and Indian OceansDocument476 pagesTide Tables 2013 Central and Western Pacific and Indian OceansUnknown11No ratings yet