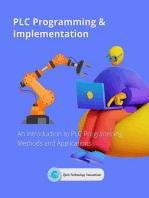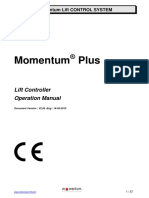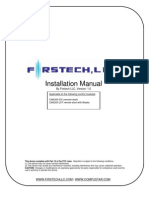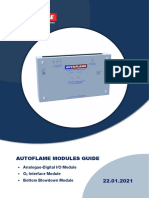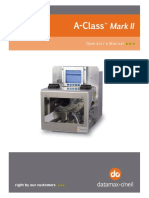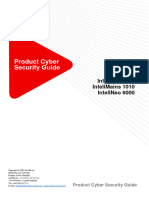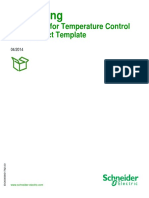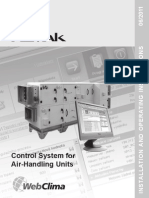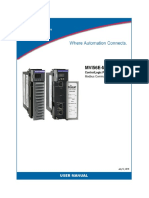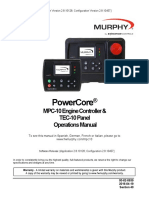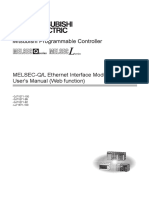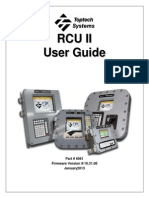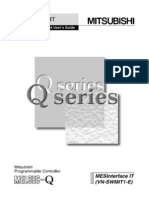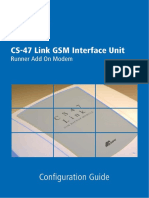Professional Documents
Culture Documents
Q Mon
Uploaded by
XermuaOriginal Description:
Original Title
Copyright
Available Formats
Share this document
Did you find this document useful?
Is this content inappropriate?
Report this DocumentCopyright:
Available Formats
Q Mon
Uploaded by
XermuaCopyright:
Available Formats
CONTROL TECHNOLOGY CORPORATION
qMon User's Guide
Control Technology Corp. www.ctc-control.com 800.282.5008
WARNING: Use of CTC Controllers and software is to be done only by experienced and qualified personnel who are responsible for the application and use of control equipment like the CTC controllers. These individuals must satisfy themselves that all necessary steps have been taken to assure that each application and use meets all performance and safety requirements, including any applicable laws, regulations, codes and/or standards. The information in this document is given as a general guide and all examples are for illustrative purposes only and are not intended for use in the actual application of CTC product. CTC products are not designed, sold, or marketed for use in any particular application or installation; this responsibility resides solely with the user. CTC does not assume any responsibility or liability, intellectual or otherwise for the use of CTC products. qMon is not password protected. It is up to the network and system administrators to establish security measures that prevent unauthorized access to controller data via qMon. The information in this document is subject to change without notice. The software described in this document is provided under license agreement and may be used and copied only in accordance with the terms of the license agreement. The information, drawings, and illustrations contained herein are the property of Control Technology Corporation. No part of this manual may be reproduced or distributed by any means, electronic or mechanical, for any purpose other than the purchasers personal use, without the express written consent of Control Technology Corporation. Revision 05172012
Page 2
ctc-control.com
Control Technology Corporation
TABLE OF CONTENTS
[1]
System Requirements and Installation ................................................................................................. 4 Introduction to qMon .................................................................................................................................................. 4 System Requirements .................................................................................................................................................. 4
Apple Devices .................................................................................................................................................................................4 CTC Controllers..............................................................................................................................................................................4
Installation ....................................................................................................................................................................... 4
The qMon Nav Menu Screen and Settings View .............................................................................................................5 qMon Nav Menu Screen............................................................................................................................................................6 Settings View .................................................................................................................................................................................6
[2]
Connecting qMon to the Controller ...................................................................................................... 7 Connecting qMon to the Controller....................................................................................................................... 7 Additional Controls on the Settings View ............................................................................................................ 9
Start, Stop and Reset Buttons ................................................................................................................................................9 System Local Resources.............................................................................................................................................................9 About CTC qMon ..........................................................................................................................................................................9
[3] [4] [5] [6] [7] [8] [9]
Monitoring Registers ................................................................................................................................ 10 Editing Register Values............................................................................................................................................. 10 Monitoring Digital Inputs ....................................................................................................................... 11 Monitoring Digital Outputs .................................................................................................................... 12 Editing Digital Output States ................................................................................................................................. 12 Monitoring Flags ........................................................................................................................................ 13 Editing Flag States ..................................................................................................................................................... 13 Monitoring Analog Inputs ....................................................................................................................... 14 Monitoring Analog Outputs ................................................................................................................... 15 Editing Analog Output Values ............................................................................................................................... 15 Monitoring Motors .................................................................................................................................... 16 Editing Motor Position ............................................................................................................................................. 16
Control Technology Corporation
800.282.5008
Page 3
[1] SYSTEM REQUIREMENTS AND INSTALLATION
Introduction to qMon
qMon is a free app that enables you to receive status updates from your controller via Apple iPad, iPhone, or iPod Touch devices. qMon can access Model 2700 and 5000 series controllers. Using qMon, you can reset counters, change setpoints, set/clear flags, or monitor production data. This makes qMon a powerful tool not only for remote access, but also provides a portable, hand-held diagnostic tool for start-up and maintenance. Currently, qMon provides access to Digital and Analog I/O, Registers, Flags and Motor Position/Error. It can be used on Wi-Fi and 3G phone networks; for best performance, CTC recommends Wi-Fi connection.
System Requirements
Apple Devices
qMon runs on the following Apple devices: iPad 1, iPad 2, the new iPad iPhone 3GS, 4, 4S iPod Touch 3G, 4G qMon requires IOS5.1 or greater.
CTC Controllers
qMon supports Model 2700 and 5000 series controllers. Model 2700 controllers must have a Model 2717 Ethernet card installed.
Installation
qMon may be downloaded and installed from the App Store app on your iPad or iPhone display. Once installed, the qMon app will appear on your display. Tap the app button to launch the application and display the qMon Nav Menu screen.
Page 4
ctc-control.com
Control Technology Corporation
The qMon Nav Menu Screen and Settings View
The qMon Nav Menu screen and Settings view are displayed on iPad when the qMon application starts:
On the iPhone, the qMon Nav Menu screen displays when the application loads:
Select the Settings menu item to display the Settings view.
Control Technology Corporation
800.282.5008
Page 5
qMon Nav Menu Screen
qMon currently supports the following controller resources: 1. 2. 3. 4. 5. 6. 7. Registers Digital Inputs Digital Outputs Flags Analog Inputs Analog Outputs Motors (Model 5300 controllers read only)
There is also a Settings menu item at the bottom of the qMon Nav Menu screen, which returns you to the Settings view. NOTES: 1. Controller resource menu items do not become functional until a controller is connected. Refer to the following chapter, Connecting qMon to the Controller, for additional information on connecting your controller. 2. If the iPad/iPhone for qMon goes to sleep while it is on a resource screen such as the Register Screen or Digital Inputs Screen that resource screen will remain active when the device wakes up. However, because qMon disconnects the controller when its device goes to sleep (to conserve battery life), you must reconnect the controller to obtain current data. To reconnect the controller, select the Settings menu item from the qMon Nav Menu screen to return to the Settings view. Tap the Resume Monitoring button to re-establish communications.
Settings View
The Settings view enables you to: connect to the desired controller start, stop and reset the controller enable/disable editing of controller resource values resume and suspend monitoring
Refer to the following chapter, Connecting qMon to the Controller, for additional information on connecting your controller.
Page 6
ctc-control.com
Control Technology Corporation
[2] CONNECTING QMON TO THE CONTROLLER
Connecting qMon to the Controller
1. Start the qMon application by tapping the qMon icon on the display:
The Settings view displays.
iPad
iPhone
2. Configure the following controls: 1. IP Address Enter controller address as IP address dotted decimal format (e.g., 192.168.1.53) or DNS name (e.g., ctcdemo.ctc-control.com). ctcdemo.ctc-control.com may be entered in this field to test the connectivity of your network. 2. Resume Monitoring Tap the Resume Monitoring button to establish communications.
Control Technology Corporation
800.282.5008
Page 7
When qMon has connected to the designated controller, the Resume Monitoring button will toggle to Suspend Monitoring and a message will appear at the bottom of the Settings view indicating success:
NOTES: 1. qMon supports Wi-Fi and 3G networks. For best performance, CTC recommends Wi-Fi connection. Consult your Apple documentation for additional information on setting up the network for your device. 2. If you are setting up your controller for 3G, it must be accessible via the Internet. Refer to the following documentation to set up network connections for your controller: Model 5300: Model 5300 Communications and Logging Guide Model 5200: 5200 Communications Guide Model 5100: Model 5100 Communications Guide Model 2700: Model 2717 Ethernet Communications Module Installation Guide Consult your network administrator to establish an Internet connection between the network and the Internet. 3. To conserve battery life, qMon disconnects communication and suspends monitoring the controller when the iPad/iPhone goes into sleep mode. Simply tap Resume Monitoring to re-establish communications and begin retrieving values again from the controller. 3. Enable Editing (opt.)
Swipe this button to the right to turn on editing, which enables you to edit values in the controller. If editing is turned off, you may view but not change controller values. NOTES: 1. qMon is not password protected. It is up to the network and system administrators to establish security measures that prevent unauthorized access to controller data via qMon. 2. Default state for this button is OFF (editing disabled).
Page 8
ctc-control.com
Control Technology Corporation
Additional Controls on the Settings View
Start, Stop and Reset Buttons
These buttons respectively send Start, Stop and Reset commands to the controller. The buttons work independently of dedicated inputs.
System Local Resources
This message displays the controller resources that are currently active for the connected controller:
About CTC qMon
Provides version information for qMon.
Control Technology Corporation
800.282.5008
Page 9
[3] MONITORING REGISTERS
To view or edit registers, tap on the Registers menu item in the qMon Nav Menu screen to display the Registers screen:
iPad
iPhone
First Register: This field defines the first register to display at the top of the list on the screen. To jump to a different group of registers, tap on the field to display the keyboard, enter the number for the first desired register in the list and press return. Default value for this field is 1. Register 1 - x: Each field displays the current value for its register. Page Up, Page Down: Tap these buttons to manually scroll through the full range of registers available. From the Registers screen you can do the following: View the values stored in registers Store a new value in a register Store a value in an empty register
Editing Register Values
To edit a register value: 1. 2. 3. 4. 5. Tap the Registers menu item on the qMon Nav Menu screen. The Registers screen displays. If necessary, enter the number of the register in the First Register field and press return. Select the field for the desired register by tapping it. The online keyboard will display. Enter the new register value and press return. qMon downloads the new value to the controller.
Page 10
ctc-control.com
Control Technology Corporation
[4] MONITORING DIGITAL INPUTS
To view digital inputs, tap on the Digital Inputs menu item in the qMon Nav Menu screen to display the Digital Inputs screen:
iPad
iPhone
First Input: This field defines the first input to display at the top of the list on the screen. To jump to a different group of inputs, tap on the field to display the keyboard, enter the number for the first desired input in the list and press return. Default value for this field is 1. Digital Input 1 - x: Each two-state button displays the current state for its input. Page Up, Page Down: Tap these buttons to manually scroll through the full range of inputs available. NOTE: Digital inputs are read only.
Control Technology Corporation
800.282.5008
Page 11
[5] MONITORING DIGITAL OUTPUTS
To view or edit digital outputs, tap on the Digital Outputs menu item in the qMon Nav Menu screen to display the Digital Outputs screen:
iPad
iPhone
First Output: This field defines the first output to display at the top of the list on the screen. To jump to a different group of outputs, tap on the field to display the keyboard, enter the number for the first desired output in the list and press return. Default value for this field is 1. Digital Output 1 - x: Each two-state button displays the current state for its output. Page Up, Page Down: Tap these buttons to manually scroll through the full range of outputs available.
Editing Digital Output States
To turn a digital output on or off: 1. Tap the Digital Outputs menu item on the qMon Nav Menu screen. The Digital Outputs screen displays. 2. If necessary, enter the number of the output in the First Output field and press return. 3. Swipe the button for the desired output. Swipe right to turn the output on, or left to turn the output off. 4. qMon downloads the new value to the controller. NOTE: You must enable editing in the Settings view to edit digital outputs.
Page 12
ctc-control.com
Control Technology Corporation
[6] MONITORING FLAGS
To view or edit flags, tap on the Flags menu item in the qMon Nav Menu screen to display the Flags screen:
iPad
iPhone
First Flag: This field defines the first flag to display at the top of the list on the screen. To jump to a different group of flags, tap on the field to display the keyboard, enter the number for the first desired flag in the list and press return. Default value for this field is 1. Flag 1 - x: Each two-state button displays the current state for its flag. Page Up, Page Down: Tap these buttons to manually scroll through the full range of flags available.
Editing Flag States
To edit a flag state: 1. Tap the Flags menu item on the qMon Nav Menu screen. The Flags screen displays. 2. If necessary, enter the number of the output in the First Flag field and press return. 3. Swipe the button for the desired flag. Swipe right to turn the flag on, or left to turn the flag off. 4. qMon downloads the new value to the controller. NOTE: You must enable editing in the Settings view to edit flags.
Control Technology Corporation
800.282.5008
Page 13
[7] MONITORING ANALOG INPUTS
To view analog inputs, tap on the Analog Inputs menu item in the qMon Nav Menu screen to display the Analog Inputs screen:
iPad
iPhone
First Input: This field defines the first input to display at the top of the list on the screen. To jump to a different group of inputs, tap on the field to display the keyboard, enter the number for the first desired input in the list and press return. Default value for this field is 1. Analog Input 1 - x: Each field displays the current value for its input. Page Up, Page Down: Tap these buttons to manually scroll through the full range of inputs available. NOTE: Analog inputs are read only.
Page 14
ctc-control.com
Control Technology Corporation
[8] MONITORING ANALOG OUTPUTS
To view or edit analog outputs, tap on the Analog Outputs menu item in the qMon Nav Menu screen to display the Analog Outputs screen:
iPad
iPhone
First Output: This field defines the first output to display at the top of the list on the screen. To jump to a different group of outputs, tap on the field to display the keyboard, enter the number for the first desired output in the list and press return. Default value for this field is 1. Analog Output 1 - x: Each field displays the current value for its output. Page Up, Page Down: Tap these buttons to manually scroll through the full range of outputs available.
Editing Analog Output Values
To edit an analog output's value: 1. Tap the Analog Outputs menu item on the qMon Nav Menu screen. The Analog Outputs screen displays. 2. If necessary, enter the number of the output in the First Output field and press return. 3. Select the field for the desired analog output by tapping it. The online keyboard will display. 4. Enter the new output value and press return. 5. qMon downloads the new value to the controller. NOTE: You must enable editing in the Settings view to edit analog outputs.
Control Technology Corporation
800.282.5008
Page 15
[9] MONITORING MOTORS
The Motors screen enables you to view Position and Error for motors. Position may be edited from this screen. To view or edit motor data, tap on the Motors menu item in the qMon Nav Menu screen to display the Motors screen:
iPad
iPhone
First Motor: This field defines the first axis to display at the top of the list on the screen. To jump to a different group of axes, tap on the field to display the keyboard, enter the number for the first desired axis in the list and press return. Default value for this field is 1. Motor Position 1 - x: Each field displays the current position for its motor axis. Motor Error 1 - x: Each field displays the current error for its motor axis. Page Up, Page Down: Tap these buttons to manually scroll through the full range of outputs available.
Editing Motor Position
To edit a controller's motor position: 1. 2. 3. 4. 5. Tap the Motors menu item on the qMon Nav Menu screen. The Motors screen displays. If necessary, enter the number of the axis in the First Motor field and press return. Select the field for the desired motor position by tapping it. The online keyboard will display. Enter the new position and press return. qMon downloads the new value to the controller.
NOTE: Position cannot be edited for Model 5300 controllers.
Page 16
ctc-control.com
Control Technology Corporation
You might also like
- Parametros Vcu Mercedes BenzDocument2 pagesParametros Vcu Mercedes BenzMarco MelchorNo ratings yet
- Installation Manual: by Firstech LLC, Version: 1.0Document31 pagesInstallation Manual: by Firstech LLC, Version: 1.0Éric FiliatreaultNo ratings yet
- Thomson Electrac HD Linear Actuator Motion Control per CAN BusFrom EverandThomson Electrac HD Linear Actuator Motion Control per CAN BusNo ratings yet
- RET Troubleshooting Guide 2Document82 pagesRET Troubleshooting Guide 2Sieh WeezeNo ratings yet
- Practical, Made Easy Guide To Building, Office And Home Automation Systems - Part OneFrom EverandPractical, Made Easy Guide To Building, Office And Home Automation Systems - Part OneNo ratings yet
- Simplex 4100ES Programmers ManualDocument446 pagesSimplex 4100ES Programmers Manualsureshkanuboyina100% (2)
- PLC Programming & Implementation: An Introduction to PLC Programming Methods and ApplicationsFrom EverandPLC Programming & Implementation: An Introduction to PLC Programming Methods and ApplicationsNo ratings yet
- Momentum Plus: Lift Controller Operation ManualDocument57 pagesMomentum Plus: Lift Controller Operation Manualafvt100% (2)
- Momentum Plus: Lift Controller Operation ManualDocument57 pagesMomentum Plus: Lift Controller Operation Manualafvt67% (3)
- Manual PXC e TEC SiemensDocument139 pagesManual PXC e TEC SiemensPhilippe AzeFer100% (1)
- Toyota Altezza Plugin ManualDocument22 pagesToyota Altezza Plugin ManualCarlos Felipe Zamora IbacetaNo ratings yet
- BasicPLCProgramming Micro850Document88 pagesBasicPLCProgramming Micro850drkongala100% (1)
- Mikel Momentum Lift Manual InglesDocument70 pagesMikel Momentum Lift Manual Inglessiox219150No ratings yet
- Simatic Standard PID Control: First Steps in CommissioningDocument6 pagesSimatic Standard PID Control: First Steps in CommissioningPunit LadaniNo ratings yet
- WIPC302 WIPC302 WIPC302 WIPC302: Wireless N IP CameraDocument51 pagesWIPC302 WIPC302 WIPC302 WIPC302: Wireless N IP Camerafb888121No ratings yet
- Installation Manual: by Firstech LLC, Version: 1.0Document27 pagesInstallation Manual: by Firstech LLC, Version: 1.0Stephane GlaudeNo ratings yet
- Cm5200 ManualDocument27 pagesCm5200 ManualLockdown Security Canada0% (1)
- Autoflame Modules Guide 22.01.2021Document45 pagesAutoflame Modules Guide 22.01.2021FAROUKNo ratings yet
- Veropoint PLC ControllerDocument39 pagesVeropoint PLC ControllerKyriakiZacharopoulouNo ratings yet
- A Guide For Using PTM and The CPC 100 To Test TransformersDocument56 pagesA Guide For Using PTM and The CPC 100 To Test TransformersSalah SalahNo ratings yet
- Powercore: Mpc-10 Engine Controller & Tec-10 Panel Operations ManualDocument65 pagesPowercore: Mpc-10 Engine Controller & Tec-10 Panel Operations Manualcarlos moyaNo ratings yet
- PABX VOIP Connecto - OpenCPE User Manual - 2.54 - 1Document313 pagesPABX VOIP Connecto - OpenCPE User Manual - 2.54 - 1kelpiusNo ratings yet
- TV7230 TV7240 Uk V1.0 27 02 2007Document56 pagesTV7230 TV7240 Uk V1.0 27 02 2007Arnaud MontferméNo ratings yet
- 0525 031 Operation Manual Ver. 3Document36 pages0525 031 Operation Manual Ver. 3John bobNo ratings yet
- Data MaxDocument160 pagesData MaxMiroslava BiroNo ratings yet
- MVI56E - MCM ManualDocument215 pagesMVI56E - MCM ManualOswaldo LeónNo ratings yet
- APOGEE Unit Conditioner Controller - Electronic Output Owner S Manual - A6V10308415 - Us en PDFDocument44 pagesAPOGEE Unit Conditioner Controller - Electronic Output Owner S Manual - A6V10308415 - Us en PDFhuy1983No ratings yet
- Product Cyber Security Guide 08-2023Document24 pagesProduct Cyber Security Guide 08-2023mher.bakalianNo ratings yet
- Commissioning Quick Reference - PMI Auto-TuningDocument28 pagesCommissioning Quick Reference - PMI Auto-TuningDariusNo ratings yet
- MatrikonOPC Server For Siemens PLCs Driver User ManualDocument177 pagesMatrikonOPC Server For Siemens PLCs Driver User ManualRamirez ManuelNo ratings yet
- hướng dẫn kết cối CF26 tới PLCDocument112 pageshướng dẫn kết cối CF26 tới PLCMinh Thuận ThanhNo ratings yet
- InfoPLC Net EIO0000001762.00 M221 Temperature ControlDocument30 pagesInfoPLC Net EIO0000001762.00 M221 Temperature ControlMateo QuispeNo ratings yet
- STM32 Firmware Upgrade Tool UGD V1.00Document18 pagesSTM32 Firmware Upgrade Tool UGD V1.00gaticverNo ratings yet
- En Webclima ManualDocument44 pagesEn Webclima ManualGajendra RathoreNo ratings yet
- Weichai Murphy Control Panel Combined Operation Manual - 20200103Document65 pagesWeichai Murphy Control Panel Combined Operation Manual - 20200103Kurd SkorvskiNo ratings yet
- Mvi56e MCM MCMXT Um001Document209 pagesMvi56e MCM MCMXT Um001Israel100% (1)
- Powercore: Mpc-10 Engine Controller & Tec-10 Panel Operations ManualDocument48 pagesPowercore: Mpc-10 Engine Controller & Tec-10 Panel Operations ManualLeonardo RuizNo ratings yet
- Q, L - User's Manual (Web Function) SH (NA) - 080180-H (07.20)Document66 pagesQ, L - User's Manual (Web Function) SH (NA) - 080180-H (07.20)Jibon GameNo ratings yet
- Friendly TR-069-369 Quick Guide 08.2023Document12 pagesFriendly TR-069-369 Quick Guide 08.2023Derick EnamoradoNo ratings yet
- RCU II Users Guide FV 9 10 31 08 PDFDocument51 pagesRCU II Users Guide FV 9 10 31 08 PDFNguyễn TrươngNo ratings yet
- Power Factor Regulator: Computer Smart Fast 6 / 12Document33 pagesPower Factor Regulator: Computer Smart Fast 6 / 12Fastabiq HidayatulahNo ratings yet
- OPCclient RCW Doku v2 1 PDFDocument66 pagesOPCclient RCW Doku v2 1 PDFtrrcoreNo ratings yet
- Huawei EC 1261 User ManualDocument20 pagesHuawei EC 1261 User ManualRajesh KaplishNo ratings yet
- Color Network Printer Unit-C1: Printing GuideDocument136 pagesColor Network Printer Unit-C1: Printing GuideВладимир ДмитриевичNo ratings yet
- Mvi56e Mnetc Mnetcxt UmDocument163 pagesMvi56e Mnetc Mnetcxt UmGMCANo ratings yet
- CameoSeries UMAN CM2 3PDocument40 pagesCameoSeries UMAN CM2 3PvagnelimaNo ratings yet
- Installation Viper 5101Document64 pagesInstallation Viper 5101bigdeshaNo ratings yet
- Momentum PLUS Opman V2.00 EngDocument57 pagesMomentum PLUS Opman V2.00 EngNadeem KhanNo ratings yet
- Cat Manager Opmanv550Document31 pagesCat Manager Opmanv550Nitin kambleNo ratings yet
- Bad804q012a2 - MESInterface IT Omron DriverDocument36 pagesBad804q012a2 - MESInterface IT Omron DriverjhuskanovicNo ratings yet
- ZM7999 Spec PDFDocument32 pagesZM7999 Spec PDFCristobal GuzmanNo ratings yet
- Pro GDrive User GuideDocument26 pagesPro GDrive User GuidedenysNo ratings yet
- Runner Cs-47 Link Rev-2 27-09-10Document29 pagesRunner Cs-47 Link Rev-2 27-09-10bocko74No ratings yet
- Installation Guide T-Marc 3306 MN100280 Revision ADocument43 pagesInstallation Guide T-Marc 3306 MN100280 Revision AMarco Ur100% (1)
- SB685-EVOLUTION Service-Tool R2 PDFDocument33 pagesSB685-EVOLUTION Service-Tool R2 PDFKenny CreechNo ratings yet
- M-4206 Operator ManualDocument168 pagesM-4206 Operator ManualarylessenceNo ratings yet
- Plantvisorpro: Quick GuideDocument40 pagesPlantvisorpro: Quick GuideNitiesh AroraNo ratings yet
- R02 MAN IM IND570dyn MLDocument53 pagesR02 MAN IM IND570dyn MLmostafa.othman150No ratings yet