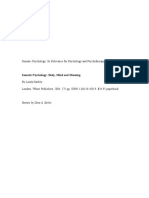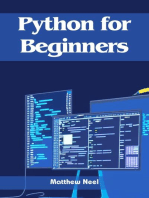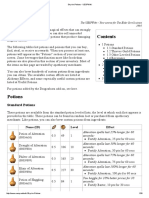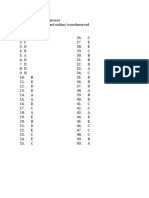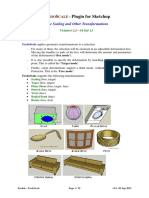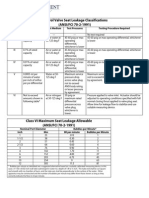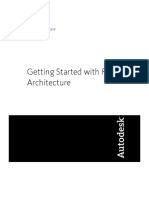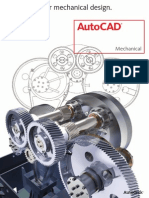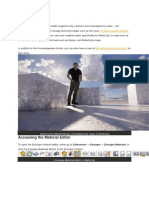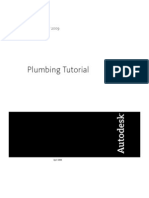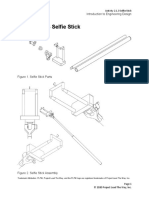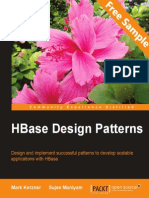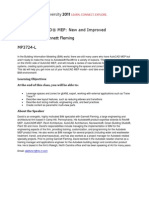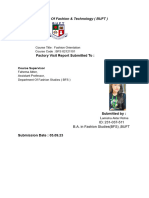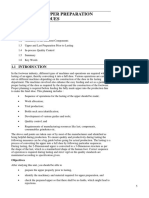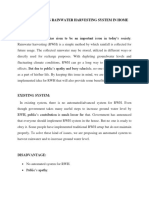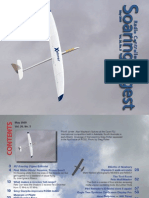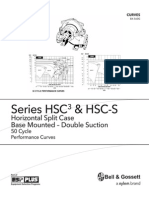Professional Documents
Culture Documents
Taking The Lead With Autocad Mep
Uploaded by
Thanh Van LeOriginal Description:
Original Title
Copyright
Available Formats
Share this document
Did you find this document useful?
Is this content inappropriate?
Report this DocumentCopyright:
Available Formats
Taking The Lead With Autocad Mep
Uploaded by
Thanh Van LeCopyright:
Available Formats
Taking the Lead with AutoCAD MEP
Joshua Benoist, PE Autodesk Jay Ayala - Autodesk
MP3417
This class presents an in-depth look at how to use AutoCAD MEP software for the entire documentation workflow of MEP engineering firms. We will talk about the benefits of AutoCAD MEP overall and not just any one feature. AutoCAD MEP is a symbiosis of features. What is the big picture and how do the features work together to add much more value than any one feature alone? How does AutoCAD MEP fit in with Autodesk design suites and Building Information Modeling (BIM) workflows and how can you use it side-by side with Revit MEP? Why is AutoCAD MEP still important to you? We will answer these questions and more as we teach you how to use AutoCAD MEP to hit the ground running with production deliverables.
Learning Objectives
At the end of this class, you will be able to: Use AutoCAD MEP for the entire documentation workflow of MEP engineering firms List best practices and paradigms in AutoCAD MEP Explain why templates, styles, systems, displays, and layer keys are important Explain how AutoCAD MEP fits in with design suite and BIM workflows
About the Speaker(s)
Joshua is a Professional Engineer with ten years experience as a MEP design engineer out of Chicago, IL. Joshua currently works for Autodesk in Premium Support Services and has been at Autodesk for 7-years. Joshua is the President of the local Granite State ASHRAE chapter Jay Ayala is a Solutions Engineer and has been with Autodesk since 2006. Prior to joining Autodesk, Jay worked in the AEC building engineering industry in Portland, OR for nine years. Jay started his career as a draftsman and grow into a mechanical systems designer under the guidance of several PEs. Jay's background is in MEP Engineering and remains active in that community. Joshua.Benoist@autodesk.com Jay.Ayala@autodesk.com
Taking the Lead with AutoCAD MEP
Use AutoCAD MEP for the entire documentation workflow of MEP engineering firms
What does that mean? Lets briefly pick it apart and put it in context of this class. For purposes of this class, Entire means start of a building MEP design project to finish at CD release to construction. Workflow is the journey taken from point A to get to point B. MEP documentation is the set of construction documents, the 100% CD sheet set delivered. The following will not be saying anything you dont already know. It is added to put things in context for the class. Start to finish: Design Development Phase: Typically the MEP discipline(s) will stake our claims to building space/routing needed for duct, pipe, conduit, cable tray, mechanical & electrical room size, corridor right-of-way, ceiling grid locations, shafts, etc. The layout path looks schematic in nature, one-line centerlines. We mark the spots for ceiling diffusers and equipment. In appearance, we often use simple rectangles that roughly match the equipment footprint. Tags are added to identify equipment. Preliminary sizes are determined as load calculations are iterated. The Architectural backgrounds change a lot and drive change in the MEP design. Construction Document Phase: Typically the Architectural background begins to firm up. Different firms issue revisions at different stages of completion. Example: 50%, 75%, 99% sheet sets. The appearance of duct/pipe on plan, evolves from the approximate 1-line path to a sized 2-line that is more accurate in position. Trades are coordinated. Final sheet sets, in some companies, can be of shop drawing quality. Some sheets found in a typical MEP set: Floor plan sheet for each building level, wing, or phase, per discipline and system. Roof and Site drawing. Abbreviations and Symbols sheet. Equipment & Panel Schedule sheets. System Process Diagrams and Details sheet. Sometimes a sheet for ventilation schedule or specs. Sheets for Controls and/or Riser Diagrams
Taking the Lead with AutoCAD MEP
Each of the above sheet types, per building and level, per discipline, per system, per project phase; it adds up to a lot of sheets! The best practice in AutoCAD MEP is to have a drawing file dedicated to hold the sheet, a typical titleblock xref, a MEP model xref file, an Architectural background file, and sometimes a view file. Those files add up! Lets talk about past CAD history and lessons learned. In the beginning, (ha ha) there was just AutoCAD. AutoCAD and the advent of PCs replaced hand drafting. Hand drafting had its positives and negatives. It took a long time, was a craft, mistakes meant erasing lines. Making wholesale changes in an Architectural design often meant starting over instead of erasing whole sections. Sticky-backs were used for details that were used between multiple projects. Light-tables are used to overlay one blueprint with another to discover differences between two sheets. AutoCAD came along and wiped out hand drafting. Much easier to delete lines on a screen than to hand-erase pencil lines on a hand drafted sheet. AutoCAD at some point invented the Layers feature to address the need to have Overlays inside a file. A whole design on one layer, and then the next iteration on another layer. They could turn on/off a layer to achieve the same effect as overlaying sheets on a light table. People soon forgot about using layers for overlays and used layers more to organize objects in some logical fashion. My walls go on one layer, my duct on another. AutoCAD, back in the day, also pioneered the concept of having a single complete model in a single file. Model space and paper space tabs was invented. Model space was where a complete design would go. Viewports were a window into that model, each can have a unique set of layers. Paper space tabs represented each sheet in a sheet set. File sizes were always pushing the hardware limits. Users learned that having ALL in a single file bogged down that file to a crawl. There was one other critical flaw in the concept of having all in one file. Only one user could be in a file at a time. Each discipline had to wait for their time in a file. When the master file became corrupt, everything was lost unless a backup existed. So the idea of having a single file that contained a complete-coordinated design and sheet set was in jeopardy. To solve that, we came up with Xrefs. A model could be broken up in some logical fashion. Typically that was by disciple, then by wing or phase, then by level. Advanced firms broke out model files from sheet files which sped up the plotting process. This allowed a whole team to work on different sections of the building simultaneously. It also meant smaller more manageable file sizes. A loss of one file did not wipe out the whole project. Because model files were separated from sheet files, the plotting process did not tie up the files and people could continue working.
Taking the Lead with AutoCAD MEP
The above solutions were not perfect. Users went crazy with layers. Different sheets had different annotation scales. So users put text in one layer at one scale, and a copy of the text on a different layer at a different scale. In one viewport, they turn on the layer matching the scale of the viewport. A different viewport, a different layer and scale would be used. When a change was made, user had to remember to make the change in both copies on different layers. Often, one version at one scale would be updated and the copy would be forgotten. At different scales, the same object may overlap objects and would look bad. So the idea of a wellcoordinated single model was in jeopardy. Layers, as a concept, was tarnished. It was an opportunity for mistakes to creep into a project. Mistakes were often out of sight, out of mind till plotting time. And then they had a habit of being discovered too late. AutoCAD, in 2008 came up with Annotation Scaling feature. Annotative objects like block symbols, text, schematics, etc would store a copy of itself for each scale used in a drawing. We could finally draw an object once and on a single layer. This eliminated the need for duplicate objects at differing scales on multiple layers, all in support of sheet views. Some companies would build a complete set of company layers in their company template. Some layers may never be used on a project. So those templates were bloated. An ideal template would be clean, empty, with a minimal file size. Ideally, only the layers being used would be created in a file. Thats the vision. Layers, as powerful as they are, are still tarnished as a feature. Layers are viewed as something that has to be managed with little return. We would hear statements like We spend more time managing layers than we do drawing objects. I should be free to model and not worry about layers Of course, the need to turn visibility of a collection of objects on or off will always be necessary. In Revit, we can control the visibility of a Class of objects, whereas layers enable a user to collect objects on a layer how they see fit. You might say, Core AutoCAD layers are too loose and becomes something that must be managed, and the opposite extreme is Revit where visibility is by object and by classification with little flexibility beyond that. In the middle is AutoCAD MEP. AutoCAD MEP recognized our users need to be free to just model. I want to draw my wall and not worry about layers. I want to draw my supply duct and not worry about layers. Free me up from managing layers at least up-front. When I need to hide my supply duct so I can focus on my return duct system, I need that capability readily available. So AutoCAD MEP came up with the concept of Layer Keys. Layer Keys map an AEC object like a wall or duct to a key that is dedicated to that object type. When a user draws a wall, it goes on a wall layer. When drawing a supply duct, it goes on a supply duct layer. A user can launch AutoCAD MEP and start modeling. No need to create layers 4
Taking the Lead with AutoCAD MEP
prior to adding new objects, no management. The layers can be changed at any time and has the full flexibility of Core AutoCAD layers. The layer properties like color, linetype, lineweight, etc can be predefined in the layer key style. AutoCAD MEP also recognized that different customers had different layer standards. A Field is a segment of a layer separated by some delimiter. For example: M- Supp-Duct. There are 3 fields in that example (M and Duct and Supp). The delimiter is a dash -. Some companies may prefer that layer to look like M-Hvac-Supp. So not only does the whole layer change, but the Field within the layer changes, as well as the layer structure or sequence. AutoCAD MEP came up with the concept of Layer Standards as well as Layer Key Styles. So a Layer Standard is a collection of Fields in some sequence to make a layer structure, and a pool of values for each field in a layer. Users can make as many Layer Standards as needed, especially for their customers that have their own preferences. AutoCAD Architecture and MEP has a set number of object types and systems, each with a dedicated layer key that maps that object to a layer. This is important: The Layer Key name does not change between different Layer Key Styles. So the wall object always points to a single Layer Key name that never changes between any two styles.
A Layer Key Style is a complete collection of all keys. So you can have one style for one customer, and a different style for a different customer. When you go to draw a wall or duct, it looks for the same layer key name regardless of the current Layer Key Style. It finds that key name in the current style, and references the layer assigned to that key. It then knows what layer the wall goes on, as well as all its layer properties. It creates that layer on the fly as you draw the wall or duct. That meets the original vision to have a template clean of standardized layers till used in a project drawing. The Layer Key Style can be changed in a new project drawing before any layers are created or any objects added. The style can be set to another that matches the end customer with a preferred layer standard. As long as the key names are the same, the wall or duct added finds that key name, and references the layer on that key name. Put another way, the style is a whole lookup table, where the key name is the lookup value and the layer is the return value. Between any two lookup tables, the lookup values are the same, but may return different values. Core AutoCAD Layers plus MEP Layer Standards plus Layer Key Styles make a very powerful feature. It means some upfront work by a CAD Manager to create new sets of Layer Standards and Layer Key Styles. For the end user, it means they start a new drawing, select a 5
Taking the Lead with AutoCAD MEP
Layer Standard/Layer Key Style, and start Modeling. From the end users perspective, it should just work. Our MEP templates are not completely empty of objects, styles or layers. There used to be 29 layers built into the templates in support of our display components. Our displays did not leverage the layer key styles, not until our 2013 release. We added the ability to map a display component to a layer key. We deleted most layers from our templates. There are some blocks that support some styles that are still necessary. My personal hope is that in time, we eliminate the need to have styles (and thus blocks, and thus any remaining layers) inside the templates. We need to get to a point where AutoCAD Architecture and MEP are template indifferent. Use any template with MEP even the Core AutoCAD Acad.dwt which is completely empty of any object or layer. This does not reflect the future direction of the program, but is my personal hope and vision. How many times does an Architect hand an engineer a titleblock drawing to be used on their project. That template could be from AutoCAD Architecture or Core AutoCAD, which does not work with MEP because it does not contain the supporting blocks, styles, displays and settings. The engineer then has problems when drawing MEP objects. Always use the MEP default template for MEP drawings. If you are given a drawing file and need to add to it, xref it into a fresh new drawing that was started from the MEP template. We have mentioned a few great features unique to AutoCAD MEP, Layer Standards and Layer Key Styles. Now lets talk about Style Manager and Styles, the Content folders and Style Drawings. The end-goal is to have a template that is empty, clean and minimal in file size. There are many CAD Managers that bulkup their templates with Layers, but they also bulk them up with their company standard Blocks, Dimension Styles, etc. That means every project drawing started from that template will have that file size at the minimum. It affects file performance as well. Users may never use the objects in that file. When changes are made to company standards, it becomes a mess to change out and existing files may be skipped over entirely. Then you have a mix of project files out there that users often copy objects out of. Templates are not the best place to store your company standards. AutoCAD MEP created a feature to address this issue, the content folders and style drawings. All of our content is stored outside the template and inside a collection of style and content drawings. They are in folders located at: C:\ProgramData\Autodesk\MEP 2013\enu To add new objects, a tool on the tool palette is clicked. Some objects can be added from the Ribbon. Those objects added from the ribbon are limited to styles that pre-exist in the drawing or template. When a user adds an object from the tool palette for the very first time, (provided the style is not in current drawing already) it pulls the style from the style drawing in the content folders. Thats powerful! Frees us up to have clean high-performing templates, while providing content folders that can grow in content without affecting the template file size.
Taking the Lead with AutoCAD MEP
When our users think of content what comes to mind are blocks, equipment mvparts, devices, symbols. Autodesk considers content to be all the above and everything else not created directly from code. Stuff that takes a person to customize, like templates, settings, styles, displays, sample projects, etc. So when we talk about content, it is in the broader sense. Styles are found in Style Manager and in the Content Folder > Style drawings. Style Manager and Styles are another of AutoCAD MEPs greatest of features. I dont just draw a duct, I draw a Supply duct. I dont just draw a wall, I draw a brick wall. May also draw a return duct or drywall. Instead of having a different object for every flavor or style of wall imaginable, there is but one wall object. User can define the style of wall in style manager. For wall objects, they can define the various wall layers and map them to a material style. We already know about Layer Key Styles and the ability to map an object or style to a key name. There are also Label styles, and rise-drop symbol styles, classification styles, list styles, symbol styles, property set styles, equipment schedule styles, and much more. Many styles can be leveraged in other styles. Take label styles, for instance, create one label style that can be used across duct and pipe and similar objects. Rise-drop symbols is another great example of a style that is used commonly in other object styles. Styles in the content drawings are a great location to create and store your company standards. The possibilities are endless. That large pool of content needs to get inside a users project drawing quickly and seamlessly. Users can manually copy across the desired styles from the content drawings using style manager. That adds a layer of management that like layers, should be minimized. Tool Palettes with Tools was our solution. It allows a user to create tools for the styles they use most. These tools can be right-clicked and at the bottom is the Properties. In the properties of the tool, many objects have a setting to store the style name, layer or layer key name, description, and many more pertinent properties. It also stores the file path back to the style drawing containing that style. When a user clicks that tool, it sucks that style from the style drawing in the content folders. Of course that assumes the style does not already exist in the drawing. So once a style is local, the local copy governs when changes are made. In a similar way, if a tool property points to a layer key that differs from one defined in the style itself, the local tool setting governs. Once a tool is created from a company standardized style, the tool property becomes a place for overrides. The tools are a great way to keep the templates clean, the styles in the style content drawings, all while quickly sucking the styles into a project drawing upon demand. Speaking of projects, there are bound to be styles and content specific or unique to a project. When a project is set current in Project Navigator, any new tool palettes created are deemed project specific. If you switch between projects, the tool palettes will be different and can be tailored to the project. 7
Taking the Lead with AutoCAD MEP
This segues into another great tool in AutoCAD MEP, Project Navigator. At the beginning, we talked about the need to split a complete building model across smaller drawing files by discipline and level and other logical means. It also meant breaking away model drawings from sheet drawings. Some drawings dont have a model, like details, schedules, elevation views, section views, etc. We mentioned that over the lifecycle of a project, there will be many model files, sheets, etc. The quantity of model files and xreferences becomes a challenge to manage. Project Navigator solves all that by managing the files for you. It provides four tabs. The first Project tab defines project specific properties that like attributes in a block, can be used on sheets. It also defines the levels of a building in a project and the Divisions, which could be the wings of a building, project phases, design options, etc. On the Constructs tab, we create Construct or Element Model xrefs. This is where you create all Model files. Project Navigator can path to a project specific drawing template for your Construct model files and different templates for Sheet files. That is important because when modeling, we often need certain objects visible like ceiling grids to place objects in the grid. But many companies prefer not to see the ceiling grid in the sheet. Constructs are the typical model files. Each Construct typically represents a level in a building done by a certain discipline. Best practice is to model objects relative to the finished floor for that level. Ten feet AFF would be 10 feet above that drawings UCS 0,0 origin. Makes it easy for the user to not have to calculate the overall height of an object relative to ground. With the Level information coming from the Project tab, each Construct knows its level and its elevation relationship with other Constructs. When one Construct of one level, is referenced into another construct of a different level, it inserts at the appropriate elevation. So its easy to link every construct up to make a master model file. The Levels of a building xref together like Lego blocks. Element files were conceived to address sections of the building model that bridge multiple levels, like stairwells or grand atriums. Engineers use them for units that are typical, like typical hotel room layouts. Model files can be mixed and matched to make a view file. The view tab creates and manages the project View drawings. Within the view drawings, you can create Model Space Views which are similar to paper space viewports, except these can be placed on sheet drawings in a separate file. 8
Taking the Lead with AutoCAD MEP
Then we have the Sheets tab. It creates and manages the sheet set. It is very similar to Core AutoCADs Sheet Set Manager. With all these xrefs, Project Navigator really shines especially when you need to move a project or edit the file path. When a project detects a move, it prompts to do an automated repath of all xrefs. Project Navigator also has Project Standards. You can specify a file that contains all project standard styles, layer keys, content, etc. When used, all project drawings are scanned to make sure objects match the standards. In summary, Project Navigator helps to manage the chaos of model, view and sheet file management, the standards, the levels, and project properties. It brings organization to a messy and often dynamic project. Another great innovation in AutoCAD MEP is the display system. Display Manager can be complex and confusing. It is an area that hopefully the CAD Manager sets once and the end user does nothing but benefit. Like a style, once standards are in place, you just use them. The concept behind the displays is simple. AutoCAD MEP is software for more than one discipline. Mechanical, Electrical and Plumbing, sometimes Fire Protection. If Im a Mechanical Engineer, I want my Architectural background grayed out. I want my duct objects to plot normal or bold so they stand out, so the pop on the sheet. I often may need to show the other disciplines on my sheet so they objects stay coordinated in the field. I may xreference in the electrical engineers ceiling grid objects, or show their cable tray next to my duct in the corridors. I dont want the other discipline objects to pop, and so I gray them out just like the architectural background. If Im an Electrical engineer, I may have the opposite need. So the displays are a way to define how your objects and other disciplines objects appear. We have displays for the Modeling files that show the ceiling grid objects and allow you to place diffusers and lights in the grid. We have discipline specific displays for the sheets. If you have a duct sheet, set it to a Mechanical Duct display. The ceiling grid is off for plotting, and the duct objects pop. Any coordination objects from other disciplines are grayed out. Project Navigator helps as we can set a modeling template that uses a modeling display. We can set an electrical sheet template to an electrical display. Likewise for all other discipline sheets. Now that displays use layer keys (as of 2013), we have eliminated them as a source for more layer management. Layer Management is all centrally done in the Layer Key Style. We have a Layer Key for graying out (aka screening) objects. If you dont like the color used to gray 9
Taking the Lead with AutoCAD MEP
a background and all coordination objects, you now have one layer key to edit. You dont need to edit every display component on every object in display manager that uses a screen. In one sense, Display Manager with keys was reduced to managing the object visibility. With company standards in place for your displays, an end user would have little to do other than to select the appropriate display for their drawing. With Project Navigator and templates, the end user may not even need to select the display. Wow, so think about it. With tool palettes plus styles plus content drawings plus displays plus templates and project navigator, it enables an end user to create a new model file of their discipline, open the drawing and just start modeling. No layer management, no standards management, no displays management. The most they may need to do is set a few object properties like the elevation, duct size or shape. The system definition, layer, routing preference and other properties can all be predefined on the tool. So its a matter of selecting the desired tool and start modeling. All without losing the flexibility of Core AutoCAD with the power of layers, xreferences, viewports, etc. AutoCAD MEP comes with various wizards and content creation tools like Content Builder, Part Wizard, Duct Sizing Calculator, Drawing Compare, Interference Detection, and more. AutoCAD MEP content can displayed Schematically or as real 3D Model. Block based MvParts can define a schematic block symbol as well as the 3D Body and a Plan view 2D body block. Parametric MvParts have the 3D body and Schematic block. This works great where you may want to show valves as a schematic symbol and air handlers with the 3D body footprint. AutoCAD MEP really shines with its Plumbing feature. Often on a Plumbing sheet, we show them as 1-line schematic lines. Its more diagrammatic in nature, where vent lines in reality run above the sanitary line, but schematically show on plan beside the sanitary line. In that sense, AutoCAD MEP enables a company to (for the most part) show your MEP design the traditional way. It helps to get the drawings out the door quickly and efficiently, the way you want it to look. Lets now compare and contrast it to Revit MEP. In my toolkit at home, I have a hammer and a screwdriver. Both help build buildings, but have different uses and purposes. Revit MEP was purpose built for a BIM project. BIM as we all know is Building Information Modeling. The key is Information. In a BIM workflow, the real value is in the creation of a Model that you can do analysis upon and gleam information. Its great for long term projects that require heavy coordination with varying complexities. The owner may want sustainability, LEED, energy efficiency, etc. All require heavy analysis and documentation. Even without those as requirements on a project, a long term project would benefit from a BIM model for the coordination capabilities alone. Not every project needs that level of analysis or coordination. Not every Architect is using Revit either. In fact, Core AutoCAD is still the big Gorilla! So there will always be a need for an AutoCAD based workflow as well as a Revit BIM based 10
Taking the Lead with AutoCAD MEP
workflow. AutoCAD MEP really shines with the AutoCAD based workflow. Toss in the flexibility to make blueprints have the traditional look and feel (think plumbing schematic lines). AutoCAD MEP is still relevant today. How does AutoCAD MEP fit in the Building Design Suite and BIM workflows? Revit may have been purpose built for BIM, but thats not to say AutoCAD MEP cannot do BIM or fit in with a BIM workflow. AutoCAD MEP builds 3D models. Those models have internal analysis wizards like the duct size calculator, the interference detection tool, the drawing compare tool. It can also export the model to GbXML, IFC and other formats. These formats can be imported into various Analysis tools like Trane Trace, Carrier HAP, Green Building Studio, etc. Interoperability between AutoCAD MEP, the dwg file format, and Revit MEP is increasing each year. I like to have my cake and eat it too! So when someone tells me my Revit MEP model cannot do plumbing schematic lines, I like to find a way to do my BIM and make a plumbing schematic sheet too. Use Revit MEP for the BIM model, and make your sheets in Revit. For a Plumbing schematic sheet, make it in AutoCAD MEP. Schematics go beyond Plumbing. For example, mechanical system diagrams, piping riser diagrams, electrical power diagrams. Make all your schematic diagrams in AutoCAD MEP. Choose your tool, and dont be afraid to use both. You cannot build a building without both a hammer and a screwdriver. I suppose you can, but having the right tool makes it much easier.
This next section will describe, contrast and compare AutoCAD MEP features with similar Revit MEP features. Know your tools and when to use them.
11
Taking the Lead with AutoCAD MEP
Annotation Scaling
This feature is included in both MEP Products.
Both products have this feature; they function and behave in similar fashions. There is a particular nuance of AutoCAD MEP that may or may not be so intuitive.
12
Taking the Lead with AutoCAD MEP
Architectural and Structural Support
This feature is included in both MEP Products.
Both products have this feature; they function and behave in similar fashions. Although both products have the support and content for these disciplines, Revit has a more set of robust features associated to those disciplines.
13
Taking the Lead with AutoCAD MEP
Autodesk Seek Connectivity
This feature is included in both MEP Products.
Both products have this feature; they function and behave in similar fashions.
14
Taking the Lead with AutoCAD MEP
Batch Device Conversion
This feature is exclusive to AutoCAD MEP.
Electrical devices are standard symbols that AutoCAD professionals quickly get familiar with. We can take existing symbol libraries and convert them automatically to AutoCAD MEP Devices. It keeps all the graphical symbols but with the added benefit of an electrical connector that carries information on it like a load. This becomes a very useful way to leverage your standards.
15
Taking the Lead with AutoCAD MEP
Batch Symbol Conversion
This feature is exclusive to AutoCAD MEP.
Symbol libraries are a great asset to have in any engineering practice. A lot of offices collect and append more symbols to their AutoCAD standards over the course of years. It helps build the reputation of the quality graphical look and feel of the construction documents that a company produces. So lets continue to use them in AutoCAD MEP with its more productive tools.
16
Taking the Lead with AutoCAD MEP
Cable Tray
This feature is included in both MEP Products.
Both products have this feature; they function and behave in similar fashions. Revit MEP has a unique way of accurately displaying the very popular ladder rung cable tray style.
17
Taking the Lead with AutoCAD MEP
Categories
This feature is exclusive to Revit MEP.
Categories are another great way to organize a project. When combined with visibility filters, what we can do is isolate and focus in on different key building components.
18
Taking the Lead with AutoCAD MEP
Component Libraries
This feature is included in both MEP Products.
Both products have this feature; they function and behave in similar fashions. AutoCAD MEP has a lot more content available.
19
Taking the Lead with AutoCAD MEP
Conceptual Energy Analysis
This feature is exclusive to Revit MEP. Not to be confused with Building Energy Load Analysis. CEA is done in the initial conceptual stages prior to DD and CD phases.
The ability to perform quick and detailed energy analysis at conceptual stages of a project within Revit MEP is invaluable. Helping determine simple things like the buildings orientation to north or perhaps even the building shape itself can be derived through several iterations. Once a user has tried several configurations and settles on a conceptual design the design team can proceed to produce construction documents.
20
Taking the Lead with AutoCAD MEP
Conduit
This feature is included in both MEP Products.
Both products have this feature; they function and behave in similar fashions. Some of the subtle nuances are in regards to parallel conduit routing.
21
Taking the Lead with AutoCAD MEP
Coordination Review
This feature is exclusive to Revit MEP. Though AutoCAD MEP has Drawing Compare which is similar.
The concept behind the Coordination Review tool is that once architectural changes impact our Copy monitor objects, we can run a Coordination Review that will allow us to accept changes or match up our changes.
22
Taking the Lead with AutoCAD MEP
Copy Monitor
This feature is exclusive to Revit MEP.
Copy Monitor is a way that we can effectively collaborate with specific objects of interest from other disciplines. For instance, lets say we have a really tight plumbing situation and the architects have warned us that there is a potential for the wet walls to move slightly. We can leverage Copy Monitor that will allow Revit to warn us when those architectural changes occur that will impact our MEP design.
23
Taking the Lead with AutoCAD MEP
Customizable Interface
This feature is exclusive to AutoCAD MEP.
AutoCAD MEPs Custom User Interface tool allows individual users to customize their interface to better suite their specific needs while working with the software. This makes tools and features more accessible. Users can customize the interface; CAD managers can create both project specific user interfaces and even Company Standard user interfaces.
24
Taking the Lead with AutoCAD MEP
Dimension Driven Geometry
This feature is exclusive to Revit MEP. However, AutoCAD MEP has constraints which is similar but not as pervasive or integrated.
Revit has a unique way that it leverages dimension. They can drive geometry. Lets say a user decides to dimension the spacing between the piping. Later he decides to change the spacing from 6 to 10. Its as simple as changing the text of the dimensions and the piping will automatically react accordingly.
25
Taking the Lead with AutoCAD MEP
Display Configurations
This feature is exclusive to AutoCAD MEP.
The ability to quickly switch a design from single line ductwork, double line ductwork or presentation style is very valuable when a user wishes to communicate the design in different ways. Sometimes it is better to view the drawing in a particular way while you work on it but different ways for construction documentation.
26
Taking the Lead with AutoCAD MEP
Drawing Compare
This feature is exclusive to AutoCAD MEP.
The ability to compare different versions of *.dwg files can help us in a lot of ways. One example could potentially be to check your progress of one version of a *.dwg file a week later. That way you can tell all of the changes that have been made. Another example could be coordination between different disciplines. Lets say an Architect sends weekly updates to an engineering firm. That engineering firm could leverage Drawing Compare to better react to the architectural changes that have been made from the last version that they received.
27
Taking the Lead with AutoCAD MEP
Duct & Pipe Pressure Loss Reports
This feature is exclusive to Revit MEP.
Revit MEP has excellent design tools built into the software. One example of this is the Duct and Pipe Pressure Loss Reports. These tools can help validate a design.
28
Taking the Lead with AutoCAD MEP
Duct Size Calculator
This feature is included in both MEP Products.
Both products have this feature; they function and behave in similar fashions. Although we can size duct in both products, Revit MEP has a more robust Duct Size Calculator tool built in. The ability to size duct by Static Regain method is exclusive.
29
Taking the Lead with AutoCAD MEP
Ductwork
This feature is included in both MEP Products.
Although both products have this feature, they have differentiators that may give a user an advantage in different situations. One example is the AutoCAD MEP may have an advantage in graphical display by taking advantage of Cut Lengths exclusive to AutoCAD MEP. On the other hand, another example is that Revit MEP may more accurately calculate the duct sizes by sizing by Static Regain method.
30
Taking the Lead with AutoCAD MEP
Express Tools
This feature is exclusive to AutoCAD MEP.
Express tools are a specific set of productivity tools that have been available in core AutoCAD for a long time. They include specific useful tools that help us be a little more productive. One example is the MoCoRo command.
31
Taking the Lead with AutoCAD MEP
General Schematics
This feature is exclusive to AutoCAD MEP.
AutoCAD MEP has a great feature set that allows users to create schematics easily and productively allowing the user to quickly assemble these schematics. Ultimately the user is still responsible for the content of the file, it is not automatically generated from the models but it is a very productive way to handle the work.
32
Taking the Lead with AutoCAD MEP
Heating and Cooloing Loads
This feature is exclusive to Revit MEP. However, AutoCAD MEP has the ability to export to GbXML and be imported into any number of 3rd party programs like Carrier HAP or Trane Trace.
Revit MEP uses an onboard calculation engine that fully takes advantage of the building information model. Things like the geographical location on planet Earth, the orientation of the projects North direction, even the thermal materials of the building components so we can track what the insulation values are. This results in very accurate analysis internally to Revit MEP.
33
Taking the Lead with AutoCAD MEP
Interference Detection
This feature is included in both MEP Products.
Both products have this feature; they function and behave in similar fashions. AutoCAD MEP has a slightly more robust interference detection feature built in. One example is the ability to have soft interference detection like insulation.
34
Taking the Lead with AutoCAD MEP
Layers
This feature is exclusive to AutoCAD MEP.
Layers are one of the simplest ways to organize objects and categorize them for isolation purposes. When combined with Layer Keys (stipulations that dictate layers for objects) the organization is so far in the background it allows a user to simply concentrate his time on the design rather than the manual task of organizing his documents.
35
Taking the Lead with AutoCAD MEP
Leverage Existing Users Skillset
This is exclusive to AutoCAD MEP.
Over the course of years of use with standard design software like AutoCAD, design professionals acquire skills and continue to hone them on a daily basis. AutoCAD MEP is what is referred to a vertical package that is built on top of AutoCAD. The advantage here is that a user can continue to leverage those existing skillsets with the new objects types like Ductwork. Imagine falling back on a simple task of trimming ductwork to a temporary construction line.
36
Taking the Lead with AutoCAD MEP
Live Sections
This feature is exclusive to Revit MEP. However, AutoCAD MEP has static sections which are updated on demand. AutoCAD MEP also has a Live Section, but is a cut through the live model and not the same as a 2D section.
Revit MEP has the ability to keep the section views of a 3D model up to date automatically. If a user makes a change in a floor plan, that change is instantly reflected throughout all views in the entire project.
37
Taking the Lead with AutoCAD MEP
Non Parametric Part Modeling
This feature is included in both MEP Products.
Both products have this feature; they function and behave in similar fashions. The key differences here are AutoCAD MEP is a two-step process. Create a block using solid modeling techniques then use the content wizard to add an MvPart with appropriate connectors. Revit MEP allows one to simply model a family and the connectors with no additional steps.
38
Taking the Lead with AutoCAD MEP
Parallel Piping and Parallel Conduit
This feature is included in both MEP Products.
Both products have this feature; they function and behave in similar fashions. AutoCAD MEP has Parallel Piping and Parallel Conduit that works on the basis that you draw the route for a set of pipes or conduits. Revit MEP takes a different approach, it has more of an array feature that allows you to make parallel objects from a complete run.
39
Taking the Lead with AutoCAD MEP
Parameters
This feature is exclusive to Revit MEP. However, AutoCAD MEP has something similar called Property Sets and Properties. Properties cannot drive geometry dimensions.
Parameters are a very powerful tool in Revit MEP. They are the heart and soul of how Revit creates Building Information Models. Not only are they the containers that can hold information about a family, but they can also be used to drive geometry and behavior. Done properly, a single family with parameters can automatically flex to any desired size effectively giving you infinite configurations of that family.
40
Taking the Lead with AutoCAD MEP
Parametric Part Modeling
This feature is included in both MEP Products.
Both products have this feature; they function and behave in different fashions. They have completely different parametric modeling engines and the skill set for working with one or the other couldnt be more different.
41
Taking the Lead with AutoCAD MEP
Piping
This feature is included in both MEP Products.
Although both products have this feature, they have differentiators that may give a user an advantage in different situations. One example in AutoCAD MEP is again how it can display graphically more accurately with Cut Lengths. On the other hand, another example is how Revit MEP has an exclusive feature that can help design systems and calculate Pipe Sizes.
42
Taking the Lead with AutoCAD MEP
Plumbing Isometric Riser Schematics
This feature is exclusive to AutoCAD MEP.
The way AutoCAD MEP handles plumbing riser schematics is still by far one of the most productive and powerful tools when compared to competitive products on the market today. The way it leverages the schematic symbols is a thing of beauty, its simple and it accurately depicts how construction documents are traditionally drawn.
43
Taking the Lead with AutoCAD MEP
Plumbing
This 3D feature is included in both MEP Products. However, AutoCAD MEP exclusively has a schematic Plumbing line feature as well.
Both products have this feature; they function and behave in DRASTICALLY different fashions. AutoCAD MEP has the ability to draw plumbing lines as 2D lines and is schematic in nature. This allows for separation of linework for clarity while still accounting for things like slope and traditional plumbing construction documentation. Revit MEP takes a different tact. Objects modeled in 3D are physically located in the space that they belong. This makes it challenging to separate things out for clarity and documentation purposes but it really shines when creating auxiliary views 3D isometric views for clarity.
44
Taking the Lead with AutoCAD MEP
Point Cloud Import
This feature is included in both MEP Products.
Both products have this feature; they function and behave in similar fashions. With the ability to import and convert various point cloud file types directly into the design software, retrofit and renovation projects can now be worked on in a new and exciting way.
45
Taking the Lead with AutoCAD MEP
Project Browser
This feature is exclusive to Revit MEP. However, AutoCAD MEP has Project Navigator which is similar and bridges between multiple project files. It is not limited to the views internal to a file. The project browser is an extremely effective way of organizing your views, schedules, sheets, reports, families, and various other items of interest about your current model.
46
Taking the Lead with AutoCAD MEP
Project Navigator
This feature is exclusive to AutoCAD MEP.
The project Navigator is a very robust way to organize a project. It can handle all of your *.dwg files for your project, your project standards, and your project content as well.
47
Taking the Lead with AutoCAD MEP
Property Set Definitions
This feature is exclusive to AutoCAD MEP.
Property set definitions are extremely powerful. They expose properties of the host objects and host styles. Regardless if it is a classic AutoCAD object or the object based AEC or AECB objects. We can attach automatic properties that report things about the host objects, manual properties if we choose to add things that were not included, or formula based properties to calculate values. Attaching Property Set Definitions to objects can enable things like automatic tagging and scheduling of objects.
48
Taking the Lead with AutoCAD MEP
Sectioning of 3D Models
This feature is included in both MEP Products.
Both products have this feature; they function and behave in similar fashions. Although both of these products essentially have the same functionality, AutoCAD MEP is more of a snapshot in time of the 3D model as opposed to Revit MEP. Revit MEP is a live section of the model. The difference is that one has to manually update the AutoCAD MEP section where as Revit MEP keeps the section up to date automatically.
49
Taking the Lead with AutoCAD MEP
Site and Topography Tools
This feature is exclusive to Revit MEP.
Revit MEP includes the site and topography tools to better help put your project in context.
50
Taking the Lead with AutoCAD MEP
Sloped Piping
This feature is included in both MEP Products.
Both products have this feature; they function and behave in similar fashions. There are several specific nuances in each that can give users specific advantages. AutoCAD MEP for instance, has a way to change the slope format from rise over run to percentage. Revit MEP on the other had has a very clever way to leverage standard pipe fittings in sloped piping scenarios. Users may find that they naturally tend to gravitate toward one product or the other.
51
Taking the Lead with AutoCAD MEP
Steering Wheel and View Cube Navigation
This feature is included in both MEP Products.
Both products have this feature; they function and behave in similar fashions. Since this feature is available in both products, users will have a consistent set of tools when and if they have to move back and forth between products for different projects.
52
Taking the Lead with AutoCAD MEP
Style Manager
This feature is exclusive to AutoCAD MEP.
The Style Manager is a very effective way to manage your different types of objects that are of a similar nature. For instance, if a user wishes to have equipment schedules then he needs to have a schedule for each variation of mechanical equipment. By leveraging the style manager, a user can easily create variations of the same schedule depending on the MvParts Classifcation.
53
Taking the Lead with AutoCAD MEP
54
Taking the Lead with AutoCAD MEP
Trim/Extend to Corner
This feature is exclusive to Revit MEP.
When it comes to layout different types of MEP systems, the productivity comes in the manipulation of the objects. Trim/Extend to Corner is a great way quickly make connections between objects.
55
Taking the Lead with AutoCAD MEP
Similarities and differences between AutoCAD MEP and Revit MEP.
AutoCAD MEP Revit MEP
Ductwork
Piping
Conduit
Cable Tray
Plumbing
Component Libraries
Project Navigator
56
Taking the Lead with AutoCAD MEP
Project Browser
Customizable Interface
Annotation Scaling
Layers
Categories
Property Set Definitions
Parameters
Parametric Part Modeling
Non Parametric Part Modeling
Heating & Cooling Loads
Plumbing Isometric Riser Schematics
General Schematics
Batch Symbol Conversion
57
Taking the Lead with AutoCAD MEP
Batch Device Conversion
Leverage Existing users Skillset
Trim/Extend to Corner
Sloped piping
Display Configurations
Style Manager
Conceptual Energy Analysis
Point Cloud import
Interference Detection
Duct Size Calculator
Steering Wheel and View Cube Navigation
Express Tools
Drawing Compare
58
Taking the Lead with AutoCAD MEP
Architectural and Structural Support
Parallel Piping and Parallel Conduit
Autodesk Seek Connectivity
Dimension driven geometry
Duct & Pipe Pressure Loss Reports
Site and Topography Tools
Copy Monitor
Coordination Review
Sectioning of 3D models
Live Sections
59
You might also like
- AutoCAD 2023 Tutorial For Beginners - 6 Steps To Success - All3DPDocument2 pagesAutoCAD 2023 Tutorial For Beginners - 6 Steps To Success - All3DPCsec helper1No ratings yet
- Au-2014 - 6393 Fast AutoCAD Mep ContentDocument30 pagesAu-2014 - 6393 Fast AutoCAD Mep ContentAutodesk UniversityNo ratings yet
- Excel Worksheet As Autocad TableDocument2 pagesExcel Worksheet As Autocad Tablepnkj2013No ratings yet
- Catch: Everyone at Wishes You All A Very and ADocument50 pagesCatch: Everyone at Wishes You All A Very and ASS ChanNo ratings yet
- AutoCAD 2016: A Problem-Solving Approach, Basic and IntermediateFrom EverandAutoCAD 2016: A Problem-Solving Approach, Basic and IntermediateRating: 3 out of 5 stars3/5 (6)
- AutoDesk UniversityDocument16 pagesAutoDesk UniversitytakudomeNo ratings yet
- Somatic Psychology Linda Hartley Review PDFDocument8 pagesSomatic Psychology Linda Hartley Review PDFAndres SanabriaNo ratings yet
- NPSH SimplifiedDocument4 pagesNPSH Simplifiedtexwan_No ratings yet
- NPSH SimplifiedDocument4 pagesNPSH Simplifiedtexwan_No ratings yet
- Chapter 1: Getting Started With Autodesk Alias Design: Dedication PrefaceDocument12 pagesChapter 1: Getting Started With Autodesk Alias Design: Dedication PrefaceIswant MacanNo ratings yet
- PHYSICS Review Guide 2D Motion: M - L B NDocument4 pagesPHYSICS Review Guide 2D Motion: M - L B Npotatoman51325No ratings yet
- PYTHON FOR BEGINNERS: Unraveling the Power of Python for Novice Coders (2023 Guide)From EverandPYTHON FOR BEGINNERS: Unraveling the Power of Python for Novice Coders (2023 Guide)No ratings yet
- Skyrim Potions GuideDocument26 pagesSkyrim Potions GuideMarkinhos RuviaroNo ratings yet
- Emerson - Pressure Drop & Valve Sizing - 3-9008-550Document36 pagesEmerson - Pressure Drop & Valve Sizing - 3-9008-550Thanh Van LeNo ratings yet
- Advanced Ruby Scripting For SketchUpDocument14 pagesAdvanced Ruby Scripting For SketchUpAnang PurwonoNo ratings yet
- Pipe Flow-Friction Factor Calculations With ExcelDocument31 pagesPipe Flow-Friction Factor Calculations With Excelmichael_mic99100% (1)
- Biology 5th Brooker Test BankDocument34 pagesBiology 5th Brooker Test BankRamiqq67% (3)
- ARCHICAD My TOP TIPS To Optimize Your Template Turbocharge Your PracticeDocument8 pagesARCHICAD My TOP TIPS To Optimize Your Template Turbocharge Your PracticeMarcos Paulo RibeiroNo ratings yet
- Curriculum Guide Creo 3-0Document141 pagesCurriculum Guide Creo 3-0RahulChampNo ratings yet
- Spraying TechniquesDocument12 pagesSpraying TechniquesX800XLNo ratings yet
- Gravity Separator Fundamentals and DesignDocument23 pagesGravity Separator Fundamentals and DesignThanh Van Le100% (1)
- Autodesk Inventor - VBA-api pt3Document7 pagesAutodesk Inventor - VBA-api pt3Ndianabasi Udonkang100% (1)
- BAC Application Handbook EU-EDIVDocument160 pagesBAC Application Handbook EU-EDIVThanh Van Le100% (1)
- OBGYN Form 3 Answers KeyDocument2 pagesOBGYN Form 3 Answers KeyGrace0% (1)
- FredoScale - Free Scaling and Transformations Plugin for SketchUpDocument15 pagesFredoScale - Free Scaling and Transformations Plugin for SketchUpMauricioNo ratings yet
- Dynamic ComponentDocument18 pagesDynamic ComponentstevannyputriNo ratings yet
- AutoCAD Tips & Tricks enDocument29 pagesAutoCAD Tips & Tricks enMario FriscoNo ratings yet
- 45 Revit Tips HandoutDocument41 pages45 Revit Tips HandoutgrahambrasicNo ratings yet
- Revit Mep Overview BrochureDocument6 pagesRevit Mep Overview Brochurenagaraj108No ratings yet
- Revit MEP Essential TrainingDocument4 pagesRevit MEP Essential Trainingzaheeruddin_mohdNo ratings yet
- Control Valve Seat Leakage ClassificationsDocument1 pageControl Valve Seat Leakage ClassificationsThanh Van LeNo ratings yet
- Autodesk Feature Codes and Suite ProductsDocument74 pagesAutodesk Feature Codes and Suite ProductsPiyushNo ratings yet
- Ascent Certexam Autocad 2016Document2 pagesAscent Certexam Autocad 2016Paul OrellanaNo ratings yet
- The Plugin Store: Install / Disable / ManageDocument58 pagesThe Plugin Store: Install / Disable / ManageSanti Maggio SavastaNo ratings yet
- AutoCAD 2014 Essentials: Autodesk Official PressFrom EverandAutoCAD 2014 Essentials: Autodesk Official PressRating: 4 out of 5 stars4/5 (1)
- BIM Experience Kit E-GuideDocument56 pagesBIM Experience Kit E-GuideHamza Faisal MoshrifNo ratings yet
- Revit Tutorial PDFDocument48 pagesRevit Tutorial PDFemmanuelNo ratings yet
- The Many Ways of Using Scripts and AutoLISPDocument10 pagesThe Many Ways of Using Scripts and AutoLISPClaud RichmondNo ratings yet
- Andromeda House Models CatalogDocument40 pagesAndromeda House Models CatalogCesar FernandezNo ratings yet
- AutoCAD Release History TimelineDocument4 pagesAutoCAD Release History Timelinejoabjim8392No ratings yet
- Renders Sketchup e Photoshop PDFDocument59 pagesRenders Sketchup e Photoshop PDFRicardo Chambel100% (3)
- Autocad Mechanical Detail Brochure enDocument14 pagesAutocad Mechanical Detail Brochure enVeera PandiNo ratings yet
- Engeering Graphic 1st YearDocument64 pagesEngeering Graphic 1st YearRajpurohit Samundra0% (1)
- Autodesk Certified User ExamDocument1 pageAutodesk Certified User ExamOwaisAhmedNo ratings yet
- AB314 3 Custom Stairs and Railings in Revit ArchitectureDocument24 pagesAB314 3 Custom Stairs and Railings in Revit Architecturebagano1No ratings yet
- Siemens PLM Simcenter 3D Durability Wizard Fs 21335 A5 PDFDocument2 pagesSiemens PLM Simcenter 3D Durability Wizard Fs 21335 A5 PDFwee chanNo ratings yet
- Seting EnscapeDocument23 pagesSeting EnscapeLafet PulutNo ratings yet
- Autocad Mep 2009Document132 pagesAutocad Mep 2009haneefaparokot100% (1)
- Ied 213 SelfieStick AssemblyDocument1 pageIed 213 SelfieStick AssemblyMathew Buck0% (1)
- Revit Mep FundDocument5 pagesRevit Mep FundAqil GhaffarNo ratings yet
- HBase Design Patterns Sample ChapterDocument16 pagesHBase Design Patterns Sample ChapterPackt PublishingNo ratings yet
- Exercices AutoCAD 2D A3Document11 pagesExercices AutoCAD 2D A3hassanbfk100% (1)
- 3Ds Max Domino Assignment Report: Phase 1Document8 pages3Ds Max Domino Assignment Report: Phase 1Mortigou Richmond Oliver LabundaNo ratings yet
- CI-121344 - The Pressure of Content Catalog Editor - How To Create Parts in CCE For Civil 3DDocument30 pagesCI-121344 - The Pressure of Content Catalog Editor - How To Create Parts in CCE For Civil 3DJigneshNo ratings yet
- Worksets in Revit MEPDocument4 pagesWorksets in Revit MEPJagadeesh KandasamyNo ratings yet
- Autodesk Inventor 2015 Basic Course - DescriptionDocument3 pagesAutodesk Inventor 2015 Basic Course - DescriptionNikola ŠererNo ratings yet
- Revit AssignmentDocument4 pagesRevit AssignmentRaj SilNo ratings yet
- Digital Electronics Text Book Info SheetDocument2 pagesDigital Electronics Text Book Info SheetpasenthNo ratings yet
- Dynamo FundamentalsDocument1 pageDynamo FundamentalsTayyab FaheemNo ratings yet
- Autodesk Certified Professional in Revit for Architectural Design Exam ObjectivesDocument5 pagesAutodesk Certified Professional in Revit for Architectural Design Exam ObjectivesGrigor CikoNo ratings yet
- Autodesk Navisworks Manage 2012 User Guide EspDocument934 pagesAutodesk Navisworks Manage 2012 User Guide Espagustin_eliasNo ratings yet
- Mastering Autodesk Inventor 2015 and Autodesk Inventor LT 2015: Autodesk Official PressFrom EverandMastering Autodesk Inventor 2015 and Autodesk Inventor LT 2015: Autodesk Official PressNo ratings yet
- Product Design Specification A Complete Guide - 2021 EditionFrom EverandProduct Design Specification A Complete Guide - 2021 EditionNo ratings yet
- v1 - mp3724-l Acad Mep Hvac - Dbutts - New and ImprovedDocument30 pagesv1 - mp3724-l Acad Mep Hvac - Dbutts - New and ImprovedThanh Van LeNo ratings yet
- Grundfos Data Booklet Highlights Key PumpsDocument45 pagesGrundfos Data Booklet Highlights Key PumpsThanh Van LeNo ratings yet
- ICS New Function Module PDHS0A702 01-2012Document72 pagesICS New Function Module PDHS0A702 01-2012Thanh Van LeNo ratings yet
- 520 - MPC Plate Chiller BulletinDocument4 pages520 - MPC Plate Chiller BulletinThanh Van LeNo ratings yet
- Pressure Drop and Valve SizingDocument31 pagesPressure Drop and Valve SizingEdgar HuancaNo ratings yet
- HANSEN-Hand Expansion Valve g510Document2 pagesHANSEN-Hand Expansion Valve g510Thanh Van LeNo ratings yet
- Camfil Farr Filter Testing ProtocolsDocument4 pagesCamfil Farr Filter Testing ProtocolsThanh Van LeNo ratings yet
- EHV SERIES 2-WAY HIGH PRESSURE CARBON STEEL BALL VALVEDocument2 pagesEHV SERIES 2-WAY HIGH PRESSURE CARBON STEEL BALL VALVESHANENo ratings yet
- Mitsubishi: Technical Service BulletinDocument11 pagesMitsubishi: Technical Service BulletinKonstantinNo ratings yet
- 06072G Chapter Sample PDFDocument11 pages06072G Chapter Sample PDFAnonymous 1hOgJqwZuzNo ratings yet
- BGMEA University of Fashion & Technology (BUFT)Document9 pagesBGMEA University of Fashion & Technology (BUFT)RIFAT HASANNo ratings yet
- Basic Upper Preparation StepsDocument7 pagesBasic Upper Preparation StepsumidgrtNo ratings yet
- Ecotek DesignManual v2015 02Document44 pagesEcotek DesignManual v2015 02benNo ratings yet
- Donna's Score During The Third Quarter ExaminationDocument7 pagesDonna's Score During The Third Quarter ExaminationGeraldine Valdez CacabilosNo ratings yet
- Weeder SynopsisDocument8 pagesWeeder SynopsisParas ChauhanNo ratings yet
- 200 300 Series Installation Guide USDocument48 pages200 300 Series Installation Guide USLhexter Mhervin CoNo ratings yet
- The Enchanted ForestDocument3 pagesThe Enchanted ForestRichealle Vaniel Delicano SeverinoNo ratings yet
- Dorma FloorspringsDocument28 pagesDorma FloorspringsanilNo ratings yet
- Assignment On Computer HardwareDocument9 pagesAssignment On Computer HardwareMuktadirhasan100% (1)
- Automated Home Rainwater Harvesting Earns MoneyDocument4 pagesAutomated Home Rainwater Harvesting Earns MoneysaravananNo ratings yet
- WDM Pon:: Systems and TechnologiesDocument27 pagesWDM Pon:: Systems and Technologiesducnm1977No ratings yet
- 5.3 Resource - Allocation - of - Downlink - Heterogeneous - NOMA - Network - Based - On - Multi-User - With - Different - SpeedsDocument5 pages5.3 Resource - Allocation - of - Downlink - Heterogeneous - NOMA - Network - Based - On - Multi-User - With - Different - SpeedsmuradNo ratings yet
- RFP Master PlanDocument9 pagesRFP Master PlanakhilchibberNo ratings yet
- Cinnamon Streusel Muffin Recipe (Coffee Cake) - DDocument3 pagesCinnamon Streusel Muffin Recipe (Coffee Cake) - DBryce MitchellNo ratings yet
- Drag LinesDocument31 pagesDrag LinesJonas GondimNo ratings yet
- Crude Fiber Lab ReportDocument10 pagesCrude Fiber Lab ReportNurbatrisyia NawiNo ratings yet
- R/C Soaring Digest - May 2009Document80 pagesR/C Soaring Digest - May 2009Aviation/Space History LibraryNo ratings yet
- Instruction Manual: Alfa Laval SB Anti Vacuum ValveDocument30 pagesInstruction Manual: Alfa Laval SB Anti Vacuum ValveMichail KostarevNo ratings yet
- BX 560GDocument20 pagesBX 560Gmacanipharoldf6220No ratings yet
- Modeling Relationships in Scatter PlotsDocument45 pagesModeling Relationships in Scatter PlotsSiddarth Kalyan100% (1)
- 63-2003 Local Water District Franchise and Income TaxDocument2 pages63-2003 Local Water District Franchise and Income Taxapi-247793055100% (1)