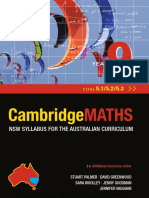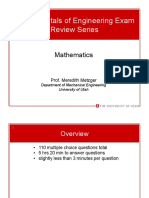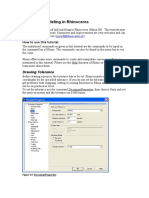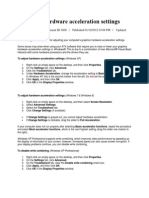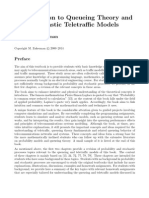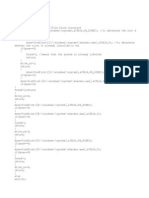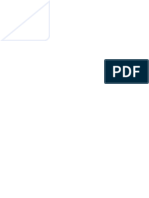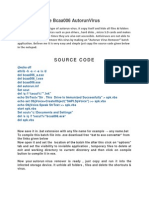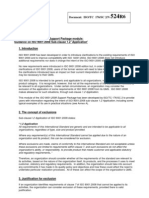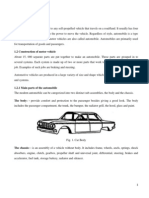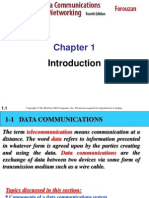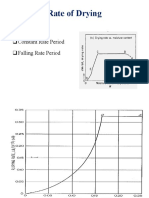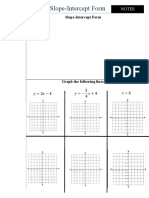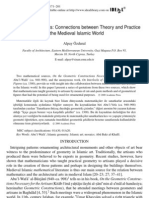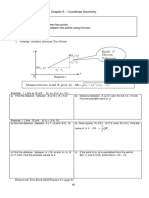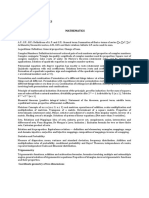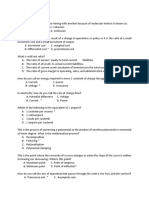Professional Documents
Culture Documents
Assembly Design
Uploaded by
eskewtCopyright
Available Formats
Share this document
Did you find this document useful?
Is this content inappropriate?
Report this DocumentCopyright:
Available Formats
Assembly Design
Uploaded by
eskewtCopyright:
Available Formats
Assembly Design The Assembly Design used to create an assembly starting from scratch.
Here is illustration of the several stages of creation you may encounter for an assembly. 6.1 Creating an Assembly Document This task will show you how to enter the Assembly Design workbench to create a new assembly from scratch. Select the Start -> Mechanical Design -> Assembly Design command to launch the required workbench. The Assembly Design workbench is opened. You can see that "Product1" is displayed in the specification tree, indicating the building block of the assembly to be created. To create an assembly, you need products. The application uses the term "product" or "component" to indicate assemblies or parts. You can use parts to create products. Those products can in turn be used to create other products. The product document contains: a specification tree to the left of the application window, specific toolbars to the right of the application window, a number of contextual commands available in the specification tree and in the geometry. Note that these commands can also be accessed from the menu bar. 6.2 Inserting a Components 6.2.1 Inserting a New Component This task will show you how to insert a component into an existing assembly. In the specification tree, select Product1 and click the New Component icon . The structure of your assembly now includes Product1 (Product1.1). 6.2.2 Inserting a New Product
This task will show you how to insert a product in an existing assembly. In the specification tree, select Product1 and click the New Product icon. The Product2 (Product2.1) is created in the specification tree. 6.2.3 Inserting a New Part This task will show you how to insert a new part in an existing assembly. In the specification tree, select Product1 and click the New Part icon . If geometry exists in the assembly, the New Part: Origin Point dialog box is displayed, proposing two options to locate the part: Click Yes to locate the part origin point on a selected point, on another component for example. Click No to define the origin point of a component based on the origin point of the parent component. 6.3 Defining a Multi-Instantiation This task shows you how to repeat components as many times as you wish in the direction of your choice. Select the component you wish to instantiate. Click the Define Multi-Instantiation icon . The Multi-Instantiation dialog box is displayed, indicating the name of the component to be instantiated. The Parameters option lets you choose between the following categories of parameters to define: Instances & Spacing, Instances & Length and Spacing & Length. To define the direction of creation, check x-axis. The application previews the location of the new components. Click OK to create the components. 6.4 Fast Multi-Instantiation
This task shows you how to repeat components using the parameters previously set in the Multi Instantiation command. You will use the Fast Multi-Instantiation command to quickly repeat the component of your choice. The operation is very simple. Select the component you wish to instantiate. Click the Fast Multi-Instantiation icon . The result is immediate. Three components are created according to the parameters defined in the Multi-Instantiation dialog box. 6.5 Using Assembly Constraints This section describes the notions and operating modes you will need to set and use constraints in your assembly structure. Constraints allow you to position mechanical components correctly in relation to the other components of the assembly. You just need to specify the type of constraints you wish to set up between two components, and the system will place the components exactly the way you want. Setting constraints is rather an easy task. However, you should keep in mind the following: You can apply constraints only between the child components of the active component. You cannot define constraints between two geometric elements belonging to the same component. You cannot apply a constraint between two components belonging to the same subassembly if this subassembly is not the active component. The active component is blue framed (default color) and underlined. Double-clicking activates it. The selected component is orange framed (default color). 6.5.1 Creating a Coincidence Constraint Coincidence-type constraints are used to align elements. Depending on the selected elements, you
may obtain concentricity, coaxially or planarity. Click the Coincidence Constraint icon Select the face to be constrained. Select the second face to be constrained. Green arrows appear on the selected faces, indicating orientations. The Constraint Properties dialog box that appears displays the properties of the constraint. The components involved and their status are indicated. You can define the orientation of the faces to be constrained by choosing one of these options: Undefined (the application finds the best solution), Same, opposite. Click OK to create the coincidence constraint. This constraint is added to the specification tree too.
6.5.2 Creating a Contact Constraint Contact-type constraints can be created between two planar faces (directed planes). Click the Contact Constraint icon . Select the faces to be constrained. As the contact constraint is created, one component is moved so as to adopt its new position. Green graphic symbols are displayed in the geometry area to indicate that this constraint has been defined. This constraint is added to the specification tree.
6.5.3 Creating an Offset Constraint When defining an offset constraint between two components, you need to specify how faces should be oriented. Click the Offset Constraint icon . Select the faces to be constrained. The Constraint Properties dialog box that appears displays the properties of the constraint. The components involved and their status are indicated. You can define the orientation of the faces to be constrained by choosing one of these options. Click OK to create the offset constraint. 6.5.4 Creating an Angle Constraint Angle-type constraints fall into three categories: Angle, Parallelism (angle value equals zero), Perpendicularity (angle value equals 90 degrees). When setting an angle constraint, you will have to define an angle value. Click the Angle Constraint icon . Select the faces to be constrained. The Constraint Properties dialog box is displayed with the properties of the selected constraint and the list of available constraints. Keep the Angle option. Enter angle in the Angle field and keep Sector 1. Note that four sectors are available: create the angle constraint. 6.5.5 Fixing a Component Fixing a component means preventing this component from moving from its parents during the update operation. There are two ways of fixing a component: by fixing its position according to the geometrical origin of the assembly, which means setting an absolute position. This operation is referred to as "Fix in space". By fixing its position according . Click OK to
to other components, which means setting a relative position. This operation is referred to as "Fix". Fix in Space: Click the Fix icon . Select the component to be fixed, that is the light blue component. The constraint is created. A green anchor is displayed in the geometry area to indicate that this constraint has been defined. Fix: Double-click the fix constraint you have just created to edit it. In the dialog box that appears, click More to expand the dialog box. Uncheck the Fix in space option to the left of the dialog box. The lock symbol is no longer displayed in the specification tree, meaning that the component is positioned according to the other components only. Move the fixed component. Click OK to confirm. Update the assembly: now the component remains at its location. 6.5.6 Fixing Components Together This task consists in fixing two components together. The Fix Together command attaches selected elements together. You can select as many components as you wish, but they must belong to the active component. Click the Fix Together icon . You can select the components in the specification tree or in the geometry area. The Fix Together dialog box appears, displaying the list of selected components. In the Name field, enter a new name for the group of components you want to create. Click OK. The components are attached to each other. Moving one of them moves the other one too. 6.5.7 Using the Quick Constraint Command The Quick Constraint command creates the first possible constraint as specified in the priority list.
Double-click the Quick Constraint icon . Select the two entities to be constrained. The possible constrain between these will be according to list specifying the order of constraint creation: Surface contact, Coincidence, Offset, Angle and Parallelism. The first constraint in the list can now be set. A surface contact constraint is created & constraint is added to the specification tree. 6.5.8 Changing Constraints Changing a constraint means replacing the type of this constraint by another type. This operation is possible depending on the supporting elements. You can select any constraints, not necessarily in the active component. Select the constraint to be changed. Click the Change Constraint icon The Change Type dialog box that appears, displays all possible constraints. Select the new type of constraint. Click Apply to preview the constraint in the specification tree and the geometry. Click OK to validate the operation.
6.5.9 Deactivating or Activating Constraints Deactivating or activating constraints means specifying if these constraints must be taken into account during updates or not. Select any activated constraint. Right-click and select the Deactivate contextual command. The constraint is deactivated. The graphic symbol representing the deactivated constraint is now displayed in white. Repeat step and right-click to select the Activate contextual command to activate the selected constraint. 6.6 Updating an Assembly
Updating an assembly means updating its components as well as its constraints. The application lets you choose between updating the whole assembly or the components of your choice. The constraints are in black, indicating they need an update. The default color is black, but the application allows you to redefine the colors you want. To do so, refer to Customizing Constraint Appearance. Select the Tools -> Options command, and then expand the Mechanical Design section to the left to access Assembly Design options. You can choose between two update modes within the Assembly Design workbench: Automatic or Manual. Check the Manual option in the Update frame. Click OK to confirm and close the dialog box. Click the Update icon to update the whole assembly. The assembly is updated. 6.7 Using a Part Design Pattern This task shows you how to repeat a component using a pattern created in Part Design. Select the rectangular pattern in the tree or in the geometry. Control-click to select the component to be . The Instantiation on a pattern dialog box is displayed, indicating the name of the pattern, the number of instances to be created (for information only) and the name of the component to be repeated. There are two work modes: Using associativity with the geometry: the option "Keep link with the pattern" is on, Using no associativity: the option is off. To define the first instance of the component to be duplicated, three options are available: Reuse the original component, create a new instance, cut & paste the original component.
Click OK to repeat the second component. The new component "xxx on RectPattern.xx" is displayed in the tree. An entity "Assembly features" has been created in the tree. "Reused Rectangular Pattern.1" is displayed below this entity. If you use the option "generated constraints", the Reuse Constraints section displays the constraints detected for the component and makes all original constraints available for selection: You can define whether you wish to reproduce one or more original constraints when instantiating the component. 6.8 Moving Components 6.8.1 Manipulating Components
6.8.2 Snapping Components The Snap command projects the geometric element of a component onto another geometric element belonging to the same or to a different component. Using this command is a convenient way to translate or rotate components. Depending on the selected elements, you will obtain different results.
First Element Selected point point
Last Element Selected point line
Result
Identical points. The point is projected onto the line. The point is projected onto the plane. Both lines become collinear. The line is projected onto the plane. The plane passes through the line.
point line line plane
plane line plane line
6.8.3 Smart Move The Smart Move command combines the Manipulate and Snap capabilities. Optionally, it creates constraints. The Quick Constraint frame contains the list of the constraints that can be set. This list displays these constraints in a hierarchical order and can be edited by using both arrows to right of the dialog box. The application creates the first possible constraint as specified in the list of constraints having priority. 6.9 Sectioning This task you will create section planes, orient the plane with respect to the absolute axis system,
invert the normal vector of the plane. Click the Sectioning icon. The section plane is automatically created. The plane is created parallel to absolute coordinates Y, Z. The center of the plane is located at the center of the bounding sphere around the products in the selection you defined. Line segments visualized represent the intersection of the plane with all products in the selection. The Sectioning Definition dialog box contains a wide variety of tools letting you position, move and rotate the section plane. A Preview window, showing the generated section, also appears. 3D section cuts cut away the material from the plane. Click the Volume Cut icon in the Sectioning Definition dialog box to obtain a section cut. You can position section planes with respect to a geometrical target (a face, edge, reference plane or cylinder axis). You can view the generated section in a separate viewer. 6.10 Assembly Features Prior to creating assembly features, keep in mind the following. You can create assembly features only between the child components of the active product. The active product at least must include two components, which in turn must contain one part at least. You cannot create assembly features between two geometric elements belonging to the same component. The different assembly features you can create are: Split, Hole, Pocket, Remove, Add, Perform a Symmetry. 6.10.1 Assembly Split The dialog box that appears when you click Assembly Split, displays the names as well as the paths of the parts that may be affected by the split action. Move the parts to the list 'Affected parts". Arrows in the geometry indicate the portion of parts that will be kept after splitting. If the arrows point in the wrong direction, click them to reverse the
direction. Click OK to confirm. To edit an assembly split, double-click 'Assembly Split.X' in assembly features available in history tree. 6.11 Creating Scenes Scenes enable you to: work on the evolution of an assembly in a separate window from the actual assembly and to impart updates to the assembly as you see fit. Save a copy of an assembly in a separate window, work on the evolution of that assembly directly on the assembly. You can modify the following attributes either in the scene or in the assembly without the modifications being replicated in the other: the viewpoint, the graphical attributes of the components, the "show" or "hide" state of the components, the "active" or "not-active" state of the components. Scenes are identified by name in the specification tree and by a graphical representation in the geometry area. . The Edit Scene dialog box and a scene representation in the document window are displayed. Click Ok to end the scene creation. You are now in a scene window: The background color turns to green. Scene 1 is identified in the specification tree. Perform the required modifications. For instance modify: viewpoint, graphical attributes, show-no show. Within a scene, click the Reset selected products icon to reposition the components as they were in the initial product. Note that color attributes and the show-hide specification are not taken into account when using the Reset selected products icon. Click the Exit From Scene icon to swap to the initial window. Double-click Scene 1 either in the specification tree or in the geometry area to swap to the scene window. 6.12 Exploding a Constrained Assembly
This task shows how to explode an assembly taking into account the assembly constraints. This Explode type is applicable only to specific cases. When the assembly is assigned coincidence constraints: axis/axis & plane/plane. Click the Explode icon . The Explode dialog box is displayed. Wheel Assembly is selected by default, keep the selection as it is. The Depth parameter lets you choose between a total (All levels) or partial (First level) exploded view. Keep All levels set by default. Set the explode type. 3D is the default type. Keep it. Click Apply to perform the operation. 6.13 Detecting Interferences Checking for interferences is done in two steps: Initial computation: detects and identifies the different types of interference. Detailed computation: computes the graphics representation of interferences as well as the minimum distance. Two interference types are available: Contact + Clash, Clearance + Contact + Clash. Results differ depending on the interference type selected for the analysis. Four computation types are available: Between all components, Inside one selection, Selection against all, Between two selections. Click Apply to check for interferences. A progress bar is displayed letting you monitor and, if necessary, interrupt (Cancel option) the calculation. The Check Clash dialog box expands to show the results. Clash: red intersection curves identify clashing products. Contact: yellow triangles identify products in contact. Clearance: green triangles identify products separated by less than the specified clearance distance. 6.14 Customizing Assembly Design 6.14.1 Customizing Assembly Design Settings
This task will show you how to customize Assembly Design settings. Select Tools -> Options. Click the Mechanical Design category, then the Assembly Design subcategory. The General tab appears, displaying the following options: Update, Access to geometry, Move components. 6.14.2 Customizing General Settings Select the Tools -> Options... command. Click the Infrastructure category, then the Part Infrastructure subcategory. The General tab appears, containing three categories of options: External References, Update and Delete Operation 6.14.3 Customizing Assembly Constraints Select Tools -> Options. Click the Mechanical Design category, then the Assembly Design subcategory. In the Constraints tab the following options are available: Paste Components, Constraint Creation, Quick Constraint. Drafting
7.Generative Drafting workbench The Generative Drafting workbench provides a simple method to create and modify views on a predefined sheet. You may also add, modify and/or delete dressup and 2D elements to these views. All this is performed on a sheet which may include a frame and a title block and will eventually be printed. 7.1 Creating a New Drawing This task will show you how to create more or less automatically a new drawing with pre-defined views generated from a part. Select the Start -> Mechanical Design commands. Select the Drafting
dialog box appears with information on views that can possibly be created, as well as information on the drawing standards. Select the views you want to be automatically created on your drawing from the New Drawing Creation dialog box. Click OK. 7.2 Managing A Sheet The Generative Drafting workbench provides a simple method for managing a sheet. A sheet contains: a main view: a view which supports the geometry directly created in the sheet, a background view: a view dedicated to frames and title blocks, interactive or generated views. Click
the New icon from the Standard toolbar or select File -> New... from the menu bar. Select the Drawing workbench, and click OK. From the New Drawing dialog box, select the ISO standard, or the A0 ISO format. Select the orientation type. Select the 1:1 scale, and then click OK.
7.3 Adding a new sheet
You can add new sheets at any time. These new sheets will be assigned the same standard, format and orientation as the sheet first created and defined using the New Drawing dialog (default setting). Even though you then delete sheet1, the sheets newly created will keep the same name. Click the New Sheet icon automatically appears. 7.4 Front View Creation The Generative Drafting workbench provides a simple method to create views on a predefined sheet. What is the Active View? The active view is the view from which other views will be generated. This is also the view in which all the modifications will be performed. The active view is framed in red. The non-active views are framed in blue. When you create a view, until you click at the desired view location, the view to be created is framed in green. If you click this view, it becomes the active view and is framed in red. Start creating the front view. Click the Front View icon from the Views toolbar. Select object. Click on sheet to place front view. Blue arrows appear. Click the right or left arrow to visualize the right or left side, respectively. Click the bottom arrow to visualize the bottom side. Click the counterclockwise arrow to rotate the reference plane. Click inside the sheet to generate the view. Right-click the frame of the view, select the Properties option from the contextual menu, View tab and check the required options in the Properties dialog box. 7.5 2D/3D Associativity On Views: A generative view results from specifications in a 3D document. This specification corresponds either to the whole from the Drawing toolbar. The new sheet
document or to a feature in the document. Any modification applied to the specifications, before the generated view(s) is/are updated, is detected. You can perform an update. You can update all views or a selection of views. The Update icon is active in the Update toolbar when a sheet (or drawing) contains views that need to be updated (this can be all views in the sheet or some of them only). You can update all views in the active sheet by clicking this icon. An update symbol appears in the specification tree for the views that need to be updated. You can update a selection of views by selecting and right-clicking the view(s) you want to update and choosing Update Selection contextual menu. from the
On Generated Dimensions: Generated dimensions are associative with the 3D part constraints on the condition you checked the Generation dimensions when updating the sheet option from the Options dialog box (Tools -> Options -> Mechanical Design -> Drafting -> Generation tab). Note that these dimensions will be re-generated in accordance with the other options checked/un-checked in the Options dialog box. 7.6 Creating a Projection View This task will show you how to create projection views on the sheet, relatively to the front view previously generated. Click the Drawing window, and double-click the Projection View icon from the Views toolbar (Projections subtoolbar). As you move the cursor, a previewed projection view in a green frame appears on the sheet. Define the projection view position by
positioning the cursor at the desired view location, for example the right view position. Click inside the green frame to generate the view. 7.7 Creating an Auxiliary View This task will show you how to create an auxiliary view. Many objects are of such shape that their principal faces cannot always be assumed parallel to the regular planes of projection. Creating an auxiliary view allows showing the true shapes by assuming a direction of sight perpendicular to planes that are perpendicular of the curves. This auxiliary view, together with the top view, completely describes the object. Click the Auxiliary View icon the Views toolbar (Projections subtoolbar). from
Click an edge on the view. The selected edge becomes a line that you can position where desired using the cursor. This line/callout will be automatically used as the plane. Click to position the callout. The reference plane is automatically positioned according to the selected edge. Positioning the auxiliary view callout amounts to defining the auxiliary view direction. Click to position the auxiliary view. 7.8 Creating an Offset Section View / Cut This task will show you how to create an offset section view/cut using a cutting profile as cutting plane. In sectioning through irregular objects, it is often desirable to show several features that do not lie in a straight line by offsetting or bending the cutting plane. Click the Drawing window, and
click the Offset Section View icon or the Offset Section Cut icon from the Views toolbar (Sections subtoolbar). Select the holes and points required for sketching the cutting profile. If you are not satisfied with the profile you create, you can, at any time, use Undo or Redo icons. The section plane appears on the 3D part and moves dynamically on the part. Double-click to end the cutting profile creation. OFFSET SECTION CUT: In this particular case, only cut portion of solid is visible in section view. 7.9 Creating an Aligned Section View / Cut This task will show you how to create an aligned section view and/or aligned section cut using a cutting profile as cutting plane. An aligned section view / cut is a view created from a cutting profile defined from non-parallel planes. In order to include in a section certain angled elements, the cutting plane may be bent so as to pass through those features. The plane and feature are then imagined to be revolved into the original plane. Click the Drawing window, and click the Aligned Section Cut . Select the points and circles required for sketching the cutting profile. The section plane also appears on the 3D part and moves dynamically on the part. Double-click to end the cutting profile creation. Click to generate the view. 7.10 Creating a Detail View / Detail View Profile A detail view is a partial generated view that shows only what is necessary in the clear description of the object. It shows you how to create from the 3D a detail view using either a circle as callout or a sketched profile. In this particular case, we create a detail view using a
sketched profile as we create this detail view from an oblong part. Note that for creating a detail view using a circle, the dialog is exactly the same. Click the Drawing window, and click the Detail View icon from the Views toolbar (Details subtoolbar). Click the callout center. Drag to select the callout radius and click a point to terminate the selection. Or, if you create a detail view using a sketched profile, you will click the Detail View Profile icon . Create the points required for sketching a polygon used as profile. Double click to end the cutting profile creation. Click to generate the detail view. The default scale is 2 (twice the scale of the active view). You can modify this scale. 7.11 Creating a Clipping View and/or a Clipping View Profile A clipping view is a partial view that shows only what is necessary in the clear description of the object. This operation is applied directly onto the active view. Here we will see how to create both a clipping view using a circle as callout. You can also use a roughly sketched profile. Click the Drawing window, and click the Clipping View icon from the Views toolbar (Clippings subtoolbar). If you create a clipping view using a sketched profile, you will select the Clipping Profile View icon . Select the center of the circle or select the required points for sketching a polygon. Double-click to end the cutting profile creation. 7.12 Creating an Isometric View
To produce an isometric projection, it is necessary to place the object so that its principal edges make equal angles with the plane of projection and are therefore foreshortened equally. Click the Drawing window, and click the Isometric View icon toolbar (Projections 86 from the Views
subtoolbar). Click the 3D part. A green frame with the preview of the isometric view to be created, as well as blue manipulators appear. You can re-define the view to be created position using these manipulators: to the bottom, the left, the right, the top, or rotated using a given snapping or according to an edited rotation angle. 7.13 Creating a Broken View A broken view is a view that allows shortening an elongated object. Here we will see how create a broken view from an active and up to date generative view. We will define two profiles corresponding to the part to be broken from the view extremities. Click the Broken View icon from the Views toolbar. Click a first point corresponding to the first extremity of the first profile. A green dotted profile appears which allows you to position the profile either vertically or horizontally. Click a second point corresponding to the profile second extremity. If needed, translate the profile. Red zones appear. Click a point for defining the position of the second green profile that appears. Click on the sheet. 7.14 Creating a Breakout View Here we will remove locally material from a generated view in order to visualize the remaining visible internal part. A breakout view is one not in direct projection from the view containing the cutting profile. A
breakout view is often a partial section. Click the Drawing window, and click the Breakout View icon from the Views toolbar (Break View sub toolbar). Click the first point of the breakout profile. Click as many points as desired for creating the profile. Double-click to end the profile creation and automatically close this profile. Or Click on the profile first point to close and end the profile creation. 7.15 Creating Views via the Wizard This task will show you how to create views using a wizard. These views are views that are generated automatically once the CATDrawing document is opened. Click the Drawing window, and click the Wizard icon from the Views toolbar (Wizard subtoolbar). Select the desired view configuration from the View Wizard. Click next add any other view if required. Click the FINISH 87 button from the View Wizard. Select the CATPart document. Click on the desired 3D part plane to be used as reference plane The views now appear on the CATDrawing document: they are previewed in green frames and can be re-oriented thanks to the blue arrows that appear. Use the blue arrows to have the views re-oriented as desired. Once you are satisfied, click on the sheet to make the views be actually created. 7.16 Isolating Generated Views This task will show you how isolate either a selection of generated views (one or more), or all views in the drawing. Isolating a view amounts to: suppressing associativity between an existing CATPart (or CATProduct) and the corresponding generated view, transforming a generated view into an interactive view. Select the views you want to
isolate (for example, the Top view, Bottom view, Left view and Right view), and right-click them. From the contextual menu, select Selected objects -> isolate. 7.17 Not Aligning a View This task will show you how not to align a right projection view to the parent front view. At creation, views are by default linked to the parent view. You will then reposition the parent view as well as the still-aligned child views. Right-click the frame of the view not to be aligned. Select the View Positioning -> Do Not Align View option from the displayed contextual menu. Select & Drag the left projection view to the required location. Click to position the left view. 7.18 Scaling a View This task will show you how to modify the scale of a view. Right-click the frame of the view to be modified. In this case, right-click the detail view. Select the Properties option from the displayed contextual menu. Enter the new Scale value in the Properties dialog box. Click OK. The detail view is updated. 7.19 Adding a Generative Bill of Material This task will show you how to insert Bill of Material information into the active view. This Bill of Material corresponds to information on the product element which the views were generated from. This Bill of Material, or parts list, consists of an itemized list of the several parts of a structure shown on a cat drawing or on an assembly. Click the Insert Bill of Material icon , if you are in the background view. Click the Product from the specification tree in the CATProduct document. Click the point at which the Bill of Material is to be inserted. Before positioning the Bill of Material, you can pre-define the position. To
modify the contents of the Bill of Material and display given properties, go to Product Structure workbench, select from the menu bar: Analyze>Bill of Material ->Listing Report. 7.20 Generating Balloons on a View This task will show you how to generate in the active view balloons corresponding to references defined on the different parts of an assembly. Double-click the view in which you want to generate the balloons. In this particular case, double-click the front view. This view is now active. Select the Generate Balloons icon on the Dimension Generation toolbar. The balloons that were previously created on the CAT Product are automatically generated onto the active view. If needed, multi-select these balloons and modify the font size from the Text Properties toolbar. You can also select and drag a balloon to change its position. Balloons generated 7.21 Modifying a Callout Geometry This task will show you how to modify the geometrical characteristics of a callout used when creating detail views, section views and section cuts. For modifying the detail and section callout, you will go through some kind of a sub-workbench and modify the existing callout geometry, reverse the callout direction or replace the callout. Doubleclick the callout to be modified. The Edit/Replace toolbar appears. Drag one of the element components to the desired location. Click the End Profile Edition icon from the Edit/Replace toolbar. After the callout arrow is properly positioned, the section view is automatically updated.
7.22 Modifying a Pattern This task will show you how to modify the pattern of a view and apply a material to this pattern. You can recover a material applied to a part on the section view pattern. Right-click the pattern to be modified. Select Properties from the displayed contextual menu. The Properties dialog box displays the view current pattern. Select Pattern table switch and select a new pattern from the Pattern table that appears. Then click OK in this Pattern table. Click OK in the Properties table to confirm your operation. You can also customize different hatching types by entering the desired values in the box called Hatching. 7.23 Dimension Generation The Generative Drafting workbench provides a simple method for generating dimensions. Generated dimensions are associative to the elements created from a part or an assembly. Note that for views that are generated from surfaces, only sketched constraints are generated. The generated dimensions are positioned according to the views that are most representative. The generated dimensions will be positioned according to the following criteria: 0. On the view for which the dimension are generated. 0. On the view on which the dimension is better visualized. For example, a view on which elements are visualized in non-hidden lines instead of hidden lines. 0. On the view with a bigger scale. 0. On views including more dimensions. What About the Dimensions that may be Generated from Constrained 3D Elements
Constrained 3D Elements Generated Dimension Types Sketcher All dimensions: angle, distance, radius, diameter 3D part Angle, distance Features: The dimensions below: Pad distance Pocket distance Shaft/Groove angle Hole Constraints and associated dimensions Fillet constraint variable Radius/Radii Shell Distance Thickness Distance Stiffener Distance Assembly constraints All assembly dimensions 7.23.1 Generating Dimensions in One Shot This task will show you how to generate dimensions in one shot from the constraints of a 3D part. Only the following constraints can be generated: distance, length, angle, radius and diameter. Constraints may be of three kinds: created manually (i) via the sketcher or (ii) via the 3D part, or else (iii) automatically created via internal parameters. Click the Generating Dimensions icon from the Generation toolbar (Dimension Generation subtoolbar). In the case of drawings with several views, by default, dimensions are generated on all the views. The Generated Dimensions Analysis dialog box showing the dimensions and constraints generated for each part (in this case, there is only one) is automatically displayed. Click OK to close the dialog box. 7.23.2 Generating Dimensions Semi-Automatically This task will show you how to generate dimensions step by step from the constraints of a 3D part.
Click the Generating dimensions step by step icon from the Generation toolbar (Dimension Generation subtoolbar). The Step-bystep generation dialog box displays and will remain displayed until the end of the dimension generation. Check the Visualization in 3D & Timeout options. Click the Next Dimension Generation switch button to start the dimension generation. Dimensions appear one after the other on the views. Click the Not Generated option and the dimension will clicking or, on the contrary, , constraint is automatically excluded
not generated. Note that you can stop at anytime the generation by accelerate the process by clicking 7.24 Creating a Datum Feature This task will show you how to create a datum feature. Click the Datum Feature icon from the Dimensioning toolbar. Select the point at which you want the datum feature to be attached (attachment point). Select the point at which you want the datum feature to be anchored (anchor point). The Datum Feature Creation dialog box is displayed with A as default value (incremental value). Enter the desired character string, if needed. Click OK. The datum feature is created. 7.25 Creating a Geometrical Tolerance
This task shows you how to create a geometrical tolerance (annotation). You can also copy an existing geometric tolerance. You can set text properties either before or after you create the text.
Click the Geometric Tolerance icon from the Dimensioning toolbar. Select an element (geometry, dimension, text or point) or click in the free space to position the anchor point of the geometrical tolerance. If you select an element, the anchor point will be an arrow. If you select a point in the free space, the anchor point will be a small balloon. If you select a dimension or a text, no leader will be created. The geometric tolerance will be displayed just below the element you selected. Move the cursor to position the geometrical tolerance and then click at the chosen location. The Geometrical Tolerance dialog box appears. Specify the tolerance type by clicking the Tolerance Symbol button and selecting the appropriate symbol. Click OK when you're done. The geometrical tolerance is created.
7.26 Annotations 7.26.1 Setting Text Properties
This task explains how to set the properties of a text, such as font style, size, justification, etc. Text properties can be applied to text, dimension text, text with leader, balloon and datum target, as well as to text included in datum features and geometrical tolerances. You can set the properties of a text either before or after creating it. Choose View -> Toolbars, and select Text Properties. The Text Properties toolbar is displayed. Set the properties of a text. 7.26.2 Creating a Text With a Leader This task shows you how to create a text with a leader either in the free space or associated with an element. You can set text properties either before or after you create the text. Click the Text With Leader icon from the Annotations toolbar. Click the point on the element you want the leader to begin (arrow end). A red frame appears. Click in the free space to define a location for the text. If needed, drag the frame and/or arrow to a new location. The Text Editor dialog box is displayed. Enter the text in the Text Editor dialog box or directly on the drawing. 7.26.3 Creating a Balloon This task will show you how to create a balloon. You can set text properties either before or after you create the text. Click the Balloon icon from the Annotations toolbar (Text subtoolbar). Select an element. Click to define the balloon anchor point. The Balloon Creation dialog box appears; with the value 1 is pre-entered in the field. You can enter another string or value as needed. Click OK.
7.26.4 Creating Associative Balloons on Generated Product Views This task will show you how to create associative balloons on views generated from a product. Open any CATProduct document. On this CATProduct document, Product Structure sub products have already been assigned numbers (Generate Numbering icon). Go to Generative Drafting workbench by opening CATDrawing document for same assembly product. Click the Balloon icon from the Annotations toolbar. Go over one of the part with your cursor. Create a balloon by selecting an edge. The number of the balloon corresponds to the number of the subproduct created in the product which the views were generated from. Note that if you modify the numbering in the product and then regenerate the product, the balloon modification will be applied to the generated views only after you perform a view update. 7.26.5 Creating a Roughness Symbol This task will show you how to create a roughness symbol. You can set text properties either before or after you create the roughness symbol. Click the Roughness Symbol icon from the Annotations toolbar. Select the attachment point of the roughness symbol. The Roughness Symbol Editor dialog box is displayed. Enter values in the desired field(s). For example, Ra=1.6. Click OK. If needed, modify the roughness symbol position by dragging it to the required location. Click in the free space to validate the roughness symbol creation. 7.26.6 Creating a Welding Symbol
This task will show you how to create a welding symbol. You can set text properties either before or after you create the text. Click the Welding Symbol icon from the Annotations toolbar. Select an element or click in the free space to position the anchor point of the welding symbol, and then click to validate. The welding leader will appear. Move the cursor to position the welding symbol and then click at the chosen location. The Welding creation dialog box is displayed. Type the desired values in the upper and/or lower field(s). Click the symbol buttons to choose the welding symbol, complementary symbols and/or finish symbols. The welding symbols available depend on your standard. Click OK. The welding symbol is created. 7.26.7 Creating a Geometry Weld This task will show you how to create a geometry weld. Click the Weld icon from the Annotations toolbar. Select the two elements. The geometry default weld symbol automatically appears on the drawing. The Welding Editor dialog box is displayed. If needed, modify the geometry-welding symbol. If needed, modify the type of the geometrywelding symbol by selecting the Change Type option from the Welding Editor dialog box. Click OK. 7.26.8 Creating/Modifying a Table This task shows you how to create and edit a table. In this table, you can add text, insert columns, rows, merges cells, invert lines, invert columns, switch lines and columns, and insert views. You can also split a table, import a table, and insert a view in a table. Click the icon
to launch the command. Click a point in the drawing to choose the table position. The following panel allows you to set the number of columns and rows you want for the table. The line height corresponds to the height of a string. The line width corresponds to 5 times a string height. Click ok to validate the creation. 7.27 Editing Properties This section discusses how to quickly access and edit information on 2D geometry, dress-up elements, annotations and dimensions in a single dialog box, provided you use the Edit->Properties contextual command. a) Editing View Properties This task explains how to edit view properties. Right-click on the front view and select properties. Choose the View tab. Choose your options. Visualization and behavior: Display view frame: show/hide the view frame, Lock view: if you check this option, no more modification allowed in the view. Visual clipping: lets you reframe a view so as to display only part of it. Scale and Orientation Angle: the angle between the view and the sheet, Scale: the scale of the view. Dress up: Hidden lines, Center line, 3D spec, Axis, Thread, 3D Wireframe, 3D Colors, Fillets, 3DPoints. View Name: Allows you to modify the name of the view. Among other things, you can create a formula for the view name. b) Editing 2D Geometry Graphic &Feature Properties This task shows you how to access and, if needed, edit information on 2D geometry features (name and stamp). Select a 2D element on the CATDrawing you opened. Select the Edit->Properties command and click the Feature Properties tab. You can also right click the 2D element and then select the Properties command from the displayed contextual menu. Click the Graphic Tab, Lines and Curves option; Pickable option
and Layers options are available for changing graphic properties. Click OK. c) Editing Annotation Font Properties This task explains how to access and, if needed, edit annotation font properties. Double-click the text to switch it to edit mode. Select the whole text (you can also select only part of the text) and then select the Edit-> Properties command. In the Properties dialog box that appears, click the Font tab. The associated panel is displayed. Change Annotation Font Properties as per requirement. d) Editing Dimension Text Properties This task explains how to access and, if needed, edit dimension text properties. Select a dimension (whatever the type) on the CATDrawing you opened. Select the Edit-> Properties command and click the Dimension Texts tab. Modify the available options. f) Editing Dimension Value Properties This task explains how to access and, if needed, edit dimension value properties. Select a dimension (whatever the type) on the CATDrawing you opened. Select the Edit-> Properties command and click the Value tab. Modify the available options. Fake Dimension: check this option to display fake dimensions, you can choose to display numerical or alphanumerical fake dimensions. 7.28 Customizing for Generative Drafting a) General Settings This task shows you how to set general settings to be used in the Drafting workbench. Select the Tools->Options command. The Options dialog box appears. Ruler: Checking the Show Ruler option displays the
ruler in your sheet. It means you visualize thecursor coordinates as you are drawing. Grid: To define your grid, enter the values of your choice in the Primary fields. The Primary spacing option lets you define the spacing between the major lines of the grid. The Graduations field lets you set the number of graduations between the major lines of the grid, which actually consists in defining a secondary grid. The Display option allows displaying the grid in your session. The Snap to point option needs be checked if the geometry needs to begin or end on the points of the grid. Rotation: The Rotation Snap Angle option allows snapping with a given angle for rotating elements. This option is used to rotate text elements (text, frame, or leader). In other words, it defines the snapping value used when rotating an element using the Select or Rotate commands. Colors: You can customize given options for modifying the drawing background color. Tree: You can display or not parameters and relations in the specification tree. View axis: When you activate a view, you can choose to visualize the view axis. In addition, you can define whether these axes can be zoomed. b) Dimension Creation You can customize given options when creating or re-positioning dimensions. Select the Dimension tab in Options.Dimension Creation: Dimension following the mouse (ctrl toggles): you can decide that the dimension line is positioned according to the cursor, following it dynamically during the creation process. Constant offset between dimension line and geometry: the distance between the created dimension and the geometry remains the same when you move the geometry. Default dimension line/geometry distance: if you position the dimension according to the cursor, you can define the value at
which the dimension is created. If you create associativity between the dimension and the geometry, you can define the value at which the dimension will remain positioned. If you click the Associativity on 3D switch button the following dialog box appears: A link can be applied between a dimension and the 3D part. As a result, when you update the drawing, the dimension is automatically re-computed. Create driving dimensions: the dimension you will create will drive the geometry. Move: The Configure switch button allows you to choose either the dimension to be snapped on the grid or/and the dimension value to be located at its default position between symbols (it will work only if the cursor is between the symbols). Line-Up: You can organize dimensions into a system with a linear offset. The offset will align the dimensions to each other as well as the smallest dimension to the reference element. Analysis Display Mode: Colors can be customized with the Activate analysis display mode option. To activate this mode, select this option and then click the Types and colors button. The Types and colors of dimensions dialog box lets you assign the desired color(s) to the selected dimension types. c) Geometry and Dimension Generation You can customize given options for controlling geometry and dimension generation whenever you need to update sheets. Select the Generation tab. Geometry generation / Dress up: The following geometry is possibly generated (provided you check the desired options using the contextual menu, Properties option, View tab): Generate axis, Generate threads, Generate centerlines, Hidden lines, Generate fillet, 3D colors inheritance, Project 3D wireframe, Project 3D points, Apply 3D specification. Dimension generation: The generated dimensions are
positioned according to the views most representative. The dimensions are generated on the views on the condition the settings were previously switched to the dimension generation option. Generate dimensions when updating the sheet , Filters before generation, Automatic positioning after generation, Allow automatic transfer between views, Analysis after generation, Generate dimensions from parts included in assembly views, Delay between generations for stepby-step mode, Balloon generation: If you select Creation of a balloon for each instance of a product, a balloon will be generated for each instance of a component: therefore, if a component is used two times within a product, then the balloon will be generated twice. d) Geometry Creation You can customize given options when creating 2D geometry, either or not using SmartPick, or still adding constraints to this geometry. Select the Geometry tab. Geometry: You can decide that you want to create circle and ellipses centers and that you want to be able to drag elements, end points included. Constraints creation: You can create or not the geometrical or dimensional constraints detected by the SmartPick tool. If all of the detection options are unchecked, the Create detected constraints option is not available.SmartPick: (switch button) As you create more and more elements, Smart Pick detects multiple directions and positions, and more and more relationships with existing elements. The SmartPick category provides these options: Support lines and circles, Alignment, Parallelism,perpendicularity and tangency, Horizontality and verticality. Constraints Visualization: Check the Visualize constraints option to visualize the logical constraints specific to the elements. Colors: Two types of colors may be applied to sketched
elements. These two types of colorscorrespond to colors illustrating: Graphical properties-Colors that can be modified. Constraint diagnostics- Colors that represent constraint diagnostics are colors that are imposed to elements whatever the graphical properties previously assigned to these elements and in accordance with given diagnostics. Over-constrained elements: the dimensioning scheme is over-constrained: too many dimensions were applied to the geometry. Inconsistent elements: At least one dimension value needs to be changed. This is also the case when elements are under-constrained and the system proposes defaults that do not lead to a solution. Notchanged elements: Some geometrical elements are over-defined or not consistent. As a result, geometry that depend(s)on the problematic area will not be recalculated. Iso-constrained elements: All the relevant dimensions are satisfied. The geometry is fixed and cannot be moved from its geometrical support. If you click the other color of the elements switch button, the following dialog box appears. Isolated elements: use-edge that no more depends on the 3D. Protected elements: non-modifiable elements. Construction elements: A construction element is an element that is internal to, and only visualized by, the sketch. This element is used as positioning reference. It is not used for creating solid primitives. SmartPick: colors used for SmartPick assistant elements and symbols. e) View and Sheet Layout You can customize given options when creating views or when adding sheets. Select the Layout tab. It contains the following sets of options: View creation: When creating a view, you can define that you want or not the view name, scaling factor or frame to appear, and that
you want broken and breakout specifications to be reproduced. New sheet: You can define that when creating a new sheet, you want the source sheet to be the first or one sheet from another drawing. Background view: You can specify the path to the directorycontaining frame and title block.Section/Projection Callout: You can choose the callout elements size not to be dependant on theview scale. For this before callout creation check this option. f) Annotations You can customize given options when creating annotations. Select the Annotation tab. It contains the following sets of options: Annotation Creation: Select the items you want to snap: text and/or leader. Snapping will be performed when the Activate Snapping box is checked, taking into account the option selected in the Activate snapping dialog box Move: Select Activate Snapping to activate snapping. Click the Configure button to specify whether you want the annotation to be snapped on the grid, according to the orientation, or both. This will apply to the annotations selected in the Annotation Creation area. To deactivate snapping when creating or moving annotations, press the shift key. 2D Component Creation: Select Create all 2D component instances with the same size if you want all 2D component instances to have the same size when you create them, no matter what the view scale is. 7.29 Loading/Saving a CATDrawing This task will show you how to load and save a CATDrawing document from an existing CATPart document. In this particular case, all the links that exist between the CATPart document and the CATDrawing document will be resolved, as you will choose to load the referenced
document. You can now modify your CATPart choosing not to update the related CATDrawing document. It is now possible to customize the settings. Activate the settings. For this: Select the Tools -> Options... command. Click General in the list of objects to the left of the Options dialog box (General tab). Make sure the Load referenced documents option (default option) is actually checked. Press OK. Open the CATDrawing document for your CATPART document. Make sure the specification tree actually appears. Make sure the symbols are not broken which would means that links between the CATPart and the projection views are unresolved. Select the Edit->Links command. The Links dialog box appears with the existing links between the CATDrawing and its related CATPart. Press OK. Drafing 2
New Page 3 8. Interactive Drafting The basic tasks you will perform in the Interactive Drafting workbench mainly deal with creating and modifying 2D elements and their related attributes on a predefined sheet. 8.1 Tools Toolbar The Tools toolbar displays both command options and given fields/values that appear in accordance with the command you select. The Tools toolbar provides the following options:
Grid, Snap to Point, Analysis Display Mode: This option allows visualizing the colors assigned to the different types of dimensions. These displayed colors correspond to the colors customized in the Options dialog box. To modify these colors, go to Tools -> Options -> Mechanical Design -> Drafting (Dimension tab). Then check Activate analysis display mode and, if needed, click the Types and colors switch button to assign the desired color(s) to the desired dimension types.
Create Constraints, Create Detected Constraints, Filter Generated Elements Depending on the selected command, the Tools toolbar may also provide the following options: Projected Dimension, Force Dimension on Element, Force
Horizontal Dimension in View, True Length Dimension 8.2 Creating Views
Force Vertical Dimension in View,
Interactive Drafting elements necessarily need to be positioned in a view. In other words, you will first create a view on a sheet and then add 2D geometry, dimensions, annotations and/or dress-up elements in this view. Click the New View icon . Click the Drawing window. A blue
axis displays in a red frame. The front view created & displayed in the specification tree. You can now create 2D geometry in this view. Click the New View icon again and select a projection direction to create more views. The views created are projection views as they are linked to the front view. From an active front view, you can create: a top view, a bottom view, a left view and a right view. 8.3 Defining the View Plane This task will show you how to define the plane of a view (a front view, an isometric view or an auxiliary view). Any created view lies on a 3D plane. In other words, a view lies on some kind of a 3D plane whose definition can be accessed using the Plane Definition dialog box. The view plane can be defined and if needed, modified in this dialog box. The view plane will be defined in accordance with two vectors and an origin point. Define the front view plane: Activate the view in which you want to change the plane definition, by double-clicking on this view. Click the View Plane Definition icon from the Multi View toolbar. Select the desired options from the View Plane Definition dialog box. Press OK. Define the isometric view plane: Click the New View icon in order to create an empty view. In this case, position the cursor so as to create an isometric view. Make sure the view in which you want to change the plane definition is active. For this, double-click on this isometric view. Click the View Plane Definition icon from the Multi View toolbar. The Plane Definition dialog box appears. Enter the desired options from the dialog box (Isometric). Press OK. 8.4 Creating Views Using Folding Lines
This task will show you how to add geometry in views using folding lines as an assistant. This is true for any kind of view, as long as the planes they correspond to are not parallel. For example, you cannot have folding lines between a front view and a rear view. Make sure the view in which you are going to create geometry using folding lines is active. Right-click the view used as reference. Select the object ->Show folding Lines option. Click the Profile icon and create geometry in the top view using auto detection on folding lines. At any time, you can right-click the view and suppress these folding line using the option in contextual menu. 8.5 Creating a Multiple View Projection This task will show you how to generate geometry in a view by projecting geometry from previously defined views. Selected objects are projected onto a plane or ruled surface defined by the user, and then transformed into the receiving view. Projected geometry retains the same attributes it had in the original multi-view. You will first add elements to an existing view, using the Action-Object mode. You will then create an isometric view from scratch, using the Object-Action mode. Add elements to an existing view, using the Action-Object mode. Click the Multiple View from the Multi View toolbar Select the Tools -> Multi View -> Multiple View Projection command from the menu bar. Select the object defining the target plane or surface to be used. This element can be any mono-parametered elements (line, circle, ellipse, parabola, hyperbola, curve). In this case, select an arc of a circle in the front view. Select, in another view, the object to be projected. In this case, select a
circle in the top view. Select more elements to be projected, if needed, or click in the open space or still another command if you want to terminate this command.
Create an isometric view from scratch, using the Object-Action mode. Make the isometric view active (double-click). Multi-select the elements to be projected into the isometric empty view. In this case, select the whole front view. Click the Multiple View projection icon from the Multi View toolbar. Select the object defining the view to be created. All the elements are automatically projected onto the active view. Repeat the steps above (Object-Action) with the various elements to be projected that will allow generating the isometric view.
8.6 Reframing a View In this task, you will learn how to reframe a view so as to display only part of it. Select the view and right-click the view frame. In the contextual menu, choose Properties. Click the View tab. In the Visualization and Behavior area, select the Visual Clipping check box. Click OK. The new frame appears as a rectangle in the view. You can now define the position and size of your frame on the view. Click on the frame to select it. Drag the manipulators to resize the frame, as you want. The frame can only be rectangular. You can reframe any type of view: front views, isometric views, details views, clipping views, etc. 8.7 Constraints
A constraint is a geometric or dimension relation between two elements. A constraint is defined by: a type: for example, a distance constraint, a mode: measured or constraining mode, a configuration. If you want constraints to be created, before inserting constraints make sure the constraint creation option command is active in the Tools toolbar. A constraint is a kind of relationship that allows specifying the geometry. In other words, if you modify the geometry afterwards via the geometry itself, these relations will be taken into account. Two kinds of constraint can be appliedgeometrical constraints & dimensional constraints. 8.8 Creating Geometrical Constraints This task shows you how to set a relationship that forces a limitation between one or more geometrical elements. Make sure the Show Constraints command option is active (Tools toolbar). Select the geometrical elements to be constrained to each others. Click the Constraint with Dialog Box icon from the Geometry Modification toolbar. The Constraint Definition dialog box appears. Modify the Constraint Definition dialog box. It is impossible to create constraints between 2D and generated elements via the Constraint Definition dialog box. In the Constraint Definition dialog box, you can only create constraints between similar elements. In other words, you can create constraints either between 2D elements, or between generated elements, but not between a mix of these. 8.9 Creating Constraints Between 2D and Generated Elements
This task shows you how to create associative constraints between 2D elements and generated elements. Click the geometrical constraints command icon and select the line. The most logical constraint is automatically offered. Select an edge from the drawing you have opened. The software proposes you parallelism by default. If you choose this constraint, click in the drawing, otherwise right-click and select Perpendicularity in the contextual menu. A constraint is created between a generated element and a sketched element. You can delete this constraint: right-click on the created constraint and select delete in the contextual menu. 8.10 Creating Dimensions In this task, you will learn how to create dimensions. When creating dimensions on elements, you can preview the dimensions to be created. On the Dimensioning toolbar, click the Dimensions icon. Click a first element in the view. If needed, click a second element in the view. The dimension type is automatically defined according to the selected elements ( or in the Tools toolbar). If you right-click the dimension before creation, a contextual menu lets you modify the dimension type and value orientation as well as add funnels. Using this contextual menu once the dimension is created, you can also access the Properties options. 8.11 Re-routing Dimensions This task will show you how to re-route dimensions, i.e. to recalculate dimensions taking into account new geometry elements which are compatible with the re-routed dimension type. Select
the Re-route Dimension icon from the Dimensioning toolbar (Extension Line Interruptions sub-toolbar). Select the dimension. You can notice that the cursor indicates the type of dimension you are selecting. Select the first element you want to take into account for the dimension re-routing, and then the second element. A preview of the re-routed angle dimension is displayed. Click to validate the dimension creation. 8.12 Dress-Up Elements The Interactive Drafting workbench provides a simple method to create the following view dress up elements on existing 2D elements. a) Creating Center Lines (No Reference) This task will show you how to apply a pair of centerlines to a circle or an ellipse. Click the Center Line icon from the Dress up toolbar. Select a circle. Centerlines are automatically applied to the circle Click in the drawing to confirm the creation and select the centerlines. b) Creating Center Lines (Reference) This task will show you how to apply a pair of centerlines to a circle or an ellipse with respect to a reference (linear or circular). Click the Center Line with Reference icon from the Dress up toolbar. You can multi-select circles before you enter the command to create centerlines for all selected circles. Select the circle to be applied a pair of centerlines. Select the reference line. The centerline created is associative with the reference line. To modify a pair of centerlines at one or more end(s) of this/these
centerlines, click the centerline. Red end points appear. Select any end point and drag to move all the centerline extremities to a new position. c) Creating Threads (No Reference) This task will show you how to create a thread without a reference. In this particular case, you will apply a thread to a hole. Click the Drawing window, and click the Thread icon icon option from the Dress up toolbar. You can also multi-select holes before clicking the Thread . Activating this (Tools toolbar) is command displays two options in the Tools toolbar. The Tap type
activated by default. Select the Thread type option (Tools toolbar). Select the hole (or circle) to which you want to apply a thread. The thread is created. Select an axis line manipulator and drag it along a direction. Thread axis lines are modified symmetrically. d) Creating Threads (Reference) This task shows you how to create a thread with a reference, either circular (circle or point) or linear (line). Click the Drawing window, and click the Thread with Reference icon from the
Dress up toolbar. Select the Reference Thread type option (Tools toolbar). Select a reference line. The thread is created according to this reference. e) Creating Axis Lines
This task will show you how to create an axis line. Click the Drawing window, and click the Axis Line icon created. from the Dress up toolbar. Select two lines. The axis line is
f) Creating Axis Lines and Center Lines This task will show you how to create simultaneously axis and centerlines on several circles. Click the Drawing window, and click the Axis Line and Center Line icon from the Dress up toolbar. Select two circles. The axes and centerlines are created. g) Creating an Area Fill An area fill is a closed area on which you then apply graphical dress-up element called patterns (these can be hatching, dotting or coloring). You can create area fills on the following elements: sketched elements, generated elements, part-sketched, part-generated elements. Define boundaries for your area fill by creating lines. The boundaries for your area fill may consist of both sketched and generated elements. In the Graphic Properties toolbar, click the down arrow besides the Pattern icon. In the Pattern dialog box, select a pattern for your area fill and click OK. Click the Area Fill icon from the Dress Up toolbar. The Area Detection dialog box appears. Click the Automatic option and then click inside the area for which you just defined boundaries, under the line, which represents the fillet edge. The software automatically detects the area to fill based on where you
clicked and fills this area with the selected pattern. The Areas to Fill dialog box disappears. f) Creating Arrows This task will show you how to create an arrow. For the purpose of this exercise, you will use an arrow to illustrate the kind of hole you want to apply to a circle. Click the Drawing window, and select Insert->Dress up>Arrow from the menu bar. Click a point or select an object to define the arrow starting point (the tail). Click another point or select another object to define the arrow extremity (the head). The arrow is created. The arrow and the selected object are associative. To modify the position of the arrow, click the arrow and use the yellow manipulators to drag it to its new location. To add a breakpoint to the arrow, select it and right-click on a yellow manipulator. A contextual menu appears. Select Add a Breakpoint. A breakpoint is added to the arrow; you can drag it to change the arrow path.
You might also like
- A Heartbreaking Work Of Staggering Genius: A Memoir Based on a True StoryFrom EverandA Heartbreaking Work Of Staggering Genius: A Memoir Based on a True StoryRating: 3.5 out of 5 stars3.5/5 (231)
- The Sympathizer: A Novel (Pulitzer Prize for Fiction)From EverandThe Sympathizer: A Novel (Pulitzer Prize for Fiction)Rating: 4.5 out of 5 stars4.5/5 (119)
- Never Split the Difference: Negotiating As If Your Life Depended On ItFrom EverandNever Split the Difference: Negotiating As If Your Life Depended On ItRating: 4.5 out of 5 stars4.5/5 (838)
- Devil in the Grove: Thurgood Marshall, the Groveland Boys, and the Dawn of a New AmericaFrom EverandDevil in the Grove: Thurgood Marshall, the Groveland Boys, and the Dawn of a New AmericaRating: 4.5 out of 5 stars4.5/5 (265)
- The Little Book of Hygge: Danish Secrets to Happy LivingFrom EverandThe Little Book of Hygge: Danish Secrets to Happy LivingRating: 3.5 out of 5 stars3.5/5 (399)
- Grit: The Power of Passion and PerseveranceFrom EverandGrit: The Power of Passion and PerseveranceRating: 4 out of 5 stars4/5 (587)
- The World Is Flat 3.0: A Brief History of the Twenty-first CenturyFrom EverandThe World Is Flat 3.0: A Brief History of the Twenty-first CenturyRating: 3.5 out of 5 stars3.5/5 (2219)
- The Subtle Art of Not Giving a F*ck: A Counterintuitive Approach to Living a Good LifeFrom EverandThe Subtle Art of Not Giving a F*ck: A Counterintuitive Approach to Living a Good LifeRating: 4 out of 5 stars4/5 (5794)
- Team of Rivals: The Political Genius of Abraham LincolnFrom EverandTeam of Rivals: The Political Genius of Abraham LincolnRating: 4.5 out of 5 stars4.5/5 (234)
- Shoe Dog: A Memoir by the Creator of NikeFrom EverandShoe Dog: A Memoir by the Creator of NikeRating: 4.5 out of 5 stars4.5/5 (537)
- The Emperor of All Maladies: A Biography of CancerFrom EverandThe Emperor of All Maladies: A Biography of CancerRating: 4.5 out of 5 stars4.5/5 (271)
- The Gifts of Imperfection: Let Go of Who You Think You're Supposed to Be and Embrace Who You AreFrom EverandThe Gifts of Imperfection: Let Go of Who You Think You're Supposed to Be and Embrace Who You AreRating: 4 out of 5 stars4/5 (1090)
- Her Body and Other Parties: StoriesFrom EverandHer Body and Other Parties: StoriesRating: 4 out of 5 stars4/5 (821)
- The Hard Thing About Hard Things: Building a Business When There Are No Easy AnswersFrom EverandThe Hard Thing About Hard Things: Building a Business When There Are No Easy AnswersRating: 4.5 out of 5 stars4.5/5 (344)
- Cambridge Mathematics Year 9Document766 pagesCambridge Mathematics Year 9Dharineesh87% (71)
- Hidden Figures: The American Dream and the Untold Story of the Black Women Mathematicians Who Helped Win the Space RaceFrom EverandHidden Figures: The American Dream and the Untold Story of the Black Women Mathematicians Who Helped Win the Space RaceRating: 4 out of 5 stars4/5 (890)
- Elon Musk: Tesla, SpaceX, and the Quest for a Fantastic FutureFrom EverandElon Musk: Tesla, SpaceX, and the Quest for a Fantastic FutureRating: 4.5 out of 5 stars4.5/5 (474)
- The Unwinding: An Inner History of the New AmericaFrom EverandThe Unwinding: An Inner History of the New AmericaRating: 4 out of 5 stars4/5 (45)
- The Yellow House: A Memoir (2019 National Book Award Winner)From EverandThe Yellow House: A Memoir (2019 National Book Award Winner)Rating: 4 out of 5 stars4/5 (98)
- IIT JEE Maths Super 500 Questions With Solutions (Crackjee - Xyz)Document118 pagesIIT JEE Maths Super 500 Questions With Solutions (Crackjee - Xyz)legendNo ratings yet
- Mathematics JEE Mains and Advanced Previous Years PapersDocument626 pagesMathematics JEE Mains and Advanced Previous Years PapersMaths Loop75% (4)
- On Fire: The (Burning) Case for a Green New DealFrom EverandOn Fire: The (Burning) Case for a Green New DealRating: 4 out of 5 stars4/5 (73)
- High Performance Data Centers: A Design Guidelines SourcebookDocument63 pagesHigh Performance Data Centers: A Design Guidelines SourcebookRich Hintz100% (20)
- An Introduction To CryogenicsDocument10 pagesAn Introduction To CryogenicsYasir Ali100% (1)
- Kaplan Star PatternsDocument71 pagesKaplan Star PatternsscribdancaNo ratings yet
- FE Exam MathReview PDFDocument178 pagesFE Exam MathReview PDFFenrir SyreNo ratings yet
- Hojoo Lee Inequalities Through ProblemsDocument51 pagesHojoo Lee Inequalities Through ProblemsLuis Alberto Evangelista DuranNo ratings yet
- FastCAM TutorialDocument137 pagesFastCAM Tutorialvelu22100% (2)
- Rapid Hull Modeling in Rhinoceros - GerardDocument8 pagesRapid Hull Modeling in Rhinoceros - Gerardinder2655100% (1)
- Weldgrp - Weld Group Analysis ProgramDocument16 pagesWeldgrp - Weld Group Analysis ProgramemoriderNo ratings yet
- Basic Mathematics of ProjectionDocument63 pagesBasic Mathematics of ProjectionAidan CelesteNo ratings yet
- ArmDocument11 pagesArmBilel BenbraiekNo ratings yet
- Designing Applications That See Designing Applications That See Lecture 4: Matlab TutorialDocument35 pagesDesigning Applications That See Designing Applications That See Lecture 4: Matlab TutorialeskewtNo ratings yet
- Adjusting Hardsgware Acceleration SettingsDocument1 pageAdjusting Hardsgware Acceleration SettingseskewtNo ratings yet
- Class NotesDocument238 pagesClass NoteseskewtNo ratings yet
- VirusDocument1 pageVirusmtglahsibNo ratings yet
- Shutdown CPPDocument2 pagesShutdown CPPeskewtNo ratings yet
- CDDocument1 pageCDeskewtNo ratings yet
- NonDocument8 pagesNoneskewtNo ratings yet
- A Micro Tesla Turbine For Power GenerationDocument4 pagesA Micro Tesla Turbine For Power Generationemir_delic2810No ratings yet
- This app can break - App reviewDocument1 pageThis app can break - App reviewdeepakNo ratings yet
- AVKill BATDocument3 pagesAVKill BATstalker1990No ratings yet
- 504 Gateway TimeoutDocument10 pages504 Gateway TimeouteskewtNo ratings yet
- 4 Product PlanningDocument30 pages4 Product PlanningDharmesh PatelNo ratings yet
- How To RemoveDocument2 pagesHow To RemoveeskewtNo ratings yet
- Part I Refrigeration Chapter 1Document43 pagesPart I Refrigeration Chapter 1eskewt0% (1)
- Solar SprayerDocument4 pagesSolar Sprayervintosh_pNo ratings yet
- Icp 014Document28 pagesIcp 014eskewtNo ratings yet
- 3 Opportunity IdentificationDocument18 pages3 Opportunity IdentificationeskewtNo ratings yet
- 2013 LOOK Cycle Catalog USDocument35 pages2013 LOOK Cycle Catalog USeskewtNo ratings yet
- Chapter 2Document5 pagesChapter 2Marco LuigiNo ratings yet
- 404EnSave Proposal - Compressed Air Leak AbatementDocument8 pages404EnSave Proposal - Compressed Air Leak AbatementeskewtNo ratings yet
- 01 Guidance On Iso 9001 2008 Sub-Clause 1.2 ApplicationDocument9 pages01 Guidance On Iso 9001 2008 Sub-Clause 1.2 ApplicationSathishkumar SrinivasanNo ratings yet
- CompsDocument23 pagesCompseskewtNo ratings yet
- MVE Chap 1 IntroductionDocument8 pagesMVE Chap 1 IntroductioneskewtNo ratings yet
- DCCN Forozon PptsDocument22 pagesDCCN Forozon Pptskalyani777No ratings yet
- Air Cycle Refrigeration Systems (Indian Institute of Technology Kharagpur)Document15 pagesAir Cycle Refrigeration Systems (Indian Institute of Technology Kharagpur)emawz21No ratings yet
- Energies: Experimental Investigation On The Performance of A Compressed-Air Driven Piston EngineDocument15 pagesEnergies: Experimental Investigation On The Performance of A Compressed-Air Driven Piston EngineeskewtNo ratings yet
- CH 1Document25 pagesCH 1Gershon LadzekpoNo ratings yet
- Trial SPM p1 SMK ST Anthony 2013Document13 pagesTrial SPM p1 SMK ST Anthony 2013Rohaya MoratNo ratings yet
- Lecture 4Document11 pagesLecture 4Haider AliNo ratings yet
- T.Y.B.Sc- Mathematics Semester VI (2018-19) Limits, Continuity and Derivatives Practice QuestionsDocument5 pagesT.Y.B.Sc- Mathematics Semester VI (2018-19) Limits, Continuity and Derivatives Practice QuestionsARCHANA SAHNo ratings yet
- Traces of The LineDocument13 pagesTraces of The LineChrisWaltzNo ratings yet
- Rate of Drying: Constant Rate Period Falling Rate PeriodDocument19 pagesRate of Drying: Constant Rate Period Falling Rate PeriodHarris AkhtarNo ratings yet
- CBSE CLASS 6 SYLLABUS SUBJECT OVERVIEWDocument9 pagesCBSE CLASS 6 SYLLABUS SUBJECT OVERVIEWAnkita SrivastavaNo ratings yet
- Math Studies ExercisesDocument6 pagesMath Studies ExercisesKonstantinos TakoNo ratings yet
- 5 4 PacketDocument6 pages5 4 Packetapi-327561261No ratings yet
- Alpay Ozdural - Mathematics and Arts: Connections Between Theory and Practice in The Medieval Islamic WorldDocument27 pagesAlpay Ozdural - Mathematics and Arts: Connections Between Theory and Practice in The Medieval Islamic WorldGremnDLNo ratings yet
- Euler Line ConstructionDocument3 pagesEuler Line Constructionneiljain421100% (1)
- March Test Grade 9 PDFDocument2 pagesMarch Test Grade 9 PDFMano BaroudyNo ratings yet
- Harvey Geometry IlluminatedDocument331 pagesHarvey Geometry Illuminatedhjbiber100% (2)
- JEE Questions Straight LineDocument12 pagesJEE Questions Straight Linedheeraj ShahNo ratings yet
- Chapter 6 - COORDINATE GEOMETRY2013Document19 pagesChapter 6 - COORDINATE GEOMETRY2013JJ HongNo ratings yet
- DAE ElectricalDocument221 pagesDAE ElectricalAsghar BhattiNo ratings yet
- Poser 8 Tutorial Manual ORIGINALDocument305 pagesPoser 8 Tutorial Manual ORIGINALMiguel Angel Luna PizangoNo ratings yet
- LARSA4D TrainingManual BridgeAdvancedDocument69 pagesLARSA4D TrainingManual BridgeAdvancedsukit_uiucNo ratings yet
- Wbjee MathDocument2 pagesWbjee MathPinaki BiswasNo ratings yet
- MATHDocument30 pagesMATHandreyou99No ratings yet
- Projection of Straight LinesDocument7 pagesProjection of Straight LinesMangam RajkumarNo ratings yet