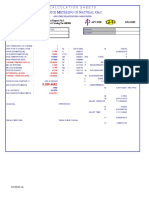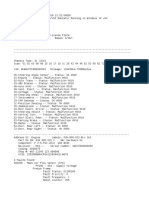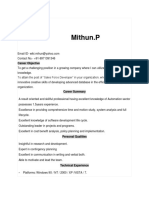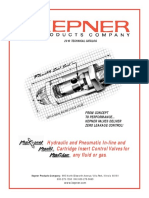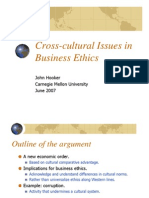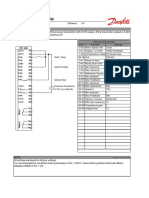Professional Documents
Culture Documents
NX CMM Inspection Teamcenter Integration-Configuration Guide v4.1
Uploaded by
AdrianopoOriginal Description:
Copyright
Available Formats
Share this document
Did you find this document useful?
Is this content inappropriate?
Report this DocumentCopyright:
Available Formats
NX CMM Inspection Teamcenter Integration-Configuration Guide v4.1
Uploaded by
AdrianopoCopyright:
Available Formats
NX CMM / Teamcenter Integration
Configuration Guide
Version 4.1 24 August 2012
NX CMM Teamcenter Integration
Configuration Guide
TABLE OF CONTENTS
1. 2. 3. 4. 5. Proprietary Rights Notice .................................................................................................................................................................. 3 Revision History................................................................................................................................................................................ 4 Document Purpose ............................................................................................................................................................................ 5 Configuration Steps ........................................................................................................................................................................... 6 Support Information (GTAC) .......................................................................................................................................................... 18
Page 2 of 18
NX CMM Teamcenter Integration
Configuration Guide
1. Proprietary Rights Notice
Siemens and the Siemens logo are registered trademarks of Siemens AG. Teamcenter is a registered trademark of Siemens Product Lifecycle Management Software Inc. This software and related documentation are proprietary to Siemens Product Lifecycle Management Software Inc. Copyright 2011 Siemens Product Lifecycle Management Software Inc. All Rights Reserved. All trademarks belong to their respective holders.
Page 3 of 18
NX CMM Teamcenter Integration
Configuration Guide
2. Revision History
Rev 1.0 2.0 2.1 2.2 3.0 3.1 4.0 4.1
Author Thomas Gigear Thomas Gigear Mattioda/Gigear Mike Mattioda Mike Mattioda Mike Mattioda Thomas Gigear Thomas Gigear
Date 09-Apr-2010 19-Jul-2011 20-Jul-2011 29-Jul-2011 02-Dec-2011 08-May-2012 23-Aug-2012 24-Aug-2012
Comment Initial version Changes based on feedback and testing Corrections based on QA Testing of NX CMM 7.5.4 and Teamcenter 8.3.1 configuration Added NX CMM 8.0 and Teamcenter 8.3.1 as tested configuration Updated to reflect changes made in NX 7.5.5 Updated to reflect changes needed for Teamcenter 9.1. Added NX CMM 8.0.2 and Teamcenter 9.1 as tested configurations. Updated with changes needed for Teamcenter 10.0 and NX8.5 Updated with additional changes needed for certain NX and Teamcenter version combinations.
Page 4 of 18
NX CMM Teamcenter Integration
Configuration Guide
3. Document Purpose
The purpose of this document is to outline the steps necessary to setup an existing Teamcenter installation for use with the NX CMM Inspection application. It is expected that the user have a basic knowledge of Teamcenter Application Administration, and that the procedures will be performed with administrator or DBA permissions for Teamcenter and the host operating system. The steps outlined in this document have been tested to work with the NX CMM and Teamcenter versions listed in table 3.1.
Table 3.1 Compatibility Matrix:
NX Version 7.5.5 8.0.1 8.0.2 8.5 Teamcenter Version 8.3.1 & 9.1 8.3.1 & 9.1 8.3.1 & 9.1 8.3.1, 9.1, & 10.0
Page 5 of 18
NX CMM Teamcenter Integration
Configuration Guide
4. Configuration Steps
The configuration steps vary depending on the versions of Teamcenter and NX being integrated. There are components and objects that have been added to newer versions of Teamcenter and NX that require less manual configuration than previous versions. Please note which steps must be performed or skipped for the versions of Teamcenter and NX that you are integrating. Step 1 Action If integrating with Teamcenter 10.0 or later, skip this step and go to step 2: Result Teamcenter 10.0 and later already contain the type Mfg0CMMInspect and the dataset Mfg0DMIS.
If integrating with a Teamcenter version prior to version 10.0 Install CMM Inspection BMIDE package version 3 For Teamcenter versions prior to TC10.0 this in TC server. step: A. Unzip CMM Inspection TC extension Creates the Mfg2CMMInspection installation_v3.zip file in a location where the part type with TC server can see it. Mg2CMMInspectionMaster and B. Follow the directions in Mfg2CMMInspectRevision. Install_custom_template_package.pdf to install the package using the TEM. Adds reference and actions for DMIS (*.dmi) files.
Sample:
If the classification tree has not already been populated with the sample data that includes the structure Classification Root -> Resource Management -> Machines and Devices -> Machine Tools, Populate Resource Manager with library data from TC advanced_installations. A. Find the Teamcenter installation data. B. cd to the advanced_installations directory C. Unzip the advanced_installations.zip file D. cd to advanced_installations\resource_management\se rver E. Click on setup.exe F. Select Next. G. When asked to select the type of installation you want, choose Manufacturing Resources Database Population and select Next. H. Use the default directory for tcRoot and select Next. I. Browse to the tcData directory and select Next.
Creates classification tree and populates with sample data
Page 6 of 18
NX CMM Teamcenter Integration
Configuration Guide
J. Use the default user, password, and group (infodba, infodba, dba) and select Next. K. In the Content Selection page use the default (all items selected), and select Next. L. In the Class Hierarchy page use the default (all items selected), and select Next. M. In the Sample Data page use the default (all items selected), and select Next. N. In the Graphics Builder page use the default (all items selected), and select Next. O. In the Set Item Type page use the default (all items selected), and select Next. P. In the second Set Item Type page use the default (all items selected), and select Next Q. Select a language and select Next. R. Leave Overwrite Existing Data unchecked and select Next. S. Confirm: Select Next. T. When done you will be asked if you would like to return to the main menu to select another setup type. Click No. U. Click Finish
Create CMM Machine classification in TC server. A. Start Teamcenter B. Start Classification Admin App C. RMB on Classification Root -> Resource Management -> Machines and Devices -> Machine Tools and select Add Class to create the CMM Machines class D. Enter the Class ID as MDM0501 E. Set name to CMM Machines F. Uncheck Abstract Class option {listed as Abstract under the Class Options on TC 9.1} G. Save the new CMM Machines class H. RMB on the CMM Machines class, and select Add View to add a default view for this class, and enter the name as Default View I. Save the Default View J. Edit the Default View for CMM Machines K. Select each of the 5 default attributes to include in the default view L. Save the Default View If necessary modify the perl script to import templates from NX8.5 to a Teamcenter version prior to TC10.0.
Creates classification that will be used for CMM Machines.
Make sure import works correctly when using a newer NX version witb an older Teamcenter version. Page 7 of 18
NX CMM Teamcenter Integration
Configuration Guide
If you are integrating NX8.5 or newer with Teamcenter 10.0 or newer skip this step and go to step 5. If you are integrating a version of NX prior to NX8.5 with a Teamcenter version prior to Teamcenter 10.0 skip this step and go to step 5. If you are integrating NX8.5 or newer with a version of Teamcenter prior to Teamcenter 10.0 then modify the import perl script as follows: A. Go to UGII_BASE_DIR\ugii\templates\sample B. Copy the spinoff_inspection_clone_wnt.pl file and rename the copy to indicate that this is the original file so that you can revert back to it if desired. C. RMB on the spinoff_inspection_clone_wnt.pl file and select properties. Unselect the Read Only property. D. Open the spinoff_inspection_clone_wnt.pl file for editing using notepad or a similar program. E. Replace four instances of Mfg0CMMInspect with Mfg2CMMInspect (There are four real instances and one history line that doesnt need to be modified.) F. Save the modified file and restore the Read Only setting. Import CMM Inspection Templates A. Open a Teamcenter DOS Prompt B. Set UGII_TMP_DIR to a temporary directory. C. If the path of the UGII_BASE_DIR does not contain any spaces, set UGII_CMM_DIR to be the same as UGII_BASE_DIR and go To Step J otherwise continue with Step D. D. Set UGII_CMM_DIR to a temporary directory that has no spaces in the path. E. In that temporary directory, create a folder cmm_inspection. F. Inside cmm_inspection create a folder resource G. Go to UGII_BASE_DIR\cmm_inspection\resource H. Copy the folder template_part and all of its contents to UGII_CMM_DIR\cmm_inspection\resource. I. Copy the folder library and all of its contents to UGII_CMM_DIR\cmm_inspection\resource. J. In the Teamcenter DOS prompt from Step A, go to UGII_BASE_DIR\ugii\templates\sample
Used to create CMM Inspection setup
Page 8 of 18
NX CMM Teamcenter Integration
Configuration Guide
K. Run tcin_inspection_template_setup u=infodba p=infodba L. Keep the Teamcenter DOS prompt open, and continue to Step 6 If you want to add template files to Tc later using the same scripts again, you can control whether the existing items should: - Get a new item revision for existing items (add the parameter -a=new_revision to the command line) - Override existing items add the parameter a=overwrite to the command line) - Do not touch existing items add the parameter a= use_existing to the command line) The default action for the template import scripts is use_existing.
Import CMM Machines, Devices, & Tools A. In the Teamcenter DOS prompt from Step 5 run inspection_cmm_import_setup u=infodba p=infodba B. Run inspection_device_import_setup u=infodba p=infodba C. Run inspection_probe_import_setup u=infodba p=infodba If you want to add Machine, Device, or Probe files to Tc later using the same scripts again, you can control whether the existing items should: - Get a new item revision for existing items (add the parameter -a=new_revision to the command line) - Override existing items add the parameter a=overwrite to the command line) - Do not touch existing items add the parameter a= use_existing to the command line) The default action for the CMM, Device, and Probe import scripts is use_existing.
Make Machines, Devices, & Tools accessible from Teamcenter
Page 9 of 18
NX CMM Teamcenter Integration
Configuration Guide
Page 10 of 18
NX CMM Teamcenter Integration
Configuration Guide
Page 11 of 18
NX CMM Teamcenter Integration
Configuration Guide Set the classification of the imported CMM Machine top level files to CMM Machines. This will allow them to be found using the classification search function in Teamcenter or the Machine Library Class Selection dialog in NX
Classify CMM Machines A. Start Teamcenter B. Start My Teamcenter C. Select Home D. Expand the CMM Inspection Machines folder E. Select the top level item of the first CMM Machine Zeiss_Prismo F. RMB -> Send to -> Classification G. Select the Classification Root -> Resource Management -> Machines and Devices -> Machine Tools -> CMM Machine classification (a /View /Refresh may be required to see this classification) H. Set the PP config filename attribute to <machine_name>.dat (for example for the Zeiss_Prismo machine set PP config filename to Zeiss_Prismo.dat) I. Save the machine classification. J. Repeat steps E through I for the top level item of the other CMM Machines listed in the CMM Inspection Machines folder a. Zeiss_DuraMax b. Zeiss_Contura c. sheffield_rl_50 d. mitutoyo_fn905 e. hermle_dual_rotary f. dea_swift g. brown_sharpe_rotary h. brown_sharpe
Page 12 of 18
NX CMM Teamcenter Integration
Configuration Guide Set the classification of the imported Devices top level files to Head. This will allow them to be found using the classification search function in Teamcenter or the Device Library Class Selection dialog in NX
Classify Devices A. Start Teamcenter B. Start My Teamcenter C. Select Home D. Expand the CMM Inspection Devices folder E. Select the top level file of the first device Zeiss_Vast F. RMB -> Send To -> Classification G. Select the Classification Root -> Resource Management -> Machines and Devices -> Devices -> Head classification H. Set the Holder attribute to HEAD I. Save the Device classification J. Repeat steps E through I for the top level item of each of the other Devices in the CMM Inspection Device folder. a. Renishaw_REVO b. Renishaw_PH10M Classify Probes A. Start Teamcenter B. Start My Teamcenter C. Select Home D. Expand the CMM Inspection Tools folder E. Select the top level file of the first probe tool TP2_A_5003-0047 F. RMB -> Send To -> Classification G. Select the Classification Root -> Resource Management -> Tools -> Assemblies -> Probing -> Probe classification H. Save the Tool classification I. Repeat steps E through H for the top level item of each of the other Probe Tools in the CMM Inspection Tool folder. a. TP20_STD_A-5003-0040-01-A b. TP200_SF_M-5000-3647-01-H c. TP200_SF_20X_A-5003-0034-01-A d. sp600m e. SP25_STAR_5_TIP f. SP25_SH2_A-5003-0063-01-A g. SP25_SH1_A-5000-3554-01-G h. SP25_100x_2mm i. RSH250_A-5000-3604-01-H_3MM
Set the classification of the imported probe tool top level files to Probe. This will allow them to be found using the classification search function in Teamcenter or the Tool Library Class Selection dialog in NX
Page 13 of 18
NX CMM Teamcenter Integration
Configuration Guide Set up NX to use the inspection_teamcenter_general.dat file while running in managed mode.
10
11
Set the UGII_INSPECTION_CONFIG environment variable A. Open the batch file, that will be run when starting NX in managed mode, for editing. a. If starting from the rich client open <Teamcenter_install_location>\portal\st art_nxmanager.bat b. In some cases this will be found in <Teamcenter_install_location>\RAC\star t_nxmanager.bat c. If a batch file is run to start NX in managed mode, then open that batch file for editing B. Add the line set UGII_INSPECTION_CONFIG=%UGII_BASE_ DIR%\cmm_inspection\resource\configuration\i nspection_teamcenter_general.dat Set the UGII_INSPECTION_SETUP_TYPE_NAME_OVERRI DE environment variable if necessary. If NX8.5 or newer is being integrated with Teamcenter 10.0 or newer, skip this step and go to step 12. If an NX version prior to NX8.5 is being integrated with a Teamcenter version prior to Teamcenter 10.0, skip this step and go to step 12. If NX8.5 or newer is being integrated with a Teamcenter version prior to 10.0 then perform the following steps to override the setup type name: A. Open the batch file, that will be run when starting NX in managed mode, for editing. B. Add the line set UGII_INSPECTION_SETUP_TYPE_NAME_O VERRIDE=Mfg2CMMInspect.
Make sure that NX and Teamcenter are using the same type for the NX CMM Inspection Setup objects.
Page 14 of 18
NX CMM Teamcenter Integration
Configuration Guide Allow probe tools to be found using the Teamcenter classification search function or the NX Tool Library Class Selection dialog. If desired allow the Tool Library Class Selection dialog to show the entire tool class structure.
12
Set the UGII_INSPECTION_MANAGED_PROBE_CLASS_O VERRIDE if necessary. This override is only possible in NX8.5 or newer. If the standard classification structure was setup using step 2 of this guide then skip this step and go to step 13. If a non-standard classification structure, other than the one populated by step 2, is used, then override the probe class structure as follows: A. Open the batch file, that will be run when starting NX in managed mode, for editing. B. Add the line set UGII_INSPECTION_MANAGED_PROBE_CL ASS_OVERRIDE=<The custom probe structure>. a. The custom probe structure string is created from the storage classes of the structure elements separated by ; The default probe structure string is TOOL;TAG600_PROBE;TA_PROBE_ 10_10 If it is desired that the tool class selection dialog is displayed so that any tool type can be selected from the structure then the environment variable should be set as follows: A. Open the batch file, that will be run when starting NX in managed mode, for editing. B. Add the line set UGII_INSPECTION_MANAGED_PROBE_CL ASS_OVERRIDE=SHOW_CLASS_SELECTIO N_DIALOG
Page 15 of 18
NX CMM Teamcenter Integration
Configuration Guide Eliminate any mismatch between the setup type name in Teamcenter and NX.
13
Modify the templates pax file if there is a CMM Inspection setup type mismatch. If NX8.5 or newer is being integrated with Teamcenter 10.0 or newer, skip this step and go to step 14. If an NX version prior to NX8.5 is being integrated with a Teamcenter version prior to Teamcenter 10.0, skip this step and go to step 14. If NX8.5 or newer is being integrated with a Teamcenter version prior to Teamcenter 10.0 then modify the templates pax file as follows: A. Go to the %UGII_BASE_DIR%\ugii\templates directory. B. Copy the nxdm_ugs_inspection_templates.pax file and rename the copy to indicate that this is the original file so that you can revert back to it if desired. C. RMB on the nxdm_ugs_inspection_templates.pax file and select properties. Unselect the Read Only property. D. Open the nxdm_ugs_inspection_templates.pax file for editing using notepad or a similar program. E. Replace four instances of Mfg0CMMInspect with Mfg2CMMInspect F. Save the modified file and restore the Read Only setting.
Page 16 of 18
NX CMM Teamcenter Integration
Configuration Guide Make sure that the correct method of storing the DMIS file in Teamcenter is used.
14
Set the UGII_INSPECTION_TC_HAS_DMIS_DATASET environment variable if necessary. If NX8.5 or newer is being integrated with Teamcenter 10.0 or later, skip this step. The configuration is complete. If an NX version prior to NX8.5 is being integrated with a Teamcenter version prior to 10.0 then skip this step. The configuration is complete. If NX8.5 or newer is being integrated with a Teamcenter version prior to 10.0 then set the environment variable as follows: A. Open the batch file, that will be run when starting NX in managed mode, for editing. B. Add the line set UGII_INSPECTION_TC_HAS_DMIS_DATAS ET=FALSE
Page 17 of 18
NX CMM Teamcenter Integration
Configuration Guide
5. Support Information (GTAC)
Global Technical Access Center (GTAC) To report any serious problems please contact the Global Technical Access Center: Website: http://support.ugs.com/ Phone: United States and Canada: 800-955-0000 or 714-952-5444 Outside the United States and Canada: Contact your local support office
Page 18 of 18
You might also like
- The Subtle Art of Not Giving a F*ck: A Counterintuitive Approach to Living a Good LifeFrom EverandThe Subtle Art of Not Giving a F*ck: A Counterintuitive Approach to Living a Good LifeRating: 4 out of 5 stars4/5 (5783)
- The Yellow House: A Memoir (2019 National Book Award Winner)From EverandThe Yellow House: A Memoir (2019 National Book Award Winner)Rating: 4 out of 5 stars4/5 (98)
- Never Split the Difference: Negotiating As If Your Life Depended On ItFrom EverandNever Split the Difference: Negotiating As If Your Life Depended On ItRating: 4.5 out of 5 stars4.5/5 (838)
- Shoe Dog: A Memoir by the Creator of NikeFrom EverandShoe Dog: A Memoir by the Creator of NikeRating: 4.5 out of 5 stars4.5/5 (537)
- The Emperor of All Maladies: A Biography of CancerFrom EverandThe Emperor of All Maladies: A Biography of CancerRating: 4.5 out of 5 stars4.5/5 (271)
- Hidden Figures: The American Dream and the Untold Story of the Black Women Mathematicians Who Helped Win the Space RaceFrom EverandHidden Figures: The American Dream and the Untold Story of the Black Women Mathematicians Who Helped Win the Space RaceRating: 4 out of 5 stars4/5 (890)
- The Little Book of Hygge: Danish Secrets to Happy LivingFrom EverandThe Little Book of Hygge: Danish Secrets to Happy LivingRating: 3.5 out of 5 stars3.5/5 (399)
- Team of Rivals: The Political Genius of Abraham LincolnFrom EverandTeam of Rivals: The Political Genius of Abraham LincolnRating: 4.5 out of 5 stars4.5/5 (234)
- Grit: The Power of Passion and PerseveranceFrom EverandGrit: The Power of Passion and PerseveranceRating: 4 out of 5 stars4/5 (587)
- Devil in the Grove: Thurgood Marshall, the Groveland Boys, and the Dawn of a New AmericaFrom EverandDevil in the Grove: Thurgood Marshall, the Groveland Boys, and the Dawn of a New AmericaRating: 4.5 out of 5 stars4.5/5 (265)
- A Heartbreaking Work Of Staggering Genius: A Memoir Based on a True StoryFrom EverandA Heartbreaking Work Of Staggering Genius: A Memoir Based on a True StoryRating: 3.5 out of 5 stars3.5/5 (231)
- On Fire: The (Burning) Case for a Green New DealFrom EverandOn Fire: The (Burning) Case for a Green New DealRating: 4 out of 5 stars4/5 (72)
- Elon Musk: Tesla, SpaceX, and the Quest for a Fantastic FutureFrom EverandElon Musk: Tesla, SpaceX, and the Quest for a Fantastic FutureRating: 4.5 out of 5 stars4.5/5 (474)
- The Hard Thing About Hard Things: Building a Business When There Are No Easy AnswersFrom EverandThe Hard Thing About Hard Things: Building a Business When There Are No Easy AnswersRating: 4.5 out of 5 stars4.5/5 (344)
- The Unwinding: An Inner History of the New AmericaFrom EverandThe Unwinding: An Inner History of the New AmericaRating: 4 out of 5 stars4/5 (45)
- The World Is Flat 3.0: A Brief History of the Twenty-first CenturyFrom EverandThe World Is Flat 3.0: A Brief History of the Twenty-first CenturyRating: 3.5 out of 5 stars3.5/5 (2219)
- The Gifts of Imperfection: Let Go of Who You Think You're Supposed to Be and Embrace Who You AreFrom EverandThe Gifts of Imperfection: Let Go of Who You Think You're Supposed to Be and Embrace Who You AreRating: 4 out of 5 stars4/5 (1090)
- The Sympathizer: A Novel (Pulitzer Prize for Fiction)From EverandThe Sympathizer: A Novel (Pulitzer Prize for Fiction)Rating: 4.5 out of 5 stars4.5/5 (119)
- Her Body and Other Parties: StoriesFrom EverandHer Body and Other Parties: StoriesRating: 4 out of 5 stars4/5 (821)
- High Surge Energy Non-Inductive Compact Size: U Series ResistorsDocument2 pagesHigh Surge Energy Non-Inductive Compact Size: U Series ResistorsYouness Ben TibariNo ratings yet
- LOR Engineering Excellence Journal 2013Document77 pagesLOR Engineering Excellence Journal 2013marcinek77No ratings yet
- Nuke 9.0v1 ReleaseNotesDocument32 pagesNuke 9.0v1 ReleaseNotesFlavioNo ratings yet
- Request Documents or InfoDocument6 pagesRequest Documents or InfoRashika RampalNo ratings yet
- AGA3Document1 pageAGA3Alan BkNo ratings yet
- PT Indofood CBP Sukses Makmur TBKDocument1 pagePT Indofood CBP Sukses Makmur TBKAmadeus CocaNo ratings yet
- VW Golf Diagnostic Scan Reveals Multiple Fault CodesDocument17 pagesVW Golf Diagnostic Scan Reveals Multiple Fault Codeskikin strongNo ratings yet
- Executive MBA Placement Brochure of IIM Bangalore PDFDocument48 pagesExecutive MBA Placement Brochure of IIM Bangalore PDFnIKKOONo ratings yet
- Watershed & Four Water ConceptDocument31 pagesWatershed & Four Water ConceptNarendra SinghNo ratings yet
- 4 Thermodynoamics ExercisesDocument25 pages4 Thermodynoamics ExercisesGoran MaliNo ratings yet
- Resume Mithun UpdatedDocument7 pagesResume Mithun UpdatedmithunNo ratings yet
- Chain-On-Edge Spindle Conveyor Coating Systems: Processes & EquipmentDocument1 pageChain-On-Edge Spindle Conveyor Coating Systems: Processes & EquipmentRavindra MahadeokarNo ratings yet
- Gulf Harmony AW 46 Data SheetDocument1 pageGulf Harmony AW 46 Data SheetRezaNo ratings yet
- Track roller repairDocument2 pagesTrack roller repairKhincho ayeNo ratings yet
- GT Kompetitor parts list comparisonDocument4 pagesGT Kompetitor parts list comparisonrachmad syahputraNo ratings yet
- KPC Tech Catalog 2010Document84 pagesKPC Tech Catalog 2010Mattia KrumenakerNo ratings yet
- UDRPDocument10 pagesUDRPDomainNameWire100% (1)
- Chapter 1: Introduction: 1.1 The Construction ProjectDocument10 pagesChapter 1: Introduction: 1.1 The Construction ProjectamidofeiriNo ratings yet
- CSEC Spanish January P2 2024-1Document24 pagesCSEC Spanish January P2 2024-1Sajiv JadoonananNo ratings yet
- Hioki 3554 Battery Tester ManualDocument89 pagesHioki 3554 Battery Tester ManualAndriGunawanNo ratings yet
- HPLaserJetProMFPM426fdn PDFDocument2 pagesHPLaserJetProMFPM426fdn PDFOpština LebaneNo ratings yet
- Checklist For BrickworkDocument2 pagesChecklist For Brickworkइंजि कौस्तुभ पवारNo ratings yet
- AlarmsReference ME-B 1212 PDFDocument130 pagesAlarmsReference ME-B 1212 PDFNAGENDRA KUMAR DNo ratings yet
- Electronically Controlled On-Demand 4WDDocument32 pagesElectronically Controlled On-Demand 4WDjulio797No ratings yet
- Wind MachinesDocument34 pagesWind Machinesjeswin johnsonNo ratings yet
- Cross-Cultural Issues in Business Ethics: John Hooker Carnegie Mellon University June 2007Document28 pagesCross-Cultural Issues in Business Ethics: John Hooker Carnegie Mellon University June 2007modaloves1242100% (2)
- 30x173 - TPDS-T - MK317 Mod0 - NAVSEA - 2011Document16 pages30x173 - TPDS-T - MK317 Mod0 - NAVSEA - 2011Anonymous jIzz7woS6No ratings yet
- Accidentally Pulled A Remote Branch Into Different Local Branch - How To Undo The Pull?: GitDocument4 pagesAccidentally Pulled A Remote Branch Into Different Local Branch - How To Undo The Pull?: GitEdouard Francis Dufour DarbellayNo ratings yet
- HVX200 LentesDocument2 pagesHVX200 Lentespink2004No ratings yet
- FC102 Pid PDFDocument1 pageFC102 Pid PDFKwameOpareNo ratings yet