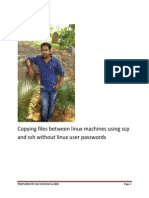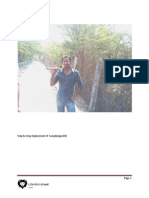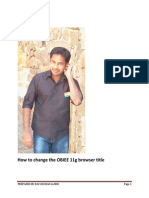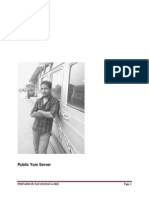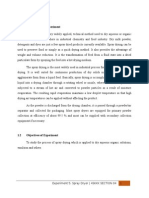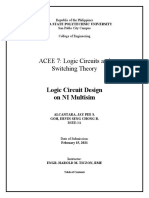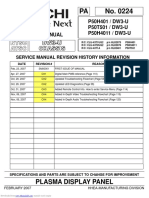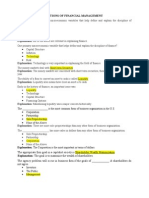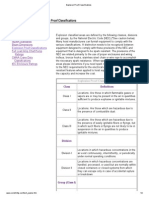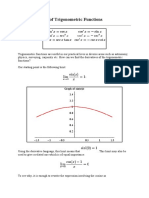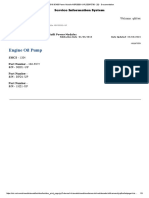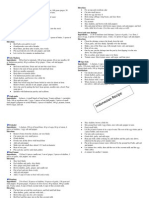Professional Documents
Culture Documents
How To Install Windows 7
Uploaded by
RAVI KUMAR LANKEOriginal Title
Copyright
Available Formats
Share this document
Did you find this document useful?
Is this content inappropriate?
Report this DocumentCopyright:
Available Formats
How To Install Windows 7
Uploaded by
RAVI KUMAR LANKECopyright:
Available Formats
How To Install Windows 7
Load in your Windows 7 DVD and boot it. It will now load the setup files.
PREPARED BY RAVI KUMAR LANKE
Page 1
Select your language, time & currency format, keyboard or input method and click Next.
PREPARED BY RAVI KUMAR LANKE
Page 2
Click Install now.
PREPARED BY RAVI KUMAR LANKE
Page 3
Check I accept the license terms and click Next.
PREPARED BY RAVI KUMAR LANKE
Page 4
Click Upgrade if you already have a previous Windows version or Custom (advanced) if you dont have aprevious Windows version or want to install a fresh copy of Windows 7.
PREPARED BY RAVI KUMAR LANKE
Page 5
(Skip this step if you chose Upgrade and have only one partition) Select the drive where you want to install Windows 7 and click Next. If you want to make any partitions, click Drive options (advanced), make the partitions and then click Next.
PREPARED BY RAVI KUMAR LANKE
Page 6
It will now start installing Windows 7. The first step, (i.e. Copying Windows files) was already done when you booted the Windows 7 DVD so it will complete instantly.
PREPARED BY RAVI KUMAR LANKE
Page 7
After completing the first step, it will expand (decompress) the files that it had copied.
PREPARED BY RAVI KUMAR LANKE
Page 8
PREPARED BY RAVI KUMAR LANKE
Page 9
The third and fourth step will also complete instantly like the first step.
PREPARED BY RAVI KUMAR LANKE
Page 10
PREPARED BY RAVI KUMAR LANKE
Page 11
After that it will automatically restart after 15 seconds and continue the setup. You can also click Restart now to restart without any delays.
PREPARED BY RAVI KUMAR LANKE
Page 12
PREPARED BY RAVI KUMAR LANKE
Page 13
PREPARED BY RAVI KUMAR LANKE
Page 14
After restarting for the first time, it will continue the setup. This is the last step so it will take the most time than the previous steps.
PREPARED BY RAVI KUMAR LANKE
Page 15
It will now automatically restart again and continue the setup. You can click Restart now to restart without any delays.
PREPARED BY RAVI KUMAR LANKE
Page 16
PREPARED BY RAVI KUMAR LANKE
Page 17
PREPARED BY RAVI KUMAR LANKE
Page 18
PREPARED BY RAVI KUMAR LANKE
Page 19
Type your desired user name in the text-box and click Next. It will automatically fill up the computer name.
PREPARED BY RAVI KUMAR LANKE
Page 20
If you want to set a password, type it in the text-boxes and click Next.
PREPARED BY RAVI KUMAR LANKE
Page 21
Type your product key in the text-box and click Next. You can also skip this step and simply click Next if you want to type the product key later. Windows will run only for 30 days if you do that.
PREPARED BY RAVI KUMAR LANKE
Page 22
Select your desired option for Windows Updates.
PREPARED BY RAVI KUMAR LANKE
Page 23
Select your time and click Next.
PREPARED BY RAVI KUMAR LANKE
Page 24
If you are connected to any network, it will ask you to set the networks location.
PREPARED BY RAVI KUMAR LANKE
Page 25
PREPARED BY RAVI KUMAR LANKE
Page 26
PREPARED BY RAVI KUMAR LANKE
Page 27
PREPARED BY RAVI KUMAR LANKE
Page 28
PREPARED BY RAVI KUMAR LANKE
Page 29
PREPARED BY RAVI KUMAR LANKE
Page 30
And there you have a fresh copy of Windows 7 installed!
PREPARED BY RAVI KUMAR LANKE
Page 31
You might also like
- Copying Files Between Linux Machines Using SCP and SSH Without Linux User PasswordsDocument2 pagesCopying Files Between Linux Machines Using SCP and SSH Without Linux User PasswordsRAVI KUMAR LANKENo ratings yet
- Enabling Remote Desktop Connection On Windows 7 64 BitDocument8 pagesEnabling Remote Desktop Connection On Windows 7 64 BitRAVI KUMAR LANKENo ratings yet
- Deploying Oracle Enterprise Manager With NetscalerDocument12 pagesDeploying Oracle Enterprise Manager With NetscalerRAVI KUMAR LANKENo ratings yet
- Creating and Configuring VNC SessionsDocument14 pagesCreating and Configuring VNC SessionsRAVI KUMAR LANKENo ratings yet
- Installation of Packages Solaris10Document2 pagesInstallation of Packages Solaris10RAVI KUMAR LANKENo ratings yet
- Step by Step Deployment of SampleAppv406Document32 pagesStep by Step Deployment of SampleAppv406RAVI KUMAR LANKENo ratings yet
- Installing Solaris On Virtual Box and Installing Weblogic ServerDocument64 pagesInstalling Solaris On Virtual Box and Installing Weblogic ServerRAVI KUMAR LANKENo ratings yet
- Connecting To The Remote Database Through SQL Developer Without Database Client and Server in The Local SystemDocument10 pagesConnecting To The Remote Database Through SQL Developer Without Database Client and Server in The Local SystemRAVI KUMAR LANKENo ratings yet
- Exporting Schema To DMP File and Importing It Into Other Oracle DatabaseDocument10 pagesExporting Schema To DMP File and Importing It Into Other Oracle DatabaseRAVI KUMAR LANKENo ratings yet
- Installing BI Applications 7964 On OBIEE 111170Document14 pagesInstalling BI Applications 7964 On OBIEE 111170RAVI KUMAR LANKENo ratings yet
- Installing Endeca Server, Studio, Integrator ETL, Commerce and Platform ServicesDocument97 pagesInstalling Endeca Server, Studio, Integrator ETL, Commerce and Platform ServicesRAVI KUMAR LANKENo ratings yet
- Setting Home Path Class Path and Path For Java On Windows 7Document17 pagesSetting Home Path Class Path and Path For Java On Windows 7RAVI KUMAR LANKENo ratings yet
- Creating New Service Name For Oracle DatabaseDocument7 pagesCreating New Service Name For Oracle DatabaseRAVI KUMAR LANKENo ratings yet
- Installing MySQL On WindowsDocument22 pagesInstalling MySQL On WindowsRAVI KUMAR LANKENo ratings yet
- How To Prevent Access To Command Prompt and Registry Editing Tools and Window Applications in Windows7Document21 pagesHow To Prevent Access To Command Prompt and Registry Editing Tools and Window Applications in Windows7RAVI KUMAR LANKENo ratings yet
- How To Deploy RPD and Catalog Without Enterprise MangerDocument15 pagesHow To Deploy RPD and Catalog Without Enterprise MangerRAVI KUMAR LANKENo ratings yet
- Installing and Configuring Informatica 910 and Dac 11g On Windows 64 BitDocument121 pagesInstalling and Configuring Informatica 910 and Dac 11g On Windows 64 BitRAVI KUMAR LANKE100% (1)
- Installing Oracle Endeca CommerceDocument29 pagesInstalling Oracle Endeca CommerceRAVI KUMAR LANKENo ratings yet
- How To Disable and Enable Task ManagerDocument7 pagesHow To Disable and Enable Task ManagerRAVI KUMAR LANKENo ratings yet
- Deploying An Application Into Endeca Tools and Frame WorksDocument16 pagesDeploying An Application Into Endeca Tools and Frame WorksRAVI KUMAR LANKENo ratings yet
- How To Change The Obiee 11g Browser TitleDocument12 pagesHow To Change The Obiee 11g Browser TitleRAVI KUMAR LANKENo ratings yet
- Installing Public Yum ServerDocument12 pagesInstalling Public Yum ServerRAVI KUMAR LANKENo ratings yet
- Change Password For Weblogic Users in OBIEE 11gDocument64 pagesChange Password For Weblogic Users in OBIEE 11gRAVI KUMAR LANKE100% (1)
- Upgrading Oracle DB 11.2.0.1 To 11.2.0.3Document52 pagesUpgrading Oracle DB 11.2.0.1 To 11.2.0.3RAVI KUMAR LANKENo ratings yet
- Installing Oracle Database 11.2.0.3 On WindowsDocument15 pagesInstalling Oracle Database 11.2.0.3 On WindowsRAVI KUMAR LANKENo ratings yet
- Deinstalling Oracle Database 11g On WondowsDocument18 pagesDeinstalling Oracle Database 11g On WondowsRAVI KUMAR LANKENo ratings yet
- Installing Linux On Oracle Virtual MachineDocument35 pagesInstalling Linux On Oracle Virtual MachineRAVI KUMAR LANKENo ratings yet
- Deinstalling Oracle Database 11g On WondowsDocument18 pagesDeinstalling Oracle Database 11g On WondowsRAVI KUMAR LANKENo ratings yet
- Installing The Oracle BI Mobile App DesignerDocument27 pagesInstalling The Oracle BI Mobile App DesignerRAVI KUMAR LANKENo ratings yet
- Keyboard Short Cuts For Windows XPDocument5 pagesKeyboard Short Cuts For Windows XPRAVI KUMAR LANKENo ratings yet
- The Subtle Art of Not Giving a F*ck: A Counterintuitive Approach to Living a Good LifeFrom EverandThe Subtle Art of Not Giving a F*ck: A Counterintuitive Approach to Living a Good LifeRating: 4 out of 5 stars4/5 (5782)
- Hidden Figures: The American Dream and the Untold Story of the Black Women Mathematicians Who Helped Win the Space RaceFrom EverandHidden Figures: The American Dream and the Untold Story of the Black Women Mathematicians Who Helped Win the Space RaceRating: 4 out of 5 stars4/5 (890)
- The Yellow House: A Memoir (2019 National Book Award Winner)From EverandThe Yellow House: A Memoir (2019 National Book Award Winner)Rating: 4 out of 5 stars4/5 (98)
- Elon Musk: Tesla, SpaceX, and the Quest for a Fantastic FutureFrom EverandElon Musk: Tesla, SpaceX, and the Quest for a Fantastic FutureRating: 4.5 out of 5 stars4.5/5 (474)
- Shoe Dog: A Memoir by the Creator of NikeFrom EverandShoe Dog: A Memoir by the Creator of NikeRating: 4.5 out of 5 stars4.5/5 (537)
- Devil in the Grove: Thurgood Marshall, the Groveland Boys, and the Dawn of a New AmericaFrom EverandDevil in the Grove: Thurgood Marshall, the Groveland Boys, and the Dawn of a New AmericaRating: 4.5 out of 5 stars4.5/5 (265)
- The Little Book of Hygge: Danish Secrets to Happy LivingFrom EverandThe Little Book of Hygge: Danish Secrets to Happy LivingRating: 3.5 out of 5 stars3.5/5 (399)
- Never Split the Difference: Negotiating As If Your Life Depended On ItFrom EverandNever Split the Difference: Negotiating As If Your Life Depended On ItRating: 4.5 out of 5 stars4.5/5 (838)
- Grit: The Power of Passion and PerseveranceFrom EverandGrit: The Power of Passion and PerseveranceRating: 4 out of 5 stars4/5 (587)
- A Heartbreaking Work Of Staggering Genius: A Memoir Based on a True StoryFrom EverandA Heartbreaking Work Of Staggering Genius: A Memoir Based on a True StoryRating: 3.5 out of 5 stars3.5/5 (231)
- The Emperor of All Maladies: A Biography of CancerFrom EverandThe Emperor of All Maladies: A Biography of CancerRating: 4.5 out of 5 stars4.5/5 (271)
- Team of Rivals: The Political Genius of Abraham LincolnFrom EverandTeam of Rivals: The Political Genius of Abraham LincolnRating: 4.5 out of 5 stars4.5/5 (234)
- On Fire: The (Burning) Case for a Green New DealFrom EverandOn Fire: The (Burning) Case for a Green New DealRating: 4 out of 5 stars4/5 (72)
- The Unwinding: An Inner History of the New AmericaFrom EverandThe Unwinding: An Inner History of the New AmericaRating: 4 out of 5 stars4/5 (45)
- The Hard Thing About Hard Things: Building a Business When There Are No Easy AnswersFrom EverandThe Hard Thing About Hard Things: Building a Business When There Are No Easy AnswersRating: 4.5 out of 5 stars4.5/5 (344)
- The World Is Flat 3.0: A Brief History of the Twenty-first CenturyFrom EverandThe World Is Flat 3.0: A Brief History of the Twenty-first CenturyRating: 3.5 out of 5 stars3.5/5 (2219)
- The Gifts of Imperfection: Let Go of Who You Think You're Supposed to Be and Embrace Who You AreFrom EverandThe Gifts of Imperfection: Let Go of Who You Think You're Supposed to Be and Embrace Who You AreRating: 4 out of 5 stars4/5 (1090)
- The Sympathizer: A Novel (Pulitzer Prize for Fiction)From EverandThe Sympathizer: A Novel (Pulitzer Prize for Fiction)Rating: 4.5 out of 5 stars4.5/5 (119)
- Her Body and Other Parties: StoriesFrom EverandHer Body and Other Parties: StoriesRating: 4 out of 5 stars4/5 (821)
- 10 Simultaneous - in - Situ - Direction - Finding - and - Field - Manipulation - Based - On - Space-Time-Coding - Digital - MetasurfaceDocument10 pages10 Simultaneous - in - Situ - Direction - Finding - and - Field - Manipulation - Based - On - Space-Time-Coding - Digital - MetasurfaceAnuj SharmaNo ratings yet
- Overview of Co-Operative BankingDocument14 pagesOverview of Co-Operative BankingDr. Meghna DangiNo ratings yet
- Network File SystemDocument29 pagesNetwork File SystemYosef TayeNo ratings yet
- Test General Product Support Assessment (MOSL1)Document21 pagesTest General Product Support Assessment (MOSL1)Romeo67% (3)
- Week 33 17Document56 pagesWeek 33 17Adam RudnickNo ratings yet
- Spray Dryer ExperimentDocument17 pagesSpray Dryer Experimentdrami94100% (7)
- Affidavit of LossDocument2 pagesAffidavit of LossmigsNo ratings yet
- ACEE 7: Logic Circuits and Switching Theory: Logic Circuit Design On NI MultisimDocument7 pagesACEE 7: Logic Circuits and Switching Theory: Logic Circuit Design On NI MultisimJaypee100% (1)
- Pepsi - Consumer Behaviour StudyDocument6 pagesPepsi - Consumer Behaviour Studybhavin shahNo ratings yet
- HCL Sample PaperDocument32 pagesHCL Sample PaperVaishu RajanNo ratings yet
- PA No. 0224: Plasma Display PanelDocument123 pagesPA No. 0224: Plasma Display PanelJose CastellanosNo ratings yet
- DRT, Drat & Sarfaesi Act (2002Document17 pagesDRT, Drat & Sarfaesi Act (2002Mayank DandotiyaNo ratings yet
- 978 0 387 95864 4Document2 pages978 0 387 95864 4toneiamNo ratings yet
- SetuplogDocument307 pagesSetuplogJuan Daniel Sustach AcostaNo ratings yet
- Financial Mangement McqsDocument23 pagesFinancial Mangement Mcqsowaishazara67% (3)
- Wands and StavesDocument4 pagesWands and StavesSarah Jean HEADNo ratings yet
- The Freshwater BiomeDocument3 pagesThe Freshwater BiomedlpurposNo ratings yet
- Explosion Proof ClassificationsDocument2 pagesExplosion Proof Classificationsneurolepsia3790No ratings yet
- The Derivatives of Trigonometric FunctionsDocument29 pagesThe Derivatives of Trigonometric FunctionsM Arifin RasdhakimNo ratings yet
- Low Intensity Laser Therapy in Bone Healing and OsteoporosisDocument80 pagesLow Intensity Laser Therapy in Bone Healing and OsteoporosisNguyễn Xuân PhongNo ratings yet
- Engine Oil Pump PM3516 3516B Power Module NBR00001-UPDocument3 pagesEngine Oil Pump PM3516 3516B Power Module NBR00001-UPFaresNo ratings yet
- Graduates Constituency Voters Enrollment Form 18Document4 pagesGraduates Constituency Voters Enrollment Form 18DEEPAKNo ratings yet
- TerraPower Case PDFDocument7 pagesTerraPower Case PDFKaustav DeyNo ratings yet
- Water Pollution in The PhilippinesDocument11 pagesWater Pollution in The PhilippinesJuliane MayorgaNo ratings yet
- CCGNHS Ste Stem SB Resolution 2023Document7 pagesCCGNHS Ste Stem SB Resolution 2023Rhodail Andrew CastroNo ratings yet
- Iso 128-34-2001 PDFDocument18 pagesIso 128-34-2001 PDFAhmed MaaloulNo ratings yet
- CAE Reading and Use of English 4Document4 pagesCAE Reading and Use of English 4Marina MeirelesNo ratings yet
- 5 Tower HardwareDocument37 pages5 Tower HardwareAhmed ElShoraNo ratings yet
- Cabarroguis CLUP SEA ReportDocument91 pagesCabarroguis CLUP SEA ReportAlvin Lee Cucio Asuro100% (3)
- Indonesian RecipeDocument2 pagesIndonesian RecipeJeremiah NayosanNo ratings yet