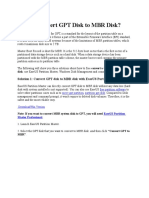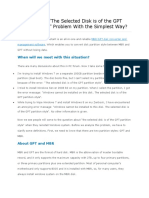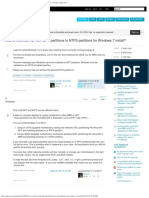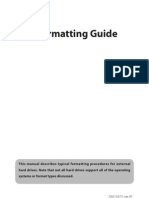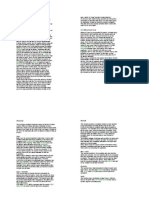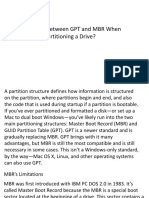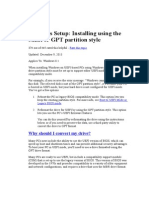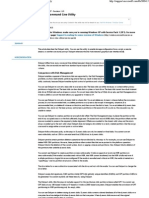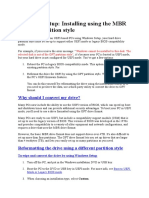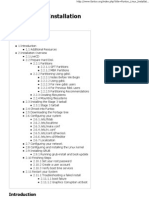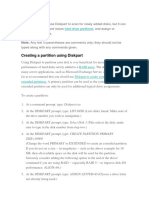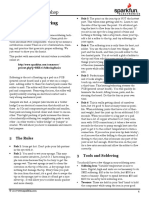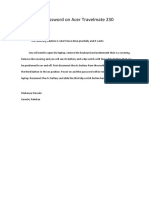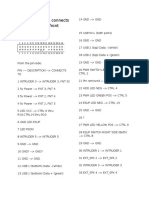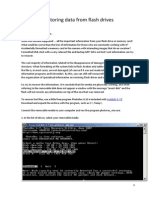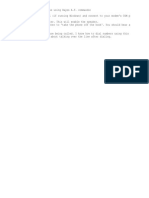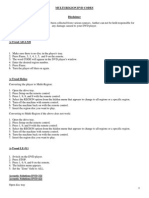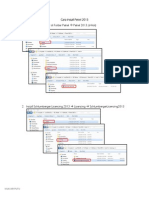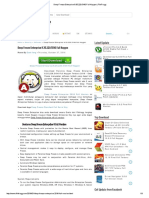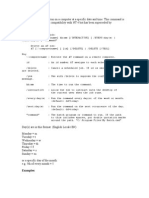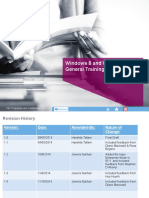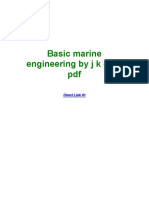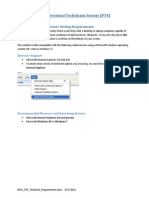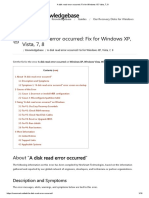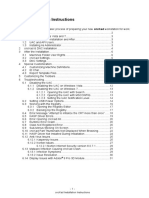Professional Documents
Culture Documents
Convert MBR Disk To GPT Disk
Uploaded by
jelenjek83Original Title
Copyright
Available Formats
Share this document
Did you find this document useful?
Is this content inappropriate?
Report this DocumentCopyright:
Available Formats
Convert MBR Disk To GPT Disk
Uploaded by
jelenjek83Copyright:
Available Formats
Convert MBR Disk to GPT Disk
How to Convert a MBR Disk to a GPT Disk Published by Brink 24 Sep 2009
How to Convert a MBR Disk to a GPT Disk
Information A disk is a separate physical hard drive. This will show you how to convert a MBR (Master Boot Record) disk to a GPT (GUID - Globally Unique Identifer) disk in Windows Disk Manager or in a command prompt. By default Windows uses MBR disks. While all Windows can boot from a MBR disk, you can only boot from a GPT disk if you have a operating system (see below) that supports booting to GPT and your motherboard has an enabled UEFI BIOS. Windows 7 and Vista does support booting from a GPT disk. You can still have a separate GPT disk as a data disk if your operating system (see below) supports reading a GPT disk, even if your system disk that Windows is installed on is still a MBR disk. Note Differences Between MBR and GPT Disks:
MBR disks are supported (readable) by all Windows operating systems. o GPT disks are only supported (readable) by Windows server 2003 SP1 +, XP 64-bit, Vista, Windows 7, Windows Server 2008. MBR disks use the standard BIOS partition table. o GPT disks use UEFI. MBR disks supports up to 2TB per single partition. o GPT disks supports up to 256TB per single partition in Windows. MBR disks supports up to 4 Primary partitions or 3 Primary partitions and 1 Extended partition with up to 128 logical volumes in the extended partition. o GPT disks supports up to 128 Primary partitions. Removable disks are MBR disks by default. o Removable disks cannot be converted into a GPT disk. Warning
You must be a administrator to do this in Windows. Before you convert a disk, close any programs that are running on or from that disk. Before you convert a disk, be sure to backup anything that you do not want to lose on that disk to a separate physical disk location first. Converting the disk requires that all partitions and volumes are deleted on the disk.
1
If you disable the Disk Defragmenter service, then you will get the error below when you try to do anything in Disk Management. If you get this error, then make sure that the Disk Defragmenter service is set to only Manual.
EXAMPLE: GPT disk vs MBR disk in Disk Management
OPTION ONE In Disk Management
1. Open the Control Panel (icons view), and click on the Administrative Tools icon, then close the Control Panel window. 2. Click on Computer Management in Administrative Tools, then close the Administrative Tools window. 3. If prompted by UAC, click on Yes. 4. In the left pane under Storage, click on Disk Management. (See screenshot below)
5. In the disk (ex: Disk 1) that you want to convert to a GPT disk, right click on each partition and volume on the disk and click on Delete Volume until the whole disk is unallocated space. (See screenshot above) 6. Right click on the disk (ex: Disk 1) that you want to convert to a GPT disk, and click on Convert to GPT Disk. (See screenshot below)
7. When finished shortly, you can confirm that the disk is a GPT disk if you right click on the disk and it has Convert to MPR Disk instead now. (See screenshot below)
8. You can now create partitions on the now GPT disk if you like. 9. When done, close Disk Management.
OPTION TWO In a Command Prompt
1. Open a elevated command prompt. A) Go to step 3. OR
3
2. Open a command prompt at boot. 3. In the command prompt, type diskpart and press enter. (See screenshot above) 4. Type list disk and press enter. NOTE: Make note of the disk number (ex: Disk 1) that you want to convert to a GPT disk. 5. Type select disk # and press enter. NOTE: Substitute # with the actual disk number that you want to convert to a GPT disk. For example, select disk 1. 6. Type detail disk and press enter. NOTE: This will give you a list of all the volume numbers on the selected disk number that you will need to delete in steps 7 and 8 below. A) If you do not have any volumes listed, then you can go to step 10. 7. Type select volume # and press enter. NOTE: Substitute # with a volume number listed in step 6. For example, select volume 3. 8. Type delete volume and press enter. 9. Repeat steps 7 an 8 for each volume # listed in step 6 until you have deleted all volume #'s. 10. When done, type select disk # and press enter. NOTE: You would use the same one from step 5 above. For example, select disk 1. 11. Type convert gpt and press enter. 12. When done, type exit and press enter. 13. Close the command prompt. 14. You can now create partitions on the now GPT disk if you like for a data disk, or start installing the supported Windows if you like. (See information box at the top of the tutorial.). NOTE: Restart the computer if you did step 2 instead. That's it, Shawn
Related Tutorials
How to Convert a GPT Disk to a MBR Disk How to Convert a Basic Disk to a Dynamic Disk How to Convert a Dynamic Disk to a Basic Disk How to Convert a FAT or FAT32 Volume to NTFS in Windows 7 How to Extend a Partition or Volume in Windows 7 How to Create a New Partition or Volume in Windows 7 How to Delete a Partition or Volume in Windows 7 How to Shrink a Partition or Volume in Windows 7 How to Clean or Clean All a Disk with the Diskpart Command How to Quick Format a HDD or USB Drive
You might also like
- Convert GPT Disk to MBR in 3 WaysDocument6 pagesConvert GPT Disk to MBR in 3 WayssyaripmaulanaNo ratings yet
- Convert GPT To MBRDocument8 pagesConvert GPT To MBREmalNo ratings yet
- Home Products Download Store Support CompanyDocument4 pagesHome Products Download Store Support CompanyJorgeNo ratings yet
- How To Solve Cannot Installed To Hadisk GPT PartitionDocument5 pagesHow To Solve Cannot Installed To Hadisk GPT Partitionripza corpNo ratings yet
- Check or Convert Disk Partition TableDocument8 pagesCheck or Convert Disk Partition TableAbeyMulugetaNo ratings yet
- Summary of MBR Vs GPTDocument18 pagesSummary of MBR Vs GPTErwin Mark PobleteNo ratings yet
- Disk PartitionsDocument3 pagesDisk PartitionsFernαndα Mαriα dα SilvαNo ratings yet
- Format MBRDocument1 pageFormat MBRjayson nosisNo ratings yet
- Windows Cannot Be Installed To This Disk. The Selected Disk Is of GPT Partition Style (20223FIX) - EaseUSDocument11 pagesWindows Cannot Be Installed To This Disk. The Selected Disk Is of GPT Partition Style (20223FIX) - EaseUSChikomborero ChimhepoNo ratings yet
- Install FedoraDocument5 pagesInstall FedoraNisheeth BandaruNo ratings yet
- MBR vs GPT PartitionsDocument3 pagesMBR vs GPT PartitionsAjies GragoryNo ratings yet
- MBR To GPTDocument30 pagesMBR To GPTgareebNo ratings yet
- Initialize and Format a New Hard DriveDocument1 pageInitialize and Format a New Hard DriveZoli BorbelyNo ratings yet
- GPT & MBR DiskDocument5 pagesGPT & MBR DiskAbdurhman BajubeerNo ratings yet
- How To Reformat HD From GPT Partitions To NTFS Partitions For Windows 7 InstallDocument3 pagesHow To Reformat HD From GPT Partitions To NTFS Partitions For Windows 7 InstallShaza HazarulNo ratings yet
- New Partition or Volume in Windows 7 - Disk Management & Diskpart in A Elevated Command PromptDocument4 pagesNew Partition or Volume in Windows 7 - Disk Management & Diskpart in A Elevated Command PromptHasri RizalNo ratings yet
- How To GPT - MBR - CMDDocument1 pageHow To GPT - MBR - CMDelena.nakova89No ratings yet
- MBR VS GPTDocument1 pageMBR VS GPTNavneet SinghNo ratings yet
- How To Use The FDISK and FORMAT CommandsDocument26 pagesHow To Use The FDISK and FORMAT CommandsIwel NaganNo ratings yet
- Partition Using CMDDocument13 pagesPartition Using CMDPeniel YohannesNo ratings yet
- Convert MBR Disk GPT UEFI EFIDocument4 pagesConvert MBR Disk GPT UEFI EFIMircea TirziuNo ratings yet
- BUFFALO MiniStation HD-PCU2 Manual Format MaintenanceDocument16 pagesBUFFALO MiniStation HD-PCU2 Manual Format MaintenancefrankmdNo ratings yet
- Dual-Booting Windows Vista and GNU/Linux On The Dell Latitude E4300Document13 pagesDual-Booting Windows Vista and GNU/Linux On The Dell Latitude E4300kalwistiNo ratings yet
- Manage Linux Disk Partition With Fdisk CommandDocument20 pagesManage Linux Disk Partition With Fdisk CommandSopan sonarNo ratings yet
- How To Partition A Hard DriveDocument11 pagesHow To Partition A Hard DriveNel MarNo ratings yet
- WytronDocument9 pagesWytrontopalov31269No ratings yet
- Difference Between GPT and MBR When Partitioning A Drive?Document12 pagesDifference Between GPT and MBR When Partitioning A Drive?BennettonNo ratings yet
- Diskpart Differs From Many CommandDocument16 pagesDiskpart Differs From Many CommandAraliya KusumNo ratings yet
- Diskpart To Delete A Partition On A USB Drive in Windows 10 PDFDocument2 pagesDiskpart To Delete A Partition On A USB Drive in Windows 10 PDFMaaz AdreesNo ratings yet
- How To Fix An Damaged Usb On UbuntuDocument7 pagesHow To Fix An Damaged Usb On UbuntufyknickNo ratings yet
- How To Dual-Boot Linux Mint Debian Edition and Windows 7Document23 pagesHow To Dual-Boot Linux Mint Debian Edition and Windows 7Anonymous iOPmDoYD00% (1)
- How To Re-Partition A Hard Drive in Windows 1110 Without Erasing DataDocument8 pagesHow To Re-Partition A Hard Drive in Windows 1110 Without Erasing DataparamopedroNo ratings yet
- GPT Disk Partitioning GuideDocument10 pagesGPT Disk Partitioning GuideaniljadNo ratings yet
- Manage USB drive partitions with DiskpartDocument3 pagesManage USB drive partitions with DiskparterwinNo ratings yet
- Windows Formatting Guide: Getting StartedDocument7 pagesWindows Formatting Guide: Getting Started0ne_more_testerNo ratings yet
- Disks File Systems-V10-18Document24 pagesDisks File Systems-V10-18onlyfanspolinaNo ratings yet
- Fixing Large Drive ProblemsDocument1 pageFixing Large Drive ProblemsLunarNo ratings yet
- Windows Setup: Installing Using The MBR or GPT Partition StyleDocument3 pagesWindows Setup: Installing Using The MBR or GPT Partition StyleLeonardo MonteiroNo ratings yet
- Cavalry EN-CAHDD2B-ZB Hard Drive Dock Setup GuideDocument21 pagesCavalry EN-CAHDD2B-ZB Hard Drive Dock Setup Guideoxxxiiixxxo3546No ratings yet
- Prepare The Hard DriveDocument4 pagesPrepare The Hard Drivereid_heistNo ratings yet
- A Description of The Diskpart Command-Line UtilityDocument2 pagesA Description of The Diskpart Command-Line UtilityRavi VaradarajanNo ratings yet
- Windows Setup - Installing Using The MBR or GPT Partition StyleDocument2 pagesWindows Setup - Installing Using The MBR or GPT Partition StyleMaxRajaPurbaSiboroNo ratings yet
- Win 98 Installation GuideDocument4 pagesWin 98 Installation GuideArman SantiagoNo ratings yet
- How To Clone HDD Using GpartedDocument2 pagesHow To Clone HDD Using GpartedRazvan DumitrescuNo ratings yet
- Windows Setup (GPT Partition)Document2 pagesWindows Setup (GPT Partition)Bo SilversixNo ratings yet
- Funtoo Linux Installation - Funtoo LinuxDocument16 pagesFuntoo Linux Installation - Funtoo Linuxdrhollywood2001No ratings yet
- GPT VS MBRDocument9 pagesGPT VS MBRSaraz KhanNo ratings yet
- Intel Smart Response Cache + Windows On Same SSDDocument2 pagesIntel Smart Response Cache + Windows On Same SSDs0d0m1z3dNo ratings yet
- Use Diskpart to partition, extend, delete and wipe disksDocument4 pagesUse Diskpart to partition, extend, delete and wipe disksDemítrio G. PioNo ratings yet
- GPT UpdatedDocument34 pagesGPT UpdatedfawadNo ratings yet
- ORICO Dual Bay Hard Drive Dock User Manual EnglishDocument6 pagesORICO Dual Bay Hard Drive Dock User Manual EnglishthisdraftNo ratings yet
- How To Convert Basic Disk To Dynamic Disk in Windows 10Document20 pagesHow To Convert Basic Disk To Dynamic Disk in Windows 10novriza catur setyaNo ratings yet
- How to Partition an External Hard DriveDocument3 pagesHow to Partition an External Hard DriveKyōshi EpulNo ratings yet
- Convert MBR GPT GuideDocument6 pagesConvert MBR GPT GuideTumane MechealNo ratings yet
- Microsoft Windows Millennium Edition README For Installing Windows Me OntoDocument7 pagesMicrosoft Windows Millennium Edition README For Installing Windows Me Ontoraymondbailey2002No ratings yet
- Using Disk Management and Diskpart To Mange Disks in Windows7Document10 pagesUsing Disk Management and Diskpart To Mange Disks in Windows7Andre AbbeyNo ratings yet
- Disk Partitioning Methods and File SystemsDocument58 pagesDisk Partitioning Methods and File SystemsMarcel poufongNo ratings yet
- Format USB Flash Drive To FATDocument4 pagesFormat USB Flash Drive To FATТихомир ГрънчаровNo ratings yet
- Unlock Samsung E250Document1 pageUnlock Samsung E250jelenjek83No ratings yet
- GPS MTK Fix: Listed: 01/28/2015 9:17 PM ROM Version: No Version (920 DLS) (624 DLS)Document1 pageGPS MTK Fix: Listed: 01/28/2015 9:17 PM ROM Version: No Version (920 DLS) (624 DLS)jelenjek83No ratings yet
- SMD SolderingWorkshop PDFDocument4 pagesSMD SolderingWorkshop PDFjelenjek83No ratings yet
- Removing The Invalid Entries From Boot - IniDocument1 pageRemoving The Invalid Entries From Boot - Inijelenjek83No ratings yet
- Reset The Shell Folders Paths To DefaultsDocument2 pagesReset The Shell Folders Paths To Defaultsjelenjek83No ratings yet
- MCC and MNC CodesDocument30 pagesMCC and MNC Codesjelenjek83No ratings yet
- Reset BIOS Password On Acer Travelmate 230Document1 pageReset BIOS Password On Acer Travelmate 230jelenjek83No ratings yet
- Shutdown Is Very Slow - Windows XPDocument2 pagesShutdown Is Very Slow - Windows XPjelenjek83No ratings yet
- Dell 34 Pin Cable Connects Motherboard To Front PanelDocument2 pagesDell 34 Pin Cable Connects Motherboard To Front Paneljelenjek83No ratings yet
- Reset BIOS Password On Acer Travelmate 230Document1 pageReset BIOS Password On Acer Travelmate 230jelenjek83No ratings yet
- Windows Installer Cleanup UtilityDocument1 pageWindows Installer Cleanup Utilityjelenjek83No ratings yet
- Missing Comdlg32.Ocx Error While Running An ApplicationDocument1 pageMissing Comdlg32.Ocx Error While Running An Applicationjelenjek83No ratings yet
- How To Remove The Default Admin$ SharesDocument1 pageHow To Remove The Default Admin$ Sharesjelenjek83No ratings yet
- ''Turn Off Computer'' Option Is Missing From Start MenuDocument1 page''Turn Off Computer'' Option Is Missing From Start Menujelenjek83No ratings yet
- Reregister All .DLL Files Within RegistryDocument1 pageReregister All .DLL Files Within RegistryZeljana MaksicNo ratings yet
- Reset Ink Level HP Cartidges HP 21,22,27,28,56,57,58Document2 pagesReset Ink Level HP Cartidges HP 21,22,27,28,56,57,58jelenjek83No ratings yet
- Long Delay Before Files Appear in My Computer in Windows XPDocument1 pageLong Delay Before Files Appear in My Computer in Windows XPjelenjek83No ratings yet
- Application Has Failed To Start Because Framedyn - DLL Was Not Found - Error MessageDocument3 pagesApplication Has Failed To Start Because Framedyn - DLL Was Not Found - Error Messagejelenjek83No ratings yet
- Service Modes Entering HP LaserjetsDocument3 pagesService Modes Entering HP LaserjetsAmer RafiqueNo ratings yet
- How To Repair A Missing NTLDR For Windows XPDocument1 pageHow To Repair A Missing NTLDR For Windows XPjelenjek83No ratings yet
- Restoring Data From Flash DrivesDocument5 pagesRestoring Data From Flash Drivesjelenjek83No ratings yet
- Change or Reset Any Windows XP PasswordDocument4 pagesChange or Reset Any Windows XP Passwordjelenjek83No ratings yet
- Enable Audio On ModemDocument1 pageEnable Audio On Modemjelenjek83No ratings yet
- Reset Waste Ink Canon MP160 Dan MP145Document3 pagesReset Waste Ink Canon MP160 Dan MP145jelenjek83No ratings yet
- ADB ToolkitDocument14 pagesADB Toolkitjelenjek83No ratings yet
- Multi Region DVD Codes Latest EditionDocument282 pagesMulti Region DVD Codes Latest Editionjelenjek83No ratings yet
- Repair Laptop BatteryDocument23 pagesRepair Laptop Batteryapi-381781593% (15)
- How To Check Signal StrengthDocument2 pagesHow To Check Signal Strengthjelenjek83No ratings yet
- Samsung ML1640 ResetDocument1 pageSamsung ML1640 ResetMilan MarkovicNo ratings yet
- MDMA - Compatibility MatrixDocument3 pagesMDMA - Compatibility Matrixjelenjek83No ratings yet
- T80 User ManualDocument38 pagesT80 User ManualTom ThomasNo ratings yet
- Last Clean ExceptionDocument92 pagesLast Clean ExceptionJâssy Yässy BēbēNo ratings yet
- Installing Pynomo On A Windows Machine: Ron Doerfler (21 December 2011)Document3 pagesInstalling Pynomo On A Windows Machine: Ron Doerfler (21 December 2011)DacianMNo ratings yet
- Install Petrel 2013Document6 pagesInstall Petrel 2013Hafidz Dezulfakar100% (1)
- Read MeDocument786 pagesRead MejccforeverNo ratings yet
- Infotm IUW ReleaseNotes 2.0.15b 20121211Document13 pagesInfotm IUW ReleaseNotes 2.0.15b 20121211nandinesmgNo ratings yet
- Combo FixDocument32 pagesCombo FixDel Valle MauroNo ratings yet
- Deep FreezeDocument2 pagesDeep Freezeindra purnamaNo ratings yet
- Shop Windows 10 Professional Product Key With Lifetime Legitimacy Onlinekielj PDFDocument2 pagesShop Windows 10 Professional Product Key With Lifetime Legitimacy Onlinekielj PDFneedsoap6No ratings yet
- 1 Services That Get DisabledDocument3 pages1 Services That Get DisabledRUOBAPELAONo ratings yet
- Veda Murthy S #98, Model House Street, Basavanagudi, Bangalore Vedu - SH@Document3 pagesVeda Murthy S #98, Model House Street, Basavanagudi, Bangalore Vedu - SH@vedu_shNo ratings yet
- Batch Files - CollectionDocument4 pagesBatch Files - CollectionShilpa RajputNo ratings yet
- Ebsilon Installation Instructions: ProfessionalDocument10 pagesEbsilon Installation Instructions: ProfessionalsizmaruNo ratings yet
- Installation Bysoft 6.X: ByacademyDocument20 pagesInstallation Bysoft 6.X: ByacademyBoroDragovic100% (2)
- Process and memory usageDocument8 pagesProcess and memory usageJose Diaz RiveraNo ratings yet
- Install Ubuntu, GCC, VI and GNU-Plot in Windows with WSLDocument4 pagesInstall Ubuntu, GCC, VI and GNU-Plot in Windows with WSLIndian GangulyNo ratings yet
- 07 Sprinter VB Service Manual Instructions V2Document20 pages07 Sprinter VB Service Manual Instructions V2SprinterDudeNo ratings yet
- DCOM Config Step by Step Win 7Document9 pagesDCOM Config Step by Step Win 7Juan Pablo RamirezNo ratings yet
- Academic Project Vb107 Transporter Lorry Billing SynopsisDocument6 pagesAcademic Project Vb107 Transporter Lorry Billing SynopsisieeexploreprojectsNo ratings yet
- Windows - 8 and 8.1 General Training Presentation - v1.4Document71 pagesWindows - 8 and 8.1 General Training Presentation - v1.4rakeshkumar10No ratings yet
- Basic Marine Engineering by J K Dhar PDFDocument2 pagesBasic Marine Engineering by J K Dhar PDFsinthuston14% (14)
- QTP Data Table Methods: Add SheetDocument5 pagesQTP Data Table Methods: Add SheetSeshu VenkatNo ratings yet
- How To Hack or Crack A Windows XP Administrator PasswordDocument2 pagesHow To Hack or Crack A Windows XP Administrator PasswordSohom DasNo ratings yet
- Xtreamer Network GuideDocument29 pagesXtreamer Network GuideUjjwal Kr. AcharyyaNo ratings yet
- PTS Technical Requirements PDFDocument13 pagesPTS Technical Requirements PDFJuston BradyNo ratings yet
- Game DVR error on low-spec PCs fixedDocument4 pagesGame DVR error on low-spec PCs fixedMiklós Akira ÁrpádNo ratings yet
- A Disk Read Error Occurred - Fix For Windows XP, Vista, 7, 8Document16 pagesA Disk Read Error Occurred - Fix For Windows XP, Vista, 7, 8wahyu umayaNo ratings yet
- Getting Started Guide - CC2530Document1 pageGetting Started Guide - CC2530Tran Quoc VietNo ratings yet
- CNC KadDocument32 pagesCNC KadLuis Elisur Arcia0% (1)
- Windows 7 - EN PDFDocument289 pagesWindows 7 - EN PDF.. GomanahNo ratings yet