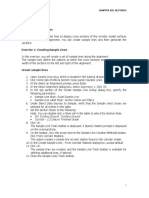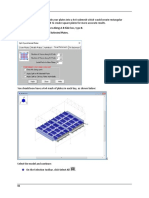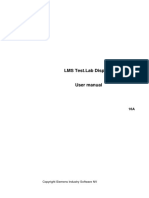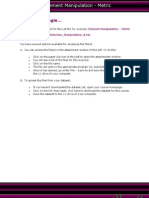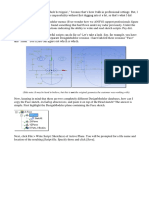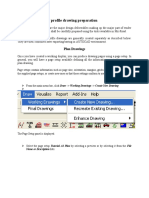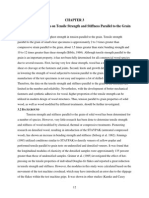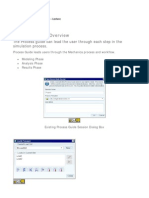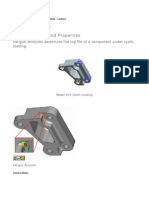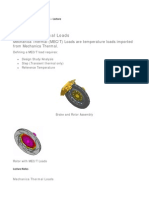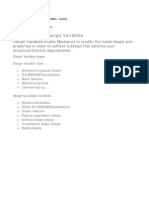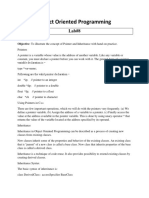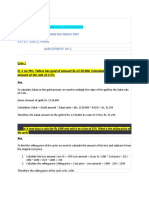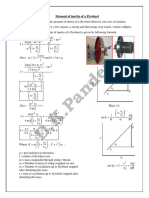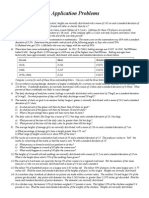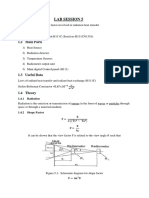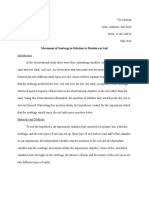Professional Documents
Culture Documents
40 - Creating Vector Results
Uploaded by
SameOldHatCopyright
Available Formats
Share this document
Did you find this document useful?
Is this content inappropriate?
Report this DocumentCopyright:
Available Formats
40 - Creating Vector Results
Uploaded by
SameOldHatCopyright:
Available Formats
Results CreatingVectorResultsLecture CreatingVectorResults.
mp3
Creating Vector Results
The Vector display type is used to display results as a vector plot.
The Vector display type displays directional behavior of a quantity as colored arrows.
Superimposed over model. Model displayed as transparent. Color and length indicate magnitude of directional force. Shaded or wireframe vector display.
Vector Results
Shaded Vector Display
LectureNotes
Wireframe Vector Display
The Vector Display Type The Vector display type is used to display results as a vector plot. The Vector display type displays the directional behavior of a quantity as colored arrows that are superimposed over a transparent display of the model. The model can be displayed in its deformed or undeformed state. The color and relative length of the vector arrows indicate the magnitude of the directional force. The arrows are displayed in 3D by default, but you can view the arrows as 2D by setting the configuration option sim_pp_vector_plot_arrow_2d to yes. Display Options Tab To create a vector plot, you select Vectors from the Display Type drop down list. To control the display, you use the Display Options tab. Depending on the design study and quantity you are using, the Display options tab has some or all of the following options available:
Wireframe Vectors Displays vectors as wireframe entities. Shaded Vectors Displays vectors as shaded polygon entities.
Legend Levels Sets the number of different color ranges to display on the model (minimum of 2, maximum of 16). Max Length Sets the maximum relative length of the vectors. This must be a positive number. The default is 5. Deformed Displays the model in its deformed state. Show Element Edges Displays the edges of the elements in the model. The edges are not displayed by default. Show Loads Displays the load icons on the model. Show Constraints Displays the constraint icons on the model. Show Bonding Elements Displays the bonding elements on the model. Animate Animates the results in the result window.
CreatingVectorResultsDemonstration CreatingVectorResults_demo.mp4 CreatingVectorResultsProcedure
Procedure: Creating Vector Results
Scenario
Create a Vector result window. vector rod_vector.prt
Task 1. Select a design study for use in the result window.
1. Click Applications > Mechanica. 2. Click Results . . 3. Click Result Window
4. Click Working Directory from the Common Folders list 5. Select rod_static and click Open.
Task 2. Define a vector result window.
1. Type stress_vectors as the window name. 2. Type Rod Stress Vectors as the title. 3. Ensure the Display type is set to Vectors.
Ensure the Quantity is set to Stress. Ensure the Component is set to Max Principal.
4. Select the Display Options tab.
Select Shaded Vectors. If necessary, set the Max Length to 5%.
5. Click OK and Show.
6. Zoom in on the model as shown. Note the shaded vectors in the display.
Task 3. Change the vector component to All Principals.
1. Click Edit Selected Definition 2. Select the Quantity tab. 3. Select All Principals from the Component drop-down menu. 4. Click OK and Show. .
Task 4. Change the vector settings.
1. Click Edit Selected Definition 2. Select the Display Options tab. 3. Select Wireframe Vectors. 4. Click OK and Show. 5. Click Reorient View . .
6. Click Edit Selected Definition 7. Click Deformed to enable it.
8. Select the Overlay Undeformed check box. 9. Click Animate and Repeat 10. Set the Frames to 16. 11. Click OK and Show. if necessary.
12. Click File > Exit Results > No to close the result window without saving it. This completes the procedure.
You might also like
- 39 - Creating Fringe ResultsDocument5 pages39 - Creating Fringe ResultsSameOldHatNo ratings yet
- Creep of a Pipe Intersection: Creating, Running, and Monitoring a JobDocument11 pagesCreep of a Pipe Intersection: Creating, Running, and Monitoring a JobNguyen Trong HoNo ratings yet
- Sections Tutorials Creating Section ViewsDocument2 pagesSections Tutorials Creating Section ViewsJerel Aaron FojasNo ratings yet
- Create Graph Result of Rod Thickness vs StressDocument6 pagesCreate Graph Result of Rod Thickness vs StressSameOldHatNo ratings yet
- Sections Tutorials Creating Section Views: Sample Lines - DWG Alignment - 1 Road Sample Line Section Name and MarksDocument3 pagesSections Tutorials Creating Section Views: Sample Lines - DWG Alignment - 1 Road Sample Line Section Name and MarksJayson J. PagalNo ratings yet
- Catia Tutorial 5: Generative Part Structural AnalysisDocument65 pagesCatia Tutorial 5: Generative Part Structural AnalysismatmeanNo ratings yet
- Builder - Create and Edit SEM Path Diagrams in StataDocument3 pagesBuilder - Create and Edit SEM Path Diagrams in StataAntonella PetrilloNo ratings yet
- Femap Tips and Tricks: Solid Mesh Internal BeamsDocument4 pagesFemap Tips and Tricks: Solid Mesh Internal BeamshenrengNo ratings yet
- Tips and Tricks - MicrostationDocument16 pagesTips and Tricks - MicrostationmobairuaNo ratings yet
- The Basics of A Revit-Robot Workflow - Exercise GuideDocument16 pagesThe Basics of A Revit-Robot Workflow - Exercise GuideCesarNo ratings yet
- Ae4131 Abaqus Lecture 4Document23 pagesAe4131 Abaqus Lecture 4Shijo AntonyNo ratings yet
- Autodesk Inventor Assembly OptimizationDocument8 pagesAutodesk Inventor Assembly Optimizationjack-bcNo ratings yet
- Vero Visi Mould TutorialDocument142 pagesVero Visi Mould TutorialAmitava Datta67% (3)
- Tutorial 2 - ModifyDocument5 pagesTutorial 2 - Modifymn4webNo ratings yet
- Multiple Linear Regression: Data Analytics & Business IntelligenceDocument5 pagesMultiple Linear Regression: Data Analytics & Business Intelligenceagamdeep0% (1)
- Ej Create PartsDocument24 pagesEj Create PartsNOCHE3No ratings yet
- Streamline Garment DesignDocument762 pagesStreamline Garment DesignMohamed MostafaNo ratings yet
- MAE 477/577 - Spring 2016 CAD Applications: CategoryDocument22 pagesMAE 477/577 - Spring 2016 CAD Applications: CategoryZurina MANo ratings yet
- Airplane Wing AnalysisDocument21 pagesAirplane Wing AnalysisappunathanNo ratings yet
- 08Altair HyperView 10.0学习资料04Document15 pages08Altair HyperView 10.0学习资料04王钦文No ratings yet
- WS24 Bracket PinDocument20 pagesWS24 Bracket PinNurul HudaNo ratings yet
- EvoScan Gauge Layout TutorialDocument14 pagesEvoScan Gauge Layout TutorialJonathan RiveraNo ratings yet
- MAYA Polygonal Modeling TutorialDocument7 pagesMAYA Polygonal Modeling TutorialNitin PalNo ratings yet
- LMS Test - Lab DisplaysDocument109 pagesLMS Test - Lab DisplaysVili KamenovaNo ratings yet
- Create Basic Structural FramesDocument8 pagesCreate Basic Structural FramesChoerul UmamNo ratings yet
- Lecture 3 Element Manipulation MetricDocument2 pagesLecture 3 Element Manipulation MetricRamaChandren SubramonianNo ratings yet
- V5 Trace ImageDocument15 pagesV5 Trace ImagerblaisNo ratings yet
- AutoCAD 2017 TrainingDocument80 pagesAutoCAD 2017 TrainingSafa KhawajaNo ratings yet
- Bats MMN 1Document97 pagesBats MMN 1PedjaVujicNo ratings yet
- Modeling Masonry Buildings in Autodesk Revit Integrus ReportDocument52 pagesModeling Masonry Buildings in Autodesk Revit Integrus ReportFidel Dominguez GasparNo ratings yet
- NX 9 for Beginners - Part 2 (Extrude and Revolve Features, Placed Features, and Patterned Geometry)From EverandNX 9 for Beginners - Part 2 (Extrude and Revolve Features, Placed Features, and Patterned Geometry)No ratings yet
- Drawing Sketches For Solid Models: Learning ObjectivesDocument38 pagesDrawing Sketches For Solid Models: Learning ObjectivesthehendrixNo ratings yet
- Grading TutorialsDocument19 pagesGrading TutorialsRicardoNo ratings yet
- SPC Manual PDFDocument11 pagesSPC Manual PDFNgiuyen Viet TienNo ratings yet
- Abaqus Simulating Thermal Expansion PDFDocument20 pagesAbaqus Simulating Thermal Expansion PDFhasib75% (4)
- Getting Started with Abaqus FEADocument6 pagesGetting Started with Abaqus FEAAngel J. AliceaNo ratings yet
- HM-3100: AutoMesh - Optimal Starting Point for Creating a Shell MeshDocument18 pagesHM-3100: AutoMesh - Optimal Starting Point for Creating a Shell MeshCae FreelanceNo ratings yet
- ProtaStructure QSG enDocument48 pagesProtaStructure QSG enhahaer50% (2)
- 2D TutorialDocument21 pages2D Tutorialtoky-topoNo ratings yet
- Aurora 3D Animation Maker GuideDocument66 pagesAurora 3D Animation Maker GuideFarhan JaisNo ratings yet
- Create CAM profiles using graphs in Pro/EDocument42 pagesCreate CAM profiles using graphs in Pro/EkrongdakNo ratings yet
- Sem Builder GeneralizedDocument3 pagesSem Builder GeneralizedAntonella PetrilloNo ratings yet
- Versa Frame TutorialDocument109 pagesVersa Frame Tutorialelio16_mso100% (1)
- Declaration:-: Home Work 4 Cap209: Graphic ToolsDocument9 pagesDeclaration:-: Home Work 4 Cap209: Graphic ToolsInSha RafIqNo ratings yet
- Browsing Values From The Data Expression Window: Getting Ready How To Do It..Document4 pagesBrowsing Values From The Data Expression Window: Getting Ready How To Do It..Harik CNo ratings yet
- Tutorial 4Document16 pagesTutorial 4ABAMELANo ratings yet
- How To Draw Masks For Lithography in AutoCADDocument4 pagesHow To Draw Masks For Lithography in AutoCADgauravsoni00No ratings yet
- NX 9 for Beginners - Part 3 (Additional Features and Multibody Parts, Modifying Parts)From EverandNX 9 for Beginners - Part 3 (Additional Features and Multibody Parts, Modifying Parts)No ratings yet
- SolidWorks 2015 Learn by doing-Part 3 (DimXpert and Rendering)From EverandSolidWorks 2015 Learn by doing-Part 3 (DimXpert and Rendering)Rating: 4.5 out of 5 stars4.5/5 (5)
- SolidWorks 2016 Learn by doing 2016 - Part 3From EverandSolidWorks 2016 Learn by doing 2016 - Part 3Rating: 3.5 out of 5 stars3.5/5 (3)
- CATIA V5-6R2015 Basics - Part II: Part ModelingFrom EverandCATIA V5-6R2015 Basics - Part II: Part ModelingRating: 4.5 out of 5 stars4.5/5 (3)
- Solidworks 2018 Learn by Doing - Part 3: DimXpert and RenderingFrom EverandSolidworks 2018 Learn by Doing - Part 3: DimXpert and RenderingNo ratings yet
- SOLIDWORKS 2020: A Power Guide for Beginners and Intermediate UserFrom EverandSOLIDWORKS 2020: A Power Guide for Beginners and Intermediate UserNo ratings yet
- Autodesk Fusion 360: A Power Guide for Beginners and Intermediate Users (3rd Edition)From EverandAutodesk Fusion 360: A Power Guide for Beginners and Intermediate Users (3rd Edition)Rating: 5 out of 5 stars5/5 (2)
- SOLIDWORKS 2017: A Power Guide for Beginners and Intermediate UsersFrom EverandSOLIDWORKS 2017: A Power Guide for Beginners and Intermediate UsersRating: 4 out of 5 stars4/5 (7)
- 18 - FastenersDocument25 pages18 - FastenersSameOldHat100% (1)
- Cap Screws Size ClearanceDocument2 pagesCap Screws Size ClearanceSameOldHatNo ratings yet
- REFPROP9Document62 pagesREFPROP9Mohamed ZaghloulNo ratings yet
- 169 - Analysis Best Practices - IntroductionDocument1 page169 - Analysis Best Practices - IntroductionSameOldHatNo ratings yet
- Thermodynamic Properties of Air and Mixtures Od Nitrogen, Argon and Oxygen From 60 To 2000K at Pressures To 2000 MPaDocument55 pagesThermodynamic Properties of Air and Mixtures Od Nitrogen, Argon and Oxygen From 60 To 2000K at Pressures To 2000 MPaMarvin Diaz MejiaNo ratings yet
- Effect of Densification On Tensile Strength and Stiffness Parallel To The GrainDocument41 pagesEffect of Densification On Tensile Strength and Stiffness Parallel To The GrainSameOldHatNo ratings yet
- 167 - Process Advisor OverviewDocument5 pages167 - Process Advisor OverviewSameOldHatNo ratings yet
- 160 - Fatigue Studies and PropertiesDocument8 pages160 - Fatigue Studies and PropertiesSameOldHatNo ratings yet
- 162 - Mechanica Thermal LoadsDocument6 pages162 - Mechanica Thermal LoadsSameOldHatNo ratings yet
- Understanding Prestress Modal AnalysesDocument6 pagesUnderstanding Prestress Modal AnalysesSameOldHatNo ratings yet
- 161 - Hyperelastic and Elastoplastic MaterialsDocument8 pages161 - Hyperelastic and Elastoplastic MaterialsSameOldHatNo ratings yet
- 163 - Understanding Prestress Static AnalysesDocument4 pages163 - Understanding Prestress Static AnalysesSameOldHatNo ratings yet
- 166 - Post ProcessingDocument6 pages166 - Post ProcessingSameOldHatNo ratings yet
- 159 - Advanced Topics - IntroductionDocument1 page159 - Advanced Topics - IntroductionSameOldHatNo ratings yet
- 157 - Understanding Dynamic Shock AnalysesDocument7 pages157 - Understanding Dynamic Shock AnalysesSameOldHatNo ratings yet
- 146 - Understanding Local Sensitivity Design StudiesDocument25 pages146 - Understanding Local Sensitivity Design StudiesSameOldHatNo ratings yet
- 144 - Understanding Design StudiesDocument2 pages144 - Understanding Design StudiesSameOldHatNo ratings yet
- 155 - Understanding Dynamic Frequency AnalysesDocument44 pages155 - Understanding Dynamic Frequency AnalysesSameOldHatNo ratings yet
- 154 - Understanding Dynamic Time AnalysesDocument34 pages154 - Understanding Dynamic Time AnalysesSameOldHatNo ratings yet
- 140 - Using Simplified Representations in MechanicaDocument6 pages140 - Using Simplified Representations in MechanicaSameOldHatNo ratings yet
- 151 - Understanding Shape AnimateDocument6 pages151 - Understanding Shape AnimateSameOldHatNo ratings yet
- 150 - Understanding Optimization Design StudiesDocument23 pages150 - Understanding Optimization Design StudiesSameOldHatNo ratings yet
- 156 - Understanding Dynamic Random AnalysesDocument20 pages156 - Understanding Dynamic Random AnalysesSameOldHatNo ratings yet
- 153 - Dynamic Analyses - IntroductionDocument1 page153 - Dynamic Analyses - IntroductionSameOldHatNo ratings yet
- 147 - Understanding Global Sensitivity Design StudiesDocument16 pages147 - Understanding Global Sensitivity Design StudiesSameOldHatNo ratings yet
- 143 - Understanding Design VariablesDocument10 pages143 - Understanding Design VariablesSameOldHatNo ratings yet
- 142 - Design and Sensitivity Studies - IntroductionDocument1 page142 - Design and Sensitivity Studies - IntroductionSameOldHatNo ratings yet
- 149 - Optimization Studies - IntroductionDocument1 page149 - Optimization Studies - IntroductionSameOldHatNo ratings yet
- 145 - Understanding Standard Design StudiesDocument5 pages145 - Understanding Standard Design StudiesSameOldHatNo ratings yet
- Examen Soa PDFDocument49 pagesExamen Soa PDFAnonymous Nu2bPH3No ratings yet
- LA Tall Buildings Structural Design Council 2020 ProcedureDocument94 pagesLA Tall Buildings Structural Design Council 2020 ProcedureMir Shabir Ali TalpurNo ratings yet
- AC Winding Analysis Using Winding Function ApproachDocument21 pagesAC Winding Analysis Using Winding Function ApproachPriteem BeheraNo ratings yet
- Seismic Analysis of Multi-Story RC BuildingsDocument15 pagesSeismic Analysis of Multi-Story RC BuildingsPrakash Channappagoudar100% (1)
- Sample Paper-At-2324-Class-Vii-P1-At+pcbmDocument23 pagesSample Paper-At-2324-Class-Vii-P1-At+pcbmnirmal krisnaNo ratings yet
- A Study of Recent Accounting Trends in India's Corporate Sector With Special Reference To International Financial Reporting StandardsDocument9 pagesA Study of Recent Accounting Trends in India's Corporate Sector With Special Reference To International Financial Reporting StandardsManagement Journal for Advanced ResearchNo ratings yet
- OOP Lab#8: Pointers and InheritanceDocument5 pagesOOP Lab#8: Pointers and InheritanceKhalid AkramNo ratings yet
- MA60002 Data Structure and Algorithms (Bhakt)Document2 pagesMA60002 Data Structure and Algorithms (Bhakt)Gaurav KumarNo ratings yet
- Solution Report: Strength of MaterialsDocument10 pagesSolution Report: Strength of MaterialsMamta DoliyaNo ratings yet
- 105-s29 Control of Flexural Cracking in Reinforced ConcreteDocument7 pages105-s29 Control of Flexural Cracking in Reinforced ConcreteThomas Crowe100% (1)
- Vinod, Hrishikesh D. - Hands-On Matrix Algebra Using R (2011) PDFDocument348 pagesVinod, Hrishikesh D. - Hands-On Matrix Algebra Using R (2011) PDFJeison RomeroNo ratings yet
- Livro de Instrumentação em Túnel de VentoDocument599 pagesLivro de Instrumentação em Túnel de VentoRonaldo Menezes100% (1)
- VTK SMPDocument20 pagesVTK SMPDon PatroxNo ratings yet
- Board of The Foundation of The Scandinavian Journal of StatisticsDocument7 pagesBoard of The Foundation of The Scandinavian Journal of StatisticslacisagNo ratings yet
- Newton Raphson Method Example-2 F (X) 2x 3-2x-5Document3 pagesNewton Raphson Method Example-2 F (X) 2x 3-2x-5Rashid Abu abdoonNo ratings yet
- C:G M S C: 6401 S:S 2023 Level:Ade (2) Assignment No 1Document10 pagesC:G M S C: 6401 S:S 2023 Level:Ade (2) Assignment No 1israrNo ratings yet
- Test Bank For Principles and Applications of Assessment in Counseling 5th Edition WhistonDocument24 pagesTest Bank For Principles and Applications of Assessment in Counseling 5th Edition WhistonSaraSmithcftj100% (35)
- Calculate Discount and Percentage DiscountDocument12 pagesCalculate Discount and Percentage DiscountMaria KimNo ratings yet
- Cost Center Splitting ConceptsDocument32 pagesCost Center Splitting Conceptsamulya_kathi100% (2)
- Managing Six SigmaDocument286 pagesManaging Six SigmaSharandeep100% (1)
- GCSE Mathematics 1F MSDocument13 pagesGCSE Mathematics 1F MSMIhaela CorcheNo ratings yet
- 10-14 Abs Value Notes PDFDocument24 pages10-14 Abs Value Notes PDFParadox ParadoxNo ratings yet
- Flywheel New PDFDocument2 pagesFlywheel New PDFNarender KumarNo ratings yet
- Computer Project ICSEDocument6 pagesComputer Project ICSEsiddesh mankarNo ratings yet
- Secondary School Certificate Mathematics SyllabusDocument65 pagesSecondary School Certificate Mathematics SyllabusBilal KhanNo ratings yet
- Synchronized Phasor Measurement Applications in Power SystemsDocument8 pagesSynchronized Phasor Measurement Applications in Power SystemsRajesh GangwarNo ratings yet
- Wks Mar09 Zscore ProblemsDocument1 pageWks Mar09 Zscore ProblemsKennyNo ratings yet
- Radiation Heat Transfer Lab SessionDocument5 pagesRadiation Heat Transfer Lab SessionusamaNo ratings yet
- Toan-Ky-Thuat - Le-Minh-Cuong - ch5 - Applications-The-Laplace-Transform-To-Differential-Equations - (Cuuduongthancong - Com)Document7 pagesToan-Ky-Thuat - Le-Minh-Cuong - ch5 - Applications-The-Laplace-Transform-To-Differential-Equations - (Cuuduongthancong - Com)Giang TônNo ratings yet
- Lab Report 1110Document3 pagesLab Report 1110api-337952312No ratings yet