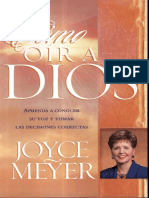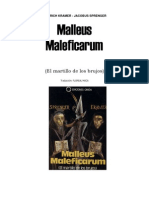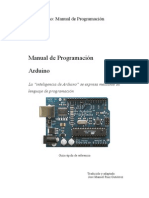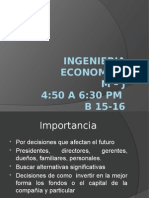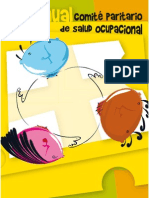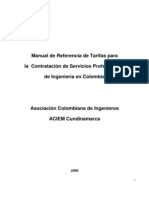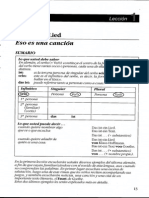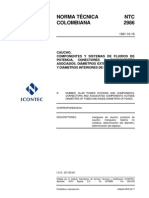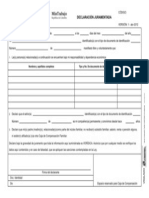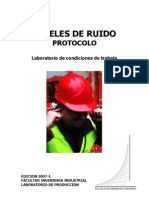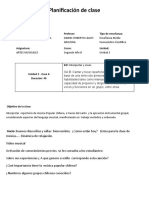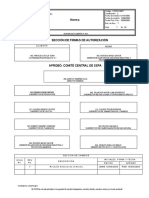Professional Documents
Culture Documents
Arduino Es
Uploaded by
Olguita TorresCopyright
Available Formats
Share this document
Did you find this document useful?
Is this content inappropriate?
Report this DocumentCopyright:
Available Formats
Arduino Es
Uploaded by
Olguita TorresCopyright:
Available Formats
Arduino desde Physical Etoys
Debido a la popularidad y a las diversas caractersticas que tiene el Arduino, en este tutorial se ver cmo acceder a algunas de ellas desde Physical Etoys para hacer programitas sencillos y tener una agradable introduccin a la electrnica. Herramientas necesarias: 1. 2. 3. Una plaqueta Arduino (nosotros probamos con una Duemilanove). Un cable USB. El software Physical Etoys.
Herramientas optativas: 1. Un led, un pulsador, un protoboard, tres resistencias de 10 KOhms y un servomotor (para demostrar que funciona la plaqueta).
Instalacin de drivers: Lo primero que tenemos que hacer es conectar la plaqueta a la computadora va USB. Si es la primera vez que conectamos un Arduino, Windows debera inicializar el proceso de instalacin de drivers. Con Windows Vista, el driver se baja y se instala automticamente. Con Windows XP, se abre el asistente para hardware nuevo encontrado: Cuando pregunta si desea conectarse a Windows Update para buscar el controlador debemos elegir: no por esta vez y clickear en siguiente. Elegimos Instalar desde una lista o ubicacin especfica (avanzado) y clickeamos en siguiente. La opcin Buscar el controlador ms adecuado en estas ubicaciones debe estar marcada y la opcin Buscar en medios extrables debe estar desmarcada. Habilitamos la opcin Incluir esta ubicacin en la bsqueda, clickeamos en Examinar y buscamos la carpeta Arduino\drivers\FTDI USB Drivers de la distribucin de Physical Physical Etoys. La ltima versin de los drivers puede encontrarse en FTDI website. Clickeamos en siguiente. El asistente buscar el controlador y nos dir que encontr un USB Serial Converter. Clickeamos en Finalizar. El asistente para hardware nuevo aparecer nuevamente. Realizamos los mismos pasos y elegimos las mismas ubicaciones para buscar. Esta vez encontrar un USB Serial Port.
Conexin de Arduino a Physical Physical Etoys:
El primer paso, una vez dentro de Physical Physical Etoys, es conseguir un Arduino board. ste es un objeto grfico que representa en la computadora a la plaqueta Arduino real. Abrimos la solapa de Supplies.
La ventana de supplies contiene los objetos ms utilizados, conforme vayamos usando el sistema vamos a ir aprendiendo cada vez ms sobre ellos. El que nos interesa ahora es el Object catalog, o catlogo de objetos.
Arrastramos afuera un catlogo de objetos.
El catlogo de objetos es como una caja que contiene todos los objetos que podemos utilizar. Est ordenado por categoras para que sea ms fcil de usar, pero tambin podemos ordenarlo alfabticamente o buscar por un objeto particular. Seleccionamos la categora Electronics y arrastramos afuera un Arduino board. Como vemos, el Arduino board se parece bastante a la plaqueta real.
Una vez que tenemos el Arduino board debemos conectarlo. Para ello debemos hacer click derecho en el Arduino board y de esta manera se abrir el halo. El halo es un conjunto de botones que rodean al objeto y nos permiten modificarlo, moverlo, eliminarlo, agrandarlo, etc. Luego hacemos click en el botn celeste del halo para abrir un visor (viewer). El Viewer es una solapa donde podemos ver y modificar las propiedades de los objetos en pantalla as como crear guiones para que los objetos ejecuten acciones (tales como moverse por la pantalla, etc.).
Dentro de la categora de conexin, aparecen distintos bloques:
Primero hay que elegir qu tipo de plaqueta se utilizar. En este caso elegimos la Duemilanove con el microcontrolador ATmega328. Despus hay que definir el puerto COM al cual est conectada la placa. Para saber en dnde est conectada hay que hacer clic derecho en Mi PC y luego en Propiedades. Luego, dentro de la solapa de Hardware se clickea en Administrador de dispositivos.
Una vez dentro se busca la parte de Puertos y finalmente a la derecha de donde dice USB Serial Port estar el nmero del puerto. En este caso es el 8.
Por lo tanto, el bloque correspondiente al puerto quedar en COM8.
La instruccin que nos importa ahora es connect. Si ejecutamos la instruccin (haciendo clic en el botn amarillo de la izquierda con un signo de exclamacin) conectaremos el Arduino a Physical Physical Etoys.
Si es la primera vez que se conecta la placa, aparecer un cartel que preguntar si desea instalar Firmata. Firmata es un programa que contiene el protocolo de comunicaciones para que la plaqueta pueda recibir rdenes. Ponemos que s.
Una barra indicar el progreso de la instalacin:
Si todo funcion correctamente nos mostrar una leyenda diciendo que el proceso termin correctamente. Intentamos conectar nuevamente (clickeando en el bloque connect) y el valor del bloque que indica si est conectado ser verdadero (true):
El Hola Mundo de la electrnica (prender y apagar un led) Antes de empezar a trabajar con Physical Physical Etoys debemos conectar fsicamente el led a la placa. La patita ms larga debe ir conectada al pin 13 de la placa y la ms corta al ground.
Ya podemos arrancar con Physical Etoys. Dentro de la categora Electronics del catlogo de objetos, arrastraremos un Led.
Una vez situado, clickeamos y arrastramos desde su pata positiva hacia uno de los pines de entrada digitales de la placa (en este caso el nmero 13). Aparecer un cable que los conectar.
Luego entramos al visor (viewer) del led y aparecern estos bloques:
Ahora crearemos un guin para hacer que el led parpadee. Para crear un nuevo guin arrastramos el bloque empty script que se encuentra en la categora scripts. Una vez arrastrado se ver esto:
Luego clickeamos en el botn que tiene una caja y elegimos un bloque test yes/no. Este bloque significa que el guion har algo dependiendo de una condicin (en este caso ser segn el valor del Led). Los que tengan un poco de experiencia en programacin se darn cuenta de que es igual a una estructura IF.
Para establecer la condicin arrastraremos (no desde la flecha porque no es una asignacin) el bloque led value hacia la derecha de test:
Ahora hay qu establecer qu har el guin si el led est prendido. Lgicamente lo apagar. Entonces vamos a asignarle a led value el valor Falso. Para ello arrastraremos desde la flecha porque es una asignacin.
Ahora haremos lo mismo pero con una sutil diferencia: cuando el Led est apagado, que lo prenda. Arrastramos desde la flecha el bloque led value hacia la parte del No pero cambiando su valor a verdadero (true):
Ahora ejecutaremos el guin clickeando en el cono con forma de reloj:
Si todo sali bien, nuestro led real debera empezar a parpadear.
Prender un Led pulsando un botn Dentro de la categora Electronics arrastramos un push button y lo conectamos al pin 2 de la Arduino Board:
Acordarse de no desconectar el led del pin 13 y de parar su script correspondiente. Fsicamente la conexin del pulsador (con la resistencia y el protoboard) debera verse as:
Ahora entramos al visor del Pushbutton y creamos un nuevo script:
Agregamos un bloque Test yes/no para saber cundo est presionado el pulsador. Cmo no es una asignacin el bloque isPressed lo arrastraremos desde el nombre en lugar de la flechita.
En caso que est presionado el pulsador le asignaremos un valor verdadero al Led y si no uno falso. Acordarse de arrastrar los bloques (que se encuentran en el visor del led) desde la flechita porque representan asignaciones. Una vez que est realizado, clickeamos en el reloj para que se ejecute el guin.
Si todo fue realizado correctamente, cuando pulsemos el botn, el led se prender.
Leyendo los valores de un Fotorresistor Como ya tenemos el Arduino Board en pantalla conectado, le aadiremos un Fotorresistor a la segunda entrada analgica.
La conexin real debera ser as:
Abrimos el viewer del fotoresistor y generamos un nuevo guin. Ahora tenemos que ir al catlogo de objetos y extraer de la categora basic un Rectangle. Abrimos el viewer del Rectangle y vamos a la categora color para extraer (desde la flechita) el bloque de brightness hacia el guin del Fotorresistor. Ahora abrimos el visor del Fotorresistor y sustituimos el valor del brightness del rectangle (100) por el tile Photoresistors lightvalue (no desde la flechita porque slo queremos leer el valor).
Ejecutamos el script y veremos como el rectangle cambia su brillo segn la luz ambiente. Rotar un Servo con un rectngulo Como ya tenemos el Arduino Board en pantalla conectado por haber realizado los ejercicios anteriores conectaremos un motor Servo (que se encuentra en la categora electronics) al pin 7 del Arduino Board:
Fsicamente la conexin es as:
Luego para ahorrar tiempo podemos utilizar el rectngulo creado en el ejercicio anterior. Abrimos su halo y arrastramos el botn amarillo para cambiar su tamao.
Ahora abrimos el visor del servo y generamos un nuevo guin con el bloque de los grados (degrees) del servo. Recordar que es una asignacin por lo tanto se lo arrastrar desde la flechita.
Luego abrimos el visor del Rectangle y dentro de la categora basic arrastramos (no desde la flechita porque nos interesa consultar el valor en vez de cambiarlo) el bloque heading. Una vez hecho este paso, ejecutamos el guin.
Con el guin corriendo, abrimos el halo del Rectangle y arrastramos el botn azul para girarlo.
Si todo se realiz correctamente el motor girar segn la orientacin del rectngulo.
Conclusin Bueno, eso es bsicamente todo lo que necesitamos saber para empezar a usar la placa Arduino. Las posibilidades de interaccin entre la computadora, Arduino y los distintos componentes electrnicos que provee Physical Etoys son demasiadas para cubrirlas todas en este pequeo tutorial. Lo que queda por delante para poder explotar al mximo esas posibilidades es explorar el ambiente: probar, jugar, tocar y romper si es necesario. Que se diviertan!
You might also like
- Joyce Meyer Cc3b3mo Oir A Dios PDFDocument139 pagesJoyce Meyer Cc3b3mo Oir A Dios PDFJoz Avalos H100% (2)
- El Martillo de Las Brujas (Malleus Malefic Arum)Document162 pagesEl Martillo de Las Brujas (Malleus Malefic Arum)avolsfembres100% (1)
- Manual Programacion ArduinoDocument70 pagesManual Programacion Arduinofaasa83% (6)
- Empleadas Del Servicio DomesticoDocument16 pagesEmpleadas Del Servicio DomesticoJuan Carlos Alvarez Mesa100% (2)
- Cursos Cortos SushiDocument16 pagesCursos Cortos SushiOlguita TorresNo ratings yet
- Minicargador SR220Document4 pagesMinicargador SR220Ronald Rodriguez100% (1)
- Summa Daemoniaca 2004 FORTEA J.ADocument377 pagesSumma Daemoniaca 2004 FORTEA J.AMarlan Alves Santana BatistaNo ratings yet
- Ingenieria EconomicaDocument17 pagesIngenieria EconomicachajasitioNo ratings yet
- Verbos. Usos Rectos y DislocadosDocument4 pagesVerbos. Usos Rectos y Dislocadosmoncaci100% (1)
- Guía Metodológica para Docentes - Ciencias Sociales y Formación Ciudadana - MINEDUCDocument88 pagesGuía Metodológica para Docentes - Ciencias Sociales y Formación Ciudadana - MINEDUCEdy VidesNo ratings yet
- Manual Copaso-Modulo 1Document46 pagesManual Copaso-Modulo 1Yancy Paola PerezNo ratings yet
- Inteligencia de Cliente en La Era Del Marketing Basado en Datos Spanish EbookDocument40 pagesInteligencia de Cliente en La Era Del Marketing Basado en Datos Spanish EbookOlguita TorresNo ratings yet
- Tutorial Motor DCDocument50 pagesTutorial Motor DCClaudia García EspañaNo ratings yet
- HP p1102 Reman SpanDocument22 pagesHP p1102 Reman SpanRo ZombieRobNo ratings yet
- Manual de Referencias de Tarifas para La Contratacion de Servicios Profesionales de IngenieriaDocument62 pagesManual de Referencias de Tarifas para La Contratacion de Servicios Profesionales de IngenieriaArturo CamachoNo ratings yet
- Programacion Regional BogotaDocument16 pagesProgramacion Regional BogotaOlguita TorresNo ratings yet
- Leccion 1 PDFDocument2 pagesLeccion 1 PDFn_neirasanchezNo ratings yet
- HP p1102 Reman SpanDocument22 pagesHP p1102 Reman SpanRo ZombieRobNo ratings yet
- Formato de Vinculaci+ N para Productos de RiesgoDocument6 pagesFormato de Vinculaci+ N para Productos de RiesgoOlguita TorresNo ratings yet
- NTC2986Document4 pagesNTC2986Olguita TorresNo ratings yet
- Circular Subsidio No. 89Document1 pageCircular Subsidio No. 89Olguita TorresNo ratings yet
- Declaracion Juramentada SubsidioDocument1 pageDeclaracion Juramentada SubsidioOlguita TorresNo ratings yet
- Protocolo de Ruido1Document29 pagesProtocolo de Ruido1Carlos RamosNo ratings yet
- Material Foro Disenoyplanificacion CalidadDocument3 pagesMaterial Foro Disenoyplanificacion CalidadJose De ArcosNo ratings yet
- Material Foro Disenoyplanificacion CalidadDocument3 pagesMaterial Foro Disenoyplanificacion CalidadJose De ArcosNo ratings yet
- Antecedentes Mcclelland, Gonzci, Mertens, Gestion Por CompetenciasDocument112 pagesAntecedentes Mcclelland, Gonzci, Mertens, Gestion Por CompetenciasDavid Acl100% (3)
- CauchosDocument8 pagesCauchosmanosesNo ratings yet
- Leccion 1 PDFDocument2 pagesLeccion 1 PDFn_neirasanchezNo ratings yet
- Protocolo de Ruido1Document29 pagesProtocolo de Ruido1Carlos RamosNo ratings yet
- Antecedentes Mcclelland, Gonzci, Mertens, Gestion Por CompetenciasDocument112 pagesAntecedentes Mcclelland, Gonzci, Mertens, Gestion Por CompetenciasDavid Acl100% (3)
- 11 BenchmarkingDocument28 pages11 Benchmarkingoscar caballeroNo ratings yet
- PRODUCCION DE MIEL ORGANICA - Termino de Referencia INAES Miel-El BijahualDocument37 pagesPRODUCCION DE MIEL ORGANICA - Termino de Referencia INAES Miel-El BijahualHoracio Aviña FernandezNo ratings yet
- Ambriz Alheli Act03Document14 pagesAmbriz Alheli Act03dra.brenda.gutierrezcalderonNo ratings yet
- Clase Filmada PlanificacionDocument3 pagesClase Filmada PlanificacionCarolina Palma ElizaldeNo ratings yet
- Trabajo de Grado - Berdeja KevinDocument443 pagesTrabajo de Grado - Berdeja KevinMireya JimenezNo ratings yet
- BiomaterialesDocument13 pagesBiomaterialesLeonardo MuñozNo ratings yet
- Desintoxicar Del Cuerpo Completo - Rife Frecuencia, 20 HZ, Limpiar Cuerpo Entero - Musica Binaurales - YouTubeDocument5 pagesDesintoxicar Del Cuerpo Completo - Rife Frecuencia, 20 HZ, Limpiar Cuerpo Entero - Musica Binaurales - YouTubejorge0% (1)
- Ex-1 Termo Ing. Ind. Ucsm 2021-Par Sustancia PuraDocument3 pagesEx-1 Termo Ing. Ind. Ucsm 2021-Par Sustancia PuraGiancarlo Rivas U100% (1)
- Norma de tubería industrialDocument44 pagesNorma de tubería industrialCarlos Gilberto Villamar LinaresNo ratings yet
- Tesina Edwin CampañaDocument52 pagesTesina Edwin CampañaAshlye Katherina Mendez SarangoNo ratings yet
- Implementación de programación paralela con MPIDocument9 pagesImplementación de programación paralela con MPIOrlando Alcala Vargas100% (1)
- Toshiba Aire Tarifa Reducida 2020Document35 pagesToshiba Aire Tarifa Reducida 2020VEMATELNo ratings yet
- Manual de Garantia y Mantenimiento Skuty LED LineaDocument47 pagesManual de Garantia y Mantenimiento Skuty LED Lineajulian canoNo ratings yet
- Física - Cinemática Preguntas Con Opciones MúltiplesDocument1 pageFísica - Cinemática Preguntas Con Opciones MúltiplesRicardo Gómez MachucaNo ratings yet
- El Concepto de Big Bang Como Inicio Del Proceso Creativo Del DibujoDocument14 pagesEl Concepto de Big Bang Como Inicio Del Proceso Creativo Del DibujoJesica TroncosoNo ratings yet
- Guia de Aprendizaje 4Document2 pagesGuia de Aprendizaje 4Karen CalleNo ratings yet
- Influencia mineralogía arcilla propiedades geotécnicasDocument18 pagesInfluencia mineralogía arcilla propiedades geotécnicasAronAlexisGomezMirandaNo ratings yet
- 1 y 2. Concepto e Import An CIA Del SueloDocument55 pages1 y 2. Concepto e Import An CIA Del Sueloands_120No ratings yet
- Historia de Los Sistemas en El Peru y El MundoDocument11 pagesHistoria de Los Sistemas en El Peru y El Mundojazmine100% (1)
- Casos Prácticos de Contabilidad de FranquiciaDocument2 pagesCasos Prácticos de Contabilidad de FranquiciaLuis Alfonso Magaña ramosNo ratings yet
- Módulo didáctico del sistema de sensoresDocument58 pagesMódulo didáctico del sistema de sensoresVictor HuayancaNo ratings yet
- Los TerremotosDocument2 pagesLos Terremotoswilliam OCHOA ESPIRITUNo ratings yet
- Owen1994-Inc-Inventario Osmore Costero Informe PDFDocument28 pagesOwen1994-Inc-Inventario Osmore Costero Informe PDFPedro Pablo Peralta CasaniNo ratings yet
- Solicitud Salvo ConductoDocument2 pagesSolicitud Salvo ConductoJorge Bacuilima MoraNo ratings yet
- Estudio Caso 1Document3 pagesEstudio Caso 1brayan zuñiga villegasNo ratings yet
- Walter Peñaloza MonoDocument34 pagesWalter Peñaloza MonoVictor PozoNo ratings yet