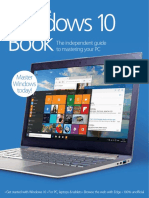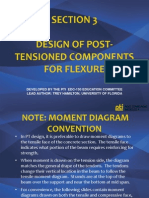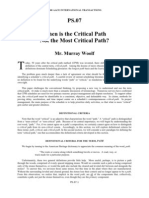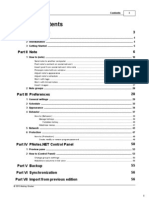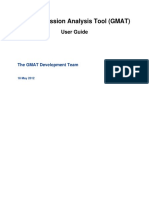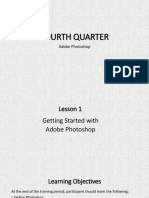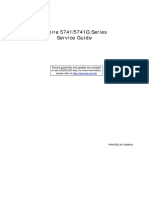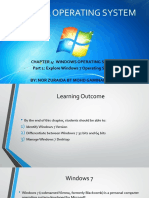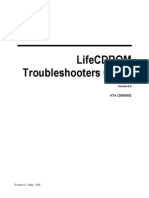Professional Documents
Culture Documents
Pert Master Template D Quick Risk
Uploaded by
Khaled AbdelbakiOriginal Description:
Original Title
Copyright
Available Formats
Share this document
Did you find this document useful?
Is this content inappropriate?
Report this DocumentCopyright:
Available Formats
Pert Master Template D Quick Risk
Uploaded by
Khaled AbdelbakiCopyright:
Available Formats
Pertmaster - Templated Quick Risk |
Pertmaster - Templated Quick Risk
Templated Quick Risk This document is an extract from the Pertmaster help file version h8.5.1.
Pertmaster - Templated Quick Risk | 1
Table of Contents
1. 2. 3. Templated Quick Risk Templated Quick Risk Tutorials PDF Documentation and Printing Help 1-3 3-9 9-10
Templated Quick Risk
Pertmaster Risk Expert feature ('Pertmaster Products' in the on-line documentation)
Overview Templated Quick Risk allows duration distributions to be assigned to tasks based on a template. Criteria are set up with percentages that are then used to calculate the minimum, most likely and maximum durations of the tasks that match the criteria. The template is stored in the plan so it can be reviewed or re-applied them at any time. Templates can also be saved and re-used on different plans. Tutorials Templated Quick Risk Tutorials (Section 2) Running Templated Quick Risk
Risk | Templated Quick Risk
Example Criteria can be set up for LOW, MED, HIGH. Then in the example below... Tasks assigned LOW are assigned a distribution using 90%, 100% and 110% Tasks assigned MED are assigned a distribution using 90%, 100% and 130% Task assigned HIGH are assigned a distribution using 95%, 120% and 150%
Pertmaster - Templated Quick Risk | 2
Figure: Templated quick risk dialog. Set up to apply distribution based on values stored in task user field "Text 1".
1.1
Options
Overwrite Existing Estimates - Check this option to overwrite the existing duration distributions for any tasks that match the criteria set up in the templated quick risk Field and Value - Used to define the criteria. Can be based on user fields, summary tasks or Primavera Activity Codes. Tasks - The number of tasks that match the criteria set up. If a task matches more than one criteria then only the first criteria is used to assign the duration distribution. However the Tasks field displays all the tasks that match the criteria irrespective of whether they have matched a previous criteria. Distribution - The distribution shape that will be applied. Min, Likely, Max - The percentages that will be used to calculate the minimum, most likely and maximum durations for each task that matches the criteria. The percentages always refer to a percentage of remaining duration. Correlation - Each task that matches the criteria will be assigned a distribution and all the distributions will be correlated by the percentage entered here. This allows a criteria to be defined that impacts multiple tasks and for that impact to be correlated, i.e. if one task takes a long time so do the others. Description - Enter a description for the specified criteria. This description will be copied to the Duration distribution notes field for each task that modified by the template. Clear All - Clear the grid. Load, Save - Load and Save quick risk templates so they can be used on other plans. This is particularly useful if your projects are coded in the same way allowing the saved template to be applied to any project. Applying Correlation Only If Min , Likely and Max values are all set to 0% then do distributions will be added and only the Correlation percentage will be applied to the matching tasks. If there are matching tasks with no duration distribution then no correlation is added.
Pertmaster - Templated Quick Risk | 3
Central Limit Theorem Problems with the central limit theorem can be avoided using correlation. Correlation can be defined so that task matching the same criteria have their duration distributions correlated. Primavera Activity Codes If Activity Codes have been imported from Primavera they will be available in the drop down list under the Field column as a task user field. Duration distributions can be assigned based on existing activity code assignments in Primavera (see Templated Quick Risk Tutorials (Section 2) for an example). When opening a Primavera project directly from the Primavera project database you must specifically select activity codes and task user fields that will be imported. If you do not then the activity codes will not be available. When using the Primavera XER import activity codes are always read in.
Templated Quick Risk Tutorials
Tutorial 1 - Quick risk based on Task User Fields The criteria for the templated quick risk can be based on values assigned to tasks.
Open an existing Pertmaster plan, e.g. "RiskTutorial 1.pln" (accessible via Help | Open Samples... or usually located: C:\Program Files\Pertmaster Software\Pertmaster8x\Samples).
Next we will set up a task user field:
Plan | Task User Fields. Add 'Uncertainty' as a new Field Name . Change Type to Code . Enter the codes and descriptions shown below:
Pertmaster - Templated Quick Risk | 4
Figure: Setting up a task user field with codes.
Click OK. Now we need to add a column and assign the new user field to the tasks:
Format | Columns. Find and add the User Field column 'Uncertainty". In the column assign a variety of Low, Medium and High values to the tasks in the plan. Next we need to set up the templated quick risk to assign the duration uncertainty based on the task 'Uncertainty'.
Risk | Templated Quick Risk . Set up the grid as shown below: The values in the Tasks column will be different. This column indicates how many tasks match each of the criteria, for example in the screenshot below 40 tasks have been assigned an "Low" value.
Pertmaster - Templated Quick Risk | 5
Figure: Templated quick risk setup to apply duration uncertainty based on a task user field.
Click OK and the 3 points estimates are assigned to the activities based on the assigned activity codes.
Tutorial 2 - Quick Risk based on imported Primavera Activity Codes In this tutorial the activities in the Primavera project have been assigned activity codes that relate to the level of uncertainty on their durations. When the Primavera project is opened in Pertmaster these activity code assignments are imported and can then be used in the templated quick risk to assign uncertainty on the task durations.
Primavera Activity Codes are automatically added when importing a Primavera XER file. However they need to be selected when importing a Primavera project directly from the project database.
Pertmaster - Templated Quick Risk | 6
Figure: Activity codes set up in Primavera.
Help | Open Samples... Find the file "Construction.xer" that is usually installed in the Samples folder (usually located: C:\Program Files\Pertmaster Software\Pertmaster8x\Samples) and click Open. Click OK in the Primavera XER Import Options dialog:
Pertmaster - Templated Quick Risk | 7
Figure: Importing the Primavera project.
Click OK in the Primavera XER Import Mappings dialog. If importing directly from the Primavera database you must select the Activity Codes from the Activity Code tab. Click Save . The imported Activity Codes can be viewed using Plan | Task User Fields . The Primavera Activity Code is equivalent to a Pertmaster Task User Field that has Type set to Code . Risk | Templated Quick Risk . Set up the grid as shown below: The values in the Tasks column indicate how many tasks match each of the criteria, for example in the screenshot below 7 tasks have been assigned a "VL" value.
Pertmaster - Templated Quick Risk | 8
Figure: Templated Quick Risk set up for imported Primavera activity codes.
Click OK and the 3 points estimates are assigned to the activities based on the assigned activity codes.
Tutorial 3 - Quick Risk based on durations Activities with shorter durations tend to have more uncertainty in terms of their percentage than tasks with longer durations. For example a 1 day task could easily double to 2 days, but a 100 day task is less likely to double to 200 days.
Open an existing Pertmaster plan. Risk | Templated Quick Risk | Load... Select "DurationsTemplate" and click OK .
Pertmaster - Templated Quick Risk | 9
Figure: Templated Quick Risk set up for durations.
The Advanced Filters have been set up to filter on the durations of the tasks. The shorter the task the greater the percentage uncertainty that will be assigned. Check Overwrite existing estimates to replace any existing duration distributions that may be assigned in the project. Click OK and the 3 points estimates are assigned to the activities based on their remaining durations.
PDF Documentation and Printing Help
PDF Documentation Some of the on-line help (e.g. tutorials) can be found in the Documentation folder that is created when the Pertmaster software is installed. The documentation is saved in the Adobe PDF format. The default installation folder for the documentation is: C:\Program Files\Pertmaster Software\Pertmaster8x\Documentation Printing an individual help topic After printing a help topic, Windows can sometimes freeze the help file. If this occurs right-click on the Pertmaster help application icon in Windows Start menu Taskbar (usually located at the bottom of the screen) and choose Restore . 1. 2. Select the required topic. Click on the Print button.
3.
Choose Print the selected topic.
Pertmaster - Templated Quick Risk | 10
Printing a chapter of the help After printing a chapter of the help, Windows can sometimes freeze the help file. If this occurs rightclick on the Pertmaster help application icon in Windows Start menu Taskbar (usually located at the bottom of the screen) and choose Restore . 1. 2. 3. Select the required chapter. Click on the Print button Choose Print the selected heading and all the subtopics .
The example below has the Risk Tutorial - Part 1 selected. Clicking on the Print button and selecting Print the selected heading and all the subtopics will print out the whole of the 'Risk Tutorial - Part 1'.
You might also like
- A Heartbreaking Work Of Staggering Genius: A Memoir Based on a True StoryFrom EverandA Heartbreaking Work Of Staggering Genius: A Memoir Based on a True StoryRating: 3.5 out of 5 stars3.5/5 (231)
- The Sympathizer: A Novel (Pulitzer Prize for Fiction)From EverandThe Sympathizer: A Novel (Pulitzer Prize for Fiction)Rating: 4.5 out of 5 stars4.5/5 (119)
- Never Split the Difference: Negotiating As If Your Life Depended On ItFrom EverandNever Split the Difference: Negotiating As If Your Life Depended On ItRating: 4.5 out of 5 stars4.5/5 (838)
- Devil in the Grove: Thurgood Marshall, the Groveland Boys, and the Dawn of a New AmericaFrom EverandDevil in the Grove: Thurgood Marshall, the Groveland Boys, and the Dawn of a New AmericaRating: 4.5 out of 5 stars4.5/5 (265)
- The Little Book of Hygge: Danish Secrets to Happy LivingFrom EverandThe Little Book of Hygge: Danish Secrets to Happy LivingRating: 3.5 out of 5 stars3.5/5 (399)
- Grit: The Power of Passion and PerseveranceFrom EverandGrit: The Power of Passion and PerseveranceRating: 4 out of 5 stars4/5 (587)
- The World Is Flat 3.0: A Brief History of the Twenty-first CenturyFrom EverandThe World Is Flat 3.0: A Brief History of the Twenty-first CenturyRating: 3.5 out of 5 stars3.5/5 (2219)
- The Subtle Art of Not Giving a F*ck: A Counterintuitive Approach to Living a Good LifeFrom EverandThe Subtle Art of Not Giving a F*ck: A Counterintuitive Approach to Living a Good LifeRating: 4 out of 5 stars4/5 (5794)
- Team of Rivals: The Political Genius of Abraham LincolnFrom EverandTeam of Rivals: The Political Genius of Abraham LincolnRating: 4.5 out of 5 stars4.5/5 (234)
- Shoe Dog: A Memoir by the Creator of NikeFrom EverandShoe Dog: A Memoir by the Creator of NikeRating: 4.5 out of 5 stars4.5/5 (537)
- The Emperor of All Maladies: A Biography of CancerFrom EverandThe Emperor of All Maladies: A Biography of CancerRating: 4.5 out of 5 stars4.5/5 (271)
- The Gifts of Imperfection: Let Go of Who You Think You're Supposed to Be and Embrace Who You AreFrom EverandThe Gifts of Imperfection: Let Go of Who You Think You're Supposed to Be and Embrace Who You AreRating: 4 out of 5 stars4/5 (1090)
- Her Body and Other Parties: StoriesFrom EverandHer Body and Other Parties: StoriesRating: 4 out of 5 stars4/5 (821)
- The Hard Thing About Hard Things: Building a Business When There Are No Easy AnswersFrom EverandThe Hard Thing About Hard Things: Building a Business When There Are No Easy AnswersRating: 4.5 out of 5 stars4.5/5 (344)
- Hidden Figures: The American Dream and the Untold Story of the Black Women Mathematicians Who Helped Win the Space RaceFrom EverandHidden Figures: The American Dream and the Untold Story of the Black Women Mathematicians Who Helped Win the Space RaceRating: 4 out of 5 stars4/5 (890)
- Elon Musk: Tesla, SpaceX, and the Quest for a Fantastic FutureFrom EverandElon Musk: Tesla, SpaceX, and the Quest for a Fantastic FutureRating: 4.5 out of 5 stars4.5/5 (474)
- 101 6.0 Student GoldDocument332 pages101 6.0 Student Goldjmurzin100% (6)
- The Unwinding: An Inner History of the New AmericaFrom EverandThe Unwinding: An Inner History of the New AmericaRating: 4 out of 5 stars4/5 (45)
- The Yellow House: A Memoir (2019 National Book Award Winner)From EverandThe Yellow House: A Memoir (2019 National Book Award Winner)Rating: 4 out of 5 stars4/5 (98)
- VCADS User Manual VolvoDocument64 pagesVCADS User Manual VolvoHenry Huayhua76% (21)
- Windows 10 keyboard shortcuts guideDocument7 pagesWindows 10 keyboard shortcuts guideMd. Masum BillahNo ratings yet
- Manual WasatchDocument66 pagesManual WasatchInnovo Peru50% (2)
- 167 Pipe Support FailureDocument0 pages167 Pipe Support FailureKhaled AbdelbakiNo ratings yet
- On Fire: The (Burning) Case for a Green New DealFrom EverandOn Fire: The (Burning) Case for a Green New DealRating: 4 out of 5 stars4/5 (73)
- Uk Calibration StandardDocument29 pagesUk Calibration Standardgahsoon100% (1)
- OptiTex Version 10 InglesDocument53 pagesOptiTex Version 10 InglesSandy Castaño0% (2)
- Primavera P6 ManualDocument230 pagesPrimavera P6 ManualDionne Solito MonteloyolaNo ratings yet
- Spooky2 101 16042014Document95 pagesSpooky2 101 16042014Saed Fath100% (1)
- CFD Tutorial 2 - Mesh Regions and Porous MediaDocument29 pagesCFD Tutorial 2 - Mesh Regions and Porous Mediamichal_lysyNo ratings yet
- Wis Asra User Manual eDocument144 pagesWis Asra User Manual enolascoNo ratings yet
- Boring Log IntrepretationDocument8 pagesBoring Log IntrepretationiploguNo ratings yet
- Post Tension BIJAN AALAMIDocument14 pagesPost Tension BIJAN AALAMIKhaled Abdelbaki50% (6)
- Sampleonly: 123 Example Avenue, North East Melbourne Alterations and Additions To Existing ResidenceDocument31 pagesSampleonly: 123 Example Avenue, North East Melbourne Alterations and Additions To Existing ResidenceAtellier Architecture Review100% (1)
- The Windows 10 Book (2016)Document164 pagesThe Windows 10 Book (2016)Andrei Serghie100% (10)
- Post Tensioning in Building StructuresDocument21 pagesPost Tensioning in Building StructuresLuan Truong VanNo ratings yet
- Mix DesignDocument10 pagesMix DesignMary Emalaine SerranoNo ratings yet
- Guidelines For Reviewing Concrete Mix DesignsDocument60 pagesGuidelines For Reviewing Concrete Mix DesignsruwanpuraNo ratings yet
- Primavera Risk Analysis v8.7: Installation ManualDocument6 pagesPrimavera Risk Analysis v8.7: Installation ManualenfrspitNo ratings yet
- 14 r19Document32 pages14 r19Khaled AbdelbakiNo ratings yet
- Devaux PDFDocument7 pagesDevaux PDFajayikayodeNo ratings yet
- 002-130617-3-PTI EDC-130-Flexure-55-reducedDocument50 pages002-130617-3-PTI EDC-130-Flexure-55-reducedJimmy Villca SainzNo ratings yet
- Peresented by Medha Mittal XIC Roll 38Document16 pagesPeresented by Medha Mittal XIC Roll 38Medha MittalNo ratings yet
- Earned Value Management Tutorial Module 4: Budgeting: Prepared byDocument48 pagesEarned Value Management Tutorial Module 4: Budgeting: Prepared byjoneybravoNo ratings yet
- When Is The Critical Path Not The Critical PathDocument9 pagesWhen Is The Critical Path Not The Critical PathDWG8383No ratings yet
- Devaux PDFDocument7 pagesDevaux PDFajayikayodeNo ratings yet
- S-44 5eDocument36 pagesS-44 5emangaceng100% (1)
- Bathymetric SurveyDocument36 pagesBathymetric SurveyKhaled AbdelbakiNo ratings yet
- CSC - Inundation Mapping Guidebook (Marine Survey)Document26 pagesCSC - Inundation Mapping Guidebook (Marine Survey)Khaled AbdelbakiNo ratings yet
- 10sep McCarthyDocument71 pages10sep McCarthyKhaled AbdelbakiNo ratings yet
- Section 2 PT Systems: Developed by The Pti Edc-130 Education CommitteeDocument40 pagesSection 2 PT Systems: Developed by The Pti Edc-130 Education CommitteeKhaled AbdelbakiNo ratings yet
- PTI EDC-130 Analysis of Continuous Post-Tensioned SpansDocument41 pagesPTI EDC-130 Analysis of Continuous Post-Tensioned SpansKhaled AbdelbakiNo ratings yet
- RCDocument26 pagesRCKhaled AbdelbakiNo ratings yet
- PT in Building Sector 839Document10 pagesPT in Building Sector 839Rajesh KumarNo ratings yet
- Introduction to Post-Tensioned Concrete DesignDocument49 pagesIntroduction to Post-Tensioned Concrete DesignKhaled Abdelbaki100% (1)
- Design Example 2-Way SlabDocument41 pagesDesign Example 2-Way SlabjimmydomingojrNo ratings yet
- Scheduling Practice Project Success - DR GriffithDocument8 pagesScheduling Practice Project Success - DR GriffithKhaled AbdelbakiNo ratings yet
- Class 4 Computer StudiesDocument3 pagesClass 4 Computer StudiesVaibhav NaikNo ratings yet
- ICT Grade 4 ExamDocument4 pagesICT Grade 4 ExamBright AmoakoNo ratings yet
- Icdl Computer Essentials: Syllabus 1.0 Learning MaterialDocument114 pagesIcdl Computer Essentials: Syllabus 1.0 Learning MaterialMusau DennisNo ratings yet
- Easy User Guide: MAC 600 Ecg SystemDocument8 pagesEasy User Guide: MAC 600 Ecg Systemm_rebelo5808No ratings yet
- RIB Hospital Administration User GuideDocument32 pagesRIB Hospital Administration User Guidevarachartered283No ratings yet
- ConfigDocument47 pagesConfiggermancho82No ratings yet
- Pnotes.netDocument72 pagesPnotes.netSarah AsseelNo ratings yet
- 94 Shortcuts for Managing Windows 10Document2 pages94 Shortcuts for Managing Windows 10Clerenda McgradyNo ratings yet
- Agilent B1500-Programming GuideDocument508 pagesAgilent B1500-Programming Guidesamson41879No ratings yet
- IT160 CH 1 ActivitiesDocument20 pagesIT160 CH 1 ActivitiesAbu NadrahNo ratings yet
- GMAT User Guide PDFDocument188 pagesGMAT User Guide PDFpchirnNo ratings yet
- PAL4 UserManualDocument6 pagesPAL4 UserManualabhiNo ratings yet
- Fourth Quarter: Adobe PhotoshopDocument49 pagesFourth Quarter: Adobe PhotoshophahaNo ratings yet
- Acer Aspire 5741, 5741g Series Service GuideDocument258 pagesAcer Aspire 5741, 5741g Series Service GuideEmilio TorralboNo ratings yet
- Acer Liquid Z320 Duo User's ManualDocument77 pagesAcer Liquid Z320 Duo User's ManualEdgar Jose Aranguibel MorilloNo ratings yet
- Setup Computers as KiosksDocument4 pagesSetup Computers as KiosksRobert pokrywkaNo ratings yet
- Laptop Isa - Asus f540m - 0409 E13672 X540ma MB Ba BP ADocument100 pagesLaptop Isa - Asus f540m - 0409 E13672 X540ma MB Ba BP AtiponatisNo ratings yet
- List of Keyboard ShortcutsDocument3 pagesList of Keyboard ShortcutsQuah Siew HengNo ratings yet
- Operation SMAVIA Recording Server Preloaded en PDFDocument64 pagesOperation SMAVIA Recording Server Preloaded en PDFAdrian DeoancaNo ratings yet
- Chapter 4 Part 1Document25 pagesChapter 4 Part 1Yuzuru100% (1)
- ReadmeDocument8 pagesReadmetheblackpanNo ratings yet
- Life CD Rom Troubleshooters GuideDocument13 pagesLife CD Rom Troubleshooters GuideSinan MuterNo ratings yet