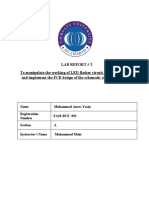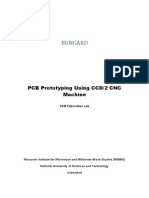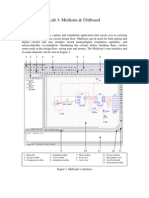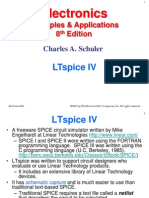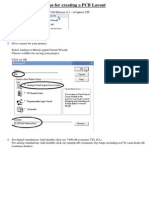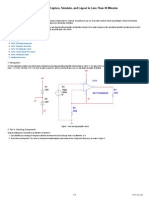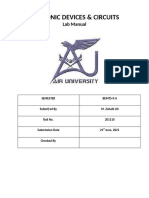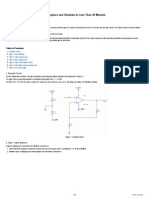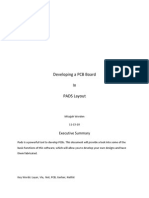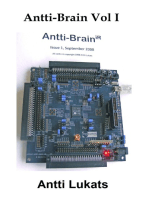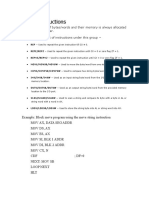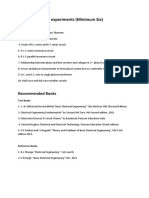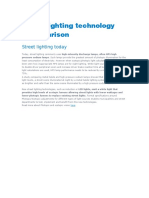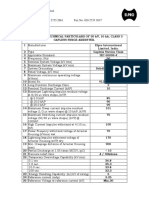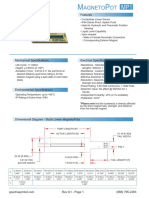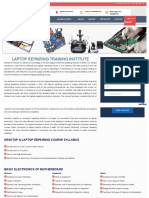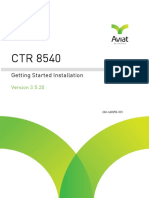Professional Documents
Culture Documents
Express PCB
Uploaded by
Manoj KavediaOriginal Description:
Original Title
Copyright
Available Formats
Share this document
Did you find this document useful?
Is this content inappropriate?
Report this DocumentCopyright:
Available Formats
Express PCB
Uploaded by
Manoj KavediaCopyright:
Available Formats
Hello !
Not been able to post for a while,coz ive been very busy with my minor project and stuff. Today lets see how we can use a software for making custom made PCBs (printed circuit boards). im going to concentrate on ExpressPCB ,because its easy and free. You can download it from here. After that,install and start it up. Express PCB has 2 main parts Express SCH which you will use to draw your circuit diagrams ( if you have used Multisim ,this should be pretty easy) & Express PCB where in you will make your own PCB layout. Part 1: Making The Schematic Since it is difficult to make a layout without having a circuit diagram, constructing a circuit diagram in ExpressSCH is strongly recommended. Follow these steps : 1. Fire up ExpressSCH. 2. You will see a Welcome to ExpressPCB .. screen. You may go through the quick start guide ,but if you are reading this,that wont be necessary im your turbo start. 3. Click Ok 4. Well first need to place some components.Say we want to make a Voltage Regulator circuit. 5. Lets get familiar with the layout first. Check out the pic below.
The Interface
6. Here is the circuit diagram
Ckt Dig 7. Click on the component and symbol manager ie. the button to which i have shown an arrow pointing to in the pic of the interface.
8.
Youll see the above window. Click Find> Then key in lm7805. Once you find it,select it and click >Insert into schematic.
9. Again click on Component and symbol manager and select the 2 capacitors.
10. Now to connect the components together,click on Place a wire (the option marked in the above pic). Click once on an end of one component,then another time on an end of another component to connect the them together. Use Insert corner in a wire option (directly below Place wire ) to bend the wire into a neater right angle. It doesnt really matter whether you do this or not. 11. Please note than ground,Vcc etc. will be found in >Component and symbol manager
>Library Symbols. 12. This was all fine because all components you needed were available in the component manager. If that is not the case,then you have to make your own custom component. Pic below specifies the options you can click to do so.
13. Select whatever shape you want .Suppose you want to make a 20 pin IC. So select a rectangle. Then click on Place pin option (the 4th of the above marked options). 14. Go on placing 20 dots in a line. Then click on the Add New line option (highlighted in the pic below) to complete the 20 pins. Please NOTE : do not use wires to connect the dots to the rectangle.
15. 16. Next,select ALL the pins and the rectangle using the Select arrow (uppermost option on left). Click >Component-> Group to make component>Ok from the menu bar on top. 17. Now the most important part. Each component must have a unique Label by which it is referred. To assign this,double click on each component and assign a unique Part ID to
each. 18. Then click->File-> Check component for Netlist errors. If errors are 0,then save the file. If not,then check your schematic as per the error indicated. Mostly it will be some component naming error(2 components having the same label) To resolve that,assign them unique part id as indicated above. 19. If you are using a transistor,you are bound to get this error:-
20. To resolve it,click on the transistor. Then click ->Component->Ungroup Component. Now click on each dot of the 3 legs of the transistor. Assign a number to
each (Part ID). Then select the whole component (dots,lines everything making the transistor). Click ->Component->Group to make component.
21. Check for Netlist errors again. 22. Finally our schematic that looks like the pic below. You file will be saved as name.sch. Very goood ! Lets move on to making the layout tomorrow
Lets proceed to making the layout itself. At this point,i am assuming that you have a .sch (Schematic) file ready with you. 1. Fire up ExpressPCB (and not ExpressSCH). 2. Before we move on to the layout,some basics about PCBs. A pcb can be of different types-single layered,2 layered,4 layered. A layer basically means that traces(copper connections) will be present on the surface. So a single layered pcb has copper traces only on upper surface,a 2 layered pcb has traces on upper and lower surfaces. 3. A single layered pcb is advised for most of the applications,whether you are making a board which has a 40 pin IC or anything else. This is bcoz it is cheaper.
4. However,if you are using RF components of high frequency,then you should probably be
using 2 or 4 layered PCBs .This is becoz there are some issues regarding Power Planes and Ground Planes. 5. ExpressPCB has 2 options-2 layered or 4 layered.
6. This tutorial will deal with making 2 layered PCBs only. 7. Click >File->New->2 Layers->Ok. 8. Then click -> File->Link Schematic to PCB> (Select your .sch schematic file) ->ok
9.
Now remember thisanything in RED is on the upper surface of your board,while anything in GREEN is on the lower surface. Anything in YELLOW means that it is silk or just the name or label of a component.
10. Keeping everything in either only RED or only GREEN will make your board single layered. If you have traces in both red and green,it will make your board 2 layered. 11. Rest of the interface is similar to ExpressSCH, only here you have Place Trace instead of Place wire. also there is an additional option of Place Pad. A pad is a hole in your board. It connects the upper layer to lower layer.Components are inserted through holes. Placing pads in your ground and Vcc traces at regular intervals is recommended. 12. Lets proceed with making a layout for the Voltage regulator whose Schematic we made yesterday. 13. Click-> Component Manager->Semiconductor-TO 92->Insert Component into
PCB 14. Then place the capacitors. For capacitors, leading space of 4.5mm is sufficient for disc and electrolytic capacitors. For resistors, keep leading space of 0.5 inch. Note that we
arent using SMDs over here,just normal components.
15.
Now double click on each component. Assign EACH of them the SAME PART ID that was assigned in the schematic(.sch). For eg,we named the capacitors C1 and C2. So give them the same names in the layout. You can see i have done that in the above picture.
16. Click>Place a trace->Then click on one terminal of C1. You will see 2 BLUE marks appearing. One at the C1 terminal and other at the Regulator terminal. BLUE marks indicate that these 2 are to be connected together.
17. Connect all terminals together as per the dots shown.
18. Now to make some of the traces thicker,double click on each one>Trace type>Select the Width 19. The main Vcc and Ground Trace should be made thicker than the others. Check out the
pic below. Also ,if you want to draw a trace on the lower surface,select the Green icon with arrows pointing downwards. Check pic below. Dont forget to place Pads at regular intervals in the traces.
20. Good. Your nearly done. Re-size the yellow border(outline) of the PCB to make it as small as possible. A SMALLER pcb is a CHEAPER pcb. But take care that its not so small,that you find it difficult to solder components.
You might also like
- KiCAD TutorialDocument33 pagesKiCAD TutorialJoseph SmithNo ratings yet
- Express PCB Tutorial: Entering The Schematic Into ExpressschDocument35 pagesExpress PCB Tutorial: Entering The Schematic Into Expressschgyuvaraj10100% (1)
- PCB Layout TaskkkDocument11 pagesPCB Layout TaskkkDulshan DulshannNo ratings yet
- Lab Report # 2 To Manipulate The Working of LED Flasher Circuit Using 555 Timer and Implement The PCB Design of The Schematic Circuit in ARESDocument5 pagesLab Report # 2 To Manipulate The Working of LED Flasher Circuit Using 555 Timer and Implement The PCB Design of The Schematic Circuit in ARESaneesNo ratings yet
- Tutorial 99seDocument8 pagesTutorial 99seHuu QuyetNo ratings yet
- Layout Tutorial NewDocument15 pagesLayout Tutorial NewThamil AnbanNo ratings yet
- Cadence TutorialDocument19 pagesCadence Tutorialsuri1991No ratings yet
- SOP Manual BungardDocument36 pagesSOP Manual BungardRandom AspectNo ratings yet
- Eagle TutorialDocument6 pagesEagle Tutorialgenuinelycool100% (1)
- TDA2002 10wDocument21 pagesTDA2002 10wAlexandre S. CorrêaNo ratings yet
- Multisim & Ultiboard IntroDocument7 pagesMultisim & Ultiboard IntroZhong XiangNo ratings yet
- Designing A PCB Using Proteus PDFDocument6 pagesDesigning A PCB Using Proteus PDFMd Kamruzzaman Khan100% (1)
- LTSpice FinalDocument91 pagesLTSpice FinalAncil CleetusNo ratings yet
- Creating The Layout in ExpressPCBDocument21 pagesCreating The Layout in ExpressPCBmamatha_bandaruNo ratings yet
- Protel TutorialDocument10 pagesProtel TutorialRizwan Tanveer100% (4)
- Simulating an OpAmp with MultiSIM EWBDocument12 pagesSimulating an OpAmp with MultiSIM EWBanjarmanaNo ratings yet
- LAB Report # 1: An Introduction To PCB Designing Using ProteusDocument6 pagesLAB Report # 1: An Introduction To PCB Designing Using ProteusaneesNo ratings yet
- Laboratory 8 (For Honors Students) Introduction To 45 NM Process in Cadence 6Document10 pagesLaboratory 8 (For Honors Students) Introduction To 45 NM Process in Cadence 6eng.daborNo ratings yet
- Gramiccioni, T. - A Tutorial On OrCAD Layout and Printed Circuit Board FabricationDocument28 pagesGramiccioni, T. - A Tutorial On OrCAD Layout and Printed Circuit Board FabricationsivajaganathanNo ratings yet
- How To Design A PCBDocument7 pagesHow To Design A PCBSally FangNo ratings yet
- Designing A Simple PCB With EagleDocument16 pagesDesigning A Simple PCB With EagleAnonymous 884B1cKNo ratings yet
- PCB Layout DesignDocument5 pagesPCB Layout DesignhvrkNo ratings yet
- PCB Example EasyedaDocument16 pagesPCB Example EasyedavivNo ratings yet
- Using Picaxe Create Within Designspark PCBDocument7 pagesUsing Picaxe Create Within Designspark PCBFrancisco Coayo MatosNo ratings yet
- Drawing Electronic SchematicsDocument8 pagesDrawing Electronic Schematicswinter sonataNo ratings yet
- Printed Circuit Board Design With DiptraceDocument14 pagesPrinted Circuit Board Design With DiptracebhathiyaengNo ratings yet
- CCS - Embedded C Language For PICDocument44 pagesCCS - Embedded C Language For PICandrewssobral100% (2)
- PSpice A/D Manual and Examples GuideDocument25 pagesPSpice A/D Manual and Examples GuideJethro Exequiel SibayanNo ratings yet
- Ee Assignment 1Document13 pagesEe Assignment 1Aman AnandNo ratings yet
- PCB Creation With Eagle For BeginnersDocument47 pagesPCB Creation With Eagle For BeginnersRonualdo LirioNo ratings yet
- Mentor Graphics Lab ManualDocument27 pagesMentor Graphics Lab ManualHavi KosuruNo ratings yet
- PCB ManualDocument56 pagesPCB ManualJigar PatelNo ratings yet
- Bascom Avr TutorialDocument22 pagesBascom Avr TutorialrezakaihaniNo ratings yet
- EAGLE PCB IntroductionDocument19 pagesEAGLE PCB IntroductionMercy TanNo ratings yet
- 1D Meshing Exercise - Beam, Rigid ElementsDocument9 pages1D Meshing Exercise - Beam, Rigid Elementstirupathi balajiNo ratings yet
- Tanner Lab Manual (S-Edit and L-Edit)Document22 pagesTanner Lab Manual (S-Edit and L-Edit)sandeep_sggsNo ratings yet
- Ni Tutorial 10710 enDocument9 pagesNi Tutorial 10710 enapi-263076572No ratings yet
- Begining Tutorial To Eagle PCB Schematic Editor by Azhar JaffarDocument21 pagesBegining Tutorial To Eagle PCB Schematic Editor by Azhar JaffarNazrul Ahmad KhalidNo ratings yet
- ECE 4141 - Introduction To Microwind Analysis of CMOS 0.35 Micron Technology MOSFETDocument17 pagesECE 4141 - Introduction To Microwind Analysis of CMOS 0.35 Micron Technology MOSFETAnwar ZainuddinNo ratings yet
- Electronic Computer Aided DesignDocument17 pagesElectronic Computer Aided DesignRonald ConstantinoNo ratings yet
- LPKF E44 PCB Mill Getting Started Guide: Student Workshop KTH Simon Carlsson, Emil BergvallDocument21 pagesLPKF E44 PCB Mill Getting Started Guide: Student Workshop KTH Simon Carlsson, Emil BergvallTales AugustoNo ratings yet
- EDC Lab 2Document16 pagesEDC Lab 2Sameer KhanNo ratings yet
- Learn to Simulate Circuits in 30 Minutes with MultisimDocument6 pagesLearn to Simulate Circuits in 30 Minutes with MultisimkhyatichavdaNo ratings yet
- DIY Electronics (HK) LTD PO Box 88458, Sham Shui Po, Hong KongDocument17 pagesDIY Electronics (HK) LTD PO Box 88458, Sham Shui Po, Hong Kongrajudp100% (1)
- Developing PCBs in PADS LayoutDocument12 pagesDeveloping PCBs in PADS LayoutthanhhavdtNo ratings yet
- PCB Design Using CCD2 CNC Machine.: Physics Lab SSEDocument35 pagesPCB Design Using CCD2 CNC Machine.: Physics Lab SSEVăn Khoát NguyễnNo ratings yet
- PCB Design Using CCD2 CNC Machine.: Physics Lab SSEDocument35 pagesPCB Design Using CCD2 CNC Machine.: Physics Lab SSEVăn Khoát NguyễnNo ratings yet
- Getting Started With EagleDocument3 pagesGetting Started With EagleZarzis RonyNo ratings yet
- Tutorial Membuat Skematik Dan Lay Out PCB Menggunakan EagleDocument17 pagesTutorial Membuat Skematik Dan Lay Out PCB Menggunakan EagleAnonymous jgPcCDGkKNo ratings yet
- Bungard CNC MachineDocument36 pagesBungard CNC Machineeb7dzpNo ratings yet
- PC Engine / TurboGrafx-16 Architecture: Architecture of Consoles: A Practical Analysis, #16From EverandPC Engine / TurboGrafx-16 Architecture: Architecture of Consoles: A Practical Analysis, #16No ratings yet
- Digital LED Thermometer with Microcontroller AVR ATtiny13From EverandDigital LED Thermometer with Microcontroller AVR ATtiny13Rating: 5 out of 5 stars5/5 (1)
- Projects With Microcontrollers And PICCFrom EverandProjects With Microcontrollers And PICCRating: 5 out of 5 stars5/5 (1)
- Certified Solidworks Professional Advanced Weldments Exam PreparationFrom EverandCertified Solidworks Professional Advanced Weldments Exam PreparationRating: 5 out of 5 stars5/5 (1)
- CNC Router Essentials: The Basics for Mastering the Most Innovative Tool in Your WorkshopFrom EverandCNC Router Essentials: The Basics for Mastering the Most Innovative Tool in Your WorkshopRating: 5 out of 5 stars5/5 (3)
- Arduino Board SensorsDocument3 pagesArduino Board SensorsManoj KavediaNo ratings yet
- Experiment No 9 Calculations on memory locations program and array sortingDocument2 pagesExperiment No 9 Calculations on memory locations program and array sortingManoj KavediaNo ratings yet
- Establishing JDBC Connection in JavaDocument39 pagesEstablishing JDBC Connection in JavaManoj KavediaNo ratings yet
- Unit test -2 Sample Paper appendixDocument13 pagesUnit test -2 Sample Paper appendixManoj KavediaNo ratings yet
- UrlDocument1 pageUrlManoj KavediaNo ratings yet
- ExpNo 3Document1 pageExpNo 3Manoj KavediaNo ratings yet
- Question Bank - Unit Test-1Document2 pagesQuestion Bank - Unit Test-1Manoj KavediaNo ratings yet
- Arduino - Network Communication Data TypesDocument47 pagesArduino - Network Communication Data TypesManoj KavediaNo ratings yet
- 08 - Chapter 2Document107 pages08 - Chapter 2Priya PandeyNo ratings yet
- Chapter Wise Question BankDocument15 pagesChapter Wise Question BankManoj KavediaNo ratings yet
- BLUETOOTH ArchitectureDocument38 pagesBLUETOOTH ArchitecturenaushadvickyNo ratings yet
- Chapter 2Document1 pageChapter 2Manoj KavediaNo ratings yet
- Analysis and Prediction of Natural Disaster Ieee PAPERDocument1 pageAnalysis and Prediction of Natural Disaster Ieee PAPERManoj KavediaNo ratings yet
- String InstructionsDocument7 pagesString InstructionsManoj Kavedia100% (1)
- JavaScript, JSP programs for studentsDocument5 pagesJavaScript, JSP programs for studentsManoj KavediaNo ratings yet
- The 8051 Microcontrollers: Microcontrollers and Embedded Processors, Overview of 8051Document1 pageThe 8051 Microcontrollers: Microcontrollers and Embedded Processors, Overview of 8051Manoj KavediaNo ratings yet
- Se-Comps Sem3 Eccf Dec15Document2 pagesSe-Comps Sem3 Eccf Dec15Manoj KavediaNo ratings yet
- Machine, Domain Specific - Automotive. Peripherals, Memory - RAM, ROM, Types of RAM and ROM, Memory Testing, CRC, Flash MemoryDocument2 pagesMachine, Domain Specific - Automotive. Peripherals, Memory - RAM, ROM, Types of RAM and ROM, Memory Testing, CRC, Flash MemoryManoj KavediaNo ratings yet
- Unit 1Document2 pagesUnit 1Manoj KavediaNo ratings yet
- Double-Sideband Suppressed Carrier Modulation (DSB-SC) : T A T A T M T C T SDocument28 pagesDouble-Sideband Suppressed Carrier Modulation (DSB-SC) : T A T A T M T C T SManoj KavediaNo ratings yet
- EC 351 AC-good Practicals PDFDocument46 pagesEC 351 AC-good Practicals PDFManoj KavediaNo ratings yet
- Electronic CircuitsDocument3 pagesElectronic CircuitsManoj KavediaNo ratings yet
- Simple Calculator Using AppletDocument6 pagesSimple Calculator Using AppletManoj Kavedia50% (2)
- List of Laboratory ExperimentsDocument1 pageList of Laboratory ExperimentsManoj KavediaNo ratings yet
- Street Lighting Technology ComparisonDocument7 pagesStreet Lighting Technology ComparisonManoj KavediaNo ratings yet
- ExceptionHandlingRulesMethodOverridingDocument6 pagesExceptionHandlingRulesMethodOverridingManoj KavediaNo ratings yet
- Collections in JavaDocument64 pagesCollections in JavaManoj KavediaNo ratings yet
- Java Applet Examples - Basic Applet, Display Image, Draw ShapesDocument34 pagesJava Applet Examples - Basic Applet, Display Image, Draw ShapesManoj KavediaNo ratings yet
- Integrator and DifferentiatorDocument7 pagesIntegrator and DifferentiatorManoj KavediaNo ratings yet
- Peltier Effect Based Solar Powered Air Conditioning SystemDocument6 pagesPeltier Effect Based Solar Powered Air Conditioning SystemManoj Kavedia100% (1)
- 963E Benchtop Air Ionizer User GuideDocument4 pages963E Benchtop Air Ionizer User GuidePragadeeshwaran SubramanianNo ratings yet
- Cisco SIPDocument601 pagesCisco SIPasdf8520100% (1)
- ADS Harmonic Balance Lab ManualDocument18 pagesADS Harmonic Balance Lab ManualMax MarkNo ratings yet
- RC Coupled Amplifier Experiment ReportDocument6 pagesRC Coupled Amplifier Experiment ReportTahsin Zaman TalhaNo ratings yet
- ORION Fire Alarm Installation ManualDocument23 pagesORION Fire Alarm Installation ManualAleksandar MilosevicNo ratings yet
- HPCLDocument6 pagesHPCLraghu sandilyaNo ratings yet
- Ecen 248 Lab 10 ReportDocument4 pagesEcen 248 Lab 10 ReportRebecca Sontheimer100% (3)
- Mfi DSDocument12 pagesMfi DSsjalife1No ratings yet
- INDUSTRIAL LOAD MANAGEMENT WITH SCADA & PLCDocument7 pagesINDUSTRIAL LOAD MANAGEMENT WITH SCADA & PLCMuhammad Naveed SultanNo ratings yet
- Cable Fault Location in Power Cables GuideDocument5 pagesCable Fault Location in Power Cables GuideSAYEDNo ratings yet
- Atelier Management Telephone System DesignDocument5 pagesAtelier Management Telephone System Designmeeng2014No ratings yet
- Abhijeet Project PhysicsDocument14 pagesAbhijeet Project PhysicsAbhi YTNo ratings yet
- GTP 30kV CL 3 NCDocument1 pageGTP 30kV CL 3 NCHitesh PatelNo ratings yet
- Tutorial Sheet - 04Document6 pagesTutorial Sheet - 04Tran Nguyen KhangNo ratings yet
- Huawei Smart Hotel Solution BrochureDocument8 pagesHuawei Smart Hotel Solution BrochureAdclick HoaNo ratings yet
- Television Legend32 UserManualDocument45 pagesTelevision Legend32 UserManualalin sovaialaNo ratings yet
- Guía de Procesadores RyzenDocument44 pagesGuía de Procesadores Ryzenyuri100% (1)
- Tvs DiodesDocument10 pagesTvs DiodesDragosNo ratings yet
- MP1 Series MagnetoPotDocument4 pagesMP1 Series MagnetoPotyayaNo ratings yet
- FCS DiagnosticsDocument187 pagesFCS Diagnosticsmaddygaddy0% (1)
- Laptop Repairing Course - Laptop Repairing InstituteDocument6 pagesLaptop Repairing Course - Laptop Repairing Institutesahil kumarNo ratings yet
- Automatic Temperature Controller Using Lm35Document18 pagesAutomatic Temperature Controller Using Lm35siddhantgurung4171% (14)
- Part 2 Separation Effects ModelingDocument38 pagesPart 2 Separation Effects Modelinging.jmsolisNo ratings yet
- CMC SyllabusDocument2 pagesCMC Syllabusbharathec605No ratings yet
- TM103 Chapter 4Document58 pagesTM103 Chapter 4johnnader1254No ratings yet
- CBSE Schools in RohiniDocument13 pagesCBSE Schools in Rohinisadhubaba100No ratings yet
- IA Pricelist 2020Document120 pagesIA Pricelist 2020Power RoboticsNo ratings yet
- CTR 8540 3.5.20 Getting Started Install Guide - January2018Document30 pagesCTR 8540 3.5.20 Getting Started Install Guide - January2018Sandra Milena ViracachaNo ratings yet
- Samsung Digital Laser MFP SCX 4720F Series SCX 4720 SCX 4520 Parts Service ManualDocument189 pagesSamsung Digital Laser MFP SCX 4720F Series SCX 4720 SCX 4520 Parts Service Manualivo rodriguesNo ratings yet
- Analog and Interface Guide Vol-1 PDFDocument32 pagesAnalog and Interface Guide Vol-1 PDFr.veenaaNo ratings yet