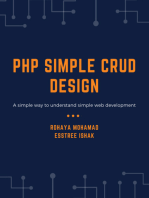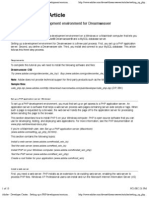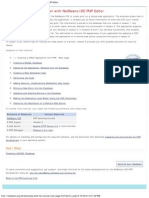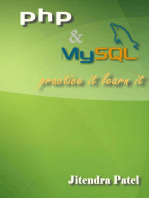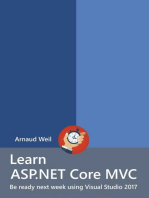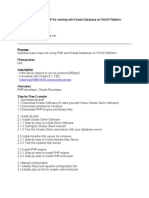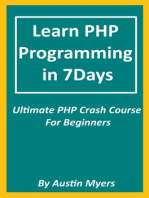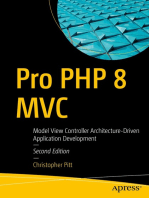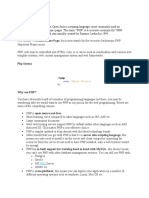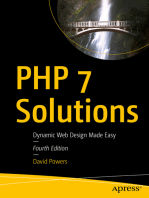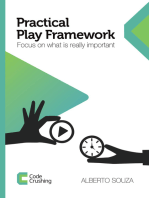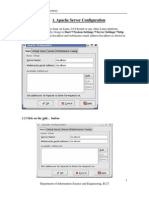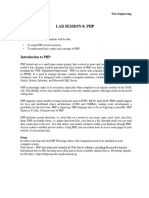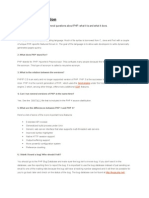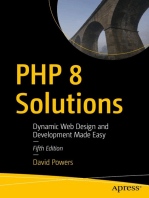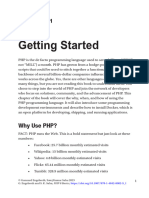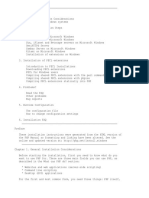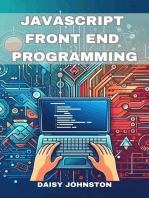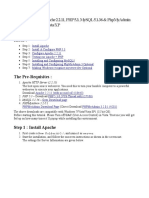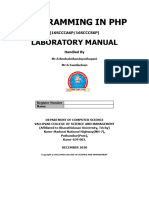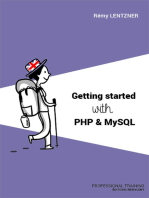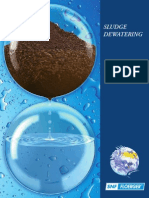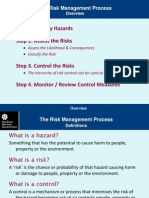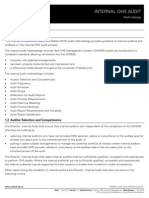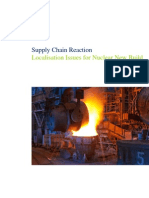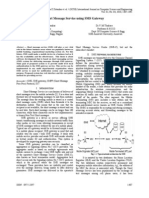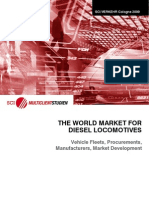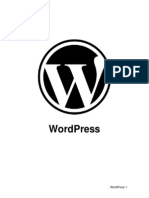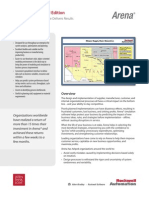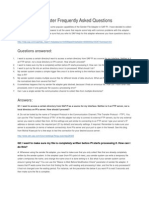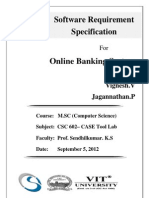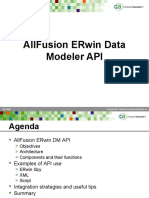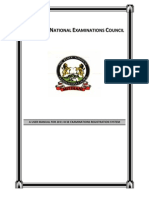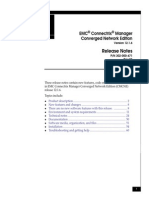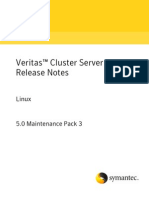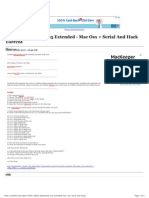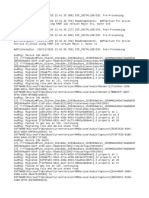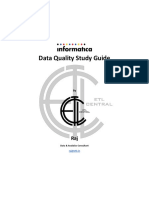Professional Documents
Culture Documents
NetBeans IDE PHP Quick Start Tutorial
Uploaded by
Paul MaposaCopyright
Available Formats
Share this document
Did you find this document useful?
Is this content inappropriate?
Report this DocumentCopyright:
Available Formats
NetBeans IDE PHP Quick Start Tutorial
Uploaded by
Paul MaposaCopyright:
Available Formats
3/5/13
NetBeans IDE PHP Quick Start Tutorial
NetBeans IDE PHP Quick Start Tutorial
This document provides general guidelines for preparing the environment for PHP development, setting up a PHP project, and developing and running your first PHP application in the NetBeans IDE for PHP. Contents Component Installation Setting up a PHP project in the NetBeans IDE for PHP Running Your First PHP Project Using Database Servers with NetBeans IDE for PHP Next Steps To follow this tutorial, you need the following software and resources. Software or Resource NetBeans IDE A PHP engine A web server A PHP debugger Version Required PHP download bundle Version 5 Apache HTTP Server 2.2 is recommended. XDebug 2.0 or later
You can install the PHP engine, web server and database separately or use AMP (Apache, MySQL, PHP) packages.
Installation and Configuration
The following documents contain instructions for one or two ways to set up a PHP web stack on your operating system. These instructions are not definitive. The web stack consists of third-party software, your environment may differ, and you might prefer a different AMP package or another way to set up PHP. You might need to supplement our instructions with your own investigations. Configuring PHP Development Environment in Windows Configuring PHP Development Environment in the Ubuntu Linux Distribution Configuring PHP Development Environment in Mac Operating System (Mac OS X)
Setting up a PHP Project in the NetBeans IDE for PHP
For help in installing and starting NetBeans IDE, please see the installation documentation. To start PHP development in the NetBeans IDE for PHP, you first need to create a project. A project contains the information on the location of the project files and the way you want to run and debug your application (run configuration). 1. Start the IDE, switch to the Projects window, and choose File > New Project. The Choose Project panel opens. 2. In the Categories list, choose PHP. 3. In the Projects area, choose PHP Application and click Next. The New PHP Project > Name and Location panel opens.
netbeans.org/kb/docs/php/quickstart.html?print=yes
1/4
3/5/13
NetBeans IDE PHP Quick Start Tutorial
4. In the Project Name text field, enter N e w P H P P r o j e c t . 5. In the Sources Folder field, browse for your PHP document root and create a subfolder there called
N e w P H P P r o j e c t . The document root is the folder where the web server looks for files to open in the browser. The
document root is specified in the web server configuration file. For example, on Xampp, the document root is XAMPP_HOME/htdocs. 6. Leave all other fields with their default values. Click Next. The Run Configuration window opens.
7. In the Run As drop-down list, select Local Web Site. The project will run on your local Apache server. Your other options are to run the project remotely via FTP and to run it from the command line. 8. Leave the Project URL at default. 9. Click Finish. The IDE creates the project. Learn more about Setting up a PHP project in NetBeans.
Running Your First PHP Project
1. Start the IDE, choose File > Open Project. The Open Project dialog box opens. 2. Select N e w P H P P r o j e c tand click Open Project. The NewPHPProject tree appears in the Projects window and the project's i n d e x . p h pfile opens in the editor and in the Navigator window.
netbeans.org/kb/docs/php/quickstart.html?print=yes
2/4
3/5/13
NetBeans IDE PHP Quick Start Tutorial
3. Enter the following code inside the < ? p h p? >block:
e c h o" H e l l o ,w o r l d !T h i si sm yf i r s tP H Pp r o j e c t ! " ;
4. To run the project, position the cursor on the NewPHPProject node and choose Run from the context menu. The figure below shows what you should see in the browser window:
Congratulations! Your program works!
Using Database Servers with NetBeans IDE for PHP
You can use various database servers with the NetBeans IDE for PHP, although the most popular is the MySQL server. Downloads are available here. Note: The recommended version of the product is MySQL Server 5.0. See also: Setting Up the MySQL Database Server in the Windows Operating System Creating a Sample Database with Test Data MySQL and the NetBeans IDE Connecting to a MySQL Database
Next Steps
Meanwhile, to find information specific to the kind of applications you are developing, use the NetBeans IDE learning trail for that type of application. Each learning trail contains a series of tutorials and guides that range in scope from basic to advanced. The following learning trails are available: PHP Programming Basic Java Programming Java GUI Applications Web Services Applications Java EE & Java Web Applications Mobile Applications NetBeans Plug-ins and Rich-Client Applications C/C++ Applications
netbeans.org/kb/docs/php/quickstart.html?print=yes
3/4
3/5/13
NetBeans IDE PHP Quick Start Tutorial
Send Feedb ack on This Tutorial To send comments and suggestions, get support, and keep informed on the latest developments on the NetBeans IDE PHP development features, join the users@php.netbeans.org mailing list.
netbeans.org/kb/docs/php/quickstart.html?print=yes
4/4
You might also like
- PHP MySQL Development of Login Modul: 3 hours Easy GuideFrom EverandPHP MySQL Development of Login Modul: 3 hours Easy GuideRating: 5 out of 5 stars5/5 (1)
- A concise guide to PHP MySQL and ApacheFrom EverandA concise guide to PHP MySQL and ApacheRating: 4 out of 5 stars4/5 (2)
- Setting Up A PHP Development Environment For Dreamweaver by Charles NadeauDocument15 pagesSetting Up A PHP Development Environment For Dreamweaver by Charles NadeauDarrell100% (3)
- Creating A CRUD Application With NetBeans IDE PHP EditorDocument1 pageCreating A CRUD Application With NetBeans IDE PHP EditorTerence MurikiNo ratings yet
- PHP B L U E P R I N T: Advanced Guide to Learn the Realms of PHP ProgrammingFrom EverandPHP B L U E P R I N T: Advanced Guide to Learn the Realms of PHP ProgrammingNo ratings yet
- Drupal 6.X Support On Netbeans 6.X Ide: ContentsDocument34 pagesDrupal 6.X Support On Netbeans 6.X Ide: ContentsEdis ŠehalićNo ratings yet
- Introduction to PHP Web Services: PHP, JavaScript, MySQL, SOAP, RESTful, JSON, XML, WSDLFrom EverandIntroduction to PHP Web Services: PHP, JavaScript, MySQL, SOAP, RESTful, JSON, XML, WSDLNo ratings yet
- Data Flow DiagramDocument10 pagesData Flow DiagramMohamed Sayeed KhanNo ratings yet
- Learn ASP.NET Core MVC - Be Ready Next Week Using Visual Studio 2017From EverandLearn ASP.NET Core MVC - Be Ready Next Week Using Visual Studio 2017Rating: 5 out of 5 stars5/5 (1)
- Pixels Infotech: PHP MaterialDocument18 pagesPixels Infotech: PHP MaterialmalliknakkaNo ratings yet
- Lab ManualDocument33 pagesLab ManualAMIT SharmaNo ratings yet
- How To Install Apache+PHP+Oracle+Win32 PlatformDocument20 pagesHow To Install Apache+PHP+Oracle+Win32 PlatformvantinhNo ratings yet
- PHP and Mysql Crud Tutorial For Beginners Step by Step Guide PDFDocument36 pagesPHP and Mysql Crud Tutorial For Beginners Step by Step Guide PDFbelajar bersamaNo ratings yet
- 7 PHP MysqlDocument5 pages7 PHP Mysqlsamriddhiraj1519No ratings yet
- Apache and PHP InstallDocument5 pagesApache and PHP InstallWiseman Baraka Ordination MgongolwaNo ratings yet
- Learn PHP Programming in 7Days: Ultimate PHP Crash Course For BeginnersFrom EverandLearn PHP Programming in 7Days: Ultimate PHP Crash Course For BeginnersRating: 3 out of 5 stars3/5 (11)
- WTL Assignment No.7Document4 pagesWTL Assignment No.7Sujit KhandareNo ratings yet
- Pro PHP 8 MVC: Model View Controller Architecture-Driven Application DevelopmentFrom EverandPro PHP 8 MVC: Model View Controller Architecture-Driven Application DevelopmentNo ratings yet
- PHP SyntaxDocument30 pagesPHP SyntaxGuru BalanNo ratings yet
- EventDocument47 pagesEventMohit BajajNo ratings yet
- 7sem Cgi LabDocument71 pages7sem Cgi Labakkisantosh7444No ratings yet
- Web Technologies, Handout 5, by G SreenivasuluDocument51 pagesWeb Technologies, Handout 5, by G SreenivasulusriniefsNo ratings yet
- Lab Session 9Document4 pagesLab Session 9Sohema anwarNo ratings yet
- Install and Configure PHPDocument8 pagesInstall and Configure PHPGabriel BurgosNo ratings yet
- 1.1 Motivation: 1.2 Problem StatementDocument23 pages1.1 Motivation: 1.2 Problem StatementzakeermasNo ratings yet
- PHP FaqDocument7 pagesPHP FaqfargermNo ratings yet
- Installing Apache 2.0 Web Server, PHP 4.2.0, Mysql 3.23, and Phpmyadmin On Windows For Use With FlashDocument15 pagesInstalling Apache 2.0 Web Server, PHP 4.2.0, Mysql 3.23, and Phpmyadmin On Windows For Use With FlashBulent BASIMNo ratings yet
- PHP NotesDocument77 pagesPHP NotesRajendra SreevatsaNo ratings yet
- Apache PHP Tutorial 2Document6 pagesApache PHP Tutorial 2safitasoft2No ratings yet
- Getting Started: Why Use PHP?Document5 pagesGetting Started: Why Use PHP?Krishna Chaitanya KolluNo ratings yet
- Introduction to PHP - Learn core conceptsDocument18 pagesIntroduction to PHP - Learn core conceptsWendellNo ratings yet
- Learn Docker - .NET Core, Java, Node.JS, PHP or Python: Learn CollectionFrom EverandLearn Docker - .NET Core, Java, Node.JS, PHP or Python: Learn CollectionRating: 5 out of 5 stars5/5 (4)
- Learn PHP: Learn PHP Programming in 4 hours! PHP for Beginners - Smart and Easy Ways to learn PHP & MySQLFrom EverandLearn PHP: Learn PHP Programming in 4 hours! PHP for Beginners - Smart and Easy Ways to learn PHP & MySQLRating: 3.5 out of 5 stars3.5/5 (2)
- Configure PHP Dev Environment in WindowsDocument10 pagesConfigure PHP Dev Environment in WindowsVincent S RyanNo ratings yet
- 10 Things You Can Do To Become A Better PHP DeveloperDocument15 pages10 Things You Can Do To Become A Better PHP DeveloperAlejandro NajarroNo ratings yet
- PHP Documents OopsDocument204 pagesPHP Documents Oopssadasivarao100% (1)
- BIOM9450 TUT7 PHP W7 v3Document2 pagesBIOM9450 TUT7 PHP W7 v3TryptophanNo ratings yet
- WT Lab FileDocument94 pagesWT Lab FilemglotovNo ratings yet
- TIOLEDocument37 pagesTIOLEozNo ratings yet
- KB 60 Java Quick Start 1Document5 pagesKB 60 Java Quick Start 1Vishal RaneNo ratings yet
- Install PHP on WindowsDocument30 pagesInstall PHP on WindowsAndre HandikaNo ratings yet
- 7MCE3C2-Programming in PHPDocument177 pages7MCE3C2-Programming in PHPgulelat.atuuNo ratings yet
- JAVASCRIPT FRONT END PROGRAMMING: Crafting Dynamic and Interactive User Interfaces with JavaScript (2024 Guide for Beginners)From EverandJAVASCRIPT FRONT END PROGRAMMING: Crafting Dynamic and Interactive User Interfaces with JavaScript (2024 Guide for Beginners)No ratings yet
- Introduction to PHP - Learn Objectives, History & InstallationDocument18 pagesIntroduction to PHP - Learn Objectives, History & Installationbenalyn ignacioNo ratings yet
- Learn Meteor - Node.js and MongoDB JavaScript platformFrom EverandLearn Meteor - Node.js and MongoDB JavaScript platformRating: 5 out of 5 stars5/5 (1)
- Installation Guide - WAMPDocument9 pagesInstallation Guide - WAMPpass123wordNo ratings yet
- PHP Manual D2020Document69 pagesPHP Manual D2020Sarathi MNo ratings yet
- Aplikasi Web Pertemuan-6 Elemen - Elemen Dasar PHPDocument24 pagesAplikasi Web Pertemuan-6 Elemen - Elemen Dasar PHPwhiskNo ratings yet
- Guide To Public Sewers PDFDocument7 pagesGuide To Public Sewers PDFPaul MaposaNo ratings yet
- GCCPlant Engineering Factories 12 06 2010 Exam PDFDocument7 pagesGCCPlant Engineering Factories 12 06 2010 Exam PDFPaul MaposaNo ratings yet
- Excavation & Trenching Safety PDFDocument51 pagesExcavation & Trenching Safety PDFPaul MaposaNo ratings yet
- Cement and LimeDocument127 pagesCement and LimeEhab Anwer HassanNo ratings yet
- Generic Risk Assessment Gra-2-1-3 PDFDocument27 pagesGeneric Risk Assessment Gra-2-1-3 PDFPaul MaposaNo ratings yet
- Sludge Dewatering PDFDocument36 pagesSludge Dewatering PDFPaul Maposa100% (2)
- Health Health and Safety Made Simple PDFDocument12 pagesHealth Health and Safety Made Simple PDFclick2klicNo ratings yet
- Risk Management ProcessDocument13 pagesRisk Management Processsunil601No ratings yet
- Construction Surveying and Layout PDFDocument17 pagesConstruction Surveying and Layout PDFPaul Maposa21% (14)
- Toolbox Talks BookletDocument29 pagesToolbox Talks BookletkocmustNo ratings yet
- KSB Valves - For - Water-Data PDFDocument16 pagesKSB Valves - For - Water-Data PDFPaul MaposaNo ratings yet
- Pumpsmotors PDFDocument256 pagesPumpsmotors PDFfalcon724No ratings yet
- Sample Health and Safety ManualDocument42 pagesSample Health and Safety ManualPaul MaposaNo ratings yet
- OHSMS Audit Procedure - University of New South Wales PDFDocument7 pagesOHSMS Audit Procedure - University of New South Wales PDFPaul MaposaNo ratings yet
- Internal OHS Audit Methodology PDFDocument8 pagesInternal OHS Audit Methodology PDFPaul MaposaNo ratings yet
- Sample Safety Audit PDFDocument22 pagesSample Safety Audit PDFPaul MaposaNo ratings yet
- Construction BiddingDocument4 pagesConstruction BiddingPaul MaposaNo ratings yet
- Supply Chain ReactionDocument13 pagesSupply Chain ReactionPaul MaposaNo ratings yet
- NetBeans Java ME CDC Development Quick Start GuideDocument5 pagesNetBeans Java ME CDC Development Quick Start GuidePaul MaposaNo ratings yet
- A Web Service Gateway For SMS Based ServicesDocument26 pagesA Web Service Gateway For SMS Based ServicesPaul MaposaNo ratings yet
- SMS Gateway - Database User, MySQLDocument2 pagesSMS Gateway - Database User, MySQLPaul MaposaNo ratings yet
- Short Message Service Using SMS Gateway - ThesisDocument5 pagesShort Message Service Using SMS Gateway - ThesisPaul Maposa100% (1)
- The World Market For Diesel LocomotivesDocument10 pagesThe World Market For Diesel LocomotivesPaul MaposaNo ratings yet
- File 9350Document12 pagesFile 9350Amal MCNo ratings yet
- Arena Professional Edition Product ProfileDocument4 pagesArena Professional Edition Product ProfilePaul MaposaNo ratings yet
- Youth Employment Strategies For South AfricaDocument7 pagesYouth Employment Strategies For South AfricaPaul MaposaNo ratings yet
- Tata Indicom SMS GatewayDocument2 pagesTata Indicom SMS GatewayPaul MaposaNo ratings yet
- NetBeans IDE For PHP Project SetupDocument12 pagesNetBeans IDE For PHP Project SetupPaul MaposaNo ratings yet
- Screw Conveyor Power Input & CapacityDocument1 pageScrew Conveyor Power Input & CapacityPaul MaposaNo ratings yet
- Sender File Adapter QuestionsDocument4 pagesSender File Adapter Questionsrajeshec83No ratings yet
- Apache ZookeeperDocument31 pagesApache ZookeeperTripti SagarNo ratings yet
- Online Banking SrsDocument21 pagesOnline Banking Srsvickyvarath81% (62)
- Architecture Diagram: End UserDocument1 pageArchitecture Diagram: End Userlohith jvsNo ratings yet
- CoddsrulesDocument2 pagesCoddsrulesMAHWISHSHNo ratings yet
- Seadas Workshop: Ocean Optics Xxii 26 October 2014 Portland, MaineDocument70 pagesSeadas Workshop: Ocean Optics Xxii 26 October 2014 Portland, MaineBenoit GuillotNo ratings yet
- Allfusion Erwin Data Modeler ApiDocument52 pagesAllfusion Erwin Data Modeler ApiportlandonlineNo ratings yet
- Discover Abap From Sap PressDocument54 pagesDiscover Abap From Sap Pressgovindphoto627125% (4)
- Servicenow Interview QuestionsDocument9 pagesServicenow Interview QuestionsranjithgottimukkalaNo ratings yet
- January 2019: Facebook Wealth FormulaDocument52 pagesJanuary 2019: Facebook Wealth FormulaAmeenullah Abdul-razaqNo ratings yet
- Oracle High Availabilityredp5459Document40 pagesOracle High Availabilityredp5459wahyuNo ratings yet
- CSE2045Y Web Application Development: XML, XSD, XSLT With PHPDocument32 pagesCSE2045Y Web Application Development: XML, XSD, XSLT With PHPsplokbovNo ratings yet
- Manage hotels online with this systemDocument2 pagesManage hotels online with this systemsalahNo ratings yet
- A Project Report On: I. K. Gujral Punjab Technical University KapurthalaDocument5 pagesA Project Report On: I. K. Gujral Punjab Technical University KapurthalaOnkar Singh JohalNo ratings yet
- Photoshop Lesson 1Document20 pagesPhotoshop Lesson 1A NuelaNo ratings yet
- SIFANG Renewable Energy Automation Solutions CatalogDocument36 pagesSIFANG Renewable Energy Automation Solutions CatalogDaniel LeeNo ratings yet
- SAP Cloud For Customer Security GuideDocument88 pagesSAP Cloud For Customer Security GuideMario Cruz100% (1)
- Kcse Reg ManualDocument36 pagesKcse Reg ManualKimutai Kirui AlphonceNo ratings yet
- Docu54667 Connectrix Manager Converged Network Edition 12.1.6 Release NotesDocument61 pagesDocu54667 Connectrix Manager Converged Network Edition 12.1.6 Release NoteszepolkNo ratings yet
- The Condition Zero Terrorist Mod Mission Pack ReadmeDocument1 pageThe Condition Zero Terrorist Mod Mission Pack Readmebhargava100% (1)
- Bitnami - Frequently Asked Questions For Virtual MachinesDocument60 pagesBitnami - Frequently Asked Questions For Virtual Machinesvadm430No ratings yet
- Vcs NotesDocument76 pagesVcs Noteskatiyaramit3No ratings yet
- Live Agent Developer GuideDocument54 pagesLive Agent Developer GuideHeatherNo ratings yet
- Document 1Document3 pagesDocument 1AdeleNo ratings yet
- CH 4Document19 pagesCH 4Resti HandayaniNo ratings yet
- Adobe Photoshop Cs5 Extended - Mac Osx + Serial and Hack - XsellizeDocument4 pagesAdobe Photoshop Cs5 Extended - Mac Osx + Serial and Hack - XsellizeMuhamad Zuzariff Kamaruzaman33% (3)
- Mo72: MQSC Client For Websphere MQ User Guide: 13Th July 2008Document20 pagesMo72: MQSC Client For Websphere MQ User Guide: 13Th July 2008Mbg ShankarNo ratings yet
- SetupactDocument5 pagesSetupactcoolestkasinovaNo ratings yet
- Clusterware Testing FailuresDocument23 pagesClusterware Testing FailurespavankumarmtNo ratings yet
- Informatica Data Quality Study GuideDocument106 pagesInformatica Data Quality Study GuideSugguna ViswanadthNo ratings yet