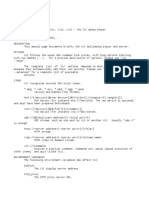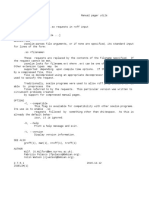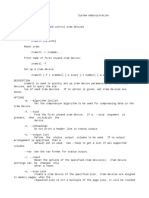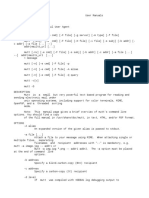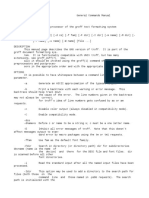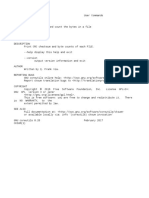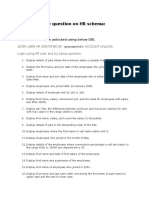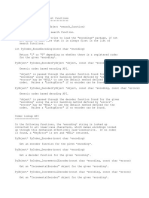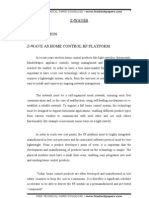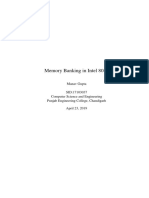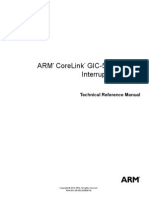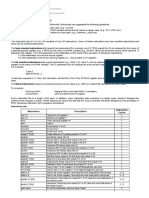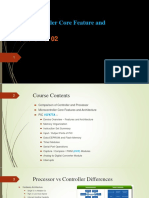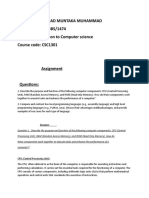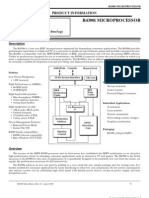Professional Documents
Culture Documents
Top
Uploaded by
eldanidanOriginal Description:
Copyright
Available Formats
Share this document
Did you find this document useful?
Is this content inappropriate?
Report this DocumentCopyright:
Available Formats
Top
Uploaded by
eldanidanCopyright:
Available Formats
TOP(1) TOP(1)
Linux User's Manual
NAME top - display Linux tasks
SYNOPSIS top -hv | -bcHisS -d delay -n iterations -p pid [, pid ...] The traditional switches '-' and whitespace are optional.
DESCRIPTION The top program provides a dynamic real-time view of a running system. It can display system summary information as well as a list of tasks currently being managed by the Lin ux kernel. The types of sys tem summary information shown and the types, order and size of informatio n displayed for tasks are all user configurable and that configuration can be made persistent across re starts. The program provides a limited interactive interface for process manipula tion as well as a much more extensive interface for personal configuration -- encompassing every aspect of its operation. And while top is referred to throughout this document, you are free to name t he program anything you wish. That new name, possibly an alias, will then be reflected on top's disp lay and used when reading and writing a configuration file.
OVERVIEW Documentation The remaining Table of Contents 1. COMMAND-LINE Options 2. FIELDS / Columns a. DESCRIPTIONS of Fields b. SELECTING and ORDERING Columns 3. INTERACTIVE Commands a. GLOBAL Commands b. SUMMARY Area Commands c. TASK Area Commands d. COLOR Mapping 4. ALTERNATE-DISPLAY Mode a. WINDOWS Overview b. COMMANDS for Windows 5. FILES a. SYSTEM Configuration File b. PERSONAL Configuration File 6. STUPID TRICKS Sampler a. Kernel Magic b. Bouncing Windows
c. The Big Bird Window 7. BUGS, 8. HISTORY Former top, 9. AUTHOR, 10. SEE ALSO Operation When operating top, the two most important keys are help ('h' or '?') and quit ('q') key. Alterna tively, you could simply use the traditional interrupt key ('^C') when yo u're done. When you start top for the first time, you'll be presented with the tr aditional screen elements: 1) Summary Area; 2) Message/Prompt Line; 3) Columns Header; 4) Task Area. T here will, however, be some differences when compared to the former top. Highlighting Summary_Area: There is no highlighting for load/uptime and only val ues are highlighted for other elements. Task_Area: Tasks running (or ready to run) will be highlighted, and bo ld is only one way of empha sizing such processes. Content/Labels Summary_Area: The program name is shown, perhaps a symlink or alias. The Cpu(s) state label hints at other possibilities. The memory stats use a lower case 'k'. Columns_Header: Will show a new field and some changed labels. More n ew fields will be found as you customize your top. Note: the width of top's display will be limited to 512 positions. Dis playing all fields requires a minimum of 160 characters. The remaining width could be used for the 'Co mmand' column. Startup Defaults The following startup defaults assume no configuration file, thus no user customizations. Even so, items shown with an asterisk ('*') could be overridden through the comman d-line. Global_defaults 'A' - Alt display * 'd' - Delay time 'I' - Irix mode * 'p' - PID monitoring * 's' - Secure mode 'B' - Bold enable Summary_Area_defaults 'l' - Load Avg/Uptime 't' - Task/Cpu states 'm' - Mem/Swap usage Off 3.0 On Off Off Off (full-screen) seconds (no, 'solaris' smp) (unsecured)
On (thus program name) On (1+1 lines, see '1') On (2 lines worth)
'1' - Single Cpu Task_Area_defaults 'b' - Bold hilite * 'c' - Command line * 'H' - Threads * 'i' - Idle tasks 'R' - Reverse sort * 'S' - Cumulative time 'x' - Column hilite 'y' - Row hilite 'z' - color/mono
On (thus 1 line if smp) On Off Off On On Off Off On Off (not 'reverse') (name, not cmdline) (show all threads) (show all tasks) (pids high-to-low) (no, dead children) (no, sort field) (yes, running tasks) (no, colors)
1. COMMAND-LINE Options The command-line syntax for top consists of: -hv | -bcHisS -d delay -n iterations -p pid [,pid...] The typically mandatory switches ('-') and even whitespace are completely optional. -b : Batch mode operation Starts top in 'Batch mode', which could be useful for sending outp ut from top to other programs or to a file. In this mode, top will not accept input and runs unti l the iterations limit you've set with the '-n' command-line option or until killed. -c : Command line/Program name toggle Starts top with the last remembered 'c' state reversed. Thus, if top was displaying command lines, now that field will show program names, and visa versa. See the 'c' interactive command for additional information. -d : Delay time interval as: -d ss.tt (seconds.tenths) Specifies the delay between screen updates, and overrides the corr esponding value in one's per sonal configuration file or the startup default. Later this can be changed with the 'd' or 's' interactive commands. Fractional seconds are honored, but a negative number is not all owed. In all cases, however, such changes are prohibited if top is running in 'Secure mode', exce pt for root (unless the 's' command-line option was used). For additional information on 'Secu re mode' see topic 5a. SYSTEM Configuration File.
-h : Help Show library version and the usage prompt, then quit.
-H : Threads toggle Starts top with the last remembered 'H' state reversed. When this t oggle is On, all individual threads will be displayed. Otherwise, top displays a summation of a ll threads in a process. -i : Idle Processes toggle Starts top with the last remembered 'i' state reversed. When this toggle is Off, tasks that are idled or zombied will not be displayed. -n : Number of iterations limit as: -n number Specifies the maximum number of iterations, or frames, top should pr oduce before ending. -u : Monitor by user as: -u somebody Monitor only processes with an effective UID or user name matching t hat given. -U : Monitor by user as: -U somebody Monitor only processes with a UID or user name matching that given. This matches real, effec tive, saved, and filesystem UIDs. -p : Monitor Monitor n be given up to 20 you can ing both approaches mitted. PIDs as: -pN1 -pN2 ... or -pN1, N2 [,...] only processes with specified process IDs. This option ca times, or provide a comma delimited list with up to 20 pids. Co-mingl is per
This is a command-line option only. And should you wish to return t o normal operation, it is not necessary to quit and and restart top -- just issue the '=' intera ctive command. -s : Secure mode operation Starts top with secure mode forced, even for root. This mode is far better controlled through the system configuration file (see topic 5. FILES). -S : Cumulative time mode toggle Starts top with the last remembered 'S' state reversed. When 'Cumulative mode' iTOP(1) Linux User's Man ual TOP(1)
NAME top - display Linux tasks
SYNOPSIS top -hv | -bcHisS -d delay -n iterations -p pid [, pid ...] The traditional switches '-' and whitespace are optional.
DESCRIPTION The top program provides a dynamic real-time view of a running system. It can display system summary information as well as a list of tasks currently being managed by the Lin ux kernel. The types of sys tem summary information shown and the types, order and size of informatio n displayed for tasks are all user configurable and that configuration can be made persistent across re starts. The program provides a limited interactive interface for process manipula tion as well as a much more extensive interface for personal configuration -- encompassing every aspect of its operation. And while top is referred to throughout this document, you are free to name t he program anything you wish. That new name, possibly an alias, will then be reflected on top's disp lay and used when reading and writing a configuration file.
OVERVIEW Documentation The remaining Table of Contents 1. COMMAND-LINE Options 2. FIELDS / Columns a. DESCRIPTIONS of Fields b. SELECTING and ORDERING Columns 3. INTERACTIVE Commands a. GLOBAL Commands b. SUMMARY Area Commands c. TASK Area Commands d. COLOR Mapping 4. ALTERNATE-DISPLAY Mode a. WINDOWS Overview b. COMMANDS for Windows 5. FILES a. SYSTEM Configuration File b. PERSONAL Configuration File 6. STUPID TRICKS Sampler a. Kernel Magic b. Bouncing Windows c. The Big Bird Window 7. BUGS, 8. HISTORY Former top, 9. AUTHOR, 10. SEE ALSO Operation When operating top, the two most important keys are help ('h' or '?') and quit ('q') key. Alterna tively, you could simply use the traditional interrupt key ('^C') when yo u're done.
When you start top for the first time, you'll be presented with the tr aditional screen elements: 1) Summary Area; 2) Message/Prompt Line; 3) Columns Header; 4) Task Area. T here will, however, be some differences when compared to the former top. Highlighting Summary_Area: There is no highlighting for load/uptime and only val ues are highlighted for other elements. Task_Area: Tasks running (or ready to run) will be highlighted, and bo ld is only one way of empha sizing such processes. Content/Labels Summary_Area: The program name is shown, perhaps a symlink or alias. The Cpu(s) state label hints at other possibilities. The memory stats use a lower case 'k'. Columns_Header: Will show a new field and some changed labels. More n ew fields will be found as you customize your top. Note: the width of top's display will be limited to 512 positions. Dis playing all fields requires a minimum of 160 characters. The remaining width could be used for the 'Co mmand' column. Startup Defaults The following startup defaults assume no configuration file, thus no user customizations. Even so, items shown with an asterisk ('*') could be overridden through the comman d-line. Global_defaults 'A' - Alt display * 'd' - Delay time 'I' - Irix mode * 'p' - PID monitoring * 's' - Secure mode 'B' - Bold enable Summary_Area_defaults 'l' - Load Avg/Uptime 't' - Task/Cpu states 'm' - Mem/Swap usage '1' - Single Cpu Task_Area_defaults 'b' - Bold hilite * 'c' - Command line * 'H' - Threads * 'i' - Idle tasks 'R' - Reverse sort * 'S' - Cumulative time 'x' - Column hilite 'y' - Row hilite Off 3.0 On Off Off Off On On On On On Off Off On On Off Off On (full-screen) seconds (no, 'solaris' smp) (unsecured) (thus program name) (1+1 lines, see '1') (2 lines worth) (thus 1 line if smp) (not 'reverse') (name, not cmdline) (show all threads) (show all tasks) (pids high-to-low) (no, dead children) (no, sort field) (yes, running tasks)
'z' - color/mono
Off (no, colors)
1. COMMAND-LINE Options The command-line syntax for top consists of: -hv | -bcHisS -d delay -n iterations -p pid [,pid...] The typically mandatory switches ('-') and even whitespace are completely optional. -b : Batch mode operation Starts top in 'Batch mode', which could be useful for sending outp ut from top to other programs or to a file. In this mode, top will not accept input and runs unti l the iterations limit you've set with the '-n' command-line option or until killed. -c : Command line/Program name toggle Starts top with the last remembered 'c' state reversed. Thus, if top was displaying command lines, now that field will show program names, and visa versa. See the 'c' interactive command for additional information. -d : Delay time interval as: -d ss.tt (seconds.tenths) Specifies the delay between screen updates, and overrides the corr esponding value in one's per sonal configuration file or the startup default. Later this can be changed with the 'd' or 's' interactive commands. Fractional seconds are honored, but a negative number is not all owed. In all cases, however, such changes are prohibited if top is running in 'Secure mode', exce pt for root (unless the 's' command-line option was used). For additional information on 'Secu re mode' see topic 5a. SYSTEM Configuration File.
-h : Help Show library version and the usage prompt, then quit. -H : Threads toggle Starts top with the last remembered 'H' state reversed. When this t oggle is On, all individual threads will be displayed. Otherwise, top displays a summation of a ll threads in a process. -i : Idle Processes toggle Starts top with the last remembered 'i' state reversed. When this toggle is Off, tasks that are
idled or zombied will not be displayed. -n : Number of iterations limit as: -n number Specifies the maximum number of iterations, or frames, top should pr oduce before ending. -u : Monitor by user as: -u somebody Monitor only processes with an effective UID or user name matching t hat given. -U : Monitor by user as: -U somebody Monitor only processes with a UID or user name matching that given. This matches real, effec tive, saved, and filesystem UIDs. -p : Monitor Monitor n be given up to 20 you can ing both approaches mitted. PIDs as: -pN1 -pN2 ... or -pN1, N2 [,...] only processes with specified process IDs. This option ca times, or provide a comma delimited list with up to 20 pids. Co-mingl is per
This is a command-line option only. And should you wish to return t o normal operation, it is not necessary to quit and and restart top -- just issue the '=' intera ctive command. -s : Secure mode operation Starts top with secure mode forced, even for root. This mode is far better controlled through the system configuration file (see topic 5. FILES). -S : Cumulative time mode toggle Starts top with the last remembered 'S' state reversed. When 'Cumulative mode' is On, each process is listed with the cpu time that it and its dead children ha ve used. See the 'S' inter active command for additional information regarding this mode. -v : Version Show library version and the usage prompt, then quit.
2. FIELDS / Columns 2a. DESCRIPTIONS of Fields Listed below are top's available fields. They are always associated with the letter shown, regardless of the position you may have established for them with the 'o' (Order fie lds) interactive command. Any field is selectable as the sort field, and you control whether they a re sorted high-to-low or low-
to-high. For additional information on sort provisions see topic 3c. TAS K Area Commands. a: PID -- Process Id The task's unique process ID, which periodically wraps, though never r estarting at zero. b: PPID -- Parent Process Pid The process ID of a task's parent. c: RUSER -- Real User Name The real user name of the task's owner. d: UID -- User Id The effective user ID of the task's owner. e: USER -- User Name The effective user name of the task's owner. f: GROUP -- Group Name The effective group name of the task's owner. g: TTY -- Controlling Tty The name of the controlling terminal. This is usually the device (serial port, pty, etc.) from which the process was started, and which it uses for input or output. However, a task need not be associated with a terminal, in which case you'll see '?' displayed. h: PR -- Priority The priority of the task. i: NI -- Nice value The nice value of the task. A negative nice value means higher prio rity, whereas a positive nice value means lower priority. Zero in this field simply means priority will not be adjusted in determining a task's dispatchability. j: P -- Last used CPU (SMP) A number representing the last used processor. In a true SMP enviro nment this will likely change frequently since the kernel intentionally uses weak affinity. Also, t he very act of running top may break this weak affinity and cause more processes to change CP Us more often (because of the extra demand for cpu time). k: %CPU -- CPU usage
The task's share of the elapsed CPU time since the last screen update, expressed as a percentage of total CPU time. In a true SMP environment, if 'Irix mode' is Off, top will operate in 'Solaris mode' where a task's cpu usage will be divided by the total nu mber of CPUs. You toggle 'Irix/Solaris' modes with the 'I' interactive command. l: TIME -- CPU Time Total CPU time the task has used since it started. When 'Cumulative mode' is On, each process is listed with the cpu time that it and its dead children has used. You toggle 'Cumulative mode' with 'S', which is a command-line option and an interactive command. Se e the 'S' interactive command for additional information regarding this mode. m: TIME+ -- CPU Time, hundredths The same as 'TIME', but reflecting more granularity through hundredths of a second. n: %MEM -- Memory usage (RES) A task's currently used share of available physical memory. o: VIRT -- Virtual Image (kb) The total amount of virtual memory used by the task. It includes all code, data and shared libraries plus pages that have been swapped out and pages that have be en mapped but not used. p: SWAP -- Swapped size (kb) Memory that is not resident but is present in a task. This is memory that has been swapped out but could include additional non-resident memory. This column is calculat ed by subtracting physical memory from virtual memory. q: RES -- Resident size (kb) The non-swapped physical memory a task has used. r: CODE -- Code size (kb) The amount of virtual memory devoted to executable code, also known as the 'text resident set' size or TRS. s: DATA -- Data+Stack size (kb) The amount of virtual memory devoted to other than executable code, al so known as the 'data resi dent set' size or DRS. t: SHR -- Shared Mem size (kb)
The amount of shared memory used by a task. It simply reflects mem ory that could be potentially shared with other processes. u: nFLT -- Page Fault count The number of major page faults that have occurred for a task. A page fault occurs when a process attempts to read from or write to a virtual page that is not cur rently present in its address space. A major page fault is when backing storage access (such as a d isk) is involved in making that page available. v: nDRT -- Dirty Pages count The number of pages that have been modified since they were last writt en to disk. Dirty pages must be written to disk before the corresponding physical memory location c an be used for some other virtual page. w: S -- Process Status The status of the task which can be one of: 'D' = uninterruptible sleep 'R' = running 'S' = sleeping 'T' = traced or stopped 'Z' = zombie Tasks shown as running should be more properly thought of as 'ready t o run' -- their task_struct is simply represented on the Linux run-queue. Even without a true SMP machine, you may see numer ous tasks in this state depending on top's delay interval and nice val ue. x: Command -- Command line or Program name Display the command line used to start a task or the name of the as sociated program. You toggle between command line and name with 'c', which is both a command-line o ption and an interactive com mand. When you've chosen to display command lines, processes without a comma nd line (like kernel threads) will be shown with only the program name in parentheses, as in this ex ample: ( mdrecoveryd ) Either form of display is subject to potential truncation if it's too long to fit in this field's current width. That width depends upon other fields selected, their order and the current screen width. dth. Note: The 'Command' field/column is unique, in that it is not fixed-wi When displayed, this
column will be allocated all remaining screen width (up to the maxim um 512 characters) to provide for the potential growth of program names into command lines. y: WCHAN -- Sleeping in Function Depending on the availability of the kernel link map ('System.map'), t his field will show the name or the address of the kernel function in which the task is currently sleeping. Running tasks will display a dash ('-') in this column. Note: By displaying this field, top's own working set will be increase d by over 700Kb. Your only means of reducing that overhead will be to stop and restart top. z: Flags -- Task Flags This column represents the task's current scheduling flags which are e xpressed in hexadecimal nota tion and with zeros suppressed. These flags are officially documented in <linux/sched.h>. Less formal documentation can also be found on the 'Fields select' and 'Ord er fields' screens. 2b. SELECTING and ORDERING Columns After pressing the interactive commands 'f' (Fields select) or 'o' (Orde r fields) you will be shown a screen containing the current fields string followed by names and descrip tions for all fields. Here is a sample fields string from one of top's four windows/field group s and an explanation of the conventions used: - Sample fields string: ANOPQRSTUVXbcdefgjlmyzWHIK - The order of displayed fields corresponds to the order of the letters in that string. - If the letter is upper case the corresponding field itself will then be shown as part of the task display (screen width permitting). This will also be indicated by a l eading asterisk ('*'), as in this excerpt: ... * K: %CPU = CPU usage l: TIME = CPU Time m: TIME+ = CPU Time, hundredths * N: %MEM = Memory usage (RES) * O: VIRT = Virtual Image (kb) ... Fields select screen -- the 'f' interactive command You toggle the display of a field by simply pressing the corresponding letter.
Order fields screen -- the 'o' interactive command You move a field to the left by pressing the corresponding upper case letter and to the right with the lower case letter. 2c. CPU States The CPU states are shown in the Summary Area. They are always shown as a percentage and are for the time between now and the last refresh. us -- User CPU time The time the CPU has spent running users' processes that are not niced . sy -- System CPU time The time the CPU has spent running the kernel and its processes. ni -- Nice CPU time The time the CPU has spent running users' proccess that have been nice d. wa -- iowait Amount of time the CPU has been waiting for I/O to complete. hi -- Hardware IRQ The amount of time the CPU has been servicing hardware interrupts. si -- Software Interrupts The amount of time the CPU has been servicing software interrupts. st -- Steal Time The amount of CPU 'stolen' from this virtual machine by the hyperv isor for other tasks (such as running another virtual machine). 3. INTERACTIVE Commands Listed below is a brief index of commands within categories. Some comman ds appear more than once -their meaning or scope may vary depending on the context in which they ar e issued. 3a. GLOBAL_Commands <Ret/Sp> ?, =, A, B, d, G, h, I, k, q, r, s, W, Z 3b. SUMMARY_Area_Commands l, m, t, 1 3c. TASK_Area_Commands Appearance: b, x, y, z Content: c, f, H, o, S, u Size: #, i, n Sorting: <, >, F, O, R
3d. COLOR_Mapping <Ret>, a, B, b, H, M, q, S, T, w, z, 0 - 7 4b. COMMANDS_for_Windows -, _, =, +, A, a, G, g, w 3a. GLOBAL Commands The global interactive commands are always available in both full-scre en mode and alternate-display mode. However, some of these interactive commands are not available when running in 'Secure mode'. If you wish to know in advance whether or not your top has been secured, simply ask for help and view the system summary on the second line. <Enter> or <Space> :Refresh_Display These commands do nothing, they are simply ignored. However, the y will awaken top and follow ing receipt of any input the entire display will be repainted. Use either of these keys if you have a large delay interval and wi sh to see current status, <?> or <h> :Help There are two help levels available. The first will provide a rem inder of all the basic inter active commands. If top is secured, that screen will be abbreviat ed. Typing 'h' or '?' on that help screen will take you to help f or those interactive commands applicable to alternate-display mode. <=> :Exit_Task_Limits Removes restrictions on which tasks are shown. This command will reverse any 'i' (idle tasks) and 'n' (max tasks) commands that might be active. It also pr ovides for an 'exit' from PID monitoring. See the '-p' command-line option for a discussion of PID monitoring. When operating in alternate-display mode this command has a slight ly broader meaning. <A> :Alternate_Display_Mode_toggle This command will switch between full-screen mode and alternate-di splay mode. See topic 4. ALTERNATE-DISPLAY Mode and the 'G' interactive command for insig ht into current' windows and field groups. <B> :Bold_Disable/Enable_toggle This command will influence use of the 'bold' terminfo capability and alters both the summary
area and task area for the current' window. While it is intended primarily for use with dumb terminals, it can be applied anytime. Note: When this toggle is On and top is operating in monochrome mo de, the entire display will appear as normal text. Thus, unless the 'x' and/or 'y' toggles ar e using reverse for emphasis, there will be no visual confirmation that they are even on. * <d> or <s> :Change_Delay_Time_interval You will be prompted to enter the delay time, in seconds, between display updates. Fractional seconds are honored, but a negative number is not a Entering 0 causes (nearly) continuous updates, with an unsatisfactory display as the system and tty driver try to keep up with top's demands. The delay value is inversely proporti onal to system loading, so set it with care. llowed. If at any time you wish to know the current delay time, simply ask for help and view the system summary on the second line. <G> :Choose_Another_Window/Field_Group You will be prompted to enter a number between 1 and 4 designating the window/field group which should be made the current' window. You will soon grow comfor table with these 4 windows, especially after experimenting with alternate-display mode. <I> :Irix/Solaris_Mode_toggle When operating in 'Solaris mode' ('I' toggled Off), a task's cpu u sage will be divided by the total number of CPUs. After issuing this command, you'll be info rmed of the new state of this toggle. <u> :select a user You will be prompted for a UID or username. Only processes belongi ng to the selected user will be displayed. This option matches on the effective UID. <U> :select a user You will be prompted for a UID or username. Only processes belong ing to the selected user will be displayed. This option matches on the real, effective, saved, a nd filesystem UID. * <k> :Kill_a_task You will be prompted for a PID and then the signal to send. The d efault signal, as reflected
in the prompt, is SIGTERM. However, you can send any signal, via number or name. If you wish to abort the kill process, do one of the following dep ending on your progress: 1) at the pid prompt, just press <Enter> 2) at the signal prompt, type 0 <q> :Quit * <r> :Renice_a_Task You will be prompted for a PID and then the value to nice it t o. Entering a positive value will cause a process to lose priority. Conversely, a negative val ue will cause a process to be viewed more favorably by the kernel. <W> :Write_the_Configuration_File This will save all of your options and toggles plus the current display mode and delay time. By issuing this command just before quitting top, you will be able restart later in exactly that same state. <Z> :Change_Color_Mapping This key will take you to a separate screen where you can change the colors for the current' window, or for all windows. For details regarding this interactiv e command see topic 3d. COLOR Mapping. * The commands shown with an asterisk ('*') are not available in 'S ecure mode', nor will they be shown on the level-1 help screen. 3b. SUMMARY Area Commands The summary area interactive commands are always available in both full-s creen mode and alternate-dis play mode. They affect the beginning lines of your display and will d etermine the position of mes sages and prompts. These commands always impact just the current' window/field group. See t opic 4. ALTERNATE-DISPLAY Mode and the 'G' interactive command for insight into current' windows and field groups. <l> :Toggle_Load_Average/Uptime -- On/Off This is also the line containing the program name (possibl y an alias) when operating in full-screen mode or the current' window name when operating in alte rnate-display mode.
<m> :Toggle_Memory/Swap_Usage -- On/Off This command affects two summary area lines. <t> :Toggle_Task/Cpu_States -- On/Off This command affects from 2 to many summary area lines, depending on the state of the '1' tog gle and whether or not top is running under true SMP. <1> :Toggle_Single/Separate_Cpu_States -- On/Off This command affects how the 't' command's Cpu States portion is shown. Although this toggle exists primarily to serve massively-parallel SMP machines, it is n ot restricted to solely SMP environments. When you see 'Cpu(s):' in the summary area, the '1' toggle is On and all cpu information is gathered in a single line. Otherwise, each cpu is displayed separ ately as: 'Cpu0, Cpu1, ...' Note: If the entire summary area has been toggled Off for any window, you would be left with just the message line. In that way, you will have maximized available task rows but (temporarily) sacrificed the program name in full-screen mode or the current' window name when in a lternate-display mode. 3c. TASK Area Commands The task area interactive commands are always available in full-screen mo de. The task area interactive commands are never available in alternate-displ ay mode if the current' win dow's task display has been toggled Off (see topic 4. ALTERNATE-DISPLAY M ode). APPEARANCE of task window The following commands will also be influenced by the state of the glob al 'B' (bold disable) toggle. <b> :Bold/Reverse_toggle This command will impact how the 'x' and 'y' toggles are display ed. Further, it will only be available when at least one of those toggles is On. <x> :Column_Highlight_toggle Changes highlighting for the current sort field. You probably don 't need a constant visual reminder of the sort field and top hopes that you always run wit h 'column highlight' Off, due to the cost in path-length.
If you forget which field is being sorted this command can serve a s a quick visual reminder. <y> :Row_Highlight_toggle Changes highlighting for "running" tasks. For additional insight into this task state, see topic 2a. DESCRIPTIONS of Fields, Process Status. Use of this provision provides important insight into your sys tem's health. The only costs will be a few additional tty escape sequences. <z> :Color/Monochrome_toggle Switches the current' window between your last used color scheme an d the older form of blackon-white or white-on-black. This command will alter both the s ummary area and task area but does not affect the state of the 'x', 'y' or 'b' toggles. CONTENT of task window <c> :Command_Line/Program_Name_toggle This command will be honored whether or not the 'Command' column i s currently visible. Later, should that field come into view, the change you applied will be s een. <f> and <o> :Fields_select or Order_fields These keys display separate screens where you can change which f ields are displayed and their order. For additional information on these interactive commands s ee topic 2b. SELECTING and ORDERING Columns. <S> :Cumulative_Time_Mode_toggle When this toggle is On, all individual threads will be displaye d. Otherwise, top displays a summation of all threads in a process. S :Cumulative_Time_Mode_toggle When 'Cumulative mode' is On, each process is listed with the cpu time that it and its dead children have used. When Off, programs that fork into many separate tasks will appear less demanding. For programs like 'init' or a shell this is appropriate but for others, like co mpilers, perhaps not. Exper iment with two task windows sharing the same sort field but with different 'S' states and see which representation you prefer. After issuing this command, you'll be informed of the new state of this toggle. If you wish to know in advance whether or not 'Cumulative mode' is in effect, sim ply ask for help and view the window summary on the second line.
<u> :Show_Specific_User_Only You will be prompted to enter the name of the user to display. Th ereafter, in that task window only matching User ID's will be shown, or possibly no tasks will b e shown. Later, if you wish to monitor all tasks again, re-issue this comm and but just press <Enter> at the prompt, without providing a name. SIZE of task window <i> :Idle_Processes_toggle Displays all tasks or just active tasks. When this toggle is Off, idled or zombied processes will not be displayed. If this command is applied to the last task display when in al ternate-display mode, then it will not affect the window's size, as all prior task displays will have already been painted. <n> or <#> :Set_Maximum_Tasks You will be prompted to enter the number of tasks to display. The lessor of your number and available screen rows will be used. When used in alternate-display mode, this is the command that g ives you precise control over the size of each currently visible task display, except for the ve ry last. It will not affect the last window's size, as all prior task displays will have alrea dy been painted. Note: If you wish to increase the size of the last visible task d isplay when in alternate-dis play mode, simply decrease the size of the task display(s) above i t. SORTING of task window For compatibility, this top supports most of the former top sort keys. Since this is primarily a service to former top users, these commands do not appear on any help s creen. command sorted field supported A start time (non-display) No M %MEM Yes N PID Yes P %CPU Yes T TIME+ Yes Before using any of the following sort provisions, top suggests that y ou temporarily turn on column highlighting using the 'x' interactive command. That will help ensure that the actual sort environ ment matches your intent. The following interactive commands will only be honored when the curren t sort field is visible. The sort field might not be visible because: 1) there is insufficient Screen Width
2) the 'f' interactive command turned it Off <<> :Move_Sort_Field_Left Moves the sort column to the left unless the current sort field is the first field being dis played. <>> :Move_Sort_Field_Right Moves the sort column to the right unless the current sort field is the last field being dis played. The following interactive commands will always be honored whether or no t the current sort field is visible. <F> or <O> :Select_Sort_Field These keys display a separate screen where you can change which f ield is used as the sort col umn. If a field is selected which was not previously being displayed, i t will be forced On when you return to the top display. However, depending upon your scree n width and the order of your fields, this sort field may not be displayable. This interactive command can be a convenient way to simply verify the current sort field, when running top with column highlighting turned Off. <R> :Reverse/Normal_Sort_Field_toggle Using this interactive command you can alternate between high-to-l ow and low-to-high sorts. Note: Field sorting uses internal values, not those in column disp lay. Thus, the TTY and WCHAN fields will violate strict ASCII collating sequence. 3d. COLOR Mapping When you issue the 'Z' interactive command, you will be presented with a separate screen. That screen can be used to change the colors in just the current' window or in all fo ur windows before returning to the top display. Available interactive commands 4 upper case letters to select a target 8 numbers to select a color normal toggles available 'B' :bold disable/enable 'b' :running tasks "bold"/reverse 'z' :color/mono other commands available 'a'/'w' :apply, then go to next/prior <Enter> :apply and exit 'q' :abandon current changes and exit If your use 'a' or 'w' to cycle the targeted window, you will have applie d the color scheme that was
displayed when you left that window. You can, of course, easily return t o any window and reapply dif ferent colors or turn colors Off completely with the 'z' toggle. The Color Mapping screen can also be used to change the current' wind ow/field group in either full-screen mode or alternate-display mode. Whatever was targeted wh en 'q' or <Enter> was pressed will be made current as you return to the top display. 4. ALTERNATE-DISPLAY Mode 4a. WINDOWS Overview Field Groups/Windows: In full-screen mode there is a single window represented by the e ntire screen. That single window can still be changed to display 1 of 4 different field gr oups (see the 'G' interactive command, repeated below). Each of the 4 field groups has a unique separately configurable sum mary area and its own configurable task area. In alternate-display mode, those 4 underlying field groups can n ow be made visible simultane ously, or can be turned Off individually at your command. The summary area will always exist, even if it's only the message line. At any given time only one summary area can be displayed. However, depending on your commands, there could be from zero to four separate task displays currently showing on the scree n. Current Window: The current' window is the window associated with the summary area and the window to which task related commands are always directed. Since in alternate-di splay mode you can toggle the task display Off, some commands might be restricted for the current ' window. A further complication arises when you have toggled the first summ ary area line Off. With the loss of the window name (the 'l' toggled line), you'll not easily know what window is the cur rent' window. 4b. COMMANDS for Windows <-> and <_> :Show/Hide_Window(s)_toggles The '-' key turns the current' window's task display On and Off. W hen On, that task area will show a minimum of the columns header you've established with the ' f' and 'o' commands. It will also reflect any other task area options/toggles you've applied yi elding zero or more tasks. The '_' key does the same for all task displays. In other words, it switches between the cur rently visible task display(s) and any task display(s) you had tog gled Off. If all 4 task dis
plays are currently visible, this interactive command will leave t he summary area as the only display element. * <=> and <+> :Equalize_(re-balance)_Window(s) The '=' key forces the current' window's task display to be visible . It also reverses any 'i' (idle tasks) and 'n' (max tasks) commands that might be active. The '+' key does the same for all windows. The four task displays will reappear, evenly bal anced. They will also have retained any customizations you had p reviously applied, except for the 'i' (idle tasks) and 'n' (max tasks) commands. * <A> :Alternate_Display_Mode_toggle This command will switch between full-screen mode and alternate-di splay mode. The first time you issue this command, all four task displays will Thereafter when you switch modes, you will see only the task display(s) you've cho sen to make visible. be shown. * <a> and <w> :Next_Window_Forward/Backward This will change the current' window, which in turn changes the w indow to which commands are directed. These keys act in a circular fashion so you can reach a ny desired current' window using either key. Assuming the window name is visible (you have not toggled 'l' Off) , whenever the current' win dow name loses its emphasis/color, that's a reminder the task disp lay is Off and many commands will be restricted. * <G> :Choose_Another_Window/Field_Group You will be prompted to enter a number between 1 and 4 designating the window/field group which should be made the current' window. In full-screen mode, this command is necessary to alter the cur In alter nate-display mode, it is simply a less convenient alternative to t he 'a' and 'w' commands. rent' window. <g> :Change_Window/Field_Group_Name You will be prompted for a new name to be applied to the current' w indow. It does not require that the window name be visible (the 'l' toggle to be On). * The interactive commands shown with an asterisk ('*') have use beyond alternate-display mode. '=', 'A', 'G' are always available 'a', 'w' act the same when color mapping 5. FILES 5a. SYSTEM Configuration File
The presence of this file will influence which version of the 'help' scre en is shown to an ordinary user. More importantly, it will limit what ordinary users are allow ed to do when top is running. They will not be able to issue the following commands. k Kill a task r Renice a task d or s Change delay/sleep interval The system configuration file is not created by top. Rather, you create this file manually and place it in the /etc directory. Its name must be 'toprc' and must have no l eading '.' (period). It must have only two lines. Here is an example of the contents of /etc/toprc: s # line 1: 'secure' mode switch 5.0 # line 2: 'delay' interval in seconds 5b. PERSONAL Configuration File This file is written as '$HOME/.your-name-4-top' + 'rc'. Use the 'W' int eractive command to create it or update it. Here is the global " per ea window " general # line # line # line # line # line layout: 1: the program name/alias notation 2: id,altscr,irixps,delay,curwin a: winname,fieldscur b: winflags,sortindx,maxtasks c: summclr,msgsclr,headclr,taskclr
If the $HOME variable is not present, top will try to write the perso nal configuration file to the current directory, subject to permissions. 6. STUPID TRICKS Sampler Many of these 'tricks' work best when you give top a scheduling boost. S o plan on starting him with a nice value of -10, assuming you've got the authority. 6a. Kernel Magic For these stupid tricks, top needs full-screen mode. -*- The user interface, through prompts and help, intentionally impli es that the delay interval is limited to tenths of a second. However, you're free to set any desi red delay. If you want to see Linux at his scheduling best, try a delay of .09 seconds or less . For this experiment, under x-windows open an xterm and maximize it. Then do the following: . provide a scheduling boost and tiny delay via: nice -n -10 top -d.09 . keep sorted column highlighting Off to minimize path length . turn On reverse row highlighting for emphasis . try various sort columns (TIME/MEM work well), and normal or reverse sorts to bring the most
active processes into view What you'll see is a very busy Linux doing what he's always done f or you, but there was no pro gram available to illustrate this. -*- Under an xterm using 'white-on-black' colors, try setting top's task color to black and be sure that task highlighting is set to bold, not reverse. Then set th e delay interval to around .3 seconds. After bringing the most active processes into view, what you'll see are the ghostly images of just the currently running tasks. -*- Delete the existing rcfile, or create a new symlink. Start this new version then type 'T' (a secret key, see topic 3c. TASK Area Commands, Sorting) followed by ' W' and 'q'. Finally, restart the program with -d0 (zero delay). Your display will be refreshed at three times the rate of the former top, a 300% speed advantage. As top climbs the TIME ladder, be as patient as you can while specul ating on whether or not top will ever reach the top. 6b. Bouncing Windows For these stupid tricks, top needs alternate-display mode. -*- With 3 or 4 task displays visible, pick any window other than the last and turn idle processes Off. Depending on where you applied 'i', sometimes several task dis plays are bouncing and some times it's like an accordion, as top tries his best to allocate spac e. -*- Set each window's summary lines differently: one with no memory; another with no states; maybe one with nothing at all, just the message line. Then hold down 'a' or 'w' and watch a variation on bouncing windows -- hopping windows. -*- Display all 4 windows and for each, in turn, set idle processes to Off. You've just entered the "extreme bounce" zone. 6c. The Big Bird Window This stupid trick also requires alternate-display mode. . -*- Display all 4 windows and make sure that 1:Def is the current' window Then, keep increasing window size until the all the other task displays are "pushed out of the nest".
When they've all been displaced, toggle between all visible/invisibl e windows. Then ponder this: is top fibbing or telling honestly your imposed truth?
7. BUGS Send bug reports to: Albert D. Cahalan, <albert@users.sf.net> 8. HISTORY Former top The original top was written by Roger Binns, based on Branko Lankester's <lankeste@fwi.uva.nl> ps pro gram. Robert Nation <nation@rocket.sanders.lockheed.com> adapted it for the pro c file system. Helmut Geyer <Helmut.Geyer@iwr.uni-heidelberg.de> added support for confi gurable fields. Plus many other individuals contributed over the years. 9. AUTHOR This entirely new and enhanced replacement was written by: Jim / James C. Warner, <warnerjc@worldnet.att.net> With invaluable help from: Albert D. Cahalan, <albert@users.sf.net> Craig Small, <csmall@small.dropbear.id.au> 10. SEE ALSO free(1), ps(1), uptime(1), atop(1), slabtop(1), vmstat(8), w(1).
Linux TOP(1)
September 2002
You might also like
- QMLDocument2 pagesQMLeldanidanNo ratings yet
- RpcgenDocument4 pagesRpcgeneldanidanNo ratings yet
- GNU Linux Command Line Tools SummaryDocument101 pagesGNU Linux Command Line Tools Summaryinfobits100% (2)
- Win+OpenSolaris+CentOS InstallDocument17 pagesWin+OpenSolaris+CentOS InstallFabiola Mandiola PeñaNo ratings yet
- License Netbeans 8Document16 pagesLicense Netbeans 8earth0019221No ratings yet
- 5 W's & 1H A: ReadingDocument2 pages5 W's & 1H A: ReadingkasalasNo ratings yet
- Zsoe LimDocument1 pageZsoe LimeldanidanNo ratings yet
- Battery Powered PDFDocument16 pagesBattery Powered PDFeldanidanNo ratings yet
- GNU Linux Command Line Tools SummaryDocument101 pagesGNU Linux Command Line Tools Summaryinfobits100% (2)
- Linux SecurityDocument2 pagesLinux Securityapi-37049880% (1)
- I Have Studied Vs I Have Been StudyingDocument1 pageI Have Studied Vs I Have Been StudyingeldanidanNo ratings yet
- Pentaho ReadmeDocument1 pagePentaho Readme梅止观No ratings yet
- Introduction To Backing Up and Restoring Data: Jennifer VespermanDocument8 pagesIntroduction To Backing Up and Restoring Data: Jennifer VespermanAnnada PrasadNo ratings yet
- ZnewDocument1 pageZneweldanidanNo ratings yet
- ZramctlDocument2 pagesZramctleldanidanNo ratings yet
- MuttDocument4 pagesMutteldanidanNo ratings yet
- TroffDocument6 pagesTroffeldanidanNo ratings yet
- Eps 2 EpsDocument1 pageEps 2 EpseldanidanNo ratings yet
- PearDocument4 pagesPeareldanidanNo ratings yet
- AcpiDocument2 pagesAcpieldanidanNo ratings yet
- CatmanDocument2 pagesCatmaneldanidanNo ratings yet
- Youtube DLDocument37 pagesYoutube DLeldanidanNo ratings yet
- Linux FAQDocument89 pagesLinux FAQeldanidanNo ratings yet
- CksumDocument1 pageCksumeldanidanNo ratings yet
- Structures (Python 2.7)Document6 pagesStructures (Python 2.7)eldanidanNo ratings yet
- Type (Python 2.7)Document2 pagesType (Python 2.7)eldanidanNo ratings yet
- Oracle Practice Question On HR SchemaDocument5 pagesOracle Practice Question On HR Schemaachint_debnathNo ratings yet
- Python 2.7 Complex NumberDocument3 pagesPython 2.7 Complex NumbereldanidanNo ratings yet
- CObjectsDocument1 pageCObjectseldanidanNo ratings yet
- Codec Registry and Support Functions (PYTHON 2.7)Document3 pagesCodec Registry and Support Functions (PYTHON 2.7)eldanidanNo ratings yet
- Shoe Dog: A Memoir by the Creator of NikeFrom EverandShoe Dog: A Memoir by the Creator of NikeRating: 4.5 out of 5 stars4.5/5 (537)
- Never Split the Difference: Negotiating As If Your Life Depended On ItFrom EverandNever Split the Difference: Negotiating As If Your Life Depended On ItRating: 4.5 out of 5 stars4.5/5 (838)
- Elon Musk: Tesla, SpaceX, and the Quest for a Fantastic FutureFrom EverandElon Musk: Tesla, SpaceX, and the Quest for a Fantastic FutureRating: 4.5 out of 5 stars4.5/5 (474)
- The Subtle Art of Not Giving a F*ck: A Counterintuitive Approach to Living a Good LifeFrom EverandThe Subtle Art of Not Giving a F*ck: A Counterintuitive Approach to Living a Good LifeRating: 4 out of 5 stars4/5 (5782)
- Grit: The Power of Passion and PerseveranceFrom EverandGrit: The Power of Passion and PerseveranceRating: 4 out of 5 stars4/5 (587)
- Hidden Figures: The American Dream and the Untold Story of the Black Women Mathematicians Who Helped Win the Space RaceFrom EverandHidden Figures: The American Dream and the Untold Story of the Black Women Mathematicians Who Helped Win the Space RaceRating: 4 out of 5 stars4/5 (890)
- The Yellow House: A Memoir (2019 National Book Award Winner)From EverandThe Yellow House: A Memoir (2019 National Book Award Winner)Rating: 4 out of 5 stars4/5 (98)
- On Fire: The (Burning) Case for a Green New DealFrom EverandOn Fire: The (Burning) Case for a Green New DealRating: 4 out of 5 stars4/5 (72)
- The Little Book of Hygge: Danish Secrets to Happy LivingFrom EverandThe Little Book of Hygge: Danish Secrets to Happy LivingRating: 3.5 out of 5 stars3.5/5 (399)
- A Heartbreaking Work Of Staggering Genius: A Memoir Based on a True StoryFrom EverandA Heartbreaking Work Of Staggering Genius: A Memoir Based on a True StoryRating: 3.5 out of 5 stars3.5/5 (231)
- Team of Rivals: The Political Genius of Abraham LincolnFrom EverandTeam of Rivals: The Political Genius of Abraham LincolnRating: 4.5 out of 5 stars4.5/5 (234)
- Devil in the Grove: Thurgood Marshall, the Groveland Boys, and the Dawn of a New AmericaFrom EverandDevil in the Grove: Thurgood Marshall, the Groveland Boys, and the Dawn of a New AmericaRating: 4.5 out of 5 stars4.5/5 (265)
- The Hard Thing About Hard Things: Building a Business When There Are No Easy AnswersFrom EverandThe Hard Thing About Hard Things: Building a Business When There Are No Easy AnswersRating: 4.5 out of 5 stars4.5/5 (344)
- The Emperor of All Maladies: A Biography of CancerFrom EverandThe Emperor of All Maladies: A Biography of CancerRating: 4.5 out of 5 stars4.5/5 (271)
- The World Is Flat 3.0: A Brief History of the Twenty-first CenturyFrom EverandThe World Is Flat 3.0: A Brief History of the Twenty-first CenturyRating: 3.5 out of 5 stars3.5/5 (2219)
- The Unwinding: An Inner History of the New AmericaFrom EverandThe Unwinding: An Inner History of the New AmericaRating: 4 out of 5 stars4/5 (45)
- The Gifts of Imperfection: Let Go of Who You Think You're Supposed to Be and Embrace Who You AreFrom EverandThe Gifts of Imperfection: Let Go of Who You Think You're Supposed to Be and Embrace Who You AreRating: 4 out of 5 stars4/5 (1090)
- The Sympathizer: A Novel (Pulitzer Prize for Fiction)From EverandThe Sympathizer: A Novel (Pulitzer Prize for Fiction)Rating: 4.5 out of 5 stars4.5/5 (119)
- Her Body and Other Parties: StoriesFrom EverandHer Body and Other Parties: StoriesRating: 4 out of 5 stars4/5 (821)
- 3 Stage and 5 Stage ARMDocument4 pages3 Stage and 5 Stage ARMRaj HakaniNo ratings yet
- Voice Controlled Wheel ChairDocument50 pagesVoice Controlled Wheel ChairSudheesh Vs77% (13)
- The Generic STM32F103 Pinout DiagramDocument1 pageThe Generic STM32F103 Pinout DiagramHamdani Tock100% (1)
- R18CSE4102-UNIT 1 Data Mining NotesDocument26 pagesR18CSE4102-UNIT 1 Data Mining NotestexxasNo ratings yet
- CS400 Manual - EngDocument128 pagesCS400 Manual - Engrany_m75% (4)
- Question: Using Arm Assembly Language (Arm Cortex-M MicrocontrollDocument2 pagesQuestion: Using Arm Assembly Language (Arm Cortex-M MicrocontrollMustafa KhudhairNo ratings yet
- User Manual Experiments)Document96 pagesUser Manual Experiments)Rroy JainNo ratings yet
- Z - Wave ReportDocument25 pagesZ - Wave Reportqwerty123890No ratings yet
- Implementation of A Verilog Multicycle CPU-FinalDraftDocument67 pagesImplementation of A Verilog Multicycle CPU-FinalDraftujjwalsNo ratings yet
- Basic Computer (MIT)Document26 pagesBasic Computer (MIT)himal tvNo ratings yet
- Computer Architecture - Wikipedia, The Free EncyclopediaDocument8 pagesComputer Architecture - Wikipedia, The Free EncyclopediaelcorinoNo ratings yet
- Parallel + Distrubuted ProgDocument35 pagesParallel + Distrubuted Prog4444alisaNo ratings yet
- Memory Banking in Intel 8086Document9 pagesMemory Banking in Intel 8086Raghav BansalNo ratings yet
- Device/PLC Connection Manuals SummaryDocument5 pagesDevice/PLC Connection Manuals SummaryderbalijalelNo ratings yet
- DDI0516B Gic5000 r0p0 TRMDocument83 pagesDDI0516B Gic5000 r0p0 TRMJivanSharmaNo ratings yet
- Management ScienceDocument3 pagesManagement ScienceBushra KhanNo ratings yet
- HP Z1 Entry Tower G5: Step Up To Our Most Affordable Z DesktopDocument3 pagesHP Z1 Entry Tower G5: Step Up To Our Most Affordable Z Desktopnathan tewoldeNo ratings yet
- The Universim PC Game 2018 OverviewDocument2 pagesThe Universim PC Game 2018 OverviewGhazisNo ratings yet
- PIC Microcontroller Instruction SetDocument2 pagesPIC Microcontroller Instruction SetMuthamizh SelvanNo ratings yet
- Introduction To Embedded Systems by Edward AshfordDocument294 pagesIntroduction To Embedded Systems by Edward Ashfordkarim94No ratings yet
- Sharjeel Zaidi MicroprocessorDocument23 pagesSharjeel Zaidi MicroprocessorSharjil ZaiDiNo ratings yet
- Researchpaper 5 Pen PC TechnologyDocument8 pagesResearchpaper 5 Pen PC TechnologySrujan SaiNo ratings yet
- Chapter 6 AutomatedDocument28 pagesChapter 6 AutomatedLee Min XuanNo ratings yet
- Lecture 02 - Microcontroller Core Features and ArchitectureDocument12 pagesLecture 02 - Microcontroller Core Features and ArchitectureAwaisNo ratings yet
- ASR 9000 Series Punt Fabric Data Path Failures Troubleshoot GuideDocument29 pagesASR 9000 Series Punt Fabric Data Path Failures Troubleshoot Guidedinban1No ratings yet
- Aspire - v7582 Service ManualDocument376 pagesAspire - v7582 Service Manualbill fold100% (1)
- CSC AssignmentDocument4 pagesCSC AssignmentMuntaka MuhammadNo ratings yet
- A Parallel FDTD Algorithm Using The MPI LDocument10 pagesA Parallel FDTD Algorithm Using The MPI LnapolesdNo ratings yet
- R4300i Microprocessor Provides High Performance at Low Cost for Consumer AppsDocument26 pagesR4300i Microprocessor Provides High Performance at Low Cost for Consumer Appsdimitris312No ratings yet
- SG2042 TRMDocument113 pagesSG2042 TRMwaldoalvarez00No ratings yet