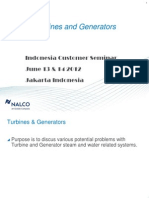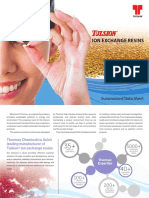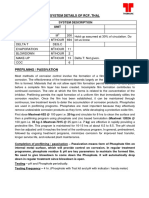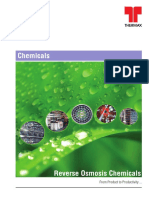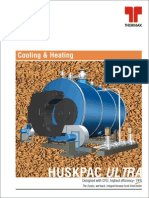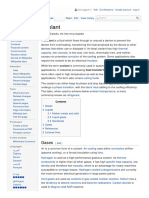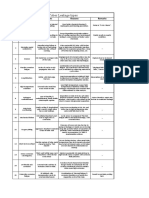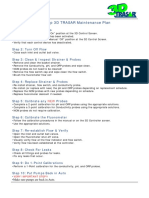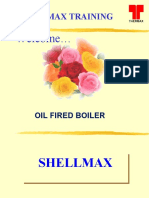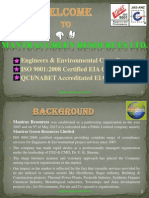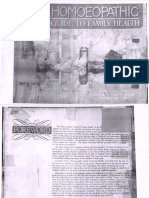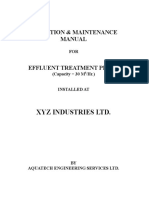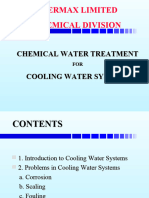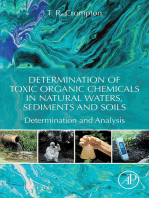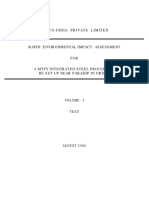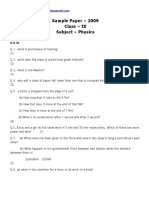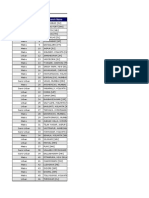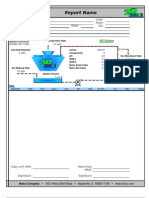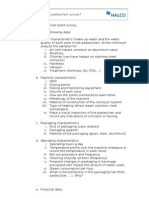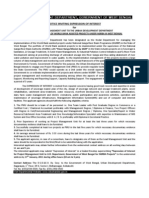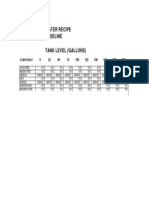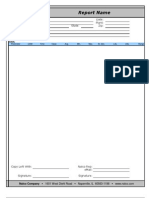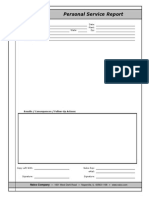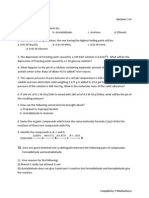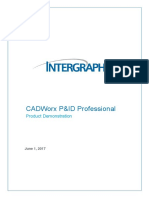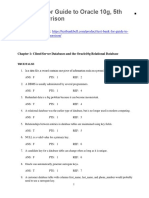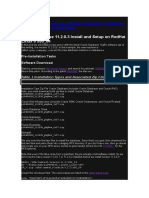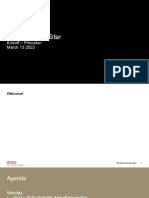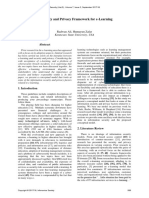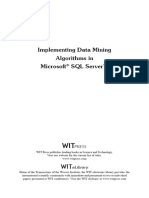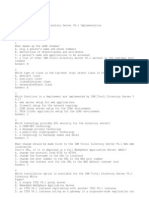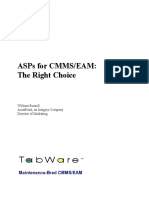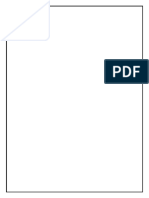Professional Documents
Culture Documents
Vantage100 Manual en
Uploaded by
PJ BhattacharyaOriginal Title
Copyright
Available Formats
Share this document
Did you find this document useful?
Is this content inappropriate?
Report this DocumentCopyright:
Available Formats
Vantage100 Manual en
Uploaded by
PJ BhattacharyaCopyright:
Available Formats
Vantage V100 Program Manual
INTRODUCTION AND START-UP
GENERAL INFORMATION.............................................................................................................................1 WHAT IS VANTAGE?............................................................................................................................................1 INSTALLING VANTAGE ........................................................................................................................................1 SYSTEM REQUIREMENTS .....................................................................................................................................2 REGISTERING THE VANTAGE PROGRAM ......................................................... ERROR! BOOKMARK NOT DEFINED. GETTING STARTED ..............................................................................................................................................3 VANTAGE BASICS...........................................................................................................................................4 PROGRAM DESCRIPTION ......................................................................................................................................4 Data Entry .....................................................................................................................................................4 Graphs...........................................................................................................................................................5 Reports ..........................................................................................................................................................5 Query Tools ...................................................................................................................................................6 SPC Calculations ...........................................................................................................................................6 System Setup ..................................................................................................................................................6 Database Operations......................................................................................................................................7 Options ..........................................................................................................................................................7 Help...............................................................................................................................................................7 VANTAGE REPAIR UTILITY ..................................................................................................................................8 Repairing .......................................................................................................................................................8 Compacting....................................................................................................................................................8 VANTAGE TECHNICAL SUPPORT ...............................................................................................................9 VANTAGE MAIN MENU OPTIONS..............................................................................................................10 DEFAULT DECIMAL PLACES...............................................................................................................................10 VANTAGE START-UP PASSWORD .......................................................................................................................10 VANTAGE SUPERVISORY PASSWORD ..................................................................................................................11 SHOW DATA ENTRY WARNING MESSAGES .........................................................................................................11 DATABASE OPERATIONS............................................................................................................................12 NEW DATABASE................................................................................................................................................12 OPEN DATABASE...............................................................................................................................................13 COMPACT DATABASE ........................................................................................................................................13 COPY DATABASE ..............................................................................................................................................14 BACKUP DATA ..................................................................................................................................................15 RESTORE DATA .................................................................................................................................................15 NORMAL RESTORE ............................................................................................................................................16
Normal Restore Example ..............................................................................................................................17 ADVANCED RESTORE ........................................................................................................................................18 Restore Data Only / Overwrite Current Information......................................................................................18 Restore Setup Information and Data / Do Not Overwrite Current Information...............................................19 Restore Setup Information and Data / Overwrite Current Information...........................................................20 Restore to Separate Disk File .......................................................................................................................21 Advanced Restore Examples .........................................................................................................................22 Restore Setup Information and Data / Overwrite Current Information...........................................................23 IMPORT DATA ...................................................................................................................................................26 Layout Folder ..............................................................................................................................................26 Import File Example.....................................................................................................................................28 Import Options.............................................................................................................................................29 Import Date/Time .........................................................................................................................................29 Import File Type...........................................................................................................................................30 Import File Name .........................................................................................................................................30 AUTO LOAD 3D TRASAR DATA FILE ...............................................................................................................31 Select a File to Load.....................................................................................................................................31 V100 Target Database..................................................................................................................................31 Transfer Data...............................................................................................................................................32 File Naming Conventions .............................................................................................................................32 EXPORT DATA ..................................................................................................................................................34 Layout Folder ..............................................................................................................................................34 Selecting the Export Specification.................................................................................................................35 Selecting the Export File Type ......................................................................................................................36 Export Filename...........................................................................................................................................37 Selecting the Export Column Headings .........................................................................................................38 SYSTEM SETUP..............................................................................................................................................39 SHIFT SETUP .....................................................................................................................................................39 EDIT SYSTEMS ..................................................................................................................................................39 EDIT LOCATIONS ...............................................................................................................................................40 Edit Measurements.......................................................................................................................................41 Creating a New Measurement.......................................................................................................................41 Selecting an Existing Measurement to Edit....................................................................................................41 Editing a Measurement.................................................................................................................................41 Switch View..................................................................................................................................................42 Text Box View ..............................................................................................................................................42 Table View ...................................................................................................................................................42 New Measurement ........................................................................................................................................42 Copy Measurement.......................................................................................................................................43 Move Measurement ......................................................................................................................................43 Delete Measurement.....................................................................................................................................43
Order of Measurements ................................................................................................................................44 EDIT FORMULA .................................................................................................................................................45 Creating a Formula......................................................................................................................................45 Accept Formula............................................................................................................................................45 Delete Formula ............................................................................................................................................46 Cancel..........................................................................................................................................................46 DELETE DATA ...................................................................................................................................................47 DATA ENTRY..................................................................................................................................................48 SHIFT VIEW ......................................................................................................................................................48 ENTERING A TIME OF DAY .................................................................................................................................48 SELECTING THE SYSTEM ....................................................................................................................................48 SELECTING THE LOCATION ................................................................................................................................49 SELECTING THE DATE........................................................................................................................................49 SELECTING THE SHIFT .......................................................................................................................................50 SHOW FORMULAS ................................................................................................................................................. Creating/Editing a Formula..........................................................................................................................50 Entering Log Notes.......................................................................................................................................51 Other Options ..............................................................................................................................................52 ENTERING DATA ...............................................................................................................................................53 GRAPHS...........................................................................................................................................................54 SELECTING THE GRAPH TYPE.............................................................................................................................54 Trend Graph ................................................................................................................................................55 X-Bar Graph ................................................................................................................................................56 R-Bar Graph ................................................................................................................................................58 Average/High/Low Graph.............................................................................................................................60 Histogram ....................................................................................................................................................62 X/Y Scatter Graph ........................................................................................................................................64 pH/PO4 Control Graph .................................................................................................................................65 Cumulative Sum Graph.................................................................................................................................67 AFTER DATA IS PLOTTED ..................................................................................................................................68 PRINTING PLOTTED DATA..................................................................................................................................68 Printer .........................................................................................................................................................69 Print Type ....................................................................................................................................................69 Orientation...................................................................................................................................................69 Options ........................................................................................................................................................69 Page Layout .................................................................................................................................................69 MULTI-VIEW GRAPHS .......................................................................................................................................70 Statistics.......................................................................................................................................................70 CHANGING THE GRAPH TITLE ............................................................................................................................72 GRAPH STYLES .................................................................................................................................................72
PLOT DATA .......................................................................................................................................................72 NEW GRAPH .....................................................................................................................................................72 BATCH MENU ...................................................................................................................................................72 Save Current Graph(s) .................................................................................................................................73 Restore a Graph File ....................................................................................................................................74 Delete a Graph File......................................................................................................................................74 Batch Print Settings......................................................................................................................................74 Set Date Range for All Graphs......................................................................................................................75 GRAPH OPTIONS................................................................................................................................................75 NUMBER OF MEASUREMENTS ON GRAPH ...........................................................................................................76 Selecting the Measurement ...........................................................................................................................76 REPORTS.........................................................................................................................................................78 CHOOSE A REPORT TYPE ...................................................................................................................................78 EZ Report.....................................................................................................................................................85 3D Trasar EZ Report....................................................................................................................................86 Data Detail Report .......................................................................................................................................80 Data Summary Report (by Day)....................................................................................................................80 Data Summary Report (by Date Range) ........................................................................................................81 Exception Detail Report ...............................................................................................................................82 Exception Summary Report (by Day) ............................................................................................................82 Exception Summary Report (by Date Range).................................................................................................83 General Log Notes Report ............................................................................................................................84 Measurement Log Notes Report ....................................................................................................................84 Date Range Summary Report........................................................................................................................85 System Setup Report .....................................................................................................................................86 Blank Data Entry Form ................................................................................................................................86 Blank System Setup Form .............................................................................................................................87 Custom Report - Excel Button at Top of Screen.............................................................................................96 SPC REPORT .....................................................................................................................................................88 DATA ENTRY REPORT .......................................................................................................................................89 OPTIONS ...........................................................................................................................................................89 Decimal Places ............................................................................................................................................90 Report Data Format .....................................................................................................................................91 Group By .....................................................................................................................................................91 Show Log Notes............................................................................................................................................92 SELECTING THE REPORT SCOPE .........................................................................................................................93 SELECTING THE REPORT OPTIONS ......................................................................................................................93 HEADER TEXT ...................................................................................................................................................93 ZOOMING IN THE REPORT VIEW .........................................................................................................................94 BATCH MENU ...................................................................................................................................................94 Save Current Report(s).................................................................................................................................94
Restore a Report File....................................................................................................................................95 Delete a Report File .....................................................................................................................................95 Set Date Range for All Reports .....................................................................................................................96 Print All Current Reports .............................................................................................................................96 MAKE REPORT ..................................................................................................................................................96 REPORT SELECTION BUTTONS ...........................................................................................................................96 NEW REPORT ....................................................................................................................................................96 DELETE REPORT ................................................................................................................................................97 QUERY TOOLS...............................................................................................................................................98 AFTER THE QUERY IS RUN .................................................................................................................................98 QUERY CRITERIA ..............................................................................................................................................99 SPC CALCULATIONS..................................................................................................................................101 GENERAL USAGE ............................................................................................................................................101 OPTIONS .........................................................................................................................................................101 Sample Size ................................................................................................................................................101 Calculation Type ........................................................................................................................................102 Clear File...................................................................................................................................................103 Save to File ................................................................................................................................................103 CALCULATE ....................................................................................................................................................103 GENERAL REFERENCE .............................................................................................................................103 TREND CHARTS/GRAPHS .................................................................................................................................103 FREQUENCY DISTRIBUTIONS AND HISTOGRAMS ...............................................................................................105 Interpreting Frequency Distributions..........................................................................................................106 X-BAR CONTROL CHARTS ...............................................................................................................................106 R-BAR CONTROL CHARTS ...............................................................................................................................107 X-BAR/R-BAR EXAMPLE GRAPH .....................................................................................................................108 BASIC STATISTICS ...........................................................................................................................................108 Mean..........................................................................................................................................................108 Range Standard Deviation..........................................................................................................................109 KURTOSIS ....................................................................................................................................................110 Skewness ....................................................................................................................................................110 THE NORMAL DISTRIBUTION ...........................................................................................................................111 SPC CALCULATIONS .......................................................................................................................................111 Overview....................................................................................................................................................111 PROCESS VARIABILITY IS A FACT OF LIFE........................................................................................................111 The Overall Variability of Any Process Comes From Two Sources:.............................................................112 Basic Definitions ........................................................................................................................................112 Application Areas for SPC in Water Treatment ...........................................................................................113 Application Areas for SPC in Waste Treatment ...........................................................................................113
USING VANTAGE ON A NETWORK .........................................................................................................115 SETUP .............................................................................................................................................................115 USING VANTAGE WITH THE KEYBOARD .............................................................................................116 VANTAGE MAIN MENU ...................................................................................................................................116 DATA ENTRY ..................................................................................................................................................117 GRAPHS ..........................................................................................................................................................117 REPORTS .........................................................................................................................................................117 QUERY TOOLS ................................................................................................................................................118 SPC CALCULATIONS .......................................................................................................................................118 SYSTEM SETUP ................................................................................................................................................119 DATABASE OPERATIONS..................................................................................................................................119 Main Menu.................................................................................................................................................119 New/Open/Copy Database..........................................................................................................................119 Compact Database .....................................................................................................................................119 Backup/Restore Data..................................................................................................................................119 Import/Export Data ....................................................................................................................................120 Delete Data................................................................................................................................................120 Options ......................................................................................................................................................121 VANTAGE HELP ..............................................................................................................................................121 HOW TO USE THE VANTAGE REPAIR UTILITY...................................................................................122 WHAT IS THE VANTAGE REPAIR UTILITY?........................................................................................................122
Vantage V100 Program Manual
Vantage V100
General Information
What is Vantage?
Vantage is a comprehensive data management and analysis system available as a service to Nalco customers. It is a tool that you can use to manage process data and monitor the operating conditions for better process control. Advantages of using Vantage include:
A comprehensive data management system will improve performance of your plant systems. Immediately signals out of spec data through customized operator feedback messages. Quick and easy reviews of operating conditions minimize analysis and troubleshooting time. Statistical Process Control tools enable you to pinpoint potential problems early on. Vantage has a user-friendly Microsoft Windows interface. Data stored in the Vantage system may be reviewed in a tabular, graphic, or statistical format. Detailed graphs offer quick and easy comprehensive reviews of operating conditions and parameters. Your analyses are not restricted to short periods of time.
Installing Vantage
1. Make sure Windows 98 Second Edition or higher is running. 2. Place the installation CD in the CD Drive. 3. If the CD doesnt autostart, click on the Start Button, choose the Run command. In the Command Line box, type D:\SETUP then press ENTER. (Note: Your CD Drive may be a different letter than D). 4. Follow the installation instructions on the screen. This process will create and copy all files to your hard drive. It will also create various icons for running the Vantage V100 program and assorted VANTAGE utility programs. The default directory for Vantage 100 is C:\Program Files\Vantage 100 in English or the equivalent in other languages.
If you have difficulty installing the Vantage Software, please contact your local Nalco Representative who has access to your countrys Technical Support Center.
Vantage V100 Program Manual
System Requirements
1. A PC-compatible system capable of running Windows 98 Second Edition or higher. 2. At least 64 Mb of extended memory (RAM). 3. At least 60 Mb of hard disk space. 4. A printer and peripherals compatible with Windows operation. 5. A color monitor.
Recommended System:
- Pentium or above processor - Windows 2000 or higher. - 256 Mb of RAM
Registering the Vantage Program
1. Double click on the VANTAGE icon. 2. The first screen you see will be a display of the system ID in the form XXXXX-XXXXX. Note the system ID. 3. Email VantageSupport@nalco.com Or Call Nalco Customer service (in the United States this number is 1-800-288-0879). 4. Provide the system ID, customer name, location, Nalco contact and SoldTo#. 5. You will receive a Registration Code. Enter the Registration Code precisely (all caps) in the box on the software screen.
Your registration will be complete. You will not need to register again for two years. After two years, you will be asked to follow the same procedure to continue registration.
Vantage V100 Program Manual
Getting Started
You are now ready to start using the Vantage program. To gain a more comprehensive understanding of how the Vantage program configured, please see Vantage BASICS below and make use of the extensive help files in the Vantage V100 application. To configure the system for the first time, please follow these steps: 1. Select Database Operations from the Vantage Main Menu. 2. Select New Database from the Database Operations Menu. 3. Type in a name and select the drive and directory for your new database and click Open. 4. Vantage will set up the new database and automatically save all changes as you proceed. 5. Return to the Main Menu and select System Setup to begin configuring your new application. 6. Select System Setup from the Vantage Main Menu to setup the Systems, Locations, Measurements, and Shifts of your new back end database.
Vantage V100 Program Manual
Vantage Basics
Vantage is made up of: - A front end application (Vantage100.EXE and various other files). - A back end database (*.MDB). The front end application consists of the screens and programming code needed to make Vantage work. You as the user have no control over this part of Vantage. The back end database holds all the data. Users have complete control over setting up what the back end database will look like and what data is stored there. Back end databases are made up of Systems, Locations and Measurements. A System is the highest level of the hierarchy. One System can have multiple Locations. A Location can then have multiple Measurements. By having this hierarchy it enables the user to group measurements in logical ways. Also the user can set up Shifts which are set times during the day when data is entered. The operator will then just select the shift time during data entry. When you start Vantage for the first time the back end database (EXAMP62.MDB) will be opened. You can then easily explore the various modules in the program to see how the program works (See Section 5 -PROGRAM DESCRIPTION for more information). Vantage can only open one back end database at a time but the user can create as many back end databases as needed. By default Vantage will always open the last database used on start-up. Also, back end databases can be placed on any hard drive or network drive available. If placed on a network, multiple users can access the same back end database at the same time. Although all users must install the front end application.
Program Description
The modules in Vantage V100 are as follows:
Data Entry
This module allows the user to easily enter data into the Vantage system. Features include: Data entry can be toggled to show all measurements for a particular location, or all shifts for a particular measurement. Pop up calendar allows easy selection of date. Customized action messages will pop up when out of spec data is entered. See System Setup for information on how to customize messages. Calculated formula measurements can be viewed as data is entered. Log notes and operator initials can be entered and tagged to a particular location or measurement. This allows the user to record notes about why a certain value is out of spec, or what action is being taken to resolve a problem etc. These log notes can then be easily retrieved during the reporting process to clarify results. Out-of-spec readings will be identified by the color red on the data entry screen.
Vantage V100 Program Manual
Graphs
This module allows the user to easily perform graphical and statistical analysis. Features include: A number of different types of graphs can be created. These include: - Trend Graphs - X-bar Graphs - R-bar Graphs - Average/High/Low Graphs - Histograms - X/Y Scatter Graphs - pH/PO4 Control Graphs - Cumulative Sum Graphs
Up to eight graphs can be created simultaneously. The user can then navigate through the graphs at a touch of the button. The user can view/print the graphs with 1,2, or 4 graphs per page. Statistics are available for all graphs (Mean, High Value, Standard Deviation, Points in Spec, Points in Control, etc). All appearance aspects of a graph can be changed (Title, Legend, Axes, Line Colors, Symbols, etc). Different graph styles (Line Graph, Bar Graph, Point Graph, Area Graph, Tape Graph, 3D Bar Graph and 3D Area Graph) are available for extra customization. Statistical lines (UCL, LCL, USL, LSL, Mean etc) can be placed on the graph if desired. Graph printing will work with any available Windows printers installed (color printers, laser jets, desk jets, etc). Special Batch options allow users to create customized graph templates and save them for easy retrieval of common graph types. Special Batch Print Settings allow users to print multiple pages of graphs at the touch of a button.
Reports
This module allows the user to easily generate reports. Features include: Various detail, summary, exception and miscellaneous types of reports to choose from. EZ Reports for quick reporting capabilities to Excel. Custom Reports for advance reporting capabilities to Excel. Easy date range selection and measurement selection allows the user to customize each report so only the data you wish to see gets on the report. Up to eight reports can be created simultaneously. The user can then navigate through the reports at a touch of a button. Special Batch options allow users to create customized report templates and save them for easy retrieval of common report types. Print preview allows for easy on-screen viewing of reports, before printing begins. Batch printing allows printing of all reports with one press of a button.
Vantage V100 Program Manual
Query Tools
This module allows the user to easily retrieve data for viewing, modification or deletion. Just select a measurement, enter a data range and press a button to retrieve the desired records. The user can also specify various query criteria (<, >, = etc) to help narrow the search for the required information.
SPC Calculations
This module allows the user to perform statistical process control calculations on a measurement. Discrete and continuous calculations of control limits are supported. Statistics calculated include: - Mean - Standard Deviation - X-bar UCL - X-bar LCL - Process Capability (Cpk Cpu Cpl) After completing SPC calculations Vantage will allow control lines to be placed on graphs and statistical calculations (points in control, etc) to be calculated. - Range Mean - Range Standard Deviation - R-bar UCL - R-bar LCL
System Setup
This module allows the user to customize the setup of the back end database. See Vantage Basics for basic information for how a back end database is structured. Features include: The ability to easily enter Systems, Locations and Measurements that will define the structure of your back end database. The ability to easily set up shifts and shift times. Move, copy and delete operations make it easy to rearrange Systems, Locations or Measurements. Measurements allow for user defined upper and lower specification limits and messages. These messages will pop up during data entry when a user enters out of spec data. Measurements also allow for upper and lower data entry limits and messages. The user will be prohibited from entering data outside these limits, and the corresponding messages will also pop up in data entry. A complete formula creation tool is included to help the user create Measurements that are formulas. An example formula measurement might be (TempC = (TempF - 32) /1.8), where TempF is a regular measurement. This would allow the user to create graphs etc... with the TempC measurement, and everywhere it was used the formula would be invoked to calculate the correct value.
Vantage V100 Program Manual
Database Operations
Database Operations is divided into a number of different modules. New Database - This module lets the user create a new blank database. The new database can be placed on any hard disk drive available. Open Database - This module lets the user open an existing Vantage database. Note: If the database to be opened has a start-up password you will be prompted for the password before opening can occur. Compact Database - This module lets the user compact the current database. Compacting will shrink the size of the database. This operation should be done on a regular basis. Copy Database - This module lets the user copy the current database to a different filename. Backup Data - This module lets the user make full or partial backups of the current database to floppy disk(s). This operation should be done on a regular basis. NOTE: Most full backups will fit on ONE floppy disk because of compression techniques used. Restore Data - This module lets the user restore data from backup floppy disk(s). There are a number of different ways to restore data, see Vantage online help for more information. Import Data - This module lets the user import data into Vantage from external ASCII delimited, Lotus 123, or Excel files. See Vantage online help for more information about the import process. Export Data - This module lets the user export data from Vantage to ASCII delimited, Lotus 123, or Excel files. See Vantage online help for more information about the export process. Delete Data - This module lets the user delete data from Vantage.
Options
This module lets the user setup start-up and supervisory passwords, toggle warning messages on/off, and specify the default decimal places that will be used for displaying data.
Help
Help is available throughout Vantage by clicking on the help icon, or by pressing F1. The help file contains detailed information on every aspect of the Vantage program. If you have any questions about Vantage please refer to the help file before calling for technical support.
Vantage V100 Program Manual
Vantage Repair Utility
The Vantage Repair Utility can either REPAIR or COMPACT your Vantage.APP application or any of your Vantage databases (any data file with a .MDB extension). This utility is a separate program that is automatically installed in the same program group as Vantage. To activate it just click on the Vantage Repair Utility icon and select a database to Repair. This will also Compact the database.
Repairing
Like any database, Vantage data can become corrupted when there is a hardware failure or power outage during critical disk operations. If your database has been corrupted and Vantage won't work correctly with the data, the Vantage Repair Utility will repair the tables in the database and salvage as much data as possible.
Compacting
Regular usage of Vantage will cause the Vantage application itself to grow a little. If Vantage.APP starts to grow much beyond 2 megabytes, you may want to compact the Vantage.APP application to maximize disk space.
Vantage V100 Program Manual
Vantage Technical Support
To get technical support for your Vantage V100 software, please call your Nalco sales representative. Nalco sales representatives can call the client support center if they are unable to solve the problem themselves.
Vantage V100 Program Manual
Vantage Main Menu Options
Default Decimal Places
The Default Decimal Places option allows you to specify how many decimal places your data will contain throughout all of Vantage. You may choose between 0 and 15 decimal places or may opt to have Vantage show the data exactly as entered (the Auto option). Entering a new value for the default decimal places will override the old value. For example, if you have been using 2 decimal places to enter your data, you can change the default decimal places to a new value, say 4, and your data throughout Vantage will appear with 4 decimal places instead of 2. Changing the decimal places does not cause the actual data in the database to be truncated or rounded, it just affects the appearance of the data on the screen. For example, if a person enters 3.123456 and the default decimal places is 3, the data will be shown as 3.123. The rest of the data is still there, it is just not shown. If you want to see the rest of the data, simply click the left mouse button in the corresponding cell and the entire value, 3.123456, will be visible. As soon as you move the cursor from the cell, the value will revert to 3 decimal places again.
This default decimal place value can be overridden in Report - Options - Report Decimal Places. This is not a global change, however, since it only applies to the report. It is merely a way of further customizing a report. The data in your tables will not be changed.
Vantage Start-Up Password
The Start-up Password option allows you to specify a password that is asked whenever a user tries to start up Vantage or open an existing Vantage database. If you select "yes" in the Options module for the question: "Do you want a start-up password?", Vantage will prompt you to enter a new password. This password must then be entered correctly upon every start-up in order to get to the Vantage Main Menu. If "no" is chosen, Vantage will not use a start-up password, and will automatically go to the Main Menu on start-up. Note: To change the Start-up Password, you must be in the options module which is protected by the Supervisory Password (if any was set). This insures that only a "supervisory level" user can change passwords.
10
Vantage V100 Program Manual
Vantage Supervisory Password
The Supervisory Password option allows you to specify a password that is asked whenever a user tries to enter critical sections of Vantage. The "critical" sections of Vantage that can be protected by a Supervisory Password are: The System Setup module (Edit Systems, Edit Locations, Edit Measurements, or Edit Shifts) Selected Database Operations (Changed in version 6.0 - See NOTE at bottom of screen) - New Database - Copy Database - Restore Data - Import Data - Delete Data The Options module itself
If you select "yes" in the Options module for the question: "Do you want a supervisory password?", Vantage will prompt you to enter a new password. This password must then be entered correctly every time the user tries to get into a critical section of Vantage. If "no" is chosen, Vantage will not use a supervisory password, and will allow entry into any part of Vantage. Note: Since the Options module itself is protected by the supervisory password, you must know the supervisory password in order to changeeither the start-up or the supervisory password. Note: This option was changed in version 6.0. It used to protect ALL operations in the Database Operations menu, now it just protects some of the Database Operations.
Show Data Entry Warning Messages
This option lets the user turn the Data Entry Warning messages "On" or "Off". Data Entry Warning messages show up when someone enters data that is below the LSL or above the USL.
11
Vantage V100 Program Manual
Database Operations
New Database
The New Database button is used to create a NEW database in Vantage. This does not overwrite or delete any existing databases. The new database will be completely empty. You will need to specify the setup information for your new database in System Setup. Procedure Once the New Database button is pressed, a new window will appear. It will be similar to the one shown below: You can choose a database name from the list or enter a new name for the database (recommended method). Vantage database names can have up to 8 characters and are followed by the .mdb extension. If you wish to choose a name from the list, point the mouse arrow at the desired name and click the left mouse button. The old database file will be overwritten by the new database file. *********** Warning: You cannot recover the database file that your overwrite. ***********
To choose a new name for the database, point the mouse arrow anywhere in the File Name text box and click the left mouse button. Now type in the file name. You may need to specify the directory and drive where the database will be stored. This is done on the right side of the window under Directories and Drives, respectively. To change the Directory, you can click on any of the small yellow folders. You can click on the Drive folder at the top to show all of the directories in that drive. To change Drives, click on the Down Arrow or anywhere in the Drive text box to display a pull down menu. Then select the desired Drive from the list. Press the OK button to continue or Cancel to go back to the Database Operations Menu. If you choose OK, a message box will appear that says "Creating the Database. Please Wait". The message box will disappear when Vantage is finished. After Vantage creates the Database, it is automatically opened. You should now proceed to System Setup to create Systems, Locations, Measurements, Shifts, and all other setup information for your new database.
12
Vantage V100 Program Manual
Open Database
The Open Database button is used to open an already existing database in Vantage. This does not overwrite or delete the database currently in use by Vantage (if any). It will disconnect you from your current database (if you are already connected to one) and connect you to another existing database. No data will be lost from the disconnected database since Vantage automatically saves data as soon as it is entered. Procedure Once the Open Database button is pressed, a new window will appear. You can choose a database name from the list or type in the name by hand. Vantage database names can have up to 8 characters and are followed by the .mdb extension. If you wish to choose a name from the list, point the mouse arrow at the desired name and click the left mouse button. To type the name in by hand, point the arrow in the File Name text box and click the left mouse button. Now type in the file name. You cannot open the currently attached database. If you choose a file that is not a valid Vantage database, Vantage will produce an error message. You may need to specify the directory and drive where the database is located. This is done on the right side of the window under Directories and Drives, respectively. To change the Directory, you can click on any of the small yellow folders. You can click on the Drive folder (labeled d:\ in this example) at the top to show all of the directories in that drive. To change drives, click on the Down Arrow button or anywhere in the Drive text box to display a pull down menu. Then select the desired drive from the list. Press the OK D to continue or Cancel to go back to the Database Operations Menu. If you choose OK, a message box will appear that says "Opening the Database. Please Wait". The message box will disappear when Vantage is finished. Note: If the database being opened has a Start-up Password, you will be required to enter it before the database can be opened.
Compact Database
What does it mean to compact a database? Entering and deleting a lot of data can eventually cause the database file to become fragmented (take up more disk space than it has to). Compacting the database involves rearranging how the database file is stored by Vantage to optimize for size and speed. You don't have to worry about the details of the compaction process since Vantage handles all the details itself. All you need to remember is to press the Compact Database button about once or twice a month if you want to keep your database as small as possible.
13
Vantage V100 Program Manual
Vantage reuses the same name for the database when it compacts and stores it. The compacted database file is usually smaller and as a result, better performance is achieved.
Note: Compacting a database will NOT affect the data values stored in the database. Procedure Press the Compact Database button while you are currently connected to the desired database. A new window will appear with the message "This Will Compact Your Database!". Press OK to continue or Cancel to go back to the Database Operations Main Menu. Vantage will then begin to compact your database and display "Compacting the Database - Please Wait". The message will disappear when Vantage has completed its task.
Copy Database
The Copy Database feature will make a new copy of your database and all systems, locations, measurements, and data in the database. This feature is useful when you want to rename a database or make a backup copy of a database. You can also use this feature to model a new database after an existing one. Procedure Once the Copy Database button is pressed, a new window will appear.
You will need to enter the name you want the current database copied to. Vantage database names can have up to 8 characters and are followed by the .mdb extension. You can choose a database name from the list or enter a new name for the database (recommended method). If you wish to choose a name from the list, point the mouse arrow at the desired name and click the left mouse button. If you choose a name from the list, the old database file will be overwritten by the new database file. *********** Warning: You cannot recover the database file that you overwrite. *********** To choose a new name for the database, point the mouse arrow anywhere in the File Name text box and click the left mouse button. Now type in the file name. You may have to specify the directory and drive where you want the database to be located. This is done on the right side of the window under Directories and Drives, respectively. To change the Directory, you can click on any of the small yellow folders. You can click on the Drive folder (labeled d:\ in this example) at the top to show all of the directories in that drive. To change Drives, click on the Down Arrow button or anywhere in the Drive text box to display a pull down menu. Then select the desired Drive from the list. Press the OK button to continue or Cancel to go back to the Database Operations Menu. If you choose OK, a message box will appear that says "Copying the Database. Please Wait". The message box will disappear when Vantage is finished.
14
Vantage V100 Program Manual
Backup Data
The Backup Data feature allows you to make a spare copy of your data in case something unexpected happens to the data or database structure. The backup is saved to your floppy drive, either A: drive or B: drive, depending on your system. The Backup option compresses your data so that the backed up file is significantly smaller in size than your actual database. You have the option of backing up all of your data, with the "Full Backup" option, or some of your data, with the "Partial Backup" option. If your database is not enormous, it is recommended that you perform a "Full Backup" of your data. Notes: You will usually need only one or two FORMATTED high-density disks for the backup operation. With unformatted disks, the backup will appear to work but in actuality, nothing is being written to your disk. When you are performing a backup for the first time on a disk, Vantage will warn you that there may be information on the disk even if it is empty. When you use the same disk again for a backup, the warning will not appear. You can only store one backup file per disk. If you attempt to backup data to a disk that contains a backup file, the file will be overwritten. Procedure Click on the Database Operations icon from the Vantage Main Menu. From the Database Operations Main Menu, choose Backup Data. A new screen will appear that is titled "Backup". You must then choose the floppy drive that you will be saving your backup copy to. The choices are either A: drive or B: drive. Click on the Down Arr ow button or press F4 to display the Backup Drive Menu and select the drive, or you may enter the drive name by hand. Then decide whether you want a Full Backup or a Partial Backup and click on the corresponding radio button. If you choose the "Partial Backup" option, you will have to supply the Backup Start Date and the Backup End Date so Vantage knows what data to save. See Selecting the Date for more information. Press the Start Backup button when you have finished selecting the dates. A small window will appear that will either say "This will backup all data in your database to a floppy disk" or "This will backup all data in your database from <Start Date> to <End Date> to a floppy disk", depending on what you chose for Backup Options. Press OK to continue. After a brief pause, a new window will appear that says "Vantage Statistics" and will contain the following information: Total Bytes Estimated Time Disks Required
Choose Start Backup to continue. A new screen will appear that says "Insert Disk 1 in Drive A:". After you place the first disk in the disk drive, the Backup operation will begin. Press the Cancel button to go back. You don't have to worry about naming the Backup file since Vantage decides on a name automatically. A new screen will appear that has the Vantage statistics listed above and also a meter to show you how far along the Backup operation has progressed. When 100% is reached, Vantage will say "Backup Complete". Press OK to continue. Restore Data
The Restore Data feature allows you to bring a previously saved backup copy of your data into the current database. You will need the floppy disk(s) that contain the backup version of your data in order to perform the Restore Data operation. There are three different types of Restore. 1. Normal Restore: Restores Data Only, Does Not Overwrite Current Information. 2. Advanced Restore: By default, the Normal Restore options are chosen when Advanced Restore is first selected. 3. Restore to Separate Disk File: Restores the backup copy to another .mdb database file. This file is usually different file than the one you are currently working on.
Note: In order to restore Measurements from a backup disk that are not in the current database, they must have previously been in the current database. Vantage remembers Measurements (no data) even after they have been deleted from your database. In other words, you cannot use someone else's data disk to restore their data and setup information to your database.
15
Vantage V100 Program Manual
If you attempt to use a different database's backup disk to restore data to your database, you will receive the following error message: "Error: This is not a valid Backup Disk for your current database. Restore Cancelled."
Normal Restore
With Normal Restore, data values, general log notes, and measurement log notes can be restored and added to the current database. Backed up data that coincides with current data will not overwrite the current data. Click here to see an example of the Normal Restore operation. Procedure First choose which floppy disk drive contains the backup copy of your data. The choices are either A: drive or B: drive. Click on the Down Arrow button or press F4 to display the Backup Drive Menu and select the drive, or you may enter the drive name by hand. Then click on the Start Restore button. A message window will appear that says "Loading Restore Utility. Please Wait." Then a new window will appear titled "Restore" that will prompt you to get your backup disk(s) ready. Then select the Restore Data button to continue or the Cancel button to go back. If you choose to continue, a new window will appear that prompts you to insert the first backup disk in the appropriate drive. If you haven't done so already, insert the first backup disk at this time. Vantage will then bring up a new window that shows the progress of the Restore
16
Vantage V100 Program Manual
operation in the form of a meter. When 100% is reached, a new window will say "Finished Restoring Data From Floppy Drive. Press OK to continue." Press the OK button. A message window will appear that says "Merging Restored Data into Database. Please Wait." After a brief pause, Vantage will display a pop-up window that contains the following information:
Vantage Restore Complete:
A total of: # General Log Notes were restored. # Measurement Log Notes were restored. # Data Values were restored." where #'s represent actual numbers. Press the OK button to continue.
Normal Restore Example
The Normal Restore operation restores data only, and does not overwrite current information. For example: Suppose your backup data disk contains the following data (the format is not important here): System: Cooling Towers Locations: Tower #1, Tower #2, Tower #3 Measurements: Ca, pH, SiO2, Temperature, NaSO4, NaPO4 Date Range: 1/1/94 to 5/1/94
The database that you are currently connected to contains data for the following information:
System: Cooling Towers Locations: Tower #1, Tower #2, Tower #3 Measurements: Ca, pH, SiO2, Temperature, NaSO4, NaPO4, CaCO 3 Saturation Date Range: 1/1/92 to 3/1/94 4/1/94 to 12/31/94
When you attempt a Normal Restore under these conditions, the following will happen:
Backup data that is found between 3/2/94 and 3/31/94 will be restored since there is no data between those dates in the current database. All other backup data will NOT be restored since data already exists for those dates in the database. Data cannot be overwritten with a Normal Restore.
17
Vantage V100 Program Manual
Advanced Restore
With the Advanced Restore option you can choose from four different types of restore by selecting one choice from each of these two groups: What do you want to restore? How do you want to restore ? Advanced Restore #1: Restore data only/do not overwrite current information - same as Normal Restore Advanced Restore #2: Restore data only/overwrite current information. Advanced Restore #3: Restore setup information and data/do not overwrite current information. Advanced Restore #4: Restore setup information and data/overwrite current information.
Restore Data Only / Overwrite Current Information
This Advanced Restore option will restore only data and log notes (Measurement and General) and will overwrite coinciding current information. Procedure First choose which floppy disk drive contains the backup copy of your data. The choices are either A: drive or B: drive. Click on the Down Arrow button or press F4 to display the Backup Drive Menu and select the drive, or you may enter the drive name by hand. Then click on the Start Restore button. A message window will appear that says "Loading Restore Utility. Please Wait." A Vantage Restore Warning will appear. The warning will tell you that since you selected "Overwrite Current Information" the information contained on the backup disk(s) will replace the current information in your database. Click on the OK button to continue. Then insert your backup disk if you haven't done so already and click on the Start Restore button. Vantage will then perform the Restore operation. The final pop-up window will contain the following information: "The Restore Operation is Complete! A total of: # General Log Notes were Added. # Measurement Log Notes were Added. # Data Values were Added. # General Log Notes were Overwritten. # Measurement Log Notes were Overwritten. # Data Values were Overwritten." where #'s represent actual numbers. Press the OK button to continue. Note: "Added" means that the festored Data did not coincide with current data and therefore it was just added to the database. "Overwritten" means that the festored data coincided with current data and replaced the current data.
18
Vantage V100 Program Manual
Restore Setup Information and Data / Do Not Overwrite Current Information
This Advanced Restore option will restore setup information (systems, locations, and measurements), data, and log notes (Measurement and General) but will not overwrite coinciding current information. Procedure First choose which floppy disk drive contains the backup copy of your data. The choices are either A:drive or B:drive. Click on the Down Arrow button or press F4 to display the Backup Drive Menu and select the drive, or you may enter the drive name by hand. Then click on the Start Restore button. A message window will appear that says "Loading Restore Utility. Please Wait." A Vantage Restore Warning will appear to tell you that since you selected "Restore Setup Information and Data" old systems, locations, and measurements will be restored. Press OK to continue or Cancel to go back. Then insert your backup disk if you haven't done so already and click on the Start Restore button. Vantage will then perform the Restore operation. The final popup window will contain the following information: "A total of: # Systems were Added. # Locations were Added. # Measurements were Added. # General Log Notes were Added. # Measurement Log Notes were Added. # Graph Files were Added. # Report Files were Added. # Data Values were Added. # Systems were Overwritten. # Locations were Overwritten. # Measurements were Overwritten. # General Log Notes were Overwritten. # Measurement Log Notes were Overwritten. # Graph Files were Overwritten. # Report Files were Overwritten. # Data Values were Overwritten." where the #'s represents actual numbers. Press the OK button to continue. Note: "Added" means that the restored data did not coincide with current data and therefore it was just added to the database. "Overwritten" means that the restored data coincided with current data and replaced the current data.
19
Vantage V100 Program Manual
Restore Setup Information and Data / Overwrite Current Information
This Advanced Restore option will restore setup information (systems, locations, and measurements), data, and log notes (Measurement and General) and will overwrite coinciding current information. Procedure First choose which floppy disk drive contains the backup copy of your data. The choices are either A: drive or B: drive. Click on the Down Arrow button or press F4 to display the Backup Drive Menu and select the drive, or you may enter the drive name by hand. Then click on the Start Restore button. Two Vantage Restore Warnings will appear. The first message will tell you that since you selected "Restore Setup Information and Data" old systems, locations, and measurements will be restored. Press OK to continue or Cancel to go back. The second message will tell you that since you selected "Overwrite Current Information", the information contained on the backup disks will replace the current information in your database. Press OK to continue or Cancel to go back. Then insert your backup disk if you haven't done so already and click on the Start Restore button. Vantage will then perform the Restore operation.
The final pop-up window will contain the following information:
"A total of: # Systems were Added. # Locations were Added. # Measurements were Added. # General Log Notes were Added. # Measurement Log Notes were Added. # Graph Files were Added. # Report Files were Added. # Data Values were Added. # Systems were Overwritten. # Locations were Overwritten. # Measurements were Overwritten. # General Log Notes were Overwritten. # Measurement Log Notes were Overwritten. # Graph Files were Overwritten. # Report Files were Overwritten. # Data Values were Overwritten." where the #'s represents actual numbers. Press the OK button to continue.
Note: "Added" means that the restored data did not coincide with current data and therefore it was just added to the database. "Overwritten" means that the restored data coincided with current data and replaced the current data.
20
Vantage V100 Program Manual
Restore to Separate Disk File
This Restore option restores all information on a backup set to a separate .mdb database file. You can then open the database and look at the information. Note: This is the only type of restore that does not attempt to merge any information into your current database. Procedure First choose which floppy disk drive contains the backup copy of your data. The choices are either A: drive or B: drive. Click on the Down Arrow button or press F4 to display the Backup Drive Menu and select the drive, or you may enter the drive name by hand. Then click on the Start Restore button. A window that resembles the one below will appear: You can choose a database name from the list or enter a new name for the database (recommended method). Choosing a New Name To choose a new name for the database, point the mouse arrow anywhere in the File Name text box and click the left mouse button. Now type in the file name. Choosing From Existing Names Vantage database names can have up to 8 characters and are followed by the .mdb extension. If you wish to choose a name from the list, point the mouse arrow at the desired name and click the left mouse button. If you choose an existing database, it will be overwritten by the new database file! *********** Warning: You cannot recover the database file that your overwrite. *********** You may need to specify the directory and drive where the database will be stored. This is done on the right side of the window under Directories and Drives, respectively. To change the Directory, you can click on any of the small yellow folders. You can click on the Drive folder (labeled d:\ in this example) at the top to show all of the directories in that drive. To change Drives, click on the Down Arrow button or anywhere in the Drive text box to display a pull down menu. Then select the desired Drive from the list. Press the OK button to continue. Then insert your backup disk if you haven't done so already and click on the Start Restore button. Vantage will then perform the Restore operation.
21
Vantage V100 Program Manual
After the Restore operation is finished, the final pop-up window will contain the following information: "The Restore Operation is Complete! A total of: # Systems were Added. # Locations were Added. # Measurements were Added. # General Log Notes were Added. # Measurement Log Notes were Added. # Graph Files were Added. # Report Files were Added. # Data Values were Added." where the #'s represents actual numbers. Press the OK button to continue.
Advanced Restore Examples
Restore Data Only / Overwrite Current Information Suppose your backup data disk contains the following data (the format is not important here): System: Cooling Towers Locations: Tower #1, Tower #2, Tower #3 Measurements: Ca, pH, SiO2, Temperature, NaSO4, NaPO4 Date Range: 1/1/94 to 5/1/94 The database that is currently on your desktop contains data for the following information: System: Cooling Towers Locations: Tower #1, Tower #2, Tower #3 Measurements: Ca, pH, SiO2, Temperature, NaSO4, NaPO4, CaCO 3 Saturation Date Range: 1/1/92 to 1/1/95 When you attempt a Restore under these conditions, the following will happen: The data on the backup disk will overwrite the coinciding data in the current database between 1/1/94 to 5/1/94. All of the Log Notes (Measurement and General) for coinciding data will also be restored. All of the other data and log notes in the current database will be unaffected by the restore. None of the setup information will be affected since this option restores data only.
22
Vantage V100 Program Manual
RESTORE SETUP INFORMATION AND DATA / DO NOT O VERWRITE CURRENT INFORMATION
Suppose your backup data disk contains the following data (the format is not important here): System: Cooling Towers Locations: Tower #1, Tower #2, Tower #3 Measurements: Ca, pH, SiO2, Temperature, NaSO4, NaPO4, CaCO 3 Saturation Date Range: 1/1/94 to 5/1/94
The database that is currently on your desktop contains data for the following information: System: Cooling Towers Locations: Tower #1, Tower #2, Tower #3 Measurements: Ca, pH, SiO2, Temperature, NaSO4 Measurements that were previously deleted: CaCO3 Saturation, NaPO4 Date Range: 1/1/92 to 3/1/94 5/1/94 to 12/31/94
When you attempt a Restore under these conditions, the following will happen: The data on the backup disk will NOT overwrite the coinciding data in the current database between 1/1/94 to 3/1/94. Coinciding data refers to data that have the same System, Location, Measurement, Date, and Shift (or Time of Day). The Measurements CaCO3 Saturation and NaPO4, which were previously deleted, will now be restored to the current database along with their data, log notes, and setup information. All of the data, log notes, and setup information on the backup disk between 3/2/94 and 4/30/94 will be added to the current database since they do not coincide with existing data.
Restore Setup Information and Data / Overwrite Current Information
Suppose your backup data disk contains the following data (the format is not important here): System: Cooling Towers Locations: Tower #1, Tower #2, Tower #3 Measurements: Ca, pH, SiO2, Temperature, NaSO4, NaPO4, CaCO 3 Saturation Date Range: 1/1/94 to 5/1/94 The database that is currently on your desktop contains data for the following information: System: Cooling Towers Locations: Tower #1, Tower #2, Tower #3 Measurements: Ca, pH, SiO2, Temperature, NaSO4 Measurements that were previously deleted: CaCO3 Saturation, NaPO4 Date Range: 1/1/92 to 3/1/94 5/1/94 to 12/31/94
23
Vantage V100 Program Manual
24
Vantage V100 Program Manual
When you attempt a Restore under these conditions, the following will happen: The data, log notes, and setup information on the backup disk will overwrite the coinciding data, log notes, and setup information in the current database between 1/1/94 to 3/1/94. Coinciding data refers to data that have the same System, Location, Measurement, Date, and Shift (or Time of Day). The Measurements CaCO3 Saturation and NaPO4, which were previously deleted, will now be restored to the current database along with their data, log notes, and setup information. All of the data, log notes, and setup information on the backup disk between 3/2/94 and 4/30/94 will be added to the current database since they do not coincide with existing data.
25
Vantage V100 Program Manual
Import Data The Import Data feature allows you to bring data into your Vantage database from an external file. You can customize this feature by selecting the Layout (System, Location, and Measurements) and the Parameters (Import Options, Import Date/Time, Import File Type, and Import Filename). There are two options for importing data: 1) Import Date base which allows the user to manually configure the database to created and 2) Auto Load 3D TRASAR Data File which allows the user to select a file to import and automatically loads the data into a Vantage V100 database
Import Data Procedure The format of this screen is unique in that the information is contained in folders. There are two folders on the screen: Layout and Parameters, but only one can be seen at once. In order to switch folders, simply click on the desired folder tab (the folder name is written on the tab). Procedure It doesn't matter which folder you choose first, as long as you customize the information in both of them before you press the Import Data button.
Layout Folder
Select a System and Location first. You can then select Measurements from the System and Location one at a time or all of them at once. You can select Measurements from the same System and Location or from multiple ones. Up to 150 Measurements can be selected in total. Keep in mind that the order you select these Measurements in must match how the data is layed out in the Import Data File EXACTLY! In other words, you should select your Measurements so that the Measurement column numbers in the Import Data Layout list are the same as the column numbers of the corresponding data in the Import file.
26
Vantage V100 Program Manual
If you do not remember this, you could end up with data being placed with the wrong Measurements when it is imported into Vantage. If you did not backup your data before the Import operation, you could unintentionally overwrite data. There would be no way to retrieve this lost data. To avoid these problems, you should have a good understanding of the contents and layout of the Import file.
Click on the Right Arrow (4) button if you wish to add the highlighted Measurement to the Import Data Layout list. Each time you select a Measurement it will be assigned a column number in the Import Data Layout list. This should correspond with the column numbers of the Measurement's data in the Import file. Click on the double Right Arrow ( 8) button if you want to import all of the Measurements from a particular System and Location. All of the Measurements will be added to the Import Data Layout List. Click on the Left Arrow (3) button if you want to remove the highlighted Measurement from the Import Data Layout list. Click on the Double Left ( 7) button if you want to remove all of the Measurements from the Import Data Layout list. You can also double-click on a column number in the Import Data Layout list to change the measurements column number. It can only be changed to a column number that is not currently being used. The numbers do not have to be continuous (eg. 1,2,5,12,13,24 is valid).
27
Vantage V100 Program Manual
Parameters Folder Select or Deselect the Import Options. Also, choose an Import Date/Time, Import File Type and an Import File Name. You can press the Import Filename button to browse through your system for Import File Names. When you have finished with both folders, press the Import Data button. A pop-up window will appear and tell you that the data from your Import File is about to be imported. If you selected "Overwrite Existing Data" in Import Options, you will also be warned that data in your database may be overwritten. Press OK to Continue. If your Import File contains valid rows of data, the data will be imported.
Import File Example
An example of a how a Delimited Text import file should look is shown below. "DateTime";"Ca";"pH";"Temperature";"SiO2" 1/1/94 9:00:00;20;54;22;78 1/1/94 16:00:00;28;36;45;87 1/1/94 20:00:00;31;42;33;85 1/2/94 9:00:00;30;15;54;76 1/2/94 16:00:00;42;50;78;73 1/2/94 20:00:00;39;41;35;65 1/3/94 9:00:00;59;68.33;32;47 1/3/94 16:00:00;18;28;18;58 1/3/94 20:00:00;32;40;32;81 Import File Rules If you are creating an import file from scratch, keep in mind the following things: The most common format is Date and Time combined in the first column (ex. 5/13/95 7:00 am), however you can have dates and times split into column #1 and column #2 (ex. 5/13/95, 7:00 am). The first data column should be the next column, after the date/time. There should be no quotes around the actual data values. You can enter the date and time any of the following ways:
The date can be entered in any of the following forms: 1/1/94 01/01/94 17:34:00 or 17:34 January 1, 1994 The time can be entered in any of the following forms: 5:34:00 PM or 5:34 PM 05:34:00 PM or 05:34 PM 17:34:00 or 17:34
28
Vantage V100 Program Manual
You can use a combination of any of the above forms to enter both the date and the time. If you place a comma between the date and the time, Vantage will treat the time as the second column, and you must indicate that in the Import Date/Time choice.
If you are using dates only, and you enter values for the same Measurement for the same day, Vantage will only use the first Measurement. Vantage will also ask you to enter a time of day or choose a shift, depending on whether you are using time of day or shifts in the current database. This time of day or shift will be applied to all data values that do not have a time associated with them in the import file.
Import Options
First Row of Data Contains Field Names - This option tells Vantage not to read the first line of data in the Import File and to move directly to the second line of data. Vantage cannot read in field names as it does with numerical data, so this option will make Vantage begin reading the file where the actual data starts - on the second line of text. Overwrite Existing Data - If this option is enabled, imported data will overwrite coinciding existing data (if any). This overwritten data cannot be recovered unless you have performed a backup of the data previously. If a backup was preformed. the data can be restored. Procedure To enable an Import Option simply click on the small square beside the option name or on the option name itself. A small "X" will appear in the box if an option is enabled. Both of the options in the example above are enabled. To disable an option, click on the box or the option name. The "X" should disappear from the small box.
Import Date/Time
The Import Date/Time feature allows you to specify how the Dates and Times are arranged in the Import File. There are three choices: Date and Time values are combined in the first column. Date values are in column #1, Time values are in column #2. Time values are in column #1, Date values are in column #2.
This is an important choice, so make sure it is specified correctly. Note: If the import file only has date values in the first column and has NO time values, pick choice #1 and the program will prompt you to enter a time value.
29
Vantage V100 Program Manual
Import File Type
The Import File Type feature allows you to specify the format of the Import File. There are two choices: Text (Delimited) Microsoft Excel
There are three ways that the Import File Type can be changed:
1.
Click the left mouse button over the Down Arrow button. You will notice that a small window has appeared that contains the six choices listed above. Point the mouse arrow at the desired File Type and click the left mouse D. You can manually choose the Import File Type by typing in its name. First use the mouse to click somewhere in the area of the text box. Then type in the name of the File Type and hit <enter>. If you choose an invalid File Type, Vantage will prompt you to enter a valid one. Press F4 when the cursor is in the Import File Type text box. You will notice that a small window has appeared that contains the choices listed above. Use the arrow keys to highlight the desired File Type and press <enter>.
2.
3.
Import File Name
Vantage does not supply a default Import File Name for you as it did with the Export File Name. If you know the name of the file you wish to import, you can click anywhere in the File Name text box and type in the name. If you want to browse through your system for a File Name, press the Import File button. A new window will appear that resembles the one below:
The title of the window will vary depending on the Import File Type you have chosen. In the example above, we have chosen "Text (Delimited)" as the File Type. All of the .txt files will be listed from the current directory automatically. Note: File names are not required to have a specific extension. For example, you can import a delimited text file called "mydb.prn" as long as the data in the file is in the correct format. Lotus and Excel files are also not required to have a specific extension to be imported in Vantage. You can choose an Import File Name from the list or enter the name manually. If you wish to choose a name from the list, point the mouse arrow at the desired name and click the left mouse button. To type in the Filename by hand, point the mouse arrow anywhere in the File Name text box and click the left mouse button. Now type in the file name. You may have to specify the directory and drive where you want the Import file is located. This is done on the right side of the window under Directories and Drives, respectively. To change the Directory, you can click on any of the small yellow folders. You can click on the Drive folder (labeled d:\ in this example) at the top to show all of the directories in that drive. To change Drives, click on the Down Arrow button or anywhere in the Drive text box to display a pull down menu. Then select the desired Drive from the list.
Press the OK button to continue or Cancel to go back to the Database Operations Menu.
30
Vantage V100 Program Manual
Auto Load 3D TRASAR Data File
There are only 2 ways that you can get a 3D TRASAR data file to import and automatically load the data into a Vantage V100 database: (1) Downloading your 3D TRASAR data using the 3D TRASAR Configurator & (2) Downloading your 3D TRASAR data using the V100 download option in 3D TRASAR Web. The data files from both 3D TRASAR Configurator and 3D TRASAR Web are in the same and only format that is compatible with the Auto Load 3D TRASAR Data File feature. The Auto Load 3D TRASAR Data File screen provides the user with the capability to type in a specific file name on there computer or to browse there computer for a file to automatically create a Vantage V100 database. By clicking on this option the user is presented with the following screen:
Select a File to Load
This selection box labeled Input Data File Details allows the User to enter the location and name of a 3DTRASAR Data file for import into V100. The Browse button next to the will display a standard Windows file navigation and selection window on the Users computer; and allow the User to select a 3DTRASAR Data file for loading into V100. Additionally, if the user hovers the mouse over the Browse button the following message is displayed: Browse to locate a 3D TRASAR input data file (.xls) on your computer
V100 Target Database
This selection box labeled Target Database Details allows the User to specify a location and name of a new V100 database file to be created; or select an existing V100 database to have records inserted into. The Browse button next to the selection box will display a standard Windows file navigation and selection window on the Users computer; and allow the User to select a 3DTRASAR Data file for loading into V100. Additionally, if the User hovers the mouse over the Browse button the following message is displayed: Browse to locate an existing Vantage 100 database (*.mdb) on you computer
31
Vantage V100 Program Manual
Transfer Data
After selecting the target database if the User will click the Transfer Data button to automatically load the entire 3D TRASAR Data File into Vantage V100. If an existing V100 database is selected, when the user clicks the Transfer Data button, the User will be prompted with a message: This Vantage 100 database already exists, do you wish to add records to the current database? Yes or No buttons are displayed as well. An Example Windows of this message window and yes/no selection:
By clicking Yes , records will be added to the existing Vantage V100 database. By clicking No , the User will return to the Auto Load 3D TRASAR Data File screen. After a successful transfer and import of data into a new or existing Vantage V100 database, the user will be presented with the following message:
By selecting Yes the new Vantage V100 database is immediately available for use. By clicking No , the database is created and available for later use and can be selected by the Open Database option on the Database Operations menu screen.
File Naming Conventions
There are several default file placement and naming conventions built into the Auto Load 3D TRASAR Data File V100 Target Database function. 1. 2. The default target directory for the placement of files after importing is the directory used for the source file. The Auto Load 3D TRASAR Data File automatically names the file by reading the header information on the input file. The following occurs: a. The Customer and Location fields on the input 3D TRASAR Data File are combined to automatically create a default target file name. The User can easily change this name by clicking in the Target Database Details box and typing over the file name. The System field on the Vantage V100 database is always Cooling System
b.
32
Vantage V100 Program Manual
The Location filed on the Vantage V100 database is the System field on the input 3D TRASAR Data File preceded by the text: 3D Trasar Below is an example of the automatic file naming functions built into the Auto Load 3D TRASAR Data File function:
3D Trasar File
3D Trasar Customer Example
Customer1
Vantage V100
Vantage V100 Customer Example
Customer
File name Location Location2
Customer1 Location2
Cooling System
System
Cooling System
System
CT24
Location
3D Trasar CT24
33
Vantage V100 Program Manual
Export Data
The Export Data feature allows you to export the data from specific Measurements in Vantage to an external format, such as a delimited text file or an Excel file. You can customize this feature by selecting the Layout (System, Location, and Measurements) and the Parameters (Date Range, Export Specification, File Type, Column Headings and Export File Name). The format of this screen is unique in that the information is contained in folders. There are two folders on the screen: Layout and Parameters, but only one can be seen at once. In order to switch folders, simply click on the desired folder tab (the folder name is written on the tab).
Procedure It doesn't matter which folder you choose first, as long as you customize the information in both of them before you press the Export Data button.
Layout Folder
Select a System and Location first. You can then select Measurements from the System and Location one at a time or all of them at once. You can select Measurements from the same System and Location or from multiple ones. Up to 150 Measurements can be selected in total. Click on the Right Arrow (4) button if you wish to add the highlighted Measurement to the Export Data Layout list. Each time you select a Measurement, it will be assigned a column number in the Export Data Layout list. This is how the data will be stored in columns in the exported file. You should select your Measurements so that the corresponding data appears in the column you want.
Click on the double Right Arrow ( 8) button if you want to add all of the Measurements from a particular System and Location to the Export Data Layout list. Click on the Left Arrow (3) button if you want to remove the highlighted Measurement from the Export Data Layout list.
Click on the Double Left Arrow ( 7) button if you want to remove all of the Measurements from the Export Data Layout list. You can also double-click on a column number in the Export Data Layout list to change the measurements column number. It can only be changed to a column number that is not currently being used. The numbers do not have to be continuous (eg. 1,2,5,12,13,24 is valid).
Parameters Folder Select the Export Start and End Dates. Also, select the Export Specification , Export File Type and Export Column Headings. Then select the Export File Name. You can press the Export File Name button to browse through your system for Export File Names. When you have finished with both folders, press the Export Data button. A pop-up window will appear that says "This will export data from <Start Date> to <End Date> to the file: <filename>." Press OK to Continue or Cancel to go back. Vantage will then perform the export operation.
34
Vantage V100 Program Manual
Selecting the Export Specification
There are two choices for the Export Specification:
1. Show all Dates/Times - All of the data with its corresponding date/time will be exported. Example: "DateTime","pH","Temp","Ca" 1/1/95 20:00:00,7.5,150,54 1/1/95 21:00:00,8,35,56 1/2/95 18:00:00,9,140,55 1/2/95 8:00:00,8,146,57 1/3/95 21:00:00,7.6,158,60 1/3/95 22:00:00,8.5,148,58 1/4/95 11:00:00,7.6,153,59 2. Do Daily Averages - A daily average of the data is calculated. This specification does not include every entry for a particular Measurement on a given day in the export file. It simply takes the average of all of the data entries for that Measurement on a given day. This tends to be much smaller in size than the Show all Dates/Times specification. Example: "Date","pH","Temp","Ca" 1/1/95,7.75,142.5,55 1/2/95,8.5,143,56 1/3/95,8.05,153,59 1/4/95,7.6,153,59 You can see how Vantage has calculated the average for each day from the "Show All Dates/Times" example given above. There are three ways that the Export Specification can be changed: 1. Click the left mouse button over the Down Arrow button. You will notice that a small window has appeared that contains the choices described above. Point the mouse arrow at the desired Specification and click the left mouse button. You can manually choose the Export Specification by typing in its name. First use the mouse to click somewhere in the area of the text box. Then type in the name of the Specification and hit <enter>. If you choose an invalid Specification, Vantage will prompt you to enter a valid one. Press F4 when the cursor is in the Export Specification text box. You will notice that a small window has appeared that contains the two choices described above. Use the arrow keys to highlight the desired Specification and press <enter>.
2.
3.
35
Vantage V100 Program Manual
Selecting the Export File Type
The Export File Type feature allows you to specify the file format for your exported data. There are two choices:
Text (Delimited) Microsoft Excel
The following is an example of how a Delimited Text file might look if you choose "Use Daily Averages as the Export Specification: "Date","Ca","pH","Temperature","SiO2" "1/1/94",26.33,44,33.33,83.33 "1/2/94",37,35.33,55.67,71.33 "1/3/94",36.33,45.44,27.33,62 "1/4/94",29.67,11.37,51,69 "1/5/94",36,9.11,47.33,55.33
If you choose "Show all Dates/Times" as the Export Specification, the exported file might look like:
"DateTime","Ca","pH","Temperature","SiO2" 1/1/94 9:00:00,20,54,22,78 1/1/94 16:00:00,28,36,45,87 1/1/94 20:00:00,31,42,33,85 1/2/94 9:00:00,30,15,54,76 1/2/94 16:00:00,42,50,78,73 1/2/94 20:00:00,39,41,35,65 1/3/94 9:00:00,59,68.33,32,47 1/3/94 16:00:00,18,28,18,58 1/3/94 20:00:00,32,40,32,81 1/4/94 9:00:00,29,19.11,56,78 1/4/94 16:00:00,32,8,54,73 1/4/94 20:00:00,28,7,43,56 1/5/94 9:00:00,25,9.3,54,65 1/5/94 16:00:00,21,6,65,34 1/5/94 20:00:00,62,12,23,67
Notice that the Dates are always listed first. The daily averages of four Measurements: Ca, pH, Temperature, and SiO2, are listed. The data was taken from 1/1/94 to 1/5/94.
36
Vantage V100 Program Manual
There are three ways that the Export File Type can be changed: 1. Click the left mouse button over the Down Arrow button. You will notice that a small window has appeared that contains the four choices listed above. Point the mouse arrow at the desired File Type and click the left mouse button.
2.
You can manually choose the Export File Type by typing in its name. First use the mouse to click somewhere in the area of the text box. Then type in the name of the File Type and hit <enter>. If you choose an invalid File Type, Vantage will prompt you to enter a valid one. Press F4 when the cursor is in the Export File Type text box. You will notice that a small window has appeared that contains the choices listed above. Use the arrow keys to highlight the desired File Type and press <enter>.
3.
Export Filename
Vantage already supplies a default Export File Name for you. Depending on your choice of Export File Types, this default filename could be: EXPORT.TXT - Text (Delimited) EXPORT.XLS - Microsoft Excel If you want to choose a different name, press the Export File Name button. The title of the window will vary depending on the Export File Type you have chosen. All of the .txt files will be listed from the current directory automatically.
You can choose an Export File Name from the list or enter a new name (recommended method). If you wish to choose a name from the list, point the mouse arrow at the desired name and click the left mouse button. Keep in mind that this file will be replaced by the new Export File. To choose a new file name, point the mouse arrow anywhere in the file name text box and click the left mouse button. Now type in the file name. You may have to specify the directory and drive where you want the file to be located. This is done on the right side of the window under Directories and Drives, respectively. To change the Directory, you can click on any of the small yellow folders. You can click on the Drive folder (labeled d:\ in this example) at the top to show all of the directories in that drive. To change Drives, click on the Down Arrow button or anywhere in the Drive text box to display a pull down menu. Then select the desired Drive from the list.
Press the OK button to continue or Cancel to go back to the Database Operations Menu.
37
Vantage V100 Program Manual
Selecting the Export Column Headings
The Export Column Headings feature allows you to choose the text to use for column headings in the export file. This feature was added because the export column headings must be UNIQUE. There are two choices for Export Column Headings: Use Measurement Names Use System/Location/Measurement Names
Example: If you try to export measurements from two locations "Cooling Tower #1" and "Cooling Tower #2" and they both have measurements named "pH", you must switch the export column headings field to "Use System/Location/Measurement Names" so you don't have two column with a column heading of "pH". Note: One restriction of column headings is that they 64 characters or less in length. There are three ways that the Export Column Headings can be changed: 1. Click the left mouse button over the Down Arrow button. You will notice that a small window has appeared that contains the two choices listed above. Point the mouse arrow at the desired choice and click the left mouse button. You can manually choose the Export Column Headings by typing in its name. Although this is a very bad way to select this field. Press F4 when the cursor is in the Export Column Headings text box. You will notice that a small window has appeared that contains the two choices listed above. Use the arrow keys to highlight the desired choice and press <enter>.
2.
3.
38
Vantage V100 Program Manual
System Setup
The System Setup module allows you to create, edit, and view the Systems, Locations, Measurements, and Shifts for your database. You can choose between the different Systems and Locations simply by clicking left mouse button on the desired items in the lists. Once you select a System or a Location, the Measurements for that System and Location are immediately displayed in a table.
Shift Setup
This feature in Vantage allows you to decide whether to use Shifts or Enter a time of day in the Data Entry section. Changing this option in the System Setup section will automatically change the Shifts to Time of Day or vice-versa in the Data Entry section. Clicking the small box next to "Click Here to Use Shifts" will toggle between the two. If the box is selected, Shifts will be used. A table will appear with two columns: Shift Description and Shift Time. You can click anywhere in the table to either create a new shift or edit an existing one. You can use TAB, Shift-TAB or the arrow keys to move around once inside the table. You must enter a valid time or Vantage will produce an error message and ask you to enter a valid time. A maximum of 50 characters can be entered for the Shift Description. If the box is not selected, Time of Day will be used. There will be no table shown here for the Time of Day. In the Data Entry module the Shift box and button will be replaced with a Time box and button. You can enter your own times (up to one point per minute). It is advisable to use the same Times of Day each day to keep the data consistent.
Press the Delete button to delete a particular Shift in the Shift table.
After you are finished, press the Go Back button to return to the System Setup Main Menu.
Edit Systems
When you press the Edit Systems button, a new window will appear. A table that contains the names of all the Systems (if any) is displayed. If you want to create a new System, you must click in the last row of the table (or first row if there are no Systems) and enter a System name. If you want to edit an existing System, click in the corresponding cell in the table for that System. You can then edit the description of the System, or you may choose to Copy or Delete the System. Other options:
1.
Copy - You can press the Copy button to copy the setup information for a particular System to another System of your choice. New copies of all of the Locations and Measurements of the first System will be made in the new System. When you press the Copy button, a window will appear that prompts you to select the System you want to copy and enter the System you want to copy to. Just select the desired System, and type in a new system name for it to be copied to. Then press the OK button to continue or the Cancel button to go back. If you choose OK Vantage will then produce another message that tells you that it is about to copy all of the Locations and Measurements from the first System to the new System. Press OK to continue or Cancel to go back. If you choose OK, Vantage will perform the Copy operation and a pop-up window will appear when it is done. The window will tell you whether the copy operation was a success or a failure. Press OK to continue. Delete - You can also press the Delete button to remove a System from your database. When you press the Delete button, a warning message will appear that will tell you that this will delete all the corresponding Locations, Measurements, and data for that particular System. Press OK to continue or Cancel to Go Back. If you choose OK, Vantage will delete the System and all its elements. A pop-up window will appear and tell you how many records have been deleted. You can still cancel the Delete operation by pressing the Cancel button now. If you wish to save your changes, press the OK button.
2.
39
Vantage V100 Program Manual
Note: This will delete the system, all locations for the system, as well as all measurements and data for each location in the system! USE WITH EXTREME CAUTION!!!! Go Back Press the Go Back button to return to the System Setup Main Menu
Edit Locations
When you press the Edit Locations button, a new window will appear. A table that contains the names of all the Locations (if any) is displayed. If you want to create a new Location, you must click in the last row of the table (or first row if there are no Locations) and enter a Location name. If you want to edit an existing Location, you must first choose the System that contains the Location. See Selecting the System for further information. If you want to edit an existing Location, click in the corresponding cell in the table for that Location. You can then edit the description of the Location, or you may choose to Copy, Move, or Delete the Location. Other options:
1.
Copy - You can press the Copy button to copy the setup information for a particular Location to another System of your choice. New copies of all of the Measurements of the first Location will be made in the new Location. Only the Measurements will be copied (no data is copied). First, position the cursor in the desired Location cell in the table or highlight the Location you want to copy. When you press the Copy button, a window will appear that prompts you to enter the System you want to copy the Location to. The Location you want to copy from will already be supplied. You can select the same System or choose a different System for the copied Location. See Selecting the System for further information. Then press the OK button to continue or the Cancel button to go back. If you choose OK Vantage will then produce another message that tells you that it is about to copy the Location and all of its Measurements to the new System. Press OK to continue or Cancel to go back. If you choose OK, Vantage will perform the Copy operation and a pop-up window will appear when it is done. The window will tell you whether the Copy operation was a success or a failure. Press OK to continue. Move - You can press the Move button to move a particular Location and all its Measurements and Data to a new System. This does not make an additional copy of the location, it merely moves the location and all of its measurements and data to another system. First, position the cursor in the desired Location cell in the table or highlight the Location you want to move. When you press the Move button, a window will appear that prompts you to enter the System you want to move the Location to. The Location you want to move from will already be supplied. You must select a different System than the current System. See Selecting the System for further information. Then press the OK button to continue or the Cancel button to go back. If you choose OK, Vantage will then produce another message that tells you that it is about to move the Location and all of its Measurements to the new System. Press OK to continue or Cancel to go back. If you choose OK, Vantage will perform the Move operation and a pop-up window will appear when it is done. The window will tell you whether the Move operation was a success or a failure. Press OK to continue. Delete - You can also press the Delete button to remove a Location from your database. When you press the Delete button, a warning message will appear that will tell you that this will delete all the corresponding Measurements and data for that particular Location. Press OK to continue or Cancel to go back. If you choose OK, Vantage will delete the Location and all its Measurements and data. A pop-up window will appear and tell you how many records have been deleted. You can still cancel the Delete operation by pressing the Cancel button now. If you wish to save your changes, press the OK button.
2.
3.
Note: This will delete the location as well as all measurements and data for that location! USE WITH EXTREME CAUTION!!!! Go Back Press the Go Back button to return to the System Setup Main Menu
40
Vantage V100 Program Manual
Edit Measurements
To edit a measurement, first pick the desired system and location for the measurement from the list boxes on the main System Setup screen (just click the left mouse button on them), then press the Edit Measurements button. When you press the Edit Measurements button, the Edit Measurements window will appear. In the upper left-hand corner of the screen you will also see a place to choose the System and Location (see Selecting the System and Selecting the Location for further information).
Creating a New Measurement
To create a new Measurement, just click the New Measurement button, or keep pressing the Page Down key until you stop on a blank record with an ID Number of zero.
Selecting an Existing Measurement to Edit
You can select an existing measurement to edit by either pressing PgUp or PgDn to move between measurements or using the record selection bar at the bottom of the screen. The inside arrows will move the record pointer forward or backward one record at a time. The left inside arrow moves back one record and the right inside arrow moves forward one record. Each record contains a particular Measurement and its corresponding setup information that you may edit. The left outside arrow moves back to the first record and the right outside arrow moves forward to the last record. You can tell how many total records (Measurements) there are by looking at the number after the "of". In this case there are a total of 7 records. The currently displayed record is shown in the cell between "Record:" and "of". In this case the current record is 1.
Editing a Measurement
The following items are editable for each Measurement: Measurement Description Lower Specification Limit Upper Specification Limit Lower Specification Limit Message Upper Specification Limit Message Lower Data Entry Limit Upper Data Entry Limit Lower Data Entry Limit Message Upper Data Entry Limit Message Edit Formulas
41
Vantage V100 Program Manual
Other Options: The following option buttons are available to help you in editing your Measurements: Switch View New Measurement Copy Measurement Move Measurement Order of Measurements Delete Measurement Go Back
Switch View
The Switch View button allows you to view the Measurement setup information in two different ways. The first way is the default view and is called the Text Box View. The second way is called the Table View. The actual setup information does not change. Only the presentation of the information changes.
Text Box View
The Text Box View is the one that will appear when the Edit Measurements button is pressed. The setup information is listed in two columns with text boxes corresponding to each listed item. The Measurement Description and Units are editable here, but the ID # is not. To edit an item, simply click the left mouse button in the desired text box and manually enter the text. You can also use TAB and Shift-TAB to move between text boxes.
Table View
The Table View closely resembles a Data Entry table. In Table View, the individual records make up the rows, and the setup items make up the columns. The only difference here is that there is no Value column, so you can't enter actual data values for the measurements. Maneuvering between cells is easy. When you finish editing an item, press <enter> or TAB to move to the next cell. Shift-TAB moves you back a cell. You can also use the arrow keys to move to different cells in the table. The mouse can also be used to get from one cell to another. Simply place the mouse arrow over the desired cell and press the left mouse button.
New Measurement
The New Measurement feature allows you to add a new Measurement to a particular Location. This button will appear in both Text Box and Table Views.
42
Vantage V100 Program Manual
Adding a New Measurement in Text Box View When you press the New Measurement button, you will notice that a blank setup template appears. Simply click the left mouse button in each text box or use the TAB key to move between text boxes. Enter appropriate values for each box. Some boxes are bigger than others and allow for more text, such as the Lower Specification Limit Message box. Adding a New Measurement in Table View When you press the New Measurement button, a new record will be added to the bottom of the table. An asterisk will be placed in the box to the right of the record. This asterisk specifies that this record is new. You can then enter text for each cell in the record. Click the left mouse button in the cell you want, use the arrow keys, or use TAB and Shift-TAB to move from cell to cell in the table. Some cells, such as the Lower Specification Limit Message, will be bigger than others to allow you to enter more text.
Copy Measurement
Note: The procedure for copying Measurements will be the same no matter if you are in Text Box View or Table View. The Copy Measurement feature allows you to copy the setup information for a particular Measurement to a System and Location of your choice (only the measurement is copied - not the data for the measurement). You can copy a Measurement to the same System and Location or to a different System and Location. First, you must choose the System and Location where the Measurement is currently located. Then you must choose the desired Measurement. When you press the Copy button, a window will appear that prompts you to enter the System and Location where you want to copy the Measurement to. Then press the OK button to continue or the Cancel button to go back. If you choose OK, Vantage will then produce another message that tells you that it is about to copy the Measurement and all of its setup information to the new System and Location. Press OK to continue or Cancel to go back. If you choose OK, Vantage will perform the Copy operation and a pop-up window will appear when it is done. The window will tell you whether the Copy operation was a success or a failure. Press OK to continue.
Move Measurement
Note: The procedure for moving Measurements will be the same no matter if you are in Text Box View or Table View. The Move Measurement feature allows you to move the setup information and data for a particular Measurement to a different System and Location of your choice. First, you must choose the System and Location where the Measurement is currently located. Then you must choose the desired Measurement. When you press the Move button, a window will appear that prompts you to enter the System and Location where you want to move the Measurement to. Notice that the original System and Location are not on the list. Then press the OK button to continue or the Cancel button to go back. If you choose OK, Vantage will then produce another message that tells you that it is about to move the Measurement and all of its setup information to the new System and Location. Press OK to continue or Cancel to go back. If you choose OK, Vantage will perform the Move operation and a pop-up window will appear when it is done. The window will tell you whether the Move operation was a success or a failure. Press OK to continue.
Delete Measurement
The Delete Measurement feature allows you to remove a Measurement and all its data from your database. When you press the Delete button, a warning message will appear that will tell you that this will delete the corresponding Measurement and its data for that particular Location. Press OK to continue or Cancel to go back. If you choose OK, Vantage will delete the Measurement and all its data. A pop-up window will appear and tell you how many records have been deleted. At this time you can still cancel the Delete operation by pressing the Cancel button. If you wish to save your changes, press the OK button. USE THIS OPTION WITH EXTREME CAUTION!!!
43
Vantage V100 Program Manual
Order of Measurements
Note: The procedure for changing the Order of Measurements is the same regardless of what view you are currently in. Changing the order in which the Measurements are listed is a global change in Vantage. Every pop-up window that contains a list of Measurements will be affected by this change. You can also see this change in order in the Data Entry table. You can change the Order of the Measurements in the System Setup section very easily. First click on the Order button. You will notice that a new screen has appeared with a place to choose the System and Location and also a table. First select the System and Location of the desired Measurements. You will notice that the table contains a list of all of the Measurements in one column and their numerical order in the other column. Simply click on the cell who's order you want to change and enter the new value. You can also use the arrow keys or TAB and Shift-TAB to move from cell to cell in the table. The table will automatically be adjusted to show the new order. Press the Go Back button when you have finished to return to the Edit Measurements screen. Additional Notes If you choose an order value for a Measurement that already exists for another Measurement, the existing Measurements will be pushed down the table by one cell and the new Measurement will be inserted at the proper position. Vantage keeps the ordering sequential. For example, you cannot change the ordering to something like 1, 2, 3, 4, 5, 6, 9. Vantage will renumber any non-sequential value, such as 9 in this example, so that the order reads 1, 2, 3, 4, 5, 6, 7. Go Back The Go Back button is used to exit the current window and return to a previous screen.
44
Vantage V100 Program Manual
Edit Formula
The Edit Formula feature allows you to create and edit your own formulas for calculations based on existing Measurements. The formulas will be based on other existing Measurements and some operators and functions that Vantage supplies. Formulas can be considered Measurements themselves, since they can be graphed and can appear in reports. However, Formulas will NOT appear in the Data Entry table since they are based on other Measurements, Operations, and Functions that cannot be edited
Creating a Formula
From the Edit Measurements screen, select the System and Location for the desired Measurement. Then: If you are in Text Box View, select a Measurement by using the bar in the lower left-hand corner of the screen. You can also press TAB or Shift-TAB and move through all of the text boxes until the next Measurement is reached. When the desired Measurement setup information is displayed, press the Edit Formula button. If you are in Table View, you must switch to Text Edit View in order to see the Edit Formulas button. Select a Measurement by using the bar in the lower left-hand corner of the screen. You can also press TAB or Shift-TAB and move through all of the text boxes until the next Measurement is reached. When the desired Measurement setup information is displayed, press the Edit Formula button. You will notice that a new screen has appeared that has three distinct areas:
The Measurement Formula box: This is where the actual formula will appear as you create or edit it. You can type directly in this box or double click on the boxes below to fill in the formula. The Measurement list: This list contains all of the Measurements from the selected System and Location that you can use in your formula. The "@" symbol and the number that follows are used to represent the actual Measurement when the formula is written out. The Operators and Functions list: This list contains all of the special operations and functions you can perform on the Measurements in the Measurement list.
You can select Measurements from the Measurement list by double-clicking the left mouse button on them. The corresponding "@" symbol and number will be immediately inserted into your formula. You can select Operators and Functions by double-clicking the left mouse button on them. They will also be inserted into your formula. Inserted items always appear at the end of your formula, so it is wise to design your formula from left to right as it is read. The Measurement, Operator, or Function will be placed at the end of your formula regardless of where you have the cursor positioned inside your formula. You can manually edit or remove items from your formula by clicking somewhere in the Measurement Formula box and editing the text. If you are manually editing the text, however, you must use Measurements, Operators, and Functions that are included in the lists. Vantage will give you a "Syntax Error" if your text isn't consistent with the items in the lists.
Note: You must have at least one Measurement from the Measurement list included in your formula or Vantage will produce an error message.
Accept Formula
Press the Accept Formula button to verify the formula and return to the Edit Measurements Main Menu.
45
Vantage V100 Program Manual
Delete Formula
Press the Delete Formula button to delete an existing formula. A pop-up warning will appear that warns you that you are about to Delete your formula. Press OK to continue or Cancel to go back.
Cancel
Press the Cancel button to nullify the changes you have made to the formula and return to the Edit Measurements Main Menu.
46
Vantage V100 Program Manual
Delete Data
The Delete Data option deletes selected data values and log notes from your database. This feature is usually used to delete old data that is not used anymore. The system setup is not affected when you delete data. You can therefore keep the structure of your database intact but remove some of the data. Note: This will delete ALL data and log notes between the specified data range! Procedure First click on the Delete Data button. A new window will appear that will prompt you to enter the Start Date and End Date for the deletion process. See Selecting the Date for more information. Press the Start Delete button to continue. A window will appear that will say "This will delete all data and log notes in your database from <Start Date> to <End Date>". Press the OK button to continue or Cancel to go back. A message window will appear that will read "Deleting Data. Please Wait." Vantage then gives you a "Last Chance to Cancel Delete Process" window as a safeguard. Press the Yes button to "Continue with delete operation" or the No button to cancel. A message window will appear that reads "Deleting Data. Please Wait." When Vantage is done it will display: "Vantage Delete Complete:
A total of: X General Log Notes were deleted. Y Measurement Log Notes were deleted. Z Data Values were detected." where X, Y, and Z are actual numbers. Press the OK button to continue.
47
Vantage V100 Program Manual
Data Entry
Shift View
The Shift View feature allows you to view and edit a day's worth of data for one Measurement according to Shifts. The Shift Description, Shift Time, and Measurement Value would be included in the table.
The small pencil (lower left) indicates which record is currently being edited. Edits made while in Shift View are global edits. In order to return to the "normal" data entry view, press the Data Entry button. You can also change the System, Location, Measurement, and Date from this screen.
Entering a Time of Day
In the Shift Setup feature of System Setup, you can choose between having Shifts or Time of Day in the Data Entry Section. With the Time of Day option, you can choose your own time and up to one data point per minute. With the Shift option, you can choose from previously specified Shifts, each of which has its own start time. There are two ways that the Time of Day can be changed: 1. You can manually choose the Time of Day by typing in the digits. First use the mouse to click somewhere in the area of the Time box. Then type in the Time and hit <enter>. If you choose an invalid Time, such as 25:00 PM, Vantage will prompt you to enter a valid Time. You can double-click in a specific area, such as the area for the minutes, and highlight all of the minutes digits.Then you can simply enter the new minute digit(s) and overwrite the old minute digit(s) automatically. You can click on the Watch button and the current time of day (hour, minutes, AM/PM) will appear in the time box. You can then click anywhere in the time box and the complete time (hour, minutes, seconds, AM/PM) will appear.
2.
Selecting the System
There are three ways that the System can be changed: 1. Click the left mouse button over the Down Arrow button. You will notice that a small window has appeared that contains a list of System names. Point the mouse arrow at the desired System and click the left mouse button.
48
Vantage V100 Program Manual
2.
You can manually choose the System by typing in its name. First use the mouse to click somewhere in the area of the System name box. Then type in the name of the System and hit <enter>. If you choose an invalid System, Vantage will prompt you to enter a valid System. Press F4 when the cursor is in the System name box. You will notice that a small window has appeared that contains a list of System names. Use the arrow keys to highlight the desired System and press <enter>.
3.
Selecting the Location
There are three ways that the Location can be changed: 1. Click the left mouse button over the down arrow button. You will notice that a small window has appeared that contains a list of Location names. Point the mouse arrow at the desired Location and click the left mouse button. You can manually choose the Location by typing in its name. First use the mouse to click somewhere in the area of the Location name box. Then type in the name of the Location and hit <enter>. If you choose an invalid Location, Vantage will prompt you to enter a valid Location. Press F4 when the cursor is in the Location name box. You will notice that a small window has appeared that contains a list of Location names. Use the arrow keys to highlight the desired Location and press <enter>.
2.
3.
Selecting the Date
There are two ways that the Date can be changed: 1. You can manually choose the Date by typing in its name. First use the mouse to click somewhere in the area of the Date box. Then type in the Date and hit <enter>. If you choose an invalid Date, such as 1/32/94, Vantage will prompt you to enter a valid Date. You can double-click in a specific area, such as the area for the day, and highlight all of the day digits. Then you can simply enter the new day digit(s) and overwrite the old day digit(s) automatically.
2. Click the left mouse button over the Calendar button in order to bring up to calendar pop-up menu. Now choose the desired day, month, and year by using the mouse to click on the corresponding item. If you press the Today button the date will be changed to reflect the current date. Click on the Select Date button when you are done making your choices or press Cancel to go back.
49
Vantage V100 Program Manual
Selecting the Shift
In the Shift Setup feature of System Setup, you can choose between having Shifts or Time of Day in the Data Entry Section. With the Time of Day option, you can choose your own time and up to one data point per minute. With the Shift option, you can choose from previously specified Shifts, each of which has its own start time. These Shift names and start times were created in the Shift Setup feature of System Setup. There are three ways that the Shift can be changed: 1. Click the left mouse button over the down arrow button. You will notice that a small window has appeared that contains a list of Shift names. Point the mouse arrow at the desired Shift and click the left mouse button. You can manually choose the Shift by typing in its name. First use the mouse to click somewhere in the area of the Shift box. Then type in the Shift and hit <enter>. If you choose an invalid Shift, Vantage will prompt you to enter a valid Shift. Press F4 when the cursor is in the Shift name box. You will notice that a small window has appeared that contains a list of Shift names. Use the arrow keys to highlight the desired Shift and press <enter>.
2.
3.
The time the Shift starts will automatically be displayed in a box just to the left of the Shift name.
Date/Time Scrolling ENABLE DATE/TIME SCROLLING Click on the checkbox to enable/disable the scrolling buttons.
DATE/TIME SCROLLING BUTTONS Clicking on these buttons will move forward or backward in time for the selected location. You can also move to the beginning or end of the data for the current location. One click will move forward or backward one time/shift that is encountered for each measurement in the current location.
Calculate / Auto-Calculate CALCULATE BUTTON Click on the Calculate button to have Vantage calculate any measurements in this location with formulas. All measurements with formulas will appear at the bottom of the data entry screen in gray colored rows. A black cell indicates that the formula had an error or could not be evaluated. AUTO-CALCULATE CHECKBOX Click on the Auto-Calculate checkbox to have Vantage automatically calculate any measurements with formulas in this location. Checking this box will disable the Calculate button. Auto-calculation will occur on any location change, date/time/shift change, or change of a measurements value. If your system is too slow in auto-calculating formulas, you may want to uncheck this box and click the Calculate button when desired.
Creating/Editing a Formula
In order to create or edit a formula, you must first be in the System Setup module and then choose Edit Measurements. You must select the desired System and Location, and then at the bottom of the screen click on the Edit Formula button. You will then be able to edit the formula.
50
Vantage V100 Program Manual
Entering Log Notes
Log Notes is nothing more than a simple notepad on which the operator records process changes or events that he notices during operation or intentionally makes in response to out-of-control indications. There are two types of Log Notes: General Log Notes and Measurement Log Notes. General Log Notes allow you to enter notes about a particular System and Location as a whole. These notes are meant to be an overview of the entire Location for a given shift. An example of a General Log Note would be something like: "This is a reminder that we really should think about shutting down Cooling Tower #3." You should use Measurement Log Notes to store detailed messages about a particular Measurement for a given shift. An example of a Measurement Log Note would be: "The pH was extremely high today due to the presence of an unknown agent. Perhaps we should attempt to lower this tomorrow." Notes: In the Report section of Vantage, there are two reports that are dedicated solely to Log Notes: the General Log Notes Report and the Measurement Log Notes Report. These reports let you see all of the log notes for a particular time period. You only need to specify the start and end dates. Also, you have the option of including the Log Notes in the Data Detail and the Exception Detail Reports. The Data Detail Report would include all of the Log Notes for a specified data range, while the Exception Detail Report would include the Log Notes for the Measurements that are outside the LSL and USL limits.
Procedure General Log Notes When you press the Log Notes button a new screen will appear. There will be one text box dedicated for General Log Notes. Click the left mouse button anywhere in the text box to enter a message. For both types of Log Notes, there will be a small text box for initials. If you enter Log Notes you can enter your initials in this box for future reference. Your initials will be included in any report that has Log Notes. Either click in the initials text box or use TAB to move the cursor to the text box and enter your initials. Measurement Log Notes There will also be a text box associated with each Measurement and a corresponding initials box. You can move between text boxes by clicking the left mouse button in the desired box. You can also use the TAB key or the bar at the bottom of the screen to move between Measurement Log Notes. The left and right arrows closest to the outside are for skipping to the beginning or the end of the Measurement Log Notes (left for beginning, right for end). This may be desirable when you have 20 or 30 Measurements. The inside right and left arrows are for moving between Measurement Log Notes one at a time. The left arrow moves up a Measurement and the right arrow moves down a Measurement. The scroll bar on the right side of the table allows you to quickly move up or down the entries. You can also click in the scroll bar area below or above the scroll bar itself to move a page at a time. You can tell how many
51
Vantage V100 Program Manual
total Measurements there are by looking at number after the "of". In this case there are a total of seven Measurements. The currently active Measurement Log Note is shown in the cell between "Record:" and "of". In this case the current Log Note is 1.
Other Options
Delete - Allows you to delete the currently active Log Note. Vantage will first give you a warning that the Log Note is about to be deleted. Press the OK button to continue or Cancel to go back. Go Back - Return to the Data Entry Main Page.
52
Vantage V100 Program Manual
Entering Data
The data for a particular shift can be entered in only one column, Values. You can enter only one value for each measurement in a shift. Since there can be many shifts in one day, there can be many values for the same measurement in one day. In other words, one value per shift is recorded for a particular measurement. Maneuvering between values is easy. When you finish entering a value, press <enter> or TAB or the down arrow key on the keyboard to get to the next value in the next row. The left or up arrow keys move you up the values in a table and the right or down arrow keys move you down the values in a table. The mouse can also be used to get from one value to another. Simply place the mouse arrow over the desired value and press the left mouse button. The cursor will automatically jump to that value. Once a value is entered, the number is converted to the Default Decimal Places format. This value can be changed in the Main Menu Options section. There is no need to save the data manually since Vantage updates the database after every value is entered.
53
Vantage V100 Program Manual
Graphs
Selecting the Graph Type
There are eight different types of graphs to choose from:
Trend Graph X-Bar Graph R-Bar Graph Average/High/Low Graph Histogram X/Y Scatter Graph pH/PO4 Control Graph Cumulative Sum Graph
There are three ways that the Graph Type can be changed: 1. Click the left mouse button over the button. You will notice that a small window has appeared that contains a list of Graph Types. Point the mouse arrow at the desired Graph Type and click the left mouse button. You can manually choose the Graph Type by typing in its name. First use the mouse to click somewhere in the area of the Graph Type name box. Then type in the name of the Graph Type and hit <enter>. If you choose an invalid Graph Type, Vantage will prompt you to enter a valid one. Press F4 when the cursor is in the Graph Type name box. You will notice that a small window has appeared that contains a list of Graph Types. Use the arrow keys to highlight the desired Graph Type and press <enter>.
2.
3.
54
Vantage V100 Program Manual
Trend Graph
The Trend Graph plots the Measurement (y-axis) vs. the date (x-axis). Depending on the range of dates selected, the date scale may be as close as one day or as widespread as a few months. Each point is plotted and the points are connected by a line. This is the most traditional of all the Vantage Graphs. See Trend Graph Options for more information about customizing the graph. Also, see Trend Charts/Graphs in General Reference for more detailed information on the Trend Graph/Graph Selection Buttons. Trend Graph Options The Graph Title, Graph Style, and Grid Lines (On/Off) can be changed to fit the user's needs. Measurement Settings Left Title Text - the Y-axis title can be changed. Line Style - thin or thick. Line Color - 16 colors to choose from. Use Symbols - the actual data points can be hidden and just the line shown. Axis Limits X-Axis Scale Y-Axis Scale
The default scaling is Auto, but that can be customized to the users specification. The choices are: Auto - Vantage automatically scales the graph. Set Min and Max - allows the user to specify the starting and ending points of the axis. Set Min only - allows the user to specify only the starting point on the axis. Set Max only - allows the user to specify only the ending point on the axis. Graph Stat Lines Here the user can decide if they want to have the following measurements shown on the graph:
Lower Spec Limit (LSL) - chosen in the System Setup section. This is the recommended lower limit for the measurement. A warning message is encountered in the Data Entry section of a value entered is below this limit. LSL is shown as a dashed, red line. Upper Spec Limit (USL) - chosen in the System Setup section. This is the recommended upper limit for the measurement. A warning message is encountered in the Data Entry section of a value entered is above this limit. USL is shown as a dashed, red line. Lower Control Limit (LCL) - shown as a dashed, green line. Upper Control Limit (UCL) - shown as a dashed, green line. Graph Average - the average of all the points on the graph. It is shown as a solid, purple line.
Press the OK button to make all of the changes take effect.
55
Vantage V100 Program Manual
X-Bar Graph
X-Bar and R-Bar Graphs provide information about the performance capability of the process. When dealing with a quality characteristic that is a variable, it is a standard practice to control both the mean value of the quality characteristic and its variability. Control of the process average or mean quality level is usually with the control chart for means, or the X-Bar Graph. It is important to maintain control over both the process mean and process variability. Because control limits on the X-Bar Graph depend on the process variability, unless process variability is in control, these limits will not have much meaning. When the data points are plotted on the X-Bar Graph, an "out-of-control condition" occurs and any points that exceed the control limits should be investigated. An out-of-control condition can occur even though no single-point plots outside the control limits if the pattern of the plotted points exhibits nonrandom or systematic behavior. In many cases, the pattern of plotted points will provide useful diagnostic information on the process, and this information can be used to make process modifications that reduce variability (the goal of statistical process controls). Note: Never attempt to interpret the X-Bar Graph when the R-Bar Graph indicates an out-of-control condition. X-Bar Graph Options The Graph Title, Graph Style, and Grid Lines (On/Off) can be changed to fit the user's needs. Measurement Settings Left Title Text - the y-axis title can be changed. Line Style - thin or thick. Line Color - 16 colors to choose from. Use Symbols - the actual data points can be hidden and just the line shown.
Axis Limits X-Axis Scale Y-Axis Scale
The default scaling is Auto, but that can be customized to the users specification. The choices are: Auto - Vantage automatically scales the graph. Set Min and Max - allows the user to specify the starting and ending points of the axis. Set Min only - allows the user to specify only the starting point on the axis. Set Max only - allows the user to specify only the ending point on the axis.
56
Vantage V100 Program Manual
Graph Stat Lines Here the user can decide if they want to have the additional measurements shown on their graph. Clicking the corresponding box next to the measurement name enables the measurement. Lower Control Limit (X-Bar) - shown as a dashed, green line. Upper Control Limit (X-Bar) - shown as a dashed, green line. Mean (X-Bar) - shown as a dashed, green line.
Note: The Mean and the Graph Average are not equivalent.
Press the OK button to make all of the changes take effect.
57
Vantage V100 Program Manual
R-Bar Graph
Process variability or dispersion can be controlled with either a control graph for the standard deviation, called the S Graph, or a control graph for the range, called an R-Bar Graph. The R-Bar Graph is more widely used. Usually separate X-Bar and R-Bar Graphs are maintained for each quality characteristic of interest. These two graphs are among the most important and useful on-line statistical process-control techniques. The Range of a sample is defined as the difference between the largest and smallest observations: R = x(max) - x(min) The sample range is related to the process standard deviation. Therefore, process variability may be controlled by plotting values of R from successive samples on the control chart. This control graph (chart) would be called an R Graph. The center line will be R-Bar. R-Bar Graph Options
The Graph Title, Graph Style, and Grid Lines (On/Off) can be changed to fit the user's needs. Measurement Settings Left Title Text - the y-axis title can be changed. Line Style - thin or thick. Line Color - 16 colors to choose from. Use Symbols - the actual data points can be hidden and just the line shown.
Axis Limits X-Axis Scale Y-Axis Scale
The default scaling is Auto, but that can be customized to the users specification. The choices are: Auto - Vantage automatically scales the graph. Set Min and Max - allows the user to specify the starting and ending points of the axis. Set Min only - allows the user to specify only the starting point on the axis. Set Max only - allows the user to specify only the ending point on the axis.
58
Vantage V100 Program Manual
Graph Stat Lines
Here the user can decide if they want to have the additional measurements shown on their graph. Clicking the corresponding box next to the measurement name enables the measurement. Lower Control Limit (R-Bar) - shown as a dashed, green line. Upper Control Limit (R-Bar) - shown as a dashed, green line. Mean (R-Bar) - shown as a dashed, green line. Graph Average - shown as a solid, purple line.
Note: The Mean and the Graph Average are not equivalent. Press the OK button to make all of the changes take effect.
59
Vantage V100 Program Manual
Average/High/Low Graph
The Average/High/Low Graph examines the data for each day and determines what the average, high, and low values were for that day for a particular measurement. There can be several values recorded for a measurement in one day due to the different shifts. AVERAGE/HIGH/LOW GRAPH OPTIONS The Graph Title, Graph Style, and Grid Lines (On/Off) can be changed to fit the user's needs. Measurement Settings Left Title Text - the Y-axis title can be changed.
For each of the three measurements (High, Low, Average) the choices include: Line Style - thin or thick. Line Color - 16 colors to choose from. Use Symbols? - the actual data points can be hidden and just the line shown. Default choices for the three measurements are: High - thin line, light blue, use symbols Low - thin line, green, use symbols Average - thin line, light magenta, use symbols Axis Limits X-Axis Scale Y-Axis Scale
The default scaling is Auto but that can be customized to the users specification. The choices are: Auto - Vantage automatically scales the graph. Set Min and Max - allows the user to specify the starting and ending points of the axis. Set Min only - allows the user to specify only the starting point on the axis. Set Max only - allows the user to specify only the ending point on the axis.
60
Vantage V100 Program Manual
Graph Stat Lines Here the user can decide they want to have the following measurements shown on their graph:
Lower Control Limit (LCL) - shown as a dashed, green line. Upper Control Limit (UCL) - shown as a dashed, green line. Mean (R-Bar) - Shown as a dashed, green line.
Press the OK button to make all of the changes take effect.
61
Vantage V100 Program Manual
Histogram
A histogram is a graph of the observed frequencies (Y-axis) vs. the particular measurement (X-axis). The X-axis is divided into small frequency ranges. The height of each bar is equal to the frequency of occurrence of the measurement in that corresponding range. Normally the observed frequencies resemble a bell-shaped curve with the highest frequency (central tendency) in the middle and other frequencies tapering off to either side. The histogram presents a visual display of the data in which one may more easily see the shape, location (or central tendency), and scatter (or spread). The more data points that are included in the graph, the more the graph should resemble the bell-shaped curve. To add more data points, the Start and End Dates must be changed. See Selecting the Date for more information. Histogram Options The Graph Title, Graph Style, and Grid Lines (On/Off) can be changed to fit the user's needs. Measurement Settings Bottom Title Text - the X-axis title can be changed. Line Color - select the bar color - 16 colors to choose from.
Axis Limits X-Axis Scale Y-Axis Scale
The default scaling is Auto but that can be customized to the users specification. The choices for the X-axis: Auto - Vantage automatically scales the graph. Set Min and Max - allows the user to specify the starting and ending points of the axis. Set Min only - allows the user to specify only the starting point on the axis. Set Max only - allows the user to specify only the ending point on the axis.
and for the Y-axis: Auto - Vantage automatically scales the graph. Set Max - allows the user to specify the ending point on the y-axis.
62
Vantage V100 Program Manual
Graph Stat Lines Here the user can decide they want to have the following measurements shown on their graph: Lower Spec Limit (LSL) - chosen in the System Setup section. This is the recommended lower limit for the measurement. A warning message is encountered in the Data Entry section of a value entered is below this limit. LSL is shown as a dashed, red line. Upper Spec Limit (USL) - chosen in the System Setup section. This is the recommended upper limit for the measurement. A warning message is encountered in the Data Entry section of a value entered is above this limit. USL is shown as a dashed, red line. Lower Control Limit (LCL) - shown as a dashed, green line. Upper Control Limit (UCL) - shown as a dashed, green line. Normal Distribution Curve - If enabled, the bell-shaped normal distribution curve will appear on the graph as a solid, green line. Graph Average - the average of all the points on the graph. It is shown at the top of the graph in purple text. Show Date Range - If enabled, the date range will be shown in parentheses in the Graph Title. Show % on Bars - If enabled, the actual percentage of points falling in a particular range will be shown on the top of the bar for that range.
Press the OK button to make all of the changes take effect.
63
Vantage V100 Program Manual
X/Y Scatter Graph
Sometimes we want to know if two variables, x and y for example, are related in some way. If we make pairs of observations (xi, yi), the data may be scattered so widely because of experimental errors that it is unclear whether or not there is any x/y relationship. However, barring any experimental error, it is reasonable to say that if there is a close packing of points, or if the points appear linear in some way, then x and y are most probably related. If the points are scattered randomly around the graph with no close packing, then there is a very good chance that x and y are not related. When X/Y Scatter Graph is first chosen from the Graph Type box, two things will happen. The Measurement box name becomes "X Measurement" and another measurement box appears next to that box and is called "Y measurement." These are the two measurements that will be plotted on the graph when Plot Graph is chosen. For detailed information on customizing the X/Y Scatter Graph, see X/Y Scatter Graph Options. X/Y SCATTER GRAPH OPTIONS
The Graph Title, Graph Style (Point/Line) and Grid Lines (On/Off) can be changed to fit the user's needs. Graph Settings X-axis Title - the X-axis title can be changed by clicking somewhere in the title box with the left mouse button. Y-axis Title - the Y-axis title can be changed by clicking somewhere in the title box with the left mouse button. Symbol Color - 16 colors to choose from. Axis Limits X-Axis Scale Y-Axis Scale
The default scaling is Auto but that can be customized to the users specification. The choices are: Auto - Vantage automatically scales the graph. Set Min and Max - allows the user to specify the starting and ending points of the axis. Set Min only - allows the user to specify only the starting point on the axis. Set Max only - allows the user to specify only the ending point on the axis. Options Show Date Range - If enabled, the date range will be included in parentheses in the Graph Title.
Press the OK button to make all of the changes take effect.
64
Vantage V100 Program Manual
pH/PO4 Control Graph
The pH/PO4 control graph is intended solely for making Coordinated Phosphate (or Captive Alkalinity) control graphs for a boiler. This is a very specific graph that makes use of expert knowledge and lets you analyze your boiler data to determine if it is in control or not. This graph is similar to the X/Y Scatter Graph, but it requires that you select a PO4 measurement as your X- axis measurement and a pH measurement as your Y-axis measurement. You must also go to the PO4 Control Graph Options screen and make sure that the PO4 and NaPO4 ratio limits are filled in so that the correct control box can be drawn on the graph (these limits can be automatically calculated based on boiler pressure if you select the Set Default Limits button from the options screen). If you choose not to draw the control box, the control limits do not need to be filled in. By default, the graph will show the pH/ PO4 points, the control box, the 3:1 Na: PO4 ratio line (the upper limit for coordinated phosphate control), a set of vectors that shows what to do to get back into control (feed tri/di/mono sodium phosphate, caustic, or blowdown), and a vector that goes from the second to last point to the last point to show where your boiler has been heading most recently. You can choose to show or hide any of these options as desired. For detailed information on customizing the pH/ PO4 Control Graph, see PO4 Control Graph Options.
PH/PO4
CONTROL GRAPH OPTIONS
The Graph Title, Graph Style (Point/Line) and Grid Lines (On/Off) can be changed to fit the user's needs. Graph Settings X-axis Title - the X-axis title can be changed by clicking somewhere in the title box with the left mouse button. Y-axis Title - the Y-axis title can be changed by clicking somewhere in the title box with the left mouse button. Symbol Color - 16 colors to choose from. Axis Limits
[ [
X-Axis Scale Y-Axis Scale
The default scaling is Auto but that can be customized to the users specification. The choices are: Auto - Vantage automatically scales the graph. Set Min and Max - allows the user to specify the starting and ending points of the axis. Set Min only - allows the user to specify only the starting point on the axis. Set Max only - allows the user to specify only the ending point on the axis.
65
Vantage V100 Program Manual
Options Show Date Range - If enabled, the date range will be included in parentheses in the Graph Title. Show Control Box - If enabled, a table appears that shows the lower and upper limits of PO4, Na/ PO4 ratio, and pH. Show Vectors - If enabled, vectors will appear on the pH/ PO4 graph. Show 3:1 Na: PO4 Ratio Line - If enabled, this line will appear on the graph as a solid, red line and will be labeled "3:1 NaPO4 Molar Ratio."
Note: If you press the Set Default Limits button, you must enter the boiler pressure in psig. Vantage will then calculate default control box limits based on the boiler pressure.
Press the OK button to make all of the changes take effect.
66
Vantage V100 Program Manual
Cumulative Sum Graph
The Cumulative Sum Graph should resemble a steady upward slope. The sum of each subsequent value is shown for each day. Each day has a value greater than or equal to the previous day's value because it is added to the previous day's value. The last day's value should be the sum of all of the days' values in that particular date range. The Cumulative Sum Target can also be changed from this menu. The default value is the average of the control limits but this target value can be changed. Click the left mouse button anywhere in the Cumulative Sum Target box to change the value. A target value of zero will simply be a graph of one day's measurement added to the previous day's measurement. A non-zero target value makes the graph take on a different perspective. The target value is the value that you desire to achieve each day. Each day you may be off from this value by a certain amount. This amount adds to the previous day's amount and a graph is established that shows the sum of these daily differences. The graph may or may not resemble an upward slope in this case. For detailed information on customizing the Cumulative Sum Graph, see Cumulative Sum Graph Options. CUMULATIVE SUM GRAPH OPTIONS The Graph Title, Graph Style and Grid Lines (On/Off) can be changed to fit the user's needs. Measurement Settings Legend Text - the default Y-axis title can be changed by clicking somewhere in the title box with the left mouse button. Line Style - thin or thick. Line Color - 16 colors to choose from. Use Symbols? - Show the actual data points or hide them.
Axis Limits
[ [
X-Axis Scale Y-Axis Scale
The default scaling is Auto but that can be customized to the users specification. The choices are: Auto - Vantage automatically scales the graph. Set Min and Max - allows the user to specify the starting and ending points of the axis. Set Min only - allows the user to specify only the starting point on the axis. Set Max only - allows the user to specify only the ending point on the axis.
Press the OK button to make all of the changes take effect.
67
Vantage V100 Program Manual
The Graph Selection Buttons allow you to switch easily between graphs or graph settings. A new Graph Selection button will appear for each new graph you create. You can have a maximum of eight graphs on your workspace at once, and subsequently a maximum of eight Graph Selection buttons can be shown. The Graph Selection buttons will appear on the Graph Main Menu and also on the Graph Display Screen: If you press one of these buttons on the Graph Main Menu, the settings (Graph Type, Title, Date Range, etc.) for that particular graph will be displayed. If you press one of these buttons on the Graph Display Screen (after pressing Plot Data), the plot will be displayed for that particular graph. You can quickly change between plots by using these buttons. In the example shown above, we have made four graphs (see New Graph) and Graph 1 is currently active. If we were to delete any graph, there would be three Graph Selection buttons left, and they would be numbered 1, 2, and 3. Vantage does not allow for non-sequential numbering of Graphs (and Reports). If we deleted Graph 3, for example, the three buttons that are left would not be numbered 1, 2, and 4. The Graph 4 button would become a Graph 3 button and the numbering would be 1, 2, and 3.
After Data is Plotted
Once the Plot Data button has been pressed, a new screen will appear that will display the graph(s). From this screen, the following options can be chosen: Use Graph Selection buttons to switch from one graph to another Select Multi-View to switch between 1,2 or 4 graphs per page Select Statistics to view statistics on current graph Select Options to change colors, symbols, stat lines, etc. Select Print to print the current graph(s) and statistics (optional)
Select Copy icon, to copy the graph to the Microsoft Office clipboard. A dialog box will come up asking for a Clip Size Percentage. This allows the user to adjust the size of the graph on the clipboard so that it will appear clearer when pasted. The graph can then be pasted to any Word or Excel document with the Microsoft Paste functions. Select P.S. Report to create a quick Personal Service Report (in Excel) of the current graph being viewed
Printing Plotted Data
The Print option allows you to pick between printing the current graph(s) or using batch print settings to determine which graph to print. You can only print a graph once the graph has been plotted with the Plot Data button. When the Print button is selected, a new window will appear with the following choices:
68
Vantage V100 Program Manual
Printer
The default printer is automatically chosen by Vantage (it is the same as the default printer in the Windows Print Manager). If you want to choose a different printer, you will need to select one from the list.
Simply click on the Down Arrow button or press F4 when the cursor is in the text box area to display the pull down menu. This menu will list all of the available printers for your system. If the printer you want does not appear on the list, you must use the Windows Print Manager to add it to the list.
Print Type
This lets the user select between printing the current graph(s) or using the batch print settings to determine which graphs to print.
Orientation
Portrait - Prints out the page height-wise.
Landscape - Prints out the page width-wise.
Options
Use Patterned Lines/Fills - If you are using a black and white printer, using patterned lines and fills will look much better than solid black areas. With a color printer, solid colors print out very nicely, so you do not need to select the Patterned Lines/Fills option (it will look good either way). By default, this option is selected. Note: For the pH/PO4 Control graph, de-selecting this option will cause the control box to be outlined only (it will NOT be filled in with a color). Print Statistics - This option will print statistics for every graph being printed.
Page Layout
The number of graphs, orientation, and print statistics option will determine the graph layouts on the printed page. For example, if you choose "1 Graph, Landscape, With Stats", Vantage will print out two pages in total, with the graph on page 1 and the statistics on page 2.
69
Vantage V100 Program Manual
Multi-View Graphs
Multi-View is an option that allows you to view more than one graph on the screen at once. This option is only available if you are currently working on two or more graphs. Graphs can be added by pressing the New Graph button. Normally, when the Plot Data button is pressed, a new screen appears and the graph is displayed. When you are working on two or more graphs and you press the Plot Data button, the Multi-View button is placed at the top of the screen. When Multi-View is selected, a small window appears that has the choices. *
If "2 Graphs per Page" or "4 Graphs per Page" is selected, a set of list boxes appear in the same window that allows you to specify which graph goes where on the screen. It is possible to have the same graph on the screen more than once (if desired). * The 4 Graphs per Page option is only available if you have 4 or more graphs on your workspace.
Statistics
The actual Statistics generated will vary for each graph type. Trend Graph Measurement Name Start Date End Date Mean Standard Deviation Low Value High Value Period Total Total Points LSL USL Points in Spec (%) X-Bar Mean * X-Bar LCL ** X-Bar UCL ** Points in Control (%)
* This value is only calculated for X-Bar Graphs. It will appear as "None" for other graphs. ** This value depends on what type of calculation you have chosen in the SPC - Options section. You can choose either discrete or continuous for LCL and UCL calculations.
70
Vantage V100 Program Manual
X-Bar Graph: Same as the Trend Graph except the X-Bar Mean, LCL, and UCL will have values. R-Bar Graph: Same as the Trend Graph but no LSL, USL, or Points in Spec (%) are listed and the X-Bar stats are replaced with R-Bar stats. Average/High/Low Graph: Same as Trend Graph. Histogram: Same as Trend Graph except Skewness, Kurtosis, and Process Capability are added. X/Y Scatter Graph: Same as Trend Graph except Statistics for two Measurements are listed. pH/PO4 Control Graph: The following Statistics are listed for two Measurements, pH and PO4: Start Date End Date Mean Standard Deviation Low Value High Value Period Total Total Points
Also, some stats for the pH/PO4 Control Graph are placed in a table.
The Lower and Upper limits of PO4 and pH make up the sides of the Control Box. The pH limits make up the left and right sides of the box and the PO4 limits make up the top and bottom sides of the box. Any points that fall between the PO4 Lower and Upper Limits, 27 and 47 in this case, are considered "in control" for the PO4. Any points that fall between the pH Lower and Upper Limits, 9.731 and 10.548 in this case, are considered "in control" for the pH. Only those points that are contained within the PO4 limits and the pH limits will be located in the Control Box and will be considered "in control" for the Control Box. It is desired to have a very high percentage of points located within the Control Box, which is colored yellow on the graph. The Control Box Upper and Lower Limits are calculated as the ratio of Sodium to Phosphate (Na/PO4). Cumulative Sum Graph: Only the Start and End Dates, CuSum Target, Low and High Values, and Total Points are listed.
71
Vantage V100 Program Manual
Changing the Graph Title
When you have selected the graph type, Vantage will automatically supply a graph title for you. You can edit this title by clicking anywhere inside the graph title box and manually entering the new graph title. The longer the graph title, the smaller the graph title font will appear when the graph is generated.
Graph Styles
Under the Options section for each Graph, there are seven Graph Styles to choose from:
Line Graph - The most traditional of the Graph Styles. Points are first plotted and then the points are connected by a line. Bar Graph - The scaling is the same as the Line Graph except that the points are not connected by lines. Instead, the points are represented by vertical bars that extend from the point to the x-axis. Point Graph - Only the data points are plotted. Area Graph - Very similar to the line graph except the points are not visible and the area under the curve is filled in. Tape Graph - Similar to the line graph except the points are not visible and the line resembles a long strip of tape. 3-D Bar Graph - Same as the Bar Graph except the bars are three dimensional. 3-D Area Graph - Same as the Area Graph except the area is three dimensional.
Plot Data
This Plot Data button is the first of seven buttons at the top of the Graphs Main Menu. Press this button when you are ready to create the graph(s) based on your specifications. Before this button is pressed, specify the Graph Type, Graph Title (if other than the default), Start Date and End Date, and Measurement Information (if other than default). If when choosing the Graph Type more options appear, make the necessary changes to these options also. After Plot Data is pressed, a new screen appears with the completed graph and Options to go back and change settings.
New Graph
Pressing the New Graph button will cause a new graph to be formed. It is possible to have up to eight graphs at once in Vantage. Don't worry, creating a new graph will not delete the previous graph(s). The new graph(s) will be numbered in increasing order from 1 to 8. The new graph will copy the settings of the previous graph. You will need to choose measurements for the new graph just as you did for the previous graph(s).
Batch Menu
The Batch Menu feature saves a tremendous amount of time when a particular set of graphs are needed on a regular basis. The user does not have to reset all of the settings for the same graphs each time. The settings can simply be recovered from a disk and replotted. The only setting that may need to be changed each time is the Date Range. Pressing the Batch Menu button gives you a new window with six choices: Save Current Graph(s) - Saves all current graph settings for up to eight graphs Restore a Graph File - Restores graph settings for up to eight graphs Delete a Graph File - Deletes a previously saved graph file Batch Print Settings - Lets the user setup which graphs get printed during batch printing.
72
Vantage V100 Program Manual
Set Date Range for All Graphs - Specifies the date range for up to eight graphs at once Help - Displays the help page Note: Batch Print Settings can also be accessed from the normal Graph Print screen.
Save Current Graph(s)
This feature allows you to save the current graph workspace. You can save the settings for up to eight graphs at a time. This does NOT save the actual graphs - only the settings for the graphs. These settings include things such as graph type, measurements, title, date range, line colors, etc. Basically, all of the settings from the Graphs Main Menu and the settings from the Options page are saved. Vantage stores the graph settings in its internal memory and does not save the graph settings to a floppy disk. Procedure Press the Save Current Graph(s) button. You will notice that a small window appears and prompts you to enter a descriptive name for the Graphs. You can enter up to 50 characters, numbers, and symbols in the name box. Press the Save button when you have finished entering your name.
If you have entered a name that already exists, Vantage will ask you if you want to replace the existing file. If you press the Yes button, Vantage will overwrite the existing file. If you choose No, you can go back and enter a new name. If you have entered a new name, Vantage will say "Save data to graph file: (your filename) ?" Press the OK button to save the file or Cancel to go back.
73
Vantage V100 Program Manual
Restore a Graph File
This feature allows you to restore a saved graph workspace. Settings for up to eight different graphs can be restored from one graph file. This feature does NOT restore the actual graphs - only the settings for these graphs. You will still have to press the Plot Data button to generate the graphs once the settings are restored. Procedure Press the Restore a Graph File button (shown above). A small window with a list of descriptive graph file names will appear and prompt you to choose a file name from the list. Click on the name you want or use the arrow keys to choose the name and press <enter>. It is also possible to type in the file name by hand. If you choose this last method, make sure your file name matches one on the list or Vantage will produce an error message. Press the OK button to continue or the Cancel button to return to the Graph - Batch Menu Main Page.
Delete a Graph File
This feature allows you to delete a previously saved graph file. However, once you delete the graph file it cannot be recovered, so use this feature with extreme care. Also, there is no way to save the graph file to a floppy disk as a backup, so it may be wise to keep graph file(s) rather than delete them. Procedure Press the Delete a Graph File button. A small window will appear with a list of graph file names. Click on the graph file that you want to delete or use to arrow keys to highlight the file name and press <enter>. It is also possible to type in the file name by hand. If you choose this last method, make sure your filename matches one on the list or Vantage will produce an error message. Click on the OK button to delete the graph file or press the Cancel button to go back to the Graph - Batch Menu Main Page.
Batch Print Settings
The Batch Print Settings screen lets the user setup a configuration of how the current graphs will be printed. This makes it possible to press one button and have multiple pages of graphs print. Description of Batch Print Settings Screen The Batch Buttons let the user switch between batches. A maximum of eight batches is possible. Select "Yes" or "No" to use a batch. The default is "No" for all batches. When you select "Yes" all the other fields will become visible and the Batch Button will turn from gray to black.
74
Vantage V100 Program Manual
Use Graph Layout and Graph Selection to pick how many graphs you want on a page and which graphs should appear in which positions. Use Orientation and Options to determine how the above graph(s) will appear on the page. Page Layout will show a graphic of how the graphs and statistics will look on the printed page(s). Total Pages shows the amount of pages to be printed from ALL batches. Note: Saving a graph file will save all Batch Print Settings. This enables a user to restore a graph file and very easily plot and print a large number of graphs.
Set Date Range for All Graphs
This feature allows you to choose a date range and apply that range to all graphs on your workspace. This is useful when plotting different types of graphs with the same date range. Procedure Choose a Start Date and an End Date. This date will be applied to all of the graphs on your workspace. If the graphs already have a date range, this date range will be changed to take on the new value.
Graph Options
This button brings up the different graph options for the current graph type. Some typical Graph Options include:
Graph Title Graph Style Line Color Axis Limits Graph Stat Lines Note: If you choose to have more than one measurement on your graph (see Graphs - Number of Measurements), the Graph Stat Lines will be disabled. Since there are four or five stat lines for each measurement, the graph would be cluttered with these lines if they were enabled. For more information on Options for a particular graph type, refer to: Trend Graph Options X-Bar Graph Options R-Bar Graph Options Average/High/Low Graph Options Histogram Options X/Y Scatter Graph Options pH/PO4 Control Graph Options Cumulative Sum Graph Options
75
Vantage V100 Program Manual
Second Y Axis Click the Enable Second Y Axis checkbox to add a second Y axis to your graphs. New option buttons will appear below each measurement for this graph to allow you to choose if the measurement will be plotted using the left or right Y axis. Please note that this feature will only be available for when you have more than 1 measurement plotted per graph.
Base Line Date Range Click the Enable Base Line Date Range checkbox to allow Vantage to calculate statistics off the Base Line Date Range rather than the Graph Date Range. Once enabled, the Base Line Date Range calendars and text boxes will be available for you to choose different dates. This feature is useful when you want to compare current operating data with control limits calculated from past data. Remember, statistics such as control limits are calculated from actual data and not user-defined values such as spec limits.
Number of Measurements on Graph
This option makes it possible to have up to four measurements on the same graph. When the number of measurements is changed to more than one, a new box will appear for each measurement and will be numbered Measurement #1, Measurement #2, etc. You will need to select the System, Location, and Measurement just as before. Note: Some graphs only allow for a certain number of Measurements: Trend Graph: X-Bar Graph: R-Bar Graph: Average/High/Low Graph: Histogram: X/Y Scatter Graph: pH/PO4 Graph: Cumulative Sum Graph: 1 to 4 1 to 4 1 to 4 1 1 2 2 1
Only the Trend, X-Bar , and R-Bar Graphs allow you to specify how many Measurements you want on your graph. If you select a graph other than these three, the # of Measurements is predetermined and unchangeable. This does not mean that Vantage selects the System, Location, and Measurement for you. Only the number of Measurements is unchangeable.
When the graph is plotted, each measurement is shown on the graph in a different color. There is also a key at the bottom of the graph which shows the measurement and its respective color. For each measurement, the color, line style, title, and more, can be customized under Graph Options.
Selecting the Measurement
There are three ways that the Measurement can be changed: 1. Click the left mouse button over the Down Arrow button. You will notice that a small window has appeared that contains a list of Measurement names. Point the mouse arrow at the desired Measurement and click the left mouse button.
76
Vantage V100 Program Manual
2. You can manually choose the Measurement by typing in its name. First use the mouse to click somewhere in the area of the Measurement name box. Then type in the name of the Measurement and hit <enter>. If you choose an invalid Measurement, Vantage will prompt you to enter a valid Measurement.
3. Press F4 when the cursor is in the Measurement name box. You will notice that a small window has appeared that contains a list of Measurement names. Use the arrow keys to highlight the desired Measurement and press <enter>.
77
Vantage V100 Program Manual
Reports Choose a Report Type EZ Report 3DT EZ Report Data Detail Report Data Summary Report (by Day) Data Summary Report (by Date Range) Exception Detail Report Exception Summary Report (by Day) Exception Summary Report (by Date Range) General Log Notes Report Measurement Log Notes Report Date Range Summary Report System Setup Report Blank Data Entry Form Blank System Setup Form SPC Report Data Entry Report Custom Report the Excel button at the top of the screen
There are three ways that the Report Type can be changed:
1. Click the left mouse button over the Down Arrow button. You will notice that a small window has appeared that contains a list of Report Types. Point the mouse arrow at the desired Report Type and click the left mouse button. 2. You can manually choose the Report Type by typing in its name. First use the mouse to click somewhere in the area of the Report Type name box. Then type in the name of the Report Type and hit <enter>. If you choose an invalid Report Type, Vantage will prompt you to enter a valid one. 3. Press F4 when the cursor is in the Report Type name box. You will notice that a small window has appeared that contains a list of Report Types. Use the arrow keys to highlight the desired Report Type and press <enter>.
EZ Report The EZ Report is available for the Nalco Sales Rep to easily extract data in a useful format to present the customer. The EZ Report displays user specified measurements from a Data Source in a data dashboard format. You may also choose a statistical date range. The report also displays user specified measurements from a Data Source in a graphical format. You may also view statistics along with adding a comments section for each graph you add to the report. The report will be exported immediately to an Excel file.
Procedure: You must first choose EZ Report as the Report Type. Either click on the button to display the report type menu and choose EZ Report, or click anywhere in the box and type "EZ Report". You must then choose the measurement selections using 2 dropdowns. Select the System and Data Source you wish to Report on.
78
Vantage V100 Program Manual
Click on the Measurements Tab to select the data in a data dashboard format. First select a date you wish to report on, second select a statistic date range (if enabled) for ave., min., max., and std. dev. values to be calculated from. Click on the Graphs Tab to select the data in a trend format. First, select a date range you wish the trends graphs to be plotted. Second, in each row select if you would like comments or statistics and what parameters you wish to trend and on what axis they will be plotted. You can choose up to four measurements per graph. If you would like to delete a graph, a delete button can be found all the way to the right (use the horizontal scroll bar). Each new graph will be created in a new row; there is no limit to the number of graphs you are able to create. You can also save your EZ Graph settings to a Batch Report. When finished setting up the report options, click Make. A customer info screen will come up where you can personalize your report with customer and sales rep information. This information is saved with your Vantage V100 database for future reporting. If you do not wish to fill this info out, you can leave it blank, but this info will also be blank on your finished EZ Report. Vantage will bring up your EZ Report in Read-Only mode. You should now save your new report with a different name.
3D TRASAR EZ Report
For support or information on 3D TRASAR, please ask your Nalco sales rep. The 3D TRASAR EZ Report is available for the Nalco Sales Rep to easily extract 3D TRASAR data ONLY in a useful format to present the customer. The 3D TRASAR EZ Report displays user specified measurements from a Data Source in a data dashboard format with and optional system overview diagram. You may also choose a statistical date range. The report also displays user specified measurements from a Data Source in a graphical format with the option of using pre-selected 3D TRASAR graphs useful for trouble shooting and adding value. You may also view statistics along with adding a comments section for each graph you add to the report. The report will be exported immediately to an Excel file. Procedure: You must first choose 3D TRASAR EZ Report as the Report Type. Either click on the button to display the report type menu and choose 3D TRASAR EZ Report, or click anywhere in the box and type "3D TRASAR EZ Report". You must then choose the measurement selections using 2 dropdowns. Select the System and Data Source you wish to Report on. Please make sure that your Data Source is a 3D TRASAR Data Source for the report to work properly.
Click on the Measurements Tab to select the data in a data dashboard format. First select a date you wish to report on, second select a statistic date range for ave., min., max., and std. dev. values to be calculated from. A system diagram can also be included that will display a typical cooling system and many of the calculated parameters such as evaporation rate and cycles. Click on the Graphs Tab to select the data in a trend format. First, select a date range you wish the trends graphs to be plotted. Second, in each row select if you would like comments or statistics and what parameters you wish to trend and on what axis they will be plotted. You can choose up to four measurements per graph. If you would like to delete a graph, a delete button can be found all the way to the right (use the horizontal scroll bar). Each new graph will be created in a new row; there is no limit to the number of graphs you are able to create. Checking the Best Practice 3DT Data checkbox will pre-populate the grid with suggested graphs. The suggested graphs come from recommendations by the Nalco Technical Resource Center. You can also save your 3D EZ Graph settings to a Batch Report.
79
Vantage V100 Program Manual
When finished setting up the report options, click Make. A customer info screen will come up where you can personalize your report with customer and sales rep information. This information is saved with your Vantage V100 database for future reporting. If you do not wish to fill this info out, you can leave it blank, but this info will also be blank on your finished EZ Report. Vantage will bring up your EZ Report in Read-Only mode. You should now save your new report with a different name.
Data Detail Report
The Data Detail report lists all of the data values for each measurement within the specified date range. The report will include data such as: LSL and USL for the particular measurement Date, Time, and Value Initials Log Notes
Procedure You must first choose Data Detail Report as the Report Type. Either click on the Down Arrow button to display the report type menu and choose Data Detail Report, or click anywhere in the box and type "Data Detail Report". You must then choose the Report Scope using the same method. Then select the System, Location, and Measurement, if applicable. Then choose the Report Date Range. Next, select the Report Options. Finally, press the Make Report button.
Data Summary Report (by Day)
The Data Summary Report (by Day) gives a daily breakdown of the count, average, range, high and low values for each measurement within the specified date range. Each measurement is included from every system and every location in the database. The report will have the following data in a table from left to right for each measurement:
Date Count Average Range Low High
After each measurement table another small table appears that has the Period Summary information:
Period Total Count Average
80
Vantage V100 Program Manual
Range Low High Procedure
You must first choose Data Summary Report (by Day) as the Report Type. Either click on the Down Arrow button to display the report type menu and choose Data Summary Report (by Day), or click anywhere in the box and type "Data Summary Report (by Day)". You must then choose the Report using the same method. Then select the System, Location and Measurement, if applicable. Then choose the Report Date Range. Next, select the Report Options. Finally, press the Make Report button.
Data Summary Report (by Date Range)
The Data Summary Report (by Date Range) gives a one line summary of the count, average, range, high and low values for each measurement within the specified date range. Each measurement is included from every system and every location in the database. The report lists the system and location and then has a table which includes for each measurement:
Measurement Name Count Average Range Low High
After the measurement tables the Period Summary information will be listed which includes:
Report Date Range Total Values Procedure You must first choose Data Summary Report (by Date Range) as the Report Type. Either click on the Down Arrow button to display the report type menu and choose Data Summary Report (by Date Range), or click anywhere in the box and type "Data Summary Report (by Date Range)". You must then choose the Report Scope using the same method. Then select the System, Location, and Measurement, if applicable. Then choose the Report Date Range. Next, select the Report Options. Finally, press the Make Report button.
81
Vantage V100 Program Manual
Exception Detail Report
The Exception Detail Report lists all of the values for each measurement within the specified date range that are outside the LSL and USL limits. Each measurement is included from every system and every location in the database. The report lists the system, location, measurement, LSL and USL and then has a table which includes for each measurement: Date, Time, and Value Initials Log Notes
After the measurement tables the Period Summary information will be listed which includes:
Report Date Range Total Values Procedure
You must first choose Exception Detail Report as the Report Type. Either click on the Down Arrow button to display the report type menu and choose Exception Detail Report, or click anywhere in the box and type "Exception Detail Report". You must then choose the Report Scope using the same method. Then select the System, Location, and Measurement, if applicable. Then choose the Report Date Range. Next, select the Report Options. Finally, press the Make Report button.
Exception Summary Report (by Day)
The Exception Summary Report (by Day) gives a daily breakdown of the count, points within spec, percent within spec, points out of spec, and percent out of spec values for each measurement within the specified date range. Note: This report does NOT work with formulas. The report itself lists the particular System, Location, and Measurement and then a table is generated with specific values for: Date Count Points in Spec Percent in Spec Points Out of Spec Percent Out of Spec
82
Vantage V100 Program Manual
For each measurement, a Period Summary table is generated. This table contains totals for the measurement for the particular date range. The table includes: Days Count Points in Spec Percent in Spec Points Out of Spec Percent Out of Spec
Procedure
You must first choose Exception Summary Report (by Day) as the Report Type. Either click on the Down Arrow button to display the report type menu and choose Exception Summary Report (by Day), or click anywhere in the box and type "Exception Summary Report (by Day)". You must then choose the Report Scope using the same method. Then select the System, Location, and Measurement, if applicable. Then choose the Report Date Range. Finally, press the Make Report button.
Exception Summary Report (by Date Range)
The Exception Summary Report (by Date Range) gives a one line summary of the count, points within spec, percent within spec, points out of spec, and percent out of spec values for each measurement within the specified date range. Note: This report does NOT work with formulas. For each measurement, a Period Summary table is generated. This table contains totals for the measurement for the particular date range. The table includes: Days Count Points In Spec Percent In Spec Points Out of Spec Percent Out of Spec Procedure You must first choose Exception Summary Report (by Date Range) as the Report Type. Either click on the Down Arrow button to display the report type menu and choose Exception Summary Report (by Date Range), or click anywhere in the box and type "Exception Summary Report (by Date Range) ".
83
Vantage V100 Program Manual
You must then choose the Report Scope using the same method. Then select the System, Location, and Measurement, if applicable. Then choose the Report Date Range. Finally, press the Make Report button.
General Log Notes Report
Note: The Report Scope cannot be "One Measurement" for General Log Notes. The General Log Notes Report lists all of the General Log Notes for each Location within the specified date range. The initials of the person who created the log notes are also shown if available. If there are no log notes for your specified date range, the report will come up blank. The log notes are placed in a table according to System and Location with the following information: Date Time Initials Log Note Procedure You must first choose General Log Notes Report as the Report Type. Either click on the Down Arrow button to display the report type menu and choose General Log Notes Report, or click anywhere in the box and type "General Log Notes Report". You must then choose the Report Scope using the same method. Then select the System, Location, and Measurement, if applicable. Then choose the Report Date. Finally, press the Make Report button.
Measurement Log Notes Report
The Measurement Log Notes Report lists all of the General Log Notes for each Measurement within the specified date range. The initials of the person who created the log notes are also shown if available. If there are no log notes for your specified date range, the report will come up blank. The System, Location, Measurement, LSL, and USL are listed first. The log notes are then placed in a table with the following information:
Date Time Initials Log Note
84
Vantage V100 Program Manual
Procedure
You must first choose Measurement Log Notes Report as the Report Type. Either click on the button to display the report type menu and choose Measurement Log Notes Report, or click anywhere in the box and type "Measurement Log Notes Report". You must then choose the Report Scope using the same method. Then select the System, Location, and Measurement, if applicable. Then choose the Report Date Range. Finally, press the Make Report button.
Date Range Summary Report
Note: This report does NOT work with formulas. The Date Range Summary Report lists the first and last dates for each measurement in the database. It also shows the count, average, low, and high for the measurement over the entire date range. First, the report lists a particular System and Location. Then a table is created that has the following information: Measurement Start Date End Date Count Average Low High
At the end of the report is the Period Summary which shows the earliest date and latest date recorded by any measurement. The Total Values is also listed, which is a sum of all of the Counts. Procedure You must first choose Date Range Summary Report as the Report Type. Either click on the Down Arrow button to display the report type menu and choose Date Range Summary Report, or click anywhere in the box and type "Date Range Summary Report". You must then choose the Report Scope using the same method. Then select the System, Location, and Measurement, if applicable. Next, select the Report Options. Finally, press the Make Report button.
85
Vantage V100 Program Manual
System Setup Report
The System Setup Report lists all of the setup information for each measurement. The report itself contains the following information for each measurement in table form: System Location Measurement Units ID Number LSL USL Lower Data Entry Limit Upper Data Entry Limit USL Message LSL Message Lower Data Entry Limit Message Upper Date Entry Limit Message Formula Procedure You must first choose System Setup Report as the Report Type. Either click on the Down Arrow button to display the report type menu and choose System Setup Report, or click anywhere in the box and type "System Setup Report". You must then choose the Report Scope using the same method. Then select the System, Location, and Measurement, if applicable.
Finally, press the Make Report button.
Blank Data Entry Form
The Blank Data Entry Form lists all of the measurements for each location and provides blank space for logging measurement values by hand. The report itself lists the System and Location and then has the following information in table form: Measurement Value - blank area in the table where you would write in the observed value by hand. Units LSL USL
86
Vantage V100 Program Manual
Procedure You must first choose Blank Data Entry Form as the Report Type. Either click on the Down Arrow button to display the report type menu and choose Blank Data Entry Form, or click anywhere in the box and type "Blank Data Entry Form". You must then choose the Report Scope using the same method. Then select the System, Location, and Measurement, if applicable. Finally, press the Make Report button.
Blank System Setup Form
The Blank System Setup Form provides a template for specifying the Vantage System Setup Parameters for individual measurements. You can print this report out and enter the following values by hand:
System Location Measurement Units LSL USL Lower Data Entry Limit Upper Data Entry Limit LSL Message USL Message Lower Data Entry Limit Message Upper Data Entry Limit Message Formula
This report differs from the Blank Data Entry Form in that none of the items listed above are supplied for you by Vantage. The field names are given (e.g., System, Location, Units, etc.) but the spaces for the actual values are left blank. There is a space on the Blank System Setup Form to enter a value for each field in the above list. With the Blank Data Entry Form, only the actual Measurement Value is left blank for you to fill in. Procedure You must first choose Blank System Setup Form as the Report Type. Either click on the Down Arrow button to display the report type menu and choose Blank System Setup Form, or click anywhere in the box and type "Blank System Setup Form". Then press the Make Report button.
87
Vantage V100 Program Manual
SPC Report
The SPC Report lists all of the Measurements with calculated Statistical Process Control (SPC) limits and displays these limits. Each System, Location, and Measurement are listed along with the following information in table form: SPC Start Date SPC End Date Total Points Sample Size LSL USL X-Bar LCL X-Bar UCL Mean Standard Deviation R-Bar LCL R-Bar UCL Range Mean Range Standard Deviation Procedure You must first choose SPC Report as the Report Type. Either click on the Down Arrow button to display the report type menu and choose SPC Report, or click anywhere in the box and type "SPC Report". You must then choose the Report Scope using the same method. Then select the System, Location, and Measurement, if applicable. Next, select the Report Options. Finally, press the Make Report button.
88
Vantage V100 Program Manual
Data Entry Report
The Data Entry Report lists all of the measurements for each location and their values (just like the data entry screen). The report itself lists the System and Location and then has the following information in table form: Measurement Value Units LSL USL Procedure You must first choose Data Entry Report as the Report Type. Either click on the Down Arrow button to display the report type menu and choose Blank Data Entry Form, or click anywhere in the box and type "Data Entry Report". You must then choose the Report Scope using the same method. Then select the System, Location, and Measurement, if applicable. Select a date. Select a shift or enter a time of day. Finally, press the Make Report button.
Custom Report
The Custom Report is available for the Nalco Sales Rep to easily extract V100 data to present to the customer in their own user-defined Excel format. The custom report allows a Nalco sales rep to open a window to their Excel file in the Vantage V100 application and map user specified measurements as current values or averaged values into a specific cell. The report also displays user specified measurements from a Data Source in a graphical format by inserting Batch Graphs into a new tab in the Excel file labels graphs. You may also include statistics along with each graph you add to the report. The report data will be exported immediately to the users Excel file. Procedure: Choose the Custom button from the Reports screen just left of the Make button. Browse your PC for the specific Excel template file you wish to map data to. Make your measurement selections using 2 dropdowns. Select the System and Data Source you wish to Report on. Make date selections for the date/shift you would like to report on. If you are interested in averaged values, enable the date range and select the dates you wish to view averaged data. Map over data into your Excel spreadsheet by clicking on your measurement in the measurement list and then dragging it into the Excel spreadsheet cell. A successful mapping will insert the measurement ID into the cell (e.g. @45). To delete a mapped measurement, select the cell and go to the Excel formula bar and delete the measurement ID. When you hit enter, a message will appear letting you know that the mapping was removed. NOTE: the only way to remove a mapping is to do the above steps in the Custom Report Tool. Deleting the measurement ID in Excel alone will NOT remove the mapping. Choose a batch graph to include in the report by browsing for your pre-made batch graph. Please reference the batch graph capability in the help file for more information on how to make a batch graph. These graphs and optional statistics will be inserted the graphs in a new tab in the Excel file labels graphs. --- Include a link from each working of batch graphs to the batch graph section Click the Save Button to save your report for future reporting. This will save all new mappings as well as any formatting changes you made to your Excel spreadsheet using the various Excel buttons available in the Custom Report Interface.
89
Vantage V100 Program Manual
When you are ready to create a report, clicking the Make Button will launch Excel and display your report. Vantage will prompt you to save if you have made any changes to the custom report. NOTE: You may see Vantage auto-creating the batch graphs during this process, please allow Vantage to complete this task before trying to use the report. Vantage will bring up your custom report in Read-Only mode. You should now save your new report with a different name. The original report should be considered your template report and only changed through the Custom Report Interface. Mappings Button - Clicking this button will show the mappings established for this PSR Template. You can also select a row in the mappings grid and click delete to remove it from both spreadsheet template and mapping. Templates Button - Clicking this button will show the Templates set up in the current database as well as the path and filename the data will map to. You can modify the path and filename for a template as well as delete a template and all associated mappings.
Options
Decimal Places
Note: This option is not available for certain reports. Even though the Default Decimal Places has already been set, you can override this setting and make reports with your own decimal place setting. This causes a change in the report only and not in the data entry table or elsewhere. The choices range from 0 to 15 decimal places for the data in your report. You can also choose "Auto" and let Vantage choose the number of decimal places for you. There are three ways that the Decimal Places can be changed: 1. Click the left mouse button over the Down Arrow button. You will notice that a small window has appeared that contains a list of Decimal Places. Point the mouse arrow at the desired Decimal Place and click the left mouse button.
90
Vantage V100 Program Manual
2.
You can manually choose the Decimal Places by typing in a number from 0 to 15 or typing "Auto". First use the mouse to click somewhere in the area of the Decimal Place text box. Then type in the Decimal Place number and hit <enter>. If you choose an invalid Decimal Place, Vantage will prompt you to enter a valid one. Press F4 when the cursor is in the Decimal Place text box. You will notice that a small window has appeared that contains a list of Decimal Places. Use the arrow keys to highlight the desired Decimal Place and press <enter>.
3.
Report Data Format
Note: This option is not available for certain reports. This option lets you choose whether the data in the report is organized in either "Multiple Columns" or "Single Columns". If you select the multiple column format, the report will make a separate column for each shift time with data in it (up to six shifts). If you select the single column format, the report will have only one column of data containing all of the shift times with data. If you select multiple column format and have more than six shifts with data, then an error message will pop up and tell you that you must switch to single column format for the report to be generated (because only six columns can fit on a page). Note: To show Log Notes on the report, you must use "Single Column" format. There are three ways that the Report Data Format can be changed: 1. Click the left mouse button over the Down Arrow button. You will notice that a small window has appeared that contains a list. Point the mouse arrow at the desired Report Data Format and click the left mouse button. 2. You can manually choose the Report Data Format by typing "M" for multiple, or "S" for single columns. First use the mouse to click somewhere in the area of the Report Data Format text box. Then type in the Report Data Format and hit <enter>. If you choose an invalid Report Data Format, Vantage will prompt you to enter a valid one. 3. Press F4 when the cursor is in the Report Data Format text box. You will notice that a small window has appeared that contains a list. Use the arrow keys to highlight the desired Report Data Format and press <enter>.
Group By
Note: This option is not available for certain reports. This option lets you choose whether the data in the report is grouped by either "Date" or "Measurement". If you choose to group by Date, the report will group all of the measurements for one location together (for each date that has data). If you choose to group by Measurement, the report will group all of the times for one measurement together (for each measurement that has data in the date range). NOTE: This option is NOT available when the report scope is "One Measurement". There are three ways that the Group By option can be changed: 1. Click the left mouse button over the Down Arrow button. You will notice that a small window has appeared that contains a list. Point the mouse arrow at the desired option and click the left mouse button.
91
Vantage V100 Program Manual
2.
You can manually choose the Group By option by typing "D" for date, or "M" for measurement. First use the mouse to click somewhere in the area of the Group By text box. Then type in the option and hit <enter>. If you choose an invalid option, Vantage will prompt you to enter a valid one. Press F4 when the cursor is in the Group By text box. You will notice that a small window has appeared that contains a list. Use the arrow keys to highlight the desired option and press <enter>.
3.
Show Log Notes
Note: This option is not available for certain reports. With this option, you can decide if you want to include Log Notes in your report. If you choose "Yes", there will be an extra column in each report table for the Log Notes. If you choose "No", the column will not be included. There are three ways that the Show Log Notes? option can be changed: 1. Click the left mouse button over the Down Arrow button. You will notice that a small window has appeared that contains just two choices, "Yes" and "No". Point the mouse arrow at the desired choice and click the left mouse button. 2. You can manually choose whether or not to show log notes by typing in "Yes" or "No". First use the mouse to click somewhere in the area of the Show Log Notes? text box. Then type in "Yes" or "No" and hit <enter>. If type in something different, Vantage will prompt you to enter a valid response.
3. Press F4 when the cursor is in the Show Log Notes? text box. You will notice that a small window has appeared that contains just two choices, "Yes" and "No". Use the arrow keys to highlight the desired response and press <enter>.
92
Vantage V100 Program Manual
Selecting the Report Scope
The choices range from very specific to very general: One Measurement - Only one measurement from one system and location is included in the report. If you choose this option, you will be prompted to enter the desired System, Location, and Measurement. One Location - All of the measurements from one location of one system are included in the report. If you choose this option, a table will appear that will prompt you to enter the desired System and Location. One System - All of the measurements from all of the locations from one system are included in the report. If you choose this option, a table will appear that will prompt you to enter the desired System. Entire Database - All of the measurements from all of the systems and locations are included in the report.
Note: For more general choices, such as One System or Entire Database, it may take significantly longer to generate reports depending on the number of Locations and Measurements in your database. There are three ways that the Report Scope can be changed: 1. Click the left mouse button over the Down Arrow button. You will notice that a small window has appeared that contains a list of Report Scopes. Point the mouse arrow at the desired Report Scope and click the left mouse button. You can manually choose the Report Scope by typing in its name. First use the mouse to click somewhere in the area of the Report Scope name box. Then Scope in the name of the Report Scope and hit <enter>. If you choose an invalid Report Scope, Vantage will prompt you to enter a valid one. Press F4 when the cursor is in the Report Scope name box. You will notice that a small window has appeared that contains a list of Report Scopes. Use the arrow keys to highlight the desired Report Scope and press <enter>.
2.
3.
Selecting the Report Options
Note: Some reports may not have a special area devoted to report options. If Report Options are available, you may do one or more of the following: Select the Report Decimal Places Select the Report Data Format and the Group By option Decide whether or not to Show Log Notes in the Report
Header Text
You can add your own text to customize any report header by simply typing in the Header Text box shown above. If no Header Text is entered, then the report header will simply contain the report title. If Header Text is entered, then it will appear in the report header just below the title. There is no limit on how long the Header Text should be. Note: To start a new line of header text, press Control-Enter. For example, to create the header : Prepared For: ABC Company
93
Vantage V100 Program Manual
Prepared By: John Smith just type "Prepared For: ABC Company" and the hold the Control key down and press <enter> and type the second line.
Zooming in the Report View
When a report is first displayed, it is already "zoomed". To see the entire report page, you can click the left mouse button once on the report. That will allow you to see what the layout of the entire page looks like. You will notice that when the mouse is over top of the page, the normal mouse arrow turns into a magnifying glass. You can point the magnifying glass anywhere on the report page, press the left mouse button, and the report page will be zoomed to precisely that location where you clicked the mouse. Click the left mouse button again, and you are in full page view again. To exit from report view, click on the Go Back button, or to print the document, click on the Print button.
Batch Menu
The Batch Menu feature saves a tremendous amount of time when a particular set of reports are needed on a daily basis. This feature allows you to save, recover, and delete the following settings for up to eight reports: Report Type, Report Scope, Measurement Selection (if applicable), Report Date Range (if applicable), Start and End Date, and Report Options (if applicable). Pressing the Batch Menu button gives you a new window with six choices:
Save Current Report(s) - Saves all current report settings for up to eight reports Restore a Report File - Restores report settings for up to eight reports Delete a Report File - Deletes a previously saved report file Set Date Range for All Reports - Specifies the date range for up to eight reports at once Print All Current Reports - Prints all the reports as they are ordered Help - Displays the help page
Save Current Report(s)
This feature allows you to save the current report workspace. You can save the settings for up to eight reports at a time. This does NOT save the actual reports - only the settings for the reports. These settings include things such as report type, scope, measurement selection, date range, and options (if any). Vantage stores the report settings in its internal memory and does not save the report settings to a floppy disk. Procedure Press the Save Current Report(s) button. You will notice that a small window appears and prompts you to enter a descriptive name for the reports. You can enter up to 50 characters, numbers, and symbols in the name box. Press the Save button when you have finished entering your name. If you have entered a name that already exists, Vantage will ask you if you want to replace the existing file. If you press the Yes button, Vantage will overwrite the existing file. If you choose No, you can go back and enter a new name. If you have entered a new name, Vantage will say "Save data to report file: (your filename) ?" Press the OK button to save the file or Cancel to go back.
94
Vantage V100 Program Manual
Restore a Report File
This feature allows you to restore a saved report workspace. Settings for up to eight different reports can be restored from one report file. This feature does NOT restore the actual reports - only the settings for these reports. You will still have to press the Make Report button to generate the reports once the settings are restored. Procedure Press the Restore a Report File button. A small window with a list of descriptive report file names will appear and prompt you to choose a file name from the list. Click on the name you want or use the arrow keys to choose the name and press <enter>. It is also possible to type in the file name by hand. If you choose this last method, make sure your filename matches one on the list or Vantage will produce an error message. Press the OK button to continue or the Cancel button to return to the Report Batch Menu Screen.
Delete a Report File
This feature allows you to delete a previously saved report file. However, once you delete the report file it cannot be recovered, so use this feature with extreme care. Also, there is no way to save the report file to a floppy disk as a backup, so it may be wise to keep report file(s) rather than delete them.
95
Vantage V100 Program Manual
Procedure Press the Delete a Report File button (shown above). A small window will appear with a list of report file names. Click on the report file that you want to delete or use to arrow keys to highlight the filename and press <enter>. It is also possible to type in the file name by hand. If you choose this last method, make sure your filename matches one on the list or Vantage will produce an error message. Click on the OK button to delete the report file or press the Cancel button to go back to the Report Batch Menu screen.
Set Date Range for All Reports
This feature allows you to choose a date range and apply that range to all current reports. This is useful when you restore a report file and want all of the reports to have the same date range. Procedure Choose a Start Date and an End Date. This date will be applied to all of the reports on your workspace. If the reports already have a date range, this date range will be changed to take on the new value. Press the OK button to continue or the Cancel button to go back.
Print All Current Reports
This option allows you to print all of the current reports on your workspace. This means that you could print as few as one or as many as eight reports using this option, depending on how many reports are in your workspace at the time. The reports will be sent in order to your default printer. You can change the default printer in the Windows Print Manager application. You can press the Cancel button at any time during the printing to terminate the currently printing report. However, you can only terminate one report at a time, so you may have to press Cancel several times to terminate all of your reports.
Make Report
Once you have chosen all of the report settings, press the Make Report button to generate your report. You will then be able to view the report in either a full page view or a zoomed view. See Zooming in the Report View for further information.
Report Selection Buttons
Once you have created more than one report (see New Report), you can switch between reports by clicking on the desired Report button. These buttons are located in the upper left-hand corner of the Report Main Menu screen. Once you switch to a different report you will still have to press the Make Report button to generate the report. In the example figure shown above, we have made four reports and Report 1 is currently active. If we were to delete any report, there would be three report buttons left, and they would be numbered 1, 2, and 3. Vantage does not allow for non-sequential numbering of Reports (and Graphs). If we deleted Report 3, for example, the three buttons that are left would not be numbered 1, 2, and 4. The Report 4 button would become a Report 3 button and the numbering would be 1, 2, and 3.
New Report
96
Vantage V100 Program Manual
Pressing the New Report button will cause a new report to be formed. It is possible to have up to 8 reports at once in Vantage. Don't worry, creating a new report will not delete the previous report(s). The new report(s) will be numbered in increasing order from 1 to 8. You will customize the new report just as you did for the previous report(s).
Delete Report
This button is visible once you have created more than one report. See New Report for information on creating more than one report. If you press the Delete This Report button, the currently active report will be deleted. A pop-up warning will appear before the report is deleted. Press the OK button to delete the report or the Cancel button to go back.
97
Vantage V100 Program Manual
Query Tools
The Query Tools feature allows you to ask a question about a particular set of data and see the results displayed in a table. This question is called a query. After running a query the results in the table can be modified or deleted. The changes you make to the values are global throughout Vantage. The Data Entry table will automatically change to reflect the edits you make in the query result table. General Usage Select the System, Location, and Measurement Select the Date Range Select the Query Criteria Press the Run Query button
After the Query is Run
The Date and Time of the measurement along with the value is shown for each record that satisfies the criteria. A record is another name for a row or entry in the result table. The Measurement value in the table can be edited by clicking somewhere in the desired cell and entering a new value. You will notice a small rectangular box at the left of each row in the table. You can use this box to make a particular cell in the table bigger or smaller. Just click and hold the left mouse button anywhere on the top or bottom line of the square. Drag the outline of the cell until it reaches the desired size. Then let go of the mouse button. You can also use this box to highlight more than one record at once. Click and hold the left mouse button anywhere inside the box and drag the mouse up or down. Let go of the mouse button once the desired records are highlighted. To unhighlight records, just click on a small box in the table that is not highlighted or press <enter>.
This bar allows you to move quickly between records in the table. There are two types of arrows located at the bottom of the query result table. The left and right arrows closest to the outside are for skipping to the beginning or the end of the table (left for beginning, right for end). This may be desirable when some tables have 10 to 20 pages of records. The inside right and left arrows are for moving between records in the table one at a time. The left arrow moves up a record and the right arrow moves down a record. The scroll bar on the right side of the table allows you to quickly move up or down the table. You can also click in the scroll bar area below or above the scroll bar itself to move a page at a time. You can tell how many total records (Measurements) there are by looking at number after the "of". In this case there are a total of seven records. The currently displayed record is shown in the cell between "Record:" and "of". In this case the current record is one. At the very bottom left corner of the screen, the units, LSL, USL, and range are shown for the measurement.
98
Vantage V100 Program Manual
Query Criteria
One and only one of the following criteria can be selected for the Query Criteria: None Less Than Greater Than Equal To Between
To select one of the criteria, simply click the left mouse button in the small circle beside the choice. The circle should be filled in if the choice is enabled. It is also possible to use the up and down arrow keys on the keyboard to toggle between different choices. The up (or left) key will move the cursor up the table and the down (or right) arrow will move the cursor down the table. None If None is selected, all of the data for a given measurement is returned when the Run Query icon is pressed. Less Than If Less Than is selected, a small box will appear where a specific number needs to be entered. Click anywhere in the small box, enter the desired number and press <enter>. When the Run Query icon is pressed, Vantage will return all measurement values that are less than that desired number. Greater Than If Greater Than is selected, a small box will appear where a specific number needs to be entered. Click anywhere in the small box, enter the desired number. It is not necessary to press <enter> but you may do so anyway. When the Run Query icon is pressed, Vantage will return all measurement values that are greater than that desired number. Equal To If Equal To is selected, a small box will appear where a specific number needs to be entered. Click anywhere in the small box, enter the desired number. It is not necessary to press <enter> but you may do so anyway. When the Run Query icon is pressed, Vantage will return all measurement values that are equal to that desired number.
99
Vantage V100 Program Manual
Between If Between is selected, two small boxes will appear that require specific numbers to be entered. Click anywhere in the first box, enter the desired number and press <enter>. This automatically shifts the cursor to the second box. If you don't want to press <enter>, you can just enter the first number, click somewhere in the second box, and enter the second number. It is not required that the second number be greater than the first number. When the Run Query icon is pressed, Vantage will return all measurement values that are between the two numbers or equal to one of the numbers. If you decide later to change the first or second number, simply click somewhere in its respective number box and enter the new number. Note: If a choice other than None is enabled, a number must be entered in order for the Query to work. Vantage will display an error message if the user attempts to run the query with no value entered.
100
Vantage V100 Program Manual
SPC Calculations
General Usage
Select the System, Location, and Measurement Select the SPC Date Range Select the SPC Options Calculation Type Sample Size Press the Calculate button Press the Save to File button to save the calculated values to the database
Other Options Clear File
Note: See the General Reference - SPC Calculations section for information on Vantage statistical analysis including SPC calculations.
Options
Sample Size
Vantage allows you to choose the Sample Size that it will use when performing statistical calculations. You can choose any number from one to nine, or you can choose "AUTO". If you choose "AUTO", Vantage will use the maximum number of data points found in any given day in your date range. There are three ways that the Sample Size can be changed: 1. Click the left mouse button over the Down Arrow button. You will notice that a small window has appeared that contains a list of Sample Sizes. Point the mouse arrow at the desired Sample Size and click the left mouse button. You can manually choose the Sample Size by typing in its name. First use the mouse to click somewhere in the area of the Sample Size text box. Then type in the name of the Sample Size and hit <enter>. If you choose an invalid Sample Size, Vantage will prompt you to enter a valid one. Press F4 when the cursor is in the Sample Size text box. You will notice that a small window has appeared that contains a list of Sample Sizes. Use the arrow keys to highlight the desired Sample Size and press <enter>.
2.
3.
101
Vantage V100 Program Manual
Notes The sample size will effect only the R-Bar UCL and R-Bar LCL when using Continuous calculations. The sample size will effect only the R-Bar UCL, R-Bar LCL, X-Bar UCL and X-Bar LCL definition when using Discrete calculations.
Calculation Type
There are two types of calculations that Vantage can perform on your data: Discrete and Continuous. Discrete: The Discrete method utilizes the control chart factors, A2 and D4, as they vary with sample size (n). These control chart factors provide an accurate shortcut method for estimating three standard deviations for the X-Bar and R-Bar values. The use of the control factors is much easier and less subject to error than direct calculation of the standard deviation. The Discrete method is recommended in many applications since it is more sensitive to process changes. Continuous: The Continuous method utilizes the defining formula for standard deviation based on the raw data itself. The Upper and Lower Control limits are found by moving three standard deviations above and below the X-Bar Mean. However, this method of calculation is more prone to errors than the Discrete method which uses the control factors.
For X-Bar UCL and X-Bar LCL calculations, the two types of calculations will produce slightly different results. The Discrete method uses the control chart factors in its calculations while the Continuous method uses the actual standard deviation formula to find the UCL and LCL. For all the other calculations, including R-Bar UCL and R-Bar LCL, the Discrete method is used. See SPC - Calculate for a list of all of the SPC calculations performed. There are three ways that the Calculation Type can be changed: 1. Click the left mouse button over the Down Arrow button. You will notice that a small window has appeared that contains the words "Discrete" and "Continuous". Point the mouse arrow at the desired Calculation Type and click the left mouse button. You can manually choose the Calculation Type by typing in its name. First use the mouse to click somewhere in the area of the Calculation Type name box. Then type in the name of the Calculation Type and hit <enter>. If you choose an invalid Calculation Type, Vantage will prompt you to enter a valid one. Press F4 when the cursor is in the Calculation Type name box. You will notice that a small window has appeared that contains the words "Discrete" and "Continuous". Use the arrow keys to highlight the desired Calculation Type and press <enter>.
2.
3.
102
Vantage V100 Program Manual
Clear File
The Clear File option allows you to permanently remove the SPC calculation data that is stored in the database. This is the data that is stored in the File column on the screen. If there is no data stored in the File column, every data cell will read "None on File". Once you press the Clear File button, however, there is no way to retrieve the deleted data.
Save to File
When the Calculate button is pressed, the resulting data gets placed in the Calculated column. This column acts as a temporary location and will be overwritten if another calculation is performed. The Save to File option allows you to copy the data from the Calculated column to the File column where it can be stored permanently. If you perform more calculations and press the Save to File button again, the current data will be saved and will overwrite the previous data. Graph Note In order to be able to include certain statistical lines on your graph, such as the X-Bar UCL and LCL, R-Bar UCL and LCL, X-Bar Mean, and R-Bar Mean, you first need to perform SPC calculations and then save the calculations to the database (for a specified date range). Only after you save your calculations will you be able to include these lines with your graph. If you do not save the calculations, these lines will not be available.
Calculate
Press the Calculate button after you have selected the System, Location, Measurement, Date Range, Calculation Type, and Sample Size. Vantage will perform the statistical calculations and put the results in the Calculated column directly beneath the Calculate button. The following values will be calculated: Start Date End Date Total Points Sample Size Mean Standard Deviation X-Bar UCL ** X-Bar LCL ** Range Mean Range Standard Deviation R-Bar UCL R-Bar LCL ** The two types of calculations, Discrete and Continuous will produce slightly different results. The Discrete method uses the control chart factors in its calculations while the Continuous method uses the actual standard deviation formula to find the UCL and LCL. General Reference
Trend Charts/Graphs Overview
103
Vantage V100 Program Manual
Frequency distributions and histograms provide a "snapshot" or still photograph of process performance that is frozen in time. They are useful in assessing the state of control of a process variable, and in identifying the pattern of variability, but they fail to show how the process has changed over time. What is needed at this point is a "motion picture" version of a histogram. This is provided by the Trend Chart (also called a Run Chart). A trend chart is nothing more than a line graph that tracks the variable(s) of interest in time sequence. The trend chart is important in developing overall knowledge and skills of SPC because it leads directly to the more powerful X-Bar and R-Bar Control Charts, which are the primary statistical tools for on-line process control. Discussion It is difficult if not impossible to correctly interpret raw data in numerical format. A trend chart that presents the data in graphical format is much easier to see and interpret. It is easy to recognize apparent trends, sudden shifts of level, or recurring cycles. It is helpful to calculate the overall process average from the data values that are plotted on the chart, and to draw a horizontal reference line on the chart at this level. This average line, or mean, provides the central reference that allows for more subtle and detailed interpretation of the chart. Vantage has the capability of automatically calculating and plotting the average line on its trend charts. Definition A run is a sequence of consecutive plot points on the same side of the center line. The length of a run is the number of points that comprise the run. If a point falls directly on the center line, then it should be counted as being in the current run (i.e., the graph has not actually crossed the center line). Facts The expected number of runs on a trend chart is equal to half the number of plot points. The number of runs is always one more than the number of points of crossing of the center line on the chart. When in control, runs of length seven or more are highly unusual. Therefore, a run of length seven or longer should be regarded as a signal that the process is out of control. In other words, an assignable cause of variability has become operative. Usually a long run indicates that the process level (average) has shifted. Too many runs (which will necessarily be of short length) also indicate that the process is out of control. In this case, the process is probably being overadjusted. Static or nearly constant run length across the chart could indicate a recurring cycle (sine wave pattern). This is also an out of control condition, and should be investigated if it occurs.
104
Vantage V100 Program Manual
Notes In Control = Only Random Variability Out of Control = Assignable As Well As Random Variability Watch out for : sudden shifts in the process level, evidenced by long runs on the chart; gradual upward or downward trends; too many runs (a sure sign of over adjustments); recurring cycles (a possible indication of over-adjustment or compensation, perhaps by an unduly sensitive automatic control system). too few runs: - 7 consecutive points on the same side of average line - 10 out of 11 consecutive points on the same side of the average line - 12 out of 14 consecutive points on the same side of average line
Trend charts do not completely solve the problem of separating assignable causes of variability from random causes. In particular, if there is a "spike" (overly high or low plot point) on the chart, then operator judgement is the only criterion that is currently available to decide whether an assignable cause is operative. Dependence on personal judgement, however experienced, is a risky business. The alternative to judgement is the use of statistical limits that are calculated from the data itself. Vantage makes control chart interpretation easy by automatically calculating statistical limits and comparing actual process performance to these values. These limits represent the actual capability of the process, and tell us what it really has done in the past, and what it is likely to do in the future. They do not necessarily reflect what we want the process to do, in that they are not derived from blueprint specifications or customer requirements. See X-Bar Control Charts or R-Bar Control Charts for more information on how these control limits are used in other charts.
Frequency Distributions and Histograms
A powerful method of analyzing variability, and separating assignable causes from random causes is the use of frequency distribution and histograms. These charts give us a visual pattern of variations in the process that is much easier to understand than a detailed table of numbers. The overriding premise throughout SPC is that a picture is worth a thousand words. Frequency Distributions A frequency distribution is a partitioning or subdivision of a collection of raw data into cells or classes according to the size of the individual data values. A histogram is a bar graph representation of a frequency distribution. The raw data itself represents a specific and well-rounded time period, and this time period should be indicated with documentary information that accompanies the data. The resulting frequency distribution and histogram can therefore be thought of as a "snapshot" of process performance that is "frozen in time." Both the frequency distribution tally pattern and the histogram show that the majority of data values tend to cluster
105
Vantage V100 Program Manual
around the center or average of the readings. Proportionately fewer values occur near the extremes of the distribution. This is a characteristic of a process that is in control.
Interpreting Frequency Distributions
Most process variables, when in control, exhibit the frequency distribution pattern know as the normal curve. This pattern of variability is characterized by a "bell" shape that is high in the middle, and symmetrically tapers off toward both ends or tails of the distribution. Departures from this shape usually indicate the presence of assignable causes of variability. That is, evidence that the process has gone out of control. Some of the most common departures from normality are: 1. Bimodal Distribution - The frequency distribution has two distinct "humps." This is caused by two distinct sources of variability, perhaps two operators, or two sets of process conditions. Skewed Distribution - The distribution is not symmetric. One tail is longer than the other. The distribution is said to be skewed in the direction of the longer tail. Skewing is caused by multiple sources of variability. In fact, a skewed distribution could be a weakly bimodal, or more generally, a multi-modal distribution. See also: General Reference - Basic Statistics Truncated Distribution - A truncated distribution has one or both tails "chopped off." It begins or ends abruptly with a bar that is too tall. Truncation is often caused by erroneous recording of data, or by intentional falsification of data. It is not caused by the presence of a tolerance limit at the point of truncation.
2.
3.
X-Bar Control Charts
The general procedure for X-Bar calculations is as follows: 1. 2. 3. Take data samples and record the sample measurements into a time-ordered sequence. Calculate X-Bar for each sample by summing the sample readings and dividing by the number of items in each sample. Calculate the range (R) of readings for each sample by subtracting the smallest sample reading from the largest sample reading. Once all of the X-Bar's and R's for the initial samples are taken X-Double Bar and R-Bar need to be calculated. X-Double Bar is found by summing all of the X-Bar values and dividing by the number of samples used. Similarly, R-Bar is found by summing all of the R's and dividing by the number of samples used.
4.
106
Vantage V100 Program Manual
5. Calculate the Discrete and Continuous Control Limits:
Discrete
The Discrete X-Bar Upper Control Limit (UCL) is found by the formula: Discrete UCL = X-Double Bar + A2(R-Bar) The Discrete X-Bar Lower Control Limit (LCL) is found by the formula: Discrete LCL = X-Double Bar - A2(R-Bar) A2 is a constant that depends on the sample size (n). Continuous
The Continuous X-Bar Upper Control Limit (UCL) is found by the formula:
Continuous UCL = X-Double Bar + 3S where S is the sample Standard Deviation.
The Continuous X-Bar Lower Control Limit (LCL) is found by the formula: Continuous LCL = X-Double Bar - 3S where S is the sample Standard Deviation.
R-Bar Control Charts
The calculations of control limits for the R-Bar Chart is slightly different than calculating control limits for the X-Bar Chart. The sample X-Bar's from a stable population will be normally distributed, the R's will not. The distribution of sample ranges approximates a log normal distribution. The lower limit of the range of measurements between items in a given sample is zero ; i.e., no difference in measurements between parts is the lower limit of the difference between parts. Further, for a stable normally distributed population we would expect the range of measurements for most samples to be located toward this lower end. Larger and larger sample ranges would occur less and less frequently. This yields a distribution of ranges which is skewed to the right. Note: A log normal distribution can be transformed into a normal distribution by taking the logarithm of each point on the log normal distribution and replotting them. The Control Limit equations for R-Bar are the same for Discrete and Continuous data sets:
UCL = D4(R-Bar) LCL = D3(R-Bar)
D3 and D4 are constants that depend on the sample size (n) to view D3 and D4 in tabular form.
107
Vantage V100 Program Manual
X-Bar/R-Bar Example Graph
Referce : Berger, Roger W. and Thomas H. Hart. Statistical Process Control - A Guide for Implementation. ASQC Quality Press. Milwaukee, WI. 1986. p. 33.
The X-Bar Chart (top) looks good. The individual points appear randomly located about the mean, yet most are reasonably close in to the mean. The R-Bar Chart (bottom), on the other hand, appears out of control. Though no points exceed the control limits the chart still shows rather wild variation between parts in some samples. Charted points do not necessarily have to exceed control limits to indicate an out of control condition. The almost cyclical nature of points in the R-Bar Chart may indicate a specific type of problem. You may pose the question: How can the X-Bar Chart look so good and the R-Bar Chart look so bad? The answer is simple: the average of 4 and 6 is 5, so is the average of 0 and 10. Also remember, the LCL for R-Bar Charts on small sample sizes (less than 7) is 0. So there would be only one real limit that could be exceeded on an R-Bar Chart for small samples, the upper one.
Basic Statistics
Mean
The mean is a measure of central tendency in a parent population. The mean of a sample is generally designated by the term "X-Bar". This mean is nothing more than the average value of the measurements taken on a sample. We add up the individual measurements and divide by the number of individuals in the sample. Carrying this one step further, SPC involves taking many samples over regular and continuing intervals. Each sample has an X-Bar. Adding the X-Bars and dividing the sum by the number of samples taken yields X-Double Bar, the average of averages or the mean of the sample means. X-Double Bar is an estimate of the average of the population as a whole. Range The range is a measure of the difference in measurement between the largest individual measurement taken in a sample and the smallest individual measurement. As in the case of determining X-Double Bar, ranges are computed for many samples, their
108
Vantage V100 Program Manual
values are summed and divided by the number of samples involved. This process yields an average range, normally denoted by the term R-Bar. R-Bar The average range, or R-Bar, is the sum of all the individual ranges divided by the total number of ranges. In other words, how stable is the process. The Range Mean is another way of saying R-Bar.
Standard Deviation The measure of variability used most often in SPC is the standard deviation, denoted by sigma. The standard deviation is the square root of the variance. It yields a measure of population variability which can help estimate the percent of the parent population which falls within a given number of standard deviations from the mean (average). The standard deviation is defined as: n
S = (
i=1
( Xi - XBar)^2) / (n - 1)
)^1/2
where n is total points
Range Standard Deviation
Given many data samples, the Range Standard Deviation represents how far away from the range mean the individual sample ranges lie on the average. That is, how big a derivation from the range mean is to be expected? Some derivations of numbers from the range mean will be greater and some smaller than the Range Standard Deviation. The Range Standard Deviation is defined as: n
RSD = (
i=1
(Ri - RBar)^2) / (n - 1)
)^1/2
where n is total days
109
Vantage V100 Program Manual
Histograms only:
KURTOSIS
Kurtosis characterizes the relative peakedness or flatness of a distribution compared to the normal distribution. Positive kurtosis indicates a relatively peaked distribution. Negative kurtosis indicates a relatively flat distribution. Kurtosis is defined as:
K={
( n(n+1)
/ (n-1)(n-2)(n-3) )
( (Xi - Xbar) / S)^4
- ( 3(n-1)^2 / (n-2)(n-3) )
where n is the sample size and S is the sample standard deviation
Skewness
Skewness characterizes the degree of asymmetry of a distribution around its mean. Positive skewness indicates a distribution with an asymmetrical tail extending towards more positive values. Negative skewness indicates a distribution with an asymmetrical tail extending towards more negative values. Skewing is caused by multiple sources of variability. In fact, a skewed distribution could be a weakly bimodal, or more generally, a multi-modal distribution. The equation for skewness is:
SKEW = n / (n-1)(n-2)
( (Xi - Xbar) / S )^3
where n is the sample size and S is the sample standard deviation
Process Capability
Capability A process is said to be capable if practically all (at least 99.73%) of its individual measurements fall within the specification limits. Graphically, a process is capable if the processs normal curve (from -3 sigma to +3 sigma of the individual readings) falls entirely within the specification range. Cp The capability index for a centered process, that is, when the process average is equal to the middle value of the specification limits. This figure represents the processs target level. A Cp value of 1.0 or greater indicates that the process would be capable of meeting the lower and upper specification limit if the process was centered within the specification. Cpk The worst side capability of a process. Defined as the minimum (or smaller) of Cpl and Cpu. Cpk is determined by the specification limit closest to the process average. This figure represents the processs current capability. A Cpk value of 1.0 or greater indicates that the process is currently capable of meeting the lower and upper specification limit. Cpl A measure of the process capability of meeting or exceeding the lower specification limit of a particular characteristic. A Cpl value of 1.0 or greater indicates that the process is capable of meeting the lower specification limit. Cpu A measure of the process capability of meeting or falling below the upper specification limit of a particular characteristic. A Cpu value of 1.0 or greater indicates that the process is capable of meeting the upper specification limit.
110
Vantage V100 Program Manual
The Normal Distribution
There are two reasons the normal pattern is used. First, the normal pattern probably gives a good description of all populations that you will be concerned with in the realm of process control. Second, there is a statistical concept called the "Central Limit Theorem". This theorem tells us that when we take many samples from a parent population, the means of the individual samples (X-Bars) will be approximately normally distributed, regardless of the distribution of the parent population. This second reason works out well for SPC calculations, even if a parent population is not quite normal it will appear so through the sampling program.
Mu is the center of the distribution; its mean. We estimate Mu through sampling by calculating X-Double Bar. For a normal distribution the mean, median and mode all define Mu, they are one and the same. For a normal distribution pattern, the distribution is symmetrical. In other words, from your population mean, Mu, there are as many items above the mean as there are below it. As can be seen from the diagram, as you move away either direction from the mean (Mu) the line defining the distribution slopes down. This shows the declining probability of an event occurring as you move farther away from the mean. We use the standard deviation to evaluate the probability of being within certain limits of our population distribution. Once the standard deviation is defined and the mean is defined, the population is defined. Statistical tables reference the probabilities of being certain relative distances from the mean as measured in standard deviations. Stability If the population is narrowly distributed (it has a narrow range of variation between measurements), the curve has a high peak and narrow base. If the control of the process is rather sloppy, the curve is flattened out with a low peak and wide base (reflecting a wide range of variation between parts). The 99.7% of the population of each curve still lies between plus and minus 3 sigma from the mean, it is just that the value of sigma is different for each curve. For whatever reason, something in the process can shift and the curve will move ; e.g., a new person on the job, sprayer gets clogged, machine adjustment slips, etc. The result could be a shift in the location of the distribution in relation to the base line. Also, the output of the process may suddenly become erratic, a so called "out of control" condition, for any of the same reasons that could result in a population shift plus a few more. An out of control condition can not only shift a population distribution, it can flatten it out, increasing its spread in a very short period of time.
When using statistical methods for process control a process must first be stable and in control. If it is not, trying to force statistical methods on sample data will yield conflicting and confounding results. Fortunately, SPC will quickly indicate an unstable process. SPC, then, is a plan for using statistical concepts to determine first if a process is in control and then to keep it in control while working to narrow variability to an optimal level. Through the use of a couple of simple charts, and variations on those charts, SPC embodies all of the above statistical concepts into easy to use management tools.
SPC Calculations
Overview
Statistical Process Control (SPC) is a disciplined and planned system by which a few elementary statistical and non-statistical tools are applied to manufacturing and other processes to reduce variability. The aim of SPC is to achieve a state of consistency, predictability and, finally, controllability of process and product. Knowledge obtained through the application of statistical methods enables process operators to detect problems when they occur and limit or prevent their effect on process output. It also enables management to set priorities for improvement based on detailed understanding of process capabilities and best-case process performance. In short, SPC takes the guesswork out of process management and improvement, replacing the traditional "art" of control by a "science" that is based on hard data. Since SPC has the stated goal of continual reduction of variability, it is necessary to study the nature of process variability.
PROCESS VARIABILITY IS A FACT OF LIFE No production process ever produces two identical items. No conditioning process ever performs in exactly the same way from one day/shift/hour/moment to the next.
111
Vantage V100 Program Manual
Machines, as well as people, exhibit variability, even if they are automatically controlled. No Process ever performs with perfect consistency. There is always room for improvement.
The Overall Variability of Any Process Comes From Two Sources:
1.
Variability that is inherent in the process
No single dominant assignable cause Constant system of (many) chance or random causes, each of which has a small effect Ongoing (chronic) in its effect on process performance and output Can be predicted, within limits Beyond the direct control of operators and closed-loop feedback control systems Determines the capability of the process Operative even when the process is in control (doing its best)
2.
Variability due to external sources.
Generally due to a single predominant assignable cause The effect is usually of significant magnitude -- easy to detect with proper monitoring of process output Sporadic in its occurrence Unpredictable, even within limits Can be detected and eliminated by operator (or automatic control system), using the right (statistical) tools (control charts) Has to do with the controllability rather than the capability of the process Its presence indicates that the process is out of control
Basic Definitions
1.
The multitude of intrinsic factors which randomly affect a process uniformly over time make up what is called a Constant System of Chance Causes of Variability. The relatively few sources of variability which occur sporadically over time, and which typically have a measurable impact upon process performance are called Assignable or Special Causes of Variability. To say that a process is In (Statistical) Control means that only random causes of variability are operative. When a process is Out of Control, both random causes and assignable causes of variability are present.
2.
3.
Control vs. Improvement 1. To control a process means to prevent assignable causes from becoming operative, thus allowing the process to perform to the limits of its inherent capability.
112
Vantage V100 Program Manual
2.
To improve a process means to reduce the inherent variability in the process through some system change. Process improvement entails an overall change in the total random cause system that defines the capability of the process. In effect, following improvement, there is a different process.
Discussion It is essentially the responsibility of the process operator(s) to maintain a state of control on his process. To accomplish this he will need the appropriate (statistical) tools that will let him know when adjustments are necessary, and equally importantly, when to leave the process alone. Traditionally, operators make process adjustments based on such factors as judgement (gut feel), experience, and management pressures to "do a better job." More often than not, these factors lead to incorrect decisions. Control of a process cannot make the process more capable. In fact, adjusting a process that is in control, but still variable due to random causes, will actually increase overall variability. It is the responsibility of Management and Engineering to be sure that processes are capable of conformance to specified tolerances. That is, systems improvement is a management function. Often, however, processes are declared "incapable," and wholesale changes are made unnecessarily. The capability of a process can only be determined after the process has been brought into control. Otherwise, assignable causes of variability are confused with random (inherent) causes, and the process is deemed less capable than it really is. Traditionally, this has led to unnecessary replacements of control equipment. All managers and engineers can cite examples from their personal experience where a unit component was replaced by a new "state-of-the-art" system, only to discover too late, that the old unit operation performed better than the new one! The lesson is clear: First establish a state of statistical control for your process, then evaluate its capability. Having done this, it is easy to set priorities for improvement. A process may be in control and still not perform at required levels. "In control" merely means that there are no assignable causes present. That is, the process is doing the best that it can. This may not be good enough, and as we said above, such a problem is the responsibility of Management/Engineering. Likewise, a process may occasionally go out of control, and still perform within accepted tolerance allowances. This happens only in the case that the inherent (random) process variation is small in comparison to tolerance limits. These observations point to the importance of having a foolproof method of distinguishing assignable causes of variability from random causes. The remainder of this orientation is dedicated to developing this method. Fundamental Laws of Variability 1. Assignable causes of variability can be found and eliminated from a process. 2. 3. Constant systems of chance (random) causes exist in, and define the inherent capability of,all processes. Not all constant systems of chance (random) causes are alike in terms of how they enable us to predict the future based on the past.
Application Areas for SPC in Water Treatment
Clarification Filtration Pretreatment: Softening Demineralizing Deaeration
Economizers Degassifiers Boilers Superheaters Steam Purity Cooling Towers
Heat Exchangers Chillers Condensers Compressors
Application Areas for SPC in Waste Treatment
113
Vantage V100 Program Manual
Influent Primary Clarification Aeration Secondary Clarification Effluent
Thickening Digestion Dewatering Incineration
If the plant is recording data for an important unit operation, chances are that a control procedure that would predict future results would be of significant interest.
SPC - Continuing Improvement
1.
Collection - Gather data and plot
2. Control - Calculate control limits from process data - Identify and eliminate special causes of variation 3. Capability - Quantify common cause variation
114
Vantage V100 Program Manual
Using Vantage on a Network
Vantage back end databases can be placed on any hard drive or network drive available. If placed on a network, multiple users can access the same back end database at the same time. However, all users must install the front end application on their computer.
Setup
1.
Install Vantage on all Networked computers that you wish to use. In this case "Networked computers" means that the computers must already be set up to have access to a common Network drive (For example, a "J:\" drive on a Novell Network). Next, you must put a Vantage back end database on the network drive that you wish to use. To do this, make sure that you are logged onto the network and do one of the following: If you don't already have a back end database that you want to put on the network, you can create a new database on the network by selecting Database Operations from the Vantage Main Menu and then selecting New Database and choosing a network drive and directory as the destination. If you already have a back end database that you want to put on the network, you can copy it to the network drive like you would copy any file to any other drive or directory on your computer. For instance you could exit Vantage and go to the DOS prompt and type a command like COPY C:\VantageW\EXAMPLE.MDB J:\VANDATA where "example.mdb" is the back end database you wish to copy and J:\VANDATA is the network drive and directory that you wish to copy the back end database to. You could also go into the file manager in Windows and drag the desired back end database file to the network drive and directory folder of your choice. Or you could start Vantage and select Database Operations from the Vantage Main Menu, then select Copy Database and make a copy of the database on the network drive.
2.
3.
Once the back end database is on the network drive, anyone that wishes to access the data must first log onto the network and then start Vantage. Then to connect to the back end database, select Database Operations from the Vantage Main Menu and then select Open Database and choose the network drive, directory, and back end database name. Vantage will then be connected to the back end database on the network and it will function the same as if you were connected to a back end database on your own computer (it will just be a little slower). Each time you start Vantage, it will automatically try to connect to the network back end, so you must be logged onto the network first before starting Vantage. Otherwise, Vantage will tell you that it can't find the database and it will ask you to choose another database.
4.
Note: The front end application should NOT be installed on the network, because if multiple users try to access the same front end simultaneously on the network, it will crash. Only the back end database should be on the network. WARNING: If printing to a Network printer fails or generates an error you will need to verify that the port name used in the printer configuration is not too complex (see below). In the example, the highlighted printer does not work but the one beneath it works perfect even though both point to the same network printer.
115
Vantage V100 Program Manual
Using Vantage with the Keyboard
Vantage is most easily navigated using the mouse. The point and click approach of the mouse is used throughout the Vantage database system. If you do not have a mouse, it is still possible to use all of the features of Vantage with the keyboard.
General Keyboard Rules
F1 will open the Vantage Help File and go directly to the current topic of any screen. You can activate any button or jump to any field on the screen by pressing the ALT key followed by the underlined character in the button or field name (e.g., in Data Entry ALT-G will activate the Graph button, and ALT-L will jump to the Location combo). The right and down arrow keys or the TAB key will move you to the next field or button. The left and up arrow keys or ShiftTAB will move you to the previous field or button. Also on most datasheets, ENTER will move you to the next field. CTRL-TAB will move between different types of fields. For example, it will move from a field on a datasheet to a list box field or button outside of the datasheet. The SPACE BAR will activate a button that has the focus. F10 or Alt causes the top left menu bar (File, Edit, Help) to become active. You may also type Alt-F for File, Alt-E for Edit, or Alt-H for Help. Press F10, ESC or Alt to deactivate the menu bar and return to a normal state. Press F4 or Alt-down arrow when an item has a Down Arrow button to display the pull-down menu. You can then highlight your choice with the arrow keys and press <enter> to select the choice.
Vantage Main Menu
You can activate any button on the menu by pressing the ALT key followed by the underlined character in the button name (e.g., ALT-G will activate the Graph button). F9 causes the main menu buttons to become "active." A dotted line will be visible around the icon picture of the button that is currently active. The right and down arrow keys or the TAB key will make the next button active and the left and up arrow keys or Shift-TAB will make the previous button active. Press <enter> when the desired button is reached.
116
Vantage V100 Program Manual
Data Entry You can activate any button or jump to any field on the screen by pressing the ALT key followed by the underlined character in the button or field name (e.g., ALT-G will activate the Graph button, and ALT-L will jump to the Location combo). ALT-Down Arrow will automatically switch the data entry screen to the next location, ALT-Up Arrow will jump to the previous location, Shift-Down Arrow will jump to the next shift, and Shift-Up Arrow will jump to the previous shift. Use ALT-PgDn or ALT-PgUp to go to the next or previous system, and use Shift-PgDn or Shift-PgUp to go to the next or previous day. You can also use Ctrl-Shift-PgDn or Ctrl-Shift-PgUp to go to the next or previous month. The down and right arrow keys or the TAB key will move the cursor to the next field on the screen and the up and left arrow keys or Shift-TAB will move the cursor to the previous field. Press F2 to highlight or un-highlight a value in the table. When a value is highlighted, pressing any letter or number key will overwrite the value. When the cursor is located in the table and you want to move it to the System and Location list boxes above, press CTRLTAB.
Graphs
You can activate any button or jump to any field on the screen by pressing the ALT key followed by the underlined character in the button or field name (e.g., ALT-P will activate the Plot Data button). The down and right arrow keys or the TAB key will move the cursor to the next field and the up and left arrow keys or ShiftTAB will move the cursor back to the previous field. When the actual graph is shown, the icon buttons in the upper right of the screen will already be active. Use the arrow keys or TAB and Shift TAB to move between them. Press enter to select one of them.
Reports You can activate any button or jump to any field on the screen by pressing the ALT key followed by the underlined character in the button or field name (e.g., ALT-R will activate the Make Report button). The down and right arrow keys or the TAB key will move the cursor to the next field and the up and left arrow keys or ShiftTAB will move the cursor back to the previous field. While viewing the report, use the arrow keys to scroll to different areas of the report. Also in report view, F5 highlights the page number and allows you to enter a new value. Press ESC or CTRL-F6 to exit report view and return to the Reports Main Menu.
117
Vantage V100 Program Manual
Query Tools You can activate any button or jump to any field on the screen by pressing the ALT key followed by the underlined character in the button or field name (e.g., ALT-G will activate the Graph button, and ALT-L will jump to the Location combo). When the Query Tools Main Menu is accessed, the cursor is placed in the System box of Measurement Selection. There you can either type in a system name or press F4 to activate the pull-down menu. The down and right arrow keys or the TAB key will move the cursor to the next field and the up and left arrow keys or ShiftTAB will move the cursor back to the previous field. CTRL-TAB will jump the cursor between different menu boxes, such as the Measurement Selection box and the Date Range box. The calendar buttons cannot be pressed by using the keyboard so you must enter the start and end dates by hand. When the Run Query button is highlighted, press <enter> to run the query and produce a result table. Shift-F2 will zoom a table entry. When the Query Criteria menu box is reached, the arrow keys will work only in that box and will not take you to any other menu boxes. You must press CTRL-TAB or F6 to exit the Query Criteria Box. Pressing the arrow keys will highlight a particular query criteria by drawing a dotted gray line around the word and filling in the circle. Press <enter> to register the choice. For choices other than None, you must cycle through the Measurement Selection and Date Range boxes again by using the arrow keys or TAB key in order to enter a particular value for your query criteria.
SPC Calculations You can activate any button or jump to any field on the screen by pressing the ALT key followed by the underlined character in the button or field name (e.g., ALT-C will activate the Calculate button, and ALT-L will jump to the Location combo). The down and right arrow keys or the TAB key will move the cursor to the next field and the up and left arrow keys or ShiftTAB will move the cursor back to the previous field. The Calendar buttons cannot be pressed by using the keyboard so you must enter the start and end dates by hand.
118
Vantage V100 Program Manual
System Setup You can activate any button or jump to any field on the screen by pressing the ALT key followed by the underlined character in the button or field name (e.g., ALT-S will activate the Edit System button). The down and right arrow keys will move the cursor to the next system and the up and left arrow keys will move the cursor back a system. TAB or CTRL-TAB will first move the cursor to the three buttons in the middle of the screen labeled Edit Systems, Edit Locations, and Edit Measurements. Press <enter> to select one of these options. Pressing TAB or CTRL-TAB again will move the cursor over to the Locations menu. The arrow keys can be used again to select the desired location. Press TAB or CTRL-TAB again to move the cursor down to the Measurements table. If one of the Edit buttons is selected, a new window will appear that allows you to change the description of the item. Use the arrow keys or the TAB key to move between the different entries in the table. F2 will highlight or un-highlight an entry. If an entry is highlighted, press any key to delete the description. You can then enter a new description. CTRL-TAB can move the cursor to and from the Copy, Delete, and Go Back buttons at the top of the window. Use the arrow keys to move between the buttons. Press <enter> to select a button. In Shift Setup, CTRL-TAB moves the cursor between all items in the menu. When the Click Here to Use Shifts option is highlighted, press the Space Bar to change this option. In the table, use the arrow keys or TAB to move between entries.
Database Operations
You can activate any button or go to any field on any screen by pressing the ALT key followed by the underlined character in the button or field name (eg. from the Main Menu, ALT-C will activate the Copy Database button).
Main Menu The down and right arrow keys or the TAB key will move the cursor to the next button and the up and left arrow keys or Shift-TAB will move the cursor back a button. Press <enter> to select a button. Each selection will bring up a different window. Press TAB to move between the different areas and enter text where it is required; e.g., you must supply a name for certain tasks such as New Database, Copy Database, and Open Database.
New/Open/Copy Database Press TAB to move between the different areas and enter text where it is required. e.g., You must supply a database name for these tasks. Press TAB until OK is highlighted. Press <enter> to perform the operation. Otherwise, highlight Cancel and press <enter>.
Compact Database Use the arrow keys or the TAB key to toggle the cursor between OK and Cancel. When the desired button is highlighted, press <enter>.
Backup/Restore Data The down and right arrow keys or the TAB key will move the cursor to the next choice and the up and left arrow keys or Shift-TAB will move the cursor back a choice. In the Backup (or Restore) Options box, press the Space Bar to select/deselect the option. If you select Partial Backup, a new window will appear that will require you to enter start and end dates. Highlight the Start Backup (or Start Restore) button and press <enter> to perform the operation.
119
Vantage V100 Program Manual
Import/Export Data For Import Data and Export Data, a new screen will appear. Press TAB to move between different areas. To add a measurement to the Layout, highlight the desired Measurement from the list and press <enter>. The cursor is then shifted over to the arrow buttons in the middle of the screen. The single Right Arrow button will add the measurement to the layout while the Double Arrow button will add all of the measurements in the list to the layout. You can use the TAB key to move the cursor over to the layout table. You can then highlight the desired choice and press <enter>. You must then use TAB to move the cursor back to the arrow buttons. The single Left Arrow button removes only the single measurement from the table while the Double Left Arrow button removes all of the measurements from the table. To move between Layout and Parameters, you must first use CTRL-TAB to highlight the TAB name (either Layout or Parameters). Then use the left or right arrow keys to highlight the desired TAB name.
Delete Data You must enter the start and end dates by hand. The calendar icons cannot be pressed from the keyboard. The down and right arrow keys or the TAB key will move the cursor to the next choice and the up and left arrow keys or ShiftTAB will move the cursor back a choice. Highlight the Start Delete button and press <enter> to delete the data.
120
Vantage V100 Program Manual
Options You can activate any button or jump to any field on the screen by pressing the ALT key followed by the underlined character in the button or field name (e.g., ALT-M will activate the Main Menu button). Press F4 to display the pull-down menu for each item or simply type in your choice. The down and right arrow keys or the TAB key will move the cursor to the next choice, and the up and left arrow keys or Shift-TAB will move the cursor back a choice.
Vantage Help
TAB and Shift-TAB highlights certain hypertext words in the help file. TAB will move to the next hypertext word and ShiftTAB will move to the previous hypertext word. These words are easily seen as green, underlined text. Press <enter> while a hypertext word is highlighted to jump to that particular topic. At the top of the help file you will see some buttons. Each button has a name and one letter in that name is underlined (e.g., Contents). To press one of these buttons, you must press Alt-(underlined letter). Also at the top of the help screen are the words File, Edit, Bookmark, and Help. You can see that each of these menu items also has an underlined letter. Press Alt-(underlined letter) to choose one of these menus. You can then use the arrow keys to select one of the items from the pull-down menu. You can press Alt-F4 to exit Vantage help or choose File - Exit.
121
Vantage V100 Program Manual
How to Use the Vantage Repair Utility
What is the Vantage Repair Utility?
The VANTAGE V100 Repair Utility can repair and compact a Vantage100.APP application database file or any VANTAGE V100 databases (any data file with an .MDB extension). REPAIRING: VANTAGE V100 data created under older versions of VANTAGE can become corrupted when there is a hardware failure or power outage during critical disk operations. If your database has been corrupted and VANTAGE V100 won't work correctly with the data, the VANTAGE V100 Repair Utility will repair the tables in the database and salvage as much data as possible. This utility also CONVERTS prior Access versions to the current version. The data will no longer be accessible in prior versions of Access or Vantage 6.x without going through a manual conversion process to convert it back. A NOTE ABOUT COMPACTING: This utility will repair AND compact automatically. To ONLY compact your VANTAGE V100 database, use the Compact Database function in the Database Operations section of the VANTAGE V100 application. When to use the VANTAGE V100 Repair Utility If you cannot open your database, or if it opens but you can't edit, save, or see some of your data, you probably need to run the VANTAGE V100 repair utility to repair your database. If you are not sure, call technical support. How to Repair a Database The VANTAGE V100 Repair Utility (V100_Repair.exe) is a separate program that is automatically installed when you install VANTAGE V100. The icon for the repair utility will appear in the same program group as VANTAGE V100. Double click on the icon to activate the utility. You will see a screen that prompts you to repair a database. Click on Browse to select a database (.MDB extension) to repair, or type in a filename including drive and directory. Click on Repair to repair the file. The application will attempt to repair the database and it will salvage as much data as possible. This utility also CONVERTS prior Access versions to the current version. The data will no longer be accessible in prior versions of Access or Vantage 6.x without going through a manual conversion process to convert it back. Usage Tips Press the Repair button to continue or the Cancel button to quit without repairing. The program will notify you when the repair is complete. Press OK. Select another file to repair or press Cancel to exit the program.
122
You might also like
- Online Shopping SystemDocument21 pagesOnline Shopping SystemAnuj Kumar Singh50% (2)
- Questionnaire Form For BoilerDocument3 pagesQuestionnaire Form For Boilerdalton2004No ratings yet
- Redico ProjectDocument94 pagesRedico ProjectAbhishek AgarwalNo ratings yet
- Resinas Tulsion LiteraturesDocument112 pagesResinas Tulsion LiteraturesdavidnpsNo ratings yet
- PB NALCO7408DechlorinationChemicalDocument3 pagesPB NALCO7408DechlorinationChemicalmnasiroleslamiNo ratings yet
- E Series RO 2000 LPH - Final NRP 27092021Document10 pagesE Series RO 2000 LPH - Final NRP 27092021Anand_HvacNo ratings yet
- FDA/USDA Issues: Questions and AnswersDocument4 pagesFDA/USDA Issues: Questions and Answersalejandro carmona henaoNo ratings yet
- Regulatory Issues in Condensate Treatment: by Daniel M. Cicero, Ondeo Nalco CompanyDocument8 pagesRegulatory Issues in Condensate Treatment: by Daniel M. Cicero, Ondeo Nalco Companyalejandro carmona henaoNo ratings yet
- TB1-022 Energy Loss Vs Scale ThicknessDocument1 pageTB1-022 Energy Loss Vs Scale Thicknessjesus_manrique2753No ratings yet
- Catb3 001 - 9 10Document2 pagesCatb3 001 - 9 10harry0% (1)
- Training Report MC 1-1Document60 pagesTraining Report MC 1-1Raj KumarNo ratings yet
- WAVE Technical Manual 45 D01378 enDocument226 pagesWAVE Technical Manual 45 D01378 enSamoel AnjosNo ratings yet
- Energy Audit and Energy Efficient Recommendations With Payback Period For Industrial BoilerDocument7 pagesEnergy Audit and Energy Efficient Recommendations With Payback Period For Industrial BoilerInternational Journal of Innovative Science and Research TechnologyNo ratings yet
- A Case Study Failur of Cooling Tower Troubleshooting ModificationDocument12 pagesA Case Study Failur of Cooling Tower Troubleshooting ModificationMohamad Mostafa AhmedNo ratings yet
- Cooling Tower by JCDocument86 pagesCooling Tower by JCudayNo ratings yet
- D. Turbines and GeneratorsDocument41 pagesD. Turbines and GeneratorsRajendran SrnNo ratings yet
- Thermax Resin Summarized Data Sheet PDFDocument12 pagesThermax Resin Summarized Data Sheet PDFmathesis-2No ratings yet
- Comparison of Price For Water Treatment Chemicals by The Following 3 VendorDocument1 pageComparison of Price For Water Treatment Chemicals by The Following 3 VendorAK TRIPATHINo ratings yet
- Case Study - ZLD Plant at SABMiller, Aurangabad PDFDocument2 pagesCase Study - ZLD Plant at SABMiller, Aurangabad PDFmarysarkerNo ratings yet
- Carbohydrazyn As OXSCA PassDocument2 pagesCarbohydrazyn As OXSCA PassmnasiroleslamiNo ratings yet
- Pass I VationDocument1 pagePass I VationSankar100% (1)
- Control InstrumentsDocument36 pagesControl Instrumentsvivek1119No ratings yet
- Microbiological Control Strategy in Cooling Tower SystemsDocument4 pagesMicrobiological Control Strategy in Cooling Tower SystemsdroyntpcNo ratings yet
- FDA CFR Title 21 Sec. 173.310Document6 pagesFDA CFR Title 21 Sec. 173.310Sunny OoiNo ratings yet
- Reverse Osmosis Chemical BrochureDocument4 pagesReverse Osmosis Chemical BrochuredavidnpsNo ratings yet
- Paper IndustryDocument82 pagesPaper IndustryvictorsunnyNo ratings yet
- Chem-Aqua Corp BrochureDocument8 pagesChem-Aqua Corp BrochureQuốc Anh KhổngNo ratings yet
- Cs of Clarification System With Filtration System at Feni River ...Document24 pagesCs of Clarification System With Filtration System at Feni River ...Tusher SahaNo ratings yet
- Spec Nalco Trasar 3DTfBoilerDocument16 pagesSpec Nalco Trasar 3DTfBoilercarlos caleroNo ratings yet
- Huskpac UltraDocument4 pagesHuskpac UltrasebinNo ratings yet
- Sugar Mill Sanitation - Case Study by Chembond WaterDocument2 pagesSugar Mill Sanitation - Case Study by Chembond WaterRushikesh BhaleraoNo ratings yet
- Cleaning Procedure-GeneralDocument2 pagesCleaning Procedure-Generalmunawar786100% (1)
- Paper PresentationDocument19 pagesPaper PresentationabhiiiiiiiiiiiiiiiNo ratings yet
- Organic Waste ConverterDocument6 pagesOrganic Waste ConverternandeeshNo ratings yet
- Coolant PDFDocument5 pagesCoolant PDFmhd_bashiriNo ratings yet
- ACUMER 3100 Boiler FormulationDocument12 pagesACUMER 3100 Boiler FormulationAlfonso Dominguez GonzalezNo ratings yet
- Tube Leakage TypesDocument2 pagesTube Leakage Typeskrishna kanthNo ratings yet
- Softener Plant-2Document2 pagesSoftener Plant-2Md. Suruz Zaman100% (1)
- ML091740518 PDFDocument50 pagesML091740518 PDFSaras Unggul UtamiNo ratings yet
- 10 Step 3D TRASAR Maintenance PlanDocument2 pages10 Step 3D TRASAR Maintenance PlanJayanath Nuwan SameeraNo ratings yet
- Shellmax Training: WelcomeDocument114 pagesShellmax Training: WelcomeDuggineni Ramakrishna100% (1)
- NSF or FdaDocument2 pagesNSF or FdaBuenaventura Jose Huamani TalaveranoNo ratings yet
- HWG PDFDocument8 pagesHWG PDFsumit11235No ratings yet
- Coagulation and FlocctuationDocument35 pagesCoagulation and FlocctuationAvinash Januzaj ChateeNo ratings yet
- BWA - Alternative Chemistry For Cooling Water Formulation, Speciality Chemicals, Mar 2014Document4 pagesBWA - Alternative Chemistry For Cooling Water Formulation, Speciality Chemicals, Mar 2014Shrikant S. Barkade100% (1)
- 5 C Water Chemistry Training NotesDocument114 pages5 C Water Chemistry Training NotesFraser LamontNo ratings yet
- Global Care Enviro System Tamil Nadu IndiaDocument10 pagesGlobal Care Enviro System Tamil Nadu IndiaGlobal Care Enviro SystemNo ratings yet
- QTN - MED, ThermaxDocument1 pageQTN - MED, Thermaxsumit11235No ratings yet
- Rajhans ETPDocument39 pagesRajhans ETPAmol DeshmukhNo ratings yet
- Homoeopathic Guide To Family HealthDocument428 pagesHomoeopathic Guide To Family Healthhofos27958No ratings yet
- Innovative Offerings For Membrane and Thermal Desalination PlantsDocument24 pagesInnovative Offerings For Membrane and Thermal Desalination Plantscvolkan1No ratings yet
- Thermax Chemical Division Brochure PDFDocument24 pagesThermax Chemical Division Brochure PDFmathesis-2No ratings yet
- STD Spec For Boiler Chemical CompoundDocument21 pagesSTD Spec For Boiler Chemical CompoundSunny Ooi100% (1)
- Prosintech CatalogDocument6 pagesProsintech CatalogDeepak PatelNo ratings yet
- Initial Treatment With Heat LoadDocument15 pagesInitial Treatment With Heat LoadSunny OoiNo ratings yet
- Genesys - Application GuideDocument2 pagesGenesys - Application GuideNetFriendNo ratings yet
- Xyz Industries LTD.: Operation & Maintenance ManualDocument49 pagesXyz Industries LTD.: Operation & Maintenance ManualamolbagadeNo ratings yet
- Chemical ConsumptionDocument1 pageChemical ConsumptionPadam SinghNo ratings yet
- CWC TrainingDocument58 pagesCWC Trainingbalaji3110No ratings yet
- Determination of Toxic Organic Chemicals In Natural Waters, Sediments and Soils: Determination and AnalysisFrom EverandDetermination of Toxic Organic Chemicals In Natural Waters, Sediments and Soils: Determination and AnalysisRating: 3 out of 5 stars3/5 (1)
- Radware Certainty Support GuideDocument56 pagesRadware Certainty Support Guidebalamurali_aNo ratings yet
- Continuous: ComprehensiveDocument51 pagesContinuous: ComprehensivePJ BhattacharyaNo ratings yet
- Posco-India Private Limited: Volume - I TextDocument198 pagesPosco-India Private Limited: Volume - I TextPJ BhattacharyaNo ratings yet
- Critical Reasoning - 1: Directions For Questions 1 To 10: The Sentences Given in EachDocument2 pagesCritical Reasoning - 1: Directions For Questions 1 To 10: The Sentences Given in EachPJ BhattacharyaNo ratings yet
- 26CBSE Class IX Physics Sample Paper 2009 10 4 1 PDFDocument2 pages26CBSE Class IX Physics Sample Paper 2009 10 4 1 PDFPJ BhattacharyaNo ratings yet
- Class Tracking Sheet: Date Batch Faculty Schedule Class TimeDocument9 pagesClass Tracking Sheet: Date Batch Faculty Schedule Class TimePJ BhattacharyaNo ratings yet
- AdvertisementDocument17 pagesAdvertisementPJ BhattacharyaNo ratings yet
- Easy Pay Client Contact ListDocument105 pagesEasy Pay Client Contact ListPJ BhattacharyaNo ratings yet
- Report Name: Company: Date: Address: Plant: City: State: Zip: Attention: Copy To: Nalco Copy ToDocument11 pagesReport Name: Company: Date: Address: Plant: City: State: Zip: Attention: Copy To: Nalco Copy ToPJ BhattacharyaNo ratings yet
- Employer Program Assessments: Validating Your MissionDocument30 pagesEmployer Program Assessments: Validating Your MissionPJ BhattacharyaNo ratings yet
- Quality Team Skills: FocusDocument44 pagesQuality Team Skills: FocusPJ BhattacharyaNo ratings yet
- 2.1. How To Carry Out A SurveyDocument2 pages2.1. How To Carry Out A SurveyPJ BhattacharyaNo ratings yet
- PDF Creator Developer ManualDocument147 pagesPDF Creator Developer ManualPJ BhattacharyaNo ratings yet
- Notice Inviting Expression of Interests For NGRBA PROJECTSDocument1 pageNotice Inviting Expression of Interests For NGRBA PROJECTSPJ BhattacharyaNo ratings yet
- Water Recipe Baseline Tank Level (Gallons) : Com PonentDocument1 pageWater Recipe Baseline Tank Level (Gallons) : Com PonentPJ BhattacharyaNo ratings yet
- Report Name: Company: Date: Address: Plant: City: State: Zip: Attention: Copy To: Nalco Copy ToDocument6 pagesReport Name: Company: Date: Address: Plant: City: State: Zip: Attention: Copy To: Nalco Copy ToPJ BhattacharyaNo ratings yet
- V100PSRDocument1 pageV100PSRPJ BhattacharyaNo ratings yet
- A B C D: Duration: 1 HRDocument1 pageA B C D: Duration: 1 HRPJ BhattacharyaNo ratings yet
- PollutionDocument13 pagesPollutionPJ BhattacharyaNo ratings yet
- Control of Environmental Pollution: 1. Preventive and Remedial Measures For Air PollutionDocument7 pagesControl of Environmental Pollution: 1. Preventive and Remedial Measures For Air PollutionPJ BhattacharyaNo ratings yet
- DD 2 1Document12 pagesDD 2 1Christ Zefanya OmegaNo ratings yet
- MM - ICAS - Model - P&ID Demonstration ScriptDocument81 pagesMM - ICAS - Model - P&ID Demonstration Scriptbkm dizaynNo ratings yet
- Test Bank For Guide To Oracle 10g 5th Edition MorrisonDocument14 pagesTest Bank For Guide To Oracle 10g 5th Edition MorrisonKip Field100% (33)
- Python-MySQL ConnectivityDocument8 pagesPython-MySQL ConnectivityDominic SavioNo ratings yet
- MDT - On-Off Boarding Checklist - Template - V.4. - Revised 2013-11-25 - MedisettyDocument3 pagesMDT - On-Off Boarding Checklist - Template - V.4. - Revised 2013-11-25 - MedisettyRamesh V M100% (1)
- DWDM Unit-2 PDFDocument149 pagesDWDM Unit-2 PDFmayankNo ratings yet
- Instalacion Oracle en Linux RHDocument16 pagesInstalacion Oracle en Linux RHAdrian MerloNo ratings yet
- RequerimientosDocument336 pagesRequerimientosKaren GmNo ratings yet
- NorthStar Kick Off - MasterDocument78 pagesNorthStar Kick Off - MasterDavid AryanNo ratings yet
- A Security and Privacy Framework For E-LearningDocument11 pagesA Security and Privacy Framework For E-LearningIbrahim EL KhalilNo ratings yet
- Obiee Usage TrackingDocument4 pagesObiee Usage TrackingvemurichanduNo ratings yet
- Recoverable Messages: Recoverable Message Message Defaultpropertiestosend Messagequeue MessageDocument31 pagesRecoverable Messages: Recoverable Message Message Defaultpropertiestosend Messagequeue Messageapi-19729316No ratings yet
- Cla IdmaDocument160 pagesCla Idmacurotto1953No ratings yet
- UNIT 2 IRS UpDocument42 pagesUNIT 2 IRS Upnikhilsinha789No ratings yet
- AWS-DevOps SynopsisDocument18 pagesAWS-DevOps SynopsisSaurabh PandeyNo ratings yet
- TivoliDocument30 pagesTivoliAmit GiriNo ratings yet
- SAP Data ArchivingDocument29 pagesSAP Data Archivingsoumen_sap9No ratings yet
- ProCalV5 Ebook08Document15 pagesProCalV5 Ebook08Jennifer SimpsonNo ratings yet
- CH 27Document17 pagesCH 27Mohammad NizamuddinNo ratings yet
- 6235A-En Implement Maintain MS SQLServer08 Integration Services-TrainerMaunalDocument442 pages6235A-En Implement Maintain MS SQLServer08 Integration Services-TrainerMaunalHermesOrestesNo ratings yet
- Data Mining Api GuideDocument641 pagesData Mining Api GuideHarish NaikNo ratings yet
- 4 Year B.Tech CSE FullSyllabusDocument37 pages4 Year B.Tech CSE FullSyllabusgmttmNo ratings yet
- Asps For Cmms/Eam: The Right ChoiceDocument10 pagesAsps For Cmms/Eam: The Right ChoiceLLNo ratings yet
- Syllabus Data Science 2020Document93 pagesSyllabus Data Science 2020NIKHIL SHARMANo ratings yet
- SQL DBM - Google SearchDocument3 pagesSQL DBM - Google SearchPrftest apteanNo ratings yet
- Big Data (Analytics) in Power SystemsDocument20 pagesBig Data (Analytics) in Power SystemsFatimaHMNo ratings yet
- It Optics Project ReportDocument6 pagesIt Optics Project Reportapi-697727439No ratings yet
- Simio Release Notes 203Document99 pagesSimio Release Notes 203eritros1717No ratings yet