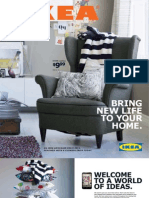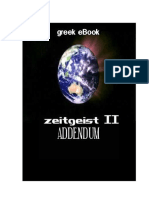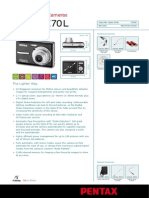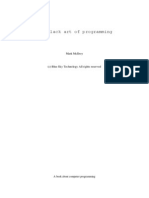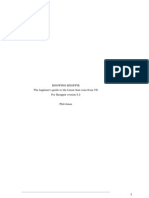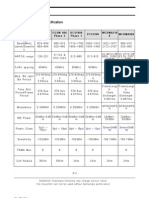Professional Documents
Culture Documents
Xirrus Wi-Fi Monitor Gadget For Windows Vista Guide
Uploaded by
Enrique MendozaOriginal Description:
Original Title
Copyright
Available Formats
Share this document
Did you find this document useful?
Is this content inappropriate?
Report this DocumentCopyright:
Available Formats
Xirrus Wi-Fi Monitor Gadget For Windows Vista Guide
Uploaded by
Enrique MendozaCopyright:
Available Formats
Xirrus Wi-Fi Monitor Guide
Xirrus Wi-Fi Monitor Gadget for Windows Vista Guide
Version 1.1 June 23, 2008
Description The Xirrus Wi-Fi Monitor is a free gadget utility for Windows Vista systems. Gadgets are simple, mini-applications that run on the Vista desktop and provide easy access to commonly used information and tools. The Xirrus Wi-Fi Monitor gadget provides at a glance access to information about the surrounding Wi-Fi environment, plus your systems Wi-Fi adapters and connections. It provides a useful tool for anyone deploying and operating Wi-Fi. Applications The Wi-Fi Monitor gadget can be used for a number of practical applications, including: Search for local Wi-Fi networks Display laptop wireless settings Verify Wi-Fi coverage (simple site survey) Locate Wi-Fi devices Detect rogue APs Verify AP settings Aim Wi-Fi antennas Education on Wi-Fi Features At-a-glance radar-like view of available Wi-Fi networks and their relative distance Current Wi-Fi connection signal strength with 5 minute history Display of Wi-Fi adapter IP and MAC addresses Details on available Wi-Fi networks SSID, channel, security, type, etc. Support for multiple adapters Summary view when on sidebar, expanded view when operating on desktop 9 different color skins
Whats New New in the 1.1 release (June 23, 2008): 1. 802.11n support 2. Eight new skins (select from the Settings screen) 3. Locate mode (Geiger counter) for locating Wi-Fi networks 4. Connect/Disconnect button on flyout window to connect to a Wi-Fi network 5. Enable/Disable Adapter button on flyout window to turn Wi-Fi on/off 6. TX/RX Data Rates of current connection 7. Color coded graphical RSSI indicator per SSID on flyout window 8. Rates on all statistics in flyout window 9. Adjustable polling interval 10. Sonar animation on radar window 11. Updated Glossary of Wi-Fi technology Installation 1. It is recommended, but not required, to run the gadget with Vista SP1. 2. Uninstall any previous versions of the Xirrus Wi-Fi Monitor gadget first. To do so, close the gadget if it is running. Open the gadgets window by clicking the + at the top of the Windows Sidebar. Right click on the Wi-Fi Monitor gadget icon and select Uninstall. 3. Download the 1.1 version gadget from the Xirrus or Microsoft web sites (see below). 4. Double click on the .zip file (if downloaded from the Xirrus web site) 5. Double click on the .gadget file to install. 6. Select Install on the Security Warning dialog that appears. 7. The gadget should install directly into the sidebar panel on your Vista desktop. Operation 1. Sidebar: When on the sidebar, the gadget displays Wi-Fi network names (SSIDs) on the sweeping radar display, currently connected SSID, IP address, and signal strength.
2. Desktop: Drag/drop the gadget from the sidebar to your desktop, or right click on the gadget and select Detach from Sidebar. The gadget face will enlarge with additional details, including MAC address, channel, BSSID, and a 5 minute signal history graph.
3. Fly Out: In both sidebar and desktop modes, selecting Show Details opens up a fly out window. More detailed information about your adapter is displayed at top. A table of available networks is listed below with the currently connected network (SSID) highlighted in orange. Selecting the Statistics tab provides current stats for the adapter. The Glossary tab provides definitions for Wi-Fi terminology.
4. Locate: Click on an SSID name in the left hand column of the flyout window to enter Locate mode for that Wi-Fi network. This mode works like a Geiger counter for helping to locate any Wi-Fi network, whether your system is connected to it or not. The SSID selected for locate mode becomes highlighted in yellow in the table. The gadget face changes to display information only about that SSID, including its signal strength and an expanded history graph. A periodic beeping sound provides an indication of distance to the device the nearer it is, the faster the beeping rate.
5. Settings: Moving your mouse over the upper right hand corner of the gadget (in both Sidebar and Desktop modes) displays an X icon which closes the gadget and a wrench icon which opens up a Settings window. Available settings include:
Selected Adapter: Choose the Wi-Fi adapter to display information about on the main gadget face (when more than one adapter is present on your system) Display Units: Select units to display signal strength (RSSI), either % or dBm. A 0% signal corresponds to -100dBm. A 100% signal corresponds to -50dBm or greater. RSSI Method: Select either Accurate or Classic method. The Accurate method is the default and best indication of current signal strength. Sweep Type: Select either a radar or sonar style sweep animation on the radar face of the gadget. The animation can also be disabled. Locate Sound: Choose to either enable or disable beeping sound in Locate mode. Polling Interval: Select the interval in seconds that the gadget samples new Wi-Fi information. The shorter the interval, the faster the gadget will update information. Skin: Select from 9 different color/style graphical skins for the gadget.
Tips 1. To reduce CPU utilization of the gadget, increase the Polling Interval (from Settings window) and/or select None for the Sweep Type on the Settings window. 2. Clicking on the radar display opens the flyout window, in addition to the Show details button. 3. Choose Accurate (the default) for the RSSI Method from the Settings menu for most accurate signal strength information. This information comes from the Wi-Fi adapter scanning across Wi-Fi channels. The Classical method is commonly used by many other Wi-Fi utilities and takes RSSI information from the connection itself. This information is updated less frequently than with the Accurate method. 4. Click on the column headers on the flyout table to sort by that item, especially useful if there are a lot of networks (SSIDs) in the table.
5. When there are multiple Wi-Fi adapters on the system, click on the adapter name in the fly out window to expand/contract the view of its information. 6. Detect Ad Hoc networks (a potential security threat in Wi-Fi networks) using the Network Type column in the Available Networks table on the fly out. This column will display values of either Access Point or Ad Hoc. Known Issues Following are known issues with the 1.1 version of the Wi-Fi Monitor gadget: 1. In some installations, the gadget does not properly connect to the systems Wi-Fi adapter and the Selected Adapter box on the Settings screen will be blank. If this occurs, try the following in order: o Uninstall then reinstall the gadget o Uninstall the gadget, reboot the computer, then reinstall the gadget o Uninstall the gadget, disable then re-enable your Wi-Fi adapter, then reinstall the gadget o Upgrade your system to Vista Service Pack 1 if it is not already running this SP 2. In some installations, the IP address field may display blank. In this case, try upgrading to Vista Service Pack 1 (SP1). 3. The gadget will not run properly on systems running virtualization software such as VMware or Microsoft VirtualPC. 4. The gadget may have issues coexisting with some anti-virus packages. Try temporarily disabling this software, then reinstalling the gadget, to see if this is the issue. Updates The Xirrus Wi-Fi Monitor gadget may be updated periodically with new features and fixes. The latest gadget versions are posted for free download from: 1. Xirrus website, Wi-Fi Tools page: http://www.xirrus.com/library/wifitools.php 2. Microsoft Windows Live Gallery: http://gallery.live.com, search for Xirrus. Support/Feedback The Wi-Fi Monitor gadget is a free tool and does not come with a guarantee of support. However, inquiries and feedback about our gadgets can be made by sending an email to gadget@xirrus.com or by using the review feature or troubleshoot forum on the Windows Live Gallery site. Also Available The Xirrus Wi-Fi Monitor is also available as a widget for Windows XP and Apple Mac. A Linux desklet version is also in development. Check back on the Xirrus web site for updates and new operating system versions: http://www.xirrus.com/library/wifitools.php
You might also like
- The Subtle Art of Not Giving a F*ck: A Counterintuitive Approach to Living a Good LifeFrom EverandThe Subtle Art of Not Giving a F*ck: A Counterintuitive Approach to Living a Good LifeRating: 4 out of 5 stars4/5 (5794)
- The Gifts of Imperfection: Let Go of Who You Think You're Supposed to Be and Embrace Who You AreFrom EverandThe Gifts of Imperfection: Let Go of Who You Think You're Supposed to Be and Embrace Who You AreRating: 4 out of 5 stars4/5 (1090)
- Never Split the Difference: Negotiating As If Your Life Depended On ItFrom EverandNever Split the Difference: Negotiating As If Your Life Depended On ItRating: 4.5 out of 5 stars4.5/5 (838)
- Hidden Figures: The American Dream and the Untold Story of the Black Women Mathematicians Who Helped Win the Space RaceFrom EverandHidden Figures: The American Dream and the Untold Story of the Black Women Mathematicians Who Helped Win the Space RaceRating: 4 out of 5 stars4/5 (894)
- Grit: The Power of Passion and PerseveranceFrom EverandGrit: The Power of Passion and PerseveranceRating: 4 out of 5 stars4/5 (587)
- Shoe Dog: A Memoir by the Creator of NikeFrom EverandShoe Dog: A Memoir by the Creator of NikeRating: 4.5 out of 5 stars4.5/5 (537)
- Elon Musk: Tesla, SpaceX, and the Quest for a Fantastic FutureFrom EverandElon Musk: Tesla, SpaceX, and the Quest for a Fantastic FutureRating: 4.5 out of 5 stars4.5/5 (474)
- The Hard Thing About Hard Things: Building a Business When There Are No Easy AnswersFrom EverandThe Hard Thing About Hard Things: Building a Business When There Are No Easy AnswersRating: 4.5 out of 5 stars4.5/5 (344)
- Her Body and Other Parties: StoriesFrom EverandHer Body and Other Parties: StoriesRating: 4 out of 5 stars4/5 (821)
- The Sympathizer: A Novel (Pulitzer Prize for Fiction)From EverandThe Sympathizer: A Novel (Pulitzer Prize for Fiction)Rating: 4.5 out of 5 stars4.5/5 (119)
- The Emperor of All Maladies: A Biography of CancerFrom EverandThe Emperor of All Maladies: A Biography of CancerRating: 4.5 out of 5 stars4.5/5 (271)
- The Little Book of Hygge: Danish Secrets to Happy LivingFrom EverandThe Little Book of Hygge: Danish Secrets to Happy LivingRating: 3.5 out of 5 stars3.5/5 (399)
- The World Is Flat 3.0: A Brief History of the Twenty-first CenturyFrom EverandThe World Is Flat 3.0: A Brief History of the Twenty-first CenturyRating: 3.5 out of 5 stars3.5/5 (2219)
- The Yellow House: A Memoir (2019 National Book Award Winner)From EverandThe Yellow House: A Memoir (2019 National Book Award Winner)Rating: 4 out of 5 stars4/5 (98)
- Devil in the Grove: Thurgood Marshall, the Groveland Boys, and the Dawn of a New AmericaFrom EverandDevil in the Grove: Thurgood Marshall, the Groveland Boys, and the Dawn of a New AmericaRating: 4.5 out of 5 stars4.5/5 (265)
- A Heartbreaking Work Of Staggering Genius: A Memoir Based on a True StoryFrom EverandA Heartbreaking Work Of Staggering Genius: A Memoir Based on a True StoryRating: 3.5 out of 5 stars3.5/5 (231)
- Team of Rivals: The Political Genius of Abraham LincolnFrom EverandTeam of Rivals: The Political Genius of Abraham LincolnRating: 4.5 out of 5 stars4.5/5 (234)
- On Fire: The (Burning) Case for a Green New DealFrom EverandOn Fire: The (Burning) Case for a Green New DealRating: 4 out of 5 stars4/5 (73)
- The Unwinding: An Inner History of the New AmericaFrom EverandThe Unwinding: An Inner History of the New AmericaRating: 4 out of 5 stars4/5 (45)
- Cat 2013Document165 pagesCat 2013Adina PopNo ratings yet
- Tegra Whitepaper 0911bDocument16 pagesTegra Whitepaper 0911bNaresh DursettiNo ratings yet
- Crypto Novapad D7001 ManualDocument31 pagesCrypto Novapad D7001 ManualjamesNo ratings yet
- Headphones Spirit Professional SpecsDocument1 pageHeadphones Spirit Professional SpecsjamesNo ratings yet
- MHL-Enabled Device ListDocument7 pagesMHL-Enabled Device ListjamesNo ratings yet
- Zeitgeist II Addendum, Ebook GreekDocument37 pagesZeitgeist II Addendum, Ebook GreekArxontis100% (5)
- Obsession Telescopes SpecsDocument2 pagesObsession Telescopes SpecsjamesNo ratings yet
- Samsung GT-E1202 ManualDocument2 pagesSamsung GT-E1202 ManualjamesNo ratings yet
- LOSA0051 ExplodedDocument3 pagesLOSA0051 ExplodedjamesNo ratings yet
- Samsung GT-S5670 Galaxy Fit 08 Level 3 Repair - Block, PCB Diagam, Flow Chart of TroubleshootingDocument56 pagesSamsung GT-S5670 Galaxy Fit 08 Level 3 Repair - Block, PCB Diagam, Flow Chart of Troubleshootingjames100% (1)
- Pentax OptioE70L ENGDocument0 pagesPentax OptioE70L ENGjamesNo ratings yet
- Philips 170b6-150b6-190b6 Service ManualDocument110 pagesPhilips 170b6-150b6-190b6 Service ManualjamesNo ratings yet
- Pentax Optio E70L 10MP Digital CameraDocument2 pagesPentax Optio E70L 10MP Digital CamerajamesNo ratings yet
- 30 Famous Foot FetishistsDocument26 pages30 Famous Foot Fetishistsjames100% (2)
- Καταστατικό τραπεζας ελλαδας Έκδοση - ΘDocument45 pagesΚαταστατικό τραπεζας ελλαδας Έκδοση - ΘAkis KarakoNo ratings yet
- The Black Art of ProgrammingDocument451 pagesThe Black Art of ProgrammingAbiola Williams SmithNo ratings yet
- A&K SVD Dragunov Sniper Rifle ManualDocument7 pagesA&K SVD Dragunov Sniper Rifle ManualjamesNo ratings yet
- Knowing Knoppix 2005-06-08Document133 pagesKnowing Knoppix 2005-06-08jamesNo ratings yet
- Samsung GT-S5670 Galaxy Fit 07 Level 2 Repair - Assembly Disassembly GuideDocument6 pagesSamsung GT-S5670 Galaxy Fit 07 Level 2 Repair - Assembly Disassembly GuidejamesNo ratings yet
- Samsung GT-S5670 Galaxy Fit 04 - 1 Exploded ViewDocument1 pageSamsung GT-S5670 Galaxy Fit 04 - 1 Exploded ViewjamesNo ratings yet
- Samsung GT-S5670 Galaxy Fit 04 - 2 Parts ListDocument1 pageSamsung GT-S5670 Galaxy Fit 04 - 2 Parts ListjamesNo ratings yet
- Samsung GT-S5670 Galaxy Fit 05 Main Electrical Parts ListDocument7 pagesSamsung GT-S5670 Galaxy Fit 05 Main Electrical Parts ListjamesNo ratings yet
- Pentax Optio E70L 10MP Digital CameraDocument2 pagesPentax Optio E70L 10MP Digital CamerajamesNo ratings yet
- Samsung Galaxy Fit S5670 Flash GuideDocument14 pagesSamsung Galaxy Fit S5670 Flash Guidefa3tosNo ratings yet
- Canon Xl1 Video Camera User ManualDocument88 pagesCanon Xl1 Video Camera User Manualmanuell186No ratings yet
- Samsung GT-S5660 Galaxy Gio 00 CoverDocument2 pagesSamsung GT-S5660 Galaxy Gio 00 Covers1gt3rm1No ratings yet
- 01V96 ManualDocument334 pages01V96 ManualDario Luna Popunjeni ProfilNo ratings yet
- Welder Complete Items 2009Document8 pagesWelder Complete Items 2009jamesNo ratings yet
- VPS-300P Video Production SystemDocument1 pageVPS-300P Video Production SystemjamesNo ratings yet