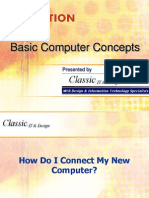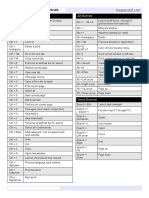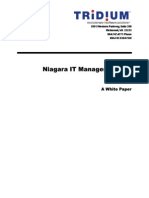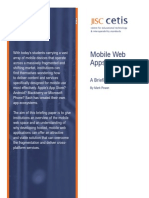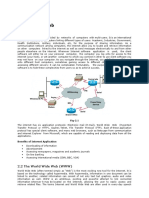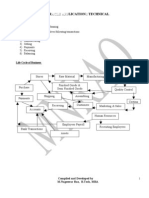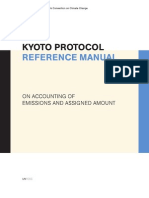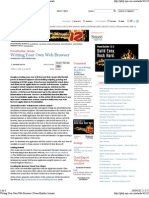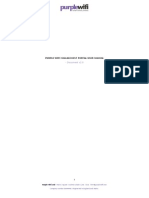Professional Documents
Culture Documents
2010 Internet Reporting
Uploaded by
Regine EngadaOriginal Description:
Copyright
Available Formats
Share this document
Did you find this document useful?
Is this content inappropriate?
Report this DocumentCopyright:
Available Formats
2010 Internet Reporting
Uploaded by
Regine EngadaCopyright:
Available Formats
2010 Annual Reporting Manual
Internet Reporting
Overview
Transit agencies must use the National Transit Database (NTD) Internet reporting system to provide their data via reports to the Federal Transit Administration (FTA). NTD Internet reporting is the online means for transit agencies to enter, save, review and revise data, and submit reports. It provides for timely and accurate reporting as all tasks and requirements for the NTD can be fulfilled via this system. This section provides Internet reporting information for the NTD Annual report.
What Has Changed from Prior Years
There are no changes from prior years.
Internet Reporting System Security
Many measures have been taken to ensure that all data entered into the Internet reporting system are safe and available only to those with proper access. The NTD servers and network are secured behind a firewall. The website is password protected. Additionally, multiple server and database protection layers protect the database files.
Detailed Instructions
The preparation and submission of the Annual Report is a simple process that involves interacting with the online Internet reporting system. The detailed instructions describe this process in the order that most reporters will proceed and cover the following topics: Accessing Internet reporting NTD Reporting Structure Home: Annual Report Home Page and Program Structure Sys Admin: Changing Your Password Monthly Ridership: Reporting Ridership Data Safety & Security: Reporting Incident Data Help: Obtaining More Information Annual: Reporting Annual Data Notes: Providing Additional Information Issues: Validating Annual Data Reports: Accessing Reports to Help Report Annual Data e-File: Sending Declarations, Requests, and Other Communication Communications: Viewing History of Communications with NTD.
Accessing Internet Reporting
Internet reporting is accessed from the NTD Homepage. To access Internet reporting: Connect to the Internet via your Internet service provider (ISP) Verify your Internet browser settings Access the Internet reporting website at www.ntdprogram.gov Access your transit agencys NTD report via the Internet Reporting Login link.
Connecting to the Internet
You should use your ISP to connect to the Internet. Internet reporting requires a web browser that is at least a 6.x version (e.g., Internet Explorer 6.0). If you dont have the latest version of the browser, go to Microsoft.com to download the latest version free of charge. Browsers such as Firefox, Mozilla and Chrome are not fully compatible with the Internet Reporting system. You should use Internet Explorer for reporting.
Internet reporting 19
2010 Annual Reporting Manual
Verifying Your Internet Browser Settings
You should verify that your browser is set to check for newer versions of stored pages with each visit to the website. In Internet Explorer, this is done by accessing Tools / Internet Options / General / Temporary Internet Files Settings / Every Visit to Page.
The National Transit Database Website
The NTD Homepage offers the following information and data for reporters and others interested in the NTD: Internet Reporting Login link. What is the NTD? An overview of the NTD program, milestones in transit history, how to obtain an NTD ID number, and an overview of the NTD reporting forms. Reporting Manuals Annual Reporting: Access to HTML and PDF versions of the current Annual Reporting Manual, an overview of reporting changes and highlights, reporting manual archives, etc. Monthly Reporting: Access to HTML and PDF versions of the current Monthly Reporting Manual, an overview of the reporting changes and highlights, reporting manual archives, etc. Safety and Security Reporting: Access to HTML and PDF versions of the current Safety and Security Reporting Manual, Newsletters, Safety and Security frequently asked questions (FAQ), an overview of reporting changes and highlights, reporting manual archives, etc. Rural Reporting: Access to HTML and PDF versions of the current Rural Reporting Manual and Excel spreadsheets, an overview of reporting changes and highlights, reporting manual archives, etc. Data, Publications and Reference Materials NTD Glossary: HTML version of the NTD Glossary of transit terms. NTD Reference Materials: NTD reference materials such as the Uniform System of Accounts, FTA Circulars and Federal Register Notices. Access NTD Data: HTML and downloadable PDF publications, including the Data Tables (also available as MS Excel self executable files), Profiles, National Transit Summaries and Trends, as well as Annual, Monthly and Historical databases (MS Excel self executable files) and other data products. NTD Resources FTA / NTD Presentations, Announcements and Updates: FTA / NTD presentations, new and useful information, interim updates to reporting requirements, etc.
20 Internet reporting
2010 Annual Reporting Manual
NTD Feedback: The mailing address, telephone number and fax number for the NTD Project site as well as an opportunity to provide comments or suggestions regarding the NTD Program. Seminars and Training: NTD Reporting Seminars and In-house Training information and registration. Transit Agency Listing by Region and External Links: Contact information for transit agencies reporting to the NTD listed by UZA and State. Links to: Federal Transit Administration (FTA) FTA Safety and Security Office U. S. Department of Transportation (USDOT) National Transit Library American Public Transportation Association (APTA) Bureau of Transportation Statistics (BTS) Accessibility.
Accessing the NTD Report
Clicking the Internet Reporting Login link will open the Internet Reporting Login page. You must enter your user name and password to gain access to NTD Report Home.
Levels of Access Internet reporting provides four levels of access to the Annual Report with the following rights 1. CEO access: Edit forms (data entry), approve Chief Executive Officer (CEO) Certification form (D-10) and submit report 2. Contact Person access: Edit forms (data entry) and submit report (administrator) 3. Editor access: Edit forms (data entry), cannot submit report 4. Viewer access: Viewing rights only for forms, issues, notes and correspondence with no rights to edit or submit. User Names and Password The system access level is determined by the user name. The first three characters of the user name define the access level and the last four digits represent the transit agencys NTD ID. There are four types of user names corresponding to the four access levels available within the Annual Report: 1. CEO CEO#### 2. Contact person NTD#### 3. Editor EDT#### 4. Viewer VWR####. Each transit agency is e-mailed this set of user names with a password for each. Transit agencies determine access within their organizations and distribute user names and passwords accordingly.
Internet reporting 21
2010 Annual Reporting Manual
A user can change his / her password at any time. Refer to Sys Admin: Changing Your Password for additional information on this topic. Users should be aware that passwords must be changed every ninety days. The CEO and NTD contact person use the same password for all reporting modules. The CEO and NTD contact person may access all reporting modules (Annual, Monthly and Safety and Security) from the Home tab.
Home: Annual Report Home Page and Program Structure
After completing the Login process you will be taken to the Annual report Home page. You must click the Home tab near the top of any screen to return to the Home tab from another area. When accessing the Home tab, please take note of the Announcements section. There you will find a listing of FTA announcements.
NTD Reporting Structure
The Annual Report module has the following tabs: Home: The starting point when entering the NTD report. It displays the transit agencys NTD analyst information and any project related announcements. e-File: A listing of all declarations, waivers, other general correspondence and current year report submission stages. This screen allows a transit agency to view the text of existing declarations, waivers, fixed guideway requests and general correspondence, and to add documents using the file attachment feature. Annual: A listing of the reporting forms necessary to complete your NTD Annual report. It is from this screen that the transit agency submits the NTD Annual report. The Submit Report button appears at the bottom of the Forms Summary screen after the CEO approves the CEO Certification form (D-10). Monthly: This screen provides access to the NTD Monthly reporting forms for editing and submitting your report to FTA. Form-by-form instructions and reporting details for the Monthly Module are included in the NTD Monthly Reporting Manual. The NTD contact person is responsible for submitting Monthly data to NTD. Safety and Security: This screen provides access to the Safety and Security Module forms for editing and submitting your report to FTA. Form-by-form instructions and reporting details for the Safety and Security Module are included in the Safety and Security Reporting Manual. Notes: Displays all the Form Notes added to the transit agencys Annual report. Internet reporting allows the transit agency to create Form Notes to provide additional information applicable to the overall form. Issues: Displays all the Issues generated for the transit agencys Annual report. Issu es highlight potential problems with specific data items (specific data which fall out of a typical range of values) and are generated each time the transit agency saves a form or submits the NTD Annual report. To correct an Issue, the transit agency may either change the data item on the appropriate form or attach a Comment to the individual Issue and explain. You should use this screen to review the Issues for entire report (form by form) prior to submitting your NTD Annual report. Reports: Print and export reports (Notes and Issues, Service Characteristics Time Series, Key Performance Indicators, Revenue Vehicle Inventory Prior Years History, and Operating Expenses by Function and Hourly Wages Prior Years History). All reports have been developed to allow you to print each form or report without altering print settings to fit a form on the page. The reports listed will vary depending on your access level.
22 Internet reporting
2010 Annual Reporting Manual
Communications: This screen provides a record of the report submissions the agency has made to NTD, including any comments from the agency and the review status of the report. Sys Admin: Change NTD passwords CEO, NTD Contact Person, Editor and Viewer. You may only change your own password. Should you need assistance, contact your NTD analyst. Help: Online version of the Reporting Manual.
Annual: Reporting Annual Data
Click on the Annual tab to open the Forms Summary screen. The Forms Summary screen lists the 2010 NTD modules and provides links to the specific forms, within each module, that your transit agency is required to complete. Initially, the Forms Summary screen only provides access to two forms within the Basic Information Module: 1. 2. Identification form (B-10), and Contact form (B-20).
After you review, complete and save the B-10 form, Internet reporting automatically generates the forms necessary to complete the NTD Annual report. The forms generated are dependent upon: 1) the number of vehicles operated in annual maximum service (VOMS) by mode and TOS, 2) the UZA size, 3) whether a Nine or Fewer Vehicles Waiver request has been indicated, 4) whether the seller in a purchased transportation agreement is filing a separate NTD Annual report and 5) whether a Grants (Planning or Capital) Waiver request was indicated. All form-by-form instructions and reporting details are provided in the form specific sections of this manual.) After the B-10 form has been saved the Forms Summary screen provides access to forms that your transit agency is required to complete. The mode and TOS, the update user and update date, and the number of issues for each form are also displayed. The Forms Summary screen also provides the means to add a new Contractual Relationship form (B-30). Internet reporting automatically generates a B-30 form for each purchased transportation agreement, (i.e., contracts) that existed in the transit agencys previous year report if at least one mode designated on the prior years form is also reported on the B -10 for the current reporting year. If you want to add a new Contractual Relationship form (B-30) for a new contract, you click the Add Form button at the bottom of the Forms Summary screen and select B-30 from the drop-down menu.
Printing a Form Report from a Form Screen
Click on the Print button at the bottom of the Form screen to display the report in Adobe Acrobat Viewer; then click the Print button in the upper left corner of the viewer and click the Okay button on the resulting Print window.
Internet reporting 23
2010 Annual Reporting Manual
Submitting Your Report
To submit your report to the NTD, upon completing the required NTD forms, you should return to the Annual tab, scroll to the bottom of the page, and click the Submit Report button.
Monthly: Reporting Ridership Data
Click on the Monthly tab to open the Monthly screen. This screen provides access to the Monthly Module forms for editing and submitting your report to FTA. Form-by-form instructions and reporting details for the Monthly Module are included in the Monthly Reporting Manual.
Safety and Security: Providing Incident Data
Click on the Safety and Security tab to open the Safety and Security screen. This screen provides access to the Safety and Security Module forms for editing and submitting your reports to FTA. Form-by-form instructions and reporting details for the Safety and Security Module are included in the Safety and Security Reporting Manual.
Notes: Providing Additional Information
24 Internet reporting
2010 Annual Reporting Manual
Click on the Notes tab to open the Notes Summary screen. Internet reporting allows the transit agency to create a Form Note for information applicable to the overall form.
Creating a Form Note
To create a form note, you should click on the Add Form Note link at the top right of the form you are editing or viewing. Internet reporting will take you to the Form Notes screen for the specific form. Internet reporting pre-fills the mode and TOS (if applicable) for which the note is created. You must complete the note comment. To save a form note, click on the Save button at the bottom of the screen. To return to the form being edited without saving the note, click on the Cancel button.
Reviewing Form Notes
Click on the Form Notes tab to view the Form Notes screen. You can review the form notes associated with a specific form or all form notes for the report. While working in a form click on the Form Notes tab to display the Form Notes screen for the form. The form name, mode and TOS will be displayed just beneath the tabs. You also can review form notes associated with prior submissions for the current Report Year (i.e., 2010) and prior Report Years (i.e., 2009 and earlier). To view current or prior years form notes, click on the Report drop-down menu located above the tab line, and select the year and report stage (original, working data, revision, closeout) that you wish to view.
Editing Notes
While you are in the Working Data report stage, you can edit a form note after it has been created by clicking on the Edit Note link in the far right column on the Form Notes screen. Once the NTD Annual report is submitted the notes are frozen and cannot be edited. Notes can only be edited while in the report status is Working Data which is displayed at the top of screen in the Report menu. Notes are frozen with each submission. If the report is sent back to the transit agency and notes are reviewed or added, the previously submitted notes will not be affected.
Printing Form Notes
You can print all form notes from the Reports tab by clicking the Notes and Issues Report link.
Issues: Validating Data
You access the Issues screen by clicking the Issues tab. This screen highlights potential problems with specific data items identified through the NTD validation process. The NTD validation process ensures that NTD reporting requirements are met and that the reported data fall into reasonable ranges and make sense. Validation checks include: Range checks for typical values found among transit agencies with similar operating characteristics Logic checks between data items on different NTD forms Time series checks against previous years data to identify data that have changed significantly. NTD validation is an interactive, iterative process with two alternating phases: 1. Pre-submission (working data report stage) validation automatic review prior to submission of the NTD Annual report 2. Post-submission (the original submission or a revision report stage) validation review by your assigned NTD validation analyst after submission of the NTD Annual report. In support of the NTD validation process, an NTD validation analyst is assigned to each transit agency. NTD validation analysts are available to assist transit agency personnel and may be contacted at the NTD Project Office. Direct contact information for each validation analyst is available from the Home tab in the Announcements section (refer to the NTD Contact Information) Refer exhibit under Where to Report in the Introduction section of this manual for general NTD contact information (mailing addresses, hours of operation, etc.).
Internet reporting 25
2010 Annual Reporting Manual
Sys Admin: Changing Your Password
The Sys Admin screen provides the ability to change your NTD password. All passwords expire every 90 days. You can change your password at anytime on the Sys Admin screen by specifying your current and new password. To be valid, a password must be at least eight characters long and contain at least one letter and one number. It cannot contain spaces. Passwords are case-sensitive. If you do not change your password within the ninetyday period, you will be forced to change your password when you first access the system once the ninety-day period has expired. The screen is similar to the one available on the Sys Admin screen and the same password rules apply.
Help: Obtaining More Information
Click on the Help tab to display the Help screen. The Help screen provides access to the 2010 Annual Reporting Manual for additional help in completing the NTD Annual report forms. The Help screen displays the table of contents for the Reporting Manual with links to each section of the manual.
Pre-Submission Validation
Internet reporting automatically performs issue checks after a form is saved. The issue checks help you assess the completeness and reasonableness of your data prior to submission to FTA. Since some issues checks are performed using data items from more than one form, it is best to respond to issues after all forms are completed. Issues are classified by issue type according to severity and action required in order to submit the NTD Annual report: C (Critical): The transit agency is not able to submit the NTD Annual report until all Critical issues are corrected. I (Important): The transit agency is not able to submit the NTD Annual report until all Important issues are corrected or explained through a Comment associated to the issue. Comments are added to a particular issue via the Add Comments link located adjacent to each issue on the Issues Summary page. The Forms Summary screen identifies the number of issues by each type for each form. You can access the Forms Summary screen by clicking on the Issues tab from the Annual report Home page. You should also review the issues for a specific form. You can access the complete listing of issues for the specific form by clicking on the Issues tab while viewing the form.
26 Internet reporting
2010 Annual Reporting Manual
You also can review issues associated with prior submissions for the current Report Year (i.e., 2010) and prior Report Years (i.e., 2009 and earlier). To view current or prior years issues, click on the Report drop-down menu located above the tab line, and select the year and report stage (original, working data, revision, closeout) that you wish to view. Prior to the original submission, issues are deleted as you correct the data and resave the forms. Important issues that remain when the NTD Annual report is submitted will continue to be available for review on the Issues tab. Any corrections or explanations subsequent to the original submission will be recorded and are available for review by you and the NTD staff. As with Form Notes, the issues are frozen with each submission, and can not be altered until the report is returned.
Post-Submission Validation by NTD Analysts
After the transit agency submits the NTD Annual report, the report is frozen as the Original Submission report stage. At this point in the process, the data cannot be edited by the transit agency. This is also true of each re-submission (revision). The issues undergo a series of reviews by NTD staff during which the issue status may be changed. At each stage, you should revise forms as necessary, review issues, respond to the issues, save and re-submit the report. The status of an issue is not considered to be final until the Closeout letter has been approved.
Exhibit 7 Issue Status
Active Issues that require review by the transit agency. Active with Comments After a transit agency reviews and adds comments to an Active issue, the issue is assigned an Active with Comments status. Questionable Issues may be included in a Closeout with Issues letter and pertinent data is indicated as Questionable in publications. Under Review NTD validation analysts recommend that these issues have been sufficiently addressed by the transit agency. Reviewed Recommendation to FTA that no further action is necessary by the transit agency. Fixed Issues corrected by the transit agency by revising those data item(s) which caused the issue to be generated originally. No further action is required by the transit agency for these issues.
As your report is moved through the validation process, the NTD validation analyst reviews the reported data and recommends that FTA either accept your transit agencys issue comments or designates the issue as Active for further review by your agency. Upon completion of this review, the NTD validation analyst makes the report available to your agency as Working Data. When this is done, you can edit the report or provide more information. Review by both the transit agency (in working data stage) and the NTD validation analyst (in revision stages) continues until all issues have been designated as Fixed, Questionable or Reviewed. The report will then move to the Closeout report stage.
Closeout: Completion of Issue Validation
The validation process ends with the generation of the Closeout letter for a transit agency: A Closeout without Issues letter is generated if all issues have either been Fixed or Reviewed A Closeout with Issues letter is generated if there are Questionable or remaining issues at closeout. You can access the letter from the e-File tab.
Reports: Accessing Reports to Help Report Annual Data
Click on the Reports tab to display the Reports screen. This screen provides access to several reports available to assist you in preparing your NTD Annual report. Please refer to the section on Printing for instructions on viewing, printing and exporting a report.
Internet reporting 27
2010 Annual Reporting Manual
To open a report, you should click the corresponding link on the Reports screen and the report will open Adobe Acrobat Viewer. You can print the report by clicking the Print button button on the resulting Print window. in the upper left corner of the viewer and click the Okay
You can also review selected reports associated with prior submissions for the current Report Year (i.e., 2010) and prior Report Years i.e., 2009 and earlier). To view current or prior years reports, click on the Report drop-down menu located above the tab line, and select the year and report stage (original, working data, revision, closeout) that you wish to view. The following report links are available on the Reports screen: Nine or Fewer Vehicle Waiver Request template FFA Data Distribution by UZA Report All Form Notes and Issues Report Service Characteristics Five-Year History Performance Indicators Five-Year History Revenue Vehicle Inventory Prior Years History Operating Expenses by Function and Hourly Wages Prior Years History Key Performance Indicators Average Trip Length Prior Years History.
All Form Notes and Issues Report
Click on the All Form Notes and Issues Report link to print all of the form notes and issues associated with the NTD Annual report as viewed on the Form Notes screen or Issues tab.
Additional Reports Available from the Reports Tab
For all of the following reports, the default will be a five-year history. However, the user can change the report to show additional years history using the Report drop-down located above the tab line. Service Characteristics Click on the Service Characteristics link to view the report. This report provides the number of VOMS, the vehicle revenue hours (VRH) and miles VRM), the deadhead hours and miles, the total actual hours and miles, the number of unlinked passenger trips (UPT), the number of passenger miles traveled (PMT) and the total operating expense (OE) for each mode and TOS operated for the current reporting year and four years prior with the percentage of variation from year to year. Key Performance Indicators Click on the Performance Characteristics link to view the report. This report provides the trip length, load factor, revenue speed, deadhead speed, cost per hour, cost per mile and cost per passenger for each mode and TOS operated for the current reporting year and four years prior with the percentage of variation from year to year. Revenue Vehicle Inventory Prior Years History Click on the Revenue Vehicle Inventory Prior Years History link to view the report. This report provides the total fleet, active fleet, ADA fleet, and average fleet age for each mode and TOS operated for the current reporting year and four years prior with the percentage of variation from year to year. Operating Expenses by Function and Hourly Wages Prior Years History Click on the Operating Expenses by Function and Hourly Wages Prior Years History link to view the report. This report provides the vehicle operations expense, vehicle maintenance expense, non-vehicle maintenance expense, general administration expense, vehicle operations hourly wage rate, vehicle maintenance hourly wage rate, non-vehicle maintenance hourly wage rate and general administration hourly wage rate for each mode and TOS operated for the current reporting year and four years prior with the percentage of variation from year to year. Key Performance Indicators Average Trip Length Prior Years History Click on the Key Performance Indicators Average Trip Length Prior Years History link to view the report. This report provides the average trip length by average weekday service, average Saturday service, average Sunday service and annual total data for the current report year and prior years with the percentage of variation from year to year.
28 Internet reporting
2010 Annual Reporting Manual
e-File: Sending Declarations, Requests, and Other Communication
The e-File tab is located between the Home tab and the Annual tab. The e-File tab is a centralized area in which to compose, organize and track agency correspondence with the NTD program. All correspondence, waivers and other requests, as well as the Independent Auditor Statements are attached and submitted using the e-File tab and using the CEO level log-in to submit these correspondences. Only the CEO log-in can submit a correspondence. The e-File tab provides the following organization and tracking features: General correspondence is organized by sender: Reporting agency NTD program staff. Once generated, correspondence is stored on the e-File Summary screen without the need for external files. The status or phase (approved, denied, etc.) of the process for each correspondence item is indicated under the Status heading by correspondence type. E-mail responses are sent to the transit agency following requests through the e-File system. Examples of letters sent from FTA to transit agencies are: Waiver Request: Nine or Fewer Vehicles Waiver correspondence Closeout correspondence Late Letter correspondence Late Response correspondence. The following sections describe: e-File tracking e-File composing: Extensions, Waivers, Other Agency Requests and Declarations NTD Process after e-File Submission e-File at the End of the Year
e-File Tracking
The e-File Summary screen provides a snapshot of the status of the NTD Annual report: Report stage Waivers Declarations Other agency requests. Report Stage
Internet reporting 29
2010 Annual Reporting Manual
This section lists the dates that the original report submission and each subsequent revision were sent to NTD and returned to the transit agency. Most of the information listed pertains to the current report year. However, some correspondence or requests may pertain to future years. These items will be displayed indicating the future report year. In most cases, correspondence spans two report years. You may now select up to two report years for the same request. To view prior years e-File information, you should use the Report drop-down menu, located above the tab line, to select the year you wish to view. Note that e-File information is not available prior to RY 2002. To add correspondence for prior years e-File information, you should click the Add Correspondence button on the current years e-File Summary screen. You then select the year for which you wish to add correspondence from the Add Correspondence screen. Waivers This section contains the correspondence for any waiver requests as well as their current status. Waivers include: Nine or fewer vehicles Data Financial statement Reporting Passenger miles traveled sampling, and Planning and Capital Grants. Declarations This contains the declarations submitted to NTD via the e-File and their current status (Not Submitted, Received, Cancelled, Approved, Approved with Issues, and Denied). The declarations are: Independent Auditor Statement for Financial Data (IAS-FD) Independent Auditor Statement for Federal Funding Allocation (IAS-FFA). Though not required, FTA strongly encourages each transit agency to attach a copy of their IAS FFA to the eFile. See both the Introduction and Declarations sections of this manual for guidance and clarification of which Independent Auditor Statements are required and when. Other Agency Requests All other correspondence between the transit agency and NTD is contained in Other Agency Requests. Examples of this type of correspondence are: Request to file a consolidated report Extension requests Change in transit agency fiscal year New fixed guideway (FG) requests New ID request New ID request response Clarification of a reporting requirement (Other). Outgoing NTD Correspondence All Closeout letters, Failure to Report Warning (for, Late Report, Incomplete Report and Failure to Respond) letters and any official correspondence for clarification from FTA are sent to transit agencies that do not comply with NTD reporting requirements. Electronic copies of the letters are submitted to transit agencies via the e-File tab.
e-File Composing: Waivers, Other Agency Requests and Declarations
Waivers and Other Agency Requests are all considered correspondence. The following discusses each type of request and describes the steps taken to create, edit and submit them. Some declarations are also submitted in the eFile. Adding a Request or Declaration On the e-File Summary screen buttons are available for each type of correspondence request and declaration (i.e. waivers, declarations and other agency requests). You should click the appropriate button to initiate a specific
Add Declaration Type menu selection: Independent Auditor Statement for Financial Data (IAS FD) Independent Auditor Statement for Federal Funding Allocation (IASFFA)
30 Internet reporting
2010 Annual Reporting Manual
request and display the Add Correspondence / File screen. Once a request or declaration is initiated, you will be directed to the Add Correspondence / File screen. On this screen there are several specific pieces of information that are required, including: Report Year: This is a required field that identifies the report year for which the correspondence is made. In most cases, you will be adding correspondence that will be applicable to the current report year. However, you may want to create correspondence pertaining to a future report year. Both current and future report year correspondence will appear on the e-File Summary screen by report year. Type: This is a required field. You should use the drop-down menus to identify the type of correspondence to be submitted. For example, if you arrived at this screen by clicking the Add Waiver button, the drop-down menu will display the five waiver types. If you clicked the Add Declaration button, the three declaration types will be listed. Writing or Attaching a Document You have the choice to either insert text or attach a document to send correspondence to the NTD. You should select Insert Text to generate a field where you can type your agencys request. There is also the option to attach a more formal request by using the Letter Attachment option and submitting the request to NTD following the guidelines below. Editing a Request Appropriate transit agency personnel (based on user rights) can edit the request at any time after the request is saved and prior to submission. To edit the request, you should click on the link to the file you wish to edit (Data Waiver). The file will open and you can edit the content as necessary. However, Internet reporting will not let you edit several of the fields used to identify the specific request. Attaching Correspondence Other types of correspondence may also be attached under the Other Agency Requests heading on the e-File tab. To attach the written request select the Letter Attachment radio button, then select the Browse button. A Windows Dialog box will appear. The appearance of the window may be different based on the operating system (Windows NT, 2000, 95/98, Apple Mac, etc.) being used. Navigate to the directory in which your file is stored and click Open. The file name will appear in the text area to the left of the Browse button. Saving Correspondence The final step in creating correspondence (waiver, declaration or other agency request) is to Save and or Submit the request or declaration by using one of the three buttons at the bottom of the screen. Depending on your assigned level of access, you can perform certain tasks within the system. While certain users can create, save, and submit requests, others may Other Agency Request Type only be able to create and save or simply view the request. This type of role-based menu selection: security allows Internet reporting to verify that the appropriate people are making the Consolidation Request necessary requests. Based on a users role, they will see a Cancel, Save and or Extension Request Submit button. For example: FY Change Request 1. The Cancel button is available to all users. Cancel simply exits the form and no New Fixed Guideway Segment changes are saved. Request 2. The Save button is available to those users with CEO, NTD and EDT passwords. Once data are entered, the request New ID Request may be saved. Once saved, the request is stored and can be reviewed and Other Agency Correspondence edited as often as necessary prior to submitting the report to NTD. Add Waiver Type menu selection: 3. The Submit button is limited to the CEO. Nine or Fewer Vehicles Waiver Once the request is saved or submitted, you are returned to the e-File Summary screen. The e-File Summary screen will display the request under the appropriate heading, followed by the identifying subject line, the year for which the request is relevant, the date the request was created, and the status of the request.
Data Waiver Financial Statement Waiver (IAS FD) Reporting Waiver Passenger Mile Sampling Waiver Grant Waiver
NTD Process after e-File Submission
Acknowledgment of Submission
Internet reporting 31
2010 Annual Reporting Manual
For most submissions, no acknowledgement is provided regarding receipt at the NTD project site. If you concerned about a submission, please contact your NTD validation analyst. However, acknowledgements are provided upon receipt of waiver requests, etc., at the NTD project site. An e-mail is sent back to the CEO and contact person acknowledging receipt of the correspondence. This acknowledgement is also posted on the e-File tab. If there are problems with the original request, you should contact your NTD validation analyst immediately upon receipt of the e-mail. Request Status Once a request is submitted, NTD begins processing the request or declaration. When the process is complete, it is given a final status that the transit agency is able to view. The status column is intended to inform the transit agency about the progress of each request. Distinct statuses apply to the different request types. The following is a list of the potential statuses and their meanings: Not Submitted: The request is attached but was not submitted to the NTD. The request remains available to the transit agency for editing and saving but is not valid until submitted to NTD. Received: The request was successfully submitted to NTD. NTD staff will review and take action, if appropriate, on the request. Approved: The request was reviewed and approved by FTA. Approved with Issues: Issues were found with the request but were not substantial enough to prevent FTA approval. Denied: FTA denied the request. Viewing a Submitted Request Official notification from NTD is necessary for a request to be considered approved or denied. When such an action is taken by NTD, the status column will no longer appear as Received but will instead reflect the appropriate status. A status other than received indicates that NTD processed the request. Once the status changes, you can review NTD's official response. To view, click on the hyperlink for the submitted requests you want to view. There will be a link for the Letter Attachment (as there was when editing). However, since it was already submitted, you cannot edit the request and the Save and Submit buttons are no longer be available. When you access the e-File Summary screen, there may be two links for attached files. This occurs if you submitted an attached document to NTD. The submitted document will be the first link you see. The second link is the official response from NTD. To view the response, you should click on the link and select Open Document when prompted by the operating systems dialog box.
e-File at the End of the Year
At the end of the report year, the e-File Summary screen provides a picture of an entire report year. The number of requests will vary by transit agency; however, all correspondence between the transit agency and NTD is captured. Most important, when the transit agency is closed out, under Report Stage the status Closeout appears, and a closeout letter is listed.
Communications Summary: Viewing a History of Correspondence with NTD
The Communications tab gives transit agencies a centralized area in which to view their past correspondence with the FTA NTD program. In addition, the correspondence view can be filtered to show only certain processes or communication types.
Tips for Using Internet Reporting Navigating Between Screens
You should not use the browser Back and Forward buttons to navigate between screens. Instead, you should use the Internet reporting system buttons, tabs and links.
32 Internet reporting
2010 Annual Reporting Manual
Saving a Form
A Save button is provided at the bottom of each Internet reporting form. When entering information into a form, it is strongly recommended that you save the form frequently. This will prevent the loss of data if your Internet connection is unexpectedly lost. Also, Internet reporting has an automatic time-out feature which will log you off of the system after a period of inactivity. It is strongly recommended that you save your work every 15 minutes. Otherwise, there is a risk that the next action you take on the system will result in the closure of the screen displayed in your browser and the loss of any data that you had not saved.
Viewing, Printing and Exporting Reports
Reports can be generated within the Internet reporting system from either the Reports tab or from the individual form screens.
Viewing a Report Online
Click on the Report link on the Reports tab to display the report within the IE window. Use the scroll bar or the following navigation buttons to scroll through the report: To go to the next page, use the right arrow To go to the previous page use, the left arrow To go to the last page, use the right arrow with a line to the right To go back to the first page, use the left arrow with a line to the left.
To Print a Report from the Reports Tab
Click on the Print Report button (printer icon) in the upper left corner of the viewer. A window will open; the document is converted to a PDF file; you then click the Print button on the resulting Print screen.
To Print a Form Report from a Form Screen
Click on the Print button at the bottom of the Form screen to display the report in the window. Click the Print button the upper left corner of the viewer. Then click the Okay button on the resulting Print window. in
Internet reporting 33
You might also like
- The Sympathizer: A Novel (Pulitzer Prize for Fiction)From EverandThe Sympathizer: A Novel (Pulitzer Prize for Fiction)Rating: 4.5 out of 5 stars4.5/5 (119)
- Devil in the Grove: Thurgood Marshall, the Groveland Boys, and the Dawn of a New AmericaFrom EverandDevil in the Grove: Thurgood Marshall, the Groveland Boys, and the Dawn of a New AmericaRating: 4.5 out of 5 stars4.5/5 (265)
- The Little Book of Hygge: Danish Secrets to Happy LivingFrom EverandThe Little Book of Hygge: Danish Secrets to Happy LivingRating: 3.5 out of 5 stars3.5/5 (399)
- A Heartbreaking Work Of Staggering Genius: A Memoir Based on a True StoryFrom EverandA Heartbreaking Work Of Staggering Genius: A Memoir Based on a True StoryRating: 3.5 out of 5 stars3.5/5 (231)
- Grit: The Power of Passion and PerseveranceFrom EverandGrit: The Power of Passion and PerseveranceRating: 4 out of 5 stars4/5 (587)
- Never Split the Difference: Negotiating As If Your Life Depended On ItFrom EverandNever Split the Difference: Negotiating As If Your Life Depended On ItRating: 4.5 out of 5 stars4.5/5 (838)
- The Subtle Art of Not Giving a F*ck: A Counterintuitive Approach to Living a Good LifeFrom EverandThe Subtle Art of Not Giving a F*ck: A Counterintuitive Approach to Living a Good LifeRating: 4 out of 5 stars4/5 (5794)
- Team of Rivals: The Political Genius of Abraham LincolnFrom EverandTeam of Rivals: The Political Genius of Abraham LincolnRating: 4.5 out of 5 stars4.5/5 (234)
- Shoe Dog: A Memoir by the Creator of NikeFrom EverandShoe Dog: A Memoir by the Creator of NikeRating: 4.5 out of 5 stars4.5/5 (537)
- The World Is Flat 3.0: A Brief History of the Twenty-first CenturyFrom EverandThe World Is Flat 3.0: A Brief History of the Twenty-first CenturyRating: 3.5 out of 5 stars3.5/5 (2219)
- The Emperor of All Maladies: A Biography of CancerFrom EverandThe Emperor of All Maladies: A Biography of CancerRating: 4.5 out of 5 stars4.5/5 (271)
- The Gifts of Imperfection: Let Go of Who You Think You're Supposed to Be and Embrace Who You AreFrom EverandThe Gifts of Imperfection: Let Go of Who You Think You're Supposed to Be and Embrace Who You AreRating: 4 out of 5 stars4/5 (1090)
- The Hard Thing About Hard Things: Building a Business When There Are No Easy AnswersFrom EverandThe Hard Thing About Hard Things: Building a Business When There Are No Easy AnswersRating: 4.5 out of 5 stars4.5/5 (344)
- Her Body and Other Parties: StoriesFrom EverandHer Body and Other Parties: StoriesRating: 4 out of 5 stars4/5 (821)
- Landing Page Design That SellsDocument23 pagesLanding Page Design That Sellskartuchosky100% (7)
- Hidden Figures: The American Dream and the Untold Story of the Black Women Mathematicians Who Helped Win the Space RaceFrom EverandHidden Figures: The American Dream and the Untold Story of the Black Women Mathematicians Who Helped Win the Space RaceRating: 4 out of 5 stars4/5 (894)
- A Software Engineer Learns HTMLDocument278 pagesA Software Engineer Learns HTMLredmor100% (13)
- Elon Musk: Tesla, SpaceX, and the Quest for a Fantastic FutureFrom EverandElon Musk: Tesla, SpaceX, and the Quest for a Fantastic FutureRating: 4.5 out of 5 stars4.5/5 (474)
- The Unwinding: An Inner History of the New AmericaFrom EverandThe Unwinding: An Inner History of the New AmericaRating: 4 out of 5 stars4/5 (45)
- The Yellow House: A Memoir (2019 National Book Award Winner)From EverandThe Yellow House: A Memoir (2019 National Book Award Winner)Rating: 4 out of 5 stars4/5 (98)
- Basic Computer ConceptsDocument77 pagesBasic Computer ConceptsJerry Mugambi100% (1)
- On Fire: The (Burning) Case for a Green New DealFrom EverandOn Fire: The (Burning) Case for a Green New DealRating: 4 out of 5 stars4/5 (73)
- Chromebook Keyboard ShortcutsDocument2 pagesChromebook Keyboard Shortcutsapi-328326452No ratings yet
- Niagara IT Managers GuideDocument8 pagesNiagara IT Managers GuideroshanlNo ratings yet
- Mobile Web AppsDocument6 pagesMobile Web AppsAshish ReddyNo ratings yet
- 2 Chepter 2Document40 pages2 Chepter 2pankajusbNo ratings yet
- Victoria Court22Document13 pagesVictoria Court22Regine EngadaNo ratings yet
- Oracle Apps Student MatrialDocument334 pagesOracle Apps Student Matrialగోళ్ళమూడి మురళీ100% (3)
- Safari Developer GuideDocument55 pagesSafari Developer GuideJack BakerNo ratings yet
- Citizen Prep Review Issue 6Document23 pagesCitizen Prep Review Issue 6AlvinMatabangNo ratings yet
- Metro Manila Disaster Risk Management ProfileDocument30 pagesMetro Manila Disaster Risk Management ProfileModina Vince CarbonNo ratings yet
- Unfccc - Koyoto Protocol - Ref - ManualDocument130 pagesUnfccc - Koyoto Protocol - Ref - ManualRegine EngadaNo ratings yet
- Kyoto ProtocolDocument2 pagesKyoto ProtocolAlvinMatabangNo ratings yet
- Copenhagen AccordDocument5 pagesCopenhagen AccordQuercusCOP15No ratings yet
- 善因緣Document8 pages善因緣api-3758017No ratings yet
- HHS ArticlesDocument3 pagesHHS ArticlesRegine EngadaNo ratings yet
- DSA Alert August-2011Document48 pagesDSA Alert August-2011Regine EngadaNo ratings yet
- Exploring System FoldersDocument5 pagesExploring System Foldersjelenjek83No ratings yet
- Writing Your Own Web Browser PowerBuilder JournalDocument8 pagesWriting Your Own Web Browser PowerBuilder Journallore_ladiosa75No ratings yet
- Minesight 3-D Icons 3-D Icons Data Manager IconsDocument2 pagesMinesight 3-D Icons 3-D Icons Data Manager IconsJherson NietoNo ratings yet
- Quick Start Guide PIEDocument2 pagesQuick Start Guide PIEjairsarmientoNo ratings yet
- Etika Bisnis Terjemahan TugasDocument24 pagesEtika Bisnis Terjemahan Tugasdiah lestariNo ratings yet
- Sharp Ar 700 BrochureDocument13 pagesSharp Ar 700 BrochureSunny SinghNo ratings yet
- FortiOS v5.0 Patch Release 1 Release NotesDocument47 pagesFortiOS v5.0 Patch Release 1 Release NotesWanrramomNo ratings yet
- 0417 m17 QP 31Document8 pages0417 m17 QP 31Mohammed MaGdyNo ratings yet
- XMod Pro Help 04.06.05 PDFDocument314 pagesXMod Pro Help 04.06.05 PDFKevin Justice100% (1)
- Lacie 2big ManualDocument121 pagesLacie 2big ManualJack BakerNo ratings yet
- Forex - Co.ke - Dealers ManualDocument11 pagesForex - Co.ke - Dealers ManualAmoroso GombeNo ratings yet
- E-Abhijoga, The State Grievance Redressal and Monitoring System, OdishaDocument10 pagesE-Abhijoga, The State Grievance Redressal and Monitoring System, OdisharnbeheraNo ratings yet
- Oxygen Forensic Suite Getting Started PDFDocument62 pagesOxygen Forensic Suite Getting Started PDFjmla69No ratings yet
- Maxdata SN40Document85 pagesMaxdata SN40Nicolas FerrerNo ratings yet
- Xtreamer Wonder ManualDocument52 pagesXtreamer Wonder ManualAdri FoxZuluNo ratings yet
- Cisco SLM2008 2.0.0.10 Release NotesDocument4 pagesCisco SLM2008 2.0.0.10 Release NotesLuftwafferNo ratings yet
- App F XenApp Web Interface User Instructions For WindowsDocument13 pagesApp F XenApp Web Interface User Instructions For WindowsKasi ViswanathNo ratings yet
- RN Qts 1012Document26 pagesRN Qts 1012shriekypeakyNo ratings yet
- Purple WiFi Management Portal User ManualDocument43 pagesPurple WiFi Management Portal User ManualImroen NoorNo ratings yet
- Mis Project Report ON Apollo TyresDocument62 pagesMis Project Report ON Apollo TyresGaurav SehrawatNo ratings yet