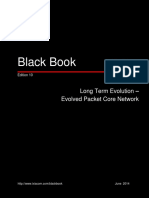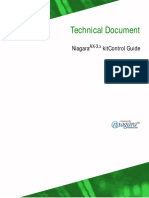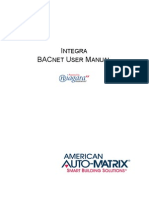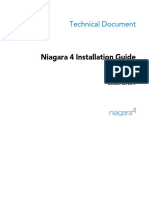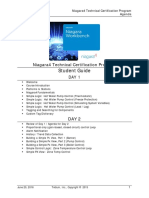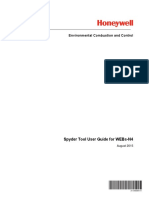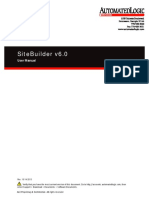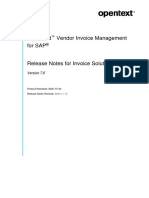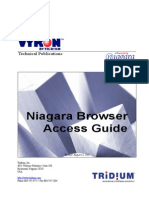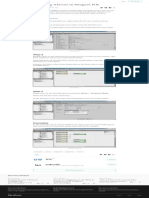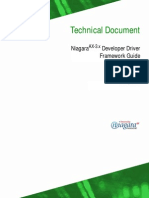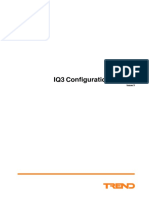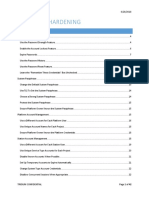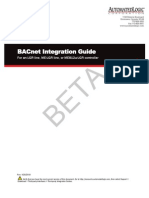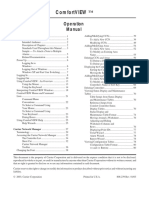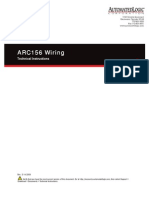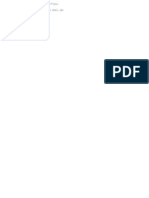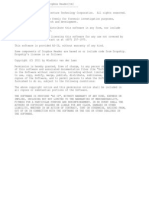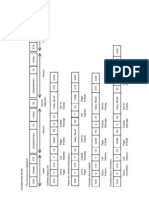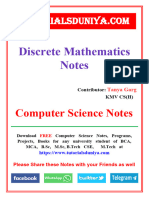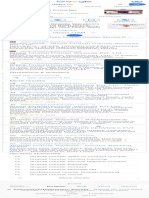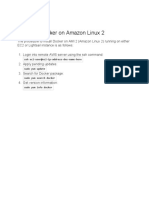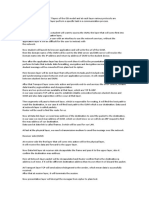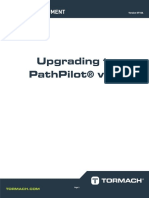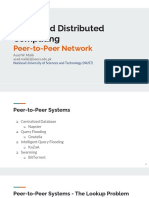Professional Documents
Culture Documents
NiagaraAX Demo QuickStart
Uploaded by
userppOriginal Description:
Copyright
Available Formats
Share this document
Did you find this document useful?
Is this content inappropriate?
Report this DocumentCopyright:
Available Formats
NiagaraAX Demo QuickStart
Uploaded by
userppCopyright:
Available Formats
GETTING STARTED
Information and specifications published here are current as of the date of publication of this document. Tridium, Inc. reserves the right to change or modify specifications without prior notice. The latest product specifications can be found by contacting our corporate headquarters, Richmond, Virginia. Products or features contained herein may be covered by one or more U.S. or foreign patents. 2008 Tridium, Inc.
Demo Quick Start
Welcome to the NiagaraAX Framework! This document will get you up and running with a demo station. If you are new to Niagara, then you might want to check out the NiagaraAX User Guide section Tour of the Workbench GUI. Note: If you are a Java software developer working with the NiagaraAX Framework, you should also see the Niagara Developer Guide for details on Baja and Java usage in NiagaraAX. The following sections are in this Demo Quick Start document: Get the Demo Up and Running on page 1-1 Tips on Navigating the Demo on page 1-5 Learning More on page 1-6 Stopping the Demo Station on page 1-6 Troubleshooting the Demo on page 1-7
Get the Demo Up and Running
Step 1 Start Workbench. Your host PC appears in the Nav tree (My Host in left pane).
Note: If you dont see the Nav tree, turn on side bars. See Tree Not Visible on page 1-7. Step 2 Right-click your host in the Nav tree. From the popup menu, click: Open Platform.
NiagaraAX-3.3 Demo Quick Start January 15, 2008
Get the Demo Up and Running
Demo Quick Start January 15, 2008
Step 3
In the Open Platform dialog, type your Windows administrator-level username and password. Click OK.
Your host expands in the Nav tree, showing Platform highlighted. The various platform views are listed in the right-side View pane.
Note: If your Platform does not open, it may be a host signon issue, or the Niagara platform daemon may be stopped. See Cannot Open Platform on page 1-8. Step 4 In the view pane, double-click the Application Director (formerly Station Director).
The Application Director appears in the view and lists available stations. The demo station appears with a status of Idle.
12
NiagaraAX-3.3 Demo Quick Start
Demo Quick Start January 15, 2008
Get the Demo Up and Running
Step 5
Right-click the demo station in the Application Director. From the popup menu, click Start (or, with the demo station selected, click the right-side Start button).
The demo status changes to Starting, and messages start appearing in the view.
After several seconds, the demo station status changes to Running.
Step 6
Right-click your host in the Tree. From the popup menu, click: Open Station (fox).
NiagaraAX-3.3 Demo Quick Start
13
Get the Demo Up and Running
Demo Quick Start January 15, 2008
Step 7
The Open Station dialog appears (here, you login using a station user account). In the Username field, type admin Leave Password blank, and click OK.
The demo station opens in the view and appears as a node in the Tree.
Note: If it does not open, a signon issue is likely. See Cannot Open Station on page 1-9. Step 8 To explore the station, just click on expand controls in the Tree to browse the stations hierarchy. Simply double-click on items of interest to see item contents in the view.
Note: The Config node represents the actual station database, and holds components with wire sheet and property sheets views, among many other view types. See Tips on Navigating the Demo on page 1-5 for some of the many Workbench navigation features. Note: You can exit Workbench without stopping the demo station, and then restart Workbench and reopen the demo again (until your PC is rebooted). Start with Step 6 on page 3. If youd rather, you can also stop the demo station first. See Stopping the Demo Station on page 1-6 for more details.
14
NiagaraAX-3.3 Demo Quick Start
Demo Quick Start January 15, 2008
Tips on Navigating the Demo
Tips on Navigating the Demo
Consider the Workbench GUI as the NiagaraAX super browser, combined with other familiar Windows-like applications (e.g. Windows Explorer).
On the toolbar, use the Back and Forward buttons to retrace or advance your steps. Both of these buttons offer a visited drop-down menu. Also, an Up Level button is available when you are at some child level, say under a stations Config node (also with its own drop-down menu). Instead of a normal text-only URL address bar, Workbench has a graphical locator bar.
The locator bar displays not only the full path of the item in view, but also features a drop-down menu (at every level) that lists immediate child items. The right-side of the locator bar is the view selector, another drop-down menu that lists all available views for the item currently shown in the view pane. Right-click menus are woven throughout the Workbench interface, both in the sidebar (Tree, by default) as well as in main views.
Note:
Often, multiple ways exist to perform the same operations, either working in the sidebar (e.g. Tree), main view, or from the menu bar or toobar. For example, this document provided mostly right-click instructions.
NiagaraAX-3.3 Demo Quick Start
15
Learning More
Demo Quick Start January 15, 2008
Learning More
To learn more about NiagaraAX, see the online Help. To learn more about features of Workbench, see the the User Guide sections About Workbench and Tour of the Workbench GUI. Note: Please understand that NiagaraAX Help evolves as a work in progress, with many topics still placeholders (or with minimal details). However, we are committed to delivering a consistent, unified, Help system to lessen the need for printed documents (PDFs). Furthermore, as PDFs on NiagaraAX become available, they will reflect the same source content as found in the online Help.
Stopping the Demo Station
Note: If you exited Workbench without first stopping the station, the station remains running. Step 1 In Workbench, expand your hosts Platform in the Nav tree. Double-click the Application Director.
Step 2
Right-click the demo station. From the popup menu, click Stop (or, with the demo station selected, click the right-side Stop button).
Step 3
A confirmation dialog appears. Click Yes.
16
NiagaraAX-3.3 Demo Quick Start
Demo Quick Start January 15, 2008
Troubleshooting the Demo Tree Not Visible
The demo station status changes to Stopping, then to Idle. The station is now stopped.
Note: If you had the demo station opened in Workbench, notice that it is now ghosted and collapsed. You cannot open (connect) to the demo again until you first start the demo station, using this Platform view (Application Director). Step 4 If finished looking at NiagaraAX, you can simply click the Windows Close control (X in upper right) to exit as shown, or from the menu bar select File > Exit.
When starting Workbench the next time, your host PC will be collapsed again in the Nav tree. To restart the demo, expand your host in the tree and double-click the ghosted Platform, then continue from Step 4 on page 2. Or, begin anew with Get the Demo Up and Running.
Troubleshooting the Demo
Possible demo issues are covered in the following sections: Tree Not Visible Cannot Open Platform Cannot Open Station
Tree Not Visible
Symptom: Workbench starts up without the left-side tree (Nav tree in sidebar area), showing only a single pane with view. This occurs if Workbench was last used with sidebars not shown.
NiagaraAX-3.3 Demo Quick Start
17
Troubleshooting the Demo Cannot Open Platform
Demo Quick Start January 15, 2008
To fix this, from the menu bar, select Window > Side Bars > Show Side Bar
Note:
From the Window > Side Bars menu, you can also select additional items to see in the left pane (sidebar).
Cannot Open Platform
Symptom: Authentication dialog keeps reappearing after you click OK.
Cause: Username and Password (as entered) do not match a Windows adminstrator-level user account on your PC. To fix: Confirm Windows administrator privileges for the PC, then re-enter your Username and Password. Symptom: Nothing happens for a few seconds, and Cannot display page appears in the view. A popup Error dialog appears on first attempt, as shown here.
Cause: The Niagara Platform Daemon (service) is not running on your PC. This occurs if in the last NiagaraAX installation step, you unchecked Install and Start Platform Daemon. The platform daemon (service) is needed for local platform/station operations. To fix: Install the platform daemon and retry connection (next). Step 1 From the Windows Start menu, select: Start > All Programs > Niagara 3.n.nn > Install Platform Daemon
Step 2
In Workbench, retry Open Platform to your host (Step 2 on page 1).
NiagaraAX-3.3 Demo Quick Start
18
Demo Quick Start January 15, 2008
Troubleshooting the Demo Cannot Open Station
Cannot Open Station
Symptom: Authentication dialog keeps reappearing when you click OK.
Cause: Username and password (as entered) do not match demo station defaults: Username: admin Password: <none> (leave blank) To fix: Re-enter login information as above. If the demo stations admin account password has been changed, you need to enter the changed password.
NiagaraAX-3.3 Demo Quick Start
19
You might also like
- JENEsys Edge 534 For Niagara4 Installation GuideDocument2 pagesJENEsys Edge 534 For Niagara4 Installation GuideKen CupoNo ratings yet
- C Programming and Numerical AnalysisDocument200 pagesC Programming and Numerical Analysishenryboydoc90% (10)
- CPLDocument108 pagesCPLEduardo LegorretaNo ratings yet
- Black Book: Long Term Evolution - Evolved Packet Core NetworkDocument174 pagesBlack Book: Long Term Evolution - Evolved Packet Core NetworkThan Htun OoNo ratings yet
- Tridium Niagara Doc UserDocument462 pagesTridium Niagara Doc Userdocg915No ratings yet
- JACE 8000 DS New TridiumDocument6 pagesJACE 8000 DS New TridiumMyke KingNo ratings yet
- Introduction: What To Expect: Niagara4 Technical Certificate Program - Briefing NotesDocument1 pageIntroduction: What To Expect: Niagara4 Technical Certificate Program - Briefing NotesShreemNo ratings yet
- Technical Document: Niagara Kitcontrol GuideDocument80 pagesTechnical Document: Niagara Kitcontrol GuideUNo ratings yet
- NiagaraAX 3.2 Dev GuideDocument153 pagesNiagaraAX 3.2 Dev Guidebrian_peiris100% (1)
- How Do I Check To Make Sure I Can Discover BACnet Devices From My Server - Streamside Solutions SupportDocument1 pageHow Do I Check To Make Sure I Can Discover BACnet Devices From My Server - Streamside Solutions SupportHugo Alberto Hernández ClementeNo ratings yet
- Integra - BACnet User ManualDocument90 pagesIntegra - BACnet User ManualChirawut100% (1)
- Niagara 4 Installation Guide: Technical DocumentDocument25 pagesNiagara 4 Installation Guide: Technical DocumentHamza Esad ÇAKMAKNo ratings yet
- Niagara4 Technical Certification Program. Student Guide DAY 1Document14 pagesNiagara4 Technical Certification Program. Student Guide DAY 1ShreemNo ratings yet
- Trane Tracer SummitDocument24 pagesTrane Tracer Summitalio0oNo ratings yet
- N4 TCP Welcome v1.1Document8 pagesN4 TCP Welcome v1.1ShreemNo ratings yet
- Niagara Workbench Guide-LITEDocument63 pagesNiagara Workbench Guide-LITEAbsolute Media HydNo ratings yet
- Niagara AX Developer GuideDocument133 pagesNiagara AX Developer GuideQuyết Nguyễn MạnhNo ratings yet
- STD Programming ReferenceDocument526 pagesSTD Programming ReferenceMark Izsm Amerson0% (1)
- Technical Document: Niagara User GuideDocument474 pagesTechnical Document: Niagara User GuideRobbie SmithNo ratings yet
- JACE-8000 Install and Startup Guide: Technical DocumentDocument60 pagesJACE-8000 Install and Startup Guide: Technical DocumentJohn DoeNo ratings yet
- 963 Installation Instructions: (Applies To v3.71 Software)Document62 pages963 Installation Instructions: (Applies To v3.71 Software)joseNo ratings yet
- 63-2662 Spyder User GuideDocument422 pages63-2662 Spyder User Guideann1190100% (1)
- Honeywell Configuração Spyder Niagara 4Document416 pagesHoneywell Configuração Spyder Niagara 4Adelson nojosa da silva SilvaNo ratings yet
- Example 1: Function Grade (Marks As Integer) As StringDocument12 pagesExample 1: Function Grade (Marks As Integer) As StringPallab DattaNo ratings yet
- Introduction to Next-Gen WEBs-N4 and WEB-8000 ControllersDocument19 pagesIntroduction to Next-Gen WEBs-N4 and WEB-8000 ControllersVSalazargNo ratings yet
- BTC The Easiest Method To MAKE 900$-1200$ PER WEEKDocument4 pagesBTC The Easiest Method To MAKE 900$-1200$ PER WEEKPaul HugginsNo ratings yet
- Bacnet Tuning Suggestions: Common ProblemsDocument5 pagesBacnet Tuning Suggestions: Common ProblemshobiesamNo ratings yet
- WEBs N4 OverviewDocument115 pagesWEBs N4 OverviewMadan TiwariNo ratings yet
- SiteBuilder v6.0 User ManualDocument110 pagesSiteBuilder v6.0 User ManualsarwizNo ratings yet
- 2021-03-04 TridiumTalk - Tagging in NiagaraDocument28 pages2021-03-04 TridiumTalk - Tagging in NiagaraMark AmersonNo ratings yet
- Niagara PlatformDocument266 pagesNiagara PlatformGabor KomuvesNo ratings yet
- Lead-lag pump control exampleDocument1 pageLead-lag pump control exampleHugo Alberto Hernández ClementeNo ratings yet
- Niagara 4 Features OverviewDocument23 pagesNiagara 4 Features OverviewMamoon Riaz100% (1)
- Compare Niagara Versions - Products & ServicesDocument8 pagesCompare Niagara Versions - Products & ServicesMyke KingNo ratings yet
- Opentext Vendor Invoice Management For Sap: Product Released: 2020-10-30 Release Notes RevisedDocument46 pagesOpentext Vendor Invoice Management For Sap: Product Released: 2020-10-30 Release Notes RevisedkunalsapNo ratings yet
- LabExercisesBooklet VerBrazilDocument113 pagesLabExercisesBooklet VerBrazilRenato Barreto de Godoi100% (2)
- Niagara Browser Access GuideDocument126 pagesNiagara Browser Access GuideJohn JettNo ratings yet
- WEBs Niagara Analytics Framework Operating Guide 31-00278 PDFDocument89 pagesWEBs Niagara Analytics Framework Operating Guide 31-00278 PDFShruti NandNo ratings yet
- Niagara Framework Middleware SpecificationDocument33 pagesNiagara Framework Middleware SpecificationSreekantharasah ThanujanNo ratings yet
- BACnet BasicsDocument21 pagesBACnet Basicsxuyen tranNo ratings yet
- Using A Name SpaceDocument248 pagesUsing A Name Spaceypkalra4906No ratings yet
- FactoryTalk Linx GatewayDocument135 pagesFactoryTalk Linx GatewaydeccanchaserNo ratings yet
- Python Binance Readthedocs Io en StableDocument226 pagesPython Binance Readthedocs Io en StableAndres1969No ratings yet
- Block Programming Lead LagDocument2 pagesBlock Programming Lead LagBruce NguyễnNo ratings yet
- Ecypse PDFDocument174 pagesEcypse PDFgrant706No ratings yet
- Emailing Alarms in Niagara NX - niagaraNX - MediumDocument1 pageEmailing Alarms in Niagara NX - niagaraNX - MediumHugo Alberto Hernández ClementeNo ratings yet
- Niagara Data Recovery Service Guide: Technical DocumentDocument28 pagesNiagara Data Recovery Service Guide: Technical DocumentJazer Mike RamosNo ratings yet
- Siemens - PPCL (1) (Process Control Lang)Document300 pagesSiemens - PPCL (1) (Process Control Lang)jfisher54No ratings yet
- Dev DriverDocument160 pagesDev DriverRama KrishnaNo ratings yet
- Technical Document: Niagara SNMP GuideDocument54 pagesTechnical Document: Niagara SNMP Guideahmed samirNo ratings yet
- CCN StandardDocument66 pagesCCN StandardGabriel LopezNo ratings yet
- Niagara - Wiring Non Optoisolated DevicesDocument1 pageNiagara - Wiring Non Optoisolated DevicesHugo Alberto Hernández ClementeNo ratings yet
- IQ3 Configuration Manual: Issue 3Document604 pagesIQ3 Configuration Manual: Issue 3cosmin_butanescuNo ratings yet
- Niagara 4 Hardening GuideDocument42 pagesNiagara 4 Hardening GuidesureshkanuboyinaNo ratings yet
- Arrier Omfort Etwork Bus Architecture: Customer Technical TrainingDocument25 pagesArrier Omfort Etwork Bus Architecture: Customer Technical TrainingAriel Educativo Robles Gonzalez EducativoNo ratings yet
- BACnet Integration Guide For For LGR, ME-LGR, ME812u-LGR-BETADocument23 pagesBACnet Integration Guide For For LGR, ME-LGR, ME812u-LGR-BETAJeyanthiRanjitNo ratings yet
- Carrier ComfortVIEWDocument624 pagesCarrier ComfortVIEWDavid Martinez Inclan100% (1)
- ARC156 Wiring: Technical InstructionsDocument15 pagesARC156 Wiring: Technical InstructionsshariqisakNo ratings yet
- SmartStruxure Lite - BACnet IP Network With MPM and SE8000 - Architectural GuidelinesDocument9 pagesSmartStruxure Lite - BACnet IP Network With MPM and SE8000 - Architectural GuidelinesgenjuaNo ratings yet
- XLR XL Reporter SBO Training ManualDocument40 pagesXLR XL Reporter SBO Training Manualchanhuileng6613No ratings yet
- Trane BACnet Message StructureDocument65 pagesTrane BACnet Message StructureTeeWit MilkNo ratings yet
- Bac Net MSTPDocument32 pagesBac Net MSTPQuyết Nguyễn MạnhNo ratings yet
- Example Profile 20130208 - 105509 - Training ReportDocument2 pagesExample Profile 20130208 - 105509 - Training ReportuserppNo ratings yet
- Example Profile 20130210 - 104347 - Training ReportDocument2 pagesExample Profile 20130210 - 104347 - Training ReportuserppNo ratings yet
- Aa PHPDocument30 pagesAa PHPuserppNo ratings yet
- NOTICEDocument4 pagesNOTICEAdam HillNo ratings yet
- SmartWire-DT Ethernet Gateway AD05006002EDocument21 pagesSmartWire-DT Ethernet Gateway AD05006002EuserppNo ratings yet
- ReadmeDocument3 pagesReadmeuserppNo ratings yet
- SWD-Assist Tag Export Import AD05006004EDocument4 pagesSWD-Assist Tag Export Import AD05006004EuserppNo ratings yet
- Unpack 200Document1 pageUnpack 200userppNo ratings yet
- TAP (Telocator Alphanumeric Protocol) Specification v1 - 8Document27 pagesTAP (Telocator Alphanumeric Protocol) Specification v1 - 8skyhighsmileNo ratings yet
- LicenseDocument1 pageLicenseuserppNo ratings yet
- Packet ExamplesDocument1 pagePacket ExamplesuserppNo ratings yet
- UCP-Protokoll Emi4 1Document52 pagesUCP-Protokoll Emi4 1userppNo ratings yet
- Teilnehmerbroschuere 2013 enDocument16 pagesTeilnehmerbroschuere 2013 enuserppNo ratings yet
- An Overview of The Icinga Network Monitoring System ArchitectureDocument73 pagesAn Overview of The Icinga Network Monitoring System Architectureshu2uNo ratings yet
- Quiz on Media Literacy and Information SourcesDocument11 pagesQuiz on Media Literacy and Information SourcesJm AballeNo ratings yet
- Discrete Structures Notes - TutorialsDuniyaDocument136 pagesDiscrete Structures Notes - TutorialsDuniyaforsomepurpose01No ratings yet
- Using Docker on Windows: A GuideDocument9 pagesUsing Docker on Windows: A GuideRamalingNo ratings yet
- How To Extend Windows Server EvaluationDocument4 pagesHow To Extend Windows Server EvaluationlesenateurNo ratings yet
- Business Plan: Design and Implementation of JMGO Projectors' Foreign Online Shopping WebsiteDocument17 pagesBusiness Plan: Design and Implementation of JMGO Projectors' Foreign Online Shopping Websiteas7No ratings yet
- How To Create A Local Mirror of The Latest Update For Red Hat Enterprise Linux 5, 6, 7, 8 Without Using Satellite Server?Document28 pagesHow To Create A Local Mirror of The Latest Update For Red Hat Enterprise Linux 5, 6, 7, 8 Without Using Satellite Server?mysytsNo ratings yet
- Tirupati Courier Delhi Ro - Google SearchDocument1 pageTirupati Courier Delhi Ro - Google Searchsyed chessNo ratings yet
- Open - Gapps Arm 10.0 Mini 20200919.versionlogDocument2 pagesOpen - Gapps Arm 10.0 Mini 20200919.versionlograhat879No ratings yet
- Rep Modem InstallationDocument10 pagesRep Modem InstallationAlonzo HechoNo ratings yet
- Pentesting Zen Load BalancerDocument22 pagesPentesting Zen Load BalancerCesar Perez GonzalesNo ratings yet
- English: User GuideDocument130 pagesEnglish: User GuideMark RayneyNo ratings yet
- Installing Docker On Amazon Linux 2Document6 pagesInstalling Docker On Amazon Linux 2brayan segundoNo ratings yet
- Understanding the OSI model layers and TCP/IP configurationDocument6 pagesUnderstanding the OSI model layers and TCP/IP configurationjohn deveyNo ratings yet
- Td10530 Upgrading To Pathpilot v2 0718aDocument11 pagesTd10530 Upgrading To Pathpilot v2 0718akasper35No ratings yet
- Sukidesuost - Info - Visit For More Anime Ost, Jpop & KpopDocument38 pagesSukidesuost - Info - Visit For More Anime Ost, Jpop & KpopEvangeline SantosNo ratings yet
- Mgate 5105-Mb-Eip User'S Manual: Version 7.0, April 2019Document87 pagesMgate 5105-Mb-Eip User'S Manual: Version 7.0, April 2019олег гаNo ratings yet
- Get Free License - em ClientDocument3 pagesGet Free License - em ClientWisnu SetiawanNo ratings yet
- Final Year ProjectDocument60 pagesFinal Year ProjectMeMyselfNo ratings yet
- Proposal E - Government PHD W1Document8 pagesProposal E - Government PHD W1ديوان الرئاسةNo ratings yet
- UI/UX Designer ProfileDocument2 pagesUI/UX Designer Profiledigmify nusantaraNo ratings yet
- Advanced Distributed Computing Peer-to-Peer Network SystemsDocument20 pagesAdvanced Distributed Computing Peer-to-Peer Network SystemsMuneebNo ratings yet
- Smart Blood Bank ManagementDocument25 pagesSmart Blood Bank ManagementCaptain AghavNo ratings yet
- 27.2.16 Lab - Investigating An Attack On A Windows HostDocument8 pages27.2.16 Lab - Investigating An Attack On A Windows Hostbui lamNo ratings yet
- Reverse Shell Cheat SheetDocument14 pagesReverse Shell Cheat Sheetali yurtNo ratings yet