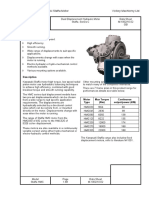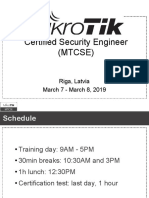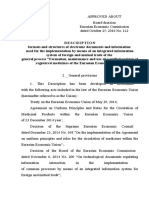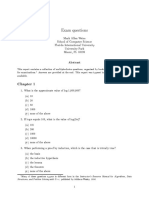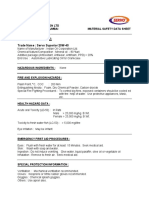Professional Documents
Culture Documents
SkecthUp - OpenStudio
Uploaded by
Geraldo PithonOriginal Description:
Copyright
Available Formats
Share this document
Did you find this document useful?
Is this content inappropriate?
Report this DocumentCopyright:
Available Formats
SkecthUp - OpenStudio
Uploaded by
Geraldo PithonCopyright:
Available Formats
NREL: OpenStudio - Google SketchUp Plug-in | Reference Guide
9/29/11 9:46 AM
Welcome, Guest!
Log In
Register
Home User Documentation
SEARCH
Google SketchUp Plug-in | Reference Guide
Getting Started Reference Guide Tutorials The reference guide section describes briefly each tool that is available in the 0.4.0 release of OpenStudio's Google SketchUp Plug-in. The tool descriptions are grouped based on their roles in the modeling and simulation processes. Click on the group titles below to view the relevant tools. You can also click on the icons above that mirror the toolbar icons in the SketchUp Plug-in. Many functions are not on the toolbar but are described in the groups below. Each tool's guide has links to related content and may contain relevant screen shots. Detailed examples of how to use tools with each other are in the "Tutorials" section. Some screen shots were created from pre-release versions of the plugin, so they may not exactly match what you see on your screen. File Management Modeling Tools Attribute Tools Information Tools Rendering Modes Running Simulations Help Additional Tools SketchUp Tools
File Management Login or register to post comments
Need Help? | Security & Privacy | Disclaimer | NREL Home This Web site is powered by renewable energy.
http://openstudio.nrel.gov/google-sketchup-plug-reference-guide
Page 1 of 1
NREL: OpenStudio - File Management
9/29/11 9:47 AM
Welcome, Guest!
Log In
Register
Home User Documentation Google SketchUp Plug-in | Reference Guide
SEARCH
File Management
Tools in this set create, open, save, import, or export data to or from your model. Some have toolbar icons (pictured above); some do not. Click the links below or the icons above to learn more about a specific tool. New OpenStudio Model Open OpenStudio Model Save OpenStudio Model SaveAs OpenStudio Model Import EnergyPlus Input Data File (IDF) Export EnergyPlus Input Data File (IDF) Import OpenStudio Model Export OpenStudio Model
Getting Started Reference Guide Tutorials
Google SketchUp Plug-in | Reference Guide Login or register to post comments
up
New OpenStudio Model
Need Help? | Security & Privacy | Disclaimer | NREL Home This Web site is powered by renewable energy.
http://openstudio.nrel.gov/Google%20SketchUp%20Plugin%20%7C%20Reference%20Guide/file-management
Page 1 of 1
NREL: OpenStudio - New OpenStudio Model
9/29/11 9:47 AM
Welcome, Guest!
Log In
Register
Home User Documentation Google SketchUp Plug-in | Reference Guide File Management
SEARCH
New OpenStudio Model
The New OpenStudio Model tool closes your current OpenStudio model and creates a new one. It does not close your current SketchUp file, but loads a new OpenStudio model into it. Getting Started Reference Guide Tutorials
Screenshot from OpenStudio 0.4.0 (Credit: David Goldwasser/NREL)
This tool is the OpenStudio toolbar and in the OpenStudio Plug-in menu.
File Management Login or register to post comments
up
Open OpenStudio Model
Need Help? | Security & Privacy | Disclaimer | NREL Home This Web site is powered by renewable energy.
http://openstudio.nrel.gov/Google%20SketchUp%20Plugin%20%7C%20Reference%20Guide/new-openstudio-model
Page 1 of 1
NREL: OpenStudio - Open OpenStudio Model
9/29/11 9:47 AM
Welcome, Guest!
Log In
Register
Home User Documentation Google SketchUp Plug-in | Reference Guide File Management
SEARCH
Open OpenStudio Model
The Open OpenStudio Model tool closes your current OpenStudio model and opens an OpenStudio File (.OSM). It does not close your current SketchUp file, but loads a different OpenStudio model into it. Getting Started Reference Guide Tutorials New OpenStudio Model Login or register to post comments up Save OpenStudio Model This tool is on the OpenStudio toolbar and in the OpenStudio Plug-in menu.
Need Help? | Security & Privacy | Disclaimer | NREL Home This Web site is powered by renewable energy.
http://openstudio.nrel.gov/Google%20SketchUp%20Plugin%20%7C%20Reference%20Guide/open-openstudio-model
Page 1 of 1
NREL: OpenStudio - Save OpenStudio Model
9/29/11 9:47 AM
Welcome, Guest!
Log In
Register
Home User Documentation Google SketchUp Plug-in | Reference Guide File Management
SEARCH
Save OpenStudio Model
The Save OpenStudio Model tool saves your OpenStudio Model as an OpenStudio File (OSM). If you save your OSM file and then save your SketchUp model, the SketchUp model will maintain a link to the OSM model. If you close and reopen your linked SketchUp file (SKP) it will reload the content from the OSM file. All the energy model content is saved in the OSM file, not in the SketchUp file. The benefit of having a link to a SketchUp file is to maintain a relationship with nonOpenStudio content that you may have in your model, such as a base plan or base model. A linked SketchUp file also has save scenes, drawing styles, and section cut location. When saving your OpenStudio model, make sure your file name ends with the ".osm" extension. If it does not have that extension, OpenStudio will not open the file. If you have files without this extension, you can manually rename them; they should open.
Getting Started Reference Guide Tutorials
This tool is on the OpenStudio toolbar and in the OpenStudio Plug-in menu.
Open OpenStudio Model Login or register to post comments
up
SaveAs OpenStudio Model
Need Help? | Security & Privacy | Disclaimer | NREL Home This Web site is powered by renewable energy.
http://openstudio.nrel.gov/Google%20SketchUp%20Plugin%20%7C%20Reference%20Guide/save-openstudio-model
Page 1 of 1
NREL: OpenStudio - SaveAs OpenStudio Model
9/29/11 9:48 AM
Welcome, Guest!
Log In
Register
Home User Documentation Google SketchUp Plug-in | Reference Guide File Management
SEARCH
SaveAs OpenStudio Model
The SaveAs OpenStudio Model tool saves your OpenStudio Model as a new OSM file and updates the SketchUp file to link to the newly saved OSM file. Getting Started Reference Guide Tutorials When saving your OpenStudio model, make sure your file name ends with the ".osm" extension. If it does not have this exension, OpenStudio will not open the file. If you have files without this extension, you can manually rename them; they should open.
This tool is on the OpenStudio toolbar and in the OpenStudio Plug-in menu.
Save OpenStudio Model Login or register to post comments
up
Import EnergyPlus Input Data File (IDF)
Need Help? | Security & Privacy | Disclaimer | NREL Home This Web site is powered by renewable energy.
http://openstudio.nrel.gov/Google%20SketchUp%20Plugin%20%7C%20Reference%20Guide/File%20Management/saveas-openstudio-model
Page 1 of 1
NREL: OpenStudio - Import EnergyPlus Input Data File (IDF)
9/29/11 9:48 AM
Welcome, Guest!
Log In
Register
Home User Documentation Google SketchUp Plug-in | Reference Guide File Management
SEARCH
Import EnergyPlus Input Data File (IDF)
The Import EnergyPlus Input Data File tool can function similarly to the Import OpenStudio Model tool. If you import an entire IDF model, your current OSM model is closed and a new one created from your IDF. When you import an IDF model and then save the model, you will be prompted to save it as an OSM file. If you want to keep it as an IDF model, you can choose the Export EnergyPlus Input Data File tool instead of the Save OSM tool. If you have added geometry or other objects such as interior partitions that are unique to an OpenStudio Model, you will lose or alter those objects when you export back to an IDF file. Like the Import OpenStudio Model tool, the Import EnergyPlus Input Data File tool can be used to import additional content into your model. In this import workflow your OSM model stays open and the import tool adds additional content from a previously saved IDF file. A list of content types that can be imported from an IDF file follows. Constructions (including materials) Schedules You can access these feature under the Plugins/OpenStudio menu or the File/Import menu. The screen shot below shows the dialog when you choose "Options" on the File/Import dialog.
Getting Started Reference Guide Tutorials
Screenshot of Import IDF Options Dialog Box (Credit: David Goldwasser/NREL)
If you import objecdts using the Plugins/OpenStudio menu you bypass the need for the "Options" dialog. See screenshot below. Note, that "Construction Sets" and "Zone Load" objects are unique to an OSM, so they can't be imported from an IDF file.
http://openstudio.nrel.gov/Google%20SketchUp%20Plugin%20%7C%20Reference%20Guide/import-energy-plus-input-data-file-idf
Page 1 of 2
NREL: OpenStudio - Import EnergyPlus Input Data File (IDF)
9/29/11 9:48 AM
Screenshot of Import IDF Options Dialog Box (Credit: David Goldwasser/NREL)
This tool is in the OpenStudio plugin menu and in the file/import menu.
SaveAs OpenStudio Model Login or register to post comments
up
Export EnergyPlus Input Data File (IDF)
Need Help? | Security & Privacy | Disclaimer | NREL Home This Web site is powered by renewable energy.
http://openstudio.nrel.gov/Google%20SketchUp%20Plugin%20%7C%20Reference%20Guide/import-energy-plus-input-data-file-idf
Page 2 of 2
NREL: OpenStudio - Export EnergyPlus Input Data File (IDF)
9/29/11 9:48 AM
Welcome, Guest!
Log In
Register
Home User Documentation Google SketchUp Plug-in | Reference Guide File Management
SEARCH
Export EnergyPlus Input Data File (IDF)
The Export EnergyPlus Input Data File tool can be used to create an IDF file from an OSM model. This can be useful if you need an IDF file to use in an application that does not support the new OSM format. Some model data may be lost when exporting to an IDF because the OSM file format supports many objects, such as interior partition groups and surfaces, that are not in EnergyPlus. If you export an OSM model with unsupported elements to an IDF file, and then reimport it into OpenStudio, the unsupported elements will be gone. Good practice for a typical workflow is to always use your OSM file as the working file. You can simulations in EnergyPlus directly from an OSM file by using the OpenStudio RunManager application as a stand-alone application or through the OpenStudio SketchUp Plug-in interface. When exporing an IDF file, make sure your file name ends with the ".idf" extension. If it does not have this extension, EnergyPlus and other applications may not open the file. If you have files without this extension, you can manually rename them; they should open.
Getting Started Reference Guide Tutorials
This tool is in the OpenStudio Plug-in menu.
Import EnergyPlus Input Data File (IDF) Login or register to post comments
up
Import OpenStudio Model
Need Help? | Security & Privacy | Disclaimer | NREL Home This Web site is powered by renewable energy.
http://openstudio.nrel.gov/Google%20SketchUp%20Plugin%20%7C%20Reference%20Guide/export-energyplus-input-data-file-idf
Page 1 of 1
NREL: OpenStudio - Import OpenStudio Model
9/29/11 9:48 AM
Welcome, Guest!
Log In
Register
Home User Documentation Google SketchUp Plug-in | Reference Guide File Management
SEARCH
Import OpenStudio Model
The Import OpenStudio Model tool can function similarly to the Open OpenStudio Model tool. If you import an entire model, your current model is closed and a new one loaded. When you import an OSM model and then choose to Save the OSM model, you will be prompted for a new file name. This prevents you from accidentally overwriting your original file. The Import OpenStudio Model tool can also be used to import additional content into your model. In this import workflow your OSM model stays open and the import tool adds additional content from a previously saved OSM file. A list of content types that can be imported from an OSM file follows. A list of content types that can be imported from an IDF file follows. Construction Sets (including constructions and materials) Zone Loads Constructions (including materials) Schedules You can access these feature under the Plugins/OpenStudio menu or the File/Import menu. The screen shot below shows the dialog when you choose "Options" on the File/Import dialog.
Getting Started Reference Guide Tutorials
Screenshot of Import OSM Options Dialog Box (Credit: David Goldwasser/NREL)
If you import objecdts using the Plugins/OpenStudio menu you bypass the need for the "Options" dialog. See screenshot below.
http://openstudio.nrel.gov/Google%20SketchUp%20Plugin%20%7C%20Reference%20Guide/import-openstudio-model
Page 1 of 2
NREL: OpenStudio - Import OpenStudio Model
9/29/11 9:48 AM
Screenshot of Import IDF Options Dialog Box (Credit: David Goldwasser/NREL)
This tool is in the OpenStudio plugin menu and in the file/import menu.
Export EnergyPlus Input Data File (IDF) Login or register to post comments
up
Export OpenStudio Model
Need Help? | Security & Privacy | Disclaimer | NREL Home This Web site is powered by renewable energy.
http://openstudio.nrel.gov/Google%20SketchUp%20Plugin%20%7C%20Reference%20Guide/import-openstudio-model
Page 2 of 2
NREL: OpenStudio - Export OpenStudio Model
9/29/11 9:49 AM
Welcome, Guest!
Log In
Register
Home User Documentation Google SketchUp Plug-in | Reference Guide File Management
SEARCH
Export OpenStudio Model
The Export OpenStudio Model tool prompts you for a new file name for your saved file. As you continue to work, you alter your original file instead of the exported file. Getting Started This tool is in the OpenStudio Plug-in menu. Reference Guide Tutorials Import OpenStudio Model Login or register to post comments up Modeling Tools
Need Help? | Security & Privacy | Disclaimer | NREL Home This Web site is powered by renewable energy.
http://openstudio.nrel.gov/Google%20SketchUp%20Plugin%20%7C%20Reference%20Guide/export-openstudio-model
Page 1 of 1
NREL: OpenStudio - Modeling Tools
9/29/11 9:49 AM
Welcome, Guest!
Log In
Register
Home User Documentation Google SketchUp Plug-in | Reference Guide
SEARCH
Modeling Tools
Tools in this set create new zones, groups, and geometry. New Zone New Shading Surface Group New Interior Partition Surface Group New Daylighting Controls Object New Illuminance Map
Getting Started Reference Guide Tutorials
Export OpenStudio Model Login or register to post comments
up
New Zone
Need Help? | Security & Privacy | Disclaimer | NREL Home This Web site is powered by renewable energy.
http://openstudio.nrel.gov/Google%20SketchUp%20Plugin%20%7C%20Reference%20Guide/modeling-tools
Page 1 of 1
NREL: OpenStudio - New Zone
9/29/11 9:49 AM
Welcome, Guest!
Log In
Register
Home User Documentation Google SketchUp Plug-in | Reference Guide Modeling Tools
SEARCH
New Zone
The New Zone tool is used to create a new EnergyPlus thermal zone. Activate the tool and then click where you want your zone origin to be. An EnergyPlus thermal zone is a top-level object in your SketchUp workspace. If you want to draw in the zone, you first need to enter into the zone through one of the following methods: Double-click on the zone while it is selected (this may be difficult if other model objects get in the way). While the zone is selected, right-click and choose "edit group" from the contextual menu. (You can also go to the edit menu under "group" or "solid group.") Select the object by name from SketchUp's outliner window and then double-click or right-click and choose "edit group." You can set up a keyboard shortcut that will take you into the selected group. A tutorial will be added to the documentation that shows you how to add your own shortcuts or load some preconfigured OpenStudio shortcuts. Once you are inside a zone, you can draw heat transfer surfaces. You can also add shading groups, interior partition groups, daylighting control points, and luminance maps. An alternate method to make new zones is to copy and paste a zone.
Getting Started Reference Guide Tutorials
http://openstudio.nrel.gov/Google%20SketchUp%20Plugin%20%7C%20Reference%20Guide/Modeling%20Tools/new-zone
Page 1 of 4
NREL: OpenStudio - New Zone
9/29/11 9:49 AM
Screenshot of Object Info Window with an EnergyPlus Zone selected (Credit: David Goldwasser/NREL) Loose geometry drawn under a zone will become an EnergyPlus BuildingSurface:Detailed object or a FenestrationSurface:Detailed object. Screenshots of the Object Info dialog for both surface types are shown below.
http://openstudio.nrel.gov/Google%20SketchUp%20Plugin%20%7C%20Reference%20Guide/Modeling%20Tools/new-zone
Page 2 of 4
NREL: OpenStudio - New Zone
9/29/11 9:49 AM
Screenshot of Object Info Window with a building heat transfer surface selected (Credit: David Goldwasser/NREL)
http://openstudio.nrel.gov/Google%20SketchUp%20Plugin%20%7C%20Reference%20Guide/Modeling%20Tools/new-zone
Page 3 of 4
NREL: OpenStudio - New Zone
9/29/11 9:49 AM
Screenshot of Object Info Window with a fenestration heat transfer surface selected (Credit: David Goldwasser/NREL)
This tool is on the OpenStudio toolbar and in the OpenStudio Plug-in menu.
Modeling Tools Login or register to post comments
up
New Shading Surface Group
Need Help? | Security & Privacy | Disclaimer | NREL Home This Web site is powered by renewable energy.
http://openstudio.nrel.gov/Google%20SketchUp%20Plugin%20%7C%20Reference%20Guide/Modeling%20Tools/new-zone
Page 4 of 4
NREL: OpenStudio - New Shading Surface Group
9/29/11 9:49 AM
Welcome, Guest!
Log In
Register
Home User Documentation Google SketchUp Plug-in | Reference Guide Modeling Tools
SEARCH
New Shading Surface Group
The New Shading Surface Group tool is used to create a new EnergyPlus shading group. Activate the tool and then click where you want your shading group origin to be. An EnergyPlus shading group can be a top level object in your SketchUp workspace, or it can be placed within a thermal zone. If you want to draw in the group you first need to enter into the group through one of the methods described below. Double click on the group while it is selected. (this may be tough if other model objects get in the way) While the group is selected right click and choose "edit group" from the contextual menu. (You can also go to the edit menu under "group" or "solid group") Select the object by name from SketchUp's outliner window and then double click or right click and choose "edit group" You can setup a keyboard shortcut that will take you into the selected group. A tutorial will be added to the documentation that shows you how to add your own shortcuts or load some pre-configured OpenStudio shortcuts. You can create shading surface groups within or outside of a thermal zone. Once you enter into a shading surface group you can draw shading surfaces. An alternate method to make new shading groups is to copy and paste an existing group.
Getting Started Reference Guide Tutorials
http://openstudio.nrel.gov/Google%20SketchUp%20Plugin%20%7C%20Reference%20Guide/Modeling%20Tools/new-shading-surface-group
Page 1 of 3
NREL: OpenStudio - New Shading Surface Group
9/29/11 9:49 AM
Screenshot of Object Info Window with a shading group selected (Credit: David Goldwasser/NREL)
http://openstudio.nrel.gov/Google%20SketchUp%20Plugin%20%7C%20Reference%20Guide/Modeling%20Tools/new-shading-surface-group
Page 2 of 3
NREL: OpenStudio - New Shading Surface Group
9/29/11 9:49 AM
Screenshot of Object Info Window with a shading surface selected (Credit: David Goldwasser/NREL)
This tool can be found on the OpenStudio toolbar and in the OpenStudio plugin menu.
New Zone Login or register to post comments
up
New Interior Partition Surface Group
Need Help? | Security & Privacy | Disclaimer | NREL Home This Web site is powered by renewable energy.
http://openstudio.nrel.gov/Google%20SketchUp%20Plugin%20%7C%20Reference%20Guide/Modeling%20Tools/new-shading-surface-group
Page 3 of 3
NREL: OpenStudio - New Interior Partition Surface Group
9/29/11 9:49 AM
Welcome, Guest!
Log In
Register
Home User Documentation Google SketchUp Plug-in | Reference Guide Modeling Tools
SEARCH
New Interior Partition Surface Group
The New Interior Partition Surface Group tool is used to create a new OpenStudio Interior Partition Group. Activate the tool and then click where you want your shading group origin to be. If you want to draw in the group you first need to enter into the group through one of the methods described below. Double click on the group while it is selected. (this may be tough if other model objects get in the way) While the group is selected right click and choose "edit group" from the contextual menu. (You can also go to the edit menu under "group" or "solid group") Select the object by name from SketchUp's outliner window and then double click or right click and choose "edit group" You can setup a keyboard shortcut that will take you into the selected group. A tutorial will be added to the documentation that shows you how to add your own shortcuts or load some pre-configured OpenStudio shortcuts. You can only create interior partition groups within a thermal zone. Once you enter into an interior partition group you can draw interior partition surfaces. An alternate method to make new interior partition groups is to copy and paste an existing group. While interior partitions surfaces are not used as heat transfer surfaces they still have a construction associated with them. This construction along with the surface area is sued to create internal mass for a zone which is used to run simulations and create objects for IDF export. Down the road interior partition surface and their constructions will be used by other processes.
Getting Started Reference Guide Tutorials
http://openstudio.nrel.gov/Google%20SketchUp%20Plugin%20%7C%20Reference%20Guide/Modeling%20Tools/new-interior-partition-surface-group
Page 1 of 3
NREL: OpenStudio - New Interior Partition Surface Group
9/29/11 9:49 AM
Screenshot of Object Info Window with an Interior Partition Group selected (Credit: David Goldwasser/NREL)
http://openstudio.nrel.gov/Google%20SketchUp%20Plugin%20%7C%20Reference%20Guide/Modeling%20Tools/new-interior-partition-surface-group
Page 2 of 3
NREL: OpenStudio - New Interior Partition Surface Group
9/29/11 9:49 AM
Screenshot of Object Info Window with an Interior Partition Surface selected (Credit: David Goldwasser/NREL)
This tool can be found on the OpenStudio toolbar and in the OpenStudio plugin menu.
New Shading Surface Group Login or register to post comments
up
New Daylighting Controls Object
Need Help? | Security & Privacy | Disclaimer | NREL Home This Web site is powered by renewable energy.
http://openstudio.nrel.gov/Google%20SketchUp%20Plugin%20%7C%20Reference%20Guide/Modeling%20Tools/new-interior-partition-surface-group
Page 3 of 3
NREL: OpenStudio - New Daylighting Controls Object
9/29/11 9:50 AM
Welcome, Guest!
Log In
Register
Home User Documentation Google SketchUp Plug-in | Reference Guide Modeling Tools
SEARCH
New Daylighting Controls Object
The New Daylighting Controls Object tool creates a new EnergyPlus Daylighting Controls object. This consists of a pair of sensors, which by default will be placed at 30 inches above the surface you click on. You can move both sensors with the SketchUp move tool or through the Object Inspector. You can turn off the second sensor if you only want one, and many attributes can be set that feed information to EnergyPlus. The Glare Calculation Azimuth Angle of View Direction also changes the appearance of the object in OpenStudio. You can have only one Daylighting Controls object in each zone. To report data from the sensors in EnergyPlus, you also need to include lights, which you can add through the Zone Loads tool. You can create a daylighting controls object from within a thermal zone. An alternate method to make new daylighting controls object is to copy and paste an existing one into a different zone.
Getting Started Reference Guide Tutorials
Screenshot of Daylighting Control Object inside of a thermal zone (Credit: David Goldwasser/NREL)
http://openstudio.nrel.gov/Google%20SketchUp%20Plugin%20%7C%20Reference%20Guide/Modeling%20Tools/new-daylighting-controls-object
Page 1 of 2
NREL: OpenStudio - New Daylighting Controls Object
9/29/11 9:50 AM
Screenshot of Object Info Window with a Daylighting Controls Object selected (Credit: David Goldwasser/NREL)
This tool can be found on the OpenStudio toolbar and in the OpenStudio plugin menu.
New Interior Partition Surface Group Login or register to post comments
up
New Illuminance Map
Need Help? | Security & Privacy | Disclaimer | NREL Home This Web site is powered by renewable energy.
http://openstudio.nrel.gov/Google%20SketchUp%20Plugin%20%7C%20Reference%20Guide/Modeling%20Tools/new-daylighting-controls-object
Page 2 of 2
NREL: OpenStudio - New Illuminance Map
9/29/11 9:50 AM
Welcome, Guest!
Log In
Register
Home User Documentation Google SketchUp Plug-in | Reference Guide Modeling Tools
SEARCH
New Illuminance Map
The New Illuminance Map tool creates a new EnergyPlus Illuminance Map object. This consists of rectangle with a grid representing map data points. By default it will be placed 30 inches above the surface you click on. You can move and resize the Illuminance Map with the SketchUp Move and Scale Tool and through the Object Inspector. You can have only one Illuminance Map in each zone. To obtain data reported for the map in EnergyPlus, you also need to include a Daylighting Controls Object and lights, which you can add through the Zone Loads tool. You can create an illuminance map from within a thermal zone, or you can copy and paste the map into a different zone.
Getting Started Reference Guide Tutorials
Screenshot of Illuminance Map Object inside of a thermal zone (Credit: David Goldwasser/NREL)
http://openstudio.nrel.gov/Google%20SketchUp%20Plugin%20%7C%20Reference%20Guide/Modeling%20Tools/new-illuminance-map
Page 1 of 2
NREL: OpenStudio - New Illuminance Map
9/29/11 9:50 AM
Screenshot of Object Info Window with an Illuminance Map Object selected (Credit: David Goldwasser/NREL)
This tool is on the OpenStudio toolbar and in the OpenStudio Plug-in menu.
New Daylighting Controls Object Login or register to post comments
up
Attribute Tools
Need Help? | Security & Privacy | Disclaimer | NREL Home This Web site is powered by renewable energy.
http://openstudio.nrel.gov/Google%20SketchUp%20Plugin%20%7C%20Reference%20Guide/Modeling%20Tools/new-illuminance-map
Page 2 of 2
NREL: OpenStudio - Attribute Tools
9/29/11 9:50 AM
Welcome, Guest!
Log In
Register
Home User Documentation Google SketchUp Plug-in | Reference Guide
SEARCH
Attribute Tools
Tools in this set are generally for editing model attributes. Surface Matching Default Constructions Zone Loads
Getting Started Reference Guide Tutorials
New Illuminance Map Login or register to post comments
up
Surface Matching
Need Help? | Security & Privacy | Disclaimer | NREL Home This Web site is powered by renewable energy.
http://openstudio.nrel.gov/Google%20SketchUp%20Plugin%20%7C%20Reference%20Guide/attribute-tools
Page 1 of 1
NREL: OpenStudio - Surface Matching
9/29/11 9:50 AM
Welcome, Guest!
Log In
Register
Home User Documentation Google SketchUp Plug-in | Reference Guide Attribute Tools
SEARCH
Surface Matching
The Surface Matching tool is used to automatically set outside boundary conditions for heat transfer surfaces and assign the appropriate outside boundary object in adjacent zones when "surface" is the outside boundary condition. The Surface Matching tool can match or unmatch surfaces in the user selection or for the entire model.
Getting Started Reference Guide Tutorials
Screenshot of Surface Matching Dialog Box - OpenStudio 0.4.0 (Credit: David Goldwasser/NREL)
This tool is on the OpenStudio toolbar and in the OpenStudio Plug-in menu.
Attribute Tools Login or register to post comments
up
Default Constructions
Comments
Zones and Created drawings
Submitted by Michael.S.Uhl on Sun, 08/28/2011 - 13:57. I have watched the tutorials. These work well for starting new drawings in Sketchup. I have old drawings that I would like to zone, but the zones do not seem to recognize the building structure that it surrounds. How do I get the zone to give attributes to the surfaces of the building when I don't start drawing it inside the "grayed environment" of the zone? Login or register to post comments
I'm not sure if your question
Submitted by david g on Mon, 08/29/2011 - 07:18. I'm not sure if your question is specifically about surface matching, or more about creating zone geometry. If it is about creating zone geometry, you can cut/copy your old geometry, enter into a zone, and paste in place. You will
http://openstudio.nrel.gov/Google%20SketchUp%20Plugin%20%7C%20Reference%20Guide/Attribute%20Tools/surface-matching
Page 1 of 2
NREL: OpenStudio - Surface Matching
9/29/11 9:50 AM
have to do some cleanup work on fenestration though. If your question is about surface matching and surrounding buildings, you wouldn't want a "surface" outside boundary condition there, but you might want an "adiabatic" boundary condition if the adjacent building has similar activity to yours. You would manually set surfaces to adiabatic. David
-David Goldwasser, LEED AP National Renewable Energy Laboratory OpenStudio Developer
Login or register to post comments
Need Help? | Security & Privacy | Disclaimer | NREL Home This Web site is powered by renewable energy.
http://openstudio.nrel.gov/Google%20SketchUp%20Plugin%20%7C%20Reference%20Guide/Attribute%20Tools/surface-matching
Page 2 of 2
NREL: OpenStudio - Default Constructions
9/29/11 9:51 AM
Welcome, Guest!
Log In
Register
Home User Documentation Google SketchUp Plug-in | Reference Guide Attribute Tools
SEARCH
Default Constructions
The Default Constructions tool sets the default constructions that will be assigned to different surface types for new geometry drawn in the model. It can also be used to apply a set of constructions by surface type to geometry already in the model or to selected geometry.
Getting Started Reference Guide Tutorials
Screenshot of Default Constructions Dialog Box - OpenStudio 0.4.0 (Credit: David Goldwasser/NREL)
This tool is on the OpenStudio toolbar and in the OpenStudio Plug-in menu.
Surface Matching Login or register to post comments
up
Zone Loads
Need Help? | Security & Privacy | Disclaimer | NREL Home This Web site is powered by renewable energy.
http://openstudio.nrel.gov/Google%20SketchUp%20Plugin%20%7C%20Reference%20Guide/Attribute%20Tools/default-constructions
Page 1 of 1
NREL: OpenStudio - Zone Loads
9/29/11 9:52 AM
Welcome, Guest!
Log In
Register
Home User Documentation Google SketchUp Plug-in | Reference Guide Attribute Tools
SEARCH
Zone Loads
The Zone Loads tool can be used to add zone loads, ventilation, air infiltration, set point schedules, and ideal loads air systems to your model, and can add these data to the current selection or to the entire model. Getting Started Reference Guide Tutorials
Screenshot of Zone Loads Dialog Box - OpenStudio 0.4.0 (Credit: David Goldwasser/NREL)
This tool is on the OpenStudio toolbar and in the OpenStudio Plug-in menu.
Default Constructions Login or register to post comments
up
Information Tools
Need Help? | Security & Privacy | Disclaimer | NREL Home This Web site is powered by renewable energy.
http://openstudio.nrel.gov/Google%20SketchUp%20Plugin%20%7C%20Reference%20Guide/Attribute%20Tools/zone-loads
Page 1 of 1
NREL: OpenStudio - Information Tools
9/29/11 9:52 AM
Welcome, Guest!
Log In
Register
Home User Documentation Google SketchUp Plug-in | Reference Guide
SEARCH
Information Tools
Tools in this set are generally for viewing model attributes, however some editing may be done as well. Object Info Window Surface Search Information Tool OpenStudio Errors and Warnings
Getting Started Reference Guide Tutorials
Zone Loads Login or register to post comments
up
Object Info Window
Need Help? | Security & Privacy | Disclaimer | NREL Home This Web site is powered by renewable energy.
http://openstudio.nrel.gov/Google%20SketchUp%20Plugin%20%7C%20Reference%20Guide/information-tools
Page 1 of 1
NREL: OpenStudio - Object Info Window
9/29/11 9:52 AM
Welcome, Guest!
Log In
Register
Home User Documentation Google SketchUp Plug-in | Reference Guide Information Tools
SEARCH
Object Info Window
The Object Info Window displays information about the currently selected EnergyPlus or OpenStudio object. The content of this dialog changes based on the type of object selected. Select a zone group to see object information about the zone. Enter a zone and select a face to see object information about that heat transfer surface. Enter a shading group and select a face to see object information about that shading surface. With no selection, you see object information about the Building object. The Object Info Window is divided into three sections: Object Inputs, Object Summary, and Object Text. The fields in the Object Inputs section enable you to directly change the fields of the corresponding EnergyPlus or OpenStudio objects. The available fields depend on the type of object currently selected. For example, for a typical BuildingSurface:Detailed object, you can easily assign a new name, set the surface type, set the construction, set the boundary conditions, etc. All other objects that reference the active object will update automatically. If you select a heat transfer surface, the Object Summary section displays the number of vertices, gross area, net area, percent glazing, etc. Like the input fields, the content of the summary depends on the type of object you select. The Object Summary is not editable. The Object Text section displays the actual text of the input object as it appears in the OpenStudio Model file. Similar to the Object Summary, Object Text data is also not editable. Below are a few same Object Info screen shots.
Getting Started Reference Guide Tutorials
http://openstudio.nrel.gov/Google%20SketchUp%20Plugin%20%7C%20Reference%20Guide/Information%20Tools/object-info-window
Page 1 of 3
NREL: OpenStudio - Object Info Window
9/29/11 9:52 AM
Screenshot of Object Info Window with no OpenStudio objects selected (Credit: David Goldwasser/NREL)
http://openstudio.nrel.gov/Google%20SketchUp%20Plugin%20%7C%20Reference%20Guide/Information%20Tools/object-info-window
Page 2 of 3
NREL: OpenStudio - Object Info Window
9/29/11 9:52 AM
Screenshot of Object Info Window with a building heat transfer surface selected (Credit: David Goldwasser/NREL) Screen shots of the Object Info Window with other object types selected are shown under the individual pages for those object types.
This tool is on the OpenStudio toolbar and in the OpenStudio Plug-in menu.
Information Tools Login or register to post comments
up
Surface Search
Need Help? | Security & Privacy | Disclaimer | NREL Home This Web site is powered by renewable energy.
http://openstudio.nrel.gov/Google%20SketchUp%20Plugin%20%7C%20Reference%20Guide/Information%20Tools/object-info-window
Page 3 of 3
NREL: OpenStudio - Surface Search
9/29/11 9:52 AM
Welcome, Guest!
Log In
Register
Home User Documentation Google SketchUp Plug-in | Reference Guide Information Tools
SEARCH
Surface Search
The OpenStudio Surface Search Tool enables you to search your model for surfaces with specific attributes. You can select the search results and visually isolate them by hiding all other surfaces. When you are finished click "Unhide All" on the Surface Search Dialog to unhide the rest of the surfaces. Before searching on a large IDF, close the Outliner and Object Info Window to expedite the surface searching. While surfaces are hidden you can also use SketchUp's built-in "View Hidden Geometry" to quickly view all hidden surfaces. If you want to change the constructions on the search results, refer to the "Apply to Selection" option for the Default Constructions tool.
Getting Started Reference Guide Tutorials
Screenshot of Surface Search Dialog - OpenStudio 0.4.0 (Credit: David Goldwasser/NREL)
This tool is on the OpenStudio toolbar and in the OpenStudio Plug-in menu.
Object Info Window Login or register to post comments
up
Information Tool
Need Help? | Security & Privacy | Disclaimer | NREL Home This Web site is powered by renewable energy.
http://openstudio.nrel.gov/Google%20SketchUp%20Plugin%20%7C%20Reference%20Guide/Information%20Tools/surface-search
Page 1 of 1
NREL: OpenStudio - Information Tool
9/29/11 9:53 AM
Welcome, Guest!
Log In
Register
Home User Documentation Google SketchUp Plug-in | Reference Guide Information Tools
SEARCH
Information Tool
The OpenStudio Information tool activates a cursor that, when placed over a model surface, shows the EnergyPlus or OpenStudio object attributes for that surface. The status bar shows the position of the cursor in world coordinates. Getting Started Reference Guide Tutorials
Screenshot of Information Tool over heat transfer surface (Credit: David Goldwasser/NREL)
This tool can be found on the OpenStudio toolbar and in the OpenStudio plugin menu.
Surface Search Login or register to post comments
up
OpenStudio Errors and Warnings
Need Help? | Security & Privacy | Disclaimer | NREL Home This Web site is powered by renewable energy.
http://openstudio.nrel.gov/Google%20SketchUp%20Plugin%20%7C%20Reference%20Guide/Information%20Tools/information-tool
Page 1 of 1
NREL: OpenStudio - OpenStudio Errors and Warnings
9/29/11 9:53 AM
Welcome, Guest!
Log In
Register
Home User Documentation Google SketchUp Plug-in | Reference Guide Information Tools
SEARCH
OpenStudio Errors and Warnings
The Input File Errors and Warnings dialog no longer automatically opens when there is an error or warning. If you suspect something has changed with your file during import, click the the toolbar icon to display any errors or warnings.. Many common geometry errors (upside-down floor or roof, inside-out window, noncoplanar surfaces, etc.) are fixed automatically when you open the input file.
Getting Started Reference Guide Tutorials
Screenshot of Errors and Warnings Dialog Box (Credit: David Goldwasser/NREL)
This tool is on the OpenStudio toolbar and in the OpenStudio Plug-in menu.
Information Tool Login or register to post comments
up
Rendering Modes
Need Help? | Security & Privacy | Disclaimer | NREL Home This Web site is powered by renewable energy.
http://openstudio.nrel.gov/Google%20SketchUp%20Plugin%20%7C%20Reference%20Guide/openstudio-errors-and-warnings
Page 1 of 1
NREL: OpenStudio - Rendering Modes
9/29/11 9:54 AM
Welcome, Guest!
Log In
Register
Home User Documentation Google SketchUp Plug-in | Reference Guide
SEARCH
Rendering Modes
This set contains render modes used to change how heat transfer, shading, and interior partition surfaces are rendered. Render by Class Render by Outside Boundary Condition Render by Simulation Data Render by Surface Normal Render by Layer
Getting Started Reference Guide Tutorials
OpenStudio Errors and Warnings Login or register to post comments
up
Render by Class
Need Help? | Security & Privacy | Disclaimer | NREL Home This Web site is powered by renewable energy.
http://openstudio.nrel.gov/Google%20SketchUp%20Plugin%20%7C%20Reference%20Guide/rendering-modes
Page 1 of 1
NREL: OpenStudio - Render by Class
9/29/11 9:55 AM
Welcome, Guest!
Log In
Register
Home User Documentation Google SketchUp Plug-in | Reference Guide Rendering Modes
SEARCH
Render by Class
The OpenStudio Render by Surface Type mode is the rendering mode you will typically work in. This mode will render walls, roofs, windows, doors, and floors, shading surfaces, and interior partition surfaces each with their own colors. When you create new geometry it will be automatically classified and rendered. If you try to assign a color yourself, the application will override you. You don't ever need to sue the paint bucket tool on OpenStudio objects. There is one unique surface condition that will render by construction instead of surface type when in the render mode. If you set a surfaces construction to be an "Air Boundary" it will be rendered as a translucent checkerboard pattern. This construction is intended to represent thermal zone boundaries that don't represent physical walls in the building.
Getting Started Reference Guide Tutorials
Screenshot of model in Render By Class mode (Credit: David Goldwasser/NREL)
This tool can be found on the OpenStudio toolbar and in the OpenStudio plugin menu.
Rendering Modes Login or register to post comments
up
Render by Outside Boundary Condition
Need Help? | Security & Privacy | Disclaimer | NREL Home This Web site is powered by renewable energy.
http://openstudio.nrel.gov/Google%20SketchUp%20Plugin%20%7C%20Reference%20Guide/Rendering%20Modes/render-class
Page 1 of 1
NREL: OpenStudio - Render by Outside Boundary Condition
9/29/11 9:55 AM
Welcome, Guest!
Log In
Register
Home User Documentation Google SketchUp Plug-in | Reference Guide Rendering Modes
SEARCH
Render by Outside Boundary Condition
The OpenStudio Render by Outside Boundary mode will render surfaces by their outside boundary conditions. Only heat transfer surfaces have boundary conditions, so only they will be rendered with a color. Shading and interior partition surfaces will be white. This is a good rendering mode to diagnose problems with your mode. It provides a quick way to globally look at boundary conditions throughout your model. In the screenshot below a section cut has been drawn to reveal the inside of the model, making "surface" boundary condition objects easy to see.
Getting Started Reference Guide Tutorials
Screenshot of model in Render by Boundary Condition mode (Credit: David Goldwasser/NREL) The most common boundary conditions you will see are "Outdoors, Surface, and Ground", but there are actually 9 basic boundary modes, with a number of sub-sets within some conditions. For "Outdoors" there are also unique color variations to indicate if there is sun and or wind exposure. Below as an image showing the SketchUp materials for the various boundary conditions.
http://openstudio.nrel.gov/Google%20SketchUp%20Plugin%20%7C%20Reference%20Guide/Rendering%20Modes/render-outside-boundary-condition
Page 1 of 2
NREL: OpenStudio - Render by Outside Boundary Condition
9/29/11 9:55 AM
Render by Outside Boundary Condition color palette (Credit: David Goldwasser/NREL)
This tool is on the OpenStudio toolbar and in the OpenStudio Plug-in menu.
Render by Class Login or register to post comments
up
Render by Simulation Data
Need Help? | Security & Privacy | Disclaimer | NREL Home This Web site is powered by renewable energy.
http://openstudio.nrel.gov/Google%20SketchUp%20Plugin%20%7C%20Reference%20Guide/Rendering%20Modes/render-outside-boundary-condition
Page 2 of 2
NREL: OpenStudio - Render by Simulation Data
9/29/11 9:55 AM
Welcome, Guest!
Log In
Register
Home User Documentation Google SketchUp Plug-in | Reference Guide Rendering Modes
SEARCH
Render by Simulation Data
The OpenStudio Render by Simulation Data mode renders individual surfaces or entire zones based on simulation results data. If you have not yet run a simulation and you switch to this mode, everything will render as white because there are no data. After running a simulation go to the View Simulation Results dialog to set an SQL data path and load the simulation data. Then switch back to Render by Simulation Data mode to view the results. Use SketchUp's shadow setting dialog to change the time fo day or year for the simulation data.
Getting Started Reference Guide Tutorials
Screenshot of model in Render By Simulation Data mode (Credit: David Goldwasser/NREL)
This tool is on the OpenStudio toolbar and in the OpenStudio Plug-in menu. Animation Tools
Render by Outside Boundary Condition Login or register to post comments
up
Animation Tools
Need Help? | Security & Privacy | Disclaimer | NREL Home This Web site is powered by renewable energy.
http://openstudio.nrel.gov/Google%20SketchUp%20Plugin%20%7C%20Reference%20Guide/Rendering%20Modes/render-simulation-data
Page 1 of 1
NREL: OpenStudio - Animation Tools
9/29/11 9:56 AM
Welcome, Guest!
Log In
Register
Home User Documentation Google SketchUp Plug-in | Reference Guide Rendering Modes Render by Simulation Data
SEARCH
Animation Tools
Getting Started Reference Guide Tutorials
There is a third OpenStudio toolbar that is closed by default. That is the Animation Toolbar, pictured at the left. It allows you to control playback of the animation. The Dialog box below lets you control the timeframe and speed of the playback. The animation is only relevant for Render by Simulation Data since it is the only render mode with data that changes over time. When you are playing an animation the current time will show in SketchUp's status bar. An alternative animation workflow is to use SketchUp's Scenes and Shadow Settings dialog.
Screenshot of Animation Settings Dialog (Credit: David Goldwasser/NREL)
Render by Simulation Data Login or register to post comments
up
Render by Surface Normal
Need Help? | Security & Privacy | Disclaimer | NREL Home This Web site is powered by renewable energy.
http://openstudio.nrel.gov/Google%20SketchUp%20Plug-in%20%7C%20ReRendering%20Modes/Render%20by%20Simulation%20Data/animation-tools
Page 1 of 1
NREL: OpenStudio - Render by Surface Normal
9/29/11 9:56 AM
Welcome, Guest!
Log In
Register
Home User Documentation Google SketchUp Plug-in | Reference Guide Rendering Modes
SEARCH
Render by Surface Normal
The Render by Surface Normal mode is built on the SketchUp face setting where faces are rendered with the default front and back colors as opposed to their assigned materials. The outside face of a heat transfer surface will render white and the inside face will render red. This works as a quick diagnostic tool to look for reversed faces. In a clean model you shouldn't see red from the outside. Shading surfaces are an exception to this where you will see red on one of the two sides of each shading surface.
Getting Started Reference Guide Tutorials
Screenshot of model in Render By Surface Normal mode (Credit: David Goldwasser/NREL)
This render mode can be found in the OpenStudio plugin menu.
Animation Tools Login or register to post comments
up
Render by Layer
Need Help? | Security & Privacy | Disclaimer | NREL Home This Web site is powered by renewable energy.
http://openstudio.nrel.gov/Google%20SketchUp%20Plugin%20%7C%20Reference%20Guide/Rendering%20Modes/render-surface-normal
Page 1 of 1
NREL: OpenStudio - Render by Layer
9/29/11 9:56 AM
Welcome, Guest!
Log In
Register
Home User Documentation Google SketchUp Plug-in | Reference Guide Rendering Modes
SEARCH
Render by Layer
The Render by Layer is a standard SketchUp feature. It will render content by layer. You can create layers to represent anything you want to track. For example , to organize your project by space types you can create or move zones to specific layers. Keep in mind, that the layer structure isn't saved with the OSM file, so any layer's you setup are just for your current session.
Getting Started Reference Guide Tutorials
Screenshot of model in Render By Layer mode (Credit: David Goldwasser/NREL)
This render mode can be found in the OpenStudio plugin menu.
Render by Surface Normal Login or register to post comments
up
Running Simulations
Need Help? | Security & Privacy | Disclaimer | NREL Home This Web site is powered by renewable energy.
http://openstudio.nrel.gov/Google%20SketchUp%20Plugin%20%7C%20Reference%20Guide/Rendering%20Modes/render-layer
Page 1 of 1
NREL: OpenStudio - Running Simulations
9/29/11 9:57 AM
Welcome, Guest!
Log In
Register
Home User Documentation Google SketchUp Plug-in | Reference Guide
SEARCH
Running Simulations
This set contains tools to run EnergyPlus simulations and load resutls back into the OpenStudio Plugin and the OpenStudio ResultsViwer application. Example File Generator Run Simulation View Simulation Results
Getting Started Reference Guide Tutorials
Render by Layer Login or register to post comments
up
Example File Generator
Need Help? | Security & Privacy | Disclaimer | NREL Home This Web site is powered by renewable energy.
http://openstudio.nrel.gov/Google%20SketchUp%20Plugin%20%7C%20Reference%20Guide/running-simulations
Page 1 of 1
NREL: OpenStudio - Example File Generator
9/29/11 9:57 AM
Welcome, Guest!
Log In
Register
Home User Documentation Google SketchUp Plug-in | Reference Guide Running Simulations
SEARCH
Example File Generator
The Example File Generator tool launches a Web interface for creating and running simulations for EnergyPlus models. You can create simulations solely using the web interface or you can upload geometry from an OpenStudio model to integrate with the web data. You can also take results from the Example File Generator and import them into OpenStudio to refine the model and run further simulations or view simulation data.
Getting Started Reference Guide Tutorials
This tool is on the OpenStudio toolbar and in the OpenStudio Plug-in menu.
Running Simulations Login or register to post comments
up
Run Simulation
Need Help? | Security & Privacy | Disclaimer | NREL Home This Web site is powered by renewable energy.
http://openstudio.nrel.gov/Google%20SketchUp%20Plugin%20%7C%20Reference%20Guide/Running%20Simulations/openstudio-web
Page 1 of 1
NREL: OpenStudio - Run Simulation
9/29/11 9:57 AM
Welcome, Guest!
Log In
Register
Home User Documentation Google SketchUp Plug-in | Reference Guide Running Simulations
SEARCH
Run Simulation
The OpenStudio Run Simulation tool enables you to access features of the OpenStudio RunManager application from within SketchUp so you can run your simulation and access simulation results. If an OpenStudio model is saved after a simulation is run or the "Run Simulation" settings are applied, the data from this dialog will be saved with the file. There are a number of sections to this dialog: Run Control. This tells EnergyPlus if you want to do sizing on building systems, if you want to run design days, and the weather file simulation. For basic early modeling, you likely will not need any sizing objects checked. Used in conjunction with other EngeryPlus objects that need to be in your file, the Zone, System, and Plant Sizing will autosize your equipment. "Run design day simulations" runs a simulation for special design days that represent the design limit of your model. Typically there is a summer and a winter design day. "Run weather file simulation" runs a simulation using a standard EPW weather files. The weather file simulation run period can be all or part of a year. If you check design days or weather file, you need to load in the appropriate files in the following sections. Design Day Simulation. If you checked "Run design day simulations", you need to point the model to an appropriate DDY file. These can be downloaded from EnergyPlus.gov. The Weather File Simulation section is used if you checked "Run weather file simulation". First you enter a path to an EPW weather file. As with the Design Day files you can download these from EnergyPlus.gov. You can select to run an annual simulation, or you can define specific dates to run. You can also choose which day of the week to start the simulation. The typical selection is "Use Weather File". Output Requests. This determines which variables EnergyPlus will return. This will affect which data are written to many of the output files, including the SQL file that you can load back into the SketchUp Plugin and to ResultsViewer. By default, inside and outside surface temperatures are returned. You can add as many variables as you like. A nice method to do this is to run a simulation and then look at the RDD file. This lists all the variables available for the object types in your model. You can Open the RDD file, copy as many variables as you like, and paste them into the Output Requests text box. You can change the "Hourly" to many other values, such as "Monthly" or "TimeStep". More variables are good, but can slow the simulation make the SQL file much larger, so you do want to think about what you add. If you do not want to prerun a simulation to see a list of variables, you can also go to this link to view and copy some commonly requested variables. Once you copy the variable requests, return to the Output Requests section of the Run Simulation dialog and use "ctrl-v" to paste the text. The current release has a bug that requires you to remove the comment that follows the request. The comment includes the "!-" character and everything following it. This will not be necessary in future releases. The "Run ReadVars" checkbox will request a CSV file that contains the same data as the SQL file, but in a format that you can open in a spreadsheet application. Loading an RVI file allows for control over aspects of the RVI file such as the order of the columns.
Getting Started Reference Guide Tutorials
http://openstudio.nrel.gov/Google%20SketchUp%20Plugin%20%7C%20Reference%20Guide/Running%20Simulations/run-simulation
Page 1 of 4
NREL: OpenStudio - Run Simulation
9/29/11 9:57 AM
Screenshot of Run Simulation Dialog Box (Credit: David Goldwasser/NREL)
When you click "Run", the Simulation Status window will open. It should appear similar to the following screenshot. To see if your simulation is still running, look at the "Local Jobs Running" value. If it is at "1", your simulation is still running.
http://openstudio.nrel.gov/Google%20SketchUp%20Plugin%20%7C%20Reference%20Guide/Running%20Simulations/run-simulation
Page 2 of 4
NREL: OpenStudio - Run Simulation
9/29/11 9:57 AM
Screenshot Simulation Status Dialog Box (Credit: David Goldwasser/NREL)
You can expand the tree by clicking on the "+" signs. If you Open ExpandObjects and EnergyPlus and Output Files you can see files being made by the simulation. You can right click these files to open them. On the screenshot below you can see the RDD file that can be used to see requests for variables.
http://openstudio.nrel.gov/Google%20SketchUp%20Plugin%20%7C%20Reference%20Guide/Running%20Simulations/run-simulation
Page 3 of 4
NREL: OpenStudio - Run Simulation
9/29/11 9:57 AM
Screenshot Simulation Status Dialog Box (Credit: David Goldwasser/NREL)
This tool is on the OpenStudio toolbar and in the OpenStudio Plug-in menu.
Example File Generator Login or register to post comments
up
View Simulation Results
Need Help? | Security & Privacy | Disclaimer | NREL Home This Web site is powered by renewable energy.
http://openstudio.nrel.gov/Google%20SketchUp%20Plugin%20%7C%20Reference%20Guide/Running%20Simulations/run-simulation
Page 4 of 4
NREL: OpenStudio - View Simulation Results
9/29/11 9:57 AM
Welcome, Guest!
Log In
Register
Home User Documentation Google SketchUp Plug-in | Reference Guide Running Simulations
SEARCH
View Simulation Results
The OpenStudio View Simulation Results tool loads simulation results into the currently opened model. After you run a simulation you have to browse to or enter the path to the relevent SQL file. If you ran the simulation through the OpenStudio Plugin the required path will look something similar to the path below. C:/path_to_osm_file/your_file_name.osm/ModelToIdf/ExpandObjects/EnergyPlus/eplusout.sql Once you load an SQL file you can pick the desired run period and variables. Surface and zone are the supported variable types to display in the OpenStudio Plugin. The outside and inside variable pull down content will change based on whether surface or zone is selected as the variable type. The variables shown depend on what was requested when the simulation was run. This tool also provides a button that will load your results into the OpenStudio ResultsViewer application.
Getting Started Reference Guide Tutorials
Screenshot of Rendering Settings Dialog Box (Credit: David Goldwasser/NREL)
http://openstudio.nrel.gov/Google%20SketchUp%20Plugin%20%7C%20Reference%20Guide/Running%20Simulations/view-simulation-results
Page 1 of 2
NREL: OpenStudio - View Simulation Results
This tool is on the OpenStudio toolbar and in the OpenStudio Plug-in menu.
9/29/11 9:57 AM
Run Simulation Login or register to post comments
up
Help
Need Help? | Security & Privacy | Disclaimer | NREL Home This Web site is powered by renewable energy.
http://openstudio.nrel.gov/Google%20SketchUp%20Plugin%20%7C%20Reference%20Guide/Running%20Simulations/view-simulation-results
Page 2 of 2
NREL: OpenStudio - Help
9/29/11 9:57 AM
Welcome, Guest!
Log In
Register
Home User Documentation Google SketchUp Plug-in | Reference Guide
SEARCH
Help
This takes you to the online help for the OpenStudio SketchUp Plug-in, where you are now. Getting Started Reference Guide Tutorials View Simulation Results Login or register to post comments up Additional Tools
The link to the OpenStudio SketchUp Plug-in help is on the OpenStudio toolbar and in the OpenStudio Plug-in menu.
Need Help? | Security & Privacy | Disclaimer | NREL Home This Web site is powered by renewable energy.
http://openstudio.nrel.gov/Google%20SketchUp%20Plugin%20%7C%20Reference%20Guide/help
Page 1 of 1
NREL: OpenStudio - Additional Tools
9/29/11 9:58 AM
Welcome, Guest!
Log In
Register
Home User Documentation Google SketchUp Plug-in | Reference Guide
SEARCH
Additional Tools
About OpenStudio Preferences Getting Started Reference Guide Tutorials Check for Updates Edit Thermostats New Construction Stub New Schedule Stub
Help Login or register to post comments
up
About OpenStudio
Need Help? | Security & Privacy | Disclaimer | NREL Home This Web site is powered by renewable energy.
http://openstudio.nrel.gov/Google%20SketchUp%20Plugin%20%7C%20Reference%20Guide/additional-tools
Page 1 of 1
NREL: OpenStudio - About OpenStudio
9/29/11 9:58 AM
Welcome, Guest!
Log In
Register
Home User Documentation Google SketchUp Plug-in | Reference Guide Additional Tools
SEARCH
About OpenStudio
This command displays a modal dialog window with version and copyright information.
Getting Started Reference Guide Tutorials
Screenshot of About OpenStudio SketchUp Plugin Dialog Box (Credit: David Goldwasser/NREL)
Additional Tools Login or register to post comments
up
Preferences
Need Help? | Security & Privacy | Disclaimer | NREL Home This Web site is powered by renewable energy.
http://openstudio.nrel.gov/Google%20SketchUp%20Plug-in%20%7C%20Reference%20Guide/about-openstudio
Page 1 of 1
NREL: OpenStudio - Preferences
9/29/11 9:58 AM
Welcome, Guest!
Log In
Register
Home User Documentation Google SketchUp Plug-in | Reference Guide Additional Tools
SEARCH
Preferences
The Preferences dialog is where you can set the path to the EnergyPlus engine, a default text edtior, and can set the application to automatically check for updates. Getting Started Reference Guide Tutorials
Screenshot of Preferences Dialog Box (Credit: David Goldwasser/NREL)
This tool can be found in the OpenStudio plugin menu.
About OpenStudio Login or register to post comments
up
Check for Updates
Need Help? | Security & Privacy | Disclaimer | NREL Home This Web site is powered by renewable energy.
http://openstudio.nrel.gov/Google%20SketchUp%20Plug-in%20%7C%20Reference%20Guide/Additional%20Tools/preferences
Page 1 of 1
NREL: OpenStudio - Check for Updates
9/29/11 9:59 AM
Welcome, Guest!
Log In
Register
Home User Documentation Google SketchUp Plug-in | Reference Guide Additional Tools
SEARCH
Check for Updates
You can run this to see if you are using the most current release of the OpenStudio Google SketchUp Plugin.
Getting Started Reference Guide Tutorials
Screenshot of Update Dialog Box (Credit: David Goldwasser/NREL)
This tool can be found in the OpenStudio plugin menu.
Preferences Login or register to post comments
up
Edit Thermostats
Need Help? | Security & Privacy | Disclaimer | NREL Home This Web site is powered by renewable energy.
http://openstudio.nrel.gov/Google%20SketchUp%20Plug-in%20%7C%20Reference%20Guide/Additional%20Tools/check-updates
Page 1 of 1
NREL: OpenStudio - Edit Thermostats
9/29/11 9:59 AM
Welcome, Guest!
Log In
Register
Home User Documentation Google SketchUp Plug-in | Reference Guide Additional Tools
SEARCH
Edit Thermostats
This enables you to edit and create new thermostats for your model. This is also available through the Zone Loads dialog box. Getting Started Reference Guide Tutorials
Screenshot of Thermostat Dialog Box (Credit: David Goldwasser/NREL)
This tool can be found in the Zone Loads Dialog Box and in the OpenStudio plugin menu.
Check for Updates Login or register to post comments
up
New Construction Stub
Need Help? | Security & Privacy | Disclaimer | NREL Home This Web site is powered by renewable energy.
http://openstudio.nrel.gov/Google%20SketchUp%20Plug-in%20%7C%20Reference%20Guide/Additional%20Tools/edit-thermostats
Page 1 of 1
NREL: OpenStudio - New Construction Stub
9/29/11 9:59 AM
Welcome, Guest!
Log In
Register
Home User Documentation Google SketchUp Plug-in | Reference Guide Additional Tools
SEARCH
New Construction Stub
The New Construction Stub command creates a new Construction object in the input file. A dialog prompts you to enter the name of the new construction. The new object is only a stub. It has no material layers assigned to it, so you will have to edit the input file to add material layers to the Construction and create the associated Material objects before your input file will run properly.
Getting Started Reference Guide Tutorials
Screenshot of New Construction Stub Dialog Box (Credit: David Goldwasser/NREL)
This tool can be found in the Default Constructions Dialog Box or through the OpenStudio plugin menu.
Edit Thermostats Login or register to post comments
up
New Schedule Stub
Need Help? | Security & Privacy | Disclaimer | NREL Home This Web site is powered by renewable energy.
http://openstudio.nrel.gov/Google%20SketchUp%20Plug-in%20%7C%20Reference%20Guide/Additional%20Tools/new-construction-stub
Page 1 of 1
NREL: OpenStudio - New Schedule Stub
9/29/11 9:59 AM
Welcome, Guest!
Log In
Register
Home User Documentation Google SketchUp Plug-in | Reference Guide Additional Tools
SEARCH
New Schedule Stub
The New Schedule Stub command creates a new schedule object in the input file. A dialog prompts you to enter the name of the new schedule. The new object is only a stub. It has no data assigned to it yet, so you will have to edit the input file to add material layers to the Construction and create the associated Material objects before your input file will run properly. You can access this through the Zone Loads dialog or through Menu/OpenStudio/New Schedule Stub.
Getting Started Reference Guide Tutorials
New Construction Stub Login or register to post comments
up
SketchUp Tools
Need Help? | Security & Privacy | Disclaimer | NREL Home This Web site is powered by renewable energy.
http://openstudio.nrel.gov/Google%20SketchUp%20Plug-in%20%7C%20Reference%20Guide/Additional%20Tools/new-schedule-stub
Page 1 of 1
NREL: OpenStudio - SketchUp Tools
9/29/11 9:59 AM
Welcome, Guest!
Log In
Register
Home User Documentation Google SketchUp Plug-in | Reference Guide
SEARCH
SketchUp Tools
These are native SketchUp tools that are relevant to the OpenStudio workflow. They are gathered on a toolbar for convenience. Hide Rest of Model View Hidden Geometry View Model in X-Ray Mode Show Outliner Window Shadow Settings
Getting Started Reference Guide Tutorials
New Schedule Stub Login or register to post comments
up
Hide Rest of Model
Need Help? | Security & Privacy | Disclaimer | NREL Home This Web site is powered by renewable energy.
http://openstudio.nrel.gov/Google%20SketchUp%20Plugin%20%7C%20Reference%20Guide/sketchup-tools
Page 1 of 1
NREL: OpenStudio - Hide Rest of Model
9/29/11 9:59 AM
Welcome, Guest!
Log In
Register
Home User Documentation Google SketchUp Plug-in | Reference Guide SketchUp Tools
SEARCH
Hide Rest of Model
This activates SketchUp's native view function to hide everything but your currently open group or component. Isolating your current zone make is much easier to work on interzone geometry. Getting Started Reference Guide Tutorials
Screenshot of model with rest of model visible (Credit: David Goldwasser/NREL)
http://openstudio.nrel.gov/Google%20SketchUp%20Plugin%20%7C%20Reference%20Guide/SketchUp%20Tools/hide-rest-model
Page 1 of 2
NREL: OpenStudio - Hide Rest of Model
9/29/11 9:59 AM
Screenshot of model with rest of model hidden (Credit: David Goldwasser/NREL)
This tool can be found on the OpenStudio toolbar and in SketchUp's View menu.
SketchUp Tools Login or register to post comments
up
View Hidden Geometry
Need Help? | Security & Privacy | Disclaimer | NREL Home This Web site is powered by renewable energy.
http://openstudio.nrel.gov/Google%20SketchUp%20Plugin%20%7C%20Reference%20Guide/SketchUp%20Tools/hide-rest-model
Page 2 of 2
NREL: OpenStudio - View Hidden Geometry
9/29/11 9:59 AM
Welcome, Guest!
Log In
Register
Home User Documentation Google SketchUp Plug-in | Reference Guide SketchUp Tools
SEARCH
View Hidden Geometry
This activates SketchUp's native view function to view hidden geometry. This is particularly useful if you have used OpenStudio's Surface Search tool and you need to see the rest of the model to get your bearings. Getting Started Reference Guide Tutorials
Screenshot of model in with View Hidden Geometry active (Credit: David Goldwasser/NREL)
This tool can be found on the OpenStudio toolbar and in SketchUp's View menu.
Hide Rest of Model Login or register to post comments
up
View Model in X-Ray Mode
Need Help? | Security & Privacy | Disclaimer | NREL Home This Web site is powered by renewable energy.
http://openstudio.nrel.gov/Google%20SketchUp%20Plugin%20%7C%20Reference%20Guide/view-hidden-geometry
Page 1 of 1
NREL: OpenStudio - View Model in X-Ray Mode
9/29/11 10:00 AM
Welcome, Guest!
Log In
Register
Home User Documentation Google SketchUp Plug-in | Reference Guide SketchUp Tools
SEARCH
View Model in X-Ray Mode
This activates SketchUp's native face style setting to to render all surfaces translucently. This allows you to quickly see internal model elements without having to create section cuts or hide parts of the model. Getting Started Reference Guide Tutorials
Screenshot of model with X-ray Rendering active (Credit: David Goldwasser/NREL)
This tool can be found on the OpenStudio toolbar and in SketchUp's style settings.
View Hidden Geometry Login or register to post comments
up
Show Outliner Window
Need Help? | Security & Privacy | Disclaimer | NREL Home This Web site is powered by renewable energy.
http://openstudio.nrel.gov/Google%20SketchUp%20Plugin%20%7C%20Reference%20Guide/SketchUp%20Tools/view-model-x-ray-mode
Page 1 of 1
NREL: OpenStudio - Show Outliner Window
9/29/11 10:00 AM
Welcome, Guest!
Log In
Register
Home User Documentation Google SketchUp Plug-in | Reference Guide SketchUp Tools
SEARCH
Show Outliner Window
This opens SketchUp's native outliner window. The Outliner shows a hierarchy of all the top-level and nested components and groups in your model. You can filter what is shown, collapse or expand it, and make selections in the model by clicking on these objects. You can select objects that may be hard to otherwise select, such as a zone with no surfaces in it. It is also a powerful search tool on large projects with many zones. If you consistently name your zones, you can make better use of this.
Getting Started Reference Guide Tutorials
Screenshot of SketchUp Outliner Window (Credit: David Goldwasser/NREL)
This tool can be found on the OpenStudio toolbar and in SketchUp's Window menu.
View Model in X-Ray Mode Login or register to post comments
up
Shadow Settings
Need Help? | Security & Privacy | Disclaimer | NREL Home This Web site is powered by renewable energy.
http://openstudio.nrel.gov/Google%20SketchUp%20Plugin%20%7C%20Reference%20Guide/SketchUp%20Tools/show-outliner-window
Page 1 of 1
NREL: OpenStudio - Shadow Settings
9/29/11 10:00 AM
Welcome, Guest!
Log In
Register
Home User Documentation Google SketchUp Plug-in | Reference Guide SketchUp Tools
SEARCH
Shadow Settings
This opens SketchUp's native Shadow Settings window. The Shadow Settings window does a few things. First, it can turn SketchUp's shadow display on and off. It can also alter how shadows rendered appearance. Most important to OpenStudio users is that it can set the time of day and time of year for the current display. SketchUp uses this along with the models geo-location to set the shadow orientation and length. OpenStudio leverages this data to inform time-series render modes. Currently that includes the Render by Data render mode which displays post simulation results from an external SQL file. Moving the date or time slider will alter the surface or zone variable values rendered to the model.
Getting Started Reference Guide Tutorials
Screenshot of SketchUp Shadow Setting Window (Credit: David Goldwasser/NREL)
This tool is on the OpenStudio toolbar and in SketchUp's Window menu.
Show Outliner Window Login or register to post comments
up
Need Help? | Security & Privacy | Disclaimer | NREL Home This Web site is powered by renewable energy.
http://openstudio.nrel.gov/Google%20SketchUp%20Plugin%20%7C%20Reference%20Guide/SketchUp%20Tools/shadow-settings
Page 1 of 1
You might also like
- The Subtle Art of Not Giving a F*ck: A Counterintuitive Approach to Living a Good LifeFrom EverandThe Subtle Art of Not Giving a F*ck: A Counterintuitive Approach to Living a Good LifeRating: 4 out of 5 stars4/5 (5782)
- Hidden Figures: The American Dream and the Untold Story of the Black Women Mathematicians Who Helped Win the Space RaceFrom EverandHidden Figures: The American Dream and the Untold Story of the Black Women Mathematicians Who Helped Win the Space RaceRating: 4 out of 5 stars4/5 (890)
- The Yellow House: A Memoir (2019 National Book Award Winner)From EverandThe Yellow House: A Memoir (2019 National Book Award Winner)Rating: 4 out of 5 stars4/5 (98)
- Elon Musk: Tesla, SpaceX, and the Quest for a Fantastic FutureFrom EverandElon Musk: Tesla, SpaceX, and the Quest for a Fantastic FutureRating: 4.5 out of 5 stars4.5/5 (474)
- Shoe Dog: A Memoir by the Creator of NikeFrom EverandShoe Dog: A Memoir by the Creator of NikeRating: 4.5 out of 5 stars4.5/5 (537)
- Devil in the Grove: Thurgood Marshall, the Groveland Boys, and the Dawn of a New AmericaFrom EverandDevil in the Grove: Thurgood Marshall, the Groveland Boys, and the Dawn of a New AmericaRating: 4.5 out of 5 stars4.5/5 (265)
- The Little Book of Hygge: Danish Secrets to Happy LivingFrom EverandThe Little Book of Hygge: Danish Secrets to Happy LivingRating: 3.5 out of 5 stars3.5/5 (399)
- Never Split the Difference: Negotiating As If Your Life Depended On ItFrom EverandNever Split the Difference: Negotiating As If Your Life Depended On ItRating: 4.5 out of 5 stars4.5/5 (838)
- Grit: The Power of Passion and PerseveranceFrom EverandGrit: The Power of Passion and PerseveranceRating: 4 out of 5 stars4/5 (587)
- A Heartbreaking Work Of Staggering Genius: A Memoir Based on a True StoryFrom EverandA Heartbreaking Work Of Staggering Genius: A Memoir Based on a True StoryRating: 3.5 out of 5 stars3.5/5 (231)
- The Emperor of All Maladies: A Biography of CancerFrom EverandThe Emperor of All Maladies: A Biography of CancerRating: 4.5 out of 5 stars4.5/5 (271)
- Team of Rivals: The Political Genius of Abraham LincolnFrom EverandTeam of Rivals: The Political Genius of Abraham LincolnRating: 4.5 out of 5 stars4.5/5 (234)
- On Fire: The (Burning) Case for a Green New DealFrom EverandOn Fire: The (Burning) Case for a Green New DealRating: 4 out of 5 stars4/5 (72)
- The Unwinding: An Inner History of the New AmericaFrom EverandThe Unwinding: An Inner History of the New AmericaRating: 4 out of 5 stars4/5 (45)
- The Hard Thing About Hard Things: Building a Business When There Are No Easy AnswersFrom EverandThe Hard Thing About Hard Things: Building a Business When There Are No Easy AnswersRating: 4.5 out of 5 stars4.5/5 (344)
- The World Is Flat 3.0: A Brief History of the Twenty-first CenturyFrom EverandThe World Is Flat 3.0: A Brief History of the Twenty-first CenturyRating: 3.5 out of 5 stars3.5/5 (2219)
- The Gifts of Imperfection: Let Go of Who You Think You're Supposed to Be and Embrace Who You AreFrom EverandThe Gifts of Imperfection: Let Go of Who You Think You're Supposed to Be and Embrace Who You AreRating: 4 out of 5 stars4/5 (1090)
- The Sympathizer: A Novel (Pulitzer Prize for Fiction)From EverandThe Sympathizer: A Novel (Pulitzer Prize for Fiction)Rating: 4.5 out of 5 stars4.5/5 (119)
- Her Body and Other Parties: StoriesFrom EverandHer Body and Other Parties: StoriesRating: 4 out of 5 stars4/5 (821)
- (M7-MAIN) - Data Manipulation Language (DML)Document50 pages(M7-MAIN) - Data Manipulation Language (DML)Akademiko HelperNo ratings yet
- Final ExamDocument3 pagesFinal ExamRandamu StoreNo ratings yet
- RC T-Beam Single Span Bridge I5GCI 2022Document72 pagesRC T-Beam Single Span Bridge I5GCI 2022BunlyNo ratings yet
- Websocket: Websocket Is A Computer Communications Protocol, ProvidingDocument9 pagesWebsocket: Websocket Is A Computer Communications Protocol, ProvidingCalin SeitanNo ratings yet
- EE309 Notes 13Document4 pagesEE309 Notes 13Hassan FarssiNo ratings yet
- Broschyr COT Eng May 2020Document8 pagesBroschyr COT Eng May 2020Marek JeznachNo ratings yet
- Synthesize of Design of Inertial Navigation System (INS) Using MEMS SensorDocument76 pagesSynthesize of Design of Inertial Navigation System (INS) Using MEMS SensorYosha AlassadNo ratings yet
- Handbookofgisapplicationbymohammedfaizan 200604121434 PDFDocument121 pagesHandbookofgisapplicationbymohammedfaizan 200604121434 PDFJulio Cesar Collazos Avendano100% (1)
- ERS Booking for Train 11058 from JL to TNADocument1 pageERS Booking for Train 11058 from JL to TNAkaruna GangadhareNo ratings yet
- Rtu - Report - Format - Vi SemDocument5 pagesRtu - Report - Format - Vi Semबन्ना सा100% (1)
- Kawasaki Staffa HMB and HMC Hydraulic Motor 1Document15 pagesKawasaki Staffa HMB and HMC Hydraulic Motor 1titanwlx0% (1)
- Mtcse Training MaterialsDocument313 pagesMtcse Training MaterialsJosé Alfredo García DávalosNo ratings yet
- BigQuery - A Serverless Data WarehouseDocument2 pagesBigQuery - A Serverless Data WarehouseGaurav SainiNo ratings yet
- Laravel HandbookDocument111 pagesLaravel Handbookguillermo oceguedaNo ratings yet
- Scope and Limitations of The StudyDocument1 pageScope and Limitations of The StudyMeg Yunson80% (20)
- Michael Geraci: Work ExperienceDocument6 pagesMichael Geraci: Work Experienceraj jdsNo ratings yet
- 520L0587 - TMK - TMKW - TMK FL - Repair Instruction - Rev - BADocument36 pages520L0587 - TMK - TMKW - TMK FL - Repair Instruction - Rev - BAJose Manuel Barroso Pantoja100% (2)
- Cloud Computing Service Models A Comparative StudyDocument7 pagesCloud Computing Service Models A Comparative StudyasNo ratings yet
- ReadmeDocument2 pagesReadmeSRobinNo ratings yet
- Pilz PSWZ X1P PDFDocument36 pagesPilz PSWZ X1P PDFwilliam vegaNo ratings yet
- Space ElevatorDocument18 pagesSpace ElevatorSoumya MandalNo ratings yet
- Åα¿½«ªÑ¡¿Ñ 4Document130 pagesÅα¿½«ªÑ¡¿Ñ 4Tung Vo An ThanhNo ratings yet
- HSE - 26 Labour Camp Inspection ChecklistDocument2 pagesHSE - 26 Labour Camp Inspection ChecklistSudama NahakaNo ratings yet
- Easy UPS 3S Modbus Register Map Modbus Serial RS485Document13 pagesEasy UPS 3S Modbus Register Map Modbus Serial RS485Walter BarbaNo ratings yet
- Exam QuestionsDocument28 pagesExam Questionsharitha pedduNo ratings yet
- Quick SortDocument5 pagesQuick Sortare_you_peopleNo ratings yet
- 20W40 MSDSDocument2 pages20W40 MSDSAbhinav SrivastavaNo ratings yet
- EY15-3 Parts ManualDocument26 pagesEY15-3 Parts ManualengrmakramNo ratings yet
- PIC18F458 Microcontroller Architecture and Embedded CDocument64 pagesPIC18F458 Microcontroller Architecture and Embedded CSakshi WaniNo ratings yet
- Adafruit Ultimate GPS Featherwing: Created by Lady AdaDocument43 pagesAdafruit Ultimate GPS Featherwing: Created by Lady AdahdrthNo ratings yet