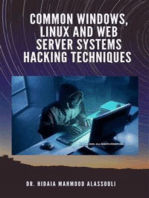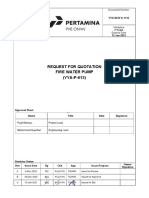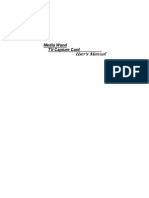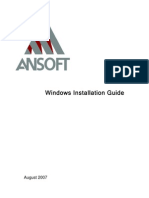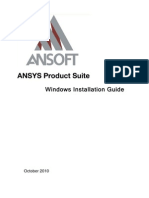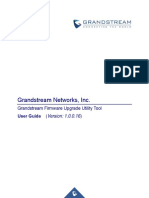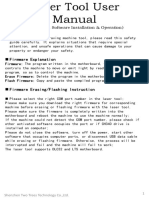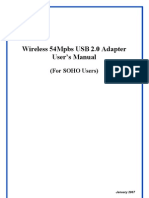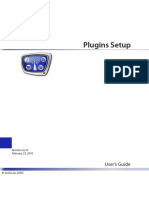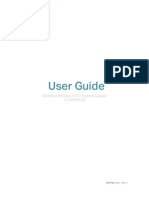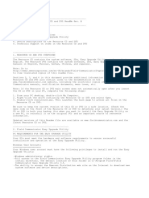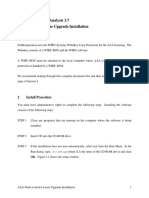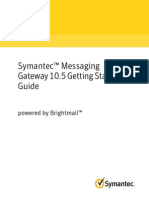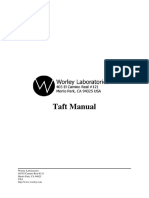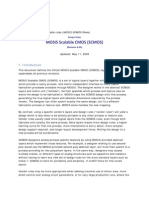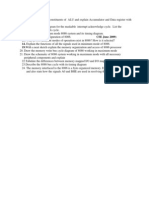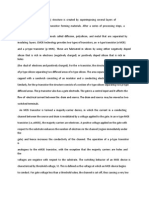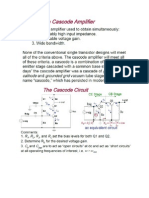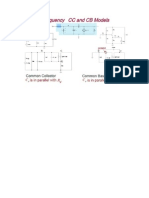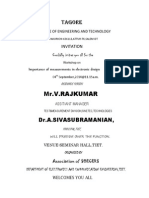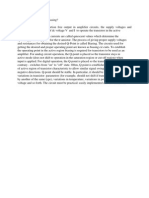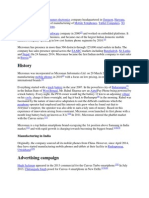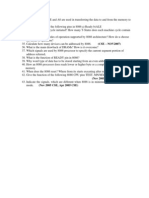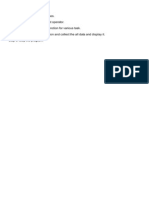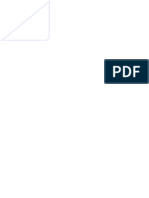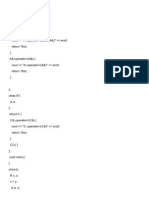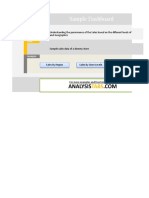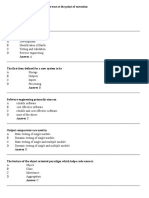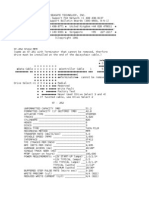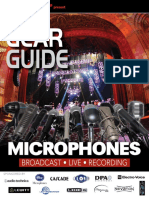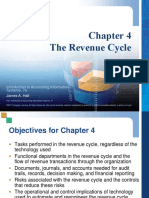Professional Documents
Culture Documents
L Edit
Uploaded by
ersharvanOriginal Title
Copyright
Available Formats
Share this document
Did you find this document useful?
Is this content inappropriate?
Report this DocumentCopyright:
Available Formats
L Edit
Uploaded by
ersharvanCopyright:
Available Formats
Tanner EDA
Customer Service
Installation And Troubleshooting Guide 19 July 2000
171978548.doc Russ Pia Tanner Research, Inc.
Tanner EDA Customer Service Installation and Troubleshooting Guide 19 July 2000
Table of Contents
1 Support Overview........................................................................................................................................1 2 FTP Site........................................................................................................................................................2 3 Standard Items Included in Shipment.......................................................................................................3 4 Basic System Requirements........................................................................................................................4 5 Installation Instructions..............................................................................................................................5 6 Licensing and Copy Protection................................................................................................................10 7 Installing Tanner Libraries......................................................................................................................14 8 Installing Adobe Acrobat Reader............................................................................................................15 9 Troubleshooting.........................................................................................................................................16 10 How to Reach Us......................................................................................................................................36
171978548.doc Russ Pia Tanner Research, Inc.
Page i
Tanner EDA Customer Service Installation and Troubleshooting Guide 19 July 2000
1 Support Overview
1.1 Installation and Troubleshooting Guide
The detailed installation instructions and troubleshooting guide are detailed in this document. This is intended to be a living document and will be updated on a regular basis. A version of the document will also be posted on the ftp site. This file is located at: ftp://ftp.tanner.com/pub/fix/inst_ts.zip
171978548.doc Russ Pia Tanner Research, Inc.
Page 1
Tanner EDA Customer Service Installation and Troubleshooting Guide 19 July 2000
2 FTP Site
2.1 Overview
The public ftp site is used to provide files for customers in special cases. It can also be used to provide quick updates in critical applications. This public ftp site can be accessed by anyone. The contents of this site can be viewed using a Web browser by typing the following into the URL address: ftp://ftp.tanner.com/pub In addition, all files referenced in this document for troubleshooting are stored in a directory ftp://ftp.tanner.com/pub/fix
2.2 Common Files
Files commonly stored on the ftp site are: 1. 2. 3. 4. 5. 6. Tanner Test Utility provides all available IDs and system information LockID.exe provides hardware lock ID for standalone version NetID.exe provides Ethernet card ID for network version ipdiskecho.zip provides IP and hard drive IDs Client.zip installs DLL files required on Client machines inst_ts.zip the external version of this document titled Installation and Troubleshooting
2.3 Access to the ftp Site
There are two methods in which we direct customers to our ftp site: 1. Telephone inform them to type the following in their web browser address: ftp://ftp.tanner.com/pub/<filename> This will automatically bring up a dialog as to whether they want to Open or Save the file to their disk. They should save the file to their disk. 2. Email include the above link in an email. When they click on the link, it will automatically bring up a dialog as to whether they want to Open or Save the file to their disk. Again, they should save the file to their disk.
171978548.doc Russ Pia Tanner Research, Inc.
Page 2
Tanner EDA Customer Service Installation and Troubleshooting Guide 19 July 2000
3 Standard Items Included in Shipment
A Tanner Tools shipment includes the following materials. Item Software media Documentation Rainbow hardware lock(s) Description CD for installing program(s), libraries and online user guides. Online user guides in PDF format. (Print manuals are available for purchase) For copy protection of Tanner Tools products installed locally. A lock is attached to the parallel port of each computer on which Tanner software will be installed. There is no hardware lock required for network installations.. This document. This is stored as {filename} on the CD. Includes installation instructions, system requirements, and copy protection information. The license string file sent by e-mail. Form to be completed and returned to Tanner EDA to register the product. Survey to be completed and returned to Tanner EDA to recommend improvements in Tanner product documentation. A guide to new features in the release of the product(s) purchased.
Installation Guide
License String File Tanner Tools Registration Form Documentation Survey
What's New in
171978548.doc Russ Pia Tanner Research, Inc.
Page 3
Tanner EDA Customer Service Installation and Troubleshooting Guide 19 July 2000
4 Basic System Requirements
Tanner Tools software programs, the IC/MEMS Physical Design Libraries, and online user guides are distributed on CD-ROM. Minimum requirements for a full installation of the Tanner Tools Pro suite of programs and documentation are: Windows 95, Windows 98, or Windows NT/2000 4.0 Pentium processor or better 150 MB free disk space (plus an additional 20 MB free disk space on the C: drive during the installation program). 32 MB of RAM Minimum 800 x 600 display resolution 256-color display and video card/driver (recommended for L-Edit for better viewing) Mouse (a three button mouse is recommended): Disk space requirements for other packages depend on the specific products purchased.
171978548.doc Russ Pia Tanner Research, Inc.
Page 4
Tanner EDA Customer Service Installation and Troubleshooting Guide 19 July 2000
5 Installation Instructions
5.1 Installation Overview
Installation of the license string and software should not begin until both the email containing the license string and the shipment of CD(s) are received. The hardware lock must be attached to the computer on which the software is to be loaded (for stand-alone products only) and the software should be loaded as described in section below. Then, the license string should be installed as described in section below.
5.2 Stand Alone (Hardware Key) Installation
5.2.1 Software Installation
Follow these steps to install the application software. 1. Insert the Tanner CD into your CD-ROM drive. The setup program will run automatically. If the setup program needs to be manually started , double-click on the CD-ROM disk drive icon in the My Computer window. (Alternately, the CD-ROM disk drive can be opened and closed.) 2. 3. Follow the prompts in the installation program. In the Setup Type dialog, choose Typical as shown in figure below. Then follow the remaining prompts to complete the installation program.
4.
Figure 1. Software Installation Setup Attach the Tanner-supplied hardware lock to the parallel port on your machine. For a more detailed description of the type of Setup, see Types Of Setup below. To reprint this document, go to the Tanner EDA Support web page under Application Notes or the ftp sight at: ftp://ftp.tanner.com/pub/fix/inst_ts.zip.
5. 6.
Run the License Installation program received via email. Re-boot the computer when prompted at the end of the license installation.
171978548.doc Russ Pia Tanner Research, Inc.
Page 5
Tanner EDA Customer Service Installation and Troubleshooting Guide 19 July 2000
5.2.2 License Installation
5.2.2.1 Running the License Installer The Tanner license installation program is normally sent in an e-mail message with an attached executable file. This file may be run directly from the email attachment or it can be saved to an empty folder. In either case, double clicking on the executable file will launch the license installation program. The dialog box will be displayed as shown in figure below.
Figure 2. License Installer Dialog The license installation program and license string (*.TLU) are automatically stored in the same directory. The installer will verify the Lock ID of the hardware lock attached to the parallel port. If there are multiple license strings, the installer will find the one that matches the Lock ID. When the proper license string is located, the message shown in the figure above will be displayed. At this point, click Install to install the license string. 5.2.2.2 Hardware Lock (Stand-Alone Installation)
For a stand-alone installation, you must install a Tanner-supplied hardware lock. This lock must be directly attached to the parallel port. This lock must always remain connected to the parallel port while a Tanner application is running. If multiple hardware locks are required to run other copy-protected products, connect the Tanner-supplied lock first, directly to the parallel port. No other hardware can be attached between the lock and the parallel port.
5.2.3 Known Issues with Hardware Key
Do not use a Zip drive, Interlink utility, or LapLink utility over the same port as the hardware lock. If required, remove the hardware lock from the parallel port prior to connecting any of these devices. Failure to do so may damage the hardware lock.
171978548.doc Russ Pia Tanner Research, Inc.
Page 6
Tanner EDA Customer Service Installation and Troubleshooting Guide 19 July 2000
5.3 Network Installation
5.3.1 Server
5.3.1.1 License Server and Utilities For a network installation, you must also install the license server. The license server is installed only as part of a network installation, and only on one computer within the local area network. Thereafter, the License Server must be run whenever using the network version of a Tanner Tools application. To install the license server, follow these steps: 1. 2. 3. Rerun the installation program ( setup.exe) on the machine that will run the license server software. Choose the Custom installation (see Custom Setup). Choose only the License Server and Utilities in the Setup Type dialog, as described in section License Manager and Utilities Setup.
4.
Figure 3. License Manager Installation Under Windows 95, the license server is a program called lserv95.exe. Its default path is C:\Program Files\Rainbow Technologies\sentLM\Server\lserv95.exe . You can also access this file via a shortcut in the startup folder. Under Windows NT/2000, the license server is a program called lservnt.exe. Its default path is C:\Program Files\Rainbow Technologies\sentLM\Server\lservnt.exe . Software Installation
5.
5.3.1.2
It is recommended the software be loaded on each Client machine. However, if it is desired to load the software on the Server, follow these steps: 1. 2. Install the software as specified for the Standalone product. Install the required DLLs on each Client machine. These DLLs can be installed by: a. b. 5.3.1.3 Installing the software on each Client, then deleting the installation directory. Downloading our DLL Installer and running it on each Client.
License String Installation
Follow the procedure specified to install the License Installation.
171978548.doc Russ Pia Tanner Research, Inc.
Page 7
Tanner EDA Customer Service Installation and Troubleshooting Guide 19 July 2000
5.3.2 Client
5.3.2.1 Software Installation on Client It is recommended the software be loaded on each Client machine. Follow the procedure specified for the Standalone product. 5.3.2.2 5.3.2.2.1 Software Installation on Server Server Installation - Method A Install the required DLLs on each Client machine. Installing the software on each Client machine by installing the software on each Client machine, then deleting the installation directory. 5.3.2.2.2 1. 2. 3. 4. Server Installation - Method B Download the Client.zip Installer from the Tanner ftp site at: ftp://ftp.tanner.com/pub/fix/Client.zip Unzip it into a temporary directory. Running the Installer on each Client machine. Specify the network path where the executable program is located as shown in the figure below.
Figure 4.
Client Installer Dialog
171978548.doc Russ Pia Tanner Research, Inc.
Page 8
Tanner EDA Customer Service Installation and Troubleshooting Guide 19 July 2000
5.4 Types Of Setup
There are four (4) choices of the type of Setup when installing the software. The Typical Setup option is strongly recommended.
5.4.1 Compact Setup
This selection installs just the application software. It does not include the documentation, tutorials or examples.
5.4.2 Custom Setup
This selection allows you to select the components you will install (see Figure below). If Custom Setup installation is chosen, the Component Selection dialog will appear. In this dialog, check the box next to the product components you wish to install. The space available on your computer and the space required for each component will be displayed. If running Windows NT/2000, do not clear the Rainbow Drivers selection boxthese drivers are required. 1
Figure 5.
Custom Component Selection Dialog.
5.4.3 License Manager and Utilities Setup
This selection installs the license server and utilities in the default directory C:\Program Files\Rainbow Technologies\sentLM\Server directory. See section License Server and Utilities
5.4.4 Typical Setup
The Typical Setup selection installs the application software, tutorials, examples, and documentation.
Under Windows NT, you must be a system administrator to install the Rainbow drivers and the license server. 171978548.doc Page 9
1
Russ Pia
Tanner Research, Inc.
Tanner EDA Customer Service Installation and Troubleshooting Guide 19 July 2000
6 Licensing and Copy Protection
6.1 Overview
The License Installer, described in paragraph 5.2.2.1, will properly install the license file in the correct location. The information provided in this section describes how to manually work with these license files. All installations of Tanner Tools software require a license string file. For stand-alone installations, a hardware lock is also required. For network installations, a network license server is required. Installation of these three items is described in the following sections.
6.2 License String Files
All Tanner EDA software products require a license file (both stand-alone and network products). Each license file, with a .TLU filename extension, contains one or more alphanumeric strings, which enable the requested application or feature. The Tanner License Installer program, as described in paragraph 5.2.2.1, simplifies installation of the license file by: Installing a license file. If the installer encounters a previously installed license file, it will merge the old and new files. Updating an existing license file. If an existing license file contains license strings for seven or more hardware locks, the license file for a particular hardware lock may have to be reinstalled. Checking an existing .TLU file for corruption.
License string files have a filename extension of .TLU. These files can also be located by clicking Browse in the dialog presented by the license installation program. Both the hard drive and local area network drives can be searched. Stand-alone products: A stand-alone version of the software will have a filename such as xxx_yyyyy .tlu. The filename xxx_yyyyy must correspond to the Lock ID on the Tanner-supplied hardware lock attached to the parallel port on your computer. Network products: A network version of the software does not use a hardware key and will therefore not have a hardware lock attached to the parallel port. In this case, the license update file will have a name such as xx_yyyyy .tlu and must correspond to the Net ID of the computer running the License Manager software. The license installation program will automatically read the Lock ID or Net ID. Should the need arise, all IDs (e.g., Lock ID, Net ID, IP ID and Hard Drive ID) can be obtained and written to a text file using the Tanner Test Utility. Alternately, the individual IDs can be obtained using LockID.exe for the hardware key ID, NetID.exe for the Ethernet card ID, and ipdiskecho.zip for both the IP and hard drive ID. These utilities are located on the Tanner public ftp site located at ftp://ftp.tanner.com/pub/fix/. If you selected the Sentinel Utilities option while running the license installation program, the standalone Lock ID and Net ID programs (e.g., DongleEchoID.exe and NetworkEchoID.exe) can be found (by default) in C:\Program Files\Tanner EDA\SentinelLM Utilities\admin .
171978548.doc Russ Pia Tanner Research, Inc.
Page 10
Tanner EDA Customer Service Installation and Troubleshooting Guide 19 July 2000
6.3 Manual License File Installation
If a license file is received without the installer, it can be manually installed. This may be desired during troubleshooting or special circumstances. Normally, a license file is sent via an e-mail message containing an executable file and installed per the directions describe in paragraph 5.2.2. 1. A license file could be received as a *.tlu file or a plain text file. e.g., File formats could include 100_yyyyy .tlu or 80_yyyyy (for stand-alone versions) or 10_yyyyy .tlu. (for network versions). For stand-alone installations, the filename corresponds to the ID number of the hardware lock of the machine running the application. For network installations, the filename corresponds to the Ethernet card of the machine running the license server. 2. Make a backup copy of each license string file and distribute the copy to the appropriate machine. If you do not know the hardware lock ID for a machine, read the label on the lock, run LockID.exe (for stand-alone) or NetID.exe (for network). Install the license string file in C:\Windows (for Windows 95/98) or C:\Winnt (for Windows NT). Rename this file lservrc (without any filename extension). If the text editor appends a filename extension such as .txt, delete it. The license server will only look for a file named lservrc . If you do not know how to save this file without a .txt extension, see section License File Named Correctly. If there are other, non-Tanner applications on this computer that also use Rainbow SentinelLM copy protection software, these license strings will have to be merged using a text editor. If it is unclear as how to perform this merge, refer to section Merging License Strings or call Tanner Research customer support at (626) 792-3000. If the license server has previously been installed as part of a network installation, it must be stopped and restarted after adding a license string file. Under Windows 95, simply exit the license server (lserv95.exe) and restart it. Under Windows NT, open the Control Panel and select Services. Select the service SentinelLM , click Stop, and then click Start. (You must have administrator privileges to perform this step.) If you have not already installed the license server, this procedure is described in section License Server and Utilities.
3. 4.
5.
6.
171978548.doc Russ Pia Tanner Research, Inc.
Page 11
Tanner EDA Customer Service Installation and Troubleshooting Guide 19 July 2000
6.4 Manually Working with License Files
Manually manipulating the License files should not be required. However, it is useful to understand how to work with them. This section describes procedures for: a. Managing Multiple Locks b. Adding a License String File c. Replacing a License String File. d. Merging License Strings
6.4.1 Managing Multiple Locks
Using multiple hardware locks by multiple users can cause difficulties with license string assignments. The following steps can be used to simplify this process: 1. 2. 3. 4. 5. Copy all the license files (*.tlu) to a network accessible drive Pick any lock and plug it into a machine. Run the installer. The installer will be prompting the user with the expected name of the license file. Click 'Browse' and browse to the network location where the license files were copied. The user can easily select the correct license file.
6.4.2 Adding a License String File
For a network installation, the Network ID for the Ethernet card on the license server is required. This ID can be obtained code by running the Tanner-supplied program Tanner Test Utility or NetID.exe. These programs can be obtained from the Tanner ftp site as referenced in the FTP Site section. If you selected the Sentinel Utilities option while running the installation program, it will also be found in c:\Program Files\Tanner EDA\SentinelLM Utilities\admin . NetID.exe will display the Ethernet code for the license server as shown in figure below.
Figure 6. Net ID Dialog. Send this information to Tanner Research. Tanner will generate a license string for that computer and return it to you. Install the resulting license string file using the instructions in section License Installation.
171978548.doc Russ Pia Tanner Research, Inc.
Page 12
Tanner EDA Customer Service Installation and Troubleshooting Guide 19 July 2000
6.4.3 Replacing a License String File
For a stand-alone installation, the Lock ID for the hardware lock is required. You can obtain this code by: a) Reading the label on the hardware lock
b) Reading the hardware lock ID in an error message c) Running the Tanner-supplied program LockID.exe. This program can be download from our ftp site as described in the FTP Site section. If you selected the Sentinel Utilities option while running the installation program, it will also be found in c:\Program Files\Tanner EDA\SentinelLM Utilities\admin . LockID.exe will display the hardware lock identification code as shown in figure below.
Figure 7. Lock ID Dialog. d) Send this information to Tanner Research. Tanner will generate a license string for that computer and return it to you. Install the resulting license string file using the instructions in section Running the License Installer. All Tanner EDA software products require a license file (both stand-alone and network products). Each license file, with a .TLU filename extension, contains one or more alphanumeric strings, which enable the requested application or feature.
6.4.4 Merging License Strings
To merge license strings for multiple applications that use Rainbow SentinelLM copy protection software, follow these steps: 1. 2. 3. 4. Using a text editor, open the license string file for the application whose license code you want to merge. Copy all the text in that file. Open the file lservrc in the directory C:\windows (for Windows 95/98) or C:\winnt (for Windows NT). Place the cursor at the end of lservrc and press Enter. Paste the text copied from the other license string file into lservrc. Save lservrc and close the file.
171978548.doc Russ Pia Tanner Research, Inc.
Page 13
Tanner EDA Customer Service Installation and Troubleshooting Guide 19 July 2000
7 Installing Tanner Libraries
If you purchased Tanner Tools Pro, the product CD-ROM will also include the Tanner libraries. The recommended installation directory for the these libraries is TannerLb. To ensure proper execution of the various utilities, please accept this default directory. If you already have a TannerLb directory, please rename it before installing the new Tanner libraries . You should exit all Windows programs before you begin the installation. To install the Tanner libraries, follow the steps in section Stand Alone (Hardware Key) Installation, with the following variations: 1. 2. In the Select Components dialog, check the box next to Tanner Libraries . In the Default Setup dialog, select one of the following options: Accept all defaults: run individual setups automaticallyto automatically install all libraries Run individual setups interactively to install only specific libraries 3. Follow the remaining prompts to complete the installation.
171978548.doc Russ Pia Tanner Research, Inc.
Page 14
Tanner EDA Customer Service Installation and Troubleshooting Guide 19 July 2000
8 Installing Adobe Acrobat Reader
Adobe Acrobat Reader 3.01 or later is required to use the online documentation. The installation program will prompt you for permission to install this program (see figure below). Note that the Adobe Acrobat Reader executable must be installed on the local machine, even for network-licensed versions of Tanner application software.
Figure 8.
Verification of Adobe Acrobat Reader 3.01.
171978548.doc Russ Pia Tanner Research, Inc.
Page 15
Tanner EDA Customer Service Installation and Troubleshooting Guide 19 July 2000
9 Troubleshooting
If you encounter a copy protection error when you start your Tanner Tools software, the problem is usually easy to resolve. The following sections provide solutions for errors you might encounter.
9.1 Stand-Alone Installation Troubleshooting
Copy protection errors in stand-alone installations indicate a problem with either the hardware lock or the license string file. The procedure for troubleshooting starts with determining if the hardware lock can be seen by the software. This will indicate how to proceed with the troubleshooting process. The troubleshooting process may require working through both cases to resolve all issues.
9.1.1 Copy Protection ErrorNo Hardware Lock
When the problem is related to the hardware lock not being seen by the software, the error message will contain a phrase like the one circled in the illustration in figure below.
Figure 9. Copy Protection Error Dialog No Hardware Lock (Dongle) Note: The Lock ID format of 100-xxxxx or 80-xxxxx is not displayed. Possible causes for such an error include: Cause 1. 2. Proper Hardware Lock Key Installation. Verify Hardware Lock using Tanner Test Utility. Solution Install the hardware locksee section Stand Alone (Hardware Key) Installation Run Tanner Test Utility to determine if the Lock ID can be read from the hardware key see section Tanner Test Utility. If it cant and all other probable causes have been ruled out, the key may need to be replaced. The Parallel Port Configuration must be Normal, ECP or EPP Some computers require the Sentinel system driver to interface with the hardware lock. Install the Sentinel system driver as described in section Verify Rainbow Sentinel System Drivers. Try installing the hardware lock and application software on another machine.
3. 4.
Verify Parallel Port Configuration. Verify Rainbow Sentinel System Drivers.
5.
Verification on Another Computer.
For best results, examine and eliminate each possible cause in the order listed here.
171978548.doc Russ Pia Tanner Research, Inc.
Page 16
Tanner EDA Customer Service Installation and Troubleshooting Guide 19 July 2000 9.1.1.1 Proper Hardware Lock Key Installation
The hardware lock key must be connected to the parallel port connector (25-pin D-type connector) on the back of the computer. If there are other keys or devices connected, they should be removed during the troubleshooting process. Do not connect a Zip Drive to the key. This can damage the key and prevent the software from running. 9.1.1.2 Verify Hardware Lock using Tanner Test Utility The Tanner Test Utility can be downloaded from the Tanner ftp site at: ftp://ftp.tanner.com/pub/fix/testutil.zip Download this file and extract its contents into a temporary directory. For future reference, save the files at c:\Program Files\Tanner EDA directory. Run the tlictest.exe program file. The information displayed can be saved in a text file by selecting the Save log icon. This file should be provided to Tanner Support if the issue is not resolved. Standalone Product Network Product Name of Computer Operating System Rainbow driver version Environment variable & location of license string file
NetID 10-xxxxx
Figure 10.
Copy Protection Error Dialog No Hardware Lock Seen (i.e., 100-xxxxx or 80-xxxxx is not displayed adjacent to Host Ids)
LockID
Figure 11.
Copy Protection Error Dialog Hardware Lock Seen (i.e., 100-xxxxx or 80-xxxxx is displayed adjacent to Host Ids)
171978548.doc Russ Pia Tanner Research, Inc.
Page 17
Tanner EDA Customer Service Installation and Troubleshooting Guide 19 July 2000 9.1.1.3 Verify Parallel Port Configuration Check the parallel port setting in your computers BIOS setup. (In some cases, the parallel port is labeled LPT1.) Choose any setting except Bi-directional (i.e., Normal, ECP, EPP, etc.) If you dont know how to adjust your BIOS setup, see your system administrator. To check BIOS setup, reboot machine and press Delete key or F1 (or which ever key prompted during boot up). Look for the parallel mode setting. 9.1.1.4 9.1.1.4.1 Verify Rainbow Sentinel System Drivers Overview
Under Windows NT/2000, you must install the Sentinel system drivers included with the software to ensure proper interaction between Tanner Tools software and the hardware lock. In special cases for Windows 95/98 where the hardware lock cannot be read, loading these drivers may resolve the problem. 9.1.1.4.2 1. 2. 3. 4. 9.1.1.4.3 Why Drivers Are Required The Sentinel system drivers are required if: You are attempting to run the application under Windows NT/2000. Your key is not being detected under Windows 95/98 or Windows 3.x. You are having conflicts with other parallel port devices. What The Drivers Do
Non-retrofit versions of our software interface normally communicate with the key by using direct I/O communication. Due to the fact that todays operating systems have grown more complicated, and tend to use more third party drivers, direct I/O communication has become less reliable. To alleviate this problem, we created Retrofit Code. This retrofit code can communicate to the I/O in two ways: 1. 2. Directly Through the System Drivers
When installed, the driver provides increased reliability and compatibility. Port contention issues are often solved by simply having these drivers installed. The only time that it is absolutely necessary to use the System Drivers (also called Portable Drivers), is when you are using Windows NT/2000. Windows NT/2000 has a Hardware Abstraction Layer (HAL) that intercepts any direct I/O communication. Without the system drivers loaded, the application would not be able to communicate with the key. 9.1.1.4.4 Driver Installation The Rainbow Sentinel System Drivers should automatically be loaded when the software is installed. However, if they have to be re-installed at a later date: 1. 2. The installation program setup.exe may be re-run, as described in section Custom Setup. They may be loaded directly from the CD. Go to the ldriv directory, then a. b. 3. Windows 95/98: Go to the win_9x directory and run sentw9x.exe. Windows NT/2000: Go to the win_nt directory and run setupx86.exe.
They may be download directly from the Rainbow web page at: http://www.rainbow.com/tech/download/Drivers.htm . Select the Sentinel System Drivers Download.
171978548.doc Russ Pia Tanner Research, Inc.
Page 18
Tanner EDA Customer Service Installation and Troubleshooting Guide 19 July 2000 9.1.1.4.5 1. 2. 3. 4. 5. Driver Verification
To verify that the Rainbow Sentinel System Driver is loaded, perform the following steps: Open the Control Panel. Open Multimedia. Select the Devices tab. Select Other Multimedia Devices. Verify the Sentinel for i386 System is present. Verification on Another Computer
9.1.1.5
A final troubleshooting step is to try installing the software and license string on another computer. This step will rule out any possible unknowns on the initial installation computer.
171978548.doc Russ Pia Tanner Research, Inc.
Page 19
Tanner EDA Customer Service Installation and Troubleshooting Guide 19 July 2000
9.1.2 Copy Protection ErrorLock ID Displayed
When the problem is related to the license string file, the error message will contain a hardware lock ID code like the one circled in the illustration in figure below.
Figure 12. L-Edit Copy Protection Error Dialog Lock (Dongle) ID Displayed. Note: The Lock ID format of 100-xxxxx or 80-xxxxx is displayed. Possible causes for such an error include: Cause 1. License String File Missing or Incorrectly Installed Solution 1. Reinstall the license string file. 2. Verify license string file is installed in correct location. 3. Verify license file is named correctly 4. Verify file type is correct for lservrc file 1. Examine the license string file lservrc. 2. Open System. 3. Select the Environment tab. 4. Under the Variable column, find LSERVRC. Corresponding to this, in the Value column, c:\winnt\lservrc should be listed. Install the backup license string file, if available, or contact Tanner Customer Support for a replacement.
2.
License String Installed Correctly, Still Not Seen
3.
License File Is Corrupt
For best results, examine and eliminate each possible cause in the order listed here.
171978548.doc Russ Pia Tanner Research, Inc.
Page 20
Tanner EDA Customer Service Installation and Troubleshooting Guide 19 July 2000 9.1.2.1 9.1.2.1.1 License String File Missing or Incorrectly Installed Reinstall License String File
Before the license string is reinstalling, rename and copy all existing lservrc files into a temporary directory. To make sure all files have been renamed, go to the Start menu, then Find, then Files or Folders. Type lservrc adjacent to Named in the dialog and select the Find Now icon. The files can be renamed directly from this dialog by selecting each file, then select the File toolbar, then Rename (or pressing the right mouse button, then choosing rename). 9.1.2.1.2 License String Installed In Correct Location The Tanner Test Utility can be used to determine the correct installation location of the license string file. Refer to the Verify Hardware Lock using Tanner Test Utility paragraph for how to run the utility. 9.1.2.1.3 License File Named Correctly If your text editor saves the lservrc file with a filename extension such as .txt, you must delete it. To do so, follow these instructions: 1. 2. 3. Start Windows Explorer and navigate to the directory containing lservrc. Select lservrc.txt. Choose File > Rename. Delete the filename extension and press Enter. If Windows Explorer does not automatically display the filename extensions, choose View > Options. On the View tab, check the option Hide MS-DOS file extensions for file types that are registered . Then click OK. 9.1.2.1.4 File Type of License String File If all the proper steps have been followed to rename the license string file to lservrc and it has been saved to the proper location as indicated by the environment variable, but the software still cannot see the license string file, verify the file type is shown as File, not LSF File, TLU File or TXT File. 9.1.2.1.4.1 View the File Type The file type can be viewed using the Windows Explorer or by right clicking on the lservrc file and selecting Properties. 9.1.2.1.4.2 Reclassify File Types If LSF File or TLU File is shown as the file type for your lservrc file, this must be removed from the Windows association for this file type. This can be done by: 1. 2. 3. 4. 5. Open the Windows Explorer. Choose View > Folder Options. Select the File Types tab. Scroll down until you find the LSF File and select it. Select the Remove button. Reclassify TXT File Types
9.1.2.1.4.3
If TXT File is shown as the file type for your lservrc file, you must remove the Windows association for this file type. This can be done by: 1. 2. 3. 4. 5. Open the Windows Explorer. Choose View > Folder Options. Select the File Types tab. Scroll down until you find the TXT File and select it. Select the Remove button.
171978548.doc Russ Pia Tanner Research, Inc.
Page 21
Tanner EDA Customer Service Installation and Troubleshooting Guide 19 July 2000 9.1.2.2 9.1.2.2.1 License String Installed Correctly, Still Not Seen LSERVRC Environment Variable
The license string file lservrc license string file must be installed in the location referenced by the LSERVRC environment variable. 9.1.2.2.2 Windows 95/98 Environment Variable To determine the value of LSERVRC in Windows 95/98, either run the Verify Hardware Lock using Tanner Test Utility or perform the following steps 1. 2. 3. 4. Open a DOS window. Type SET as shown in Figure below. A value such as LSERVRC=C:\WINDOWS\lservrc should be displayed. If the computer does not have an LSERVRC environment variable, it should be created with the path C:\Windows\lservrc
9.1.2.2.3
Figure 13. DOS Window, SET Command. Windows NT/2000 Environment Variable
To determine the value of LSERVRC in Windows NT/2000, either run the Verify Hardware Lock using Tanner Test Utility or perform the following steps: 1. 2. 3. 4. Open the Control Panel. Open System. Select the Environment tab. Under the Variable column, find LSERVRC. Corresponding to this, in the Value column, c:\winnt\lservrc should be listed.
171978548.doc Russ Pia Tanner Research, Inc.
Page 22
Tanner EDA Customer Service Installation and Troubleshooting Guide 19 July 2000 9.1.2.3 License File Is Corrupt
There are two ways to examine a license string file - opening it with a text editor or running lsdecode.exe. 9.1.2.3.1 Opening the License String File with a Text Editor Examining the license string file with a text editor is useful to verify if the proper Product Feature (e.g., L-Edit) is displayed, if theres an expiration on the license string, and for which Lock ID the license string was generated. For this example, the Windows Notepad will be used. 1. 2. 3. 4. Start Notepad (usually found under Start > Programs > Accessories). Select File > Open and change the Files of types to All Files (*.*). Locate either the lservrc file or the LSF file received from Tanner and select it. Select Open. The license string will contain multiple lines as shown in figure 10.
Figure 14. License String File Text. The long alphanumeric string is the actual license string. The information after the pound sign (#) is for reference only and is entered by Tanners automated license string generation
171978548.doc Russ Pia Tanner Research, Inc.
Page 23
Tanner EDA Customer Service Installation and Troubleshooting Guide 19 July 2000 9.1.2.3.2 Decoding the License String
The license string can be decoded to verify that it was create for the correct product and Lock ID. To run lsdecode.exe, follow these steps: 1. Navigate to the directory C:\Program Files\Tanner EDA\SentinelLM Utilities\admin and copy lsdecode.exe. 2. Create a temporary directory C:\license 3. Paste lsdecode.exe into this directory. 4. Copy your license string file and paste it into C:\license. 5. Open a DOS window and navigate to the directory C:\license. 6. Run lsdecode.exe using the following syntax: lsdecode -s license_file > license.txt where license_file is the license file name. If no file name is specified, lsdecode will decode the lservrc file located in the c:\windows or c:\winnt directory. 7. Examine license.txt, which is the output of lsdecode.exe. For a stand-alone installation, the license will contain one or more strings and a corresponding block of interpretive text. The output will be as shown in figure 11.
Figure 15.
LSDECODE Output.
The long initial alphanumeric string contains a code that enables the requested application to run. The information following the pound sign (#) are for reference only. The information specifies the: Licensed application Version of the licensed application (0.00 required for all versions, 8.00 required for the current version) Expiration date, if any, for an evaluation version License string for a specific hardware lock The license string should contain authorization for the requested application and version. It must also terminate with a string (such as 100-20141) that matches the Lock ID or the corresponding hardware lock. If the string does not contain authorization for the requested application and version for the specified machine, it is the wrong license string file. To correct the problem, locate the correct license string file (or request a replacement from Tanner Research Customer Support) and reinstall it.
171978548.doc Russ Pia Tanner Research, Inc.
Page 24
Tanner EDA Customer Service Installation and Troubleshooting Guide 19 July 2000
9.2 Network Installation Troubleshooting
Copy protection errors in network installations indicate a problem with the license string file or license server. The error message will contain a hardware lock code for the client machine. The following sections provide troubleshooting instructions for each type of problem.
9.2.1 Troubleshooting Procedure
What Error Is Occurring? Verify License Manager Is Running On Server Verify License File On Server License Manager Running No License Seen Can Server and Client Communicate? Is Environment Variable Properly Set Is Problem the Same on All Clients? Is There Only One License File Does License String Match Net ID of Server? Can Software Run When Loaded On the Server
Verify License Manger Is Working
Verify Tanner License String
Minimize Effects of Network
171978548.doc Russ Pia Tanner Research, Inc.
Page 25
Tanner EDA Customer Service Installation and Troubleshooting Guide 19 July 2000
9.2.2 What Error Is Occurring?
Clearing identifying the issue is important to resolve this problem. Testing on the Server and Client machines may be required to resolve the problem.
9.2.3 Verify License Manager Is Running On Server
The License Manager appears different depending on the operating system. WinNT/2000 Go to Start > Settings > Control Panel and open the Services dialog. Find the entry for SentinelLM and click Stop, then Start. If the dialog contains no listing for SentinelLM , the license manager has not been installed. A button labeled SentinelLM should be present on the taskbar whenever the license manager is running. If this button is not present on the taskbar, navigate to the directory containing the program lserv95.exe and start the program. If the license manager software has not been installed, install it according to the procedure in section License Server and Utilities. Win9x -
9.2.4 Verify License File On Server
9.2.4.1 Location The default location of the license file should be: WinNt/2000 C:\WinNt\lservrc Win9x C:\Windows\lservrc License Validation lsmon DOS Based
9.2.4.2
The default installation location for lsmon is: C:\Program Files\Tanner EDA\SentinelLM Utilities\admin. Lsmon, a DOS based program, checks the status of the licenses. At a DOS prompt on the Server, type: lsmon name of server.
Figure 16.
lsmon output This shows a valid license on nikita.
171978548.doc Russ Pia Tanner Research, Inc.
Page 26
Tanner EDA Customer Service Installation and Troubleshooting Guide 19 July 2000 9.2.4.3 License Validation Wlsquery Windows Based
The default installation location for Wlsquery is: C:\Program Files\Tanner EDA\SentinelLM Utilities\admin. Wlsquery, a Windows based program, also checks the status of the licenses. When run on the Server, the following dialog appears.
Figure 17.
Wlsquery window
9.2.5 License Manager Running No License Seen
If the server cannot see the license, try moving the license string file lservrc to the same directory of the License Server. The default location for the License Server is: WinNT/2000 C:/Program Files/rainbow technologies/sentlm/server/lservnt.exe. Win9x C:/Program Files/rainbow technologies/sentlm/server/lserv95.exe. WinNT/2000 Reboot the system or click Start > Settings > Control Panel and open the Services dialog. Find the entry for SentinelLM and click Stop, then Start. If the dialog does not contain a listing for SentinelLM , the license manager has not been installed. Win9x Reboot the verify an icon labeled SentinelLM appears on the taskbar (i.e., this occurs whenever the License Manager is running). If this button is not present on the taskbar, navigate to the directory containing the program lserv95.exe and start the program.
At this point, the License Manger must be restarted by:
171978548.doc Russ Pia Tanner Research, Inc.
Page 27
Tanner EDA Customer Service Installation and Troubleshooting Guide 19 July 2000
9.2.6 Can Server and Client Communicate?
9.2.6.1 Ping Server From Client It must be verified if the Client can communicate with the Server. This can be accomplished by pinging the server. Go to DOS and type: ping (name of machine)
Figure 18. Data Displayed Using Ping If the name of the Server is unclear, run Tanner Test Utility. This program will provide the name of the Server. 9.2.6.2 Ping Client From Server Go to Server and ping the Client machine. Verify the Server can see the Client
171978548.doc Russ Pia Tanner Research, Inc.
Page 28
Tanner EDA Customer Service Installation and Troubleshooting Guide 19 July 2000
9.2.7 Is Environment Variable Properly Set
To perform this task, the IP Address of the Server will be required. This will enable the Client machines to be directed to look at the appropriate Server for the License Manager. 9.2.7.1 1. 2. 3. 4. 5. 6. 7. 8. 9. 9.2.7.2 1. 2. 3. 4. Windows 9x Adding the Environment Variable Select Start > Programs > Accessories. Open the Notepad text editor (other text editor). From the Notepad toolbar, select File > Open. Locate the file C:\AUTOEXEC.BAT. Create a new first line. Type the following: SET TANNERHOST={IP Address of Server } Select File > Save from the toolbar. Select File > Exit. Reboot the computer. Windows NT Adding the Environment Variable Select Start > Settings. Open the Control Panel. Double-click on icon "System". Select the Environment tab.
5. 6. 7. 8. 9.
Figure 19. Adding an Environment Variable in Win NT Click anywhere in System Variables section. In the "Variable" field type TANNERHOST. In the "Value" field type the IP address of the Server. Select the "Set" button. Verify the variable TANNERHOST appeared in the System Variables section.
Note: If the TANNERHOST does not appear, reboot the computer and check again. In rare cases, this is required before the Environment Variable is listed. 10. Select OK. 11. Restart L-Edit. 9.2.7.3 Removing Environment Variable It may be necessary to remove an Environment Variable. If so, following the steps below.
171978548.doc Russ Pia Tanner Research, Inc. Page 29
Tanner EDA Customer Service Installation and Troubleshooting Guide 19 July 2000 9.2.7.3.1 1. 2. 3. 4. 5. 6. 7. 8. 9.2.7.3.2 1. 2. 3. 4. Windows 9x Deleting the Environment Variable Select Start > Programs > Accessories. Open the Notepad text editor (other text editor). From the Notepad toolbar, select File > Open. Locate the file C:\AUTOEXEC.BAT. Locate and delete all lines starting with: SET TANNERHOST Select File > Save from the toolbar. Select File > Exit. Reboot the computer. Windows NT Deleting the Environment Variable Select Start > Settings. Open the Control Panel. Double-click on icon "System". Go to Environment tab.
5. 6. 7.
Figure 20. Deleting an Environment Variable in Win NT Click on the TANNERHOST variable in System Variables section. Select the "Delete" button. Verify the TANNERHOST variable no longer appears in the System Variables section. Note: If the TANNERHOST does not disappear, reboot the computer and check again. In rare cases, this is required before the Environment Variable is removed.
8. 9.
Verify the TANNERHOST variable does not in the User section. Select OK.
10. Restart L-Edit.
171978548.doc Russ Pia Tanner Research, Inc.
Page 30
Tanner EDA Customer Service Installation and Troubleshooting Guide 19 July 2000
9.2.8 Is Problem the Same on All Clients?
Determine if the same problem occurs on all Client machines. This will include verifying that all Client machines are on the same subnet (required) and that there are no other variations.
9.2.9 Is There Only One License File on Server?
If the client machine has a standalone license and the user tries to run from a network license, it will fail. If the user must run the network version, the standalone license must be deleted.
171978548.doc Russ Pia Tanner Research, Inc.
Page 31
Tanner EDA Customer Service Installation and Troubleshooting Guide 19 July 2000
9.2.10 Does License String Match Net ID of Server?
9.2.10.1 Look at License String File lservrc Check the Net ID to see if it match that referenced in the license string file lservrc. To check the license string, open the license string file lservrc using a text editor such as Notepad. The default location for lservrc is: WinNT/2000 C:\WinNT\lservrc Win9x C:\Windows\lservrc Scroll to the right of the screen, you will find the NetID it should start with 10-xxxxx.
Figure 21. 9.2.10.2 Verify NetID
Viewing the lservrc License File
Run the Tanner Test Utility or NetID program to verify the NetID.
9.2.10.3
Figure 22. NetID Dialog Remove Any Standalone License on Client Machine
If the client machine has a standalone license and you try to run the network license, it will fail. Solution: delete standalone license.
171978548.doc Russ Pia Tanner Research, Inc.
Page 32
Tanner EDA Customer Service Installation and Troubleshooting Guide 19 July 2000
9.2.11 Can Software Run When Loaded On the Server?
This should be verified to rule out the network unknowns. It is not proposed as a solution, but rather a verification step to validate the software and license string. 1. 2. Copy the program NetID.exe to an empty directory on the application server and run it to obtain the Ethernet card ID code for that machine. Examine the license string file for that machine (see Opening the License String File with a Text Editor). The license string must correspond to the Ethernet card ID for that machine. If it does not, contact Tanner Research Customer Support.
171978548.doc Russ Pia Tanner Research, Inc.
Page 33
Tanner EDA Customer Service Installation and Troubleshooting Guide 19 July 2000
9.2.12 Utilities
The Rainbow utilities can be installed from: c. Manually from the Tanner CD. Using the Windows Explorer, look in the folder lutil on the CD. The CD may automatically begin the full product installation. If so, cancel out of it when possible. To install the utility, run setupfile.exe file in that directory. Automatically from the Tanner CD. Proceed as if loading the software, but instead of the Typical installation, choose Custom. When prompted, deselect everything but SentinelLM Utilities. The Tanner ftp site at:
d.
e.
ftp://ftp.tanner.com/pub/lsmon.exe. The default installation location is c:\Program Files\SentinelLM Utlities\admin.
171978548.doc Russ Pia Tanner Research, Inc.
Page 34
Tanner EDA Customer Service Installation and Troubleshooting Guide 19 July 2000
9.3 Adobe Acrobat Errors
Acrobat Reader uses index files that allow for a full-text search of a PDF document. However, Acrobat Reader can only read index files stored on a network server when the network drive is mapped. If your computer displays the error message, The index associated with this document (filename) is not available when you open a PDF file on a network drive, make sure the network drive is mapped on your PC.
171978548.doc Russ Pia Tanner Research, Inc.
Page 35
Tanner EDA Customer Service Installation and Troubleshooting Guide 19 July 2000
10How to Reach Us
If you have any questions or comments concerning Tanner software, please contact us using the information given below. For copy-protection issues, send emails to license@tanner.com. In your e-mail message, include your name, company name, hardware Lock ID, attach your license string file ( lservrc) and include your invoice number. If the software is registered under another individual at your company, please include their name. Tanner EDA Division Tanner Research 2650 East Foothill Blvd. Pasadena, CA 91107 USA Telephone Fax E-mail Web site (626) 792-3000 (877) 304-5544 (626) 792-0300 support@tanner.com license@tanner.com (for copy protection issues) http://www.tanner.com/eda http://www.tanner.com/eda/support/support.htm
171978548.doc Russ Pia Tanner Research, Inc.
Page 36
You might also like
- FreeCAD Manual 0 16Document566 pagesFreeCAD Manual 0 16Myo Aung100% (2)
- Common Windows, Linux and Web Server Systems Hacking TechniquesFrom EverandCommon Windows, Linux and Web Server Systems Hacking TechniquesNo ratings yet
- PTW Installation GuideDocument15 pagesPTW Installation GuideLeo KhkNo ratings yet
- Oracle Reports 10g Ekit PDFDocument760 pagesOracle Reports 10g Ekit PDFykamal7No ratings yet
- Google Analytics Individual Qualification Certification AnswersDocument15 pagesGoogle Analytics Individual Qualification Certification AnswersE KaynaklarNo ratings yet
- Mini Agri Operation and Maintenance ManualDocument234 pagesMini Agri Operation and Maintenance ManualYahya KhadhraNo ratings yet
- YYA-M-RFQ-1116 RFQ For Fire Water Pump Rev.0Document43 pagesYYA-M-RFQ-1116 RFQ For Fire Water Pump Rev.0Aditya Pranoto100% (2)
- User's Manual: Media Wand TV Capture CardDocument41 pagesUser's Manual: Media Wand TV Capture CarddionnybuenoNo ratings yet
- Sap Install Instructions PDFDocument2 pagesSap Install Instructions PDFjeiniNo ratings yet
- Safe Install Instructions PDFDocument2 pagesSafe Install Instructions PDFSara BookerNo ratings yet
- Sap Install InstructionsDocument2 pagesSap Install InstructionsSelcuk ZenginNo ratings yet
- M2350-1 Windows Interface Ver1.2.1 April 2013Document12 pagesM2350-1 Windows Interface Ver1.2.1 April 2013Mauricio VernalNo ratings yet
- ReadmeV8 0 enDocument7 pagesReadmeV8 0 enDonald Santana BautistaNo ratings yet
- Tenda Wireless Adapter User GuideDocument69 pagesTenda Wireless Adapter User Guideksuner1No ratings yet
- Ansoft Wininstall 082007Document52 pagesAnsoft Wininstall 082007Francisco Javier Guerra ManchegoNo ratings yet
- LWv9 6 Downloads GuideDocument8 pagesLWv9 6 Downloads Guidelucho001No ratings yet
- Install GuideDocument40 pagesInstall Guidesastry1946No ratings yet
- Self Diagnosis Manual Eng 04Document33 pagesSelf Diagnosis Manual Eng 04kallatis100% (1)
- TDI Offline Setup GuideDocument19 pagesTDI Offline Setup GuideAnonymous dPyHoLNo ratings yet
- FlexLm Install 0006 13Document19 pagesFlexLm Install 0006 13dsfgfsdgNo ratings yet
- PDF AlfaDocument34 pagesPDF AlfaEber AliagaNo ratings yet
- AAA Network InstallationDocument13 pagesAAA Network InstallationewiontkoNo ratings yet
- Etabs Install InstructionsDocument2 pagesEtabs Install InstructionsLeonel AguilarNo ratings yet
- Install Standalone Version of PERFORM 3D SoftwareDocument2 pagesInstall Standalone Version of PERFORM 3D SoftwareApoyo Tecnico PlusNo ratings yet
- Maxwell Ansoft Installation GuideDocument62 pagesMaxwell Ansoft Installation Guidejavadzeinali7No ratings yet
- SP926 User ManualDocument28 pagesSP926 User ManualAnas Asma MghardaouiNo ratings yet
- Grandstream Networks, Inc.: Grandstream Firmware Upgrade Utility ToolDocument8 pagesGrandstream Networks, Inc.: Grandstream Firmware Upgrade Utility ToolCarolina AldanaNo ratings yet
- MAXON Installation Guide Made SimpleDocument50 pagesMAXON Installation Guide Made SimpleRussu VadimNo ratings yet
- LaserTool-Engraving Tool Guided Tutorial-ENDocument9 pagesLaserTool-Engraving Tool Guided Tutorial-ENRazvan ParfenieNo ratings yet
- User Guide EnglishDocument57 pagesUser Guide EnglishCiro Antonio MaldonadoNo ratings yet
- Release Notes ConnectorMaxDocument8 pagesRelease Notes ConnectorMaxRaul Vivar SedanoNo ratings yet
- 9105 Multi IgDocument112 pages9105 Multi IgGökhan ÖnalNo ratings yet
- FLOWCODE 4 Getting Started GuideDocument12 pagesFLOWCODE 4 Getting Started Guideapeksha_837100% (1)
- License Wizard: Installation Notes For Version 3.1Document26 pagesLicense Wizard: Installation Notes For Version 3.1angusyoung1No ratings yet
- Network Licensing Installation GuideDocument11 pagesNetwork Licensing Installation GuideKishore SakhileNo ratings yet
- Airpcap Installation Manual 3 2-1-1070Document8 pagesAirpcap Installation Manual 3 2-1-1070sbloinazNo ratings yet
- NetBackup76 Install GuideDocument157 pagesNetBackup76 Install GuideAli Mohammed S. JNo ratings yet
- NetBackup InstallDocument168 pagesNetBackup InstallFazli HashimNo ratings yet
- User Guide: 150Mbps Wireless N PCI Express Adapter TL-WN781NDDocument20 pagesUser Guide: 150Mbps Wireless N PCI Express Adapter TL-WN781NDahmad bichoiriNo ratings yet
- Wireless 54Mpbs USB 2.0 Adapter User's Manual: (For SOHO Users)Document23 pagesWireless 54Mpbs USB 2.0 Adapter User's Manual: (For SOHO Users)jlupubarcoNo ratings yet
- En Plugins SetupDocument10 pagesEn Plugins SetupPaul LunguNo ratings yet
- User Manual for 2.4GHz High Power USB Wireless AdapterDocument22 pagesUser Manual for 2.4GHz High Power USB Wireless AdapterGino AnticonaNo ratings yet
- TL-WN881ND V2 UgDocument20 pagesTL-WN881ND V2 UgGerson Sérgio MavieNo ratings yet
- 11bg USB AdapterDocument30 pages11bg USB AdapterruddyhackerNo ratings yet
- ReleaseNotes - EN-SoMachineV4.1SP1.2 4.1.0.2 15.07.09.01Document11 pagesReleaseNotes - EN-SoMachineV4.1SP1.2 4.1.0.2 15.07.09.01totovasiNo ratings yet
- Product Name(s) : Model Number(s) :: HP LASER 408dn Firmware ReadmeDocument7 pagesProduct Name(s) : Model Number(s) :: HP LASER 408dn Firmware ReadmeLuis RobertoNo ratings yet
- Field Communicator Resource CD ReadmeDocument13 pagesField Communicator Resource CD ReadmesaidloubarNo ratings yet
- I-On Downloader GuideDocument36 pagesI-On Downloader GuideGeorge TheodorouNo ratings yet
- U2 DataVu Quick Start GuideDocument55 pagesU2 DataVu Quick Start GuideJon SearleNo ratings yet
- How to Upgrade Router FirmwareDocument4 pagesHow to Upgrade Router FirmwareJorge Luis Aburdene CNo ratings yet
- Quick Installation GuideDocument14 pagesQuick Installation GuideNana SaadNo ratings yet
- MAXON Installation Guide SetupDocument48 pagesMAXON Installation Guide SetupChinmayanNo ratings yet
- Serial Installation GuideDocument4 pagesSerial Installation GuidepaulpuscasuNo ratings yet
- Huawei EC 1260 User ManualDocument16 pagesHuawei EC 1260 User Manualhemjo67No ratings yet
- AAA Upgrade Node Locked InstallationDocument10 pagesAAA Upgrade Node Locked InstallationEwaNo ratings yet
- AWUS036H User GuideDocument30 pagesAWUS036H User GuideSebastian DuarteNo ratings yet
- TDI Offline Setup GuideDocument17 pagesTDI Offline Setup GuideGreg Enrique AmaroNo ratings yet
- SMG Getting Started GuideDocument50 pagesSMG Getting Started Guideds0909@gmailNo ratings yet
- Huawei EC 1261 User ManualDocument20 pagesHuawei EC 1261 User ManualRajesh KaplishNo ratings yet
- Taft Manual: Worley Laboratories 405 El Camino Real #121 Menlo Park, CA 94025 USADocument40 pagesTaft Manual: Worley Laboratories 405 El Camino Real #121 Menlo Park, CA 94025 USAKhaledM.AbdulazimNo ratings yet
- CMOS Technology: MOS Capacitor, I-V Characteristics and C-V CurvesDocument4 pagesCMOS Technology: MOS Capacitor, I-V Characteristics and C-V CurvesersharvanNo ratings yet
- Electron BasicsDocument4 pagesElectron BasicsersharvanNo ratings yet
- Layout RulesDocument53 pagesLayout RulesAlan SamNo ratings yet
- Time&Dis QnsDocument2 pagesTime&Dis QnsersharvanNo ratings yet
- RectifierDocument1 pageRectifierersharvanNo ratings yet
- MP UNIT1 Part B IIDocument1 pageMP UNIT1 Part B IIersharvanNo ratings yet
- MosfetDocument2 pagesMosfetersharvanNo ratings yet
- Cascode AmplifierDocument1 pageCascode AmplifierersharvanNo ratings yet
- CC and CB ModelDocument1 pageCC and CB ModelersharvanNo ratings yet
- InvitationDocument1 pageInvitationersharvanNo ratings yet
- Need For BiasingDocument1 pageNeed For BiasingersharvanNo ratings yet
- History: Micromax Is An IndianDocument1 pageHistory: Micromax Is An IndianersharvanNo ratings yet
- MP UNIT1 Part BDocument1 pageMP UNIT1 Part BersharvanNo ratings yet
- Time&Dis QnsDocument2 pagesTime&Dis QnsersharvanNo ratings yet
- AgilentC 02Document11 pagesAgilentC 02ersharvanNo ratings yet
- MP Unit1Document1 pageMP Unit1ersharvanNo ratings yet
- Ec1 QB & AnsDocument13 pagesEc1 QB & AnsersharvanNo ratings yet
- MP UNIT1 IDocument1 pageMP UNIT1 IersharvanNo ratings yet
- A Novel Low Power SRAM/SOI Cell DesignDocument1 pageA Novel Low Power SRAM/SOI Cell DesignersharvanNo ratings yet
- PolymorphismDocument5 pagesPolymorphismersharvanNo ratings yet
- Type ConversionDocument1 pageType ConversionersharvanNo ratings yet
- Inheritances, Runtime PolymorphismDocument1 pageInheritances, Runtime PolymorphismersharvanNo ratings yet
- Overloading AssignmentDocument1 pageOverloading AssignmentersharvanNo ratings yet
- Inheritances, Runtime PolymorphismDocument1 pageInheritances, Runtime PolymorphismersharvanNo ratings yet
- Overloading AssignmentDocument1 pageOverloading AssignmentersharvanNo ratings yet
- Operator Overloading, Friend FunctionDocument4 pagesOperator Overloading, Friend FunctionersharvanNo ratings yet
- Type ConversionDocument1 pageType ConversionersharvanNo ratings yet
- Overloading Assignment OperatorDocument2 pagesOverloading Assignment OperatorersharvanNo ratings yet
- Operator Overloading, Friend FunctionDocument4 pagesOperator Overloading, Friend FunctionersharvanNo ratings yet
- XPower AnalyzerDocument64 pagesXPower AnalyzerersharvanNo ratings yet
- NanoLOC NTRX Driver Suite UGDocument32 pagesNanoLOC NTRX Driver Suite UGHugo LoureiroNo ratings yet
- How to Make a Bootable Windows 7 USB DriveDocument8 pagesHow to Make a Bootable Windows 7 USB DriveBG GopalNo ratings yet
- Sy365h 173644Document10 pagesSy365h 173644Riko ManurungNo ratings yet
- A 24-Ghz Full-360 ° Cmos Reflection-Type Phase Shifter Mmic With Low Loss-VariationDocument4 pagesA 24-Ghz Full-360 ° Cmos Reflection-Type Phase Shifter Mmic With Low Loss-VariationSàRâh ËłâbïàdNo ratings yet
- Apc7900 PDFDocument186 pagesApc7900 PDFhalasz_evaNo ratings yet
- Curriculum Vitae: Executive Summary & Covering LetterDocument9 pagesCurriculum Vitae: Executive Summary & Covering LetterKhalid MahmoodNo ratings yet
- JM JTManualDocument23 pagesJM JTManualcuongNo ratings yet
- Rules and Rules of Thumb For Duct SystemsDocument1 pageRules and Rules of Thumb For Duct SystemsNguyễn Xuân ĐiệpNo ratings yet
- The Unified Kill ChainDocument19 pagesThe Unified Kill ChainManuNo ratings yet
- Samsung ML-2850 Series ML-2850D / ML-2851ND Service ManualDocument151 pagesSamsung ML-2850 Series ML-2850D / ML-2851ND Service ManualVicent Selfa Oliver100% (10)
- External Plugin en 1.11.3Document21 pagesExternal Plugin en 1.11.3Arief Trimanda MuhammadNo ratings yet
- Polarity Test of TransformerDocument3 pagesPolarity Test of TransformerdebarshiNo ratings yet
- Subhajit Sen ResumeDocument2 pagesSubhajit Sen ResumeSubhajit SenNo ratings yet
- Project Report on Just-In-Time Manufacturing SystemDocument70 pagesProject Report on Just-In-Time Manufacturing SystemKrishna Sharma100% (1)
- ANALYSISTABS Sample Dashboard Sales DataDocument232 pagesANALYSISTABS Sample Dashboard Sales Datapuran1234567890No ratings yet
- SW Engg MCQDocument88 pagesSW Engg MCQMohit Saini100% (1)
- ST 252Document2 pagesST 252jamesyuNo ratings yet
- Toughpad Fz-G1 Atex: Atex A Zone 2 Certified Fully Rugged Windows 10 Pro TabletDocument2 pagesToughpad Fz-G1 Atex: Atex A Zone 2 Certified Fully Rugged Windows 10 Pro TabletTop5 In VietnamNo ratings yet
- JS - Solar Energy - 1Document15 pagesJS - Solar Energy - 1Venkat GamingNo ratings yet
- Budgeting and Financing Substation: SubstationsDocument2 pagesBudgeting and Financing Substation: SubstationsManuel Henríquez SantanaNo ratings yet
- Structure Charts: Agenda: - Use of Structure Charts - Symbols - How To CreateDocument12 pagesStructure Charts: Agenda: - Use of Structure Charts - Symbols - How To CreateSujata RoyNo ratings yet
- Newbay 13mic Gude PDFDocument36 pagesNewbay 13mic Gude PDFjgcalocaNo ratings yet
- Chris Kapend ResumeDocument3 pagesChris Kapend ResumeChrist KaNo ratings yet
- The Revenue Cycle: Introduction To Accounting Information Systems, 7eDocument47 pagesThe Revenue Cycle: Introduction To Accounting Information Systems, 7eontykerlsNo ratings yet
- Requirements Approval Document (RAD) #20392Document3 pagesRequirements Approval Document (RAD) #20392Tty SmithNo ratings yet