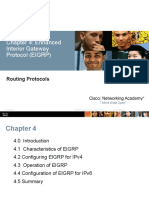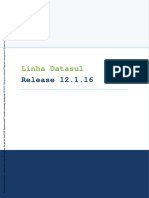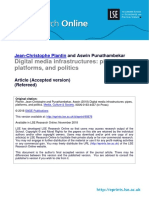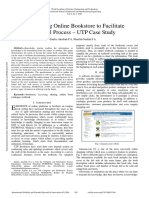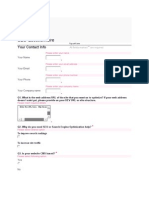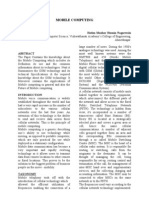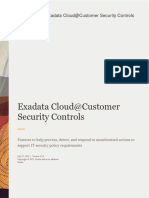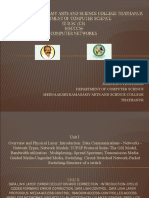Professional Documents
Culture Documents
Vista Twiks
Uploaded by
croitoriuandreiOriginal Description:
Copyright
Available Formats
Share this document
Did you find this document useful?
Is this content inappropriate?
Report this DocumentCopyright:
Available Formats
Vista Twiks
Uploaded by
croitoriuandreiCopyright:
Available Formats
1.
Disable TMM This tweak is responsible for about a 3-5 second delay and blank screen flash wh en you start Vista. It searches for external monitors but is unnecessary. If you are not using an external monitor, or don't switch back and forth always then turn TMM off. This is responsible for a 3-5 second pause and blank flash yo u get when turning your computer on. Here's how to fix that annoying black flicker on boot: Go start/control panel/administrative options/task scheduler. On the left-hand side, click "Task Scheduler Local" (you should already be there, but just in case). Expand "Task Scheduler Library," then "Microsoft," then "Windows," then click "MobilePC." Up top, you'll see a task called "TMM." Click it, and on the right-hand side, click "Disable." You're done! Start time reduced and blank flash gone!!!! 2. Use TuneXP 1.5 (TY and Rep Trebuin) (Click here) This little XP program works great on Vista and reduces your boot time by reorga nizing it. The program is phenomenal and has no side effects except a much quick er start speed. As you get more knowledgeable, there are a bunch of other great utilities in the program. Basically, it takes all your boot files and places the m at the front of the disk. This is the best tweak in our arsenal as there are several reports that it will cut your start time in half. I have verified this with my Vista 64-bit startup ( 20 seconds) and have cut my sons 32-bit Vista startup time in half to 40 seconds . I use it on both my Vista 32 and 64 bit systems and it works great. Word to the wise though, dont use later versions. This version is the only tested for this. Install the program and if asked to select a drive, select 'C' Go to Memory and File System and Click on Ultra-Fast booting (it may appear to freeze but it's working) Once it's done, it will inform you not to reboot your system until defragmen tation is complete Bring up your Task Manager from your system tray by right clicking in the tr ay bottom right and select Task Manager Go to processes You will see two processes relating to defrag. Dont restart your machine unt il they dissappear. 3. Disable Vista Search Indexing All versions of Vista have Search Indexing enabled by default which is an unneed ed resource for most. Its function is to continuously update files on your syste m so that they can be made available for faster searching. Unfortunately, this t akes its toll on system performance which is why its listed in several tweaking programs as a top teak; I agree totally. To disable Windows indexing: Click Start, then computer;
Right click on Local Disk 'C:' Left click on Properties; Uncheck 'Index this Drive for Faster Searching'; Let it complete and select 'Include subfolders and files' in any subsequent dialog box From here we will go one step further and turn off Windows Search in your servic es Click on start/run and type in 'MSConfig' and hit ok Click on Services tab and find Windows Search Uncheck/Apply and Ok, you're done!!! If you think you'll need search, don't mess with this, but if not it's a great w ay to speedup your system. 4. Get CCleaner, it Works with 32/64Bit (Click here) CCleaner (formerly Crap Cleaner) is a freeware system optimization and privacy t ool. It removes unused and temporary files from your system - allowing Windows t o run faster, more efficiently and giving you more hard disk space. The best par t is that it's fast (normally taking less than a second to run) and Free! It cleans the following: Internet Explorer Cache, History, Cookies, Index.dat Recycle Bin, Temporary files and Log files Recently opened URLs and files Third-party application temp files and recent file lists (MRUs) Including: Firefox, Opera, Media Player, eMule, Kazaa, Google Toolbar, Netsc ape, Office XP, Nero, Adobe Acrobat, WinRAR, WinAce, WinZip and more... It also contains an 'Advanced Registry Scanner' and cleaner to remove unused and old entries to include File Extensions, ActiveX Controls, ClassIDs, ProgIDs, Un installers, Shared DLLs, Fonts, Help Files, Application Paths, Icons, Invalid Sh ortcuts and more... There is also a Windows Startup editor as well as a back-up tool just in case yo u delete something your not supposed to.
5. Turn Off User Account Control (UAC) This tweak is best followed after a 'clean' install with respect to the below li sted advisory. One of the most annoying things in Vista is the protection of your system throug h UAC. Before I knew how to disable it I considered throwing the system out the window. The purpose of UAC is to make you confirm a large number of everyday fun ctions in order to somehow protect your system from malware infections. In any c ase heres how to shut it off (or turn it back on). Click on start and then click on your username picture top right of the star t menu. Click on 'Turn User Account Control on or off.' Uncheck (or check) User Account Control, select ok and restart. Thats it except...
There needs to be a word of caution in turning UAC on and off. There is a proces s called virtualization that, when UAC is 'on' saves program data files (things like INI files, configuration files, saved game files etc.) within a totally sep arate area for each individual user. If you then turn UAC off, there have been r eports that certain programs may be unable to find that saved data. The truth, i n fact, is that the data is still there but only visible to the program in this 'virtualization folder' once UAC has been turned on again. An example is... If UAC is on and you install some game, and the game then saves files to that program's main directory and subsequently you turn UAC off. Those files may appear to the game that they have been deleted when, in all actuality , they are stored in this folder and only accessible through virtualization when UAC is on. 6. Turn Off Unused Windows Features This tweak is actually a 'two in one' as it saves disk space by turning off unne eded windows features as well as improving performance by shutting down Remote D ifferential Compression (RDC). Briefly, RDC monitors changes in files in order t o transfer them with minimum compression over a network, thus eliminating the tr ansfer of an entire file which has been already moved. This checking and recheck ing can hinder system performance. With respect to the other features that I wil l suggest shutting off, I myself only leave Games, Ultimate Extras (both self ex planatory) and Tablet PC. I choose to leave tablet PC as it enables a little fea ture called Snipping Tool which I absolutely love. Anyone who hasn't used it, ty pe 'snipping tool' in the 'Run' box and enjoy. In any case, the tweak is as follows: Press Start/Control Panel/Classic View and select Programs and Features Choose 'Turn Windows Features On and Off You can safely unselect 'Indexing Service, Remote Differential Compression, Tablet PC Optional Components (if you don't want Snipping Tool), Windows DFS Rep lication Service, Windows Fax & Scan (unless you use Fax through a modem) and Wi ndows Meeting Space. And if you want to be really smart, DFS Replication duplicates files for use amo ng multiple PCs in a network and keeps them in sync. It's not very useful on a s tand alone. 7. Windows Snipping Tool IS AMAZING! I let the cat out of the bag in the last tweak for #6, so I figured I might as w ell spill the beans. If you have Vista Premium or above you have a great new too l called Snipping Tool. It enables you to freeze whatever is on your screen and take a picture of it. You may notice that I use this in tons of my threads as it is so easy. To get to it... Click Start/All Programs/Accessories and you'll find the tool there, or... Start 'Run' and type 'snippingtool'. Just for a bit of a background, this is Microsofts description of 'The Tool' NOTE: If you delete Tablet PC features from Vista, this will not work!
8. Eliminate Unneeded Startup Programs
When your computer starts, there are a number of programs that start automatical ly and remain running in the background which steal away much needed memory. The y add up in time and although many have no real use to the average user, others can be eliminated from starting automatically and started from the 'All Programs ' or 'Quick Launch' menu as required. My best example of this is Messenger (or A IM/ICQ) which starts and hogs valuable resources even when your not using it. First lets see how to get there to see what we have shall we? Type 'msconfig' in the Run command (or Windows key + R) Press Start/Control Panel/Admin Tools/System Configuration/Startup; or Download this excellent freeware program called Startup Inspector I personally like the program for the new user because it has a consultant which not only tells you what each program is, but also tells you which are required by the system, user chosen, recommended, not required or unknown. Now what can we disable individual choice but I essenger, Office, Nwiz, es, when in doubt don't know you don't want it and eliminate from the startup process? This is much an personally have shut down all that start with 'NVIDIA, M quicktime". Be careful not to turn off important process disable a process, but if it's something obvious and you then disable it.
You might also like
- The Subtle Art of Not Giving a F*ck: A Counterintuitive Approach to Living a Good LifeFrom EverandThe Subtle Art of Not Giving a F*ck: A Counterintuitive Approach to Living a Good LifeRating: 4 out of 5 stars4/5 (5783)
- The Yellow House: A Memoir (2019 National Book Award Winner)From EverandThe Yellow House: A Memoir (2019 National Book Award Winner)Rating: 4 out of 5 stars4/5 (98)
- Never Split the Difference: Negotiating As If Your Life Depended On ItFrom EverandNever Split the Difference: Negotiating As If Your Life Depended On ItRating: 4.5 out of 5 stars4.5/5 (838)
- Shoe Dog: A Memoir by the Creator of NikeFrom EverandShoe Dog: A Memoir by the Creator of NikeRating: 4.5 out of 5 stars4.5/5 (537)
- The Emperor of All Maladies: A Biography of CancerFrom EverandThe Emperor of All Maladies: A Biography of CancerRating: 4.5 out of 5 stars4.5/5 (271)
- Hidden Figures: The American Dream and the Untold Story of the Black Women Mathematicians Who Helped Win the Space RaceFrom EverandHidden Figures: The American Dream and the Untold Story of the Black Women Mathematicians Who Helped Win the Space RaceRating: 4 out of 5 stars4/5 (890)
- The Little Book of Hygge: Danish Secrets to Happy LivingFrom EverandThe Little Book of Hygge: Danish Secrets to Happy LivingRating: 3.5 out of 5 stars3.5/5 (399)
- Team of Rivals: The Political Genius of Abraham LincolnFrom EverandTeam of Rivals: The Political Genius of Abraham LincolnRating: 4.5 out of 5 stars4.5/5 (234)
- Grit: The Power of Passion and PerseveranceFrom EverandGrit: The Power of Passion and PerseveranceRating: 4 out of 5 stars4/5 (587)
- Devil in the Grove: Thurgood Marshall, the Groveland Boys, and the Dawn of a New AmericaFrom EverandDevil in the Grove: Thurgood Marshall, the Groveland Boys, and the Dawn of a New AmericaRating: 4.5 out of 5 stars4.5/5 (265)
- A Heartbreaking Work Of Staggering Genius: A Memoir Based on a True StoryFrom EverandA Heartbreaking Work Of Staggering Genius: A Memoir Based on a True StoryRating: 3.5 out of 5 stars3.5/5 (231)
- On Fire: The (Burning) Case for a Green New DealFrom EverandOn Fire: The (Burning) Case for a Green New DealRating: 4 out of 5 stars4/5 (72)
- Elon Musk: Tesla, SpaceX, and the Quest for a Fantastic FutureFrom EverandElon Musk: Tesla, SpaceX, and the Quest for a Fantastic FutureRating: 4.5 out of 5 stars4.5/5 (474)
- The Hard Thing About Hard Things: Building a Business When There Are No Easy AnswersFrom EverandThe Hard Thing About Hard Things: Building a Business When There Are No Easy AnswersRating: 4.5 out of 5 stars4.5/5 (344)
- The Unwinding: An Inner History of the New AmericaFrom EverandThe Unwinding: An Inner History of the New AmericaRating: 4 out of 5 stars4/5 (45)
- The World Is Flat 3.0: A Brief History of the Twenty-first CenturyFrom EverandThe World Is Flat 3.0: A Brief History of the Twenty-first CenturyRating: 3.5 out of 5 stars3.5/5 (2219)
- The Gifts of Imperfection: Let Go of Who You Think You're Supposed to Be and Embrace Who You AreFrom EverandThe Gifts of Imperfection: Let Go of Who You Think You're Supposed to Be and Embrace Who You AreRating: 4 out of 5 stars4/5 (1090)
- The Sympathizer: A Novel (Pulitzer Prize for Fiction)From EverandThe Sympathizer: A Novel (Pulitzer Prize for Fiction)Rating: 4.5 out of 5 stars4.5/5 (119)
- Her Body and Other Parties: StoriesFrom EverandHer Body and Other Parties: StoriesRating: 4 out of 5 stars4/5 (821)
- Chapter 4 Enhanced Interior Gateway Protocol (EIGRP)Document53 pagesChapter 4 Enhanced Interior Gateway Protocol (EIGRP)Bi Jr.No ratings yet
- Julia MacdonaldDocument3 pagesJulia Macdonaldapi-239905647No ratings yet
- Access and Use InternetDocument85 pagesAccess and Use InternetSanta BestNo ratings yet
- Troubleshooting Mpls Networks: Session Rst-3605Document46 pagesTroubleshooting Mpls Networks: Session Rst-3605harman378No ratings yet
- Datasul 12.1.16Document1,041 pagesDatasul 12.1.16AlexandreSelepenqueNo ratings yet
- How To Set The IP AdressDocument6 pagesHow To Set The IP AdressJorge Alberto Galeana50% (2)
- Rajat CVDocument2 pagesRajat CVRajat AwasthiNo ratings yet
- Introduction To OptiX RTN 900 Series of V100R003C00-20111118-ADocument115 pagesIntroduction To OptiX RTN 900 Series of V100R003C00-20111118-Aedwin samaNo ratings yet
- QoS Performance Monitoring Benchmarking For Mobile Networks 2G 3G 4GDocument9 pagesQoS Performance Monitoring Benchmarking For Mobile Networks 2G 3G 4GTawfiq Al-Qershi100% (1)
- Syed Shiyaz Mirza's Technology Articles Published by Manorama Online - Oct 2015Document206 pagesSyed Shiyaz Mirza's Technology Articles Published by Manorama Online - Oct 2015Syed Shiyaz MirzaNo ratings yet
- Motion To Compel Compliance With Subpoena Duces TecumDocument38 pagesMotion To Compel Compliance With Subpoena Duces Tecumwaldo5557100% (1)
- TV BROADCASTING NEWS ANCHOR ARRESTED HACKERS ELECTION OUTCOMEDocument3 pagesTV BROADCASTING NEWS ANCHOR ARRESTED HACKERS ELECTION OUTCOMECheane GaniaNo ratings yet
- 3 de On DH - Yen - DaDocument21 pages3 de On DH - Yen - Dapham minh luanNo ratings yet
- Plantin Digital Media InfrastructuresDocument22 pagesPlantin Digital Media InfrastructuresArgalonNo ratings yet
- Ahmed Hamdy Taha Khalil: Personal Information EducationDocument3 pagesAhmed Hamdy Taha Khalil: Personal Information Educationsdsds-54No ratings yet
- Oracle Balance Forward Billing R12Document6 pagesOracle Balance Forward Billing R12Ali xNo ratings yet
- GNS312 Chapter 1 (Module 1) SlidesDocument32 pagesGNS312 Chapter 1 (Module 1) SlidesJosephNo ratings yet
- Developing Online Bookstore To Facilitate Manual Process - UTP Case StudyDocument5 pagesDeveloping Online Bookstore To Facilitate Manual Process - UTP Case StudyAnsari SharimNo ratings yet
- ADP Ax 2009 Code ProfilerDocument3 pagesADP Ax 2009 Code ProfilerAmith PrasannaNo ratings yet
- Wireless Multiple Access TechniquesDocument79 pagesWireless Multiple Access TechniquesNazar AzizNo ratings yet
- Situational Questions - InterviewDocument3 pagesSituational Questions - InterviewLadimer SabidaNo ratings yet
- MIMO in Wi-Fi boosts throughputDocument1 pageMIMO in Wi-Fi boosts throughputS Osman AliNo ratings yet
- SEO QuestionnaireDocument11 pagesSEO QuestionnairePrashant Miroliya100% (1)
- MOBILE COMPUTING TECHNOLOGIESDocument6 pagesMOBILE COMPUTING TECHNOLOGIESHatim NagarwalaNo ratings yet
- Gen 2 Exadata Cloud at Customer Security ControlsDocument28 pagesGen 2 Exadata Cloud at Customer Security ControlsmghomriNo ratings yet
- Cisco SFP Gigabit Type and Datasheet PDFDocument6 pagesCisco SFP Gigabit Type and Datasheet PDFNaldo Baskara ArmandNo ratings yet
- Encode and Stream SolutionsDocument8 pagesEncode and Stream SolutionsJelena NikolićNo ratings yet
- This Is The Real Reason Microsoft Bought LinkedinDocument3 pagesThis Is The Real Reason Microsoft Bought LinkedinhjbdkcNo ratings yet
- Unit I Computer Networks 16SCCCS6Document69 pagesUnit I Computer Networks 16SCCCS6Rajapradeep KumarNo ratings yet