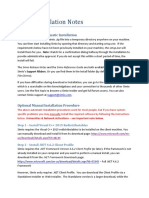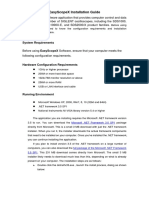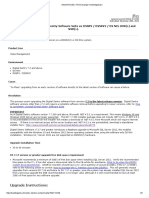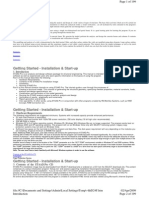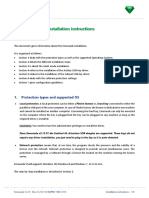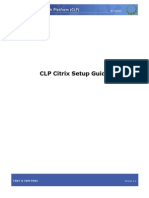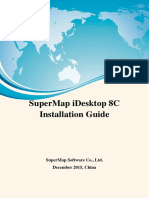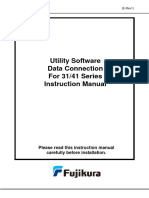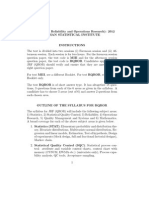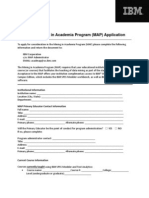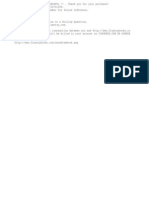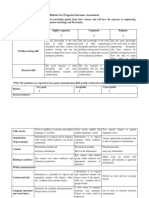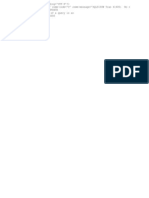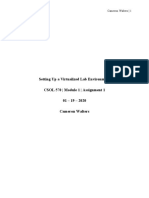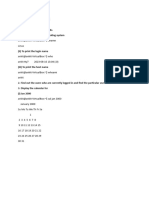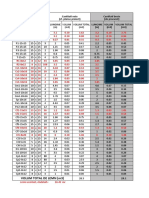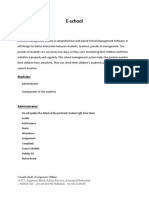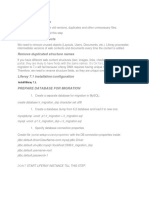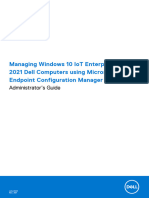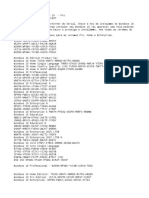Professional Documents
Culture Documents
Simio Installation Notes
Uploaded by
vsukrishnaCopyright
Available Formats
Share this document
Did you find this document useful?
Is this content inappropriate?
Report this DocumentCopyright:
Available Formats
Simio Installation Notes
Uploaded by
vsukrishnaCopyright:
Available Formats
Simio System Requirements
Hardware Requirements
1 GHz or faster processor 1 GB of RAM (2 GB or more recommended) Available hard drive space of 500 MB minimum for installation(1) 1,024x768 display (higher resolution recommended) A 16-bit graphics card with 128 MB compatible with DirectX version 9 Internet connection required for online services
If you are using an existing system, then the above guidelines should provide acceptable performance. If the system falls short in memory or graphics, note that most systems with inadequate memory can be easily and inexpensively upgraded. Likewise often graphics cards can also be easily upgraded. If you are buying a new system, we recommend getting one with dual or quad core processors because Simio takes full advantage of multiple processors(2). Most new systems come with adequate graphics cards, but we would recommend a higher than standard screen resolution, perhaps 1920x1200 and perhaps even a second monitor again Simio takes full advantage of higher resolution and multiple monitors(3). Additional memory will allow larger models to run.
(1) Additional prerequisite software packages other than this product may require installation and these other packages may require additional available hard drive space for installation purposes. (2) Multiple scenarios and replications run in the Experiment Window take full advantage of each available processor (e.g. a quad-core processor will execute 4 replications or scenarios simultaneously). (3) Not only can you use a second or even a third monitor for displaying help and documentation, but most Simio windows can be undocked and moved to a second screen. For example, you can display the Trace or Dashboard window on the second screen. Or you can simply have the animation span two screens. In many configurations you can load multiple copies of Simio, for example to display a SimBit on one screen while you are working on your model on another.
Software Requirements
Microsoft Windows XP Professional Edition with Service Pack 2 or later, Windows Vista with Service Pack 1 or later, Windows 7, or Windows 8. Your system must also be capable of installing .NET Framework Version 4.0 Client Profile. If you are using a newer OS than XP, you may realize significant speed improvements by manually updating your system to .NET 4.5. You can find that free update here: Microsoft .NET Framework 4.5
Simio Installation Notes
Recommended Automatic Installation
Unzip the contents of the Simio .zip file into a temporary directory anywhere on your machine. You can then start installing Simio by opening that directory and starting setup.exe. If the requirements below have not been previously installed on your machine, the setup.exe will install them for you. Note: On Vista and Windows 7 machines, watch for a confirmation dialog halfway through the installation to provide administrative approval. If you do not accept this within a short period of time, the install will fail. The Simio Release Notes and the Simio Reference Guide are both available using the links on Simios Start Page. Or you can find them in the install folder (by default \Program Files\Simio). If you have difficulties during download or installation, you can go to our on-line knowledgebase and search on the keyword install for many useful articles: http://simio.devsuite.net/scripts/texcel/CustomerWise/CLogin.dll?ProjectID=20
Optional Manual Installation Procedure
The above automatic installation procedures work for most people, but if you have systemspecific problems you may manually install the required software by following the instructions below. Universities & Network Activations see important note below.
Step 1 Install .NET 4 Client Profile
Simio requires the .NET Framework Version 4.0 Client Profile. If the framework is not already installed on your computer and you want to perform a manual install, you can download it from the .NET Framework Downloads page: http://msdn2.microsoft.com/en-us/netframework/aa569263.aspx Full .NET 4 Framework However, Simio only requires .NET Client Profile. You can download the Client Profile via a Standalone Installer or Web Installer. The Standalone version is a larger download, while the Web version requires an internet connection during installation. http://www.microsoft.com/downloads/en/details.aspx?FamilyID=e5ad0459-cbcc-4b4f-97b6fb17111cf544&displaylang=en - .NET 4.0 Client Profile Standalone Installer http://www.microsoft.com/downloads/en/details.aspx?FamilyID=5765d7a8-7722-4888-a970ac39b33fd8ab&displaylang=en .NET 4.0 Client Profile Web Installer It may also be installed by doing a Windows Update, depending upon your particular system configuration.
Step 2 Install DirectX
In order to use the 3D features, you may also need to install the DirectX End-User Runtimes from March 2009 (http://www.microsoft.com/downloads/details.aspx?displaylang=en&FamilyID=0cf368e5-5ce1-4032a207-c693d210f616). First create a new directory on your desktop called DirectXInstall. When you have downloaded directx_mar2009_redist.exe, double click to open it. When prompted, choose the DirectXInstall directory on your desktop as the location to extract the contents of the archive. Now, go into the DirectXInstall directory, and double click on DXSETUP.exe. This should install the proper DirectX components onto your machine. Once DXSETUP.exe is finished, you can delete both the new directory on your desktop and directx_mar2009_redist.exe.
Step 3 Install Newest .NET Framework
If you are using a newer OS than XP, you may realize significant speed improvements by manually updating your system to .NET 4.5. You can find that free update here: Microsoft .NET Framework 4.5
Step 4 If you have not already installed Simio, you can now install the Simio software itself
by starting setup.exe from the downloaded Simio zip file.
Note for Universities
Installing a large number of copies across a network? You can simplify the installation process by activating Simio from the command line for multi-machine deployment. Simio can be activated with a command-line argument. So after deploying the image, one can run a post-deployment step that looks something like this:
C:\Program Files\Simio\Simio.exe -authenticate:THIS-ISMY-AUTH-KEY
Simio will set the "errorlevel" value to 0 if the authentication is successful, or 1 if not. Note that in order to authenticate, Simio must be able to connect to the internet to access our authentication web service. The authentication is based on the machine name, so this post-deployment step would have to run after each computer has been given its final unique name. This implies that if a particular machine needs to be re-deployed, it would need to be given the same machine name as before, otherwise the re-authentication process would consume another valid authentication from the key.
Note for Network Version
Some Simio versions come with network client/server activation capability available. If you are the person responsible for installing and configuring the network license server, you will find the latest instructions and support files in a separately available file named SimioNetworkLicenseFiles.zip. You can download a recent version of just the instructions here: http://www.simio.com/downloads/public/SimioNetworkLicenseServer.pdf. These instructions are only for users of the network client/server activation. Do not use this for the node-locked activation provided with Design, Express, and Student versions of Simio.
You might also like
- Simio Installation NotesDocument4 pagesSimio Installation NotesMiguel Leonardo Jimenez OrtizNo ratings yet
- Simio Installation GuideDocument3 pagesSimio Installation GuideAlberto PabloNo ratings yet
- VISSIM 430 InstallManualDocument11 pagesVISSIM 430 InstallManualLuis MedinaNo ratings yet
- EasyScopeX Install GuideDocument12 pagesEasyScopeX Install GuideviyikitoNo ratings yet
- c07-678978-00 Cisco Prime Lan MGT Sol 4 GuideDocument15 pagesc07-678978-00 Cisco Prime Lan MGT Sol 4 Guideeliza_estherNo ratings yet
- Siemens Simatic PCS 7 InstallDocument21 pagesSiemens Simatic PCS 7 InstallnewtothisNo ratings yet
- Installation MagIC Net 2.xDocument17 pagesInstallation MagIC Net 2.xJuan Diego Aznar FernándezNo ratings yet
- Article #12120 - The Exchange KnowledgebaseDocument3 pagesArticle #12120 - The Exchange KnowledgebasepaulinapevNo ratings yet
- Installation and Configuration of Virtualization Using KVMDocument10 pagesInstallation and Configuration of Virtualization Using KVM41 SWARALI PATILNo ratings yet
- SoftwareONE MAP QuickstartDocument7 pagesSoftwareONE MAP QuickstartJairo MejiaNo ratings yet
- Citrix InstallDocument12 pagesCitrix InstallmcemceNo ratings yet
- Windows 8 Setup Guide for Samsung Series 7 SlateDocument7 pagesWindows 8 Setup Guide for Samsung Series 7 Slatekq201No ratings yet
- SCCM PDFDocument12 pagesSCCM PDFYogesh2323No ratings yet
- ENSC 351 software installation guideDocument9 pagesENSC 351 software installation guidea bNo ratings yet
- CTX106192 Access Gateway Software UpdateDocument8 pagesCTX106192 Access Gateway Software UpdateChristoph HeuleNo ratings yet
- Install and Configure SUSE Linux and SAP NetWeaverDocument49 pagesInstall and Configure SUSE Linux and SAP NetWeaverrajesh98765No ratings yet
- Install CiscoView in MinutesDocument10 pagesInstall CiscoView in MinutesArturo SeijasNo ratings yet
- Guide To Downloading and Installing The Webmethods Free Trial VersionDocument13 pagesGuide To Downloading and Installing The Webmethods Free Trial Versionsatheesh_vpsNo ratings yet
- ReadmebDocument7 pagesReadmebFaizan LateefNo ratings yet
- CP-XI Semifinals Checklist and InstructionsDocument11 pagesCP-XI Semifinals Checklist and InstructionsEmail ExampleNo ratings yet
- How To Install and Gather Logs On Windows Systems With SupportAssist EnterpriseDocument11 pagesHow To Install and Gather Logs On Windows Systems With SupportAssist EnterpriseVicente JuniorNo ratings yet
- Vpro Labs GuideDocument27 pagesVpro Labs GuiderodderixNo ratings yet
- Introduction to Setting Up a Client/Server NetworkDocument60 pagesIntroduction to Setting Up a Client/Server NetworkBernadeth Dusal GuiasilonNo ratings yet
- Wizcon Quick GuideDocument98 pagesWizcon Quick GuideJonDyson32No ratings yet
- Documentation (1)Document3,797 pagesDocumentation (1)Victor HeiseNo ratings yet
- Able of Contents: Section A: Installation GuideDocument28 pagesAble of Contents: Section A: Installation GuideHawraz MuhammedNo ratings yet
- Sigma Installation InstructionsDocument38 pagesSigma Installation InstructionsAlexandre HesslerNo ratings yet
- Learn Staad Pro at HomeDocument1,467 pagesLearn Staad Pro at HomeJanardhan CharyuluNo ratings yet
- OBIEE 11g Installation on 2GB RAM LaptopDocument39 pagesOBIEE 11g Installation on 2GB RAM LaptopjyotithakurNo ratings yet
- Emeraude InstallationDocument8 pagesEmeraude InstallationMuntadher MejthabNo ratings yet
- Server Instal at IonDocument6 pagesServer Instal at Ionpramod346No ratings yet
- ENTP ENG-OPU ActiveDirectoryDocument7 pagesENTP ENG-OPU ActiveDirectoryahmed yesin cherrakNo ratings yet
- Pipenet InstallationDocument11 pagesPipenet InstallationMani Kumar0% (1)
- Wizcon For Windows & Internet 9.0 Quick GuideDocument100 pagesWizcon For Windows & Internet 9.0 Quick GuideWilliam Rodrigues0% (1)
- Installing The Client Applications: © Auvesy GMBHDocument13 pagesInstalling The Client Applications: © Auvesy GMBHTrần Nhật VươngNo ratings yet
- Creative Suite 5 Design Standard Read MeDocument14 pagesCreative Suite 5 Design Standard Read MehelpdeskcomcomNo ratings yet
- Versalink Firmware Installation v7Document5 pagesVersalink Firmware Installation v7Romario DukNo ratings yet
- CLP Citrix Setup Guide v1.3Document20 pagesCLP Citrix Setup Guide v1.3Sivunnaidu GullipalliNo ratings yet
- Wa1684 Websphere Portal V6.1 Administration and DeploymentDocument35 pagesWa1684 Websphere Portal V6.1 Administration and DeploymentdharmareddyrNo ratings yet
- Installation GuideDocument16 pagesInstallation GuidegeograficamaNo ratings yet
- Io GasDocument32 pagesIo GasOrlando B Santa CruzNo ratings yet
- Installation GuideDocument24 pagesInstallation GuideAnonymous ugFBbUfqwNo ratings yet
- SCCM Interview Questions and AnswersDocument11 pagesSCCM Interview Questions and AnswersUdaan Tech78No ratings yet
- Installation Guide PDFDocument18 pagesInstallation Guide PDFminimeNo ratings yet
- DNVS Licence Manager Installation NotesDocument21 pagesDNVS Licence Manager Installation NotesMahmoud ElsayedNo ratings yet
- Elx DD Nic 5.00.31.01-6 Windows 32-64Document4 pagesElx DD Nic 5.00.31.01-6 Windows 32-64kosekjmNo ratings yet
- Course Setup Guide - Official Comptia Content Network 2019 UpdateDocument16 pagesCourse Setup Guide - Official Comptia Content Network 2019 UpdateNguyen LeNo ratings yet
- DC31 ENG Manual Software 01Document45 pagesDC31 ENG Manual Software 01EWTNo ratings yet
- Installing Cgtech ProductsDocument120 pagesInstalling Cgtech ProductsPACOEDURNENo ratings yet
- CorelDraw X7 Deployment Guide 05Document41 pagesCorelDraw X7 Deployment Guide 05Shaikh FuzenNo ratings yet
- TVL CSS G11-Wlas-W11 - 12Document20 pagesTVL CSS G11-Wlas-W11 - 12Fern WehNo ratings yet
- Windows 10 Proof of Concept GuideDocument19 pagesWindows 10 Proof of Concept GuideRonNo ratings yet
- Evaluation of Some Android Emulators and Installation of Android OS on Virtualbox and VMwareFrom EverandEvaluation of Some Android Emulators and Installation of Android OS on Virtualbox and VMwareNo ratings yet
- IBM WebSphere Application Server Interview Questions You'll Most Likely Be Asked: Job Interview Questions SeriesFrom EverandIBM WebSphere Application Server Interview Questions You'll Most Likely Be Asked: Job Interview Questions SeriesNo ratings yet
- MCTS 70-680 Exam Questions: Microsoft Windows 7, ConfiguringFrom EverandMCTS 70-680 Exam Questions: Microsoft Windows 7, ConfiguringRating: 3.5 out of 5 stars3.5/5 (2)
- 42782575Document4 pages42782575vsukrishnaNo ratings yet
- Solving Wind Farm Layout Optimization with Mixed Integer Programming and Constraint Programming ModelsDocument16 pagesSolving Wind Farm Layout Optimization with Mixed Integer Programming and Constraint Programming ModelsvsukrishnaNo ratings yet
- c1Document25 pagesc1vsukrishnaNo ratings yet
- Industrial 2008Document101 pagesIndustrial 2008Mathew CherianNo ratings yet
- Jrfqrorsample 2012Document9 pagesJrfqrorsample 2012vsukrishnaNo ratings yet
- TA V25 Online HelpDocument93 pagesTA V25 Online HelpvsukrishnaNo ratings yet
- Mtech Me Industrial EnggDocument88 pagesMtech Me Industrial EnggvsukrishnaNo ratings yet
- Simio EULADocument5 pagesSimio EULARogerQuispeNo ratings yet
- Rubric SDocument89 pagesRubric SvsukrishnaNo ratings yet
- IBM SPSS ModelerDocument5 pagesIBM SPSS ModelervsukrishnaNo ratings yet
- AFC EnglishDocument1 pageAFC EnglishvsukrishnaNo ratings yet
- Chapter 03 SlidesDocument70 pagesChapter 03 SlidesvsukrishnaNo ratings yet
- Rubrics For Program Outcomes AssessmentDocument9 pagesRubrics For Program Outcomes AssessmentvsukrishnaNo ratings yet
- Convex OptDocument1 pageConvex OptvsukrishnaNo ratings yet
- MEM361 Lecture1Document9 pagesMEM361 Lecture1vsukrishnaNo ratings yet
- Or 01Document6 pagesOr 01vsukrishnaNo ratings yet
- A Constraint Programming Approach To Cutset Problems: François Fages, Akash LalDocument14 pagesA Constraint Programming Approach To Cutset Problems: François Fages, Akash LalvsukrishnaNo ratings yet
- CP 10Document18 pagesCP 10vsukrishnaNo ratings yet
- Or 01Document6 pagesOr 01vsukrishnaNo ratings yet
- Setting Up A Virtualized Lab EnvironmentDocument19 pagesSetting Up A Virtualized Lab Environmentapi-502019278No ratings yet
- OpenModelica Installation Sheet EnglishDocument2 pagesOpenModelica Installation Sheet EnglishPrathameshSagareNo ratings yet
- My Unix Lab WorkDocument9 pagesMy Unix Lab Workroyalankit9835No ratings yet
- GTD Free ManualsDocument2 pagesGTD Free Manualssempreaprender37010% (1)
- Outsytems OnPremise (.NET) Enable SSL Protocols For Your Integrations - TLS 1.1 and TLS 1.2Document4 pagesOutsytems OnPremise (.NET) Enable SSL Protocols For Your Integrations - TLS 1.1 and TLS 1.2edymaradonaNo ratings yet
- Working Cisco IOS For GNS3 PDFDocument5 pagesWorking Cisco IOS For GNS3 PDFEzequiel Almiron GalanNo ratings yet
- Run CommandsDocument4 pagesRun CommandsBranislav Mihajlovic100% (1)
- SQL Server QuestionsDocument223 pagesSQL Server Questionsjbk111100% (1)
- Golden Palace Tutorial PDFDocument3 pagesGolden Palace Tutorial PDFAuroraNo ratings yet
- HowTo use OfficeRTool for easy Office setupDocument9 pagesHowTo use OfficeRTool for easy Office setupAlejandro LugoNo ratings yet
- EXTRAS LEMN - Structura de RezistentaDocument4 pagesEXTRAS LEMN - Structura de RezistentaBRANEANU LucianNo ratings yet
- TLDR BookDocument274 pagesTLDR BookAdelsonNo ratings yet
- DosDocument18 pagesDosvampire_459No ratings yet
- Using SrvStart To Run Any Application As A Windows ServiceDocument3 pagesUsing SrvStart To Run Any Application As A Windows ServicemacgyverNo ratings yet
- How To Turn Off or Reboot Iphone 12 or Any Other IphoneDocument3 pagesHow To Turn Off or Reboot Iphone 12 or Any Other IphoneARIS TRIYNo ratings yet
- DS - WhitePapers - 3DEXPERIENCE On Premises Native Apps Advanced Admin Tips and Techniques - V1.0Document19 pagesDS - WhitePapers - 3DEXPERIENCE On Premises Native Apps Advanced Admin Tips and Techniques - V1.0Sam AntonyNo ratings yet
- E School AbstractDocument3 pagesE School AbstractTelika RamuNo ratings yet
- AMCAT - Test InstructionsDocument3 pagesAMCAT - Test InstructionsAbilash ReddyNo ratings yet
- LogDocument50 pagesLogMhd Payungan HasibuanNo ratings yet
- KODAK PANDORA 9.0 Step and Repeat Software v4Document191 pagesKODAK PANDORA 9.0 Step and Repeat Software v4remote1 onlineNo ratings yet
- Linux Command Shelf PDF Ver1 1Document359 pagesLinux Command Shelf PDF Ver1 1SadyNo ratings yet
- Get file - 3000 solved problems in organic chemistry pdfDocument3 pagesGet file - 3000 solved problems in organic chemistry pdfPew AnneNo ratings yet
- Liferay MigrationDocument3 pagesLiferay MigrationGanesh Pooja100% (1)
- Memory GoddessDocument3 pagesMemory Goddessrichardmarchel86No ratings yet
- PCMCIA To Parallel Port Adapter, Windows 7 Installation GuideDocument13 pagesPCMCIA To Parallel Port Adapter, Windows 7 Installation GuideMarco CatenaNo ratings yet
- Vpnclient Windows 5.0.00Document3 pagesVpnclient Windows 5.0.00api-3860216No ratings yet
- Windows SCCMDocument60 pagesWindows SCCMntristan15339No ratings yet
- Chaves Windows 10Document2 pagesChaves Windows 10Junio SânttanaNo ratings yet
- MCA Lab Manual NewDocument18 pagesMCA Lab Manual Newkummara karthikNo ratings yet
- Installation enDocument11 pagesInstallation enAnuradhe ThilakarathnaNo ratings yet