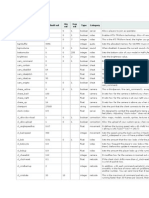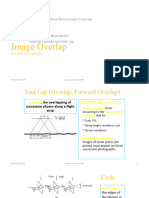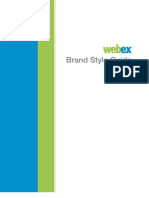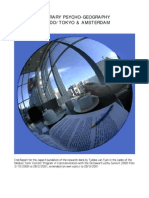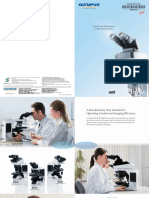Professional Documents
Culture Documents
EasyDVD Guide
Uploaded by
a1233921Copyright
Available Formats
Share this document
Did you find this document useful?
Is this content inappropriate?
Report this DocumentCopyright:
Available Formats
EasyDVD Guide
Uploaded by
a1233921Copyright:
Available Formats
[Revision July 2010]
WOMBLE EASYDVD USERGUIDE
[Revision July 2010]
WOMBLE EASYDVD USERGUIDE
1 Welcome .......................................................................................................................................... 5
1.1 Features ...................................................................................................................................................... 6 1.2 Specifications ............................................................................................................................................. 8
2 Quick Start...................................................................................................................................... 9
2.1 The common workflow............................................................................................................................... 9 2.2 How to author a DVD Disc? ..................................................................................................................... 13 2.3 How to author a DVD with two or more Movies?..................................................................................... 17
3 Start............................................................................................................................................... 22
3.1 Start a new project .................................................................................................................................... 23 3.2 Open a project .......................................................................................................................................... 24 3.3 Save and update your project.................................................................................................................... 25
4 Source............................................................................................................................................ 27
4.1 Movies and Movie List ............................................................................................................................. 28 4.2 Video Clip and Video Clip List................................................................................................................. 31 4.3 Video Player ............................................................................................................................................. 33 4.4 Editing Video Clips .................................................................................................................................. 35 4.5 Adding Chapters....................................................................................................................................... 37 4.6 First Play .................................................................................................................................................. 39
5 Menu ............................................................................................................................................. 41
5.1 Overview .................................................................................................................................................. 42 5.2 Adding Menu Pages.................................................................................................................................. 46 5.3 Create Your Own Menu Templates ........................................................................................................... 49
5.4 Designing Menu Pages............................................................................................................... 50
5.4.1 Menu Buttons................................................................................................................................. 50 5.4.2 Menu Button Controls.................................................................................................................... 53 5.4.3 Text Menu Buttons......................................................................................................................... 55 5.4.4 Image Menu Buttons ...................................................................................................................... 57 5.4.5 Menu Buttons Layout..................................................................................................................... 59 5.4.6 Menu Button Style ......................................................................................................................... 62 5.4.7 End Action ..................................................................................................................................... 64 5.5 Background Image.................................................................................................................................... 67 5.5.1 Setting Background Image ............................................................................................................. 67 5.5.2 Trim Background Video ................................................................................................................. 71 5.6 Background Music.................................................................................................................................... 74 5.6.1 Adding Background Music ............................................................................................................ 74 5.6.2 Trim Background Music ................................................................................................................ 77 5.7 Motion Menu............................................................................................................................................ 78 5.8 Selecting Highlight Style .......................................................................................................................... 80
6 Preview.......................................................................................................................................... 81
6.1 Preview with a software DVD player........................................................................................................ 82
7 Output ........................................................................................................................................... 83
7.1 DVD Video Output Controls..................................................................................................................... 84 7.2 Change Encoder Settings .......................................................................................................................... 85 7.3 How to Reduce the Size of a Movie to Fit a DVD Disc?........................................................................... 87 7.4 Introducing Womble EasySub DVD Subtitle Editor.................................................................................. 88
8 Burn .............................................................................................................................................. 90
8.1 Burn a DVD Disc ..................................................................................................................................... 91 2
[Revision July 2010]
WOMBLE EASYDVD USERGUIDE
8.2 Write an ISO Image File ........................................................................................................................... 92
9 Options .......................................................................................................................................... 93
9.1 General..................................................................................................................................................... 94 9.2 Source ...................................................................................................................................................... 95 9.3 Menu ........................................................................................................................................................ 96 9.4 Output ...................................................................................................................................................... 97
10 Keyboard Shortcuts.................................................................................................................... 98
10.1 Keyboard Shortcuts: Source ................................................................................................................... 98 10.2 Keyboard Shortcuts: Menu ................................................................................................................... 100
11 Frequently Asked Questions .................................................................................................... 101
11.1 How to get software update?................................................................................................................. 102 11.2 What is a DVD project? ........................................................................................................................ 103 11.3 What is an EasyDVD Movie? ............................................................................................................... 104 11.4 What does DVD video folder mean?..................................................................................................... 105 11.5 What is an ISO Image file? ................................................................................................................... 106 11.6 Can I import AVI files into Womble EasyDVD? ................................................................................... 107 11.7 Can I import a Motion JPEG video clip? .............................................................................................. 108 11.8 What kind of DVD disc does your program support?............................................................................ 109 11.9 How to cut out unwanted segments in a video clip? ...............................................................................110 11.10 How to add an introductory video to a DVD? ......................................................................................112 11.11 How to change aspect ratio in Womble EasyDVD? ..............................................................................114 11.12 Can I export a DVD with nonstandard image format?..........................................................................116 11.13 Can I get an ISO file with your program? ............................................................................................117
12 Glossary .................................................................................................................................... 118 13 Contact Us................................................................................................................................. 123
[Revision July 2010]
WOMBLE EASYDVD USERGUIDE
Womble EasyDVD
USER GUIDE
[Revision: July 2010]
_________________________
Copyright 1998-2010 by Womble Multimedia, Inc.
All rights reserved.
[Revision July 2010]
WOMBLE EASYDVD USERGUIDE
1 Welcome
Thank you for choosing Womble EasyDVD. Our goal in creating this software tool is to make the job of DVD authoring as simple, intuitive, and easy-to-use as possible. Our hope is that after a few minutes of practice, you will be able to create your own DVD with just a few mouse clicks, without ever reading this document. Our design is based on years of experience in digital video software development, and most importantly, on the ideas, suggestions, and feedback from you --- our caring and enthusiastic Womble MPEG Editor users. Functionally, this DVD authoring tool combines Womble's smart rendering technology for MPEG-2 video and the simple DVD menu generation with extensive menu button controls and flexible menu template support. With its intuitive user interface and simple step-by-step workflow, this DVD authoring tozol will appeal to users of all levels, from novice to seasoned professional. Use this document whenever you find a control or feature whose functionality is not obvious from the graphical user interface. A shortcut to open Help is to press the F1 function key on the keyboard. Since the Help system is context sensitive, F1 will bring you to the page most relevant to the current software window or selected software function. Just as easily, open this document by clicking on the Help button software window, next to the Options tab. near the upper righthand corner of the
Now, you may want to take a quick look at the following list of fully illustrated examples.
[Revision July 2010]
WOMBLE EASYDVD USERGUIDE
1.1 Features
The following is a list of some of the key features of Womble EasyDVD. * Simple workflow and intuitive UI The common workflow of Womble EasyDVD consists of six main steps: Start, Source, Menu, Preview, Output, and Burn. By following this step-by-step workflow, you can create a DVD movie disc with a customized professional-look menu by just a few mouse clicks. With its intuitive User Interface (UI) and its self-explanatory functional layout, you can jump to any task and use it with your own workflow. * Professional-looking menu with a few clicks With a few mouse clicks, you can create a professional-looking DVD motion video menu and burn it to a disc ready for playback on a standard DVD player. * Minimal video re-encoding With our smart rendering technology, you can quickly convert MPEG-2 video files into a DVD movie with minimal video re-encoding, affording fast export speed and maximum quality preservation. * Full AC-3 audio encoder support This feature is capable of compressing any audio track into a two track stereo or 5.1 Surround audio stream, providing awesome surround sound in the comfort of your home. * Flexible format support Export DVDs with nonstandard image format by storing HD movies in standard DVD discs without image resizing. * Extensible menu templates Want to make something truly unique? Then choose to create a custom menu where you can alter practically everything about your menu. Change the background to a personal photo, add an opening video before the menu display, relink the menu button, alter page titles, and more. When you're all done, save your menu as a template for future use. * Multi-layer menu design with flexibility Create as many sub-menus as you want. Easily add, delete, and highlight menu buttons. Relink any menu button to any menu page, video title, or chapter. * Menu with creative playback controls With the End Action control, you can create any playback sequence imaginable. Specify the end action for a title or chapter when its playback ends, such as returning to a chapter or menu page; or repeatedly playing a special segment. * First Play With this function, you can add an introductory video that will play as soon as the DVD disc is inserted into a DVD player. * Share your DVD menu design Extract the menu from any DVD project and add it to the menu template list. This comes in handy when you want to share your menu design with others. * Add music, image, and video to your menu 6
[Revision July 2010]
WOMBLE EASYDVD USERGUIDE
Add background music, favorite photos, and action videos to make your menus come alive. * Real-time video preview before DVD export With this function, you can see what it would be like to navigate through your menus without outputting to the hard drive or DVD. Don't like what you see? Go back and make changes, then test it again. * DVD burning Want to create your own high definition home videos to archive or share with friends and family? The built-in burner allows you to easily burn your exported DVD folder onto a DVD disc - no extra software required.
[Revision July 2010]
WOMBLE EASYDVD USERGUIDE
1.2 Specifications
System Requirements Windows 2000, XP, Vista, and Windows 7 1000 MHz or faster CPU DVD-RW/+RW burner 8 bit or better video display and 16 bit sound 64-bit Systems: * This 32-bit application is compatible with and runs on XP-64 and Vista-64 Supported File Formats Import: * Video: MPEG-2 (PS, TS), MPEG-4/H.264 (limited), DVD-Video, MPV, VRO, TS, M2T, DAT. * Image: BMP,GIF,JPG * Audio: LPCM, MPEG Audio (MPA), WAV, Dolby Digital, WMA, RM, MP3 * Other: AVI, DivX, ASF, WMV, and QuickTime MOV, requiring external codec. Export: * DVD-Video file system.
[Revision July 2010]
WOMBLE EASYDVD USERGUIDE
2 Quick Start
2.1 The common workflow
The common workflow of EasyDVD consists of 6 main steps: Start , Source , Menu , Preview, Output , and Burn.
U U U U U U U U U U U
The navigation bar Once it's started, you can jump to any step by clicking on the corresponding button on the navigation bar near the top of the main window, or by clicking on Next or Back button to jump back and forth between consecutive steps.
The main steps: Start This is the default step when EasyDVD starts. This step offers you the basic operations to manage your EasyDVD project files.
U U U
[Revision July 2010]
WOMBLE EASYDVD USERGUIDE
Please note that only Start and Source steps are accessible when you start EasyDVD, and the other steps are disabled since the project is empty. As soon as you have added video files to the project, those other steps will be enabled. Source
U
You can jump to this step anytime by clicking on the "Source" button of the navigation bar. This is where you manage your video contents, for tasks such as importing video files, editing video clips, and setting DVD chapters.
Menu
U
You will do all your DVD menu design in the "Menu" window. Here you can add a DVD menu quickly by selecting a menu template with a few mouse clicks; or you may spend a lot of time to design your own menu pages, add your background image and music, and set your menu button styles and links.
10
[Revision July 2010]
WOMBLE EASYDVD USERGUIDE
Preview
U
The "Preview" gives you a quick check on your DVD menu design with a simulated basic DVD remote control.
Output
U
When you are ready to export the DVD project, you come to the "Output" window. Here you will select an output DVD video file folder, set your desired output size, and request EasyDVD to start the burning process automatically.
11
[Revision July 2010]
WOMBLE EASYDVD USERGUIDE
Burn
U
Here you can burn your DVD video export from the current DVD project and any valid DVD video folder ("VIDEO_TS"). You may also write the DVD export to an ISO image file.
12
[Revision July 2010]
WOMBLE EASYDVD USERGUIDE
2.2 How to author a DVD Disc?
In this first example, we give you a quick illustration of the common workflow using EasyDVD to author a DVD disc with 2 video files. Step 1. Start a new DVD project Click the "New" button to start a new DVD project , and this will bring you to the Source window.
U U U U
Step 2. Import sources This Source window is where you manage all your video contents. You start by clicking on the Add movie button
U U U U
or on the Add video button
U
to add video files to your DVD project.
We now have one movie with 2 video clips in our DVD project; and without doing any video editing , we proceed to the
U U U U U
next step. Step 3. Add Chapters The quickest way to add chapters is to use the function of add equal length chapters by pressing the button
U U
. The
newly added chapters are displayed as yellow-colored marks along the top edge of the video player's timeline slider. 13
[Revision July 2010]
WOMBLE EASYDVD USERGUIDE
In the add chapter window, you may select a different number of chapters or simply accept the default (or the previously selected) value, and press OK.
You can also add chapters manually by using the Add chapter button
U U
or pressing 'M' on the keyboard.
Step 4. Add Menu pages Click the "Menu" button on the navigation bar to select the Menu window. The quickest way to add a DVD menu is to use the menu templates by double-clicking on a selected icon in the
U U
template list. We now have created two menu pages with eight chapters for one movie title.
You could add more to your menu with background image , background music , and motion video buttons .
U U U U U U
14
[Revision July 2010]
WOMBLE EASYDVD USERGUIDE
Step 5. Preview Click the "Preview" button of the navigation bar to proceed to the Preview window.
The Preview lets you do a final check on the menu design before outputting a DVD folder. If you don't like what you see, you can go back to the menu window to make changes, and then come back to check it again. Step 6. Output Click the "Output" button of the navigation bar to proceed to the Output window.
Before pressing the Start button to start exporting your DVD video, you may want to check the following. Folder path:
U
where you want to store the DVD video. select your disc capacity for burning. check the DVD export encoder settings. None (default), start DVD burning, etc.
Output sizeH:
U
Encoder :
U
Action after export:
Depending on the total DVD size and the amount of video re-encoding, an export job may take from a few minutes to several hours. At the end of the export job, a VIDEO_TS file folder is created which contains the complete DVD movie and the menu. 15
[Revision July 2010]
WOMBLE EASYDVD USERGUIDE
We highly recommend that you should preview the exported DVD video with a software DVD player such as WinDVD or PowerDVD. Step 7. Burn Insert a DVD disc into the DVD writer, and press the Burn button to start the burning job.
You can also burn the VIDEO_TS folder created by EasyDVD to a DVD disc by using your favorite DVD burning software coming with your DVD-R/W hardware. Step 8. Save the DVD project As the last step, you should save the DVD project to a project file. This can be done by clicking on the upper left corner
U
of EasyDVD and choose Save Project or Save Project As...from the menu.
You should save (update) often to protect your current working project from any accidental loss.
16
[Revision July 2010]
WOMBLE EASYDVD USERGUIDE
2.3 How to author a DVD with two or more Movies?
EasyDVD uses two levels of data management to organize a DVD project' video contents. This data organization is illustrated by the sketch map below.
Each Movie has its own list of video clips; and each clip can be a single video file, or a whole or a part of a DVD movie,
U U U U
or a list of video clips (another Movie). This example gives a quick illustration of the 2-level video data management by authoring a DVD with two Movies. Step 1. Start a new DVD project Click the "New" button to start a new DVD project , and this will bring you to the Source window.
U U U
Step 2. Create the 1st Movie Press the Add movie button
U
and follow the file open steps. With the two selected video files, EasyDVD
creates a new Movie, names it as "Movie 1", and adds it to the movie list.
17
[Revision July 2010]
WOMBLE EASYDVD USERGUIDE
You could add more video clips to "Movie 1" by clicking on the Add video button
U U
and selecting more video
files. Step 3. Save the 1st Movie You can save your movie to a file for later use, or to import it as a video clip.
U
To save "Movie 1" to an EasyDVD Movie file, press the Save Movie as... button and follow the file save steps. EasyDVD names its Movie files with the ".wbp" file name extension.
Step 4. Create the 2nd Movie Simply repeat Step 1 and Step 2 to create the 2nd Movie. And the result is shown below.
18
[Revision July 2010]
WOMBLE EASYDVD USERGUIDE
Step 5. Add Chapters Please follow Step 3 in the first example to add chapters for each of the 2 Movies.
U U
Step 6. Add Menu Again, please follow Step 4 in the first example to add DVD menu. Here, we selected one of the pre-defined menu
U U
template.
19
[Revision July 2010]
WOMBLE EASYDVD USERGUIDE
Step 7. Preview Click the "Preview" button of the navigation bar to proceed to the Preview window.
Step 8. Output This step will be exactly the same as Step 6. Output in the first example , since the Output step for a 2-Movie DVD has
U U
no difference from the Output step for a single Movie DVD.
20
[Revision July 2010]
WOMBLE EASYDVD USERGUIDE
Step 9. Burn Again, it's the same as Step 7. Burn in the first example.
U U
Step 10. Save the DVD Project Don't forget to save your DVD project , and don't forget that you should save (update) often to protect your current
U U
working project from any accidental loss. Tip. Add an Introductory video Talk about the "First Play" and how to set it for a Movie.
U U
21
[Revision July 2010]
WOMBLE EASYDVD USERGUIDE
3 Start
The Start window is the first window that appears when EasyDVD starts. You can access this window at any time by clicking the "Start" button on the navigation bar.
U U
In EasyDVD, a DVD project is always associated with an EasyDVD project file which is identified by the ".wbd" file name extension. An EasyDVD project file is a file created by EasyDVD to save your DVD authoring work. It stores video file names, chapter frame offsets, DVD menu specification numbers, and all other paramters about the video, audio or image files that you have added to your DVD project.
22
[Revision July 2010]
WOMBLE EASYDVD USERGUIDE
3.1 Start a new project
To start a new project, click the New button in the Start window.
You can also start a new project when you are in any one of the 6 main task windows by clicking on the upper left
U U
corner of the window and select New from the menu.
Then the editor will automatically switch to the Source window.
U U
23
[Revision July 2010]
WOMBLE EASYDVD USERGUIDE
3.2 Open a project
Click the Open button to load an EasyDVD project by selecting an .wbd file.
You can also open an EasyDVD project when you are in any one of the 6 main task windows by clicking on the upper
U U
left corner of the window and select Open from the menu.
NOTE: When you open an existing project, EasyDVD will automatically jump to the Source window. As we have noted before, a project file stores only the file names and their locations. If you move, rename, or delete a
U U U U
file that is used in a project, and when the next time you open the project, EasyDVD will prompt you to find it the missing file(s) manually.
24
[Revision July 2010]
WOMBLE EASYDVD USERGUIDE
3.3 Save and update your project
SAVE To save your current working project to an EasyDVD project file, which is identified by the .wbd file name extension, click the Save As... button.
You can also do this when you are in any one of the 6 main task windows by clicking on the upper left corner of the
U U
window and select Save Project as... from the menu.
UPDATE To update your changes to your working project file, click the Save button.
25
[Revision July 2010]
WOMBLE EASYDVD USERGUIDE
You should save your work often to protect your current working project from any accidental loss. Similarly, you can do your update when you are in any one of the 6 main task windows by clicking on the upper left
U U
corner of the window and select Save Project from the menu.
26
[Revision July 2010]
WOMBLE EASYDVD USERGUIDE
4 Source
The Source window is the second step in your project workflow . You can access this window at any time while
U U
working on your project by clicking on the "Source" button on the navigation bar .
U U
27
[Revision July 2010]
WOMBLE EASYDVD USERGUIDE
4.1 Movies and Movie List
EasyDVD uses two levels of data management to organize a DVD project' video contents. This data organization is illustrated by the diagram below.
On the first (top) level, EasyDVD manages a DVD project as a list of EasyDVD Movies (or simply Movies). Each EasyDVD Movie consists of a list of video clips, which are defined below. EasyDVD stores a Movie's video list into a Movie file and always uses ".wbp" as its file name extension. A Movie file stores all information about its video clip list, including file names and locations, chapter points, video cuts, lengths, and more. A simple Movie may have just one video file; a more elaborate one may involve hundreds of video files. EasyDVD manages the Movie list of a DVD project in the Movie list window.
To create a Movie 1. Click the Add button.
2. Select Video Files (default) as "Files of type" in the open dialog window. 3. Select one or more video files to add to the Movie, then press the Open button to open the video files. To load a Movie 1. Click the Add button.
2. Select EasyDVD Movie Files as the "Files of type" in the open dialog window. 3. Select one or more Movie files to load. 28
[Revision July 2010]
WOMBLE EASYDVD USERGUIDE
Change the label of a Movie 1. Select a Movie in the Movie list. 2. Click the name under its icon. 3. Type in a new label and press Enter to change. Note: this only changes the label of the Movie in the Movie list, it does not change the file name of the Movie.
This can also be done from the context menu of the Movie list by right mouse clicking a selected Movie icon.
Save a Movie 1. Click the button.
2. Select a file name in the save dialog window. 3. Press the Save button to save the video list to a ".wbp" file.
29
[Revision July 2010]
WOMBLE EASYDVD USERGUIDE
Update a Movie 1. Click the button.
2. The change you made to the currently selected Movie will be saved to the Movie file. Delete a Movie 1. Click the button.
2. Or select Delete from the context menu. The context menu of the Movie list
Edit Label Delete Add equal length chapters
U U
To ready the page label text for editing. To delete the selected movie file. To add chapter markers from the beginning to the end with equal distance. To set the DVD player control so that this movie title will be played before any other video when the DVD is loaded in a standard DVD player.
First Play
U
End Action
U
To set the proper action at the end of (first) playing. This selection will be hidden when there is no menus in the DVD project. To bring up the encoder settings window where you may change the video and audio encoders for the video.
Encoder Settings...
30
[Revision July 2010]
WOMBLE EASYDVD USERGUIDE
4.2 Video Clip and Video Clip List
EasyDVD uses two levels of data management to organize a DVD project's video contents. This data organization is illustrated by the map below.
On the first (upper) level, EasyDVD manages a DVD project as a list of EasyDVD Movies, each of which consists of a list of video clips. On the second (lower) level is a list of video clips. Each clip can be a single video file, a DVD movie, or a list of video clips (another Movie). EasyDVD manages the video clip list of a Movie with the Video Clip List.
31
[Revision July 2010]
WOMBLE EASYDVD USERGUIDE
add video cut copy paste undo redo up down
To add video files to the Movie. To copy and then delete the selected video clip. To save the clip in memory to be used for a paste later. A paste usually follows a cut, or a copy operation. Undo the last operation and restore the list state. Redo the last operation. Move the selected clip up one level. Move the selected clip down one level.
Add Movie files as video clips 1. Click the add video button 2. Select EasyDVD Movie Files as the "Files of type" in the drop-down list of the open dialog window. 3. Select one or more Movie files to add.
NOTE: If the Movie List is empty, EasyDVD will create a new Movie automatically when you added the first video clip to the Video Clip List.
32
[Revision July 2010]
WOMBLE EASYDVD USERGUIDE
4.3 Video Player
Video player provides you with a fast and flexible set of controls. It helps you quickly organize your video contents, select your DVD menu chapters, and edit your video clips by cutting out unwanted segments.
The following are the details of the video player's control bar.
Forward/Pause (Spacebar) Speed (S) Add equal length chapters (N)
start or stop the player set MPEG-2 video decoder to normal, P-only, or I-only mode (See
U
Keyboard shortcut ).
U U
add equal length chapters
U
Add/Delete chapter (M) Previous chapter (PageUp) Next chapter (PageDown) Mark-In (I)
add a chapter marker jump to the previous chapter that is closest to the current frame jump to the next chapter that is closest to the current frame set the starting frame of a segment 33
[Revision July 2010]
WOMBLE EASYDVD USERGUIDE
Mark-Out (O) Trim (X)
set the ending frame of a segment
U
cut out frames between and including mark-in and mark-out
U
Undo (Ctrl+Z) Redo (Ctrl+Y) Time code Length Mute (Ctrl+M) Volume (+/-)
restore the editor to the state before the last cut restore the editor to the state before the last UNDO display the current position in hours, minutes, seconds and frames display the length in hours, minutes, and seconds click it to turn ON or OFF of the speakers use mouse to drag the stripes to change the sound volume
Movie Mode and Clip Mode Due to the difference between an EasyDVD Movie and a video clip, the video player will switch between the Movie mode, and the Clip mode, depending on whether the current selection of the Source is a Movie item in the Movie list , or a video clip item in the Video Clip List .
U U U U
When the video player is in the Movie mode, the operations represented by the control bar will be on the video list; when the video player is in the Clip mode, the operations will be on the selected video clip. A quick identification for the two modes is the play button color: Movie: blue; Clip: yellow.
Note: 1. use keys 'W' and 'V' to switch between the two video player modes from your keyboard. 2. the trim related functions have not been implemented for the Movie mode, so the three buttons are disabled in the Movie mode. 3. the fast speed control for playback using an optimized MPEG-2 video decoder is only available for MPEG-2 video files. 4. most of the video player controls have keyboard shortcuts; see Keyboard shortcuts for a complete list.
U U
34
[Revision July 2010]
WOMBLE EASYDVD USERGUIDE
4.4 Editing Video Clips
The video player enables you to trim clips. Steps of trimming a video clip: 1. Click on the icon of a selected video clip in the Video Clip List .
U U
2. In the video player window, find the starting frame, and press the Mark-in button keyboard.
or press letter 'I' on the
3. Find the ending frame, and press the Mark-out button
or press letter 'O' on the keyboard.
35
[Revision July 2010]
WOMBLE EASYDVD USERGUIDE
4. Press the Cut button
or press letter 'X' on the keyboard.
Please note that all frames between and including the Mark-in and Mark-out will be removed.
36
[Revision July 2010]
WOMBLE EASYDVD USERGUIDE
4.5 Adding Chapters
A chapter in EasyDVD is defined by a Chapter Marker, a reference frame in the exported DVD video. EasyDVD uses chapter markers set on the Video Player as the default Chapter Markers when you enter the Menu step.
U U
Alternatively, you can edit Chapter Markers in the Menu design window.
U
To set a chapter marker to a Movie 1. Select a movie in the Movie List or a video clip in the Video Clip List , and note the video player's mode .
U U U U U U
2. Work in the video player window, and find the frame with which you want to start a chapter.
U U
3. Click the add chapter button To delete a chapter marker
or press letter 'M' on the keyboard.
1. Find the chapter marker you want to delete with the help of the next chapter and the previous chapter buttons or press the Page Up and Page Down keys on the keyboard.
U U
2. Click the add chapter button
or press letter 'M' on the keyboard.
Note: the same button is used for both adding and deleting a chapter, depending on whether the current frame has a chapter marker or not. To add equal length chapters 1. Select a movie in the Movie List or a video clip in the Video Clip List , and again, note the video player's mode .
U U U U U
2. Press the add equal length chapters button
U U
or press letter 'N' on the keyboard.
3. In the dialog window, select a number (or length), and press the OK button.
37
[Revision July 2010]
WOMBLE EASYDVD USERGUIDE
This will add the specified number of chapters to the selected Movie or video clip. Note: This operation will replace all the previously set chapters.
38
[Revision July 2010]
WOMBLE EASYDVD USERGUIDE
4.6 First Play
As you may have already noticed, a DVD player starts playing automatically whenever a new movie disc is inserted. For a standard commercial DVD movie, it usually starts with a copyright message; or frequently, with the main menu. This is set by the First Play control, which instructs the player to play a selected video before anything else. In EasyDVD, the default First Play is the first page of the DVD menu or the first Movie in your Movie List for DVD projects without a DVD menu.
U U
You can set or clear the First Play to a Movie in the Movie List by selecting the movie name near the upper-right corner of the movie list window.
U U
Here is an example of a Movie List with three movies: "Movie 1", "Movie 5", and "Copyright".
By clicking on the Movie icon for the "Copyright" Movie, then clicking on the First Play button on the upper-right corner of the Movie List window, we have selected "Copyright" as the First Play Movie.
Important notes about First Play: 1. Notice that the First Play Movie is visually identified with an icon image distinct from a normal Movie icon.
2. The First Play button is a toggle switch, i.e., clicking it again will clear the Movie's First Play flag and selection. 39
[Revision July 2010]
WOMBLE EASYDVD USERGUIDE
3. You may also use a Movie's context menu to set or clear its First Play settings. A Movie's context menu is opened by a right mouse click on its Movie icon.
4. For DVD projects with a DVD menu, the default First Play is the first page of the menu. For DVD projects without a DVD menu, the default First Play is the first Movie in your Movie List , but will not
U U
display the First Play icon. However, should you explicitly set a Movie as First Play, then decide later to add a DVD menu, the Movie will remain at First Play; to restore the first menu page as the default setting, you must clear the First Play in the Movie List. 5. When the First Play is set for a Movie, you may also want to set a proper End Action so that after playing the selected First Play Movie, the DVD player will reach the desired screen, such as the main menu page. This can be done by additional entry in the Movie context menu.
U
If the First Play Movie has an End Action of Continue play, the playback sequence of the DVD will play through the entire Movie List, returning to the menu after completing the last Movie. Note: the default selection of the First Play is the first page of the DVD menu. For more details about first play, please read the FAQ section on 10. How to add an introductory video to a DVD?
U U U U
40
[Revision July 2010]
WOMBLE EASYDVD USERGUIDE
5 Menu
The Menu window is the third step in your project workflow . You can access this window at any time while working on
U U
your project by clicking the "Menu" button on the navigation bar .
U U
The Menu design window contains three major components: the menu control lists; the menu display window; and the menu page list. Please note that the Menu window is not accessible when your project is empty, i.e., without any video source .
U U
41
[Revision July 2010]
WOMBLE EASYDVD USERGUIDE
5.1 Overview
Structurally, a DVD menu is nothing more than a set of menu pages and menu buttons. Each menu page contains one or more buttons, and each button connects to a movie chapter or a menu page. This basic structure is best illustrated with the diagram below.
Another essential element of the DVD menu structure is the button links. Without exception, a menu button always has one of two types of links: a link to a movie chapter; or a link to a menu page.
Hence, the critical part of designing a good DVD menu is structuring menu pages and linking buttons in a way that allows maximal ease and flexibility in navigating video content. The most common DVD menu designs use a hierarchal menu structure, which consists of a top menu page (main menu) with one or more buttons linked to sub-menu pages (movie menu), each of which has buttons linked to video chapters.
This structure is more or less a direct mapping from the video data organization; it's also the menu structure used in
U U
most of the pre-defined DVD menu templates in the template list.
U
Since your menu organization is intimately related to your movie data structure, especially the number of chapters 42
[Revision July 2010]
WOMBLE EASYDVD USERGUIDE
added to each movie, you may need to work back and forth between the source window and the menu window.
U U U
The following are details on all controls you can find in the menu window. Menu Control Lists The menu control lists help you select your menu template and set your menu style. Use the top row of tool buttons to select a list, and then double-click on the icon image down in the list window to apply your selection. Your selection will affect only the current working menu page visible in the menu display window, except for the menu template list, which will change the whole menu design, i.e., all menu pages. Except for the layout, all lists can be extended with the Import button, immediately below the template tool button. The following are details of the menu controls.
Template
Click this button to open the Menu Template List, and select a template from the list to use for the entire menu.
U
Layout
Click this button to open the Menu Page Layout List, and select a layout from the list to change the layout of the current menu page.
U U
Background Image
Click this button to open the Background Image/Video List, and select from the list to change the background image of the current menu page.
U U
Background Music
Click this button to open the Background Music List, and select one from the list to change the background music of the current menu page.
U U
Button Style Apply Import
Click this button to open the Button Style List, and select one from the list to change the button styles of the current menu page.
U U
Click this button to apply the selected item to the current menu page. Click this button to import other templates, images, music and button styles.
43
[Revision July 2010]
WOMBLE EASYDVD USERGUIDE
Menu Display Window
Background Image
A set of background image controls, including adding, selecting and trimming
U
background video .
U
Background Music Motion Menu Motion Duration Aspect Ratio of Menu Add Text Add Image Cut Copy Paste Undo Redo Menu Page List
A set of background music controls, including adding, selecting, trimming, and
U
removing background music. Use the motion menu application.
U U
Display the motion duration of the motion menu. Select aspect ratio for your current menu page. To insert a text menu button .
U U
To insert an image menu button .
U U
To copy the selected button (Copy) first, and then remove it from the list (Delete). Copy the selected button and save it in memory to be used for a Paste operation later. Add a new button identical to the one saved by the last Copy or Cut operation. To undo the last operation and restore the window state. To redo the last operation.
44
[Revision July 2010]
WOMBLE EASYDVD USERGUIDE
Close/Open button New Page Cut Copy Paste Undo Redo Save
To open or close the menu page list. To add a new menu page. To copy the selected menu (Copy) first, and then remove it from the list (Delete). To copy the selected menu and save it in memory to be used for a Paste operation later. To add a new page which is the same as the page saved by the last Copy or Cut operation. To undo the last operation and restore the manager state. To redo the last operation. To save the selected menu to "User defined template".
45
[Revision July 2010]
WOMBLE EASYDVD USERGUIDE
5.2 Adding Menu Pages
We start with the selection of a menu template. Select a menu template To use a menu template, select the template list button, then double-click the icon image of your choice in the list. Alternately, you may use the Apply button and quicker. after making your template selection; but double-clicking is simpler
Please note that you can extend the menu template list by adding your own menu page templates.
U U
Undo a menu template selection You may have noticed that selecting a menu template changes everything about your DVD menu. Also, EasyDVD does not ask (or warn) you to save your menu design before switching to a different template, which raises concern over loss of completed work. This is where the Undo function in the menu page list comes into play. When you need to revert to the previous menu after having switched to a new menu template, simply click the Undo button on the control bar of the menu page list.
46
[Revision July 2010]
WOMBLE EASYDVD USERGUIDE
Menu page context menu This is the context menu for the current working menu. It opens by right mouse clicking over the menu display
U
window .
U
Page 1 Insert a button...
This is not a menu selection, but displaying the page label.
U
add a chapter button to the menu page
U U
Insert a picture... Insert a text...
U
add an external image to the menu page
U
add a text field to the menu page
U
Select All Stretch background image Save to template... Save to template and set as default...
select all items on the menu page with a sub-menu of 3 entries: stretch; maintain aspect ratio; or stretch and maintain aspect ratio. save the current menu page design and add it to the menu template list save the current menu page design, add it to the menu template list, and set it as the default menu template selection. change the page style for the current working page from the mene template list window
Page style...
Template context menu A menu template also has a context menu, which is accessed by right mouse clicking an icon in the template list. Use this context menu to change the properties of a menu template, or set your default menu template selection.
47
[Revision July 2010]
WOMBLE EASYDVD USERGUIDE
Apply Selected Template Set Default Template Delete Properties... Menu template properties
apply the selected template to the current DVD project; alternatively, double-click or select the apply button. set a template as your default selection remove the selected template from the list (applies only to imported templates, not pre-defined ones) display and set menu template parameters, detailed below
Only Chapter menu Only Title menu Title menu and Chapter menu Chapters Per Menu: Apply to all templates
create only chapter menu pages, each of which has a corresponding movie title heading create only movie title menu without any submenus create a main menu and submenus number of chapters per menu page apply the changes to all menu templates
48
[Revision July 2010]
WOMBLE EASYDVD USERGUIDE
5.3 Create Your Own Menu Templates
You can easily extend the menu template with your own menu page designs. To add your own menu page design to the menu page template list, you can use either the Menu page context menu by
U U
selecting Save as template, or the same named button.
All your menu page templates will be appended to the template list. The list will be automatically saved when you exit the editor, and it will be automatically loaded back when you start the editor. Also, you can delete any of your own menu templates, but please note that you cannot delete the pre-defined menu templates.
49
[Revision July 2010]
WOMBLE EASYDVD USERGUIDE
5.4 Designing Menu Pages
5.4.1 Menu Buttons
Menu buttons are the basic elements of a DVD menu design. With menu buttons, you can design a complicated menu system that will make playback quick, easy, and flexible. This is realized by carefully designing links among menu buttons, menu pages, and video chapters. To add a menu button 1. Right click in the menu display window, and select "Insert a button...".
2. This brings up the menu button dialog; if necessary, set a link, select an end action and define its play sequence, and choose a button type; or simply use the default.
50
[Revision July 2010]
WOMBLE EASYDVD USERGUIDE
Link to End Action
Define the links when clicking the button thumbnail. Define the end action after finishing playing. Text Insert a pure text button. Insert an image button with a text description, whose video frame is by your definition.
U U
Button Style
Frame Image
Insert an image button with a text description, whose video frame is the first frame of the
U
image.
3. The result after clicking "Insert a button..." using the default above is shown below.
You can easily change the menu button via the following two methods: A. Select the button in the menu display window, and change the parameters in the pop-up window.
B. Change button parameters by accessing its context menu via right mouse click.
51
[Revision July 2010]
WOMBLE EASYDVD USERGUIDE
Link to:
Change the link by clicking and then selecting from the drop down list on the right. Specify a different play sequence when starting play from the linked video
U
End Action...
item. Change it to the image button type. Modify the highlight display style when the menu button is selected in a DVD
U U
Switch to image button Highlight style... Edit label Cut Copy Delete Layout control Properties
player. Change the button label text. Copy the selected button (Copy) first, then delete it from the list via Cut. Copy the selected button and save it in memory to be used for a Paste operation later. Remove it from the list. Select from an extensive list of layout controls .
U U
Display the property of the selected button.
52
[Revision July 2010]
WOMBLE EASYDVD USERGUIDE
5.4.2 Menu Button Controls
When one or more menu buttons are selected, EasyDVD will pop up a window with the button controls. Below are lists of definitions for those controls. Text Button Controls
B I U A Arial Black...
Bold: Set boldface font style. Italic: Set italic font style. Underline: Set underline font style. Color: Set font color. Font name: To change the font by clicking and then selecting from the drop-down list. Font size: To change the font size by clicking and then selecting from the drop-down list.
16...
Other controls are listed in the Common Controls below. Image Button Controls
External image
To use an external image file by clicking on the External image button. Select an image within the video segment of the whole chapter as the menu button
Video frame image by dragging the slider 53 .
[Revision July 2010]
WOMBLE EASYDVD USERGUIDE
This image will also be played as the first frame when you add a motion menu
U U
display. Other controls are listed in the Common Controls below. Common Controls
Those are common controls to both an image button and a text button. Link to menu Link to menu: To change the link by clicking and then selecting from the drop-down list. Switch between image and text button: To change it to the image button type.
End Action: To set end action of the selected button when it finished playing.
U U
Highlight: To set button highlight .
U U
Align Left: Aligns all selected objects to the left edge of the last-selected object. Align Vertical Center: Aligns all selected objects to the vertical center of the last-selected object. Align Top: Aligns all selected objects to the top edge of the last-selected object. Align Center Horizontal: Aligns all selected objects to the horizontal center of the last-selected object. Center Horizontal: Moves the selected objects to the horizontal center of the screen.
Center Vertical: Moves the selected objects to the vertical center of the screen.
Set Equal Size: All selected objects are adjusted size so their match the object that has focus.
54
[Revision July 2010]
WOMBLE EASYDVD USERGUIDE
5.4.3 Text Menu Buttons
The first pre-defined menu template is a text menu, which uses only text entries to identify chapters in an menu page. To add a text menu button Right click in the menu display window, and select "Insert a text". Type text in the pop-up input box.
You can also add a text menu button by clicking the window, and then type text in the pop-up input box.
button which is located in the right side of the menu display
Make changes to a text menu button When a text menu is used, and when a chapter text or a text item is selected, the text setting control window will pop-up.
55
[Revision July 2010]
WOMBLE EASYDVD USERGUIDE
You can make changes to the menu button directly in this window, in which the various control parameters and their definitions are listed in menu button controls .
U U
Context menu of the text button You can also make changes to a text menu button via its context menu which is accessed by a right mouse click on the text button.
Link to Edit label Cut Copy Delete Layout control
To change the link by clicking and then selecting from the drop down list on the right. To ready the button label text for editing. To copy the selected button (Copy) first, and then remove it from the list (Delete). To copy the selected button and save it in memory to be used for a Paste operation later. To remove it from the list. To select from an extensive list of layout controls.
U
56
[Revision July 2010]
WOMBLE EASYDVD USERGUIDE
5.4.4 Image Menu Buttons
The second pre-defined menu template is an image menu, which uses thumbnail images to identify chapters. For an image menu, each chapter will be bound by a thumbnail. To add a image menu button Right click in the menu display window, and select "Insert a picture...". Select a picture in the pop-up dialog window.
You can also add a image menu button by clicking the
button which is located in the right side of the menu display
window, then select a picture in the pop-up dialog window.
Make changes to an image button When you are working with an image menu page, and when you click on an image menu button, the button setting control window will pop-up.
57
[Revision July 2010]
WOMBLE EASYDVD USERGUIDE
You can make changes to the menu button directly in this window, in which the various control parameters and their definitions are listed in menu button controls.
U
Context menu of the image button You may also make changes to an image button via its context menu which is accessed by a right mouse click on an image button in the menu display window.
Link to Insert a label Cut Copy Delete Layout control
To change the link by clicking and then selecting from the drop down list on the right. To insert a label text to illustrate the image. To copy the selected button (Copy) first, and then remove it from the list (Delete). To copy the selected button and save it in memory to be used for a Paste operation later. To remove it from the list. To select from an extensive list of layout controls .
U U
58
[Revision July 2010]
WOMBLE EASYDVD USERGUIDE
5.4.5 Menu Buttons Layout
You can re-assemble the menu layout by applying one of the layout styles in the Layout List which is accessed by clicking the button in the Menu List.
And double-click on a selected layout style in the list, you'll see the menu layout style has changed.
You can also use the Layout Controls which is accessed from the context of a menu button to adjust the alignment of
U
multiple items on a menu page.
59
[Revision July 2010]
WOMBLE EASYDVD USERGUIDE
A brief description for the function of each control is listed below. Align Left Align Vertical Center Align Right Align Top Align Horizontal Center Align Bottom Space Down Aligns all selected objects to the left edge of the last-selected object. Aligns all selected objects to the vertical center of the last-selected object. Align all selected objects to the right edge of the last-selected object. Aligns all selected objects to the top edge of the last-selected object. Aligns all selected objects to the horizontal center of the last-selected object. Aligns all selected objects to the bottom edge of the last-selected object. Adjusts the selected items so an equal amount of vertical space exists between objects. Adjusts the selected items so an equal amount of horizontal space exists between objects. Moves the selected objects to the vertical center of the screen. Moves the selected objects to the horizontal center of the screen. All selected objects are adjusted width so their match the object that has focus. 60
Space Across Vertical Centering Horizontal Centering Make same width
[Revision July 2010]
WOMBLE EASYDVD USERGUIDE
Make same height
All selected objects are adjusted height so their match the object that has focus. All selected objects are adjusted size so their match the object that has
Make same size
focus. You can press Ctrl+ the arrow keys to change which object has focus.
Bring forward Bring to front Send backward Send to back
To move the selected button to an upper layer. To move the selected button to the top layer. To move the selected button to a lower layer. To move the selected button to the bottom layer.
61
[Revision July 2010]
WOMBLE EASYDVD USERGUIDE
5.4.6 Menu Button Style
To change menu button style, click the image to change the menu buttons.
button to open the Button Style List, then double-click on a style icon
Add your own button style You can add your own button designs to the button style list via the Import button in the menu control list window. Here's the steps. 1. switch the menu control to the button style list by clicking on the button style button on the toolbar.
62
[Revision July 2010]
WOMBLE EASYDVD USERGUIDE
2. click on the Import button
on the top of the list window.
3. select one or more image files that represent your button designs, and press the Open button.
Your button designs will be added and listed at the end of the current list.
63
[Revision July 2010]
WOMBLE EASYDVD USERGUIDE
5.4.7 End Action
One of the frequently used playback sequence is to return to the menu page after the completion of a movie segment (or an episode in the series), also known as "return to menu. " Select an End Action for a chapter link to direct the DVD play sequence to jump to a specific point of a movie or menu page. In the default DVD playback sequence of "continuous play, " the player will play all chapters until the end of the complete DVD movie. The "End Action" enables you to design a playback sequence that may not follow the logical movie sequence. By your creative use of End Action, you can tell different stories with the same video content by designing several playback sequences. Steps to set "End Action" for a movie-link button 1. Start with a DVD project containing a DVD menu. Click on the desired chapter menu button to bring up the button control window.
2. In the button control window, click the End Action button.
64
[Revision July 2010]
WOMBLE EASYDVD USERGUIDE
You can also select the End Action from the button context menu.
3. In the End Action window, select your end action from the list on the left, and set your chapter play sequence on the right.
In the above example, when this menu button ("chapter 1") is pressed with a remove control, the DVD player will play from chapter 1 through chapter 5. When it reaches the end of chapter 5, instead of continuing to chapter 6 through 8, the DVD player will stop playback and return to the first menu page ("return to menu"). Note: An End Action can only be defined for a menu button linked to a movie chapter.
65
[Revision July 2010]
WOMBLE EASYDVD USERGUIDE
For a menu button that has linked to a menu page, no End Action can be defined, and the control button on the window is disabled.
66
[Revision July 2010]
WOMBLE EASYDVD USERGUIDE
5.5 Background Image
5.5.1 Setting Background Image
Selecting an image as the background 1. First, select a menu page in the menu page list, and the menu page will display in the menu display window, as shown below.
2. Since each pre-defined menu has a different background image, you can interchange the default background image by clicking on the button in the Menu List, and then selecting one from the Background Image/Video List by . , and
double-clicking on its icon image, or by pressing the Apply button
You can also use your own images as the menu background. This is done by clicking on the Import button follow the file open steps in the pop-up window. Your image files will be added to the list.
67
[Revision July 2010]
WOMBLE EASYDVD USERGUIDE
Selecting a motion video as the background You can add video to the menu as a motion video background with the steps below. 1. Select a menu page in the menu page list, and the menu page will display in the menu display window.
2. Switch the Menu List to the Background Image List by pressing the , and then follow the file open steps to select your video files.
button, click on the Import button
3. Another way to import background video is to use the Adding Background Image/Video button. Click on the Adding Background Image/Video button, select Browse background image/video file... from the drop-down list, and follow the file open steps.
4. To select a video file in the list for the current menu page, simply double-click on its icon, or press the Apply button.
68
[Revision July 2010]
WOMBLE EASYDVD USERGUIDE
Note: If your selected video has sound, its sound will be automatically selected as the background music. However, if you don't want to use that sound, you can replace it via the adding background music menu.
U U
How to locate a menu page's background image from the Image List? With a large number of menu background images in the list, it may become difficult to find the currently selected background image for a menu page from the list. This is where the menu entry under the Adding background image/video button becomes handy. Select a menu page in the menu page list, and click on the Adding background image/video button .
In the drop-down list, select Select background image/video from the Template list.
EasyDVD will switch the Template list to the Background Image List, and identify the selected background image of the current menu page. The context menu of image list Right-click on an icon image in the Background Image List to open the context menu.
69
[Revision July 2010]
WOMBLE EASYDVD USERGUIDE
Apply background image Apply the selected image to the background of the current menu page. HTrim... Delete To set a fixed duration of video when adding a motion menu display. This
U U
functionality is only available when the background is a motion video. Remove the selected item from the list.
70
[Revision July 2010]
WOMBLE EASYDVD USERGUIDE
5.5.2 Trim Background Video
When the menu background is a motion video, you may select its play duration when applying a motion operation. This can be done with the Trim functionality. 1. Click the button and select "Trim background video" in the drop-down list.
This can be done from the additional entry in the video context menu.
2. In the pop-up window, move the slider to find your desired image, then press the beginning image frame.
button to set it as the
71
[Revision July 2010]
WOMBLE EASYDVD USERGUIDE
And the background image will be substituted by the selected beginning image frame.
3. If necessary, you can set background motion duration by selecting an ending video frame, which is marked by pressing the button, after the beginning image frame. As shown below.
72
[Revision July 2010]
WOMBLE EASYDVD USERGUIDE
NOTE: When a background music is included in a motion menu page, and when the length of the music and the length of motion video are different, the total length of a menu page is the longer of the two. For example, if the motion video is 10 seconds and the background is 30 seconds, the menu will play the music for the full 30 seconds while repeatedly play the motion video 3 times. In another example, if the motion video is 25 seconds and the music is only 10 seconds, the menu page will play the video for 25 seconds while repeatedly play the music 3 times but stopping half way in the 3rd repeat.
73
[Revision July 2010]
WOMBLE EASYDVD USERGUIDE
5.6 Background Music
5.6.1 Adding Background Music
You can add audio to a menu page as a background music with the steps below. 1. Select a menu page in the menu page list.
2. Click the button to apply. Import music
button to open the Background Music List, select one from the list, and then press the
You can import one of your own music by clicking the
button and follow the file open steps in the pop-up
window, then double-click on it to set it as the background audio
74
[Revision July 2010]
WOMBLE EASYDVD USERGUIDE
Or you can import background music via additional entry below. Click the Adding background music button
From the drop-down menu, select Browse music file... from the list, and follow the file open steps.
How to locate a menu page's background music from the Music List? With a large number of background music files in the list, it may become difficult to find the currently selected background music for a menu page from the list. This is where the menu entry under the Adding background music button becomes handy. Select a menu page in the menu page list, click on the Adding background music button , and then select
Select music from the Template list from the drop-down menu. button and select "Select background music" in The menu manager will automatically switch over to the Background Music List and indicate the background music of the current menu page for you.
The context menu of the Music List Right-click an icon image Background Music List to open the context menu.
75
[Revision July 2010]
WOMBLE EASYDVD USERGUIDE
Apply background music HTrim... Delete
Apply the selected music to the background of the current menu page. To select a different segment of the selected music. Remove the selected items from the list.
76
[Revision July 2010]
WOMBLE EASYDVD USERGUIDE
5.6.2 Trim Background Music
You can trim background music using the following steps. 1. Click the button and select "Trim background music..." in the drop-down list.
This can be done from the additional entry in the video context menu.
2. In the pop-up window, set the segment time code, then press OK.
77
[Revision July 2010]
WOMBLE EASYDVD USERGUIDE
5.7 Motion Menu
To add motion video to the menu display, you start with an image based DVD menu template. 1. Select a menu page from the menu page list, as shown in this example.
2. Click the check box "Motion Menu", all buttons in the page will become motion video menu buttons
NOTE: For each menu button with motion video, the menu page will play their corresponding video starting from the selected image frame with the selected length, which is visible in the time code of the motion menu box.
When a background music is included in a motion menu page, and when the length of the music and the length of motion video are different, the total length of a menu page is the longer of the two. For example, if the motion video is 10 seconds and the background is 30 seconds, the menu will play the music for the full 30 seconds while repeatedly 78
[Revision July 2010]
WOMBLE EASYDVD USERGUIDE
play the motion video 3 times. In another example, if the motion video is 25 seconds and the music is only 10 seconds, the menu page will play the video for 25 seconds while repeatedly play the music 3 times but stopping half way in the 3rd repeat. A final note about the motion video playback is for the cases when a chapter does not have enough video for the selected motion menu length, such as a very likely situation when the starting frame is near the end of a chapter. In this case, the editor will repeat the video by wrapping around from the end to the beginning of the chapter, in order to make up the shortage. Lastly, you may simply clear the "Motion Menu" checkbox if you decide not to use the motion menu. NOTE: You may change the beginning frame display of the motion page as well as the motion duration by changing the video frame of a image button or trimming background video .
U U U
79
[Revision July 2010]
WOMBLE EASYDVD USERGUIDE
5.8 Selecting Highlight Style
DVD employs two highlight colors to enhance the visual display of a selected chapter on a menu page. One is the select color used to show a selected chapter item, and the other is the active color to briefly display the selected chapter item when you press down the activation button. To select a highlight style, open the context menu with a right mouse click on the button display, and select "Highlight style...".
In the highlight setting window, you can select a highlight style from the drop down list, the two highlight colors, and other controls.
You may select a transparency scale for the highlight color for a better fit to the background color. For example, when the background color is too opaque, the visibility of a selection will be severely reduced. Please note that the highlight color can only be applied to individual menu pages, while the highlight style can be applied to individual menu buttons.
80
[Revision July 2010]
WOMBLE EASYDVD USERGUIDE
6 Preview
Now, it's time to view your video project and do a final check on the menu design before starting an export job.
Navigation Control Back Menu Forward/Pause Stop Previous Next Time code Length Mute Volume
This is the navigation control to select a menu page and a chapter, which has the same function as those on a standard remote control of a home DVD Player. Return to the preview of the last menu page. Return to the preview of menu display. Start or pause a forward playback. Stop the playback. Jump to the chapter marker prior to the current frame. Jump to the chapter marker next to the current frame. Displays the current position in hours, minutes, seconds and frames. Displays the entire length of the clip in hours, minutes, and seconds. Click this icon to mute the current clip. Click it again to un-mute. Drag the stripe forward and backward to adjust the sound volume
81
[Revision July 2010]
WOMBLE EASYDVD USERGUIDE
6.1 Preview with a software DVD player
In order to avoid wasting a DVD disc, we highly recommend that you should preview the exported DVD video with a
U U
software DVD player such as WinDVD or PowerDVD, since EasyDVD's Preview is only over the DVD video before the Export. Should you find anything unsatisfactory, or don't like what you see, go back and make changes, then export it gain, before wasting a DVD disc and the time to burn it.
82
[Revision July 2010]
WOMBLE EASYDVD USERGUIDE
7 Output
Press the "Output" button to enter the Output window.
The outuput will create a full DVD-Video file system, and store it in a file folder which is always named "VIDEO_TS".
83
[Revision July 2010]
WOMBLE EASYDVD USERGUIDE
7.1 DVD Video Output Controls
You have 4 controls to work with the Output window for exporting your DVD project.
1. select output location Press the file browse button to select the output location for the DVD export.
Note that Output will always create a VIDEO_TS file folder to store the video and menu data of your DVD project, even when you have selected Starting DVD burning as the action after export.
U U
2. select disc capacity Click on one of the three radio buttons to set your DVD disc capacity. When your disc capacity is smaller than the total size of your DVD project, EasyDVD will modify the video data to reduce the total size to fit the complete DVD project on the disc.
U
3. select encoders Click on the Encoder button 4. action after export Click on the drop-down list button
U
to change video and audio encoder settings for the DVD export.
U U
to select an operation to automate the burning job .
U U U U U
You can instruct EasyDVD to start H DVD disc burning H or to H write an ISO image file H automatically.
84
[Revision July 2010]
WOMBLE EASYDVD USERGUIDE
7.2 Change Encoder Settings
Before proceeding to start the export job, you should check the encoder settings by pressing the button. This brings up the encoder setting window.
By selecting different movie title in the list on the upper left of the encoder settings window, you can check and set the
U U
encoder settings for each of the video title, such as setting the language identification for the audio, or for the subtitle
U
text .
U
"Automatic" One of the most important selection for the DVD export encoder settings is the "Automatic" button. By pressing the "Automatic" button, you instruct the editor to set the export encoder parameters to ensure minimum video re-encoding. Since there is nothing to gain by re-encoding the video and since it results only image quality degradation, video re-encoding should always be avoided. The following are definitions of the encoder properties. Video Frame Rate Image Size Select a frame rate for the video playback. Specify the height and width in pixels for the output image size. Set a bit rate for the video encoder. The units are kilo-bits. Note that the bit rate for VBR Bit Rate (Kbps) (variable bit rate) encoding is the peak rate, i.e., the maximum average bit rate over one or two seconds. A rule of thumb for the total average bit rate of a VBR encoding is about 60% - 75% of its peak rate. Pel Aspect Ratio Subtitle ID Language Audio Enable Multi-Audio With this option checked (the default), the editor will save all unselected audio streams included in the video clips. For those unselected audio streams, the editor will not apply all 85 List of ID's as found in the input video file. Set the language identification for the subtitle text. Pixel display format used by video hardware.
[Revision July 2010]
WOMBLE EASYDVD USERGUIDE
the editing operations that have been applied to the video clips, it will only copy the existing audio. ID To identify those audio streams. You can select audio by switching the stream ID. Choose one of the three audio encoder formats. Please note that not all MPEG files accept Format AC-3 and Linear PCM audio. Linear PCM is limited to an MPEG-2 Program file, and AC-3 audio program MPEG-2 Program and Transport files. Channels Bit Rate (Kbps) Language Select a channel setting. Set a bit rate for the audio encoder. Unlike the video setting, you cannot set an arbitrary bit rate value for the audio, but must select one from Bit Rate list. Set the language identification for the audio.
86
[Revision July 2010]
WOMBLE EASYDVD USERGUIDE
7.3 How to Reduce the Size of a Movie to Fit a DVD Disc?
The method listed below works very well when the total size of an exported DVD movie does not exceed too far from the desired disc size, e.g., for a reduction between 25% to 35%; and it works great if the needed reduction is less than 15%. Here, we assume that the input is MPEG-2 video suitable for DVD production without the need of video re-encoding. To reduce the size to fit a DVD disc, you should select a specific media disc capacity here.
NOTE: According to the disc capacity you have chose, Womble EasyDVD will compress the DVD size to the selected one at the cost of quality degradation. Then we proceed to export the DVD folder by pressing the button.
Depending on the total size of the DVD project and the amount of video re-encoding, the export job may take from a few minutes to several hours. At the end of the export job, a VIDEO_TS file folder is created which contains the complete DVD movie and the menu. We highly recommend that you should preview the exported DVD video with a software DVD player such as WinDVD or PowerDVD. If everything is OK, you may proceed to burn it on a DVD disc .
U U
87
[Revision July 2010]
WOMBLE EASYDVD USERGUIDE
7.4 Introducing Womble EasySub DVD Subtitle Editor
Subtitle text is one of the most useful features of the DVD video system for our full enjoyment of a great movie, especially a foreign language movie, as well as a great tool for learning a foreign language. Embedded in a DVD (VOB) video file, subtitle texts are encoded as separate data streams, each of which is frequently corresponding to the spoken texts in a different language. It's a great pleasure to recommend you to try out our new DVD subtitle editor EasySub DVD subtitle editor
U
Womble EasySub is a DVD subtitle editor for creating, editing and managing subtitle text within DVD video files. With an embedded video player, you can preview subtitle text with all the details in real time. The sound waveform display gives you a visual help to locate a voice segment quickly and to set the exact time for your text. You can also import subtitle from existing .srt subtitle file into subtitle list, then manipulate it freely, for example to shift time or to change language. Especially, this editor can help write subtitle to DVD video, then you can play the video with subtitle overlaid with a program or with a device directly.
Here are the steps for obtaining a completely free 30 day trial of EasySub DVD subtitle editor. 1. download the setup file by clicking the link below. http://www.womble.com/easysub/download.php
U U
2. install the editor with the download. 3. start the editor, and the editor will automatically create a 30 day time limited license. Please note that the free trial is the FULL and the ONLY version of the software, nothing has been disabled for the trial; it's only the license key that is time limited. 88
[Revision July 2010]
WOMBLE EASYDVD USERGUIDE
4. for usage question, please consult the HTML help document within the editor which can be opened by simply pressing the F1 function key anytime when the editor is running. You may also download a copy of the PDF user guide at http://www.womble.com/docs/easysub-guide.zip
U U
which is the same (or old version) of the HTML help. 5. for detailed information about the release history and bug fixes, please go to http://www.womble.com/easysub/change-history.html
U U
89
[Revision July 2010]
WOMBLE EASYDVD USERGUIDE
8 Burn
Press the "Burn" button to enter the final step of your DVD project workflow.
Here you can burn your DVD video export from the current DVD project to a DVD disc, or write a DVD video ISO image file. You also do the same for any other valid DVD video folder ("VIDEO_TS").
90
[Revision July 2010]
WOMBLE EASYDVD USERGUIDE
8.1 Burn a DVD Disc
You can burn the VIDEO_TS folder created by Womble EasyDVD to a DVD disc by using its built-in burner coming with your DVD-R/W hardware. One important note is that when you burn the VIDEO_TS to a DVD disc, please make sure that you have selected the DVD-Video as the writing disc format. Specifically, use the following steps: - export the DVD as a VIDEO_TS file folder in the Output step.
U U
- insert disc - select the VIDEO_TS file folder as the input data - press the Burn button to burn the disc.
91
[Revision July 2010]
WOMBLE EASYDVD USERGUIDE
8.2 Write an ISO Image File
Alternatively, you can also burn the VIDEO_TS folder created by Womble EasyDVD to an ISO file if there is no DVD-R/W hardware in your computer configuration. An ISO file, often called an ISO image, is in fact an "image" of an entire CD or DVD. The entire contents of a disc can be perfectly represented in a single ISO file. Specifically, use the following steps: - export the DVD as a VIDEO_TS file folder in the Output step.
U U
- check the "Write ISO" checkbox. - select the VIDEO_TS file folder as the input data. - select the output path for the ISO file. - press the Burn button to write the ISO Image file.
92
[Revision July 2010]
WOMBLE EASYDVD USERGUIDE
9 Options
The options are used for setting and selecting software values and controls that you do not change very often. To open the Option pages, click Or, press the F10 function key on the keyboard. in the upper right of the editor.
93
[Revision July 2010]
WOMBLE EASYDVD USERGUIDE
9.1 General
When this options is set (checked), EasyDVD will load the last DVD project it Reload the last DVD project at start. saved at start. This gives you the convenience of starting the software exactly as the last time you stopped. But it may introduce a long delay depending on the total complexity of your last project. When this option is selected, EasyDVD will try to connect the Womble web server to check for software update, every time it starts.
Check the Web for software updates automatically.
94
[Revision July 2010]
WOMBLE EASYDVD USERGUIDE
9.2 Source
Minimum chapter duration (minute:second): 00:30
This sets a minimum duration for setting chapters. EasyDVD will refuse to add a chapter at a video frame when its distance from the nearest chapter is shorter than this limit. Set this checkbox flag if you don't want to see the popup message window when the minimum chapter duration is not met.
Don't show this again.
95
[Revision July 2010]
WOMBLE EASYDVD USERGUIDE
9.3 Menu
This is the default duration when you set motion menu for a menu page with a Default motion menu duration (minute:second): 00:10 video clip as its background image. If the total length of the video is shorter than this value, the video length will be used. Maximum background music duration (minute:second): 01:00 Minimum background music duration (minute:second): 00:03 This is the upper limit for selecting the duration for a background music.
This is the lower limit for selecting the duration for a background music.
Note: You would rarely find a commercial movie DVD with a motion menu longer than 30 seconds because: 1. EasyDVD Output will always generate a video segment for a menu page when it has either background music or motion video. 2. The length of this menu video segment is the same as the duration of the background music or motion video, whichever is longer. You should be aware of a potential large disc consumption by the menu.
96
[Revision July 2010]
WOMBLE EASYDVD USERGUIDE
9.4 Output
Allow export with nonstandard DVD format. Display DVD burn message window Play a short sound at the completion or an export job.
Check this box to instruct EasyDVD to export nonstandard DVD format without video re-encoding. EasyDVD will display a popup message window during the burning process. You may turn if OFF by clearing this box. When an export job is completed, play a short sound to notify the event.
97
[Revision July 2010]
WOMBLE EASYDVD USERGUIDE
10 Keyboard Shortcuts
10.1 Keyboard Shortcuts: Source
Movie and Video Clip Lists Help - open HTML help document and jump to the relevant page Edit movie lable Delete selected items F1 F2 Delete
Cut selected items Copy selected items Paste the items from a previous Copy or Cut Video Player Help - open HTML help document and jump to the relevant page
Ctrl+X Ctrl+C Ctrl+V
F1
Play / Pause Speed - toggle among normal, P-only, and I-only. Add equal length chapters Add/delete a chapter Delete all chapters Jump to the previous chapter Jump to the next chapter Mark-in Mark-out Trim Undo Redo
Spacebar S N M Ctrl+N PageUp PageDown I O X Ctrl+Z Ctrl+Y (See Note)
Mute Increase volume Decrease volume
Ctrl+M + -
98
[Revision July 2010]
WOMBLE EASYDVD USERGUIDE
Switch to Movie mode
U U
W V
Switch to Clip mode
U U
Jump to Mark-in Jump to Mark-out
[ ]
normal speed and start play P-only fast speed and start play I-only fast speed and start play
1 2 3 (See Note) (See Note)
Note: The fast speed playback is only available for a video player in the Clip Mode , not in the Movie Mode ; and they
U U U U U U
are functional only for MPEG-2 video.
99
[Revision July 2010]
WOMBLE EASYDVD USERGUIDE
10.2 Keyboard Shortcuts: Menu
Menu Help - open HTML help document and jump to the relevant page Edit Label F1 F2
Cut Copy Paste Undo Redo
Ctrl+X Ctrl+C Ctrl+V Ctrl+Z Ctrl+Y
100
[Revision July 2010]
WOMBLE EASYDVD USERGUIDE
11 Frequently Asked Questions
Below is a list of frequently asked questions. For more detailed "how to" guides, please visit our website tutorials page.
U
http://www.womble.com/support/easydvd.html
U
General 1. How to get software update?
U U U U
2. What is a DVD project? 3. What is an EasyDVD Movie?
U U
4. What does DVD Video folder mean?
U U
5. What is an ISO Image file? H
U
File Format 6. Can I import AVI files into Womble EasyDVD?
U U U
7. Can I import a Motion JPEG video clip?
U U
8. What kind of DVD disc does your program support? H
U
Edit
U
9. How to cut out unwanted segments in a video clip?
U U
10. How to add an introductory video to a DVD? H
U
Export 11. How to change aspect ratio in Womble EasyDVD? 12. Can I export a DVD with nonstandard image format? H
U U U U
Burn 13. Can I get an ISO file with your program? H
U U
101
[Revision July 2010]
WOMBLE EASYDVD USERGUIDE
11.1 How to get software update?
Periodically, we will release new update version to the editor with bug fixes and new feature additions. When a new update version becomes available, we will announce it on our home page at http://www.womble.com/
U U
In the following, we briefly describe several ways to update the editor. Automatic update by connecting to the Womble web server. By the default selection for the option "Check the Web for software updates automatically"
U U
the editor will try to connect the Womble web server to check for software update, every time when the editor is started. Since the connection to the Womble web server is processed as a background job, it should not introduce any noticeable delay for starting the editor. However, if this automatic connection is undesirable, you can turn it OFF by clearing the checkbox for the option. Manual update via a complete installation. Go to Womble's download page at http://www.womble.com/download/ to download a full installation file, and proceed with a new installation. Note: If the update fails, please check all of the following:
your computer is connected to the internet, and your connection settings are correct; you are a Windows user with an account type as Computer Administrator, so that you will be allowed to change the computer system settings such as software (updates) installation; you have the write-access to the disk partition on which the DVD editor is installed; and your firewall program is not blocking the access to Womble web sites by Womble EasyDVD.
102
[Revision July 2010]
WOMBLE EASYDVD USERGUIDE
11.2 What is a DVD project?
A DVD project is a saved work process or series of sessions used to organize the works that must be completed to output a file with software. A project file's format differs according to the software. In Womble EasyDVD, a project file is identified by a ".wbd" file name extension. It stores your video organization with titles and chapters, and it stores your menu design with menu page names, menu page layouts, page background color settings, chapter text attributes, chapter thumbnail image selections, and more.
103
[Revision July 2010]
WOMBLE EASYDVD USERGUIDE
11.3 What is an EasyDVD Movie?
EasyDVD uses two levels of data management to organize a DVD project' video contents. This data organization is illustrated by the sketch map below.
On the first (top) level, EasyDVD manages a DVD project as a list of EasyDVD Movies (or simply Movies), each of which consists of a list of video clips. EasyDVD stores a Movie's video list into a Movie file and always uses ".wbp" as its file name extension. A Movie file stores all information about its video clip list, including file names and locations, chapter points, video cuts, lengths, and more. A simple Movie may have just one video file; while a complicated one may involve hundreds of video files. On the second level is a list of video clips, and each clip can be a single video file, a DVD movie, or a list of video clips (another Movie). EasyDVD manages the Movie list of a DVD project with the Movie list; and it manages the video clip list of a Movie with the Video Clip List.
104
[Revision July 2010]
WOMBLE EASYDVD USERGUIDE
11.4 What does DVD video folder mean?
A valid DVD video folder must be named VIDEO_TS, and this is where the DVD movie data are stored. DVD video folder (VIDEO_TS) stores video, audio, and subtitle data in the DVD-Video format, defined by the DVD Standard. In a VIDEO_TS file folder, there are three types of file - IFO, BUP, and VOB. An IFO file stores information about the organization (or connections) of video titles, audio tracks, dvd menu chapters, and subtitle tracks. A BUP file serves as a backup of an IFO file. And VOB files are the main files that store the actual video, audio, as well as subtitle data. On a DVD disc, there may also be an AUDIO_TS folder, but this will always be empty, since no one has used the DVD-Audio format, part of the DVD standard. Lastly, the abbreviation 'TS' stands for "title set" as part of the DVD data structure specified by the DVD standard.
105
[Revision July 2010]
WOMBLE EASYDVD USERGUIDE
11.5 What is an ISO Image file?
The following text is the beginning part of the Wikipedia page titled: "ISO Image": http://en.wikipedia.org/wiki/ISO_image
U U
An ISO image is an archive file (also known as a disc image) of an optical disc in a format defined by the International Organization for Standardization (ISO). This format is supported by many software vendors. ISO image files typically have a file extension of .iso. The name ISO is taken from the ISO 9660 file system used with CD-ROM media, but an ISO image can also contain a UDF file system since UDF is backward-compatible with ISO 9660. ...... Read the full article...
U U
106
[Revision July 2010]
WOMBLE EASYDVD USERGUIDE
11.6 Can I import AVI files into Womble EasyDVD?
Yes, you can. In order to import an AVI file, the editor will need the help of an installed video/audio codec. Currently, the editor only recognizes VFW (Video For Window) drivers.
107
[Revision July 2010]
WOMBLE EASYDVD USERGUIDE
11.7 Can I import a Motion JPEG video clip?
Since the editor does not have a native codec for the video type used in your camera, you will need to install a corresponding software driver (aka "plug-in") to import the file. You may try a driver from the link below http://www.free-codecs.com
U U
Please note that you will need to reboot the system after its installation before running the editor to open the MJPEG file. Also note that the editor cannot read the audio using the codec.
108
[Revision July 2010]
WOMBLE EASYDVD USERGUIDE
11.8 What kind of DVD disc does your program support?
Below is a list of DVD disc type that our program supports: CD-R CD-RW DVDR DVDRW DVD-RAM DVDR DL If the RW disk which you use is not empty, our software will show you certain notice before the burning job, after getting your permission, our software will erase all the content on the disk, and then write it with current content instead.
109
[Revision July 2010]
WOMBLE EASYDVD USERGUIDE
11.9 How to cut out unwanted segments in a video clip?
Question: I have a video file, but I only some parts of it to copy to a DVD, how can I cut out the unwanted segments with your program? You can do the trim-out editing in the Source window when you are working on a DVD project with our program. 1. Select a clip in the Video Clip List .
U U
2. Find the beginning of the segment by dragging the playback slider. Use the mouse scroll wheel to step forward or backward to get the exact frame, and press the Mark-In button (or press letter "I" on the keyboard).
3. Then we move forward to find the end of the segment and set the Mark-Out point by pressing the Mark-Out button (or pressing the keyboard shortcut letter "O").
110
[Revision July 2010]
WOMBLE EASYDVD USERGUIDE
4. Press the Cut button to cut out the marked segment, and all frames between and include the Mark In and the Mark Out frames will be trimmed. Please note that the total length of the video has been shortened.
5. Repeat the above steps to remove all the unwanted scenes.
111
[Revision July 2010]
WOMBLE EASYDVD USERGUIDE
11.10 How to add an introductory video to a DVD?
As you may have already noticed, a DVD player starts playing automatically whenever a new DVD movie disc is inserted. For a standard commercial DVD movie, it usually starts with a copyright message; or frequently, with the main menu. This is set by the "First Play" control, which instructs the player to play the selected video title before anything else. When you have all the chapters and menus ready, the default selection of First Play is the first menu page. To add the intro video, you should now go BACK to the Source window to import the introductory video and set it as First Play video manually with the steps below.
U U
1. Add the introductory video as a new movie file in the Movie List by pressing the
U U
button and follow the file
open steps in the pop-up window.
NOTE: For a better understanding of a Womble EasyDVD movie file, please consult the related topic How to Author a DVD with Two or More Movies.
U U
2. Press the "First Play" button to set the introductory video as the first play video. Please note that, the First Play selection is represented by a icon.
112
[Revision July 2010]
WOMBLE EASYDVD USERGUIDE
3. When the "First Play" is set for a video title, you may also want to set a proper "end action" so that at the end of ("first") playing the video title the DVD player will be at your desired video, such as returning to the main menu page. This can be done from the additional entry in the context menu.
Note that you may select Loop to play the introductory video repeatedly until you issue a new command, such as pressing the menu button on your remote control. 4. When you are done, proceed to the Preview window, which is accessible by clicking the button of the navigation bar, to check out if everything is in accordance with what you have planned for directly WITHOUT re-applying DVD menus in the Menu window.
If everything is OK, proceed to the Output step and export DVD folder.
113
[Revision July 2010]
WOMBLE EASYDVD USERGUIDE
11.11 How to change aspect ratio in Womble EasyDVD?
First, please note that the editor selects the display mode based on the coded information ("pel_aspect_ratio") found in an MPEG video sequence header. To change this flag in a DVD project, follow the following steps. 1. Proceed to the Output step after finishing the Source step and the Menu step. 2. Press the "Encoder" button.
3. To change menu aspect ratio, switch to menu title on the upper left of the encoder settings window. Then select the desired aspect ratio flag from the PAR list.
4. To change video aspect ratio, switch to movie titles on the upper left of the encoder settings window. Then select the desired aspect ratio flag from the PAR list. 5. Check the exported video file in the Preview step. 6. Press the "Start" button in the Output window to export DVD folder.
114
[Revision July 2010]
WOMBLE EASYDVD USERGUIDE
115
[Revision July 2010]
WOMBLE EASYDVD USERGUIDE
11.12 Can I export a DVD with nonstandard image format?
Yes. You can export a DVD with nonstandard image format by setting the "Allow export with nonstandard DVD format" on the Option page.
U U
This option will instruct the editor to export the video without re-encoding even when the image resolution is not listed in the DVD standard. According to the DVD standard, the list of video resolutions are 704 x 480, 720 x 480, 352 x 480, 352 x 240 for NTSC, and 704 x 576, 720 x 576, 352 x 576, 352 x 288 for PAL. However, this is unnecessarily over restrictive, since there are wide spread uses of other image formats, and the additional image size conversion will gain nothing but video quality degradation. Furthermore, we have tested a number of DVD players from more than 10 manufacturers, with one exception, all of which played DVD's made of nonstandard image size at 480 x 480 (NTSC) and 480 x 576 (PAL). Lastly, please note that with this option checked, the DVD maker will export a DVD with MPEG video at a HDTV resolution, even though almost all standard DVD players are incapable of its decoding.
116
[Revision July 2010]
WOMBLE EASYDVD USERGUIDE
11.13 Can I get an ISO file with your program?
Yes, you can. After having completed a DVD export job, you may proceed to Burn .
U U
Here you have two options: 1. burn to a DVD disc; or 2. write to an ISO image file. If you want to write an ISO image file, simply click on the "Burn To Iso" checkbox, specify your file name, and press the 'Burn' button to start the ISO image file creation.
117
[Revision July 2010]
WOMBLE EASYDVD USERGUIDE
12 Glossary
A B C D E F H I L M N P R S T U V W
-AAspect Ratio An Image's Aspect Ratio represents a comparison of its width to height. Two common video graphic aspect ratio are 4:3 (1.33:1), universal for standard-definition video formats, and 16:9 (1.78:1), universal to high-definition television and European digital television. AUDIO_TS Most DVDs have both AUDIO_TS and VIDEO_TS folder, but the AUDIO_TS holder is usually empty. DVD-Audio would be stored in an AUDIO_TS folder but is a separate format to DVD-Video. AVI AVI, which stands for Audio Video Interlace, is a multimedia container format introduced by Microsoft in November 1992 as part of its Video for Windows technology. Please beware the difference between a file format and a video codec. In the case of AVI, as a "multimedia container", it does not specify nor limit which codec should be used to encode the video and audio data, but simply define how to combine a video stream and one or several audio streams into a single file.
-BBitrate (bps) Bitrate represents the amount of information, or detail, that is stored per unit of time of a recording. Bitrate calculations are typically made in kilobits per seconds (kbps) or Megabits per seconds (Mbps). BUP The BUP file is a backup of the IFO file on a DVD, which contains the information about the organization of tracks, menus, chapters, subtitles on the disc.
-CCD-R CD-R (for compact disc, recordable) is a type of write once, read many compact disc (CD) format that allows one-time recording on a disc. CD-RW CD-RW (for compact disc, rewriteable) is a compact disc (CD) format that allows repeated recording on a disc. Channel In audio, a channel is a stream of audio that is to be played by one speaker. Stereo audio for example, like that on common CDs, consists of two channels. 118
[Revision July 2010]
WOMBLE EASYDVD USERGUIDE
Chapters On the DVD, a chapter is a segment of a movie file. DVDs are separated into chapters for easier navigation. Clip Within the software, a clip refers to a source file that contains at least a video stream, which is registered in the Clip List. Compression The process of making a file smaller. Nearly all digital video is compressed in some way or another through a codec.
-DDolby Digital (AC-3) Dolby Digital (AC-3) is Dolby's third generation audio coding algorithm. It is the common version containing up to six discrete channels of sound, with five channels for normal-range speaker and one channel for the low-frequency effects. DVD DVD stands for Digital Versatile Disc. It is a popular optical disc storage media format. Its main users are video and data storage. DVD-Audio DVD-Audio (DVD-A) is a Digital Versatile Disc format, that is specifically designed to hold audio data, and particularly, high-quality music. DVDR DVDR refers to a non-rewritable DVD media. DVD-RAM DVD-RAM is a DVD technology for high-capacity data storage for computers. DVDRDL Also known as DVD-R9, this is blank DVD media that uses Dual Layer technology. It can hold up to twice the capacity of a single layer DVDR. DVDRW DVDRW refers to a rewritable DVD media. DVD Standard Refers to a set of specifications, definitions, and rules regarding the storing of data on DVD media.
-EEncoder A hardware or software device which enables data to be converted from one format to another.
119
[Revision July 2010]
WOMBLE EASYDVD USERGUIDE
-FFirst Play On a DVD-Video compilation, First Play refers to a video clip this automatically shown when a DVD disc in inserted into a DVD Player. Frame rate (fps) Frame rate is the measurement of the frequency at which individual images in the video are displayed on the screen during playback. The television frame rate in US (NTSC) is 29.97 frames per seconds (fps). In many parts of Europe and Japan, the television standard is PAL at 25 fps.
-HHDTV HDTV stands for High-Definition Television. It is high-resolution digital television combined with Dolby Digital surround sound. The formats used in HDTV are: - 720i : 1280x720 pixels interlaced - 720p : 1280x720 pixels progressive - 1080i: 1920x1080 pixels interlaced - 1080p: 1920x1080 pixels progressive
-II Frame An I frame, or Key frame, is encoded as a single image without reference to any pictures. ISO An ISO file, often called an ISO image, is in fact an 'image' of an entire CD or DVD. The entire contents of a disc can be perfectly represented in a single ISO file. IFO IFO is a DVD information file that stores information about Chapters, Subtitle and Audio Tracks.
-LLinear PCM Linear PCM is an uncompressed audio format. It can have up to 8 channels of audio at 48khz or 96khz sampling frequency and 16, 20 or 24 bits per sample. It has a maximum bitrate of a huge 6.144 MB/s. It's also known as LPCM.
120
[Revision July 2010]
WOMBLE EASYDVD USERGUIDE
-MMenu A group of objects set against a background that allows navigation through the scenes or immediately proceed to a specific portion of the title. Motion Menu A menu that features animated backgrounds and/or buttons. MOV .mov is a file extension used by the Quick Time wrapped files. MPV MPEG-1 or MPEG-2 video elementary stream with no audio. MPEG-1 stream have a .m1v extension and MPEG-2 stream have a .m2v extension.
-NNTSC NTSC is the television system in use in the United States, Canada, Japan, Mexico, Philippines, South Korea, Taiwan, and some other countries. It is named for the National Television Standards Committee.
-PPAL PAL, short for Phase Alternation Line, is a colour encoding system used in large parts of the world. P Frame P frame is a predicted frame. It is a video frame encoded relative to the past reference frame. The past reference frame is the closest preceding reference frame.
-RRe-encode Refers to the process of converting a file in a specific format into the same format with different characteristics, or into another format.
-SSVCD SVCD strands for Super Video CD. It is a format used for storing video on standard compact discs.
121
[Revision July 2010]
WOMBLE EASYDVD USERGUIDE
-TTrim A function that will output a clip segment without changing any of the original content and compression parameters. Please read 'Trim a clip' for more.
-UUndo/Redo These commands allow you to change a project back to a previous state.
-VVBR VBR stands for Variable Bit Rate. VBR files vary the amount of output data per time segment. VBR can be used to increase bitrate during high motion scenes in a video. VIDEO_TS On a DVD disc, DVD movie files are stored in the VIDEO_TS folder. VOB VOB stands for DVD Video Object. It is a container format contained in the DVD-Video media.
-WWAV WAV format is the standard Windows audio file format.
122
[Revision July 2010]
WOMBLE EASYDVD USERGUIDE
13 Contact Us
Visit our website or email us for information on the latest products and updates. Send us your suggestions and bug reports; we value your feedback. website: http://www.womble.com/
U U
E-Mail: support@womble.com
U U
(c) 1998-2010 Womble Multimedia, Inc.
All rights reserved.
123
You might also like
- The Subtle Art of Not Giving a F*ck: A Counterintuitive Approach to Living a Good LifeFrom EverandThe Subtle Art of Not Giving a F*ck: A Counterintuitive Approach to Living a Good LifeRating: 4 out of 5 stars4/5 (5784)
- The Little Book of Hygge: Danish Secrets to Happy LivingFrom EverandThe Little Book of Hygge: Danish Secrets to Happy LivingRating: 3.5 out of 5 stars3.5/5 (399)
- Hidden Figures: The American Dream and the Untold Story of the Black Women Mathematicians Who Helped Win the Space RaceFrom EverandHidden Figures: The American Dream and the Untold Story of the Black Women Mathematicians Who Helped Win the Space RaceRating: 4 out of 5 stars4/5 (890)
- Shoe Dog: A Memoir by the Creator of NikeFrom EverandShoe Dog: A Memoir by the Creator of NikeRating: 4.5 out of 5 stars4.5/5 (537)
- Grit: The Power of Passion and PerseveranceFrom EverandGrit: The Power of Passion and PerseveranceRating: 4 out of 5 stars4/5 (587)
- Elon Musk: Tesla, SpaceX, and the Quest for a Fantastic FutureFrom EverandElon Musk: Tesla, SpaceX, and the Quest for a Fantastic FutureRating: 4.5 out of 5 stars4.5/5 (474)
- The Yellow House: A Memoir (2019 National Book Award Winner)From EverandThe Yellow House: A Memoir (2019 National Book Award Winner)Rating: 4 out of 5 stars4/5 (98)
- Team of Rivals: The Political Genius of Abraham LincolnFrom EverandTeam of Rivals: The Political Genius of Abraham LincolnRating: 4.5 out of 5 stars4.5/5 (234)
- Never Split the Difference: Negotiating As If Your Life Depended On ItFrom EverandNever Split the Difference: Negotiating As If Your Life Depended On ItRating: 4.5 out of 5 stars4.5/5 (838)
- The Emperor of All Maladies: A Biography of CancerFrom EverandThe Emperor of All Maladies: A Biography of CancerRating: 4.5 out of 5 stars4.5/5 (271)
- A Heartbreaking Work Of Staggering Genius: A Memoir Based on a True StoryFrom EverandA Heartbreaking Work Of Staggering Genius: A Memoir Based on a True StoryRating: 3.5 out of 5 stars3.5/5 (231)
- Devil in the Grove: Thurgood Marshall, the Groveland Boys, and the Dawn of a New AmericaFrom EverandDevil in the Grove: Thurgood Marshall, the Groveland Boys, and the Dawn of a New AmericaRating: 4.5 out of 5 stars4.5/5 (265)
- The Hard Thing About Hard Things: Building a Business When There Are No Easy AnswersFrom EverandThe Hard Thing About Hard Things: Building a Business When There Are No Easy AnswersRating: 4.5 out of 5 stars4.5/5 (344)
- On Fire: The (Burning) Case for a Green New DealFrom EverandOn Fire: The (Burning) Case for a Green New DealRating: 4 out of 5 stars4/5 (72)
- The World Is Flat 3.0: A Brief History of the Twenty-first CenturyFrom EverandThe World Is Flat 3.0: A Brief History of the Twenty-first CenturyRating: 3.5 out of 5 stars3.5/5 (2219)
- The Unwinding: An Inner History of the New AmericaFrom EverandThe Unwinding: An Inner History of the New AmericaRating: 4 out of 5 stars4/5 (45)
- The Gifts of Imperfection: Let Go of Who You Think You're Supposed to Be and Embrace Who You AreFrom EverandThe Gifts of Imperfection: Let Go of Who You Think You're Supposed to Be and Embrace Who You AreRating: 4 out of 5 stars4/5 (1090)
- The Sympathizer: A Novel (Pulitzer Prize for Fiction)From EverandThe Sympathizer: A Novel (Pulitzer Prize for Fiction)Rating: 4.5 out of 5 stars4.5/5 (119)
- Her Body and Other Parties: StoriesFrom EverandHer Body and Other Parties: StoriesRating: 4 out of 5 stars4/5 (821)
- English Speech - Effect of Social Media On TeensDocument2 pagesEnglish Speech - Effect of Social Media On TeensSasha GarrattNo ratings yet
- 2011 2012 Parsons CatalogDocument63 pages2011 2012 Parsons CatalogRaquel LucenaNo ratings yet
- Log Book FormatDocument78 pagesLog Book FormatPreeti KumariNo ratings yet
- SPA Media Arts CG 2018Document51 pagesSPA Media Arts CG 2018Russ100% (4)
- I HAVE NO SON by Martin Olson - For ROCKO'S MODERN LIFE Series, Nickelodeon. Original Story Outline - Draft 2Document6 pagesI HAVE NO SON by Martin Olson - For ROCKO'S MODERN LIFE Series, Nickelodeon. Original Story Outline - Draft 2Martin Olson100% (1)
- CRH Line Hammering at SGTPS BirsinghpurDocument10 pagesCRH Line Hammering at SGTPS BirsinghpurJitendra BhosaleNo ratings yet
- Cvar Name Default Val Min Val Max Val Type Category DescriptionDocument15 pagesCvar Name Default Val Min Val Max Val Type Category DescriptionJainam SoniNo ratings yet
- Image OverlapDocument9 pagesImage Overlapadnan yusufNo ratings yet
- Simple UPS Provides 12V Unregulated and 5V Regulated Backup PowerDocument2 pagesSimple UPS Provides 12V Unregulated and 5V Regulated Backup PowerSaadat RehmanNo ratings yet
- Let There Be Light Design PortfolioDocument37 pagesLet There Be Light Design PortfolioNess TangjetNo ratings yet
- Stencil GraffitiDocument116 pagesStencil Graffitizimoash20100% (4)
- Pet For Schools Examiner S CommentsDocument7 pagesPet For Schools Examiner S Commentsbenjo100% (1)
- Claudiu Oprea Filmul Ca Arta PDFDocument200 pagesClaudiu Oprea Filmul Ca Arta PDFClaudiu OpreaNo ratings yet
- Sagem Phonefax 320 / 325: FacsimileDocument36 pagesSagem Phonefax 320 / 325: FacsimileMacrem MacremNo ratings yet
- The Modern Hero Phoenix or AshesDocument11 pagesThe Modern Hero Phoenix or Ashesshinnok92No ratings yet
- Prices of LensesDocument4 pagesPrices of LenseskagameNo ratings yet
- WebEx Style GuideDocument47 pagesWebEx Style GuideMarko MilovanovićNo ratings yet
- Micro LabDocument42 pagesMicro LabKristine Gonzales-VytiacoNo ratings yet
- History of The MicroscopeDocument11 pagesHistory of The MicroscopeAhmad AliNo ratings yet
- George Asimellis - Visual Optics (Lectures in Optics, 4) 4 (2022, SPIE Press)Document722 pagesGeorge Asimellis - Visual Optics (Lectures in Optics, 4) 4 (2022, SPIE Press)EUGEN100% (1)
- Tjebbe Van Tijen: Literary Psycho-Geography of Edo/Tokyo & AmsterdamDocument48 pagesTjebbe Van Tijen: Literary Psycho-Geography of Edo/Tokyo & AmsterdamTjebbe van TijenNo ratings yet
- Pop ArtDocument13 pagesPop ArtMia AbayonNo ratings yet
- Name: Virtual Microscope by BIONETWORK: Online EditionDocument4 pagesName: Virtual Microscope by BIONETWORK: Online EditionCaden100% (2)
- Microscopio Olympus BX43Document12 pagesMicroscopio Olympus BX43Carla Rivera GonzálezNo ratings yet
- CherokeeNationPapersInventoryandIndex PDFDocument348 pagesCherokeeNationPapersInventoryandIndex PDFJoseph Brad DrowningBear100% (1)
- Data Sheet: SpecificationsDocument3 pagesData Sheet: Specificationshashmisahib48No ratings yet
- Fuji Javelin T9000Document3 pagesFuji Javelin T9000Daniel Gureanu0% (2)
- Logger Pro InstructionsDocument3 pagesLogger Pro InstructionsIlmuncMakesuillNo ratings yet
- Smart Cameras As Embedded Systems-REPORTDocument17 pagesSmart Cameras As Embedded Systems-REPORTRajalaxmi Devagirkar Kangokar100% (1)
- The Temperature Measurement in A Three-Phase PowerDocument5 pagesThe Temperature Measurement in A Three-Phase PowerMichael Bima SurbaktiNo ratings yet