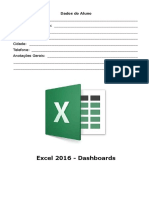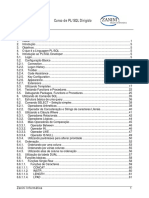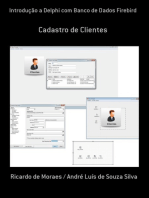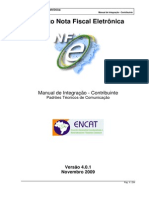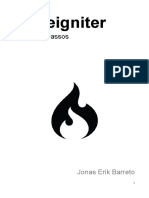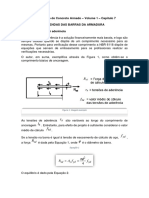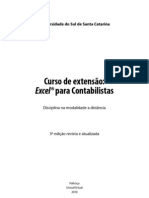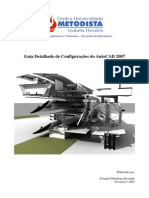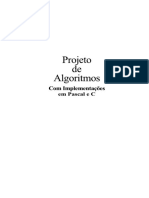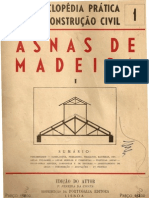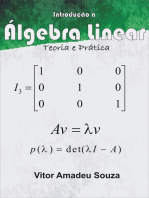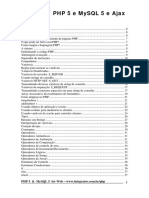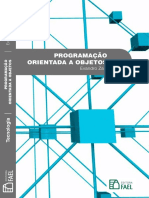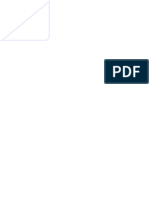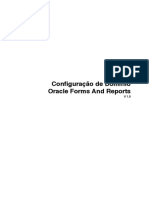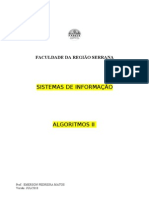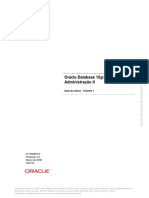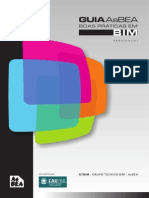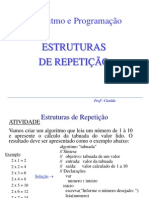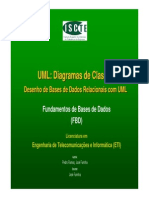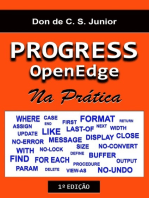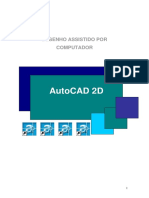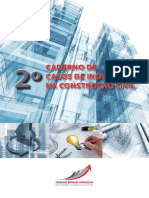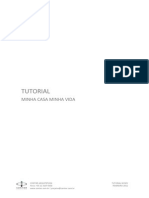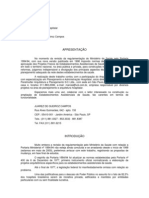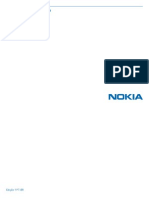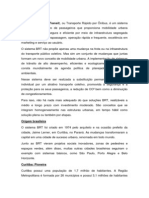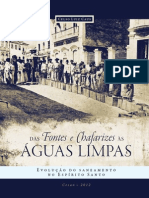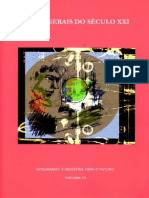Professional Documents
Culture Documents
AutoCAD 2007 - Guia Detalhado de Configuracoes
Uploaded by
Káritta OliveiraCopyright
Available Formats
Share this document
Did you find this document useful?
Is this content inappropriate?
Report this DocumentCopyright:
Available Formats
AutoCAD 2007 - Guia Detalhado de Configuracoes
Uploaded by
Káritta OliveiraCopyright:
Available Formats
Curso de Arquitetura e Urbanismo - Disciplina de Informtica
Guia Detalhado de Configuraes do AutoCAD 2007
Elaborado por:
Ezequiel Mendona Rezende
Fevereiro / 2007
CENTRO UNIVERSITRIO METODISTA IZABELA HENDRIX
Faculdade de Arquitetura e Urbanismo - Disciplina de Informtica
Elaborado pelo professor do Centro Universitrio Metodista Izabela Hendrix - Arq. Ezequiel Mendona Rezende
2
Sumrio
1 Introduo ................................................................................................................................ 4
1.1 Documentos de referncia.................................................................................................. 4
2 Iniciando um novo desenho ..................................................................................................... 4
3 Criao de Layer ...................................................................................................................... 5
3.1 Estilo de impresso dependente de cor .............................................................................. 5
3.2 Estilo de impresso por nomes........................................................................................... 6
3.3 Cores das camadas ............................................................................................................. 8
3.4 Tipo de linhas................................................................................................................... 10
3.5 Escala das linhas .............................................................................................................. 11
4 Criao e edio de textos...................................................................................................... 12
4.1 Definindo uma fonte ........................................................................................................ 12
4.2 Escrevendo o texto........................................................................................................... 13
4.2.1 Mtext .................................................................................................................. 13
4.2.2 Dtext................................................................................................................... 13
4.3 Regra para altura de letras................................................................................................ 14
5 Dimensionamento .................................................................................................................. 15
5.1 Estilo de dimensionamento.............................................................................................. 15
5.1.1 Configurao Lines............................................................................................ 16
5.1.2 Configurao Symbols and Arrows.................................................................... 17
5.1.3 Configurao Text .............................................................................................. 17
5.1.4 Configurao Fit ................................................................................................ 18
5.1.5 Configurao Primary Units.............................................................................. 19
6 Blocos .................................................................................................................................... 20
6.1 Criao dos blocos ........................................................................................................... 20
6.2 Controle de escala dos blocos .......................................................................................... 20
7 Hachuras................................................................................................................................. 22
8 Model Space e Layout............................................................................................................ 24
8.1 Configurando o Layout .................................................................................................... 24
8.2 Fator ajuste de escala do desenho utilizando o comando o Zoom................................... 28
8.3 Outros comando relacionados:......................................................................................... 30
9 Imprimindo um desenho ........................................................................................................ 31
9.1 Plot Style Table Editor..................................................................................................... 32
10 Entendendo finalmente as escalas no AutoCAD................................................................... 34
11 Bibliografia ............................................................................................................................ 38
Relao de Tabelas
Tabela 1 - Cores padres para camadas do AutoCAD............................................................. 5
Tabela 2 - Camadas de trabalho para o AutoCAD................................................................... 7
Tabela 3 - Proposta de camadas da AsBEA............................................................................. 7
Tabela 4 - Sistema de espessura de penas sugerida pela AsBEA............................................ 9
Tabela 5 - Escala de linha (Global scale factor - LTSCALE) .............................................. 11
Tabela 6 - Altura de rguas de Normgrafo........................................................................... 14
Tabela 7 - Escala de blocos reais ........................................................................................... 21
Tabela 8 - Escala de insero de blocos de simbologia ......................................................... 21
Tabela 9 - Exemplos com os desenhos na unidade de Metros:.............................................. 32
Tabela 10 - Exemplos com os desenhos na unidade de Centmetros:.................................... 32
Tabela 11 - Exemplos com os desenhos na unidade de Metros:............................................ 32
Tabela 12 - Exemplos com os desenhos na unidade de Centmetros:.................................... 32
Tabela 13 - Configurao de tons de cinza ............................................................................ 33
Tabela 14 - Ampliao e reduo dos desenhos .................................................................... 37
CENTRO UNIVERSITRIO METODISTA IZABELA HENDRIX
Faculdade de Arquitetura e Urbanismo - Disciplina de Informtica
Elaborado pelo professor do Centro Universitrio Metodista Izabela Hendrix - Arq. Ezequiel Mendona Rezende
3
Relao de Figuras
Figura 1 - Tela de abertura do AutoCAD................................................................................. 4
Figura 2 - Selecionando um Template ..................................................................................... 5
Figura 3 - Quadro Layer Properties Manager ......................................................................... 6
Figura 4 - Seleo de cor para as camadas............................................................................... 9
Figura 5 - Seleo do tipo de linha para as camadas.............................................................. 10
Figura 6 - Carregar tipos de linha .......................................................................................... 10
Figura 7 - Seleciona biblioteca de linhas ............................................................................... 10
Figura 8 - Quadro Linetype Manager..................................................................................... 11
Figura 9 - Quadro Text Style .................................................................................................. 12
Figura 10 - Comando Mtext ................................................................................................... 13
Figura 11 - Normgrafo mecnico - Aranha.......................................................................... 14
Figura 12 - Rgua de normgrafo mecnico.......................................................................... 14
Figura 13 - Gerenciador de estilo de dimensionamento......................................................... 15
Figura 14 - Tipos de dimensionamento.................................................................................. 16
Figura 15 - Quadro Modify Dimension Style Lines............................................................. 16
Figura 16 - Quadro Modify Dimension Style - Symbols and Arrows ..................................... 17
Figura 17 - Quadro Modify Dimension Style Text............................................................... 17
Figura 18 - Quadro Modify Dimension Style Fit ................................................................. 18
Figura 19 - Quadro Modify Dimension Style - Primary Units .............................................. 19
Figura 20 - Bloco real ............................................................................................................ 20
Figura 21 - Bloco de simbologia............................................................................................ 20
Figura 22 - Quadro Hatch and Gradient................................................................................ 22
Figura 23 - Hachuras de cermicas ........................................................................................ 23
Figura 24 - Desenho na escala de 1/50................................................................................... 23
Figura 25 - Desenho na escala de 1/125................................................................................. 23
Figura 26 - Quadro Create layout .......................................................................................... 24
Figura 27 - Barra de Status com o boto Paper ..................................................................... 24
Figura 28 - Acesso ao Page Setup Manager.......................................................................... 25
Figura 29 - Quadro Page Setup Manager .............................................................................. 25
Figura 30 - Quadro Page Setup.............................................................................................. 25
Figura 31 - Layout com um formato A2 ................................................................................ 26
Figura 32 - Layout com duas Viewports ................................................................................ 27
Figura 33 - Layout - Ajustando a escala das Viewports ......................................................... 28
Figura 34 - Layout - Ajustando a dimenso das Viewports ................................................... 29
Figura 35 - Layout com Viewports ajustadas ......................................................................... 30
Figura 36 - Quadro do comando Plot..................................................................................... 31
Figura 37 - Quadro Plot Style table Editor ............................................................................ 33
Figura 38 - Desenho no Model Space .................................................................................... 34
Figura 39 - Desenho no Layout .............................................................................................. 35
CENTRO UNIVERSITRIO METODISTA IZABELA HENDRIX
Faculdade de Arquitetura e Urbanismo - Disciplina de Informtica
Elaborado pelo professor do Centro Universitrio Metodista Izabela Hendrix - Arq. Ezequiel Mendona Rezende
4
Guia Detalhado de Configuraes do AutoCAD 2007
1 Introduo
Este documento descreve as principais configuraes do AutoCAD 2007 para o trabalho
com desenhos de arquitetura. So apresentados apenas os comandos necessrios para a correta
edio de um projeto arquitetnico.
1.1 Documentos de referncia
Este documento foi baseado nas seguintes normas e documentos:
NEB/T Pr-24 Elaborao de Desenhos Tcnicos - Procedimento;
NEB/T C-9 Desenhos Tcnicos - Classificao;
NBR 5984 Norma Geral de Desenho Tcnico - Procedimento - (Antiga NB-8);
NBR 6492 Representao de projetos de arquitetura;
NBR 8196 Emprego de Escalas em Desenho Tcnico;
NBR 8402 Execuo de Caracteres para Escrita em Desenho Tcnico;
NBR 8403 Aplicao de Linhas em Desenhos - Tipos de linhas - Largura de Linhas;
NBR 10067 Princpios Gerais de Representao Em Desenho Tcnico;
NBR 10068 Folha de Desenho - Leiaute e Dimenses;
NBR 10126 Cotagem em Desenho Tcnico;
NBR 10582 Contedo da Folha para Desenho Tcnico:
NBR 10647 Desenho Tcnico - Norma Geral;
NBR 12298 Representao de rea de Corte Por Meio de Hachuras em Desenho Tcnico;
NBR 13142 Dobramento de cpia de desenho tcnico.
AsBEA Otimizao e Padronizao de Informaes em CADD - 04/2000
AsBEA Diretrizes Gerais para Intercambialidade de Projetos em CAD - 2002
2 Iniciando um novo desenho
Ao iniciar o AutoCAD 2007 este apresentar um espao de trabalho vazio (Figura 1).
Figura 1 - Tela de abertura do AutoCAD
CENTRO UNIVERSITRIO METODISTA IZABELA HENDRIX
Faculdade de Arquitetura e Urbanismo - Disciplina de Informtica
Elaborado pelo professor do Centro Universitrio Metodista Izabela Hendrix - Arq. Ezequiel Mendona Rezende
5
Se voc tiver um desenho prottipo pronto, voc poder iniciar o seu trabalho por ele (v ao
menu File New e abrir o quadro Select Template) (Figura 2). Se voc ainda no tiver o seu
prottipo, mais adiante no desenvolvimento deste documento voc j o ter pronto para salv-lo
como um template.
Figura 2 - Selecionando um Template
No nosso caso iniciaremos o trabalho pelo template acad.dwt, que um arquivo de desenho
padro do AutoCAD com o mnimo de configuraes para textos, cotas e camadas. Configuraremos
manualmente cada item para obtermos um desenho correto, bem configurado e apresentado,
tentando manter as configuraes mais prximas possveis das normas NBR de desenho tcnico.
3 Criao de Layer
Para iniciarmos um projeto em CAD deveremos criar todos os Layers (camadas) necessrios
para a representao de cada parte do desenho. Existe dois processos diferentes de trabalhar com as
camadas e cores no AutoCAD, podendo ser com o estilo de impresso dependente de cor ou com
o estilo de impresso por nomes.
3.1 Estilo de impresso dependente de cor
O estilo de impresso dependente de cor (Color Dependent Plot Styles) o mtodo mais
comum utilizado no AutoCAD. Cada camada criada ter uma cor que corresponde a uma espessura
de impresso. Como no existe uma padronizao de nomes de camadas e suas respectivas cores,
estas configuraes podem variar (e muito) de uma empresa para outra.
Normalmente utiliza-se as primeiras cores da paleta de cores do AutoCAD em uma escala
crescente de espessuras de traos de impresso, como apresentado na Tabela 1.
Tabela 1 - Cores padres para camadas do AutoCAD
Cor do AutoCAD
Nmero Nome
Espessura de Impresso
01 red 0.1 mm
02 yellow 0.2 mm
03 green 0.3 mm
04 cyan 0.4 mm
05 blue 0.5 mm
06 magenta 0.6 mm
07 white 0.7 mm
08 - 0.8 mm
09 - 0.9 mm
10 - 1.0 mm
... - Etc...
CENTRO UNIVERSITRIO METODISTA IZABELA HENDRIX
Faculdade de Arquitetura e Urbanismo - Disciplina de Informtica
Elaborado pelo professor do Centro Universitrio Metodista Izabela Hendrix - Arq. Ezequiel Mendona Rezende
6
Eu particularmente no sigo muito esta correspondncia de cores e espessuras, como pode
ser observado no quadro Layer Properties Manager abaixo (Figura 3), que julgo ser mais
apropriados para o meu uso no dia-a-dia.
Figura 3 - Quadro Layer Properties Manager
Por exemplo, eu utilizo a camada Eixos com a cor blue (05), que no meu caso dever ser
impressa com a espessura de 0,2mm. Tambm utilizo vrias outras camadas na cor white (07) que
tambm devero ser impressas na espessura de 0,2mm. Ainda criei outras camadas como a Cotas
com a cor 161, que dever ser impressa com a espessura de 0,1mm.
3.2 Estilo de impresso por nomes
O estilo de impresso por nomes (Named Plot Styles) foi introduzido a partir do
AutoCad R12. Este recurso permite criar as camadas e atribuir a cada uma delas uma espessura de
trao de impresso distinta. A grande vantagem deste recurso que possvel ter, por exemplo,
duas camadas com a mesma cor, mas com espessuras de traos de impresso diferentes.
Provavelmente este recurso melhor que o anterior apresentado (no item 3.1), mas nos
Bureau de Impresso, os tcnicos responsveis pelas impresses ainda no dominam este recurso
de trabalho e isto pode gerar erro e confuses durante a impresso.
Para o nosso estudo, criaremos os layers de acordo com a Tabela 2.
CENTRO UNIVERSITRIO METODISTA IZABELA HENDRIX
Faculdade de Arquitetura e Urbanismo - Disciplina de Informtica
Elaborado pelo professor do Centro Universitrio Metodista Izabela Hendrix - Arq. Ezequiel Mendona Rezende
7
Tabela 2 - Camadas de trabalho para o AutoCAD
Nome do Layer Descrio Cor Line Type
0 sistema 7 Continuous
1 genrico 0.1 mm 1 Continuous
2 genrico 0.2 mm 2 Continuous
3 genrico 0.3 mm 3 Continuous
4 genrico 0.4 mm 4 Continuous
6 genrico 0.6 mm 6 Continuous
8 genrico 0.8 mm 8 Continuous
BANHO banheiro 7 Continuous
COTAS dimensionamento 161 Continuous
COZINHA cozinha 7 Continuous
EIXO linhas de eixo 5 Dashdot
J ANELA janelas 42 Continuous
PORTA portas 42 Continuous
PAREDE parede cortada 6 Continuous
PROJ ECAO genrico projees 7 Hidden
SIMBOLOS smbolos diversos 10 Continuous
TEXTO-20 texto para CL-80 2 Continuous
TEXTO-35 texto para CL-140 4 Continuous
TEMP genrico temporrio 7 Continuous
VP view port 7 Continuous
Existem vrias propostas de normalizao para o desenho de CAD, como da AIA americana
ou das normas ISO e mesmo a proposta de padronizao feita pela AsBEA
1
(Tabela 3), cada uma
com a sua caracterstica.
Tabela 3 - Proposta de camadas da AsBEA
Nome do Layer Cor Line Type
0 7 Continuous
ARQ_01 1 Continuous
ARQ_02 2 Continuous
ARQ_03 3 Continuous
ARQ_04 4 Continuous
ARQ_05 5 Continuous
ARQ_06 6 Continuous
ARQ_AUXILIAR 1 Continuous
ARQ_BANCADAS_PIAS 2 Continuous
ARQ_CALHAS_RUFOS 3 Continuous
ARQ_CAMPOS_QUADRAS 4 Continuous
ARQ_CMODOS_REAS 2 Continuous
ARQ_CMODOS_TEXTOS 3 Continuous
ARQ_COMUNIC_VISUAL_TEXTOS 2 Continuous
ARQ_COMUNICAO_VISUAL 3 Continuous
ARQ_CORRIMOS 3 Continuous
ARQ_COZINHA 2 Continuous
ARQ_EIXOS 1 Dashdot2
ARQ_ELEVADORES 2 Continuous
ARQ_EQUIPAMENTOS 2 Continuous
ARQ_EQUIPAMENTOS_TEXTOS 3 Continuous
ARQ_ESCADAS 2 Continuous
ARQ_ESCADAS_ROLANTES 2 Continuous
ARQ_ESTACIONAMENTOS 2 Continuous
ARQ_FOLHA 1 Continuous
1
AsBEA - Associao Brasileira dos Escritrios de Arquitetura
CENTRO UNIVERSITRIO METODISTA IZABELA HENDRIX
Faculdade de Arquitetura e Urbanismo - Disciplina de Informtica
Elaborado pelo professor do Centro Universitrio Metodista Izabela Hendrix - Arq. Ezequiel Mendona Rezende
8
Nome do Layer Cor Line Type
ARQ_FORROS 2 Continuous
ARQ_FUNDAES 4 Continuous
ARQ_HATCH 1 Continuous
ARQ_HATCH_SOLID 254 Continuous
ARQ_HUMANOS_ANIMAIS 2 Continuous
ARQ_J ANELAS 3 Continuous
ARQ_J ANELAS_TEXTOS 3 Continuous
ARQ_LEGENDAS 2 Continuous
ARQ_LIMITES_TERRENO 4 Continuous
ARQ_LISTAGENS 2 Continuous
ARQ_LUMINRIAS 3 Continuous
ARQ_MAANETAS 1 Continuous
ARQ_MVEIS 2 Continuous
ARQ_OCULTOS 11 Continuous
ARQ_PAREDES 6 Continuous
ARQ_PAREDES_BAIXAS 4 Continuous
ARQ_PAREDES_DIVISRIAS 3 Continuous
ARQ_PAREDES_REVESTIMENTOS 1 Continuous
ARQ_PAREDES_VEDAO 2 Continuous
ARQ_PILARES 4 Continuous
ARQ_PISCINAS 3 Continuous
ARQ_PISOS 1 Continuous
ARQ_PISOS_PAGINAO 3 Continuous
ARQ_PORTAS 2 Continuous
ARQ_PORTAS_TEXTOS 3 Continuous
ARQ_PROJ EES_1 2 Hidden
ARQ_PROJ EES_2 1 Hidden2
ARQ_REFORMA_CONSTRUIR 5 Continuous
ARQ_REFORMA_DEMOLIR 4 Continuous
ARQ_REFORMA_PERMANECER 4 Continuous
ARQ_REVISES 3 Continuous
ARQ_SANITRIOS 2 Continuous
ARQ_SMBOLOS 1 Continuous
ARQ_SOLEIRAS 1 Continuous
ARQ_TELHADOS 1 Continuous
ARQ_VEGETAIS 2 Continuous
ARQ_VECULOS 2 Continuous
ARQ_VIGAS 4 Continuous
Fonte: AsBEA. Otimizao e Padronizao de Informaes em CADD. Abr-2000
Na proposta apresentadas pela AsBEA, todas as camadas de arquitetura comeam com
ARQ_, seguida do nome da camada. As cores apresentam correspondncia com as cores padres
apresentada. Pode-se notar a imposio no uso das 16 cores bsicas e a utilizao da cor 254 para
tons de cinza.
Esta tentativa de padronizao de cores tem como objetivo atender vrios programas de
CAD utilizados no mercado, incluindo alm do AutoCAD, tambm o MicroStation.
3.3 Cores das camadas
Para escolher a cor desejada de cada camada, basta dar um click sobre o nome da cor a ser
modificada (ou sobre o pequeno quadrado ao lado do nome) e abrir o quadro de dilogo Select
Color (Figura 4):
CENTRO UNIVERSITRIO METODISTA IZABELA HENDRIX
Faculdade de Arquitetura e Urbanismo - Disciplina de Informtica
Elaborado pelo professor do Centro Universitrio Metodista Izabela Hendrix - Arq. Ezequiel Mendona Rezende
9
Figura 4 - Seleo de cor para as camadas
Na aba Index Color, as cores esto distribudas em dois grandes grupos (o superior para as
cores pares e o inferior para as cores impares), comeando com a cor 10 e terminando com a cor
249. Mais abaixo esto as cores Red (01), Yellow (02), Green (03), Cyan (04), Blue
(05), Magenta (06), White (07), cor 08 e cor 09.
E finalmente, mais abaixo esto as cores 250, 251, 252, 253, 254 e 255. Estas
cores devem ser utilizadas para criar efeitos de tons cinza no desenho (para estes tons cinza
apaream quando o desenho for impresso, estas cores de 250 de 255 devero ser impressa
com as suas respectivas cores e no com a cor preta Veja mais adiante no item 9.1 sobre
configurao do Plot Style Editor).
Na Tabela 4 apresentado pela AsBEA um sistema de espessura de penas.
Tabela 4 - Sistema de espessura de penas sugerida pela AsBEA
No. Pen Number Pen width
uSTATION ACAD Espessura (mm)
Shade
0 1 0.1/0.18 100% (preto)
1 2 0.2/0.25 100% (preto)
2 3 0.3/0.35 100% (preto)
3 4 0.4/0.50 100% (preto)
4 5 0.6/0.70 100% (preto)
5 6 0.8/1.00 100% (preto)
6 7 1.20/1.40 100% (preto)
7 8 0.05/2.00 100% (preto)
8 9 0.15/0.05 100% (preto)
9 10 2.00/0.09 100% (preto)
Tons de cinza: R G B
10 254 0.1 20% 240 240 240
11 253 0.1 40% 220 220 220
12 252 0.1 50% 200 200 200
13 251 0.1 60% 180 180 180
14 250 0.1 70% 160 160 160
15 249 0.1 80% 140 140 140
Fonte: AsBEA. Otimizao e Padronizao de Informaes em CADD. Abr-2000
Eu, particularmente vejo uma grande limitao no uso das cores acima apresentado, que se
restringem da cor 1 cor 10, incluindo as cores de 249 254 para os tons de cinza. Esta
escolha limitada. Podem-se utilizar algumas das outras cores para ter um desenho mais legvel na
tela do computador. A escolha dos tons de cinza deve corresponder s cores de 250 255
respectivamente.
CENTRO UNIVERSITRIO METODISTA IZABELA HENDRIX
Faculdade de Arquitetura e Urbanismo - Disciplina de Informtica
Elaborado pelo professor do Centro Universitrio Metodista Izabela Hendrix - Arq. Ezequiel Mendona Rezende
10
3.4 Tipo de linhas
Aps criar todas as camadas, note que no desenho inicial no existe nenhum tipo de linha
carregado (exceto o continuous). Para as camadas Eixo e Projeo, teremos que carregar as linhas
Dashdot e Hidden respectivamente. Quando d um click na palavra CONTINUOUS, abre o quadro
de dilogo Select Linetype (Figura 5).
Figura 5 - Seleo do tipo de linha para as camadas
Click em Load... e abrir o quadro de dilogo Load or Reload Linetypes (Figura 6). Observe
se voc est carregando o tipo de linha desejado da biblioteca ACAD.LIN (que uma biblioteca de
linha para unidades Imperiais, mas servir muito bem para o trabalho em Centmetros) para a nossa
configurao que ser para um desenho executado com as unidades de Centmetros (S utilize a
biblioteca ACADISO.LIN se voc estiver trabalhando em unidades Mtricas). Para escolher a
biblioteca ACAD.LIN, click em File... e abrir o quadro Select Linetype File (Figura 7).
Figura 6 - Carregar tipos de linha
Figura 7 - Seleciona biblioteca de linhas
Note que existem vrios tipos de linhas chamadas de ACAD_ISO que so linhas
padronizadas utilizadas principalmente para o desenho mecnico. Tambm note que existem linhas
chamadas de HIDDEN, HIDDEN2 e HIDDENX2, sendo que a linha HIDDEN a linha tracejada
com espaamento normal, a linha HIDDEN2 a linha tracejada com a metade do espaamento da
linha normal e a linha HIDDENX2 a linha tracejada com o dobro do espaamento da linha normal.
Aps escolher os tipos de linhas DASHDOT ou HIDDEN, click em OK. E no quadro Select
Linetype, escolha o tipo de linha para a sua camada.
Depois de escolhidos todos os tipos de linhas para as camadas, finalize o quadro Layer
Properties Manager com OK.
CENTRO UNIVERSITRIO METODISTA IZABELA HENDRIX
Faculdade de Arquitetura e Urbanismo - Disciplina de Informtica
Elaborado pelo professor do Centro Universitrio Metodista Izabela Hendrix - Arq. Ezequiel Mendona Rezende
11
3.5 Escala das linhas
Aps de carregar os tipos de linhas (que pode ser feito pelo comando Layer Manager, ou pelo
comando Linetype Manager (menu Format Linetype) (Figura 8), voc deve configurar a escala
da linha para visualiza-las no espao de trabalho MODEL. Dentro do quadro Linetype Manager,
click em Show details... e na opo Global scale factor, coloque o valor correspondente escala de
seu trabalho (se voc estiver trabalhando na escala de 1/50, o valor ser igual a 50).
Figura 8 - Quadro Linetype Manager
Na Tabela 5 apresento uma pequena regra para a configurao da escala de linha (pode-se
utilizar o comando Ltscale). Note que voc pode modificar o Ltscale para trabalhar no Model
Space, de modo que fique mais fcil editar o seu desenho. Mas no final, voc deve modificar o
Ltscale para a impresso no Layout.
Tabela 5 - Escala de linha (Global scale factor - LTSCALE)
Escala do
desenho
Trabalhando no
Model Space
Trabalhando no
Layout
Escal a 1 / 50 Lt scal e = 50
Escal a 1 / 100 Lt scal e = 100
Trabalhando
em centmetros
Escal a 1 / 500 Lt scal e = 500
Lt scal e=1
Escal a 1 / 50 Lt scal e = 0. 5
Escal a 1 / 100 Lt scal e = 1
Trabalhando
em metros
Escal a 1 / 500 Lt scal e = 5
Lt scal e=0. 01
Portanto, quando finalizar o trabalho e este estiver pronto para a impresso, mude o valor da
varivel LTSCALE para o valor = 1, para poder visualizar as linhas tracejadas no Layout.
Digite na linha de comando o comando abaixo:
Command: ltscale
Enter new linetype scale factor <50.0>: 1
E finalmente mude o valor da varivel PSLTSCALE para igual a 1 (esta varivel a
responsvel pela apresentao das linhas tracejadas com a mesmas escalas em todas as Viewports
do no LAYOUT).
Digite na linha de comando o comando abaixo:
Command: psltscale
Enter new value for PSLTSCALE <0.0>: 1
CENTRO UNIVERSITRIO METODISTA IZABELA HENDRIX
Faculdade de Arquitetura e Urbanismo - Disciplina de Informtica
Elaborado pelo professor do Centro Universitrio Metodista Izabela Hendrix - Arq. Ezequiel Mendona Rezende
12
4 Criao e edio de textos
O AutoCAD permite a utilizao das fontes do Windows (fontes .TTF) e tambm uma srie
de fontes especiais para smbolos. O AutoCAD tambm utiliza fontes especiais .SHX, que so de
uso exclusivo deste programa. Utilize estas fontes em seu desenho, pois so mais rpidas para o
computador.
ATENO:
Um ponto importante a ressaltar em relao altura das letras que todos os objetos textos,
dimensionamento, smbolos ou blocos que NO existem em uma obra real, sofrem fator de escala.
Isto significa que todas as informaes do desenho como os textos, dimensionamento,
blocos de simbologia, como o smbolo de planta, norte magntico, formato, etc., tero as suas
escalas multiplicadas pela escala do desenho que voc est executando.
Por exemplo:
Em um projeto de uma residncia que ser impressa na escala de 1/50 (obs: o desenho da
residncia sempre ser feito na escala de 1/1), o texto dever ser aumentado em 50 vezes, as cotas
devero ser aumentadas em 50 vezes, o norte magntico, o smbolo de nvel e o formato devero
ser aumentados 50 vezes, pois nenhuns destes itens existem na obra real aps a sua execuo.
Em compensao, o bloco de vaso sanitrio, a geladeira, a mesa da sala, o automvel na
garagem e o homem em uma varanda na fachada da residncia sempre sero inseridos na
escala de 1/1, pois estes itens existem na obra aps a sua construo.
4.1 Definindo uma fonte
Para definir uma fonte nova v ao menu Format Text Style e abrir o quadro abaixo
(Figura 9):
Figura 9 - Quadro Text Style
1- Na opo Style Name, click em NEW e cria-se um novo estilo de texto, dando um
nome ao novo estilo de texto, por exemplo, TEXTO;
2- Na opo Font, escolha a fonte, podendo ser qualquer fonte SHX ou TTF do
Windows. Normalmente utiliza-se as fontes ROMANS.SHX ou a SIMPLEX.SHX por
serem as fontes mais parecidas com as utilizadas em desenho tcnico;
3- Ainda na opo Font, mantenha a uma altura (Height) para a fonte = 0, caso
contrrio, se a altura for diferente de 0 (), no ser possvel entrar com a altura da
letra com o comando Dtext;
4- Se necessrio, ainda pode-se criar efeitos nas fontes, mas normalmente no se
marcam estas opes:
a- Escrita de cabea para baixo (Upside-down),
CENTRO UNIVERSITRIO METODISTA IZABELA HENDRIX
Faculdade de Arquitetura e Urbanismo - Disciplina de Informtica
Elaborado pelo professor do Centro Universitrio Metodista Izabela Hendrix - Arq. Ezequiel Mendona Rezende
13
b- Espelhadas (backward). Permite que as letras sejam escritas de modo espelhado,
s a letra, no o texto,
c- Em Vertical, permite escrever na vertical,
d- A largura (width factor) da fonte pode variar. Valor > 1 aumenta a largura da
letra e < 1 diminui a largura da letra. Pode-se criar um estilo com
widht factor = 0.8 para textos pequenos, como os utilizados em numerao de
pisos de escadas;
e- Define o ngulo de inclinao (obliquing angle). Este ngulo configura uma
aparncia itlica para a fonte. Fontes que j so itlicas no necessitam desta
mudana;
5- Aplica-se e fecha o quadro de dilogo e o estilo ser o corrente.
4.2 Escrevendo o texto
Para escrever o texto em seu desenho, podem-se utilizar dois comandos, sendo:
4.2.1 Mtext
Permite escrever com a opo de texto mltiplo. Pedem-se dois pontos na tela abrindo uma
caixa de texto (Figura 10). Aps isto, apresentar um quadro de dilogo acima da caixa de texto,
podendo-se modificar vrias caractersticas da fonte.
Figura 10 - Comando Mtext
Utilize este comando para escrever vrias linhas de texto (NO utilize para escrever os
nomes de cmodos dentro de uma planta). Uma grande vantagem deste comando a possibilidade
de escrever os textos e modificar as suas caractersticas como altura e cor permitindo que crie
textos diferenciados.
OBS:
No exemplo acima, pode-se notar que apesar do estilo utilizado chamar TEXTO, forou a
utilizao da fonte Courier New (que uma fonte mono espaada, ideal para tabulao de dados)
com alturas diferentes (no caso, alturas de 20 e 30 unidades) e com cores diferentes (representando
espessuras diferentes de impresso).
4.2.2 Dtext
O comando de texto dinmico (Dtext), normalmente utilizado para escrever somente uma
linha de texto no desenho, como os nomes de cmodos, numerao de portas e janelas, etc. Quando
se escreve, o texto apresentado na tela. A seqncia do comando a seguinte:
- Ponto inicial do texto,
- Pede-se a altura do texto (somente se o estilo de letra tiver altura = 0. Veja o item 4.1),
- ngulo de rotao,
- Escreve-se o texto,
- Com Enter finaliza-se o comando.
CENTRO UNIVERSITRIO METODISTA IZABELA HENDRIX
Faculdade de Arquitetura e Urbanismo - Disciplina de Informtica
Elaborado pelo professor do Centro Universitrio Metodista Izabela Hendrix - Arq. Ezequiel Mendona Rezende
14
4.3 Regra para altura de letras
Para manter compatibilidade com os desenhos tcnicos anteriores utilizao de programas
de CAD, deve-se utilizar as fontes .SHX chamadas Simplex e Romans, pois estas se parecem muito
com as fontes padronizadas dos antigos normgrafos mecnicos ( Figura 11 e Figura 12).
Figura 11 - Normgrafo mecnico - Aranha
Figura 12 - Rgua de normgrafo mecnico
A altura das letras utilizadas em desenho tcnico obedece norma NBR-6492. Tambm
devemos manter esta mesma norma nos desenhos elaborados com o AutoCAD.
Na Tabela 6 apresentada as alturas padres das Rguas de Normgrafo (normalizao
ISO) em milsimo de polegadas e suas respectivas alturas em pontos e em centmetros.
Tabela 6 - Altura de rguas de Normgrafo
ALTURA ALTURA
RGUA
Pontos (cm)
RGUA
pontos (cm)
60 CL = 60/1000 5 0.15 200 CL =200/1000 14 0.50
80 CL = 80/1000 6 0.20 240 CL =240/1000 17 0.60
100 CL =100/1000 7 0.25 290 CL =290/1000 20 0.70
120 CL =120/1000 8 0.30 350 CL =350/1000 24 0.80
140 CL =140/1000 10 0.35 425 CL =425/1000 28 1.00
175 CL =175/1000 12 0.40 500 CL =500/1000 34 1.20
Para calcular a altura das letras utilizadas com o comando Dtext em qualquer escala de
trabalho, pode-se utilizar a seguinte frmula:
DTEXT REGUA
se a unidade do desenho for centimetros:
H = H Escala
REGUA
DTEXT
se a unidade do desenho for metros:
H Escala
H =
100
Obs.: o item Escala, representa a escala de trabalho escolhida.
Normalmente utilizam-se as alturas padronizadas 0.20cm (Rgua 80 CL) e 0.35cm (Rgua
140 CL) para quase a totalidade de textos em um desenho de arquitetura (textos pequenos para
informaes gerais e cotas, e textos grandes para ttulos de cmodos).
Ex.: Calcular a altura da letra no comando Dtext para a rgua 140 CL para desenhar em uma
escala de desenho de 1/250, considerando que a unidade do desenho centmetros.
DTEXT REGUA
DTEXT
DTEXT
H = H Escala
H = 0.35 250
H = 87.5 unidades de desenho
CENTRO UNIVERSITRIO METODISTA IZABELA HENDRIX
Faculdade de Arquitetura e Urbanismo - Disciplina de Informtica
Elaborado pelo professor do Centro Universitrio Metodista Izabela Hendrix - Arq. Ezequiel Mendona Rezende
15
5 Dimensionamento
Uma correta configurao dos estilos de dimensionamento muito importante para
execuo de um desenho legvel. Antes de criar um estilo de dimensionamento, voc dever ter um
estilo de texto j configurado (veja o tpico 4.1).
Para uma melhor compreenso sobre dimensionamento, veja a NBR 10.126 - Cotagem em
Desenho Tcnico.
5.1 Estilo de dimensionamento
Se voc utiliza um prottipo Template j configurado com um estilo de dimensionamento
(Dimensiom Style), e deseja criar mais um novo estilo, basta dar um clique no boto New e
especificar um novo nome para este novo estilo (Ex: COTAS-50) e ser criado como uma cpia
idntica do estilo existente. Para adaptar este estilo para a nova escala de trabalho, clique no boto
Modify e clique na aba Fit. No campo Use overall scale of:, mude o valor para a sua escala (no
nosso exemplo = 50).
Os quadros de dilogo de dimensionamento so muito complexos. Para estud-los melhor,
procure informao no Help e Help on line do AutoCAD.
No AutoCAD 2007 ainda existe o prompt especial de dimensionamento (DIM:) para manter
compatibilidade com as verses anteriores do programa. Para entrar neste prompt digite Dim. Para
sair deste prompt, digita-se Exit ou pressione a tecla ESC.
Figura 13 - Gerenciador de estilo de dimensionamento
Abra o quadro de dilogo para a
configurao de dimensionamento
(menu Dimension Dimension
Style...) (Figura 13). Neste quadro
vrias configuraes devero ser
ajustadas para um perfeito
dimensionamento. Na realidade, este
quadro modifica vrias das variveis de
dimensionamento (Dimvar) que
mantm controle sobre as cotas.
1- Click no Boto NEW... e d um novo nome ao seu novo estilo de dimensionamento, ou
2- Click em Modify para modificar um estilo existente.
Considerando a Figura 14 abaixo que representa os possveis tipos de dimensionamento do
AutoCAD, apresentado nos quadros a seguir as configuraes usuais para dimensionamento em
arquitetura, sendo:
CENTRO UNIVERSITRIO METODISTA IZABELA HENDRIX
Faculdade de Arquitetura e Urbanismo - Disciplina de Informtica
Elaborado pelo professor do Centro Universitrio Metodista Izabela Hendrix - Arq. Ezequiel Mendona Rezende
16
Figura 14 - Tipos de dimensionamento
5.1.1 Configurao Lines
Nesta aba do quadro Modify Dimension Style (Figura 15) voc encontra as opes de
configurao das linhas de dimensionamento e de extenso. Configure com os seguintes valores:
Figura 15 - Quadro Modify Dimension Style Lines
1- Em Dimension lines a opo Color coloque em ByLayer, ou seja a camada COTAS
ser a responsvel pela cor das linhas de dimensionamento. A opo Baseline
spacing ser utilizada apenas quando utiliza uma cota acumulativa;
2- Em Extension Line tambm coloque a opo Color em ByLayer, para que a camada
COTAS controle a cor das linhas de extenso;
3- Em Extend beyond dim lines configurado o quando a linha de chamada passa acima
da linha de dimensionamento. Configure em 0.4;
4- Em Offset from origin configurado o quando a linha de chamada afasta do objeto a
ser cotado. Configure em 0.4;
5- Marque Fixed length extension lines. Esta opo existente a partir do
AutoCAD 2006, mantm fixo o comprimento da linha de chamada. Configure o
valor de Length para 0.8.
CENTRO UNIVERSITRIO METODISTA IZABELA HENDRIX
Faculdade de Arquitetura e Urbanismo - Disciplina de Informtica
Elaborado pelo professor do Centro Universitrio Metodista Izabela Hendrix - Arq. Ezequiel Mendona Rezende
17
5.1.2 Configurao Symbols and Arrows
Nesta aba do quadro Modify Dimension Style (Figura 16) voc encontra as opes de
configurao das setas e smbolos utilizados nas cotas. Configure com os seguintes valores:
Figura 16 - Quadro Modify Dimension Style - Symbols and Arrows
1- Em Arrowhead escolha os tipos de setas utilizados em suas cotas. Normalmente em desenho
de arquitetura utilizam-se os DOT no lugar das setas (pode-se utilizar tambm o
Architectural Tick para uma apresentao menos formal - muito utilizada nos projetos
americanos). Os desenhos tcnicos para utilizao em prefeituras utilizam-se o DOT.
Tambm utilize o DOT para as chamadas de texto (Leader);
2- Em Arrow size configure o valor para 0.1;
3- Em Center marks escolha Mark e em Size configure o valor para 0.1;
5.1.3 Configurao Text
Nesta aba do quadro Modify Dimension Style (Figura 17) voc encontra as opes de
configurao de textos utilizados nas cotas. Configure com os seguintes valores:
Figura 17 - Quadro Modify Dimension Style Text
CENTRO UNIVERSITRIO METODISTA IZABELA HENDRIX
Faculdade de Arquitetura e Urbanismo - Disciplina de Informtica
Elaborado pelo professor do Centro Universitrio Metodista Izabela Hendrix - Arq. Ezequiel Mendona Rezende
18
1- Em Text appearance escolha o estilo de texto definido nas configuraes de Text Style (ver
item 4.1). No nosso caso o estilo TEXTO;
2- Em Text color, no nosso caso foi escolhido a cor Green (verde) porque ela representa em
nossa conveno uma espessura de trao de 0.3mm. desejvel que os textos das cotas
sejam um pouco mais destacados, evitando confuses na leitura das cotas;
3- Em Text height, configure o valor para 0.2. Note que este valor correspondente a uma letra
de 0.2cm, ou seja, uma rgua de normgrafo 80 CL. Por padro s utiliza as cotas com a
altura de letra de 0.2cm
4- Em Text placement configura o posicionamento do texto sobre a linha de cotas. Em Vertical
escolha a opo Above;
5- No posicionamento Horizontal, escolha Centered;
6- A opo Offset from dim line configure a distncia do texto linha de cotas. Configure o
valor para 0.1;
7- Em Text alignment, escolha a opo Aligned with dimension line para manter o texto
alinhado com as linhas de cotas.
5.1.4 Configurao Fit
Nesta aba do quadro Modify Dimension Style (Figura 18) voc encontra as opes de
configurao de escala e posicionamentos das cotas. Configure com os seguintes valores:
Figura 18 - Quadro Modify Dimension Style Fit
1- Em Fit options marque a opo Always keep text between ext lines (sempre manter o texto
entre as linhas de extenso) para manter o texto das cotas sempre sobre as linhas;
2- Em Text placement marque a opo Over dimension line without leader (sobre a linha de
dimenso sem linha de chamada);
3- Em Scale for dimension features marque a opo Use overall scale of: e coloque o valor
correspondente escala da sua cota. No nosso caso, para um estilo COTAS-50, o valor ser
50. Este um fator multiplicativo de todos os valores envolvidos nas cotas;
4- Em Fine tuning escolha a opo Draw dim line between ext lines. Isto forar ao AutoCAD
sempre desenhar as linhas de cotas, mesmo que a distncia cotada seja muito pequena.
CENTRO UNIVERSITRIO METODISTA IZABELA HENDRIX
Faculdade de Arquitetura e Urbanismo - Disciplina de Informtica
Elaborado pelo professor do Centro Universitrio Metodista Izabela Hendrix - Arq. Ezequiel Mendona Rezende
19
ATENO:
Como foi comentado antes, o dimensionamento um dos objetos que devero mudar de
escala conforme a escala de trabalho.
Por exemplo, para definir um estilo para a escala 1/50, inicialmente crie um estilo de
dimensionamento chamado de COTAS-50 e dentro da aba Text defina a altura da letra (text height)
em 0.2 unidades e dentro da aba Fit, modifique o valor em Use overall scale of: para 50. O que
voc fez foi multiplicar todas as informaes de dimensionamento por 50, inclusive o texto, que
nesta escala ter uma altura de 0,2 x 50 = 10 unidades.
5.1.5 Configurao Primary Units
Nesta aba do quadro Modify Dimension Style (Figura 19) voc encontra as opes de
configurao da apresentao das unidades das cotas. Configure com os seguintes valores:
Figura 19 - Quadro Modify Dimension Style - Primary Units
1- Em Linear dimensions na opo Unit format escolha Decimal;
2- Em Precision escolha 0.0 (cotas com uma casa decimal o suficiente para atender a maioria
dos desenhos de arquitetura);
3- Em Decimal separator escolha ,(Comma). melhor escolher a vrgula (,) como
separadora por ser mais legvel em documentos impressos;
4- Em Round off escolha 0.1 para o valor de arredondamento das unidades;
5- Em Prefix deixe em branco.
6- Em Sufix deixe em branco.
7- Em Measurement scale deixe o valor em 1. No muito usual modificar este valor para um
projeto em AutoCAD que utiliza os recursos do Layout. Algumas pessoas trabalham apenas
no Model Space com escalas diferentes do desenho, mas para compensar os valores de
medidas reduzidos ou aumentados, modificam o valor desta varivel (e isto pode provocar
uma grande confuso nas configuraes de dimensionamento).
8- Em Zero suppression marque a opo Traling (suprimir o zero depois da vrgula);
9- Em Angle dimensions na opo Units format escolha Decimal Degrees. Dependendo do tipo
de apresentao das unidades dos ngulos, tambm pode-se utilizar a opo Degrees
Minutes Seconds;
10- Em Zero suppression marque a opo Traling (suprimir o zero depois da vrgula) tambm
para as cotas de ngulos.
CENTRO UNIVERSITRIO METODISTA IZABELA HENDRIX
Faculdade de Arquitetura e Urbanismo - Disciplina de Informtica
Elaborado pelo professor do Centro Universitrio Metodista Izabela Hendrix - Arq. Ezequiel Mendona Rezende
20
6 Blocos
Para a utilizao de blocos no AutoCAD deve-se considerar dois tipos de blocos: os blocos
reais que existem em uma construo (como vasos sanitrios, pias, geladeiras, mesas, camas, e
mesmo pessoas) e os blocos de simbologia (como os smbolos de norte magntico, de planta, de
nveis, formatos e carimbos). Os blocos reais NO sofrem fator de escala e os blocos de simbologia
tero a sua escala multiplicada conforme a escala do desenho executado.
6.1 Criao dos blocos
Todos os blocos devem ser criados na escala de 1/1. Uma grande confuso acontece com a
utilizao de blocos criados em unidades diferentes da unidade utilizada no desenho que est sendo
elaborado. Como exemplo na Figura 20 apresentado um bloco real e na Figura 21 apresentado o
bloco de simbologia.
Figura 20 - Bloco real
Figura 21 - Bloco de simbologia
Os blocos reais so construdos na escala de
1/1. No exemplo do automvel ao lado, veja que ele
tem a medida de 410 unidades, ou seja, 410
centmetros. Ento ele dever sempre ser inserido na
escala de 1/1 em um desenho que utiliza esta unidade.
J o bloco de simbologia, quando construdo
corretamente, tem as mesmas medidas que apresentar
quando impresso. No exemplo ao lado, o bloco de
smbolo de planta quando inserido na escala de 1/1, o
seu crculo apresenta exatos 1,2 unidades de dimetro,
ou seja, 1,2 centmetros. Mas se voc inseri-lo em um
desenho na escala de 1/50, o crculo apresentar o
dimetro de 60 unidades. No Layout, a Viewport o
reduzir novamente (Zoom=1/50xp) e ele voltar para
os seus exatos 1,2 unidades na impresso (veja controle
de escala de Viewports no item 8.2).
Tambm possvel inserir este bloco no Layout,
ento ele dever ser inserido na escala de 1/1, j que o
Layout impresso na escala de 1/1.
6.2 Controle de escala dos blocos
Como todos os blocos de simbologia, tais o smbolo de planta, norte magntico, formato e
carimbo, tero as suas escalas multiplicadas pela escala de trabalho, pode-se tornar um pouco
confuso saber qual bloco deve aumentar a escala e qual valor de escala deve-se utilizar.
Se considerarmos um projeto de uma residncia que ser impressa na escala de 1/50 (obs: o
desenho da residncia sempre ser feito na escala de 1/1), o texto dever ser aumentado em 50
vezes, as cotas devero ser aumentadas em 50 vezes, o norte magntico, o smbolo de nvel e o
formato tambm devero ser aumentados 50 vezes, pois nenhuns destes itens existem na obra aps
a sua execuo.
Em compensao, o bloco de vaso sanitrio, a geladeira, a mesa da sala, o automvel na
garagem e o homem na varanda da fachada da residncia sempre sero inseridos na escala de 1/1,
pois estes itens existem na obra aps a sua construo.
CENTRO UNIVERSITRIO METODISTA IZABELA HENDRIX
Faculdade de Arquitetura e Urbanismo - Disciplina de Informtica
Elaborado pelo professor do Centro Universitrio Metodista Izabela Hendrix - Arq. Ezequiel Mendona Rezende
21
Uma grande confuso que sempre acontece, a utilizao de blocos que esto construdos
em unidades diferentes do seu desenho em execuo. Se voc estiver fazendo o desenho em
unidades de centmetros, deve-se utilizar os blocos construdos em centmetros, seno voc deve
obedecer s regras apresentadas na Tabela 7 e na Tabela 8, para a insero deste blocos.
Se os blocos reais (como vasos sanitrios, pias, automveis, etc.) forem criados em metros,
centmetros ou polegadas, devero obedecer aos seguintes valores de correo apresentados na
Tabela 7 quando forem inseridos no desenho.
Tabela 7 - Escala de blocos reais
Unidade do DESENHO Unidade do BLOCO ESCALA DO BLOCO (A)
m m 1
m cm 0. 01
m pol egadas 0. 0254
cm cm 1
cm m 100
cm pol egadas 2. 54
Se blocos de simbologia (como smbolos de planta, nveis, norte, etc.), forem criados em
metros, centmetros ou polegadas, devero obedecer aos seguintes valores de correo apresentados
na Tabela 8 quando forem inseridos no desenho (exemplos para escalas de 1/100 e 1/50).
Tabela 8 - Escala de insero de blocos de simbologia
UNIDADES DO DESENHO UNIDADES DO BLOCO ESCALA DE TRABALHO
ESCALA DE
INSERO
Unidades
Fator
Multiplicativo
(A)
Unidades
Fator
Multiplicativo
(B)
Escala do
desenho
Fator
Multiplicativo
(C)
Valor Final
(D)
1 1 1/ 100 100 100
m
1
m
1 1/ 50 50 50
1 100 1/ 100 100 1
m
1
cm
100 1/ 50 50 0, 5
1 39, 3700787 1/ 100 100 2, 54
m
1
pol egadas
39, 3700787 1/ 50 50 1, 27
100 100 1/ 100 100 100
cm
100
cm
100 1/ 50 50 50
100 1 1/ 100 100 10000
cm
100
m
1 1/ 50 50 5000
100 39, 3700787 1/ 100 100 254
cm
100
pol egadas
39, 3700787 1/ 50 50 127
Onde:
Unidades do Desenho (A)
Escala de insero do bloco (D) = Escala de trabalho (C)
Unidades do Bloco (B)
Ou seja:
A
D = C
B
Obs:
1- A utilizao de bloco em unidades de polegadas no usual em um trabalho no
sistema mtrico, mas na Internet possvel encontrar milhares de blocos construdos
nesta unidade.
2- De preferncia para blocos construdos na mesma unidade de seu trabalho, por
exemplo, se voc estiver trabalhando em centmetros, utilize os blocos construdos
em centmetros. Ento se voc encontrar alguns blocos em metros, voc pode
redefini-los, aumentando a sua escala em 100 vezes, e salvando-os novamente.
CENTRO UNIVERSITRIO METODISTA IZABELA HENDRIX
Faculdade de Arquitetura e Urbanismo - Disciplina de Informtica
Elaborado pelo professor do Centro Universitrio Metodista Izabela Hendrix - Arq. Ezequiel Mendona Rezende
22
7 Hachuras
A utilizao de hachuras no AutoCAD muito simples, mas deve-se ter o cuidado na
utilizao das escala nestas hachuras. Tambm deve-se ter o cuidado de configurar o espaamento
(Spacing) das linhas em hachuras do tipo User defined. Para os outros tipos de hachuras deve-se
configurar a opo Scale.
Para configurar as Hachuras v ao menu Draw Hatch..., e abrira o quadro de dilogo
Hatch and Gradient (Figura 22).
Figura 22 - Quadro Hatch and Gradient
Para a criao de uma hachura que represente um tipo de cermica, configure na aba Hatch
da Figura 22:
1- Em Type and pattern, em Type, escolha a opo User defined;
2- Em Angle and scale, em Spacing, entre com o valor do espaamento da cermica;
3- Em Angle and scale, em Angle, escolha o ngulo de inclinao da cermica;
4- Em Type and pattern, em Swatch, visualize as configuraes para a hachura;
5- Em Hatch origin, escolha Specified origin e Click to set new origin para escolher o
incio da paginao da cermica;
6- Em Add Pick points escolha as reas a serem hachuradas;
7- Em Islands, Island detection, escolha a opo Outer para hachurar apenas as reas
externas detectadas (muito til para no hachurar o interior de um vaso sanitrio);
8- Em Options, escolha Associative, para que o AutoCAD modifique automaticamente
uma hachura se ela for esticada por um comando Stretch;
9- Utilize o comando Inherit Properties para copiar as caractersticas de uma hachura
existente e ento utiliza-las em uma nova hachura.
As hachuras que representam os pisos de cermica, no so problemas, j que elas devero
ter o espaamento idntico cermica utilizada no projeto. No desenho apresentado na Figura 23,
CENTRO UNIVERSITRIO METODISTA IZABELA HENDRIX
Faculdade de Arquitetura e Urbanismo - Disciplina de Informtica
Elaborado pelo professor do Centro Universitrio Metodista Izabela Hendrix - Arq. Ezequiel Mendona Rezende
23
foi utilizada uma hachura com o espaamento (Spacing) de 30 unidades para representar a cermica
da varanda.
Figura 23 - Hachuras de cermicas
J as hachuras utilizadas em representao de aterros e concretos devem ter escalas diferente
para desenhos executados em escalas diferentes.
Por exemplo, se em um desenho na escala de 1/50 representado um aterro com hachuras de
linha verticais espaadas em 10 unidades, na escala de 1/125, esta hachura dever ser espaadas em
25 unidades. Para saber qual o espaamento utilizar em vrios desenhos em escalas diferentes,
primeiro defina a escala da hachura para o seu desenho principal (normalmente um desenho na
escala de 1/50).
Vamos supor que foi feito uma hachura com espaamento de 10 unidades para representar
um aterro em um desenho na escala de 1/50. Para calcular o espaamento da nova hachura em outra
parte do desenho na escala de 1/125, basta considerar a regra:
segunda escala
Espaamento da segunda hachura = Espaamento hachura principal
escala principal
125
Espaamento da segunda hachura = 10
50
Espaamento da segunda hachura = 25 unidades
O resultado desta regra pode ser observado abaixo (Figura 24 e Figura 25), onde dois
desenhos em escalas diferentes mantm os mesmos espaamentos de linhas.
Figura 24 - Desenho na escala de 1/50
Figura 25 - Desenho na escala de 1/125
CENTRO UNIVERSITRIO METODISTA IZABELA HENDRIX
Faculdade de Arquitetura e Urbanismo - Disciplina de Informtica
Elaborado pelo professor do Centro Universitrio Metodista Izabela Hendrix - Arq. Ezequiel Mendona Rezende
24
8 Model Space e Layout
Todo o projeto feito no Model Space, ou seja, no espao do modelo. Este
espao tem um cone com duas setas representando os eixos X e Y (e na verso R2000
tem um W no eixo do Z), que indica o WCS, ou World Cordinate Sistem - Sistema de
Coordenadas Global, normalmente utilizado para desenhos em duas e trs dimenses.
Desenha-se cada parte do projeto no Model Space na escala de 1/1 variando
apenas a escalas das entidades de anotao, como textos, dimensionamento, blocos de simbologia,
etc, para a escala final que ser impressa, como j foi comentado anteriormente.
Pode-se criar vrios Layouts para a visualizao e organizao do desenho a ser impresso,
sendo possvel criar vrias portas de visualizao (Viewports) em cada Layout do modelo que est
no Model Space. Com estas Viewports, pode-se controlar a escala do desenho e os layers a serem
visualizados. Quando se trabalha com apenas uma escala no desenho, pode-se utilizar somente o
Model Space para desenhar, mas em um trabalho com vrias escalas a opo mais simples o uso
do Layout. Verifique mais adiante o processo de impresso para as duas opes.
Figura 26 - Quadro Create layout
Pode-se criar novos Layouts
utilizando os assistentes (Wizards)
disponvel para esta funo.
(menu ToolsWizardsCreate layout)
(Figura 26).
8.1 Configurando o Layout
Depois de finalizado o projeto, inicia-se a configurao do Layout.
Acesse o comando Layout pela barra de Navegao e tambm utilize a mesma barra
para alternar entre o Model Space e os Layouts existentes atravs das abas disponveis.
Tambm pode-se acessar o Layout pela barra de status. Ento, estando no espao do modelo e
dando um clique no boto Model, voc ir para o Layout e o comando de configurao do layout
ser acionado. Pode-se cancelar o quadro de dilogo de configurao de pgina. Agora o comando
Model existente na barra de Status (Figura 26) permite alternar entre o Model Space e Paper Space.
Figura 27 - Barra de Status com o boto Paper
Se voc estiver no Layout e precisar configur-lo, basta clicar com o boto direito do mouse
sobre a aba do Layout (Figura 28) desejado e clicar em Page Setup manager... (Figura 29), e abrir
um quadro permitindo a configurao da pgina deste Layout.
CENTRO UNIVERSITRIO METODISTA IZABELA HENDRIX
Faculdade de Arquitetura e Urbanismo - Disciplina de Informtica
Elaborado pelo professor do Centro Universitrio Metodista Izabela Hendrix - Arq. Ezequiel Mendona Rezende
25
Figura 28 - Acesso ao Page Setup Manager
Figura 29 - Quadro Page Setup Manager
Escolha o Layout a ser alterado (click em Modify) e ento abrir o quadro Page Setup. Neste
quadro devemos configurar:
Figura 30 - Quadro Page Setup
1 Printer/plot: No necessrio escolher uma impressora, a no ser que voc deseje
configurar o seu Layout para a impresso em sua impressora. Note que
impressoras comuns (formato A4) s podero imprimir formatos um pouco
menores que o A4;
2 Paper size: Escolha o tamanho do papel que voc ir utilizar no seu Layout. Tenha em
mente que o tamanho do papel se limitar impressora disponvel no Bureal de
Impresso (Existem plotters que imprimem at 150 cm de largura, mas
formatos muito grandes - maiores que o A0 - so desajeitados para a
manipulao);
CENTRO UNIVERSITRIO METODISTA IZABELA HENDRIX
Faculdade de Arquitetura e Urbanismo - Disciplina de Informtica
Elaborado pelo professor do Centro Universitrio Metodista Izabela Hendrix - Arq. Ezequiel Mendona Rezende
26
3 Plot scale: Em Plot Scale configure 10 mm = 1 unit, se estiver trabalhando em
centmetros. Note que o AutoCAD trabalha somente em milmetros e em
polegadas. Ao escrever 10 mm = 1 unit, seria o mesmo que escrever
1cm = 1 unit, ou seja, estamos forando o AutoCAD a trabalhar em
centmetros e na escala de 1/1.
Se voc desejar imprimir um trabalho em formatos grandes em uma impressora
A4 para uma simples conferncia, voc pode escolher em Plot Scale a opo
Fit to Page. Esta opo permitir imprimir o seu trabalho dentro do tamanho
mximo do papel, mas fora de escala.
4 Drawing orientation: Configure se a posio do seu formato em p ou deitado.
As outras configuraes no so necessrias no momento e sero feitas durante a impresso.
Aps finalizar o quadro anterior, o AutoCAD apresentar o espao do Layout em branco com
uma Viewport j pronta. Voc pode apag-la ou aproveit-la para montar o Layout.
Note que estando no dentro da opo Layout e acionando o boto Paper na barra de Status
voc acessa a porta de visualizao (Viewport).
DICA:
Dentro da opo Paper pode-se trabalhar na edio do modelo, mas no usual.
Normalmente entra nesta opo somente para o uso do Pan e do Zoom XP.
Mude para a camada SIMBOLOS ou outra que desejar e insira o formato e carimbo desejado
na escala de 1/1. No exemplo da Figura 31 foi inserido no Layout um formato A2 e um carimbo na
escala de 1/1.
Figura 31 - Layout com um formato A2
CENTRO UNIVERSITRIO METODISTA IZABELA HENDRIX
Faculdade de Arquitetura e Urbanismo - Disciplina de Informtica
Elaborado pelo professor do Centro Universitrio Metodista Izabela Hendrix - Arq. Ezequiel Mendona Rezende
27
ATENO:
Uma das maiores confuses que se fazem com o AutoCAD em relao unidade de
trabalho e a unidade de construo dos blocos utilizados.
Ento, se voc desenha em unidade de centmetro, o bloco do formato de papel deve ser
desenhado em centmetros. Portanto um formato A-1 inserido no Layout ter 84x59.4 unidades
Se voc desenha em unidade de metro, o bloco de formato de papel deve ser desenhado em
metros. Portanto um formato A-1 inserido no Layout ter 0.84 x 0.594 unidades
Portanto, o bloco de formato de papel quando inserido no Layout, dever ter sempre a
escala =1.
Aps inserir o formato e carimbo, deve-se criar as Viewports para cada parte do desenho a ser
visualizada e dentro de um layer especfico (por exemplo, VIEWPORT), de modo que esta possa
ser desligada antes da impresso. Mude a camada ativa para a camada VIEWPORT e crie as
Viewports necessrias. necessrio que se esteja dentro da opo Paper.
V ao menu ViewFloating ViewportsViewport 1 e crie as suas novas portas de
visualizao (Figura 32). Estas Viewports podem ser movidas, copiadas, apagadas ou editadas pelos
grips, de modo a serem mais bem diagramadas dentro do formato de desenho. As Viewports podem
ser de formato retangular, circular ou irregular.
Figura 32 - Layout com duas Viewports
Note na Figura 32 acima que o boto PAPER muda para MODEL quando est dentro de uma
Viewport. Para sair da Viewport basta clicar no boto Model ou dar dois clicks fora dela. Tambm
note que no momento que uma Viewport est ativa, o cursor fica preso dentro dela, e esta apresenta
a borda destacada e o cone de UCS (se estiver ligado) aparece dentro das Viewports.
CENTRO UNIVERSITRIO METODISTA IZABELA HENDRIX
Faculdade de Arquitetura e Urbanismo - Disciplina de Informtica
Elaborado pelo professor do Centro Universitrio Metodista Izabela Hendrix - Arq. Ezequiel Mendona Rezende
28
DICA:
possvel criar e congelar layers especficos para cada porta de visualizao, de modo que
o mesmo desenho visualizado por duas Viewports diferentes, pode ter informaes visveis apenas
nas Viewports desejadas, para isso, v ao comando de Layer e na coluna Current VP Freeze ligue
ou desligue os layers desejados.
8.2 Fator ajuste de escala do desenho utilizando o comando o Zoom
Aps a criao das Viewports de visualizao, deve-se corrigir a escala que cada desenho
apresentado dentro de cada uma delas. V opo Model e selecione a Viewport desejada com um
click. Agora execute o comando Zoom digitando no teclado (Z) e complete com a escala desejada (e
mais as letras XP) (Figura 33).
Exemplo, para uma escala de:
1 / 50 utiliza-se o zoom = 1/50xp
1 / 100 utiliza-se o zoom = 1/100xp
1 / 33
1/3
utiliza-se o zoom = 0.03xp (onde 0.03 = 1/33.33).
2 / 1 utiliza-se o zoom = 2xp
Figura 33 - Layout - Ajustando a escala das Viewports
No exemplo da Figura 33 acima foi aplicado o ZOOM de 1/50XP na primeira Viewport. Em
seguida foi utilizado o comando PAN para melhor posicionar o desenho dentro da Viewport.
Posteriormente, no Layout, cada Viewport ser redimensionada com os recursos de Grips.
CENTRO UNIVERSITRIO METODISTA IZABELA HENDRIX
Faculdade de Arquitetura e Urbanismo - Disciplina de Informtica
Elaborado pelo professor do Centro Universitrio Metodista Izabela Hendrix - Arq. Ezequiel Mendona Rezende
29
ATENO:
NO utilize mais os comando de Zoom dentro das Viewports, pois eles faro o desenho
perder a escala. Se isto ocorrer, ser necessrio refazer o comando ZOOM XP.
Aps de finalizar os comandos de ZOOM XP em todas as Viewports, click no boto MODEL
para sair de dentro das Viewposts.
Sem comando ativo, d um click nas linhas das Viewports para poder ativar os recursos de
GRIPS (Figura 34). Click em um dos Grips azul para torn-lo ativo (vermelho) e poder utilizar os
comandos de STRETCH e MOVE disponveis. Redimensione as Viewports de modo que todo o
desenho esteja visvel. Mova se necessrio as Viewports para que o desenho fique completamente
dentro do formato.
Figura 34 - Layout - Ajustando a dimenso das Viewports
Obs: Evite que uma Viewport fique completamente dentro de uma outra, pois isto poder
trazer problemas para a sua manipulao.
CENTRO UNIVERSITRIO METODISTA IZABELA HENDRIX
Faculdade de Arquitetura e Urbanismo - Disciplina de Informtica
Elaborado pelo professor do Centro Universitrio Metodista Izabela Hendrix - Arq. Ezequiel Mendona Rezende
30
Finalmente, depois de todas as Viewports estarem bem posicionadas dentro do formato, mude
de camada ativa e desligue a camada VIEWPORT (Figura 35).
Figura 35 - Layout com Viewports ajustadas
Se for necessrio melhorar a visualizao (regenerao) de alguma Viewport v ao menu
View Regenall, e isto forar o redesenho de todas as Viewports do AutoCAD.
8.3 Outros comando relacionados:
MAXACTVP: Controla o nmero mximo de Viewports ativas (mximo = 64). Quando trabalhar
com desenhos antigos, elaborados com a verso R12, por padro esta varivel estava
configurada para o valor 4. Se for necessrio, modifique o valor.
MVIEW: Cria e controla o layout das Viewports. A vantagem deste comando poder criar as
Viewports em formatos irregulares e mesmo circulares, e ainda liga-las ou desliga-
las.
MVSETUP: Cria e edita o layout das Viewports, inclusive rotaciona o contedo da Viewport. Para
rotacionar a Viewport, veja a seqncia do comando abaixo:
Command: MVSETUP
Enter an option [Align/Create/Scale viewports/Options/Title block/Undo]: A
(escolha A para alinhar a Viewport)
Enter an option [Angled/Horizontal/Vertical alignment/Rotate view/Undo]: R
(escolha R para rotacionarr a Viewport)
Specify basepoint in the viewport with the view to be rotated:
(click dentro da viewport um ponto para a rotao)
Specify angle from basepoint: 30
(indique um ngulo para a rotao)
Enter an option [Angled/Horizontal/Vertical alignment/Rotate view/Undo]:
(termine o comando com a tecla ESC)
CENTRO UNIVERSITRIO METODISTA IZABELA HENDRIX
Faculdade de Arquitetura e Urbanismo - Disciplina de Informtica
Elaborado pelo professor do Centro Universitrio Metodista Izabela Hendrix - Arq. Ezequiel Mendona Rezende
31
9 Imprimindo um desenho
Para imprimir um desenho, voc dever estar dentro do Layout. Congele o layer
VIEWPORT das portas de visualizao e em seguida chame o comando PLOT (menu File
Plot...), e abrir o quadro de dilogo mostrado abaixo (Figura 36).
Figura 36 - Quadro do comando Plot
O comando Plot do AutoCAD 2007 est muito mais completo. Agora existe apenas um
quadro para configurar a impresso, sendo:
1- Em Printer/plotter escolha a impressora ou plotter para a impresso. Verifique ou
modifique o dispositivo de impresso (printer ou plotter). Se no tiver o dispositivo
de impresso apropriado, cancele o comando e v ao menu
TollsOptionsPlotting, e no boto Add or Configure Plotters para instalar uma
nova impressora. Ou tambm em TollsWizardsAdd Plotter;
2- Em Paper size escolha o tamanho do papel a ser impresso (Obs.: Impressoras
comuns A4 s podem imprimir em papel deste tamanho. Para papel maior, ter que
escolher um plotter ou enviar o arquivo para impresso em um Bureal de Servio).
Note que para imprimir um formato A2, o papel dever ser um pouco maior que o
formato;
3- Em Plot style table verifique ou altere as penas e suas correspondncias com as cores
das entidades no AutoCAD. Isto s ser possvel dependendo do dispositivo de
impresso instalado ou do tipo de template escolhido para o incio do desenho.
Clique no boto edit: e escolha o estilo Monochrome e edite cada cor em Plot style
com sua espessura correspondente em Lineweight (Veja mais a frente no item 9.1);
4- Em Plot area, na opo What to plot, escolha Window e clique no boto Window e
selecione a rea de seu desenho a ser impressa (normalmente os limites do formato).
Se for imprimir apenas uma parte apenas do desenho, tente manter a janela de
window mais prxima da proporo do papel a ser impresso;
CENTRO UNIVERSITRIO METODISTA IZABELA HENDRIX
Faculdade de Arquitetura e Urbanismo - Disciplina de Informtica
Elaborado pelo professor do Centro Universitrio Metodista Izabela Hendrix - Arq. Ezequiel Mendona Rezende
32
5- Na opo Plot Scale, defina a escala a ser impressa o desenho (a opo Custom
aparecer). Grandes confuses so feitas neste item, mas basta seguir a regra abaixo
para evit-las. Como pode observar, so dois campos que devem ser preenchidos, o
primeiro referente unidade do desenho e o segundo referente escala de impresso
(por exemplo: 10=1). Note que o AutoCAD s pode trabalhar em unidades de
milmetros ou polegadas, portanto se voc considerou que estava trabalhando em
metros, o primeiro campo ser 1000 (ou seja 1000mm=1metro). Se voc estiver
trabalhando em centmetros, o valor ser 10 (ou seja, 10mm=1cm). Acompanhe:
a- Se voc est trabalhando com o Formato no LAYOUT e o desenho no Model Space:
Tabela 9 - Exemplos com os desenhos na unidade de Metros:
ESCALA PLOTTED mm = DRAWING UNITS
1/ 10
1000 = 1
1/ 100
1000 = 1
SEMPRE
1/ 500
1000 = 1
Tabela 10 - Exemplos com os desenhos na unidade de Centmetros:
ESCALA PLOTTED mm = DRAWING UNITS
1/ 10
10 = 1
1/ 100
10 = 1
SEMPRE
1/ 500
10 = 1
b- Se voc est trabalhando com o desenho no MODEL SPACE somente, e com o
formato de desenho tambm no Model Space:
Tabela 11 - Exemplos com os desenhos na unidade de Metros:
ESCALA PLOTTED mm = DRAWING UNITS
1/ 10
1000 = 10
1/ 100
1000 = 100
VARI VEL
1/ 500
1000 = 500
Tabela 12 - Exemplos com os desenhos na unidade de Centmetros:
ESCALA PLOTTED mm = DRAWING UNITS
1/ 10
10 = 10
1/ 100
10 = 100
VARI VEL
1/ 500
10 = 500
6- Em Plot offset marque a opo Center to plot;
7- Preview Aps todos os itens verificados, faa uma viso prvia do desenho
para evitar erros na impresso;
8- Em Plot options marque a opo Plot with plot style;
9- Em Drawing orientation escolha a orientao do formato a ser impresso;
10- Finalmente se tudo estiver correto, click em OK, e o seu desenho ser impresso. Se
desejar criar um arquivo de impresso, na opo File Name... pode-se aceitar o nome
default ou especificar um outro nome para o arquivo de impresso (para isto, a opo
de Plot to File deve estar ligada). Leva-se o arquivo de plotagem (.PLT) para um
Bureau de Servio e est pronto o desenho (para isto, voc dever configurar em seu
computador um plotter do mesmo tipo existente no Bureau).
9.1 Plot Style Table Editor
As impressoras e os plotters a jato de tinta podem imprimir no AutoCAD at com 255 cores
de penas diferentes, com um nmero infinito de espessura de trao para cada cor, sendo
praticamente ilimitado as possibilidades de configuraes para cores e espessuras de trao destinado
a cada uma das 255 cores do AutoCAD. Cada cor do plotter representa uma caneta, sendo, portanto
255 canetas em 255 cores diferentes.
CENTRO UNIVERSITRIO METODISTA IZABELA HENDRIX
Faculdade de Arquitetura e Urbanismo - Disciplina de Informtica
Elaborado pelo professor do Centro Universitrio Metodista Izabela Hendrix - Arq. Ezequiel Mendona Rezende
33
Editando o Plot style Table:
Dentro do quadro de impresso, escolha o estilo Monochrome e clique
no boto edit. Abrir o quadro Plot Style table Editor (Figura 37), e note que cada cor em Plot style
utiliza-se a caneta preta (em Properties ColorBlack) para desenhar as linhas pretas.
Devemos configurando todas as cores do AutoCAD para desenhar com a cor Black, mas com
cada cor do AutoCAD com as suas correspondncia de espessuras para os diferentes de tipos de
traos (mude as espessuras em Lineweight). Para isto, deve-se previamente saber as cores que foram
utilizadas em cada Layer de seu desenho.
Ento, edite cada cor em Plot style com sua espessura correspondente em Lineweight, sendo:
Figura 37 - Quadro Plot Style table Editor
1- Escolha a aba Form View para a edio;
2- Selecione todas as cores de 1 cor de 249 (com a tecla Shitf pressionada, selecione a
cor 1 e depois a cor 249) e modifique no item Properties as cor (Color) para preto e a
espessura da linha (Lineweight) para a relao escolhida na Tabela 2.
3- Na opo Color, escolha a cor preta para cada cor em Plot Style de 1 cor de 249 e
mantenha as cores de 250 cor de 255 de acordo com a tabela abaixo:
Tabela 13 - Configurao de tons de cinza
Plot Style Color Properties Color
Color 250 250
Color 251 251
Color 252 252
Color 253 253
Color 254 254
Color 255 255
4- Na opo Lineweight, escolha a espessura de 0.1mm para todas as cores em Plot Style (isto
para garantir que nenhuma cor ser impressa com linhas grossas). E obedecendo as
configuraes propostas na Tabela 2, modifique as espessuras de cada cor relacionada.
Como exemplo, o layer Parede foi definido com a cor 6 (magenta). Ento a cor 6 na
configurao acima dever ter como propriedade Color=Black e Lineweight=0.6mm.
CENTRO UNIVERSITRIO METODISTA IZABELA HENDRIX
Faculdade de Arquitetura e Urbanismo - Disciplina de Informtica
Elaborado pelo professor do Centro Universitrio Metodista Izabela Hendrix - Arq. Ezequiel Mendona Rezende
34
10 Entendendo finalmente as escalas no AutoCAD
Para compreender os recursos de escalas utilizados neste documento, considere a Figura 38
e a Figura 39 abaixo, sendo a primeira imagem com o desenho visualizado no Model Space, e a
segunda imagem com o desenho visualizado no Layout.
Note que no desenho abaixo a Planta da Casa e a Planta do Telhado tem as mesmas
medidas, ou seja, foram executadas na mesma escala (escala de 1/1). J os textos, cotas e
simbologias foram executados em escalas diferentes, no caso, foram aumentados em 50 vezes para
a Planta da Casa e foram aumentados em 100 vezes para a Planta do Telhado.
Desenho no Model Space (Figura 38):
Figura 38 - Desenho no Model Space
Na segunda imagem abaixo o desenho visualizado no Layout. Note que no desenho abaixo
a Planta da Casa e a Planta do telhado tem as suas escalas j reduzidas para as escalas de 1/50 e
1/100 respectivamente, e j esto diagramadas dentro do formato A2. Note que os textos, cotas e
simbologias tm as mesmas dimenses nas duas plantas e esto na escala de 1/1, inclusive o
formato A2.
CENTRO UNIVERSITRIO METODISTA IZABELA HENDRIX
Faculdade de Arquitetura e Urbanismo - Disciplina de Informtica
Elaborado pelo professor do Centro Universitrio Metodista Izabela Hendrix - Arq. Ezequiel Mendona Rezende
35
Desenho no Layout (Figura 39):
Figura 39 - Desenho no Layout
Ento, aps ter elaborado todo o desenho com as suas respectivas escalas e feita todas as
configuraes necessrias para a impresso faa o Preview dentro comando PLOT (menu
File Plot...). Voc deve verificar o desenho antes de imprimir. Para isto utilize o comando
ZOOM e PAN dentro do Preview e verifique se no tem espessuras de linhas erradas, alturas de
letras erradas, partes do desenho cortadas pelas Viewports, etc.
Para entender todo o procedimento utilizado para a execuo do desenho e obter um
desenho impresso com escalas corretas, considere a numerao nas duas figuras anteriores e a
numerao dos itens abaixo a seguir. E finalmente na Tabela 14 apresentado um resumo de todas
estas caractersticas relacionadas abaixo.
1- O desenho da Planta da Casa e a Planta do Telhado:
a- No Model Space desenha-se as duas plantas na escala de 1/1.
b- No Layout as Viewports reduzem os desenhos 50 e 100 vezes respectivamente,
obtendo as escalas da Planta da Casa = 1/50 e da Planta do Telhado = 1/100 prontas
para a impresso final.
2- Os textos utilizados no desenho. Como exemplo utilizaremos a rgua de 0.2cm:
a- No Model Space a altura de letra para a Planta da Casa que ser impressa na escala
de 1/50, aumentar 50 vezes, obtendo um valor de 10 para o comando Dtext (0.2 x
50 = 10). Para a Planta do Telhado que ser impressa na escala de 1/100, a altura da
letra ser aumentada para 20 para o comando Dtext (0.2 x 100 = 20).
CENTRO UNIVERSITRIO METODISTA IZABELA HENDRIX
Faculdade de Arquitetura e Urbanismo - Disciplina de Informtica
Elaborado pelo professor do Centro Universitrio Metodista Izabela Hendrix - Arq. Ezequiel Mendona Rezende
36
b- No Layout as Viewports reduzem as alturas de letras 50 e 100 vezes respectivamente,
obtendo a altura de 0.2 para as duas plantas. Note que as letras retornam para a
escala de 1/1, veja:
( )
1
Texto 0.2 50 Zoom XP = Texto 0.2
50
para a escala de 1/50 e
( )
1
Texto 0.2 100 Zoom XP = Texto 0.2
100
para a escala de 1/100.
3- Os dimensionamentos utilizados no desenho. De acordo o que foi apresentado no Item 5
sobre o dimensionamento, todas as suas caractersticas so configuradas para a escala de
1/1, apenas modificado o valor do Use overall scale of. Como exemplo utilizaremos o
estilo COTAS-50 e o Use overall scale of = 50, ento a altura das letras das cotas ser de
0.2 x 50 = 10.
a- No Model Space a altura de letra das cotas para a Planta da Casa que ser impressa
na escala de 1/50, aumentar 50 vezes, obtendo um valor de 10, (0.2 x 50 = 10). Para
a Planta do Telhado que ser impressa na escala de 1/100, a altura da letra das cotas
ser aumentada para 20, (0.2 x 100 = 20).
b- No Layout as Viewports reduzem as alturas de letras das cotas 50 e 100 vezes
respectivamente, obtendo a altura das cotas 0.2 para as duas plantas. Note que as
cotas retornam para a escala de 1/1, sendo:
( )
1
Letra 0.2 50 Zoom XP = Letra 0.2
50
para a escala de 1/50 e
( )
1
Letra 0.2 100 Zoom XP = Letra 0.2
100
para a escala de 1/100.
4- Os blocos de smbolos so aqueles que no existem na obra e sofrem fator de escala, como
os smbolos de norte magntico, de ttulos planta, de nveis, carimbos e formatos.
a- No Model Space os blocos de smbolos so aumentados na escala do desenho. Ento,
na Planta da Casa aumentam 50 vezes e na Planta do Telhado aumentam 100 vezes.
b- No Layout as Viewports reduzem os blocos de smbolos 50 e 100 vezes
respectivamente, obtendo a escala de 1/1 novamente, sendo:
( )
1
Bloco 50 Zoom XP = 1/1
50
para a escala de 1/50 e
( )
1
Bloco 100 Zoom XP = 1/1
100
para a escala de 1/100.
5- Os blocos de reais so aqueles que existem na obra e NO sofrem fator de escala, como os
vaso sanitrio, mesa, geladeira, carros e pessoas.
a- No Model Space os blocos reais so inseridos na escala de 1/1 tanto para a Planta da
Casa como para a Planta do Telhado.
b- No Layout as Viewports reduzem os blocos reais 50 e 100 vezes respectivamente,
obtendo a escala de 1/50 e 1/100 respectivamente, sendo:
( )
1
Bloco real 1 Zoom XP = 1/50
50
para a escala de 1/50 e
( )
1
Bloco real 1 Zoom XP = 1/100
100
para a escala de 1/100.
CENTRO UNIVERSITRIO METODISTA IZABELA HENDRIX
Faculdade de Arquitetura e Urbanismo - Disciplina de Informtica
Elaborado pelo professor do Centro Universitrio Metodista Izabela Hendrix - Arq. Ezequiel Mendona Rezende
37
A Tabela 14 apresenta um resumo do que foi apresentado. O objetivo final de todos estes
recursos apresentados a obteno de um desenho impresso dentro do formato A2 com duas
escalas diferentes, mas com os textos, cotas e simbologia com a mesma altura.
Tabela 14 - Ampliao e reduo dos desenhos
Desenho na escala de 1/50
Desenho Final Impresso Aumento no Model Space Reduo no Layout
Desenho
Caractersticas
iniciais
Fator
multiplicativo
Caractersticas
no
Model Space
Reduo da
Viewport com o
Zoom XP
Caractersticas
Finais no
Layout
1 Planta da Casa Escala de 1/1 1 (1) Escala = 1/1 1/50XP Escala = 1/50
2 Altura das letras 0.2cm 50 (2) Altura = 10 1/50XP Altura = 0.2
3 Cotas 50 Letra = 0.2cm 50 (3) Letra = 10 1/50XP Altura = 0.2
4 Blocos Smbolos 50 (4) Escala de 1/50 1/50XP Escala de 1/1
5 Blocos Reais Escala de 1/1 1 (5) Escala de 1/1 1/50XP Escala de 1/50
Desenho na escala de 1/100
Desenho Final Impresso Aumento no Model Space Reduo no Layout
Desenho
Caractersticas
iniciais
Fator
multiplicativo
Caractersticas
no
Model Space
Reduo da
Viewport com o
Zoom XP
Caractersticas
Finais no
Layout
1 Planta da Casa Escala de 1/1 1 (1) Escala = 1/1 1/100XP Escala = 1/50
2 Altura das letras 0.2cm 100 (2) Altura = 10 1/100XP Altura = 0.2
3 Cotas 50 Letra = 0.2cm 100 (3) Letra = 20 1/100XP Altura = 0.2
4 Blocos Smbolos Escala de 1/1 100 (4) Escala de 1/100 1/100XP Escala de 1/1
5 Blocos Reais Escala de 1/1 1 (5) Escala de 1/1 1/100XP Escala de 1/100
(1) - Fator multiplicativo = 1. Desenhos feitos na escala real de 1/1
(2) - Fator multiplicativo para textos utilizado no Dtext
(3) - Fator multiplicativo controlado pela opo Use Overall Scale
(4) - Fator multiplicativo para blocos de smbolos utilizados no Insert Block
(5) - Fator multiplicativo para blocos reais utilizados no Insert Block
Fim
CENTRO UNIVERSITRIO METODISTA IZABELA HENDRIX
Faculdade de Arquitetura e Urbanismo - Disciplina de Informtica
Elaborado pelo professor do Centro Universitrio Metodista Izabela Hendrix - Arq. Ezequiel Mendona Rezende
38
11 Bibliografia
AIA. (1997). Cad layer guidelines. The American Institute of Architects Press.
Washington D.C., 2. ed.
ASBEA. (2000). Otimizao e padronizao de informaes em Cadd: a integrao entre
projetos e projetistas. AsBEA - Associao Brasileira dos Escritrios de Arquitetura. So
Paulo. rev. 1.4.
GIACAGLIA, Marcelo Eduardo. A organizao da informao em sistemas CAD: anlise
crtica de esquemas existentes e proposta para o caso brasileiro.
NBR 10067 - Princpios Gerais de Representao Em Desenho Tcnico. Associao
Brasileira de Normas Tcnicas - ABNT.
NBR 10126 - Cotagem em Desenho Tcnico. Associao Brasileira de Normas Tcnicas -
ABNT.
NBR 10647 - Desenho Tcnico - Norma Geral. Associao Brasileira de Normas Tcnicas
- ABNT.
NBR 5984 - Norma Geral de Desenho Tcnico - Procedimento - (Antiga NB-8).
Associao Brasileira de Normas Tcnicas - ABNT.
NBR 6492 - Representao de projetos de arquitetura. Associao Brasileira de Normas
Tcnicas - ABNT.
NBR 8196 - Emprego de Escalas em Desenho Tcnico. Associao Brasileira de Normas
Tcnicas - ABNT.
NBR 8402 - Execuo de Caracteres para Escrita em Desenho Tcnico. Associao
Brasileira de Normas Tcnicas - ABNT.
NBR 8403 - Aplicao de Linhas em Desenhos - Tipos de linhas - Largura de Linhas.
Associao Brasileira de Normas Tcnicas - ABNT.
OMURA, George. Dominando o AutoCAD 2002. Livros Tcnicos Cientficos Ltda
REZENDE, Ezequiel Mendona. Curso de AutoCAD 2006 - mdulo 2D. Faculdade de
Arquitetura Izabela Hendrix 2006
emr 03-02-2007
You might also like
- Excel 2016 DashboardDocument48 pagesExcel 2016 DashboardDimitry RodriguesNo ratings yet
- Apostila PLSQL Zanini PDFDocument161 pagesApostila PLSQL Zanini PDFgaioxNo ratings yet
- ApostilaRevit 2015 Edição PDFDocument134 pagesApostilaRevit 2015 Edição PDFHenrique CagninNo ratings yet
- Treinamento BWDocument205 pagesTreinamento BWgsm computacaoNo ratings yet
- Concreto I - AncoragemDocument41 pagesConcreto I - AncoragemFlávia Oliveira100% (1)
- Fundamentos Matematica IVDocument69 pagesFundamentos Matematica IVcon_seguir100% (1)
- Introdução A Delphi Com Banco De Dados FirebirdFrom EverandIntrodução A Delphi Com Banco De Dados FirebirdNo ratings yet
- Revisão de Mecânica Dos SolosDocument43 pagesRevisão de Mecânica Dos SolosEcina Unp0% (1)
- 0103 Manual - NFe - v401 - 2009-11-04 PDFDocument234 pages0103 Manual - NFe - v401 - 2009-11-04 PDFKleber ReisNo ratings yet
- Codeigniter Primeiros Passos GuiaDocument66 pagesCodeigniter Primeiros Passos GuiaNathã Emanuel GonçalvesNo ratings yet
- Ancoragem e emendas de barras de concreto armadoDocument10 pagesAncoragem e emendas de barras de concreto armadoJaryd MatiasNo ratings yet
- Planejamento de projeto de software e estimativasDocument117 pagesPlanejamento de projeto de software e estimativasfranciskini123No ratings yet
- BD XMLDocument30 pagesBD XMLpotenciade10No ratings yet
- AutoCAD 2015/2016 CursoDocument68 pagesAutoCAD 2015/2016 CursoDenise J CamargoNo ratings yet
- Apostila Programacao C CPP Rev01 PDFDocument155 pagesApostila Programacao C CPP Rev01 PDFJonas Fortunato HonoratoNo ratings yet
- Apostila - Antena ColetivaDocument65 pagesApostila - Antena Coletivamateussvesteves100% (1)
- Apostilapdf - Temp - 309.920.248-70 - AutoCAD 2016 2D - Modulo I PDFDocument320 pagesApostilapdf - Temp - 309.920.248-70 - AutoCAD 2016 2D - Modulo I PDFgigiparoNo ratings yet
- Excel para Contabilista - ExtensãoDocument135 pagesExcel para Contabilista - ExtensãorenatalluzNo ratings yet
- DarumaFramework Help PDFDocument565 pagesDarumaFramework Help PDFmarcio_mullerNo ratings yet
- Guia detalhado de configurações do AutoCAD 2007Document38 pagesGuia detalhado de configurações do AutoCAD 2007Marcus de AlbuquerqueNo ratings yet
- Iot Para Medir Dinamômetro Com Esp32 Programado Em ArduinoFrom EverandIot Para Medir Dinamômetro Com Esp32 Programado Em ArduinoNo ratings yet
- Apostila BluesolDocument114 pagesApostila Bluesolpedropaulo13100% (6)
- Apostila BluesolDocument114 pagesApostila Bluesolpedropaulo13100% (6)
- Apostila BluesolDocument114 pagesApostila Bluesolpedropaulo13100% (6)
- Lógica ProgramaçãoDocument286 pagesLógica ProgramaçãoTiago DiasNo ratings yet
- Algoritmos e Lógica de ProgramaçãoDocument180 pagesAlgoritmos e Lógica de ProgramaçãoEzeqnewtonNo ratings yet
- 1 - Projetos de Algoritmos Com Implementações em Pascal e C - ZIVIANI, NivioDocument288 pages1 - Projetos de Algoritmos Com Implementações em Pascal e C - ZIVIANI, Niviowellington wellingtonNo ratings yet
- Construção de asnas de madeira para telhadosDocument18 pagesConstrução de asnas de madeira para telhadosPaulo Margalhau100% (2)
- Construção de asnas de madeira para telhadosDocument18 pagesConstrução de asnas de madeira para telhadosPaulo Margalhau100% (2)
- Apresentacao Concreto I - 4º Dia 06.09.2022Document136 pagesApresentacao Concreto I - 4º Dia 06.09.2022Michele Gomes SaraivaNo ratings yet
- Sisinf CRCDocument278 pagesSisinf CRCMarcella CostaNo ratings yet
- PHP 5, MySQL 5 e Ajax - Guia completoDocument166 pagesPHP 5, MySQL 5 e Ajax - Guia completoZé de LucasNo ratings yet
- Manual Sinalização de AdvertênciaDocument220 pagesManual Sinalização de AdvertênciaSérgio Pereira100% (3)
- História e evolução da programação de computadoresDocument274 pagesHistória e evolução da programação de computadoressyslenoNo ratings yet
- Delphi Básico - Curso de Delphi XE3Document90 pagesDelphi Básico - Curso de Delphi XE3Walter JavurekNo ratings yet
- Manual do TopPonto RepDocument216 pagesManual do TopPonto RepJorgeHenriqueNo ratings yet
- Objeto de Conexão Gupta Às Bases de DadosDocument293 pagesObjeto de Conexão Gupta Às Bases de DadosLuiz Ricardo da FonsecaNo ratings yet
- Conheça mais da Caelum e suas soluçõesDocument178 pagesConheça mais da Caelum e suas soluçõesLevi LimaNo ratings yet
- Minicurso Desenvolvimento de Aplicação Web Usando C# e MySQLDocument55 pagesMinicurso Desenvolvimento de Aplicação Web Usando C# e MySQLleojr_0No ratings yet
- Apostila MS Excel CSUDocument46 pagesApostila MS Excel CSUlaraujocacauNo ratings yet
- Apostila DT CAD 2012 PDFDocument29 pagesApostila DT CAD 2012 PDFwagf16No ratings yet
- Linguagem de Programação Delphi Orientada A Objeto. Por Érica BarcelosDocument13 pagesLinguagem de Programação Delphi Orientada A Objeto. Por Érica BarcelosedsonjplimaNo ratings yet
- Delphi Cliente/Servidor e Banco de Dados RelacionalDocument142 pagesDelphi Cliente/Servidor e Banco de Dados RelacionalSuenia BergerNo ratings yet
- Administracao Oracle Forms Reports-EMPRO v1.0Document45 pagesAdministracao Oracle Forms Reports-EMPRO v1.0agnaldo motaNo ratings yet
- Algoritmos II - Faculdade da Região SerranaDocument51 pagesAlgoritmos II - Faculdade da Região SerranaMichel Ramos100% (1)
- Curso básico desenho arquitetônicoDocument77 pagesCurso básico desenho arquitetônicoVinicius AlvesNo ratings yet
- Banco de Dados Oracle 10g - Workshop de Administração II Vol.I PDFDocument488 pagesBanco de Dados Oracle 10g - Workshop de Administração II Vol.I PDFWillian AlvesNo ratings yet
- Programação em PL/SQL no Oracle 9iDocument188 pagesProgramação em PL/SQL no Oracle 9iRafael EncinasNo ratings yet
- Guia Bim AsBEADocument20 pagesGuia Bim AsBEARenato SavalliNo ratings yet
- RDC 50 - Estrutura Física Estab SaúdeDocument144 pagesRDC 50 - Estrutura Física Estab SaúdeAgenor Lima Verde100% (1)
- ManualDesenvolvimentoJ2EE SJSAS8 v1.0.3Document71 pagesManualDesenvolvimentoJ2EE SJSAS8 v1.0.3Phill GreenNo ratings yet
- Apostila Flash PTBR Senac PDFDocument286 pagesApostila Flash PTBR Senac PDFSamir HaddadNo ratings yet
- Manual de Relatório Domínio 2Document75 pagesManual de Relatório Domínio 2Italo DinizNo ratings yet
- Estrutura ConcretoDocument17 pagesEstrutura ConcretoDavid PachecoNo ratings yet
- 01 BrOffice 3 2 WriterDocument123 pages01 BrOffice 3 2 WriterJair Rodrigues SilvaNo ratings yet
- Aula 4 AlgoritmoDocument28 pagesAula 4 AlgoritmoCarlos JazzcoNo ratings yet
- UML Diagramas de ClassesDocument56 pagesUML Diagramas de ClassesErnandes SilvaNo ratings yet
- Tutorial Jasper IreportDocument38 pagesTutorial Jasper IreportMauricio CarvalhoNo ratings yet
- Curso Python PDFDocument83 pagesCurso Python PDFAbelardo AlvesNo ratings yet
- Crie um projeto 3D no SketchUp e KerkytheaDocument48 pagesCrie um projeto 3D no SketchUp e Kerkytheamisael_1606No ratings yet
- AlgoritmosDocument123 pagesAlgoritmosRafael MeloNo ratings yet
- AutoCAD com ObjetividadeDocument83 pagesAutoCAD com ObjetividadeThiago Cheib100% (1)
- Aplicação De S.g.b.d. Firebird Para Construção De Banco De DadosFrom EverandAplicação De S.g.b.d. Firebird Para Construção De Banco De DadosNo ratings yet
- AutoCAD 2D: Guia CompletoDocument50 pagesAutoCAD 2D: Guia CompletoEliakim AraújoNo ratings yet
- Sinalizacao Horizontal PDFDocument33 pagesSinalizacao Horizontal PDFMarcus de AlbuquerqueNo ratings yet
- MANUAL de Sinais de RegulamentaçãoDocument222 pagesMANUAL de Sinais de RegulamentaçãoSérgio PereiraNo ratings yet
- Revista Eletrônico de Estudos Urbanos e Regionais - 05 - 2010 - 01Document64 pagesRevista Eletrônico de Estudos Urbanos e Regionais - 05 - 2010 - 01alexyztorresNo ratings yet
- Preservação materiais almoxarifadoDocument2 pagesPreservação materiais almoxarifadoMarcus de AlbuquerqueNo ratings yet
- Caderno Inovacoes - Abril - 2014 WebDocument48 pagesCaderno Inovacoes - Abril - 2014 WebAndre Luiz da CostaNo ratings yet
- Orientacoes LicenciamentoDocument45 pagesOrientacoes LicenciamentodeyvidaoNo ratings yet
- Hospitais Seguros OPAS 2010Document26 pagesHospitais Seguros OPAS 2010Marcus de AlbuquerqueNo ratings yet
- Esboços de Frank Gehry e a arquitetura sensual de Oscar NiemeyerDocument2 pagesEsboços de Frank Gehry e a arquitetura sensual de Oscar NiemeyerMarcus de AlbuquerqueNo ratings yet
- Tutorial MCMVDocument0 pagesTutorial MCMVMaria BezerraNo ratings yet
- Texto - Morte e Vida Das Grandes Cidades - Parte 01Document43 pagesTexto - Morte e Vida Das Grandes Cidades - Parte 01Marcus de AlbuquerqueNo ratings yet
- Texto - Morte e Vida Das Grandes Cidades - Parte 01Document43 pagesTexto - Morte e Vida Das Grandes Cidades - Parte 01Marcus de AlbuquerqueNo ratings yet
- IBASES DOUTRINÁRIAS DO PLANEJAMENTO HOSPITALARDocument137 pagesIBASES DOUTRINÁRIAS DO PLANEJAMENTO HOSPITALARRenzoN.NNo ratings yet
- Nokia Lumia 620 UG PT BRDocument113 pagesNokia Lumia 620 UG PT BRMarcus de AlbuquerqueNo ratings yet
- O Que É BRTDocument12 pagesO Que É BRTMarcus de AlbuquerqueNo ratings yet
- Das Fontes e Chafarizes Às Águas LimpasDocument529 pagesDas Fontes e Chafarizes Às Águas LimpasMarcus de Albuquerque100% (1)
- Catalogo ValemamDocument110 pagesCatalogo ValemamIsrael Silva BezerraNo ratings yet
- MANUAL de Sinais de RegulamentaçãoDocument222 pagesMANUAL de Sinais de RegulamentaçãoSérgio PereiraNo ratings yet
- Volume 6 Industria3868Document278 pagesVolume 6 Industria3868Marcus de Albuquerque0% (1)
- Nokia Lumia 620 UG PT BRDocument113 pagesNokia Lumia 620 UG PT BRMarcus de AlbuquerqueNo ratings yet