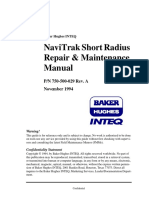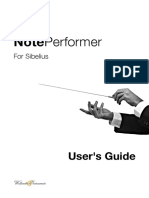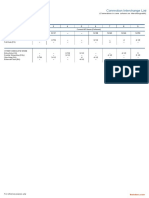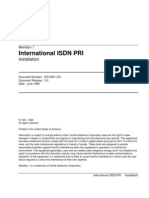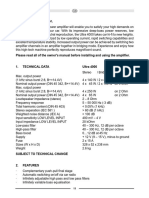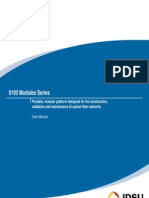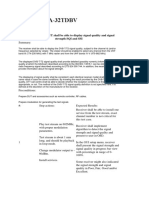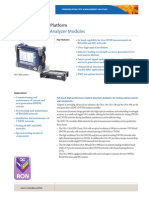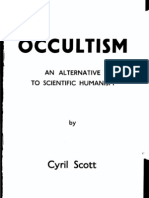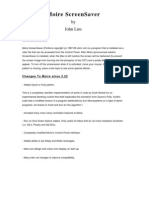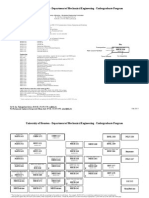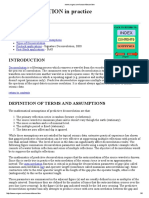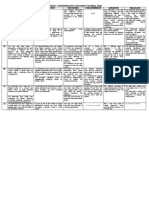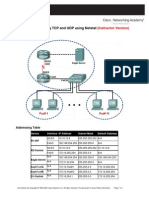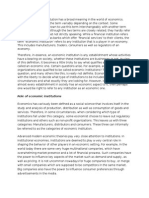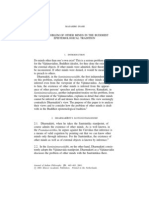Professional Documents
Culture Documents
8000 Base Unit User Manual
Uploaded by
bazaii100%(1)100% found this document useful (1 vote)
447 views182 pagesTài liệu hướng dẫn sử dụng máy đo quang JDSU MTS 8000
Copyright
© Attribution Non-Commercial (BY-NC)
Available Formats
PDF, TXT or read online from Scribd
Share this document
Did you find this document useful?
Is this content inappropriate?
Report this DocumentTài liệu hướng dẫn sử dụng máy đo quang JDSU MTS 8000
Copyright:
Attribution Non-Commercial (BY-NC)
Available Formats
Download as PDF, TXT or read online from Scribd
100%(1)100% found this document useful (1 vote)
447 views182 pages8000 Base Unit User Manual
Uploaded by
bazaiiTài liệu hướng dẫn sử dụng máy đo quang JDSU MTS 8000
Copyright:
Attribution Non-Commercial (BY-NC)
Available Formats
Download as PDF, TXT or read online from Scribd
You are on page 1of 182
8000 Base Unit
Portable, modular platform designed for the construction,
validation and maintenance of optical fiber networks
User Manual
8000 Base Unit
Portable, modular platform designed for the construction,
validation and maintenance of optical fiber networks
User Manual
User Manual 780000002/12 v
Notice Every effort was made to ensure that the information in this document
was accurate at the time of printing. However, information is subject to
change without notice, and J DSU reserves the right to provide an
addendum to this document with information not available at the time that
this document was created.
Copyright Copyright 2006 J DSU, LLC. All rights reserved. J DSU, Enabling
Broadband and Optical Innovation, and its logo are trademarks of J DSU,
LLC. All other trademarks and registered trademarks are the property of
their respective owners. No part of this guide may be reproduced or
transmitted electronically or otherwise without written permission of the
publisher.
Trademarks J DSU is a trademark of J DSU in the United States and other countries.
Microsoft, Windows, Windows CE, Windows NT, MS-DOS, Excel, Word
and Microsoft Internet Explorer are either trademarks or registered trade-
marks of Microsoft Corporation in the United States and/or other coun-
tries.
Specifications, terms, and conditions are subject to change without
notice. All trademarks and registered trademarks are the property of their
respective companies.
Manual This guide is a product of J DSU's Technical Information Development
Department. This manual gives you the main information to install, start
and use the 8000 Base Unit.
WEEE Directive
Compliance
J DSU has established processes in compliance with the Waste Electrical
and Electronic Equipment (WEEE) Directive, 2002/96/EC.
This product should not be disposed of as unsorted municipal waste and
should be collected separately and disposed of according to your
national regulations. In the European Union, all equipment purchased
from J DSU after 2005-08-13 can be returned for disposal at the end of
its useful life. J DSU will ensure that all waste equipment returned is
reused, recycled, or disposed of in an environmentally friendly manner,
and in compliance with all applicable national and international waste
legislation.
It is the responsibility of the equipment owner to return the equipment to
J DSU for appropriate disposal. If the equipment was imported by a
reseller whose name or logo is marked on the equipment, then the owner
should return the equipment directly to the reseller.
vi User Manual 780000002/12
Instructions for returning waste equipment to J DSU can be found in the
Environmental section of J DSUs web site at www.jdsu.com. If you have
questions concerning disposal of your equipment, contact J DSUs
WEEE Program Management team at WEEE.EMEA@jdsu.com.
User Manual 780000002/12 vii
Table of Contents
About this guide xv
Purpose and scope . . . . . . . . . . . . . . . . . . . . . . . . . . . . . . . . . . . . .xvi
Assumptions . . . . . . . . . . . . . . . . . . . . . . . . . . . . . . . . . . . . . . . . xvi
Technical assistance . . . . . . . . . . . . . . . . . . . . . . . . . . . . . . . . . xvi
Recycling Information . . . . . . . . . . . . . . . . . . . . . . . . . . . . . . . xvii
Conventions . . . . . . . . . . . . . . . . . . . . . . . . . . . . . . . . . . . . . . . xvii
Chapter 1 Introducing the Platform 8000 1
Terminology used in this manual . . . . . . . . . . . . . . . . . . . . . . . . . . . 2
Laser safety . . . . . . . . . . . . . . . . . . . . . . . . . . . . . . . . . . . . . . . . . . 2
Laser classes . . . . . . . . . . . . . . . . . . . . . . . . . . . . . . . . . . . . . . . 3
Warning labels for the laser classes . . . . . . . . . . . . . . . . . . . . . 3
AC/DC and battery important safety instructions . . . . . . . . . . . 4
Architecture . . . . . . . . . . . . . . . . . . . . . . . . . . . . . . . . . . . . . . . . . 5
User interface . . . . . . . . . . . . . . . . . . . . . . . . . . . . . . . . . . . . . . . . 6
Technology . . . . . . . . . . . . . . . . . . . . . . . . . . . . . . . . . . . . . . . . . . 6
Mechanical strength . . . . . . . . . . . . . . . . . . . . . . . . . . . . . . . . . . . 6
Software . . . . . . . . . . . . . . . . . . . . . . . . . . . . . . . . . . . . . . . . . . . . 7
Measurements . . . . . . . . . . . . . . . . . . . . . . . . . . . . . . . . . . . . . . . 7
Chapter 2 Starting up 9
Unpacking the instrument . . . . . . . . . . . . . . . . . . . . . . . . . . . . . . . . 10
Table of Contents
User Manual 780000002/12 viii
Assembling the component parts of the Platform 8000 . . . . . . 10
Fitting and removing a module or receptacle . . . . . . . . . . . . . . 10
Key principles . . . . . . . . . . . . . . . . . . . . . . . . . . . . . . . . . . . . . .11
Required tools . . . . . . . . . . . . . . . . . . . . . . . . . . . . . . . . . . . . . .11
Assembling the instrument . . . . . . . . . . . . . . . . . . . . . . . . . . . .11
Disconnecting the Module . . . . . . . . . . . . . . . . . . . . . . . . . . . . 16
Required tools . . . . . . . . . . . . . . . . . . . . . . . . . . . . . . . . . . . . . 16
Disassembling the instrument . . . . . . . . . . . . . . . . . . . . . . . . . 16
Fitting and removing a floppy drive or CD-Rom drive . . . . . . . 17
Installing and removing a plug-in unit in a receptacle . . . . . . . 18
Choosing the position of the instrument on the work surface 19
Fitting the carrying handle or strap . . . . . . . . . . . . . . . . . . . . . . 20
Battery management . . . . . . . . . . . . . . . . . . . . . . . . . . . . . . . . . 20
Battery Operating Limit . . . . . . . . . . . . . . . . . . . . . . . . . . . . . . 20
Charging the batteries . . . . . . . . . . . . . . . . . . . . . . . . . . . . . . . 21
Connecting the mains adapter . . . . . . . . . . . . . . . . . . . . . . . . . 21
Charging . . . . . . . . . . . . . . . . . . . . . . . . . . . . . . . . . . . . . . . . . 21
Battery charging time . . . . . . . . . . . . . . . . . . . . . . . . . . . . . . . . 21
Battery endurance . . . . . . . . . . . . . . . . . . . . . . . . . . . . . . . . . . 21
Batteries thresholds . . . . . . . . . . . . . . . . . . . . . . . . . . . . . . . . 22
Charge and On indicators . . . . . . . . . . . . . . . . . . . . . . . . . . . . 23
Battery charge level display . . . . . . . . . . . . . . . . . . . . . . . . . . . 23
Access to the batteries . . . . . . . . . . . . . . . . . . . . . . . . . . . . . . . 24
Safety recommendations . . . . . . . . . . . . . . . . . . . . . . . . . . . . . 25
Switching the Platform 8000 on and off . . . . . . . . . . . . . . . . . . 25
Switching on the Platform 8000 . . . . . . . . . . . . . . . . . . . . . . . . 25
Switching off the Platform 8000 . . . . . . . . . . . . . . . . . . . . . . . . 26
Reset . . . . . . . . . . . . . . . . . . . . . . . . . . . . . . . . . . . . . . . . . . . . 27
Presentation page of the Platform 8000 . . . . . . . . . . . . . . . . . . 27
Troubleshooting . . . . . . . . . . . . . . . . . . . . . . . . . . . . . . . . . . . . . 28
Chapter 3 Controls of the Platform 8000 29
Control interface . . . . . . . . . . . . . . . . . . . . . . . . . . . . . . . . . . . . . . . 30
TFT display screen . . . . . . . . . . . . . . . . . . . . . . . . . . . . . . . . . . 31
Control buttons . . . . . . . . . . . . . . . . . . . . . . . . . . . . . . . . . . . . . 31
Indicators . . . . . . . . . . . . . . . . . . . . . . . . . . . . . . . . . . . . . . . . . 33
Direction keys . . . . . . . . . . . . . . . . . . . . . . . . . . . . . . . . . . . . . . 33
Using an external keyboard, mouse and screen touch (options)
33
Virtual control buttons bar . . . . . . . . . . . . . . . . . . . . . . . . . . . . 34
Equivalence between external keyboard and Platform 8000 . . 34
Table of Contents
User Manual 780000002/12 ix
Editing text using the external keyboard . . . . . . . . . . . . . . . . . 35
Editing . . . . . . . . . . . . . . . . . . . . . . . . . . . . . . . . . . . . . . . . . . . . . 35
Numeric Keypad . . . . . . . . . . . . . . . . . . . . . . . . . . . . . . . . . . . . 38
Accessing the Platform 8000 from a PC . . . . . . . . . . . . . . . . . . 39
Connecting the Platform 8000 to a PC . . . . . . . . . . . . . . . . . . . 39
Direct connection . . . . . . . . . . . . . . . . . . . . . . . . . . . . . . . . . . 39
Connection via a local network . . . . . . . . . . . . . . . . . . . . . . . . 40
Transfer of the interface of the Platform 8000 on to a PC . . . . 41
Accessing the hard disk of the Platform 8000 via a PC . . . . . . 41
Creating a shortcut toward the Platform 8000 harddisk . . . . . . 42
Connectors . . . . . . . . . . . . . . . . . . . . . . . . . . . . . . . . . . . . . . . . . 44
Right-hand side . . . . . . . . . . . . . . . . . . . . . . . . . . . . . . . . . . . . 44
Rear panel . . . . . . . . . . . . . . . . . . . . . . . . . . . . . . . . . . . . . . . . 44
Floppy disk or CD-ROM drive (option) . . . . . . . . . . . . . . . . . . . 46
Serial port (RS 232 - not used) . . . . . . . . . . . . . . . . . . . . . . . . . . 46
SVGA connector . . . . . . . . . . . . . . . . . . . . . . . . . . . . . . . . . . . . . 47
CompactFlash port . . . . . . . . . . . . . . . . . . . . . . . . . . . . . . . . . . . 47
Chapter 4 System set-up 49
Principle of the set-up menus . . . . . . . . . . . . . . . . . . . . . . . . . . 50
Configuring the instrument . . . . . . . . . . . . . . . . . . . . . . . . . . . . 50
Validating several simultaneous functions . . . . . . . . . . . . . . . . 53
Help . . . . . . . . . . . . . . . . . . . . . . . . . . . . . . . . . . . . . . . . . . . . . 53
Configuring the unit . . . . . . . . . . . . . . . . . . . . . . . . . . . . . . . . . . 53
Factory Default Configuration . . . . . . . . . . . . . . . . . . . . . . . . . 54
Screen . . . . . . . . . . . . . . . . . . . . . . . . . . . . . . . . . . . . . . . . . . . 55
Country . . . . . . . . . . . . . . . . . . . . . . . . . . . . . . . . . . . . . . . . . . . 57
I/O Interface . . . . . . . . . . . . . . . . . . . . . . . . . . . . . . . . . . . . . . . 58
Utilities . . . . . . . . . . . . . . . . . . . . . . . . . . . . . . . . . . . . . . . . . . . 61
Printer . . . . . . . . . . . . . . . . . . . . . . . . . . . . . . . . . . . . . . . . . . . . 62
Files (Formatted) . . . . . . . . . . . . . . . . . . . . . . . . . . . . . . . . . . . 63
Files (Screen) . . . . . . . . . . . . . . . . . . . . . . . . . . . . . . . . . . . . . 64
Standalone results . . . . . . . . . . . . . . . . . . . . . . . . . . . . . . . . . . . 65
Expert Tools . . . . . . . . . . . . . . . . . . . . . . . . . . . . . . . . . . . . . . . . 65
Software Upgrade . . . . . . . . . . . . . . . . . . . . . . . . . . . . . . . . . . 65
Remote Display . . . . . . . . . . . . . . . . . . . . . . . . . . . . . . . . . . . . 65
Table of Contents
User Manual 780000002/12 x
Media utilities . . . . . . . . . . . . . . . . . . . . . . . . . . . . . . . . . . . . . . 65
Formating a USB memory stick . . . . . . . . . . . . . . . . . . . . . . . . 65
Formatting a CompactFlash card . . . . . . . . . . . . . . . . . . . . . . 66
Formatting a CD . . . . . . . . . . . . . . . . . . . . . . . . . . . . . . . . . . . 66
Removing the USB memory stick . . . . . . . . . . . . . . . . . . . . . . 66
Erase disk . . . . . . . . . . . . . . . . . . . . . . . . . . . . . . . . . . . . . . . . 67
Locking the Platform 8000 . . . . . . . . . . . . . . . . . . . . . . . . . . . . 67
Desktop Applications . . . . . . . . . . . . . . . . . . . . . . . . . . . . . . . . . 68
Chapter 5 LTS (Loss Test Set) 69
The principle of optical power and attenuation measurements . 70
Power measurements . . . . . . . . . . . . . . . . . . . . . . . . . . . . . . . 70
Attenuation measurements (optical link loss) . . . . . . . . . . . . . . 70
Connection to the power meter and the source . . . . . . . . . . . . 71
Configuring the LTS . . . . . . . . . . . . . . . . . . . . . . . . . . . . . . . . . . 72
Configuring the measurement parameters of the power meter 72
Configuring the alarm parameters of the power meter . . . . . . . 73
Configuring and displaying the parameters of the source . . . . 74
Display of results and commands . . . . . . . . . . . . . . . . . . . . . . . 75
Result of the measurement in progress . . . . . . . . . . . . . . . . . . 75
Table of results . . . . . . . . . . . . . . . . . . . . . . . . . . . . . . . . . . . . . 76
Commands of the power meter parameters . . . . . . . . . . . . . . . 76
Making a measurement . . . . . . . . . . . . . . . . . . . . . . . . . . . . . . . 77
Power measurement . . . . . . . . . . . . . . . . . . . . . . . . . . . . . . . . 77
Optical link loss . . . . . . . . . . . . . . . . . . . . . . . . . . . . . . . . . . . . 78
Setting the zero value of the power meter . . . . . . . . . . . . . . . . 78
Carrying out the reference measurement . . . . . . . . . . . . . . . . 78
Measurements on the fiber under test . . . . . . . . . . . . . . . . . . . 78
Performing an ORL Manual measurement with the Platform 8000
79
Establishing a reference for an ORL manual measurement . . 79
ORL Emitted power . . . . . . . . . . . . . . . . . . . . . . . . . . . . . . . . . 79
ORL Zero adjustment . . . . . . . . . . . . . . . . . . . . . . . . . . . . . . . 81
Measurement acquisition . . . . . . . . . . . . . . . . . . . . . . . . . . . . . 82
Storing and reloading LTS results . . . . . . . . . . . . . . . . . . . . . . . 83
File Setup . . . . . . . . . . . . . . . . . . . . . . . . . . . . . . . . . . . . . . . . . 83
Storing results . . . . . . . . . . . . . . . . . . . . . . . . . . . . . . . . . . . . . 83
Loading results . . . . . . . . . . . . . . . . . . . . . . . . . . . . . . . . . . . . . 84
Table of Contents
User Manual 780000002/12 xi
Chapter 6 VFL, Talkset and Data transfer 85
VFL and Talkset connectors . . . . . . . . . . . . . . . . . . . . . . . . . . . . . . 86
Talkset connectors . . . . . . . . . . . . . . . . . . . . . . . . . . . . . . . . . . 86
VFL connector . . . . . . . . . . . . . . . . . . . . . . . . . . . . . . . . . . . . . 86
Visible source function (VFL) . . . . . . . . . . . . . . . . . . . . . . . . . . 86
Talkset optical telephone function . . . . . . . . . . . . . . . . . . . . 87
Data, the data transfer function . . . . . . . . . . . . . . . . . . . . . . . 88
VNC - Remote screen . . . . . . . . . . . . . . . . . . . . . . . . . . . . . . . . . 90
Chapter 7 Scope 93
Scope feature . . . . . . . . . . . . . . . . . . . . . . . . . . . . . . . . . . . . . . . . . . 94
Scope connection . . . . . . . . . . . . . . . . . . . . . . . . . . . . . . . . . . . . 94
Result display . . . . . . . . . . . . . . . . . . . . . . . . . . . . . . . . . . . . . . . 95
Camera mode . . . . . . . . . . . . . . . . . . . . . . . . . . . . . . . . . . . . . 95
Freeze mode . . . . . . . . . . . . . . . . . . . . . . . . . . . . . . . . . . . . . . 96
File toolbar . . . . . . . . . . . . . . . . . . . . . . . . . . . . . . . . . . . . . . . . . 98
Saving a picture . . . . . . . . . . . . . . . . . . . . . . . . . . . . . . . . . . . . 98
Loading a picture . . . . . . . . . . . . . . . . . . . . . . . . . . . . . . . . . . . 98
Mosaic Mode . . . . . . . . . . . . . . . . . . . . . . . . . . . . . . . . . . . . . . . . 99
File toolbar . . . . . . . . . . . . . . . . . . . . . . . . . . . . . . . . . . . . . . . 101
Chapter 8 Desktop applications 103
PDF viewer . . . . . . . . . . . . . . . . . . . . . . . . . . . . . . . . . . . . . . . . . . . 104
Opening a PDF document . . . . . . . . . . . . . . . . . . . . . . . . . . . 104
Interacting with a PDF document . . . . . . . . . . . . . . . . . . . . . . 104
Web browser . . . . . . . . . . . . . . . . . . . . . . . . . . . . . . . . . . . . . . . 105
Starting the web browser . . . . . . . . . . . . . . . . . . . . . . . . . . . . 105
Setting the internet connection . . . . . . . . . . . . . . . . . . . . . . . . 105
Platform 8000 Keys . . . . . . . . . . . . . . . . . . . . . . . . . . . . . . . . 106
Virtual keyboard . . . . . . . . . . . . . . . . . . . . . . . . . . . . . . . . . . . 106
Opening a PDF document . . . . . . . . . . . . . . . . . . . . . . . . . . . 107
Leaving the web browser . . . . . . . . . . . . . . . . . . . . . . . . . . . . 107
Chapter 9 File management 109
File menu . . . . . . . . . . . . . . . . . . . . . . . . . . . . . . . . . . . . . . . . . . . . 110
Description of the explorer . . . . . . . . . . . . . . . . . . . . . . . . . . . 110
Table of Contents
User Manual 780000002/12 xii
Storage media . . . . . . . . . . . . . . . . . . . . . . . . . . . . . . . . . . . . 110
Storage media built into the Base Unit . . . . . . . . . . . . . . . . . . .111
External USB storage media . . . . . . . . . . . . . . . . . . . . . . . . . .111
Standard Compact Flash card (8000 platform only) . . . . . . . . .113
Remote Base Unit and data transfer . . . . . . . . . . . . . . . . . . . .113
Abbreviations for storage media . . . . . . . . . . . . . . . . . . . . . . .113
Directory edit function . . . . . . . . . . . . . . . . . . . . . . . . . . . . . . . 114
Selection of directories . . . . . . . . . . . . . . . . . . . . . . . . . . . . . .114
Edition of directories . . . . . . . . . . . . . . . . . . . . . . . . . . . . . . . . 114
Create Directory . . . . . . . . . . . . . . . . . . . . . . . . . . . . . . . . . . .115
Rename Directory . . . . . . . . . . . . . . . . . . . . . . . . . . . . . . . . . .115
Edit . . . . . . . . . . . . . . . . . . . . . . . . . . . . . . . . . . . . . . . . . . . . .115
Remove a directory . . . . . . . . . . . . . . . . . . . . . . . . . . . . . . . . .116
File editing function . . . . . . . . . . . . . . . . . . . . . . . . . . . . . . . . . 116
File Format and Type . . . . . . . . . . . . . . . . . . . . . . . . . . . . . . . 117
File Types . . . . . . . . . . . . . . . . . . . . . . . . . . . . . . . . . . . . . . . .117
Format of files . . . . . . . . . . . . . . . . . . . . . . . . . . . . . . . . . . . . .117
Easy file selection . . . . . . . . . . . . . . . . . . . . . . . . . . . . . . . . . 117
Rename File . . . . . . . . . . . . . . . . . . . . . . . . . . . . . . . . . . . . . . 118
Sorting the files . . . . . . . . . . . . . . . . . . . . . . . . . . . . . . . . . . . 118
Copying one / several file(s) . . . . . . . . . . . . . . . . . . . . . . . . . . 119
Merging txt Files . . . . . . . . . . . . . . . . . . . . . . . . . . . . . . . . . . . 119
Send by mail . . . . . . . . . . . . . . . . . . . . . . . . . . . . . . . . . . . . . 120
CD-Rom burning . . . . . . . . . . . . . . . . . . . . . . . . . . . . . . . . . . . . 121
Chapter 10 Maintenance 123
Maintenance procedure . . . . . . . . . . . . . . . . . . . . . . . . . . . . . . . . . 124
Returning an instrument . . . . . . . . . . . . . . . . . . . . . . . . . . . . . 124
Guarantee conditions . . . . . . . . . . . . . . . . . . . . . . . . . . . . . . . 125
Cleaning . . . . . . . . . . . . . . . . . . . . . . . . . . . . . . . . . . . . . . . . . . 125
Cleaning plates and housings . . . . . . . . . . . . . . . . . . . . . . . . 125
Cleaning the screen . . . . . . . . . . . . . . . . . . . . . . . . . . . . . . . . 125
Precautions relating to optical connections . . . . . . . . . . . . . . 125
Cleaning the optical cable connector . . . . . . . . . . . . . . . . . . . 126
Cleaning the optical connections of the Platform 8000 . . . . . 126
Installing a new version of the software . . . . . . . . . . . . . . . . . 126
Where and how to obtain the new software . . . . . . . . . . . . . . 126
Downloading from Internet . . . . . . . . . . . . . . . . . . . . . . . . . . . 127
Installation from a PC . . . . . . . . . . . . . . . . . . . . . . . . . . . . . . . 127
Installation from the harddisk of a PC . . . . . . . . . . . . . . . . . . . 127
Installation from the CD-ROM drive of a PC . . . . . . . . . . . . . . 130
Table of Contents
User Manual 780000002/12 xiii
Installation from Ethernet . . . . . . . . . . . . . . . . . . . . . . . . . . . . 131
Installation from a CD-ROM . . . . . . . . . . . . . . . . . . . . . . . . . . 132
Installation from a CompactFlash memory card . . . . . . . . . . . 133
Installation from a USB memory stick . . . . . . . . . . . . . . . . . . 134
Replacement of the small PCB battery (for backup) . . . . . . . 136
Checking the battery . . . . . . . . . . . . . . . . . . . . . . . . . . . . . . . 136
General information on warranty . . . . . . . . . . . . . . . . . . . . . . 137
Hardware Warranty . . . . . . . . . . . . . . . . . . . . . . . . . . . . . . . . 137
Touchscreen calibration . . . . . . . . . . . . . . . . . . . . . . . . . . . . . 138
Chapter 11 Technical specifications 139
Display . . . . . . . . . . . . . . . . . . . . . . . . . . . . . . . . . . . . . . . . . . . . . . 140
Screen . . . . . . . . . . . . . . . . . . . . . . . . . . . . . . . . . . . . . . . . . . 140
Memory . . . . . . . . . . . . . . . . . . . . . . . . . . . . . . . . . . . . . . . . . . . 140
Input/Output . . . . . . . . . . . . . . . . . . . . . . . . . . . . . . . . . . . . . . . 140
Power supply . . . . . . . . . . . . . . . . . . . . . . . . . . . . . . . . . . . . . . 141
Battery . . . . . . . . . . . . . . . . . . . . . . . . . . . . . . . . . . . . . . . . . . 141
Mains adapters . . . . . . . . . . . . . . . . . . . . . . . . . . . . . . . . . . . . 141
Dimensions - Weight . . . . . . . . . . . . . . . . . . . . . . . . . . . . . . . . . . . 142
Environment . . . . . . . . . . . . . . . . . . . . . . . . . . . . . . . . . . . . . . . 142
Temperature . . . . . . . . . . . . . . . . . . . . . . . . . . . . . . . . . . . . . . 142
Humidity . . . . . . . . . . . . . . . . . . . . . . . . . . . . . . . . . . . . . . . . . 142
EMI/ESD . . . . . . . . . . . . . . . . . . . . . . . . . . . . . . . . . . . . . . . . 143
Drop test . . . . . . . . . . . . . . . . . . . . . . . . . . . . . . . . . . . . . . . . . 143
Shocks . . . . . . . . . . . . . . . . . . . . . . . . . . . . . . . . . . . . . . . . . . 143
Bumps . . . . . . . . . . . . . . . . . . . . . . . . . . . . . . . . . . . . . . . . . . 143
Vibration . . . . . . . . . . . . . . . . . . . . . . . . . . . . . . . . . . . . . . . . . 143
Flammability . . . . . . . . . . . . . . . . . . . . . . . . . . . . . . . . . . . . . . 143
Characteristics of the options . . . . . . . . . . . . . . . . . . . . . . . . . 144
Power meter of the LTS option . . . . . . . . . . . . . . . . . . . . . . . 144
Talkset . . . . . . . . . . . . . . . . . . . . . . . . . . . . . . . . . . . . . . . . . . 144
Laser sources of the LTS option . . . . . . . . . . . . . . . . . . . . . . 144
Manual ORL . . . . . . . . . . . . . . . . . . . . . . . . . . . . . . . . . . . . . . 145
VFL . . . . . . . . . . . . . . . . . . . . . . . . . . . . . . . . . . . . . . . . . . . . . 145
Chapter 12 Options and accessories 147
References of options for the Platform 8000 mainframe . . . . . . 148
References of modules . . . . . . . . . . . . . . . . . . . . . . . . . . . . . . 150
References of result processing software . . . . . . . . . . . . . . . 150
Table of Contents
xiv User Manual 780000002/12
References of scopes and associated accessories . . . . . . . . 151
References of accessories . . . . . . . . . . . . . . . . . . . . . . . . . . . 151
Appendix A RoHS Information 153
Concerned products : 8000 Base Unit . . . . . . . . . . . . . . . . . . . . . 154
Concerned products : 8000 Base Unit . . . . . . . . . . . . . . . . . . . 155
Index 157
User Manual 780000002/12 xv
About this guide
The Platform 8000 of J DSU provides a portable, modular platform
designed for the construction, validation and maintenance of optical fiber
networks.
The topics discussed in this chapter are as follows:
Purpose and scope on page xvi
Assumptions on page xvi
Technical assistance on page xvi
Recycling Information on page xvii
Conventions on page xvii
About this guide
Purpose and scope
xvi User Manual 780000002/12
Purpose and scope
The purpose of this guide is to help you successfully use the Platform
8000 features and capabilities. This guide includes task-based instruc-
tions that describe how to install, configure, use, and troubleshoot the
Platform 8000. Additionally, this guide provides a complete description of
J DSUs warranty, services, and repair information, including terms and
conditions of the licensing agreement.
Assumptions
This guide is intended for novice, intermediate, and experienced users
who want to use the Platform 8000 effectively and efficiently. We are
assuming that you are familiar with basic telecommunication concepts
and terminology.
Technical assistance
If you need assistance or have questions related to the use of this
product, call or e-mail J DSUs Technical Assistance Center for customer
support.
Table 1 Technical assistance centers
Region Phone Number
Americas
Telecom Products
866 228 3762
World Wide: 301 353 1550
tac@jdsu.com
Europe, Africa, and Mid-
East
+49 (0) 7121 86 1345
(Europe)
hotline.europe@jdsu.com
+33 (0) 1 30 81 50 60
(J DSU France)
support.france@jdsu.com
+49 (0) 6172 59 11 00
(Germany)
hotline.germany@jdsu.com
Asia and the Pacific
Southeast Asia, Austra-
lia, and New Zealand
+852 2892 0990 (Hong Kong)
+86 10 6833 7477
(Beijing-China)
All others 866 228 3762 tac@jdsu.com
About this guide
Recycling Information
User Manual 780000002/12 xvii
During off-hours, you can request assistance by doing one of the
following:
leave a voice mail message at the Technical Assistance number in
your region
e-mail North American Technical Assistance Center, tac@jdsu.com,
or European Technical Assistance Center, support.uk@jdsu.com
submit your question using our online Technical Assistance Request
form at www.jdsu.com.
Recycling Information
J DSU recommends that customers dispose of their instruments and peri-
pherals in an environnmentally sound manner. Potential methods include
reuse of parts or whole products and recycling of products components,
and/or materials.
Waste Electrical and electronic Equipment (WEEE) Directive
In the European Union, this label indicates that this product should not
be disposed of with household waste. Il should be deposited at an appro-
priate facility to enable recovery and recycling.
Conventions
This guide uses naming conventions and symbols, as described in the
following tables.
Table 2 Typographical conventions
Description Example
User interface actions appear
in this typeface.
On the Status bar, click
Start.Use the Direction char-
acter tag for this convention.
Buttons or switches that you
press on a unit appear in this
TYPEFACE.
Press the ON switch.Use the
Switch character tag for this
convention.
Code and output messages
appear in this t ypef ace.
Al l r esul t s okay
About this guide
Conventions
xviii User Manual 780000002/12
Table 4 Symbol conventions
Text you must type exactly as
shown appears in this type-
face.
Type: a:\set.exe in the dia-
log box the CodeDirection
character tag for this conven-
tion.
Variables appear in this type-
face.
Type the new hostname.Use
the Emphasis character tag
for this convention.
Book references appear in
this typeface.
Refer to Newtons Telecom
Dictionary
A vertical bar | means or:
only one option can appear in
a single command.
pl at f or m[ a| b| e]
Square brackets [ ] indicate
an optional argument.
l ogi n [ pl at f or mname]
Slanted brackets <>group
required arguments.
<passwor d>
Table 3 Keyboard and menu conventions
Description Example
A plus sign + indicates simul-
taneous keystrokes.
Press Ctrl+s
A comma indicates consecu-
tive key strokes.
Press Alt+f,s
A slanted bracket indicates
choosing a submenu from
menu.
On the menu bar, click
Start > Program Files.
Table 2 Typographical conventions (Continued)
Description Example
This symbol represents a general hazard.
About this guide
Conventions
User Manual 780000002/12 xix
Table 5 Safety definitions
This symbol represents a risk of electrical shock.
NOTE
This symbol represents a Note indicating related information or tip.
This symbol, located on the equipment or its packaging, indicates that
the equipment must not be disposed of in a land-fill site or as municipal
waste, and should be disposed of according to your national
regulations.
WARNING
Indicates a potentially hazardous situation which, if not avoided, could
result in death or serious injury.
CAUTION
Indicates a potentially hazardous situation which, if not avoided, may
result in minor or moderate injury.
About this guide
Conventions
xx User Manual 780000002/12
1
User Manual 780000002/12 1
Chapter 1 Introducing the Platform 8000
The J DSU Platform 8000 is a portable, modular platform designed for the
construction, commissioning and maintenance of fiber optic networks.
The topics discussed in this chapter are as follows:
Terminology used in this manual on page 2
Laser safety on page 2
AC/DC and battery important safety instructions on page 4
Architecture on page 5
User interface on page 6
Technology on page 6
Mechanical strength on page 6
Software on page 7
Measurements on page 7
Chapter 1 Introducing the Platform 8000
Terminology used in this manual
2 User Manual 780000002/12
Terminology used in this manual
To designate the modules making up the Platform 8000, the following
conventions have been adopted:
User Interface Module designates the module comprising the
screen and controls.
Battery Pack designates the basic module for battery
operation.
Backplate designates the basic module for mains
operation.
Module designates, for example, the OSA 160 or
the OSA200.
Receptacle designates the module that can receive
plug-in units.
Plug-in designates an element that can be plugged
into a receptacle (test plug-ins: OTDR, CD,
PMD, WDM, etc.).
Laser safety
The provisions contained in two standards define the safety procedures
to be observed both by users and by manufacturers when utilizing laser
products:
Fig. 1 Designations of sub-assemblies of the Platform
8000
User Interface
Module
Receptacle
Module
Plug-ins
Battery Pack
Chapter 1 Introducing the Platform 8000
Laser safety
User Manual 780000002/12 3
EN 60825-1: 2001 - Safety of laser products Part 1: Classification
of products, requirements and user guidelines.
FDA 21 CFR 1040.10 - Performance standards for light-emitting
products - Laser products.
Due to the range of possible wavelengths, power values and injection
characteristics of a laser beam, the risks inherent in its usage vary. The
laser classes form groups representing different safety thresholds.
Laser classes Standards EN 60825-1, Edition 1.2, 2001-08 and FDA21CFR1040.10:
Talkset option: Class 1.
VFL option: Class 2.
Warning labels
for the laser
classes
Due to the reduced dimensions of the optical modules, it is not possible
to attach the required warning labels to them. In line with the provisions
of Article 5.1 of the EN 60825-1 standard, the laser class identification
labels are shown below:
The user must take the necessary precautions concerning the optical
output of the instrument and follow the manufacturers instructions.
Reference standard EN 60825-1, Edition 1.2, 2001-08 FDA21CFR1040.10
Class 1
Class 2
CLASS 1
LASER PRODUCT
LASER RADIATION
DO NOT STARE INTO BEAM
CLASS 2 LASER PRODUCT
LASER RADIATION - DO
NOT STARE INTO BEAM
CLASS II LASER PRODUCT
CAUTION
Measurements on optical fibers are difficult to execute and the preci-
sion of the results obtained depends largely on the precautions taken
by the user.
Chapter 1 Introducing the Platform 8000
AC/DC and battery important safety instructions
4 User Manual 780000002/12
AC/DC and battery important safety instructions
The Platform 8000 is supplied with a Lithium Ion rechargeable battery.
Batteries supplied by J DSU incorporate protection means.
If another adapter or battery is used, it may damage the Platform 8000
itself. Using the Platform 8000 with batteries other than those supplied by
the manufacturer of the Platform 8000 may entail risks of fire or explo-
sion.
The battery may explode, leak or catch fire:
- if it is exposed to high temperature or fire
- if it is opened or dismantled.
Other basic safety precautions are as follows:
Do not use AC/Adapter/Charger outdoors or in wet or damp loca-
tions
Connect the AC/Adapter/Charger to the correct mains voltage, as
indicated on the ratings label.
This product is intended to be used with a 3-wire grounding-type
plug (a plug that has a grounding pin). This safety feature is vital to
the safe operation of the instrument. Do not defeat the purpose of
the grounding-type by modifying the plug or using an adapter.
Do not allow anything to rest on the power cord, and do not locate
the product where people can walk on the power cord.
Avoid using this product during an electrical storm. There may be a
remote risk of electric chock from lightning.
Do not use this product in the vicinity of a gas leak or in any explo-
sive environment.
Do not attempt to service this product yourself, as opening or
removing covers may expose you to dangerous, high voltage points
and other hazards. Contact qualified service personnel for all
service.
In conformance with the recommendations of standard EN 61010, the
instrument should be operated within the manufacturers guidelines.
Failure to do so may compromise the protection offered by the instru-
ments design.
Do not use any mains adaptor or battery other than those supplied
with the instrument, or supplied by J DSU as an option for this instru-
ment.
Chapter 1 Introducing the Platform 8000
Architecture
User Manual 780000002/12 5
The Platform 8000 is equipped with two mains:
a main supply for optical configurations
a high power supply for configurations with at least one Transport
Module.
Architecture
The architecture of the Platform 8000 is based on the superimposition of
modules and receptacles to accommodate interchangeable plug-in
measurement units. This structure adapts to current applications in fiber
optics and will adapt to future applications.
By the addition of modules and receptacles, a lightweight battery-oper-
ated field instrument suitable for optical network maintenance can be
converted into a complete apparatus with a high-level of performance
and functions for the installation and upgrading of fiber optic networks.
Modules and plug-in units are easily interchangeable in the field,
reducing the number of instruments to be carried.
Whatever its configuration, the Platform 8000 has a user interface
module with screen and controls, fixed to a base: either a finishing back-
plate, if the instrument is to be used only on the mains, or a module
containing the batteries.
Maximum configuration of the Platform 8000
In addition to the user interface module and the rear module, the Platform
8000 can include up to four measurement modules, including two recep-
tacle modules, each able to accommodate two plug-ins.
Fig. 2 Possible configurations of the Platform 8000
Chapter 1 Introducing the Platform 8000
User interface
6 User Manual 780000002/12
User interface
The topmost element of the Platform 8000 constitutes the user interface.
It is equipped with:
a 10.4 inch TFT color screen, standard or high visibility (optimized
for outdoor use), which can be touchscreen
hard keys or tactile keys (option)
numerous functions such as Fault Locator VFL (Visual Fault Loca-
tion), source power meter, optical microscope, talkset, etc.
remote front panel function, data transfer, etc.
The particularly simple user interface means familiarity with the instru-
ment is quickly attained. This interface remains the same, irrespective of
the options and modules with which the instrument may be equipped.
An external keyboard and a mouse (on option) facilitate data input.
Technology
The Platform 8000 employs multi-tasking for the simultaneous perfor-
mance of several operations (such as acquisition, parameters modifica-
tion, trace analysis, printing) and several functions (for example OSA,
OTDR or BERT measurements).
The measurement results can be stored in the internal memory (16 Mb),
or on the following options:
hard disk (min 10 Gb),
floppy disk or CD ROM,
plug-in media (USB memory stick or Flash compact memory).
Mechanical strength
Although it is extremely light, the housing of the Platform 8000 can resist
harsh environmental conditions:
its rubber protectors give it high shock resistance
it resists water splashes.
The modules and receptacles are very simple to install, requiring only a
single tool which is incorporated in the instrument.
Chapter 1 Introducing the Platform 8000
Software
User Manual 780000002/12 7
Software
The software can be easily updated from a CD-ROM, the Ethernet, a
USB stick or a Flash memory card.
Measurements
The Platform 8000 can be used to test fiber optic networks:
during the phase of design and production of equipment
during the phase of installation and validation of such equipment in
a network
during the phase of network maintenance.
Chapter 1 Introducing the Platform 8000
Measurements
8 User Manual 780000002/12
2
User Manual 780000002/12 9
Chapter 2 Starting up
This chapter explains the operations to be carried out before using the
Platform 8000.
The topics discussed in this chapter are as follows:
Unpacking the instrument on page 10
Assembling the component parts of the Platform 8000 on page 10
Choosing the position of the instrument on the work surface on
page 19
Battery management on page 20
Switching the Platform 8000 on and off on page 25
Presentation page of the Platform 8000 on page 27
Troubleshooting on page 28
Chapter 2 Starting up
Unpacking the instrument
10 User Manual 780000002/12
Unpacking the instrument
Remove the Platform 8000 and its accessories from the packing case.
Check that the receptacles, modules and accessories ordered are all
there.
If any part is missing or damaged please contact your local J DSU agent.
The Platform 8000 is delivered with the following accessories:
a user manual
a backplate or a battery pack containing a battery which must be
charged before use.
a mains adapter used for mains operation of the instrument and
battery charging (this adapter can also be delivered with the Trans-
port Module).
a soft carrying case (option)
a hard carrying case (option)
Assembling the component parts of the Platform 8000
Assembly starts from the Interface module, which is placed face
down on the work surface.
The module(s) and receptacle(s) must then be fixed in place one
after the other, using the key provided, which is fixed either inside
the backplate or in the battery pack. Use this key to screw in the
knurled knob at each corner.
When the last module or receptacle has been fixed, put the key
back in its place, then position the backplate module or the battery
pack. Fix it by tightening the four screws at the corners.
Fitting and
removing a
module or
receptacle
Before installing or removing a module, review the key principles
provided below, and gather the proper tools.
The Platform 8000 must be switched off, and if it is operating on the
mains, its supply cable must be unplugged.
Chapter 2 Starting up
Assembling the component parts of the Platform 8000
User Manual 780000002/12 11
Key principles When connecting or disconnecting modules, focus on the following prin-
ciples to ensure a secure connection and avoid damaging the connec-
tors:
Alignment. Ensure that the holes on the corners of the Module or Battery
Module are aligned with the holes on the component you are attaching it
to. For example, if you are attaching the Optical Module to the base unit,
ensure that the holes of the module are aligned with the holes on the
base unit.
Parallel position. Ensure that you are holding the Module or Battery
Module in a position parallel to the base unit or Module (as illustrated in
Figure 6 on page 14). If either module is held at even a slight angle, there
is a risk of damage to the connectors.
Proper torque. Ensure that you tighten the screw using the hex key (for
the Module) or a flat blade screwdriver (for the Battery Module) until you
feel a slight resistance, and then tighten it using an additional 1/4 turn. If
you are using a torque wrench, apply 1.5 N-m (13.3 in-lb) to the final turn.
Required tools Large, flat blade screwdriver
You will need a large, flat blade screwdriver to remove and then replace
the battery module on the base unit.
Hex key (provided)
A 5 mm hex key is provided in a groove on the inside panel of the battery
module. This key is used to secure and then tighten the screws that
connect the module to the base unit.
Torque wrench (optional)
If you want to ensure that you dont apply too much pressure when
connecting or disconnecting modules, you can optionally use a torque
wrench capable of applying 1.5 N-m (13.3 in-lb). A torque wrench with
the ability to apply up to 20 in-lb in 0.1 in-lb increments will be adequate.
You will also need a 5 mm hex key bit for the wrench.
Assembling the
instrument
To connect the Module and Battery Module to a base unit
1 Verify that power is OFF on your base unit and that the power
adapter is unplugged.
2 Using the large flat blade screwdriver, loosen each of the 4 slotted
bolts on the back panel of the battery module (attached to the base
unit), and then gently remove it from the base unit.
Chapter 2 Starting up
Assembling the component parts of the Platform 8000
12 User Manual 780000002/12
3 Remove the hex key from the groove on the inside panel of the
battery module. See Figure 3.
4 The base unit and the Optical Module each have rectangular mating
connectors (see Figure 4 and Figure 5 on page 13). These connec-
tors must be aligned carefully before connecting the module to the
base unit.
Fig. 3 Hex key groove in battery module
Fig. 4 Base Unit Mating Connector
Hex Key groove
Base Unit Mating Connector
Chapter 2 Starting up
Assembling the component parts of the Platform 8000
User Manual 780000002/12 13
To align the connectors properly:
a Position the Module over the base unit, with the Modules mating
connector directly over the mating connector on the base unit.
b Verify that the holes on each corner of the Module are aligned
precisely with the holes on each corner of the base unit.
c IMPORTANT: Risk of damage to connectors. Verify that you
are holding the Module in a position parallel to the base unit (see
Figure 6). If the module is tilted at even a slight angle, the
mating connectors may not connect properly, and you may
damage the connectors.
Fig. 5 Module Mating Connector
Module Mating
Connector
Chapter 2 Starting up
Assembling the component parts of the Platform 8000
14 User Manual 780000002/12
5 Slowly lower the Optical Module until it is just over the holes on the
base unit, and then gently but firmly press the center of the module
to attach it to the base unit.
6 Starting at the upper right corner, do the following:
a Hex key. Using the hex key that you removed from the battery
module, tighten screws 1 through 4 (in the sequence illustrated
in Figure 7) until you feel a slight resistance.
b Hex key or torque wrench. Use the hex key to tighten each
screw one additional quarter-turn, or if you are using a torque
wrench, tighten each screw by applying an additional 1.5 N-m
(13.3 in-lb). Use the same sequence illustrated in Figure 7.
Fig. 6 Proper alignment of Module and Base Unit
Optical Module
Base Unit
parallel position
align align
Chapter 2 Starting up
Assembling the component parts of the Platform 8000
User Manual 780000002/12 15
7 After the Optical Module is secured to the base unit, put the hex key
back in the groove in the Battery Module, and then do the following:
a Position the battery module over the Optical Module, with the
battery modules mating connector directly over the mating
connector on the Optical Module.
b Verify that the holes on each corner of the battery module are
aligned precisely with the holes on each corner of the Optical
Module.
c IMPORTANT: Risk of damage to connectors. Verify that you
are holding the battery module in a position parallel to the
Optical Module, similar to that illustrated in Figure 6 on page 14.
If the module is tilted at even a slight angle, the mating connec-
tors may not connect properly, and you may damage the
connectors.
8 Slowly lower the Battery Module until it is just over the holes on the
Optical Module, and then gently but firmly press the center of the
Battery Module to attach it to the Optical Module.
9 Starting at the upper right corner, do the following:
a Using the large flat blade screwdriver, tighten screws 1 through
4 until you feel a slight resistance. Use the same sequence illus-
trated for the Optical Module screws in Figure 7.
Fig. 7 Sequence for securing and tightening the screws
1
2
3
4
Chapter 2 Starting up
Assembling the component parts of the Platform 8000
16 User Manual 780000002/12
b Tighten each screw one additional quarter-turn in the sequence
illustrated in Figure 7 on page 15, or, if you are using a torque
wrench, tighten each screw an additional 1.5 N-m (13.3 in-lb).
The Optical Module is connected to the base unit and can be used
for testing.
Disconnecting
the Module
Before disconnecting the Optical Module from the base unit, review the
Key principles on page 11 for assembling the instrument. The same
principals apply when disassembling the various components.
Required tools Large, flat blade screwdriver
You will need a large, flat blade screwdriver to remove the battery
module.
Hex key (provided)
A 5 mm hex key is provided in a groove on the inside panel of the battery
module. This key is used to secure and then tighten the screws that
connect the module to the base unit.
Torque wrench (optional)
If you want to ensure that you dont apply too much pressure when
connecting or disconnecting modules, you can optionally use a torque
wrench capable of applying 13.3 in-lb. A torque wrench with the ability to
apply up to 20 in-lb in 0.1 in-lb increments will be adequate. You will also
need a 5 mm hex key bit for the wrench.
Disassembling the
instrument
To remove the Module from a base unit
1 Verify that power is OFF on your base unit and that the power
adapter is unplugged.
2 Using the large flat blade screwdriver, loosen each of the 4 slotted
bolts on the back panel of the battery module (attached to the base
unit), and then gently remove the battery module.
3 Use the provided hex key to loosen screws 1 through 4 in the
sequence illustrated in Figure 7 on page 15.
4 Turn the base unit over so the display is facing upwards.
5 Disconnect the Optical Module from the base unit by gently pressing
upwards on the two lower bumpers of the base unit as illustrated in
Figure 8.
Chapter 2 Starting up
Assembling the component parts of the Platform 8000
User Manual 780000002/12 17
IMPORTANT: When lifting the base unit, be certain to apply force
directly over the base unit mating connector (illustrated in Figure 4
on page 12). The lower bumpers are located on the front (display)
panel of the base unit, and they are parallel with the mating
connector provided on the bottom (connector) panel. In Figure 8, the
base unit mating connector is not visible; it is directly above the
mating connector of the Optical Module.
6 After the base unit is completely disengaged from the Optical
Module, lift it up further and place it elsewhere on your work surface.
The instrument is disassembled.
Fitting and
removing a
floppy drive or
CD-Rom drive
To fit or remove a floppy drive or a CD-Rom drive:
Turn the instrument sideways on the work surface
Fig. 8 Bumpers (Base Unit)
Press Up Bumpers
The Platform 8000 must be switched off, and if it is operating on the
mains, its supply cable must be unplugged.
Chapter 2 Starting up
Assembling the component parts of the Platform 8000
18 User Manual 780000002/12
Completely unscrew the 2 big screws located at each side of the the
floppy or CD-Rom drive.
Screw them back in the adjacent holes, located on the floppy or CD-
Rom drive (or remove the caps).
Pull on the screws to remove the plug-in. Unscrew the screws which
will be used for the new plug-in.
Set the new plug-in and screw it at each side of the plug-in.
Installing and
removing a
plug-in unit in a
receptacle
A plug-in may be put into either of the two slots provided for the purpose.
When a slot is vacant, it is closed by means of a cover plate fitted with
two captive screws like those used on the plug-in.
Removing a plug-in from a receptacle
Fig. 9 Move the screws to new holes to fit or remove the
drive
Screws
Fig. 10 Rear view of the Platform 8000
Captive screws fixing the plug-in
The Platform 8000 must be switched off and, if it is operating on the
mains, its supply cable must be unplugged.
Chapter 2 Starting up
Choosing the position of the instrument on the work surface
User Manual 780000002/12 19
1 Unscrew the two captive fixing screws of the plug-in completely (up
to the stop).
2 Carefully slide the plug-in out of its slot.
Inserting a plug-in unit into a receptacle
1 Slide the plug-in into its slot.
2 When the plug-in is fully home, press firmly on the screen-printed
face of the plug-in while tightening the clamping screws. The
screen-printed face of the plug-in must be flush with that of the
receptacle.
3 Make sure that the two large captive screws of the plug-in are
screwed fully home.
Choosing the position of the instrument on the work surface
Depending on the conditions of use of the Platform 8000, the instrument
may be placed on a flat surface or held in the hand.
When used on a work surface, the Platform 8000 should be supported
on its stay, which can be set in either of two positions, depending on
whether the user is standing or sitting.
To change the stay from seated user position to standing user posi-
tion, press both sides to slide the stay towards the upper end of its
groove, as shown in the drawings below.
The Platform 8000 must be switched off and, if it is operating on the
mains, its supply cable must be unplugged.
Fig. 11 Stay in positions for seated user and standing user
Chapter 2 Starting up
Battery management
20 User Manual 780000002/12
Fitting the
carrying handle
or strap
When the Platform 8000 is used hand-held, the carrying strap may be
fitted instead of the handle.
The strap (or the handle) is fastened with quick-fitting attachments on
each side of the modules.
To fit a strap (or a handle), position each stud against the attach-
ment point provided for the purpose on the sides of the cover, and
press.
To detach the strap (or handle) from the instrument, lift the stud
away from its attachment to open the internal clip, and pull.
Battery management
1
The batteries supplied with the Platform 8000 must be fully charged
before use.
The instructions below apply if either a single battery or two Lithium Ion
type batteries are installed in the battery pack.
Battery
Operating Limit
The Platform 8000 forbides operation on batteries above 60 W total
power consumption with one battery, and above 120W with two batteries
at equivalent charge level.
However, this is only a first level of security; another hardware security
feature can stop the unit if the battery/batteries is/are too hot (refer to
Battery endurance on page 21).
Fig. 12 Attachment of strap or handle
Fixing attachment for
carrying strap or
handle
Handle
Handle fixing
clip
1.if the Platform 8000 is equipped with a battery pack only.
Chapter 2 Starting up
Battery management
User Manual 780000002/12 21
Charging the
batteries
Connecting the
mains adapter
At the side of the Platform 8000 (bottom right-hand corner), lift up
the power supply socket protector and plug in the mains adapter.
Connect the adapter to the mains. The On/Off indicator lamp starts
to blink.
Charging If the instrument is fitted with batteries, on connection to the mains:
if the user does not press ON within 20 seconds, the batteries will go
on to rapid charge. In this case, the Charge indicator will go on.
if the user presses the ON key before rapid charge begins, the
instrument starts up and the batteries will be charged at low rate
during use.
If there are two batteries, they will be charged one after the other. As
soon as the batteries are fully charged, the Charge indicator lamp goes
off.
Battery charging
time
If the battery is completely discharged, the time taken to recharge is:
about 2.5 hours, if the apparatus is not in use (On/Off indicator off)
about 9 hours if the instrument is used during charging (On/Off indi-
cator On).
Battery endurance One standard battery is only guaranteed to deliver 30W at ambient
temperature. During discharge, battery increases its temperature.
Above 30W at ambient temperature, the message Battery too hot,
please turn power off may be displayed on the screen, inviting the
user to shut off the equipment.
Use only the mains adapter supplied with the Platform 8000. The
adapter for some other electronic device may appear to be identical,
but entails a risk of damage to the Platform 8000.
It is essential to wait until charging is complete to ensure maximum
independent operating time, which may otherwise be considerably
reduced.
Chapter 2 Starting up
Battery management
22 User Manual 780000002/12
The user may or may not shutt off the product but the product may shut
off later by itself, without warning.
Two standard batteries at equivalent level of charge can deliver a
minimum of 60W at ambient temperature. Above 60W, the message
Battery too hot, please turn power off may be displayed on
the screen, inviting the user to shut off the equipment.
The user may or may not shutt off the product but the product may shut
off later by itself, without warning.
Batteries
thresholds
According to the configuration of your Platform 8000, thresholds are
defined according to the use of one or two batteries.
Conditions of use Endurance
Normal operation, with low backlight strength, SR type OTDR plug-in (12
acquisitions of 30 s per hour, and auto-off))
up to 11 hrs.
Operation with low backlight strength, in accordance with Bellcore/Telcor-
dia recommendation GR-196-CORE (12 acquisitions of 30 s per hour, no
auto-off
up to 7 hrs.
Under continuous measurement, with SR type OTDR module:
- with normal screen backlight strength
- with high screen backlight strength
5 hrs.
4 hrs.
With Transport Module, using 2 batteries >2 hrs
1 x 6600m
AH battery
2 x 6600mAH
batteries at
100% of charge
2 x 6600mAH batteries
at C1 and C2 percentage
of charge
Power limit accepted
by the software to run
a set of functions on
batteries
58 Watts 89 Watts Algorithm depending on C1
and C2. Example:
If C2 =10% and C1 =30%,
Pmax =83 Watts
Power limit accepted
to rescue the unit after
a mains disconnec-
tion (all functions will
be immediately unse-
lected after the res-
cue if power is higher
than the power
accepted for batteries)
66 Watts 132 Watts Algorithm depending on C1
and C2. Example:
If C2 =10% and C1 =30%,
Pmax =122 Watts
Chapter 2 Starting up
Battery management
User Manual 780000002/12 23
An example:
If the MTS8000 is connected to a 150 Watts external power supply:
Actual power consumption is of 40 Watts and we disconnect the
mains: the battery will run the product.
Actual power consumption is of 60 Watts and we disconnect the
mains: the battery will run the product but ISU software will immedi-
ately shut all the selected function off.
Actual power consumption is of 70 Watts and we disconnect the
mains: the battery is not connected and the unit will shut down
brutally.
Charge and On
indicators
On indicator blinking: the instrument is switched off but connected to
an external power source.
On steady: the instrument is operating, either on batteries or with an
external power source.
Charge indicator on: the instrument is connected to an external
power source and the batteries are on charge.
Battery charge
level display
When one or two batteries are installed in the instrument, their charge
level is displayed in green in a graphic in the top left-hand corner of the
screen and also as a charge percentage. Example: .
A yellow or red suqare is displayed under the battery charge level display
when the main is disconnected from the equipment:
: power budget is between 58W and 70W with one battey,
and between 89W and 120W with two batteries. In this case, once
AC/DC adapter is unplugged, the mainframe will delay for 1 minute
and, if the adapter is not reconnected, the unit will deselect all func-
tions available.
Those limits are the one accepted by the software but in any
case, a battery delivering 58 Watts will heat very fast and its
hardware security can potentially be activated before the unit
shuts down by itself because of a too high temperature. The
power limit delivered by a battery for a long term is around 30
Watts.
It is essential to wait until charging is complete for maximum battery
endurance, otherwise this may be considerably reduced and the level
of charge may not be correctly displayed.
Chapter 2 Starting up
Battery management
24 User Manual 780000002/12
: when the AC/DC adapter is disconnected, the battery/
batteries will not be able to set in backup mode (power budget
greater than 70W with one battery, and greater than 120W with 2
batteries). The unit will shut off automatically.
When the instrument is in use, if there are two batteries, they both
discharge gradually. The instrument operates initially on the battery with
the higher level of charge, then switches over automatically from one to
the other as they lose their charge.
If the battery charge level is too low (less than 10%), a message is
displayed. In this situation, results must be stored and the Platform
8000 switched off (ON/OFF button).
When the battery charge level drops below 5%, an audio signal is
emitted at intervals and an exclamation point is displayed next to the
icon . When the level becomes too low, the instrument
switches off automatically after saving the current configuration.
Access to the
batteries
Switch off the instrument and disconnect the mains supply.
Turn the instrument face down on the work surface.
Slacken the captive screws at the four corners with a coin and
unscrew them.
Lift the battery pack to disconnect it from the base, withdraw it and
turn it over on the work surface.
Unscrew the two central knurled screws (a) and remove the cover of
the battery pack.
The batteries can then be removed, taking care not to damage the
connectors into which they are plugged.
NOTE
The battery charge level indication is displayed in orange, when a
communication issue occured.
Fig. 13 Battery seatings
Key
Knurled screws (a)
Batteries
Chapter 2 Starting up
Switching the Platform 8000 on and off
User Manual 780000002/12 25
When putting the batteries back into their seatings, make sure that their
connectors engage correctly with those of the module. Then fit the
battery pack back on to the base.
Safety
recommendatio
ns
The Lithium Ion batteries are designed for maximum safety. In particular,
each cell is provided with a safety valve to prevent excessive internal
pressure in the event of overcharging or exposure to very high tempera-
tures.
If you do not intend to use the Platform 8000 for several weeks, it is advis-
able to remove the batteries in order to prolong their useful life, and to
recharge them fully before using them again.
In case of communication problems with the battery,informed to the user,
the battery charging information is no more actualized.
Restart the equipment to restore the communication with battery.
Switching the Platform 8000 on and off
The mains adapter is used not only for charging the battery (if the battery
pack is installed), but also for operating the Platform 8000 on the mains,
if a mains socket is at hand, to save the battery.
Switching on
the Platform
8000
Switching on using the battery
Press the ON/OFF key. The On indicator lights up.
The J DSU logo appears on the screen briefly, then an autotest is
carried out, the software is installed (this just takes a few seconds),
then the screen goes dark for about three seconds. Finally the
opening screen appears (see "Presentation page of the Platform
8000" page 27).
Make sure that the connectors of the battery pack engage properly
with those of the base. Tighten the knurled screws at the four corners,
as securing the battery pack by the connectors alone will not ensure
uninterrupted operation.
Use only the batteries supplied with the Platform 8000. Batteries sup-
plied with other electronic devices may appear to be identical, but
entail a risk of damage to the Platform 8000.
Chapter 2 Starting up
Switching the Platform 8000 on and off
26 User Manual 780000002/12
Mains operation
If the instrument is to operate on the mains:
lift the protective cover over the power supply socket on the side of
the Platform 8000 (bottom right-hand corner) and plug in the mains
adapter.The J DSU logo shows briefly and is followed by an autotest.
Then the On indicator starts to blink: the instrument is ready to start
up.
press the ON key (if this is not done, and the instrument is equipped
with a battery, it will switch over to rapid charging of the battery after
about 20 seconds).
Switching off
the Platform
8000
While the Platform 8000 is operating, press the ON/OFF button to switch
it off.
NOTE
It is possible to switch over from battery to mains operation, or vice
versa, without loss of data.
The module cannnot be swapped when the unit is ON or AC
powered
In the event of an unexpected mains power cut, if there is no battery,
the current results and configuration will not be saved. Next time the
instrument is switched on, it will return to its initial configuration.
Disconnect the jack connector of the AC/DC power supply
before disconnecting the AC/DC mains
NOTE
When the instrument is switched off using the ON/OFF button, current
results and configuration are saved. Next time the ON/OFF key is
pressed, they are recalled.
Chapter 2 Starting up
Presentation page of the Platform 8000
User Manual 780000002/12 27
Reset If the Platform 8000 freezes, prolonged pressure (about 4 s.) on the ON/
OFF key will reset the instrument.
Presentation page of the Platform 8000
The presentation page of the instrument is called up by pressing the
SYSTEM button, followed by Page Help. It also appears when the instru-
ment is switched on.
This page shows:
1 the version of the software installed in the instrument,
2 the hardware options: CD-RW, hard disk, floppy disk drive, modem,
talkset, power meter, VFL. Those that are installed in the instrument
are marked with a green tick.
3 the modules installed (including serial number and date of last cali-
bration) as well as any batteries present (including serial number).
4 Click on Services Data to replace the software version list by the
services data (CPU, Memory, CPU board, and screen reference)
NOTE
With mains, wait for the message It is now safe to unplug external
power or for the black screen before unpluging the main plug.
Fig. 14 Example of presentation screen
Services Data
Chapter 2 Starting up
Troubleshooting
28 User Manual 780000002/12
Troubleshooting
Troubleshooting Solution
Nothing happens when the
ON/OFF key is pressed.
Make sure that an internal battery
is present or the mains adapter is
properly connected.
You are using the Platform
8000 in the ordinary way
when it suddenly switches
off.
The parameters of the instrument
may have been set so that it
switches off automatically after 5
minutes of inactivity to save the
battery. Work in progress is first
saved in the memory. See ."Screen
saver" page 56. Otherwise, check
the battery charge level.
The battery refuses to charge
(the charge indicator does
not go on when the instru-
ment is connected to the
mains and is not operating).
There is no battery in the instru-
ment, or the battery is already fully
charged.
3
User Manual 780000002/12 29
Chapter 3 Controls of the Platform 8000
This chapter describes the controls of the Platform 8000.
The topics discussed in this chapter are as follows:
Control interface on page 30
Using an external keyboard, mouse and screen touch (options) on
page 33
Editing on page 35
Accessing the Platform 8000 from a PC on page 39
Connectors on page 44
Floppy disk or CD-ROM drive (option) on page 46
Serial port (RS 232 - not used) on page 46
SVGA connector on page 47
CompactFlash port on page 47
The Platform 8000 is a multi-tasking instrument: the user can simulta-
neously carry out an acquisition, modify the configuration parameters,
print out results and access the directory of the internal memory or the
floppy disk.
In some cases, it is even possible to perform several measurement
operations at the same time, but only the result of the function
selected can be displayed.
Chapter 3 Controls of the Platform 8000
Control interface
30 User Manual 780000002/12
Control interface
The Interface module of the Platform 8000 embodies the controls and
display needed for measurement analysis:
the display screen, with the associated menu keys on the right.
the ON/OFF button and the operating and battery charging indica-
tors.
the general control buttons:
SYSTEM / SETUP/ PRINT / FILE / RESULTS
the measurement control keys:
START/STOP & SCRIPT
the indicators
direction keys for scrolling through the menus and the central button
for confirmation.
Fig. 15 Controls of the Interface module
Menu keys TFT color screen
ON OFF
Charge
and On
System
File
Setup
Results
Micro
Script
Start Stop
Testing indicator
(Test in progress)
Direction keys
(Selection/
Confirmation)
Chapter 3 Controls of the Platform 8000
Control interface
User Manual 780000002/12 31
TFT display
screen
The Platform 8000 has a large, 10.4 inch TFT color screen, SVGA defi-
nition (800 x 600 pixels), back-lit:
either a standard TFT screen
or a high visibility TFT screen, for best visibility outdoors and
indoors.
The high visibility screen supplied may also be a touch screen (option).
The different zones of the screen
The display is divided into 3 zones:
1 the central zone, displaying the configuration or the results of
measurements.
2 at the top, in the status bar, in the form of icons:
type of power supply: mains or battery, and in the latter case, battery
charge level (see "Battery charge level display" page 23).
if the laser is activated, the icon , its wavelength, mode and
power.
if visual fault location (VFL) is activated, the icon and the
mode.
if data saving is in progress, the icon .
if the talkset is activated, the icon .
if a printing process is in progress, the icon
if the remote screen function is activated, the icon
if the Web Browser application is active, the icon
if a USB key is connected and ready to be used, the icon
(when it can be removed safely, the icon is displayed, in case
of problem the icon is displayed)
current date and time, as well as the synchronization icon if iit is acti-
vated in the System Setup page .
3 at the side, rigid function keys (or tactile on option).
Control buttons The buttons below the screen provide the following functions:
ON OFF
Main on/off switch.
This button allows to print a screenshot and/or measurement results on
the configured printer.
synchronization icon
Chapter 3 Controls of the Platform 8000
Control interface
32 User Manual 780000002/12
SYSTEM
This button gives access to:
selection of the different measurement or base functions
the configuration menus of the instrument (choice of module(s)
used), When the instrument is switched off, its configuration is
stored in the memory, as are the measurement results.
the configuration menus of the system (screen, date, language,
print-out, etc.).Once you have pressed the System Setup key, you
can select:
the display parameters: screen illumination, automatic shut-
down, validation of VGA output.
the parameters specific to the country of use: date, time, format
of date/time, language.
the input/output parameters: optical switch, Ethernet, Modem, e-
mail configuration.
the validation of the loudspeaker
the initialization of automatic shutdown of the instrument.
For a complete description, see "System set-up" page 49.
SETUP
This button calls up the measurement configuration menu. This menu
depends on the function in use.
RESULTS
This button calls up the results page (e.g. with OTDR module: reflectom-
etry trace, results and table of results) and is used to analyze results.
FILE
This button calls up the file and directory management menu.
It allows to:
to choose the storage medium: internal memory, hard disk, floppy
disk or CD-ROM, USB memory stick, Flash compact memory card;
file name and format; information relating to the data stored in the
file.
to store files or retrieve them for selection, copying or deletion; with
facilities for classifying them in directories and sub-directories.
NOTE
The configuration menus can be displayed, and modified if required
during acquisition or measurement.
Chapter 3 Controls of the Platform 8000
Using an external keyboard, mouse and screen touch (options)
User Manual 780000002/12 33
Two buttons can be used to start a measurement:
START/STOP
Starts and stops the measurement.
SCRIPT
Is used to enter a sequence of commands and execute it.
Indicators On/Off - blinking: the instrument, though connected to an
external power source, is switched off.
- on: the instrument is operating, either by battery or on
an external power supply.
Charge on: the instrument is connected to an external power
source and the batteries are on charge.
Testing on: at least one function is in measurement phase (for
example, the laser emission pilot for an OTDR
measurement).
Direction keys The direction keys have two principal functions:
Using an external keyboard, mouse and screen touch
(options)
The external keyboard facilitates input of:
alphanumerical configuration parameters
comments in the File menu
notes in the table of results
NOTE
All these functions, except PRINT and SYSTEM, depend on the mod-
ules used and the measurements made: refer to the user manuals of
the modules and plug-in measurement units of the Platform 8000.
on the Results page, they are used to move the cursors
or modify the zoom factor.
on the set-up pages, they are used to scroll through the
menus, the central button serving to select or confirm the
parameter chosen.
Chapter 3 Controls of the Platform 8000
Using an external keyboard, mouse and screen touch (options)
34 User Manual 780000002/12
editing characters
The mouse can be used instead of the direction keys to scroll through
menus and make a selection.
Connect the keyboard and mouse to the USB connectors.
Virtual control
buttons bar
It is possible to emulate hard keys with Virtual Control buttons
To display these buttons, click once on the top of the screen in the status
bar, at the same height than the date and time.
The virtual control buttons bar is displayed during a few seconds. You
may click on any of these buttons to obtain exactly the same results than
using the real buttons in the front panel of the Platform 8000.
Equivalence
between
external
keyboard and
Platform 8000
Although it is intended primarily to replace the Edit menu of the Platform
8000, the external keyboard can replace all the buttons and keys of the
Platform 8000 except the ON/OFF button:
The menu keys to the right of the screen are replaced by the func-
tion keys F1 to F7.
The buttons below the screen are equivalent to Ctrl + a letter (see
table below).
The direction keys have the same function on the external keyboard
and on the Platform 8000.
Fig. 16 Virtual control buttons bar
The virtual control buttons bar can not be displayed within desktop
applications (see Chapter 8 Desktop applications page 103).
NOTE
This virtual control buttons bar is especially useful when the Platform
8000 screen is exported on a remote PC (see "Transfer of the inter-
face of the Platform 8000 on to a PC" page 41).
Function on the Platform 8000 External keyboard
SYSTEM Ctrl +Y
Chapter 3 Controls of the Platform 8000
Editing
User Manual 780000002/12 35
Editing text
using the
external
keyboard
To use the external keyboard to insert a name or identification in the set-
up menus, or a Note in the table of results:
press Enter to go into the Edit menu
type the text
press Enter to leave the Edit menu.
Pressing the Esc key will close the Edit menu without saving the
text.
Editing
1
In the set-up menus, it is sometimes necessary to enter alphanumerical
information for names of files or results or for comments.
To call up the Edit menu, select the name to be modified, then press the
key. The Edit menu will appear.
This menu can be used to simulate a keyboard: it displays available char-
acters and function keys. Some Edit menus may include keys specific to
the current function.
SET-UP Ctrl +U
PRINT Ctrl +P
FILE Ctrl +F
RESULTS Ctrl +R
START/STOP Ctrl +S
SCRIPT (Macro) Ctrl +M
| +
Menu keys 1 to 7 (from top to bottom) F1 F7
Save and quit (Exit) Entre/Enter
QUIT WITHOUT SAVING (ABORT) Escape/Echap.
Function on the Platform 8000 External keyboard
1.If an external keyboard is used, see "Using an external keyboard, mouse and screen touch (options)"
page 33
Chapter 3 Controls of the Platform 8000
Editing
36 User Manual 780000002/12
The name to be modified is displayed above the keyboard. The can be
moved about over the name to be modified and the characters available,
using the direction keys or a mouse or an external keyboard: see "Using
an external keyboard, mouse and screen touch (options)" page 33.
The Caps/No Caps key enables the keyboard to type either upper
case letters or lower case letters and figures (as well as punctuation
marks and certain special characters).
The Insert/ Replace key selects the action which will be performed
by the confirm key : either insertion of the character selected
by the position of the cursor, or replacement of the highlighted char-
acter, by the character selected.
Using the keyboard, with the cursor positioned on the name:
- confirming DEL deletes the character after the cursor;
- confirming CLEAR deletes all characters from the edit line;
- confirming BACK deletes the character before the cursor;
- confirming HOME moves the cursor to the beginning of the word;
- confirming END moves the cursor to the end of the word.
- confirming CAPS allows to enter upper or lower case letters (as
well as ponctuation marks and special characters such as @...)
The Enter key saves the name that has been entered and quits the
Edit menu.
The Cancel key quits the Edit menu without saving any changes
that may have been made.
Fig. 17 Example of Edit menu
Chapter 3 Controls of the Platform 8000
Editing
User Manual 780000002/12 37
To enter text:
Press the Caps/No Caps key, depending on the case of the char-
acter to be entered.
To delete characters in a text:
To insert characters in a text:
Without Touch Screen Using Touch Screen
- Using the direction keys, move
the cursor onto the first character
required.
- Press the validation key.
The character will appear in the
upper box.
- Repeat the process for the
remaining characters.
- Directly click onto the character
you want.
The character will appear in the
upper box.
- Repeat the process for the
remaining characters.
Without Touch Screen Using Touch Screen
- Go into Replace mode and move
the cursor on to the character to be
deleted.
- Move the cursor on to Back (or
Del) and press the valida-
tion key.
Repeatedly pressing this same key
will delete the preceding (or
following) characters.
- Go into Replace mode and posi-
tion the cursor on to the character
to delete.
- Click on the Back touch (or Del)
Repeatedly clicking on this same
key will delete the preceding (or
following) characters
Without Touch Screen Using Touch Screen
- Go into Insert mode and place the
cursor on the name at the insertion
point.
- Using the direction keys, move
the cursor on to the first character
to be inserted.
- Press the validation key.
Repeat the process for the other
characters to be inserted.
- Go into Insert mode and place the
cursor on the name at the insertion
point.
- Directly click on the character you
want
Repeat the process for the other
characters to be inserted.
Chapter 3 Controls of the Platform 8000
Editing
38 User Manual 780000002/12
Quitting the Edit menu
Press the Cancel key to quit without saving the action performed
(onto the keyboard or the screen).
Press the Enter key to quit the menu while saving the text entered
(onto the keyboard or the screen).
Numeric
Keypad
For some configuration parameters, you will have to enter numeric
values. The direction keys of the Platform 8000 can be used. However,
the user can also use the numeric keypad, displayed when the Edit
Number key is pressed.
Click on EDIT NUMBER to display the Numeric Keypad.
The keys Min and Max are displayed when the parameter has a
minimum and maximum value (for example, for the screen lighting level,
pressing the Min key will display the value -5 and pressing the Max key
will display the value +5).
The direction keys allow to increment of +/-1 the selected value.
The direction keys < >allow to select the previous or the next figure.
Clear key: delete all the displayed value (same function as the Clear key
of the screen)
Cancel key: quits the Edit Number menu without saving any changes
that may have been made (same function as the Cancel key of the
screen)
Enter key: saves the name that has been entered and quits the Edit
Number menu (same function as the Validate key of the screen).
Fig. 18 Example of Numeric Keypad
Chapter 3 Controls of the Platform 8000
Accessing the Platform 8000 from a PC
User Manual 780000002/12 39
Modifying / Changing a value with the numeric keypad
When the Edit Number menu is oopened, the first figure of the value is
selected.
Accessing the Platform 8000 from a PC
The Platform 8000 can be connected to a PC in order to:
remote the screen of the Platform 8000 on to the PC and issue
commands from the keyboard of the PC
access the internal memory (or hard disk) of the Platform 8000 from
the PC and transfer files from the Platform 8000 to the PC and vice
versa.
Connecting the
Platform 8000
to a PC
Direct connection 1 On the PC: find the IP address and the mask of the PCs sub-
network:
With Windows 98 or Millenium: Select Start > Execute, then enter
wi ni pcf g
2
and click on OK.
With Windows NT, 2000, XP or Vista: select Start > Programs >
Accessories > Dos Prompt, type i pconf i g
1
, then Enter.
Note the IP address and the mask of the PCs sub-network.
Without Touch Screen Using Touch Screen
- Move the cursor to the first
number to be inserted.
- Press the validation key.
Repeat the process for the other
characters to be inserted.
- Directly click on the number to be
inserted
Repeat the process for the other
characters to be inserted.
NOTE
The Ethernet card of the equipment connected to the Platform 8000
must be configured to the Auto-detect mode (Auto negociation).
2.The character _ corresponds to a space.
Chapter 3 Controls of the Platform 8000
Accessing the Platform 8000 from a PC
40 User Manual 780000002/12
2 On the Platform 8000:
In the system set-up menu, under I/O interface > Ethernet, enter:
- an IP identical to that of the PC +/- 1; for example, 10. 10. 50. 204
if the address of the PC is 10. 10. 50. 203.
- the IP mask of the PC,
- an IP gateway resembling the IP address, for example, ending with
the character 1.
3 Connect the RJ 45 connector of the Platform 8000 to that of the PC
with a crossover Ethernet cable.
4 Wait for about ten seconds while the connection is established.
5 On the PC, make sure that the connection is operational by
selecting Start > Execute... and typing pi ng followed by the
address of the Platform 8000.
Connection via a
local network
1 On the PC: find the IP address and the mask of the PCs sub-
network:
With Windows 98 or Millenium: Select Start > Execute, then enter
wi ni pcf g
3
and click on OK.
With Windows NT, 2000, XP or Vista: select Start > Programs >
Accessories > Dos Prompt, type i pconf i g", then Enter.
Note the IP address and the mask of the PCs sub-network.
2 Plug the RJ 45 connector of the Platform 8000 into a hub or
Ethernet switch with a straight-through Ethernet cable
3 On the Platform 8000:
In the system set-up menu, under I/O interface > Ethernet, enter
the IP address, the IP mask of the PC and the IP gateway communi-
cated to you by the network manager; or, on his recommendation,
use dynamic attribution mode (DHCP). In this case, the address of
the Platform 8000 (10. 10. 50. 204 in the example) is displayed but
cannot be altered.
4 Wait for about ten seconds while the connection is established.
5 On the PC, make sure that the connection is operational by
selecting Start > Execute... and typing pi ng followed by the
address of the Platform 8000.
3.The character _ corresponds to a space.
Chapter 3 Controls of the Platform 8000
Accessing the Platform 8000 from a PC
User Manual 780000002/12 41
Transfer of the
interface of the
Platform 8000
on to a PC
1 Make the Platform 8000 / PC connection as described above.
2 On the Platform 8000 in the system set-up menu, under I/O inter-
face, confirm Remote screen =Session or Permanent (for more
information, see "Remote screen" page 58).
3 On the PC, go into Internet Explorer and type the address:
ht t p: / / 10. 10. 50. 204: 5800
if 10. 10. 50. 204 is the IP address of the Platform 8000 that was
defined when the connection was set up.
A VNC window will open demanding a password: press Enter
without typing any password.
The screen of your Platform 8000 will then appear offset on to your PC.
You can use the keyboard and mouse of the PC to control the Platform
8000: see "Using an external keyboard, mouse and screen touch
(options)" page 33, for the command equivalents between the controls of
the Platform 8000 and those of the PC keyboard and mouse.
Moreover, via VNC window, you can launch a reboot of the equipment;
to do so, click on Ct r l + Q on the PC keybord and confirm the reboot.
Accessing the
hard disk of the
Platform 8000
via a PC
Il is possible to access the internal memory or the hard disk of the Plat-
form 8000 from a PC by means of the FTP server of the Platform 8000.
FTP access is obtained through the user accounts mts8000 or t-
berd8000 (password: acterna).
1 Make the Platform 8000 / PC connection as described above.
2 On the PC, use either an FTP client or Internet Explorer.
3 In Internet Explorer, type the following address (10. 10. 50. 204,
which is the IP address of the Platform 8000 that was defined when
the connection was set up):
f t p: / / mt s8000: act er na@10. 10. 50. 204/ har ddi sk/
if the Platform 8000 is equipped with a hard disk.
f t p: / / mt s8000: act er na@10. 10. 50. 204/ di sk/
if the Platform 8000 is not equipped with a hard disk (access to
internal memory).
For an intensive use of the deport screen or when it is used via a
WAN network, it is strongly recommended to use a dedicated VNC cli-
ent. The VNC clients recommended are Tight VNC (V 1.2.9) and Real
VNC (V 4.1.1).
Chapter 3 Controls of the Platform 8000
Accessing the Platform 8000 from a PC
42 User Manual 780000002/12
The PC then displays the contents of the hard disk or the internal
memory of the Platform 8000.
Creating a shortcut
toward the
Platform 8000
harddisk
You can add on your PC, a direct connection to the harddisk of the Plat-
form, creating a shortcut in the network place, in the Explorer.
To create a network place, do as follows:
1 Open the Explorer on your PC
2 Double click on Add Network Place
The Wizard for the Network Place installation opens
3 Click on Next
4 In the dialog box, click on , then on
Next
5 In the following dialog box, type the following address
(10. 10. 50. 204, being the IP address of the Platform 8000 defined
during connection):
If you use Internet Explorer 7, the following adress must be entered:
f t p: / / mt s8000: act er na@10. 10. 50. 204/ act er na/ user /
har ddi sk
NOTE
Replace f t p: / / mt s8000: act er na by f t p: / / t -
ber d8000: act er na to use the user t-berd8000 instead of mts8000.
Fig. 19 First page of the installation
Chapter 3 Controls of the Platform 8000
Accessing the Platform 8000 from a PC
User Manual 780000002/12 43
f t p: / / mt s8000: act er na@10. 10. 50. 204/ har ddi sk
(access to harddisk of the Platform 8000)
1 Click on Next
2 Enter a name for this Network Place
3 Click on Next
The PC is searching for the connexion
4 The last dialog box inform you the network place has been success-
fully created, and will be open once you click on Finish.
Deselect this parameter if the internal disk of the MTS/T-BERD 8000
must not be opened on the PC.
Fig. 20 Entering the ftp address
Fig. 21 Name of the Network Place
Fig. 22 Completion of the Network Place installation
Chapter 3 Controls of the Platform 8000
Connectors
44 User Manual 780000002/12
In the Explorer >Network Place, the new shortcut is displayed, with
the name applied on step 2.
Connectors
Right-hand side On the right-hand side will be found:
the connection socket for the mains adapter providing the 12 V
power supply and used to charge the batteries,
the floppy disk or CD-ROM drive (option)
Rear panel The rear panel contains, from left to right, the following elements (see
example below):
the SVGA output
the Flash memory card reader (option)
USB connectors for printer, mouse, keyboard, USB memory stick,
etc.,
Fig. 23 Network Place created
Chapter 3 Controls of the Platform 8000
Connectors
User Manual 780000002/12 45
the RJ 11 connector for the modem option
the DIN connector for access to external functions (future options
such as Optical Switch),
the RS 232 connector (not used),
the RJ 45 connector for the Ethernet interface,
if the Talkset option is present, the headset socket (jack-plug)
if the LTS option is present, the corresponding input.
if the Talkset option is present, the optical connector
if the VFL option is present, the corresponding output
USB memory sticks can be very different.
They differ on Hw and Sw aspects, even inside a given brand.
In particular, USB memory sticks targeting audio recording are often
formatted in very specific ways and the format is often very different
from a standard FAT.
For all these reasons, we advise users to use memory sticks provided
by J DSU.
In any case, USB memory sticks which are recognized by the MTS (a
beep is generated when plugged on the MTS) but which cannot be
read or written, should be formatted on the MTS with the Usbflash
Format utility, in Expert tools >Media utilities.
If a problem occurs with the USB key you are using, contact your
Local Technical Assistance Center.
Fig. 24 Example of rear panel
Interchangeable plug-ins units
VFL output
RJ 11 USB RS 232 (not used) DIN RJ 45 Memory card SVGA
Headset Talkset
Options
Power Meter
Chapter 3 Controls of the Platform 8000
Floppy disk or CD-ROM drive (option)
46 User Manual 780000002/12
Floppy disk or CD-ROM drive (option)
The floppy disk drive is designed for 3.5" High Density (HD) disks,
capacity 1.44 Mb.
The floppy disk is used for saving results of measurements.
The CD-ROM can be used for saving results and loading a new version
of the software.
Serial port (RS 232 - not used)
A 9-pin male serial connector plug (RS232 DTE) enables direct connec-
tion to a modem for operation in programmed mode.
ATTENTION:
For connection to a computer (a PC, for example) that operates as a
DTE, use a cable reference 245 050 415, which modifies the pin corre-
spondences as follows :
Platform 8000 plug Function Input/output
1 DCD
2 RxD
3 TxD
4 DTR
5 GND
6 DSR
7 RTS
8 CTS
1 5
9
6
Port RS232
1
6
4
2
3
5
4
1
6
3
2
5
Chapter 3 Controls of the Platform 8000
SVGA connector
User Manual 780000002/12 47
SVGA connector
15-pin connector used for connecting to an external monitor or projector.
Once the monitor or projector is connected, to transfer information to it,
proceed as follows:
Press the SETUP button, then the System Set up key.
In the Screen field, position the cursor on SVGA Output and
confirm Yes.
CompactFlash port
The Compact FLash port allows to add user memory or software memory
(in use with the Transport Module).
Installing the CompactFlash
1 Insert the CompactFlash until it is correctly connected
2 Block the CompactFlash screwing the delivered caps.
NOTE
If the instrument is switched off, this function is automatically deacti-
vated.
NOTE
The instrument must be switched off and disconnected from the main.
If the Transport Module is used by the Platform 8000, the Compact-
Flash must not be removed.
Chapter 3 Controls of the Platform 8000
CompactFlash port
48 User Manual 780000002/12
4
User Manual 780000002/12 49
Chapter 4 System set-up
This chapter describes the operations for configuring the instrument
(choosing the module or function to be used) and the system (date,
language, input/output, etc.).
The topics discussed in this chapter are as follows:
Principle of the set-up menus on page 50
Configuring the instrument on page 50
Configuring the unit on page 53
Standalone results on page 65
Expert Tools on page 65
Desktop Applications on page 68
Chapter 4 System set-up
Principle of the set-up menus
50 User Manual 780000002/12
The procedures described below usually use the direction keys.
When the instrument is equipped with a mouse or/and a touch
screen:
- the user must adapt the text to the option used; which means
that for touch screen and mouse, the user must directly click on
the desired field.
- to edit a string of characters, the key of the Platform 8000
must sometimes be used.
Principle of the set-up menus
A set-up can be displayed or modified while an acquisition or measure-
ment is in progress. The parameters that cannot be modified are greyed
out. The menu thus gives all the possible options, excluding numerical
values.
To move from one parameter to another, use the direction keys
and . When a parameter is selected, its possible values are
shown to the right of the parameter.
To modify the value of a parameter, use the direction keys and
to highlight the option selected.
To leave a set-up menu the user can press any of the keys below
the screen or the menu key Exit.
Configuring the instrument
Since the instrument can be equipped with a range of modules and plug-
ins, a variety of functions are possible. Before carrying out a particular
measurement, it is therefore necessary to select the function or functions
required for it
If a module has been changed, the instrument configuration menu will
automatically be displayed as soon as the power is switched on.
The functions of Transport, Reflectometry, Spectrum Analysis, Polariza-
tion Mode Dispersion (PMD), Chromatic Dispersion (CD), Visible Source
(VFL), Power Measurement (Radiometry), Talkset (option) are not mutu-
ally exclusive: several functions can be active at once.
Chapter 4 System set-up
Configuring the instrument
User Manual 780000002/12 51
To configure the instrument, proceed as follows:
press the SYSTEM button.
The functions available on the instrument are represented graphi-
cally by icons.
To validate a function:
Move on to the icon representing the function to be validated using
the direction keys (or the mouse or external keyboard if the corre-
sponding option is present).
Press the validation key to confirm the selection. The icon
turns red and is outlined with a bright frame.
Power bargraph
If a BERT module is used, or in the case the configuration of the Platform
8000 installed is subject to a high power consumption, a power bara-
graph is displayed.
This bargraph is shown only if the total static power budget of all func-
tions present in the configuration exceed a power limit.
Fig. 25 Example of instrument configuration
Chapter 4 System set-up
Configuring the instrument
52 User Manual 780000002/12
Bargraph
color
Signification
Total power that can be delivered by the highest mains power supply option
of the Platform 8000.
Actual power available at the moment. This available power can change dur-
ing units works:
after an external supply connection/disconnection,
after a variation of power due to the battery charging mode,
after a variation of power delivered by two batteries set in parallel because
of an evolution of their difference of charge.
The actual power consumed or that can be consumed by the base itself and
all the selected functions. This area can change during units works
if new functions are selected/unselected
if dynamic requests modify the power budget of any function
POWER
Fig. 26 Power baragraph
L
e
f
t
A
V
A
I
L
A
B
L
E
R
i
g
h
t
I
N
U
S
E
Chapter 4 System set-up
Configuring the unit
User Manual 780000002/12 53
Validating
several
simultaneous
functions
It is possible to validate several distinct functions, whether or not they are
elements of the same application
1
. Thus it is possible, for example, to
activate the microscope function at the same time as the OTDR function
by validating each of them.
When several functions are validated, pressing the keyboard keys
(SETUP, FILE, RESULTS, START/STOP, SCRIPT) will give access to the
function in focus (with green round its icon).
To change from one function to another:
If the functions are elements of the same application (for example,
Optical Fibres), simply change tabs (refer to the manual corre-
sponding to the application).
If the functions are not elements of the same application (for
example, to change over from the OTDR function to the Transport
function), return to the instrument configuration screen shown here
and place the focus on the Transport function. The actions of the
keyboard keys will then indeed be those corresponding to the Trans-
port function.
Help The Help Page of the SYSTEM menu calls up the presentation page of
the Platform 8000 (see "Presentation page of the Platform 8000" page
27) and its electronic manual (future function).
Configuring the unit
When the Platform 8000 is to be used for the first time, or before a
measurement campaign is started, the parameters of the system must be
configured:
the parameters specific to the Platform 8000 (screen lighting level,
automatic shutdown, validation of SVGA output).
the parameters specific to the country of use: language, date, time,
display format of date and time.
parameters of input/output.
1.For example, OTDR, OSA and PMD are all elements of the Optical Fibres appli-
cation
Use only the direction keys to move the focus on to the desired func-
tion. Do not use the validation key, which would have the con-
trary effect of de-activating the function.
Chapter 4 System set-up
Configuring the unit
54 User Manual 780000002/12
activation of loudspeaker and regulation of sound level (with Talkset
option)
programming of automatic shutdown (during battery operation).
IP adress for upgrading via the network
parameters for printing
To call up this configuration menu, press the SYSTEM button, then the
menu key System Setup.
Factory Default
Configuration
Screen
Darklight: +0
Contrast: Indoor
Screen Saver: No
SVGA output: No
Fig. 27 System configuration screen
NOTE
The key FACTORY DEFAULT allows to reinitialize the configuration set
in factory, in case of error during the new configuration.
NOTE
In all the Setup screens, an help is displayed on the bottom right of
the screen, concerning the use of direction keys on the Platform 8000.
Chapter 4 System set-up
Configuring the unit
User Manual 780000002/12 55
Country
Language: English
Date Format: dd/mm/yyyy
Time Format: 24 hour clock
Net Time: None
I/O Interface
Remote Screen: No
Ethernet: Config. 1 / Security: Standard
File Export: None
Utility
Talkset : Speaker: On
Volume: 4
VFL Mode: 1 Hz
Auto off: 30 minutes (only on battery operation)
Upgrade Parameters: Server address: 172.16.27.18
Printer
Printer : None
Screen Choosing screen lighting level
In the Screen window, move the cursor on to Lighting.
use the direction keys or , to choose the desired lighting level
(between -5 and +5).
or
click on Edit Number to enter the screen lighting level on the
numeric keypad
Contrast
Indoor: to be selected when the instrument is used inside
Outdoor: to be selected in order to optimize the readability of the
screen for an outside use.
If the Platform 8000 is operating on battery, it is advisable to choose a
minimum lighting level acceptable for the user, to keep endurance as
long as possible.
Chapter 4 System set-up
Configuring the unit
56 User Manual 780000002/12
Screen saver
This feature is available both when battery powered or AC powered. Its
purpose is to extend the life of the screen, in case the Platform 8000 is
not used for some time. Instead of the normal screen, a small animated
picture of the Platform 8000 is displayed on the blackened screen, even-
tually followed from time to time by a name and phone number.
To configure this feature, select Screen Saver.
A sub-menu is displayed :
Screen saver 60s, 3 min, 5 min, No. <No>disables the screen
saver. Other values indicate time of inactivity
before the screen saver automatically starts. If
the screen saver is enabled (a time is set), the
following two lines are proposed.
Name A name or comment may be entered. This name
or comment may be usefull to persons who find
the Platform 8000 in the screen saver mode.
Information such as who currently uses the
apparatus, where to find the person or any other
commercial information may be entered.
Fig. 28 Contrast configuration
Fig. 29 Screen saver displaying the factory name
Exemple of inside contrast Exemple of outside contrast
Chapter 4 System set-up
Configuring the unit
User Manual 780000002/12 57
Phone number A phone number or other comment may also be
added in order to provide more information :
number to call in case of emergency, user
telephone number...
SVGA output
Information displayed on the screen of the Platform 8000 can be trans-
ferred on to an external monitor or projector. To do this:
connect the monitor or projector to the rear SVGA connector;
in the Screen window of the configuration menu, move the cursor
on to SVGA output and confirm Yes.
Country Choosing language (Language)
Select one of the languages offered, using the direction keys or .
Resetting the date (Date)
Change the date by using the direction keys or .
Resetting the time (Time)
Use the direction keys or to change the minutes and hours.
Choosing date and time format
Choose one of the options: dd/mm/yy or mm/dd/yy for the date format.
Use the direction keys or to change the hour format (12 hour clock
/ 24 hour clock).
Net Time > Sync.
This parameter allows to configure the date and time of the Platform
according to a network.
NOTE
This function is deactivated each time the Platform 8000 is switched
off.
NOTE
The ENGLISH CAPS parameter allows to get a display in English,
with all words in capitals.
Chapter 4 System set-up
Configuring the unit
58 User Manual 780000002/12
Dynamic Mode: the time is synchronized according to the local
network.
The two lines Server Name are displayed but cannot be modified.
Static Mode: in this case, the time is synchronized to the network
server which is defined in the two following parameters.
On the parameter Address Type, select if the address of the server
which will be used for synchronization is entered via its IP Address
or via the Server Name..
If IP Address is selected, enter one or two server addresses in the
following parameters. During synchronization, the first address will
always be used, but if a fail occurs, the second one will be used.
If Server Name is selected, enter the name of the server, and if
necessary a name for second server. During synchronization, the
first server name will always be used, but if a fail occurs, the second
one will be used.
During synchronization, the icon displayed next to the time, on the upper
banner, is displayed and once the synchronization is valid, the icon
becomes .
None: the time is not synchronized according to a server. In this
case, the user can reset date and time himself, using the fields Date
and Time.
I/O Interface Remote screen
It is possible to remote the screen of the Platform 8000 on to a PC or on
to another Platform 8000 and to read the contents of the disk of the Plat-
form 8000 on a PC or on the other Platform 8000. To do this, see
."Accessing the Platform 8000 from a PC" page 39
It is also possible to remote screen of a distant Platform 8000 onto
another Platform 8000 and to have full control of the distant instrument.
To do this, see "VNC - Remote screen" page 90.
If the network configuration is modified, synchronization may be
lost.
NOTE
In Dynamic or Static Mode, the parameters Date and Time are inac-
tive.
Chapter 4 System set-up
Configuring the unit
User Manual 780000002/12 59
Remote screen =Session or Permanent or Permanent with Pass-
word must be confirmed in both cases, in the Interface E/S window.
Session Mode the remote screen function is inactive once
the Platform 8000 is switched off.
Permanent Mode the remote screen function is still active
when the Platform 8000 is switched off and
restarted.
Permanent with Password same function as the Permanent mode, with
an access to the equipment via VNC
protected by a password: 42000
No the screen cannot be remote on a PC or on
another Platform 8000.
Ethernet
Parameters of the local Ethernet network to which the Platform 8000 is
connected:
Mode - Config 1 to 4 static mode enabling input of the configuration of
4 sites.
- Dynamic in this mode, which requires a DHCP server, the
Platform 8000 requests an IP address from this
server which will be allocated dynamically if
dynamic host configuration is activated on the
local network.
After selecting this mode or after power-on, the
Platform 8000 tries to establish a connection to
obtain an address from a DHCP server. If for any
reason, this process fails, the Platform 8000
reverses to static IP address mode with User1 IP
address.
Name of site the user can enter the name of the site in the Edit
menu.
NOTE
The password to access VNC can be modified using a specific com-
mand (see Programming Manual: 8010M00).
NOTE
When the equipment is in the Remote screen mode, the icon is
displayed at the bottom of the screen.If two users or more are con-
nected to the Platform 8000, the following icon will be displayed .
Chapter 4 System set-up
Configuring the unit
60 User Manual 780000002/12
IP address IP address of the Platform 8000
IP mask address of the mask of the sub-network
IP gateway IP address of the machine enabling access
outside the sub-network.
DNS
2
IP address of the machine providing the IP
address on the basis of the name
Domain name name of the local network to which the Platform
8000 is connected.
Security Standard: with this mode, the software upgrade
is enable
Enhanced: in this case, no upgrade is possible,
all the servers used to upgrade the unit cannot
be started, especially TFTP server. This mode
allows to use the Platform 8000 safely, without
any problem due to the network
Modem (Optional function of the Base Unit)
Parameters for a modem (installed as an option)
Modem Mode May be configured as server or client (client 1, 2,
3 or 4).
Modem Tone May be set on on or off, according to your phone
operator characteristics
Phone Number of the line (with client configuration)
Login Pre-defined as rtu and not modifiable
Password Default password saved by default (not visible)
To validate the new password, you must turn off and disconnect tje Plat-
form, plug it back and restart it.
File Export
In the I/O Interfaces menu, select File Export to configure the system in
order to send traces and results by e-mail.
Parameters to configure the mail feature.
Send Mail Choose Ethernet if you wish to use the sending
mail function.
Sender Mode Auto or Manual.
In Auto mode, you will not have the possibility to
reply to the mail sent.
2.Domain Name Server
Chapter 4 System set-up
Configuring the unit
User Manual 780000002/12 61
In Manual mode, the reply will be sent to the
address entered in the line From.Use the button
to enter into an edition window
Relay Mode Auto or Manual.
If the e-mail sending is performed via a SMTP
network, select the Manual Relay mode and
indicate the SMTP server address in the field
Mail Relay, using the button to open the
edition window.
In Auto mode, the sending of e-mail is performed
automatically.
See "Send by mail" page 120 for more explanation on sending files.
Utilities Talkset
Parameters to use when the instrument is equipped with the talkset
option (see "Talkset optical telephone function" page 87).
All Platform 8000 are equipped with a loud speaker as standard. Some
are also equipped with an integral microphone.
When no internal microphone is present, this option is used to set the
loud speaker to On or Off.
Platform 8000 equipped with an internal microphone offer a conference
mode on this line. This mode may be set as:
Speaker and Micro off
Speaker only
Speaker and Micro on
When you are in conference mode, you dont need the headphone
supplied with the talkset option to hear and talk hands free to the user of
the remote instrument.
Another line is used in both cases to set the volume level. The same
setting is used for headphone, headphone microphone, loud speaker
and internal microphone, if any.
Use the direction keys or the numeric keypad to change the volume level
(Min =0 / Max =7).
If Sender Mode is set to Auto, any reply to an e-mail sent by the Plat-
form 8000 will be lost.
Chapter 4 System set-up
Configuring the unit
62 User Manual 780000002/12
VFL Mode
Select the mode of emission of the light signal:
1 Hz: frequency of 1Hz (blinking signal)
CW: signal is emitted in a Continuous Wave
Automatic shutdown
This function switches off the Platform 8000 automatically if no operation
has been performed and no key actuated for a period selected from this
menu. Work in progress is automatically saved.
To activate this function, open the Utilities window and move the
cursor on to Auto off, then choose an option (5, 10 or 15 min.) so
that the Platform 8000 will be automatically switched off if no key
has been actuated for the period selected.
To deselect this function go into the Utilities window, move the
cursor on to Auto Stop, then choose option No.
Update
When updating the software, (see "Installing a new version of the soft-
ware" page 126), in the Server Address line of the configuration menu >
Upgrade Parameters, enter the IP address of the PC on which the
updating files were loaded.
Printer Parameters for configuring an internal printer, a USB printer or for saving
J PG files.
Printer None, internal, internal compressed , USB, Files
(Formatted), Files (Screen).
If you choose USB, you can configure the
manufacturer and model type of the printer to be
connected on the next two lines. The parameter
USB Land allows to configure the printer as the USB
parameter, but also to print with landscape setting.
If you select Internal or Internal compressed, you
dont need to select the printer manufacturer or the
printer type.
NOTE
The function for automatically switching off the Platform 8000 is avail-
able only on battery operation, to save the battery.
Chapter 4 System set-up
Configuring the unit
User Manual 780000002/12 63
Files (Formatted or Screen): allows to print to the
J PG format
Files (Formatted) Choosing in the Printer menu, the option Files (Formatted), you can
print the open file of the Platform 8000 in the J PG format, exactely as if
the file was printed on paper. Therefore, if the file (trace or other) is too
large for one A4 page, several J PG files will be created.
Printing a trace to the JPG format
Once the Files (Formatted) function is selected:
1 Open the trace to be printed in the J PG format
2 If necessary, make the modifications on the trace (see user manual
of the 8100 series).
3 Set the trace view as wished:
if the function is set to the Trace mode (Trace is selected on the
menu key Trace/Table/Summary), the J PG file will countain the
header and the trace (in one page).
If the function is set to Table mode (Table is selected on the
menu key Trace/Table/Summary), the J PG file will countain the
header, the trace and the entire results table (several pages may
be required)
If the function is set to Summary mode (Summary is selected
on the menu key Trace/Table/Summary), the J PG file will coun-
tain the header and the summary page. This view is only avail-
able with OTDR traces.
4 Press the PRINT key
The icon is displayed until the saving process is finished
5 Press the FILE key to find the J PG file in the Explorer
NOTE
Internal and Internal compressed refer to the same internal printer
but modifies the way this printer prints. While the first one prints side-
ways in a landscape mode, the second one prints straight forwards,
and therefore provides a smaller compressed picture.
NOTE
The J PG file will be saved in the current directory, the last directory
used.
Chapter 4 System set-up
Configuring the unit
64 User Manual 780000002/12
The name of the J PG file will be: name of the stored trace_date (year/
month/day)_time (hour/minute/second).jpg
Printing another file to the JPG format
Once the Files (Formatted) function is selected:
1 Open the file to be printed in the J PG format (for example: Micro-
scope etc.)
2 Press the PRINT key
The icon is displayed until the saving process is finished
3 Press the FILE key to find the J PG file in the Explorer
The name of the J PG file will be: Print_date (year/month/day)_time
(hour/minut/second).jpg
Files (Screen) Choosing in the Printer menu, the option Files (Screen), you can print
the open file of the Platform 8000 in the J PG format, exactely as it is
displayed on the screen.
Therefore, if you make a zoom on the trace for example, the J PG file will
only show the zoom section.
Once the Files (Screen) function is selected:
1 Open the trace or file to be printed in the J PG format.
2 Make the necessary modifications
3 Press the PRINT key
The icon is displayed until the saving process is finished
4 Press the FILE key to find the J PG file in the Explorer
The name of the J PG file will be: Print_date (year/month/day)_time
(hour/minut/second).jpg wether it is a trace file or not.
NOTE
The J PG file will be saved in the directory PRINT, on the harddisk of
the Platform 8000.
NOTE
The J PG file will be saved in the directory PRINT, on the harddisk of
the Platform 8000.
Chapter 4 System set-up
Standalone results
User Manual 780000002/12 65
Printer manufacturer Use the keys and to select the
manufacturer corresponding to the printer you
wish to configure. By default, a model type will
automatically be proposed on the next line,
corresponding to your manufacturer choice.
Printer type If the model type set by default for the chosen
manufacturer is not correct, you may change it
using the keys and .
ASCII Mode Select Graphic or Text according to the printer
configuration. Some printers do not recognize the
ASCII mode, so that you must select Graphic to
print files from the Web Browser.
Standalone results
Even if no module is present, the Platform 8000 can access and display
measurement results.
To access this feature, select Standalone Results, and choose the
desired application, for example Consult Fiber Optics.
Expert Tools
Software
Upgrade
The Software Upgrade key allows to make an upgrading of the softwares
(see Installing a new version of the software on page 126)
Remote Display The Remote Display menu allows to remote the screen of the Platform
8000 to a PC or to another Platform 8000 (see "Talkset optical tele-
phone function" page 87)
Media utilities To get access to the menu, click on Expert tools then on Media utilities.
Formating a USB
memory stick
In order to format a USB memory stick, select Media utilities, then
Usbflash Format. Confirm your choice to actually format the USB
memory stick.
Chapter 4 System set-up
Expert Tools
66 User Manual 780000002/12
Formatting a
CompactFlash
card
In order to format a CompactFlash card, select Media utilities then
CF Format.
Confirm your choice to actually format the CompactFlash card.
Enter the password 20876 to start CompactFalsh card formating.
Formatting a CD In order to format a CD, select Media utilities, then Erase CD. Confirm
your choice to actually format the CD.
Removing the USB
memory stick
Once a USB memory stick is inserted in one of the USB port of the 8000
Platform: it can be removed via the Media Utilities menu.
1 Click on Expert Tools >Media Utilities
2 Push the Eject USB key,
The icon becomes to indicate it can be removed safely. In this case,
the USB stick cannot be used anymore
USB memory sticks can be very different.
They differ on Hw and Sw aspects, even inside a given brand.
In particular, USB memory sticks targeting audio recording are often
formatted in very specific ways and the format is often very different
from a standard FAT.
For all these reasons, we advise users to use memory sticks provided
by J DSU.
In any case, USB memory sticks which are recognized by the MTS (a
beep is generated when plugged on the MTS) but which cannot be
read or written, should be formatted on the MTS with the Usbflash
Format utility in Expert tools >Media utilities.
If a problem occurs with the USB stick you are using, contact your
Local Technical Assistance Center.
As for any media formatting, please note that all data present on the
USB memory stick will be irremediably lost.
As for any media formatting, please note that all data present on the
USB memory stick, the CompactFlash card or the CD will be irremedi-
ably lost
Chapter 4 System set-up
Expert Tools
User Manual 780000002/12 67
The USB memory stick can then be disconnected from the Platform
8000's USB port.
The disconnection of the USB memory stick produces one beep.
Erase disk The key Erase disk, in the Expert Tools > Media Utilities menu, allows
to erase all the contents of the harddisk set into the Platform.
Locking the
Platform 8000
The Platform 8000 can be locked at any time:
1 In the SYSTEM page, click on Expert Tools
2 Click on Instrument Lock Out
3 Confirm the Platform 8000 locking by clicking on Confirm (or use
the Cancel key to cancel the process).
The numeric keypad is displayed
4 Entrer the password to lock the instrument: 42000 (see "Example of
Edit menu" page 36)
5 Click on Validate
The Platform 8000 locking screen is displayed.
NOTE
The USB memory stick can also be removed via the File menu (see
External USB storage media on page 111).
Fig. 30 Password
Chapter 4 System set-up
Desktop Applications
68 User Manual 780000002/12
Click on the Notepad Message key to add a message using the text
edition (see "Example of Edit menu" page 36).
Unlocking the Platform 8000
Once the locking screen is displayed, click on the key Unlock
Instrument.
Enter the password 42000 using the numeric keypad (see "Numeric
Keypad" page 38) and validate.
The sceen automatically displays the SYSTEM page.
Desktop Applications
Several desktop applications are available with the Platform 8000.
To have more information about this function, see Chapter 8 Desktop
applications page 103.
Fig. 31 Locking screen
5
User Manual 780000002/12 69
Chapter 5 LTS (Loss Test Set)
A variety of LTS options are available when ordering. Option 80/PM
consists of a power meter only. The other options in the 80XXTS/PM
series combine optical telephone, power meter and one or more sources
of various wavelengths. See references in "References of options for the
Platform 8000 mainframe" page 148, for wavelengths of the sources in
each option.
The topics discussed in this chapter are as follows:
The principle of optical power and attenuation measurements on
page 70
Connection to the power meter and the source on page 71
Configuring the LTS on page 72
Display of results and commands on page 75
Making a measurement on page 77
Performing an ORL Manual measurement with the Platform 8000
on page 79
Storing and reloading LTS results on page 83
Chapter 5 LTS (Loss Test Set)
The principle of optical power and attenuation measurements
70 User Manual 780000002/12
The principle of optical power and attenuation measurements
Power
measurements
A power meter, is all that is needed to measure emitted or received
power:
to measure emitted power, connect the power meter directly to the
output of the optical emitter;
to measure the power at the input of an optical receiver, the power
meter is connected to the end of the fiber, at the point where the
optical receiver would be connected.
Attenuation
measurements
(optical link
loss)
For measurement of the attenuation of power in a complete link or in
elements such as sections of fiber, connections or optical components, a
light source and a power meter are required.
This attenuation is usually deduced from the measurement of optical
power at two points:
Attenuation A
(dB)
=P1
(dBm)
- P2
(dBm)
To perform accurate measurements, the following conditions are vital
Use one of the light sources of the LTS or a light source which is
stable both in time and as a function of temperature.
Make sure that all connections and fibers and the receiving cell are
perfectly clean.
Use a reference link between the laser source and the test subject.
If several measurements are to be made under identical light injec-
tion conditions, this reference fiber must not be disconnected during
the period while measurements are taking place.
Insertion loss method
1 The power meter is first connected to the laser source via the refer-
ence fiber: P1 is measured.
2 Then the fiber to be tested is inserted between the reference fiber
and the power meter: P2 is measured.
Laser light
source of the
Platform 8000
Reference
fiber
Link under test
Power meter of
the Platform
1 2
Chapter 5 LTS (Loss Test Set)
Connection to the power meter and the source
User Manual 780000002/12 71
The difference between P2 and P1 gives the attenuation of the fiber
under test.
It is preferable to use the same type of connector at both ends of the
fiber being tested, to ensure the same connection conditions for
measuring P1 and P2.
Accuracy of measurements
A high degree of accuracy is often required. It is then necessary to
perform a preliminary calibration without the fiber under test to elim-
inate the losses due to connections as far as this is possible. To do
this, use the Reference Value function.
For measurements in the laboratory, where both ends of the fiber
are on the same site, the repeatability of attenuation measurements
is better than 0.1 dB. For measurements in the field, where the two
ends are on different sites, variations from one measurement to
another are of the order of 0.2 dB (using a relative measurement).
Connection to the power meter and the source
The type of optical connector used for the power meter is UPP (Universal
Push Pull), which is compatible with all diameter 2.5 mm connectors (FC,
SC, ST, DIN, E2000, etc.)
If the source option is present, the source connection is the same as that
for the talkset.
Fig. 32 Optical connectors
Power meter optical
connection
Optical connector of
one of the sources
Chapter 5 LTS (Loss Test Set)
Configuring the LTS
72 User Manual 780000002/12
Configuring the LTS
The LTS function is an option chosen at the time of order and incorpo-
rated into the Platform 8000 in the factory.
To activate the function:
Press the SYSTEM button
Use direction keys to select the Power Meter or Source icon (framed
in green) and press : the icon in the frame will turn yellow.
The effect of this action will to be to bring the power meter / source into
use.
Configuring the
measurement
parameters of
the power
meter
The measurement parameters can be accessed with the SETUP key
once the icon .is selected.
Lambda Selecting wavelength:
- Auto: the wavelength of the input signal will be
automatically detected and selected to perform
the measurement:
850, 980, 1300, 1310, 1420, 1450, 1480, 1490,
1510, 1550 or 1625 nm: measurement performed
at specified wavelength.
- User: choice of wavelength on the next line in
the menu.
User choice (if the User option was selected in the Lambda
line) selection of the wavelength between 800
nm and 1650 nm, in 1 nm steps, by means of the
direction keys and .
Beep on modulation Select if a sound must be emitted on modulation
or not (Yes / No)
Unit Unit of power displayed:
- Watt, dBm for displaying absolute power
Fig. 33 Configuration of power measurement
Chapter 5 LTS (Loss Test Set)
Configuring the LTS
User Manual 780000002/12 73
- dB for displaying a result relative to a reference
(link loss)
Reference level If dB units were chosen in the previous line,
selection of the reference value for the
wavelength selected. Using the direction keys,
first choose the wavelength, then press the >key
to access choice of the value (+XXX.XX), then
confirm this value with the validation key .
This reference is also automatically available, in
the Results page, using the Set as Reference
key.
Attenuator compensation
Choice of level to be applied to the wavelength
chosen for measurement to compensate for the
loss due to the external attenuator (+XX.XX dB).
First use the direction keys to choose the
wavelength, then press > to access choice of
value, then confirm this value by pressing the
validation key .
Configuring the
alarm
parameters of
the power
meter
Alarm Activation of the Alarm function : any result below
the lower threshold or above the upper threshold
will be displayed in red on the Results page.
Lower and upper thresholds :
Choice of lower and upper thresholds for each
available wavelength, from -60 to +40 dBm
(selected with the direction keys).
NOTE
To copy a Reference Level or a Attenuator Compensator on all wave-
lengths, select the reference wavelength and click on Update for All
Wavel..
NOTE
To copy one value of the Lower or/and Upper threshold for all wave-
lengths, select the reference value and click on Update for All
Wavel..
NOTE
A continuous push on the direction keys, increments the value by 10
dBm.
Chapter 5 LTS (Loss Test Set)
Configuring the LTS
74 User Manual 780000002/12
Configuring
and displaying
the parameters
of the source
On the System page, select the Source icon and press RESULTS
hardkey.
The following page displays
Laser Activation or shut-down of the laser (same
function as the START/STOP button)
When the laser is on, the icon is displayed.
The parameters of the source can be accessed directly on the result
screen of the LTS module, by pressing the Source Configuration soft
key.
Wavelength To change the wavelength when a multi-
wavelength source is present (depending on
option).
The wavelength value is displayed.
Mode To vary the mode of emission of the source.
Possible modulation values are:
270 Hz
330 Hz
1 kHz
2 kHz
Auto (the sources emit on determined
frequencies to enable the power meter to
detect the wavelength used automatically)
Fig. 34 Configuration of the source
Chapter 5 LTS (Loss Test Set)
Display of results and commands
User Manual 780000002/12 75
TwinTest (cyclical emission on all available
wavelengths for a few seconds on each
wavelength), compatible with the J DSU OLP
5/6/15/16/18.
CW (continuous emission)
The mode used is displayed, above the icon .
Source Reference This key allows to display two other soft keys:
Standard Ref: select the current result as reference value to
measure the attenuation of a link. This reference is displayed under
the measurement result until a new reference value is chosen..
Jumper Ref: this key allows to perform a measurement in loopback
mode using the power meter on Base-Unit and a Source on the
OTDR Module onto this Base Unit (see user manual of the Module
8100 Series).
Display of results and commands
The results page called up by the RESULTS button, gives the information
relating to the measurement in progress, results previously saved and
the commands available for measurement and saving.
Result of the
measurement in
progress
The power measured by the power meter is displayed in large charac-
ters, in the units selected in the SETUP menu, together with:
the mode of transmission of the signal measured: continuous (CW)
or modulated to a frequency of 270Hz, 330Hz, 1KHz, or 2KHz.
the wavelength of the signal measured.
the reference level expressed in dB.
the level of Attenuation Compensation.
NOTE
The soft key Jumper Ref is displayed in grey and cannotbe activated
if both power meter and Source are selected onto the Base-Unit. The
power meter must be selected onto the Base-Unit, and the Source
onto the OTDR Module to activate the soft key and to be able to per-
form a reference measurement in loopback mode.
Chapter 5 LTS (Loss Test Set)
Display of results and commands
76 User Manual 780000002/12
Table of results For one and the same fiber, the power meter displays a table of 9 results
corresponding to the different possible wavelengths. The table shows the
power measured in dBm, the relative power (in dB) and the reference
level in dBm (if units =dB), together with the mode.
A measurement result is displayed in the table when the Keep Result
softkey is pressed.
The Clear Table softkey orders deletion of all the results displayed in the
table.
If the Alarm function has been activated, any result that exceeds the
selected thresholds appears in red in the table. Otherwise, results are
shown in the table in green.
When the instrument is switched off, results present in the table are
saved.
Commands of
the power
meter
parameters
When the LTS function is selected, the following softkeys are available
on the results page:
Keep Result Saves the result on the corresponding line of the
table.
Clear Table Deletes all the results recorded in the table.
Pressing the Powermeter Config. key allows to reach the following
function:
Fig. 35 Results and commands of the power meter
Results
of the
power meter
Chapter 5 LTS (Loss Test Set)
Making a measurement
User Manual 780000002/12 77
Wavelength Allows to modify the wavelength to be applied
with the Power meter.
Unit Allows to modify the unit of power displayed (dB,
dBm, nW)
Zero Adjustment of the Zero value when the power
meters optical input is closed with a plug (a
validation is required).
Click on Exit to go back to the Results page.
Pressing the Pow. Reference key allows to reach the following function:
Standard Ref. Selects the current result as reference value to
measure the attenuation of a link. This reference
is displayed under the measurement result until a
new reference value is chosen.
Jumper Reference This key can be pressed when a reference in
loopback mode must be performed (see 8100
Module Series User Manual)
Making a measurement
The power meter is started up as soon as the Power icon is acti-
vated in the System page.
If a Platform 8000 source is used, the START/STOP key or the Laser on/
Laser off soft key must be used to start or stop emission of light.
Power
measurement
Connect the light source to be tested to the rear connector (see
"Connection to the power meter and the source" page 71).
In the SETUP menu, choose the units dBm, dB or Watts.
Press the START/STOP key to start the laser.
The soft key Jumper Ref is displayed in grey and cannot be
activated if both Power meter and Source are selected onto the
Base-Unit. The power meter must be selected onto the Base-
Unit, and the Source onto the OTDR Module to activate the soft
key and to be able to perform a reference measurement in
loopback mode.
Power measurement is automatically updated in consequence. The
value <-60 dB is displayed when the laser is switched off and if the
source output is looped on to the power meter input.
Chapter 5 LTS (Loss Test Set)
Making a measurement
78 User Manual 780000002/12
The result will appear in the results page and can be memorized in
the table (see "Table of results" page 76).
Press the START/STOP key to stop the laser.
Optical link loss
Setting the zero
value of the power
meter
1 Fix the plug over the optical input of the power meter so that no light
can reach the photodiode of the power meter. If the zero adjustment
is made without this plug, an error message may be displayed, as
the photodiode will detect too much light.
2 In the Results page, press Powermeter Config. >Zero soft keys
and validate.
Carrying out the
reference
measurement
1 Fix the adapter corresponding to the jumper to the optical connector
of the power meter.
2 Connect the jumper between the input of the power meter and the
output of the source.
3 Configure the same wavelength on the source and the power meter.
The power measured is displayed in the results page of the LTS.
4 Press the Power Reference >Standard Ref. soft key to save the
result displayed as reference value.
Measurements on
the fiber under test
After defining the reference value, proceed as follows to make the
measurement:
1 Fix the jumpers and connectors needed to connect the fiber to be
tested between the source output and the power meter input.
2 In the set-up menu, select dB units.
3 The power displayed in the Power Meter window corresponds to the
optical loss of the link tested. It can be displayed in the table (see
"Table of results" page 76).
It is important to set the zero of the power meter before making any
measurements where accuracy is required, as the noise from the ger-
manium photodiode fluctuates over time and with variations in tem-
perature.
Chapter 5 LTS (Loss Test Set)
Performing an ORL Manual measurement with the Platform 8000
User Manual 780000002/12 79
Performing an ORL Manual measurement with the Platform
8000
Using simultaneously the powermeter and talkset ports on the Base Unit
allows to perform an ORL manual measurement.
In the System page, select the icon ORL of the Base Unit.
Establishing a
reference for an
ORL manual
measurement
Two steps must be carried out to take a reference for an ORL manual
measurement:
1 Power emitted reference
2 Zero ORL adjustment
ORL Emitted
power
1 Once the ORL icon is selected, click on RESULT hardkey
The ORL page opens
It is not possible to use the source at the same time than the Talkset
option or the Data Transfer.
Follow the order given above to take the reference. They are not two
different processes but two steps necessary to establish a reference
for an ORL measurement
Chapter 5 LTS (Loss Test Set)
Performing an ORL Manual measurement with the Platform 8000
80 User Manual 780000002/12
2 Click on Zero key
The message Put caps on t he power met er por t t hen
conf i r mdisplays: click on Yes to validated and wait for the second
message, Dar k cur r ent cal i br at i on compl et ed then hit on
any key to continue the process.
3 Click on ORL Power Emitted key
4 Follow the instruction on the upper part of the screen: connect the
jumper from the talkset port to the powermeter one.
5 Click on Go
6 The message Measur ement i n pr ogr ess. . . is displayed.
7 Once completed, the results for ORL Power Emitted are displayed
for each wavelength.
Fig. 36 ORL page
Chapter 5 LTS (Loss Test Set)
Performing an ORL Manual measurement with the Platform 8000
User Manual 780000002/12 81
8 Click on Exit to go back to the initial screen in order to perform the
ORL Zero measurement
Once the reference has been taken, the reference screen is
updated for the wavelengths available.
As the Zero mesurement has not yet been done, the first line of the
table displays the message Ref ORL : Incomplete.
ORL Zero
adjustment
Once the Power Emitted measurement has been carried out, the Zero
adjustment can be performed:
1 Click on ORL Zero
2 Follow the instructions displayed at the top of the screen: disconnect
the jumper from the power meter port and wrap this jumper, still
connected to the talkset port, around the mandrel (6 to 7 times).
3 Push the Go key
4 Once completed, the results displayed in the column Zero ORL.
Fig. 37 Power Emitted result
ORL Zero cannot be performed on a bend insensitive fiber.
Chapter 5 LTS (Loss Test Set)
Performing an ORL Manual measurement with the Platform 8000
82 User Manual 780000002/12
Once the reference has been taken, the reference screen is
updated for the wavelengths available. It indicates the type of refer-
ence used.
Measurement
acquisition
Before making an ORL manual measurement, check that:
each end of the fiber is correctly connected to the module.
the fiber and jumpers are in good condition.
To display the fiber measurement page, push the START/STOP key.
Fig. 38 Results table with ORL Power emitted and Zero
ORL for each wavelength
Once the two references are complete, the date as well as the type
and serial number of the local instrument are displayed on the first line
of the table.
If not, the message Ref ORL : Incomplete is displayed.
Chapter 5 LTS (Loss Test Set)
Storing and reloading LTS results
User Manual 780000002/12 83
Click on Keep Results to keep the result displayed in the table.
Click on Clear Table to delete all the values kept.
Click on Wavelength key to change the Wavelength to be applied.
Storing and reloading LTS results
File Setup Click on the button FILE to access the File setup. See the chapter File
management in the user manual 8100 modules series for a complete
description of all parameters, options and the explorer.
Storing results In order to save the results of a LTS measurement, click on FILE and
select Store trace. Two files are being saved :
The first file is to be used with the Platform 8000 and allows to
retrieve all LTS measurements results. It is saved with the extension
.Lts.
The second file is a ASCII file using tabulations to separate values.
It is saved with the extension .txt and cannot be opened by the
Platform 8000. It has been designed to be used with a spreadsheet
program on a PC where it allows to retrieve all LTS measurement
results and format them in a nice customized table.
Fig. 39 ORL Manual Measurement
Chapter 5 LTS (Loss Test Set)
Storing and reloading LTS results
84 User Manual 780000002/12
Loading results In order to load the results of a LTS measurement, select a file with
the extension .Lts in the file explorer (see the chapter File manage-
ment in the user manual for 8100 modules series), click on Load then
View trace.
The LTS tab is displayed with the loaded results in the table.
6
User Manual 780000002/12 85
Chapter 6 VFL, Talkset and Data
transfer
The VFL and Talkset functions of the Platform 8000 described in this
chapter are basic options installed in the factory.
The topics discussed in this chapter are as follows:
VFL and Talkset connectors on page 86
Visible source function (VFL) on page 86
Talkset optical telephone function on page 87
Data, the data transfer function on page 88
VNC - Remote screen on page 90
Chapter 6 VFL, Talkset and Data transfer
VFL and Talkset connectors
86 User Manual 780000002/12
VFL and Talkset connectors
Talkset
connectors
These connectors, together with the connector of the Power Meter
option, are located at the rear under a protective flap.
To change the adapter situated on the optical connector of the talkset,
pull the lever shown above.
To put the adapter back, engage it in the optical connector and push in,
pressing on the connector and not on the lever, so that the lateral lugs of
the connector engage in the notches of the adapter. Then press the
connector lever to lock it.
VFL connector The type of optical connector used for the VFL source is UPP (Universal
Push Pull), which is compatible with all diameter 2.5 mm connectors (FC,
SC, ST, DIN, E2000, etc.)
Visible source function (VFL)
This function is used to emit a red light signal of frequency 1 Hz or in
continuous mode into a fiber to detect any defects in the dead zone of the
reflectometer, or to identify it.
This function is suitable for short fibers (length <5 km) or for the first few
metres of a long fiber.
Fig. 40 Connectors
Talkset VFL
Adapter release
lever.
Power Meter Talkset headset
Chapter 6 VFL, Talkset and Data transfer
Talkset optical telephone function
User Manual 780000002/12 87
To emit a light signal into a fiber:
Connect the fiber to the VFL port on the rear panel (see above)
Press the SYSTEM key, then press <- and ->to select the VFL icon
and confirm by pressing the validation key .
You can configure the signal mode in the System Setup page >
Utility >VFL Mode (see VFL Mode on page 62).
Selection of this option is compatible with another function (OTDR, etc.).
Talkset optical telephone function
This enables two operators at opposite ends of an optical link to commu-
nicate along the fiber. Each end of the optical link must be provided with
a Platform 8000 equipped with the Talkset option (or with a Platform 8000
together with an OFI 2000 equipped with the Talkset option).
Talkset configuration
The talkset configuration is set in the setup screen (see "Talkset" page
61)
Connections
At each end of the fiber (see "VFL and Talkset connectors" page 86):
Connect the fiber to the Talkset port of the Platform 8000, either
directly or through jumpers.
A headset (with earphones and a microphone) supplied with the
option may also be plugged into the talkset module jack.
Establishing communication
On the caller Platform 8000, press the SYSTEM button, then select and
confirm the Talkset option:
NOTE
Identification is facilitated by the blinking of light in the fibre.
NOTE
It is possible to use the optical telephone of the Platform 8000 and to
carry out measurements at the same time.
Chapter 6 VFL, Talkset and Data transfer
Data, the data transfer function
88 User Manual 780000002/12
If the remote instrument is ready to receive (on standby), the Talkset
icon turns orange, beeps are emitted, and the icon appears at
the top of the screen: telephone communication can now take place.
If the remote instrument is not ready to receive, the Talkset icon
does not change color and a message is emitted.
Adjusting volume level
The sound is transmitted to the earphones of the headset and, if this
function has been activated, to the speaker in the Platform 8000 base. To
activate the base loudspeaker and adjust the volume:
press the SETUP key.
under the Utilities heading of the menu, select the Talkset line: it is
then possible to activate the base loudspeaker and adjust the
volume.
When communication is over, deactivate the Talkset function on the
Platform 8000. This deactivation can be done by either Platform 8000.
Data, the data transfer function
This enables two Platform 8000 at opposite ends of an optical link to
transfer data along the fiber.
NOTE
The talkset icon is displayed on the top banner as long as communi-
cation remains established, letting the user know that the connection
is working
When communication is established, the headset is automatically
enabled if plugged in. However, the loud speaker and internal micro-
phone must be correctly configured in the setup menu to work accord-
ingly (see "Talkset" page 61 )
NOTE
Each end of the optical link must be provided with an Platform 8000
equipped with the Talkset option.
NOTE
It is possible to use the Data transfer feature while using the optical
telephone of the Platform 8000. Nevertheless, the data transfer speed
will be slightly decreased.
Chapter 6 VFL, Talkset and Data transfer
Data, the data transfer function
User Manual 780000002/12 89
Data transfer configuration
No specific data transfer configuration is necessary
Connections
At each end of the fiber (see "VFL and Talkset connectors" page 86):
Connect the fiber to the Talkset port of the Platform 8000, either
directly or through jumpers.
Data transfer uses the same fiber as the optical telephone.
Establishing communication
On the caller Platform 8000, press the SYSTEM button, then select and
confirm the Talkset option:
If the remote instrument is ready to receive (on standby), the Data
icon turns orange, beeps are emitted, and the icon appears at
the top of the screen: data transfer can now take place.
If the remote instrument is not ready to receive, the Data icon does
not change color and a message is emitted.
To end the communication, deactivate the Data function on one of the
Platform 8000 (the local or the remote one).
Fig. 41 Active communications appear in yellow
NOTE
Data transfer varies according to the type of application you use. For
Fiber Optics for example, you can use the explorer. The distant Plat-
form 8000 will be shown just like a disk and all file and directory fea-
tures can be used from and to that disk.
NOTE
The data icon is displayed on the top banner as long as communica-
tion remains established, letting the user know that the connection is
working
Chapter 6 VFL, Talkset and Data transfer
VNC - Remote screen
90 User Manual 780000002/12
VNC - Remote screen
This enables an operator at one end of an optical link to take control over
another Platform 8000 connected at the other end, using the fiber.
VNC configuration
Before it can be remote-controlled, the Platform 8000 must be configured
as explained in "Remote screen" page 58.
Connections
At each end of the fiber (see "VFL and Talkset connectors" page 86):
connect the fiber to the Talkset port of the Platform 8000, either directly
or through jumpers.
Remote screen via VNC is done via the data transfer feature, and on the
same fiber as the optical telephone.
Establishing communication
On the caller Platform 8000, press the SYSTEM button, then select and
confirm the Talkset option:
If the remote instrument is ready to receive (on standby), the Data
icon turns orange, beeps are emitted, and the icon appears at
the top of the screen: data transfer can now take place.
If the remote instrument is not ready to receive, the Data icon does
not change color and a message is emitted.
Click next on Expert tools, Remote Display, and on Switch to
remote screen.
Your screen is now fully replaced by the distant screen, and everything
you do on your Platform 8000 is in fact done on the distant Platform 8000.
An icon appears in the top banner of the Platform 8000.
NOTE
Whoever begins the communication, data transfer may be done bidi-
rectionally in the exact same manner.
NOTE
Each end of the optical link must be provided with a Platform 8000
equipped with the Talkset option.
Chapter 6 VFL, Talkset and Data transfer
VNC - Remote screen
User Manual 780000002/12 91
End of a VNC session
In order to end a VNC session, you can :
Return to the menu Expert tools > Remote Display and click on
Return to local screen. (Recommended solution)
Deactivate the data function on either Platform 8000 connected.
Set Remote screen to off (see Remote screen on page 58)
Disconnect the fiber
A slight normal color degradation may be seen on the Platform 8000
controlling a distant instrument.
NOTE
The VNC icon in the top banner of the screen lets you know at all
times whether you are in a VNC session or not.
Chapter 6 VFL, Talkset and Data transfer
VNC - Remote screen
92 User Manual 780000002/12
7
User Manual 780000002/12 93
Chapter 7 Scope
The scope function is a hot-plug feature enabled directly when inserting
a USB scope supplied as an accessory (see"References of scopes and
associated accessories" on page 151 ).
The topics discussed in this chapter are as follows:
"Scope feature" on page 94
"Scope connection" on page 94
"Result display" on page 95
"File toolbar" on page 98
"Mosaic Mode" on page 99
Chapter 7 Scope
Scope feature
94 User Manual 780000002/12
Scope feature
This feature enables you to verify that your optical connectors are in
perfect shape and very clean condition.
Scope connection
To use the scope function, use a USB scope supplied by J DSU (see the
list of all Platform 8000 accessories in References of scopes and asso-
ciated accessories on page 151).
Plug in your scope into a USB port from the Platform 8000.
Plug the fiber connector into the microscope fiber slot.
Push the button SYSTEM, then use the arrows keys <- et ->to select
the icon Scope and validate the selection by pushing the validation
key .
You may select this option while other options are already selected (e.g.
OTDR)
Fig. 42 Platform 8000 linked to a scope via USB, in order to
check a connector
Chapter 7 Scope
Result display
User Manual 780000002/12 95
Result display
To display the result, click on RESULTS while Scope is still actively
selected.
Camera mode Set the key Camera/Freeze on Camera, to get a live picture of the scope
result.
Luminosity and contrast settings
Luminosity and contrast may be set manually by using the
key Bright/Cont.. Once you select which parameter you
wish to modify, use the arrow keys and to tune the
luminosity or contrast to the desired value. Note that the set
values are displayed on the key.
You may also choose to use the function Auto Contrast in
order to get settings calculated automatically by the instru-
ment.
Fig. 43 Selection of the Scope icon to use the scope
In order to see the Scope icon and select it, you must first make sure
that the scope is correctly plugged into an available USB slot, before
you reach this screen. If this was not done, quit this screen and come
back to it after plugging in your scope correctly. This will refresh your
detected devices.
Use the scope wheel to tune the sharpness of the picture.
Chapter 7 Scope
Result display
96 User Manual 780000002/12
Freeze mode Once the result is acceptable (sharpness, luminosity and contrast are
tuned correctly), you may freeze the picture. This feature allows to store
in memory the resulting picture in order later to compare it to others or
save it in a file.
NOTE
Saturated parts of the picture appear in yellow. Modify the luminosity
and contrast settings or use Auto contrast to modify the actual set-
ting and remove saturation.
Fig. 44 Example of the result you get using the scope option
on a connector in perfect condition
Freezing a scope result does not store the picture in a file (see "Sav-
ing a picture" on page 98). The result will be lost if the instrument is
shut off, or if more than 3 pictures are frozen (see "Mosaic Mode" on
page 99).
Chapter 7 Scope
Result display
User Manual 780000002/12 97
Adding a comment
A key Comment allows you to enter a comment to your picture if neces-
sary. This comment appears at the bottom left of the picture.
The right bottom of the frozen picture also contains the date of the acqui-
sition (where the picture was frozen).
NOTE
The button set on the lead allows to freeze the picture or to take a
snapshot.
NOTE
Both the comment and the date will be saved with the picture if that
picture is saved later on.
NOTE
The comment may be modified at any time later on.
Fig. 45 Frozen Scope image
Comment
Date of acquisition
Chapter 7 Scope
File toolbar
98 User Manual 780000002/12
File toolbar
Click on the FILE button to access the File toolbar on the right of the
screen.
Saving a
picture
It is possible to save the frozen picture resulting from the scope.
To do this, select Save. An edition screen is displayed in which to enter
alphanumerical characters in order to save the file with an appropriate
name.
Loading a
picture
It is possible to retrieve and load a picture stored in the default directory
(see "Frozen Scope image" on page 97 to know the default directory).
Select Load. The list of all files in a J PEG format are presented in a list,
showing for each file :
An icon indicating the type of J PG file ( unknown picture or
Recognized scope picture)
The name of the file
The date of acquisition of the picture (only appears for recognized
scope pictures)
A potential comment (only appears for recognized scope pictures if
comment is present)
NOTE
By default, files are saved and read in the directory hardisk/Scope if
the Platform 8000 is equipped with a hard drive, and disk/Scope oth-
erwise. It is possible to move these files to another place, via the file
explorer.
However, reading will always be done in the initial directory.
NOTE
Files are saved using the J PG format.
Chapter 7 Scope
Mosaic Mode
User Manual 780000002/12 99
Recognized pictures are images resulting from the Scope option and
saved on disk via the Platform 8000.
Even though the J PG editor of the Scope function has been designed to
display Scope pictures in black & white, it is also possible to open any
J PG valid file and display in color the corresponding picture. That picture
is enlarged or shrunk to the size of the display (full screen or mosaic,
see."Mosaic Mode" on page 99).
Click on the RESULTS button if you wish to come back to the previous
screen
Mosaic Mode
It is possible to display only one picture in full screen (640 * 480 pixels)
or up to four pictures (320*240 pixels each, including the live camera
picture) in mosaic mode. Use the key Full scr./Mosaic to switch from
one mode to another.
Fig. 46 List of all J PG files to choose from before loading a
file
Some pictures resulting from the Scope option may appear neverthe-
less unrecognized, if they have been stored with a different Platform
8000 software version, or if the J PG file has been opened and modi-
fied under another J PG editor. Opening such a picture and saving it
again with the current Platform 8000 software version will allow this
file to be displayed later with the scope logo.
NOTE
The J PG editor may open all files in a J PG valid format, wether the
extension is .jpg or .jpeg.
Chapter 7 Scope
Mosaic Mode
100 User Manual 780000002/12
You may select any of the pictures by using the arrow keys and .
The selected picture is framed in green.
The toolbar on the right varies according to which picture is selected
(camera, or static picture).
Camera
All the Contrast and Luminosity settings are available just like in full
screen.
Snapshot The live picture from the camera is frozen but does not
replace the live picture at position 1. The new snapshot
is placed at the second position, and all existing pictures
are pushed to the next position.
Fig. 47 Mosaic mode
Position 1 :
LIVE CAMERA
Position 2:
Snapshot saved on disk :
connector cleaned
Position 3 : Connector
before being cleaned
Position 4 : Regular
J PEG image
Selected picture
If all positions were taken, the picture that was once at the fourth posi-
tion is unloaded from memory. Frozen pictures and snapshots are
lost, unless they were saved on disk.
Chapter 7 Scope
Mosaic Mode
User Manual 780000002/12 101
Static pictures
Comment It is possible to add a comment to a picture, just like in
full screen.
File toolbar The File toolbar is also available in mosaic mode. Actions made by this
toolbar will concern the selected file.
Click on the FILE button to access the File toolbar on the right of the
screen.
Up to two choices are presented :
Load Refer to "Loading a picture" on page 98
Save This choice is only available if the picture has been
recognised by the system as a Scope picture, either
before opening it or after opening it (pictures created
with different versions). When this choice is available,
refer to "Saving a picture" on page 98.
A new loaded picture will take the place of the selected picture, unless:
the selected picture corresponds to the camera (first position). In
this case, the rule is the same as when a snapshot is made (see
"Camera" on page 100).
free spots are available in the mosaic. In this case, the new picture
takes the second position while other ones are pushed to the next
position.
NOTE
Clicking on Save while the camera is selected will both create a snap-
shot (see "Camera" on page 100) and save it on disk.
Chapter 7 Scope
Mosaic Mode
102 User Manual 780000002/12
8
User Manual 780000002/12 103
Chapter 8 Desktop applications
Several desktop applications are provided to you, thanks to the integra-
tion of free software released under the free licences (GPL, LGPL, BSB
or other). Their purpose is to bring more functionality to the Platform
8000. J DSU doesnt provide any warranty or support regarding
these free software.
To access desktop applications, press the button SYSTEM, and the soft
key Desktop applications.
The topics discussed in this chapter are as follows:
"PDF viewer" on page 104
"Web browser" on page 105
NOTE
The PDF is a standard application on the Platform 8000.
The navigator is available exclusively if the CompactFlash option is
set.
Chapter 8 Desktop applications
PDF viewer
104 User Manual 780000002/12
PDF viewer
General information is provided in this chapter. Please refer to the button
inside the PDF viewer to find the web site where complete docu-
mentation may be found.
Opening a PDF
document
The simplest way to open a pdf file is to press FILE. Select Explorer, look
for your file and then select Load >Confirm Load to load the corre-
sponding file. The file opens automatically in the PDF viewer.
Interacting with
a PDF
document
Once your document is open, you may browse through different pages
very quickly, zoom to a particular level, find a special name or sentence,
rotate the page... All these features are available via buttons on the
screen.
The buttons on the right are pressed using the functions keys of the Plat-
form 8000, the touchscreen or via the mouse. The buttons on the bottom
of the PDF viewer, may only be used with a mouse or a touchscreen.
A PDF document is always loaded to fit to the screen in width. You may
later adapt the zoom level if necessary.
Fig. 48 PDF Viewer Graphical User Interface
Go back 10 pages
Go back 1 page #
Go to next page #
Go to 10 pages
further
Rotate the page
Exit PDF viewer
About the Web browser
Go back to previous page
Go back to next page seen
Find
Display the
current page #
Change zoom
level
Open file
Chapter 8 Desktop applications
Web browser
User Manual 780000002/12 105
Web browser
Please refer to the Help page in the Help menu from this application (see
figure "Web browser application menu" on page 105), to find a complete
documentation.
Starting the
web browser
To access this application, click on the soft key Web browser
The web browser is launched. You can see the icon at the top of
the screen.
The application menu is hidden until you request it. To access the Web
browser application menu, click on the top of the screen. The menu is
displayed and you may perform any necessary actions.
Setting the
internet
connection
The connection mode to internet is the same as the one defined for e-
mail. Possible choices are modem or ethernet. Make sure you set this
setting correctly to be able to access the internet (see File Export on
page 60).
Make sure to configure your proxy if needed (go to the Web browser
Setup menu: network options).
You need to select Setup / Save options in order to save your changes
for the next time you launch the web browser.
NOTE
You may scroll in all directions using the direction key pad of the Plat-
form 8000 or of an external keyboard, or by dragging the scroll bars
with the mouse.
Fig. 49 Web browser application menu
Chapter 8 Desktop applications
Web browser
106 User Manual 780000002/12
Platform 8000
Keys
Some of the Platform 8000 buttons have been assigned to specific
actions within the web browser:
SYSTEM: Leaves the application (but does not disconnect)
SETUP: Displays the menu - Also allows to escape in some
cases
: Switches the focus to the next or previous link on the
page
: Goes back to the previous page
: Follows the selected link (acts like if the link was
selected)
: Acts like the Enter key of a keyboard
FILE (long): Goes to a URL. The address is blank by default: you
need to enter the full address.
FILE (short): Goes to a URL based on the current URL. The address
is by default the current one, and you may just update it
with few changes.
RESULTS: Reloads the page
START/STOP: Edits the bookmark manager.
F7: Switches to the virtual keyboard application (see "Virtual
keyboard" on page 106). F7 corresponds on the Platform
8000, to the very last button on the right panel (button
number 7). Note that F7 may also be typed on a regular
keyboard (with functions keys).
Virtual
keyboard
To call the virtual keyboard, use the F7 key (see "Platform 8000 Keys" on
page 106).
If you click once, the virtual keyboard will appear at the bottom of the
screen.
If you click twice, the virtual keyboard will be moved to the middle of
the screen.
If you click again, you exit the virtual keyboard.
You may now use your virtual keyboard using your mouse or your touch-
screen to type each key.
NOTE
You will also find this information in the help menu of the browser.
NOTE
PRINT and SCRIPT buttons have no action within the web application.
Chapter 8 Desktop applications
Web browser
User Manual 780000002/12 107
Virtual Keyboard application menu
You may change the keyboard according to your country and/or access
many other functions, by clicking on the key .
This key lets you access the full application menu. You may also access
more information about the virtual keyboard.
To leave the virtual keyboard, click on F7 until it disappears.
Opening a PDF
document
PDF documents may be opened and read within the Web browser.
Please refer to "PDF viewer" on page 104 for more information about that
application.
When you try to follow a link to a PDF file, you are requested to choose
whether you wish to save the file or to directly open it.
If you want to open the PDF viewer within the Web browser, you must
further click on the icon to go back to the web browser.
Leaving the
web browser
Depending on how long you want to leave the web browser and on your
connection mode, you may:
Leave the web browser running and switch to another task. To do
this: click on the SYSTEM button. You can see that the Web icon
remains, to indicate that the web application is still running in the
background. Nevertheless, you have now a complete access to all
the Platform 8000 functionality. To go back, you must select again
the web browser in the Desktop Applications menu. The applica-
tion will reopen much faster, and all your environment will be the
same (last current page, possibilities to go back...)
Quit the application using the Web browser application menu:
choose FILE, then press Exit and confirm. You should use this
method if you are connected by modem to insure that your connec-
tion is no longer working.
NOTE
In case you have neither a mouse nor a touchscreen, you may still
move and select keys using the direction keypad of your
Platform 8000.
NOTE
The web browser will open a PDF document, not a URL including a
PDF file.
Chapter 8 Desktop applications
Web browser
108 User Manual 780000002/12
9
User Manual 780000002/12 109
Chapter 9 File management
The files management with the Base Unit can be performed, wether a
module is set onto the Base or not.
The topics discussed in this chapter are as follows:
File menu on page 110
Directory edit function on page 114
File editing function on page 116
CD-Rom burning on page 121
CAUTION
If no module is set into the Base Unit, or if no module is selected on
the System page, the file of Fiber Optic function (i.e. the otdr, pmd,
cd...files) can only be opened using the menu Standalone Results >
Consult Fiber Optics.
The following chapter discuss about the management of files, other
than FO ones, using the FILE button, when no module is set into the
Platfomr or when the FO Module is not selected on the System page
(see the 8100 Module Series User Manual for the file reading and
trace display - ref 8100M02).
Chapter 9 File management
File menu
110 User Manual 780000002/12
File menu
Press the FILE button.
The File menu appears.
Description of
the explorer
The explorer is used to select the storage medium, and to create or
rename directories and files:
The left-hand part presents the storage architecture. Use the
keys and to move around among all the media and their
respective directories.
The right-hand part displays all the files present in the directory
selected.
The direction keys can be used to move horizontally between the two
parts and vertically within each zone.
Storage media For saving or recalling data, the Base Unit offers a wide choice of media,
both built-in and external.
Free space on selected media is clearly displayed at the bottom of the
left panel.
Fig. 50 File Menu
Free space for
the media selected
Chapter 9 File management
File menu
User Manual 780000002/12 111
Storage media
built into the Base
Unit
An internal memory
A hard disk (or high capacity storage), on option. If this option is
selected, then the hard disk replaces the internal memory.
A 3 1/2 in. floppy disk drive, on option (8000 platform only)
A CD-RW drive, on option (8000 platform only)
External USB
storage media
The Base Unit is equipped with 2 USB ports as standard. One of these
can be used to connect an external storage medium, in particular a USB
memory stick.
USB memory stick connection
Insert the USB memory stick in one 8000 Base Unit's USB port.
A beep is emitted to confirm the successful insertion and recognition
of a USB memory stick.
Then, the icon is displayed in the upper banner to inform the
user the USB stick is ready to be used.
Do not connect a USB memory stick while a USB printer is printing.
If the 8000 Base Unit does not emit a beep, disconnect and reconnect
the USB memory stick (do not perform this action too quickly - wait 5
seconds between the disconnection and reconnection).
If after several trials, no beep is emitted and no icon icon is visible, two
problems can be considered:
A previous USB memory stick has not been properly disconnected.
Go to USB memory stick disconnection on page 112
the USB memory stick is not detected by the Base Unit: use another
USB memory stick or another storage medium (with the 8000 Base
Unit only) or transfer data via Ethernet (see Accessing the hard disk
of the Platform 8000 via a PC on page 41).
In case of errors, the icon is displayed:
The stick is not formatted
The stick has been removed without prior EJECT USB key use and
some applications are still using it.
NOTE
Although two USB ports are present, it is not possible to use simulta-
neously more than one external USB storage medium.
High capacity USB stick such as 2Go or higher are not recom-
mended.
Chapter 9 File management
File menu
112 User Manual 780000002/12
If the size of the free space is not correct, the USB memory stick must be
formatted.
a Press the SYSTEM button
b Successively select Expert Tools>Media Utilities>Usbflash
Format
c Confirm your choice to format the USB memory stick
d Once formatted, disconnect the USB memory stick using the
Eject USB key and reconnect it.
USB memory stick disconnection
Before disconnecting the USB memory stick, always select a storage
device different from usbflash (select harddisk for example) in the
explorer.
Make sure you no longer have any running applications using the
usbflash storage media.
The user must push the EJECT USB key, which is available in File >
Explorer or Link Manager, but also in Expert Tools >Media Utilities.
The icon becomes to indicate it can be removed safely. In this state,
the USB stick cannot be used anymore
The USB memory stick can then be disconnected from the Base Unit's
USB port.
The disconnection of the USB memory stick produces one beep.
As for any media formatting, please note that all data present on
the USB memory stick will be irremediably lost.
When a file is moved in the explorer of the Base Unit, the end of
the move on the screen does not mean that writing of data into
the memory is complete. Some data may still be in a writing
process if the storage unit is removed prematurely.
NOTE
If the Base Unit operates on battery and is switched off before the
USB memory stick is properly disconnected, all the applications using
the usbflash storage media will be automatically turned off and the
USB memory stick can be disconnected afterwards without any prob-
lem.
Chapter 9 File management
File menu
User Manual 780000002/12 113
Standard Compact
Flash card (8000
platform only)
The Base Unit is equipped as standard with a slot in which a Compact
Flash card can be inserted.
Remote Base Unit
and data transfer
During a data transfer (with the option Data/Talkset), the distant Base
Unit hard drive connected by the fiber is displayed as a storage media.
File and directory edition features may all be used in the same manner
with this storage media as with the other ones.
Abbreviations for
storage media
The abbreviations used in the explorer for the different storage media
are:
NOTE
If the 8000 is on mains and is switched off before the USB memory
stick is properly disconnected, the 8000 needs to be completely
switched off (using the ON/OFF button and main plug unplugged).
NOTE
The USB memory stick can also be removed from the Base Unit using
the Expert Tools >Media Utilities menu (see Removing the USB
memory stick on page 66).
The Compact Flash card must be inserted before switching on the
instrument. It is strongly recommended that this medium should not
be withdrawn or reinserted while the instrument is switched on.
Abbreviation Storage medium
harddisk Hard disk
disk Internal flash memory (if no hard disk)
floppy Floppy disk
cdrom CD-ROM
usbflash USB memory stick
cflash Compact Flash memory card
masterdisk Hard drive from the remote Base Unit
which initiated the connection
Chapter 9 File management
Directory edit function
114 User Manual 780000002/12
Directory edit function
The editing functions are similar to those of other explorers. The directo-
ries are at the top left of the screen. If the cursor is in this part, the func-
tions proposed by the keys are specific to the management of the
directories.
Selection of
directories
If the cursor is in the left-hand part of the screen:
the direction keys can be used to select a directory.
the key opens the directory selected and closes it when
pressed a second time.
Edition of
directories
When a directory is selected, the keys offer different functions available
onto the directories.
slavedisk Hard drive from the remote Base Unit
which accepted the connection
Abbreviation Storage medium
Remote hard drives are seen with different names, according to which
one has initiated the connection. Nevertheless, possible actions on
these disks are all the same. There are no master/slave relations for
data exchange/
Do not confuse "Selected" with "Active". A directory may be displayed
in video inverse, to show that it is the current working directory. If it
does not have a broken red line round it, it is not active.
Fig. 51 Selected / Active File
Active: working directory
Selected: the cursor is here
Broken red line around
Chapter 9 File management
Directory edit function
User Manual 780000002/12 115
Create Directory This key allos the creation of a new directory.
Select the storage media on which the directory will be stored the
new directory
Click on Create Directory
The editor enables entry of its name.
Enter a name for the directory
Click on Validate
The directory is saved in the storage media previously selected.
Rename Directory This function allows to rename the directory selected.
Select the directory which name must be modified.
Click on Rename Directory
The editor is displayed
Enter a new nam for the directory
Click on Validate
The directory is saved under a new name, on the same storage
media.
Edit This key opens a new menu providing functions for editing the directo-
ries.
Fig. 52 Operations available on the directories
Operations
on the
directories
Chapter 9 File management
File editing function
116 User Manual 780000002/12
Copying a directory on the same media or on another media
Select the directory to be copied
Click on Copy or Cut
Select the directory and / or the storage media in which the directory
will be placed.
Click on Paste
Remove a
directory
The Edit menu allows to delete a directory from the storage media.
Select the directory to be deleted.
Click on Delete
A confirmation message is displayed: click on Yes to confirm the
directory removal or on No to cancel the operation.
File editing function
Once the file(s) is / are selected, several operations are available with the
Base Unit.
The right-hand part of the screen can be used to work on the files in the
directory selected.
NOTE
A whole directory with its contents can be copied into another direc-
tory or on to another storage medium.
Fig. 53 Available operations on files
Operations
on
files
Chapter 9 File management
File editing function
User Manual 780000002/12 117
File Format and
Type
A table gives the list of the files in the directory, showing for each one: its
name, size, type and date of creation.
File Types For files recognized by the Base Unit, the types are symbolized by icons.
OSA file (.OSA extension)
OTDR file (.SOR extension)
Multi OTDR file (.MSOR extension)
OEO file (.OEO extension)
PMD file (.PMD extension)
CD file (.CD extension)
AP file (.AP extension)
LTS file (.LTS extension)
ORL file (.ORL extension)
CD ODM file (.OCD extension)
Format of files OTDR files that can be read by the Base Unit are type Bellcore 1.0, 1.1
and 2.0.
Other files that can be read by the Base Unit are specific to this instru-
ment.
To read other formats, use J DSUs FiberTrace or FiberCable software.
Easy file
selection
To select one or several files:
Click on to pass from the directory to hte file selection
Use the arrows and to move around the files list.
Click on to validate the selection of each file wished.
To select all the files from the directory, click on Select All.
Chapter 9 File management
File editing function
118 User Manual 780000002/12
To select a list of files using the keys of the Platform:
1 Select and validate the first file of the list (red display)
2 Set the cursor on the last file of the list (blue display)
3 click on the right arrow key to select all the files from the list.
Rename File Opens the editor to modify the name of the file:
Select the file in the list
Click on Edit >Rename File.
The Editor is displayed.
Enter a new name for the file.
Click on Enter
Sorting the files Wether files are selected or not, the key Sort allows to access to a sub-
menu allowing to sort te file accorfing to pre-defined parameters:
Fig. 54 Selection Directory - File
Directory selected
File selected
NOTE
If a mouse is used, click on a file to select it, and click again to dese-
lect it.
Fig. 55 List of files selected
If no file has been selected by the key, the file where the cursor
is positioned is taken as selected.
On the other hand, if a file has been selected with the key, and
the cursor is on another file, the latter is not selected!
Chapter 9 File management
File editing function
User Manual 780000002/12 119
Sort by name: the files will be displayed in an ascending order
(from A to Z). If you clicj once again on the key, the files will be
displayed in a descending order (from Z to A).
Sort by Size: by cliking once on this key, the files will be displayed
from the smallest to the heaviest one. Clicking a second time allows
to display the files in opposite order.
Sort by Type: clicking once on this key; the MTS will display the
files in an ascending order (the file type A to file type W). By clicking
again, the Base Unit will display the files in opposite order.
Sort by Date: clicking once on this key; the MTS will display the files
from the more recent to the less one. By clicking again on this key,
the Base Unit will display the files from the older to the more recent
one.
Copying one /
several file(s)
You can copy files from one storage media or from a directory to another.
Select the file(s) to be copied
Click on Edit >Copy or Cut
Select the directory / the storage media in which the file(s) will be
saved.
Click on Paste
Merging txt
Files
When saving a measurement result, in addition to the trace file, a txt file
can be saved for each measurement type:
with OTDR, OEO, PMD, OSA and AP traces, select +txt in the
line File Type / Save mode on Menu screen (see 8100 Module
Series User Manuals).
with the LTS and ORL functions, the txt file is automatically gene-
rated when saving the results.
The key Merge is used to merge several txt files from measurements into
one txt file, putting together the results of all txt files.
In the explorer, select the txt files generated with the tracefilesyou
want.
Click on Edit >Merge key
The file merged_files.txt is automatically saved in the same directory
as the one where the txt files have been selected.
HINWEIS
The file merged_files.txt can be renamed once it is saved.
Chapter 9 File management
File editing function
120 User Manual 780000002/12
Send by mail This option appears if Mail has been defined with Ethernet, in the system
setup menu (see File Export on page 60).
1 Select the file(s) to be sent.
2 Click on Send by mail
The editor is displayed.
3 You will have to fill in the two following fields:
Mail To: Using the key , display the edition window which allows
you to enter the name of the recipient.
Subject: in the same way, enter the subject of the mail or a
comment if necessary. By default, the name of the mail is Resul t
+sending date.
4 Click on Validate
Once the mail has been sent, the following message is displayed: Mail
Sent. Click on any key to follow.
Fig. 56 Enter e-mail address
Enter an e-mail
address
NOTE
If at least one function is selected in the System page (yellow icon),
this two parameters Mail to and Subject can be configured by
default in the Explorer page >File Export (see 8000 Module Manual)
Chapter 9 File management
CD-Rom burning
User Manual 780000002/12 121
CD-Rom burning
1 Go to the file explorer
2 Select the directory and/or the files to burn on the CD
3 Click on Edit
4 Click on Copy or Cut
5 Click on CD-R tools
6 If the CD-Rom is a CD-RW with data to be erased first, click on
Erase CD-RW, otherwise go to step 8
7 A dialog box request to confirm that you want to erase existing data.
Click Yes to continue
A new message is displayed to inform you that all data is being
erased on the CD-RW.
8 Click on Burn CD or Burn and Close CD, according to whether you
wish to close the session of your CD or not.
A new dialog box is displayed, asking you to check that the CD-Rom
door is securely closed.
If you cut the file(s) to save it to on the CD, they will not be on the
Base Unit anymore.
Fig. 57 CD-R tools
Chapter 9 File management
CD-Rom burning
122 User Manual 780000002/12
A message is displayed to indicate that you need to wait, the CD-
Rom is being burnt.
9 A last message appears a few minutes later to let you know that the
CD-Rom has now been successfully burnt Click on any key to
remove the message.
10 You may now securely remove the CD-Rom.
10
User Manual 780000002/12 123
Chapter 10 Maintenance
This chapter gives the main maintenance procedure for the Platform
8000.
The topics discussed in this chapter are as follows:
Maintenance procedure on page 124
Cleaning on page 125
Precautions relating to optical connections on page 125
Installing a new version of the software on page 126
Replacement of the small PCB battery (for backup) on page 136
General information on warranty on page 137
Touchscreen calibration on page 138
For software updates, or to find our JDSU representatives and
technical support offices around the world, please visit our
web site: www.jdsu.com.
Chapter 10 Maintenance
Maintenance procedure
124 User Manual 780000002/12
Maintenance procedure
Maintenance work on this instrument must only be undertaken
by qualified personnel using suitable equipment.
In most cases, it is advisable to contact the nearest J DSU Service
Centre, which will undertake the appropriate troubleshooting and repair
work.
The performance and technical complexity of the Platform 8000 class
this instrument in a new generation of equipment, for which J DSU has
laid down a maintenance policy based on the principle of standard
module replacement.
In implementation of this policy, we have set up powerful card trouble-
shooting test resources in our factories and a rapid dispatch system
operating between our factories and branches.
Only by this procedure can the high quality of the instrument continue to
be ensured after repair work. This procedure also has the advantage of
reducing repair costs and time.
In the interests of quality and efficiency, we strongly recommend adop-
tion of the following procedure in the event of a fault, before any other
steps are taken:
Verify that the instrument is plugged in.
Check the connections of any peripheral equipment to the Platform
8000.
If a fault is detected, or in case of doubt, it is advisable to contact the
nearest J DSU Service Centre, which will undertake the appropriate
repair work.
Returning an
instrument
When returning an instrument, it is essential to indicate the following
minimum information:
the type and serial number of the instrument (on the identification
label) and the configuration code (under the bar code)
a description of the fault found on the instrument.
The returned instrument will then be repaired and calibrated.
Chapter 10 Maintenance
Cleaning
User Manual 780000002/12 125
Guarantee
conditions
Any repair operation supervening within the guarantee period of the
instrument will be carried out at the expense of J DSU. However, for any
sub-assembly upon which work has been carried out otherwise than by
J DSU Service Centers, the cost of a replacement sub-assembly will be
invoiced.
Cleaning
Cleaning plates
and housings
The front and rear plates and the housings may become tarnished with
handling. To clean them, use only a rag moistened with soapy water.
Never use any product containing acetone, trichloro-ethylene, benzine or
alcohol, as these will attack the printed markings.
Cleaning the
screen
To clean the screen, use an antistatic product.
Precautions relating to optical connections
The normal operating life of an optical connector is usually of the
order of a few hundred manipulations. It is therefore advisable to
manipulate the optical connections of the Platform 8000 as rarely as
possible.
The proper operation of the instrument and its accuracy of measure-
ment are dependent on the cleanliness of the environment and the
optical connectors as well as the care taken in its manipulation.
The optical connectors must therefore be clean and dust-free. If the
optical connection is not being used, protect the connections of Plat-
form 8000 using the protective plugs provided.
As an example, the results of measurements made with connectors that
have not been cleaned will display an error of the order of 10% for all
measurements. This error is additional to other errors inherent in the
measurement process and due, for example, to the quality of the fiber
(circularity and concentricity), the means of connection (axis alignment,
distance between fiber faces, quality of fiber faces) and propagation
modes.
Chapter 10 Maintenance
Installing a new version of the software
126 User Manual 780000002/12
Cleaning the
optical cable
connector
Use a non-linting type of paper, such as J oseph paper, soaked in
isopropylic alcohol.
Pay particular attention to the polished face of the fiber, rubbing it in
a direction perpendicular to the axis of the fiber.
Cleaning the
optical
connections of
the Platform
8000
Squirt a highly volatile solvent (such as isopropylic alcohol) into the
connector.
Blow out the connector using a clean dry air supply from an aerosol
can fitted with an extension.
Installing a new version of the software
Where and how
to obtain the
new software
The new version of the software can either be procured on a storage
medium (CD-ROM, USB memory stick or CompactFlash memory card)
from your J DSU Customer Service, or can be downloaded from J DSUs
internet site: www.jdsu.com.
NOTE
If your module has a universal connector, unscrew its adaptor to
access the ferule.
When a new software version is loaded, there is a risk of re-initializa-
tion of the internal memory. Before installing the new software, it is
therefore advisable to to save the results in the memory, using the
Save function in the Memory menu called up by the FILE button.
Do not interrupt the installation process, as this could damage the
instrument.
To avoid any interruption of the installation procedure, the Platform
8000 must be operating on the mains: if the procedure is started while
operating on battery, a message indicates that the instrument must be
connected to the mains.
Be sure you have configured the Security mode of the equipment to
Standard, and not to Enhance in the System Page >I/O Interfaces >
Ethernet >Security.
Chapter 10 Maintenance
Installing a new version of the software
User Manual 780000002/12 127
Downloading
from Internet
When the software is obtained from the Internet, it must be saved on a
storage medium before the software upgrade of the product can be
carried out. To do this, on the J DSU web site:
1 Open the page of the product concerned: MTS 8000 Scalable
Optical Test Platform or T-BERD 8000 Scalable Optical Test Plat-
form
2 Click on the tab Downloads.
3 Click on the link 8000 Firmware Update
A new page opens explaining the process
4 Follow the instructions to download the exe file and update the
Platform 8000.
Installation
from a PC
The new versions can be installed according 2 methods:
from the harddisk of a PC
from the CD-ROM drive of a PC
Installation from
the harddisk of a
PC
1 Connect the Platform 8000 into mains with the AC plug, and switch
it on.
2 Connect the Platform 8000 to the PC by an Ethernet link
3 On the PC, download and save the .exe upgrade get from the web
(www.jdsu.com).
4 Once the transfer is completed, and in order to perform the upgrade,
the .exe file shall be extracted under a root of the PC. The files
extracted shall be placed under C:\ or under a drive created with the
following process:
a Put the release under a directory, such as
C:\8000_Base_Upgrade:\
NOTE
Once the upgrade has been loaded from Internet, the new version
cannot be burned with the CD ROM of the MTS / T-BERD Platform
8000. Burn the CD-ROM of the PC, using CD burner softwares rec-
ommended by J DSU.
NOTE
Use a cross over if the Platform 8000 is directly connected to the PC
or a direct cable if the Platform 8000 is connected to the LAN.
Chapter 10 Maintenance
Installing a new version of the software
128 User Manual 780000002/12
b Open a DOS console, by selecting Windows > Start (bottom
right of the PC screen) > All programs > Accessories >
Command prompt.
c Then type the command subst N: C: \ upgr ade\
d Close the DOS console.
This command will create a virtual drive N: (N: is an example)
1
5 Go to the driver, using Windows Explorer
6 Double click on the .exe file: A window called "Winzip self extractor",
will appear. Check that the folder is correct i.e. the C:\ drive or the
newly created N:\ drive is appearing "Name:\" then press Unzip. If
not, click on Browse in order to select the right drive.
A message indicating the number of files that have been unzipped
successfully will then appear.
7 Press "Close".
8 Run TFTPD32.exe: note the Server Interfaces address which
appears in the TFTPD32 window.
9 Run FTP server.exe. An error message will appear: click on OK.
The window Pablos FTP server is displayed. Click on the green
arrow (or select menu File > Start).
10 On the Platform 8000, press the SYSTEM key, then System Setup:
in Utility > Upgrade Parameters > Server address, enter the IP
address previously noted (see "6" above).
11 Quit the System menu and then press, in succession, Expert Tools
> Software Upgrade > Upgrade via Ethernet.
The message Verify IP address of PC server appears.
12 Click on Confirm.
1."N:" may be replaced by another letter if necessary and "8000_Base_Upgrade"
corresponds to the directory where the updrade files have been unzipped.
Fig. 58 WinZip Self Extractor
Chapter 10 Maintenance
Installing a new version of the software
User Manual 780000002/12 129
The list of the software versions available on the PC is displayed
next to the versions installed on the Platform 8000.
More recent version on the PC than on the Platform 8000
Less recent version on the PC than on the Platform 8000
Identical version on the PC and on the Platform 8000
13 Click on Show Previous choice or Show Next Choice to display
the previous and next versions available.
14 Click on Confirm this Choice to start the upgrade of the selected
software(s).
or
Click on Confirm All Choices to upgrade all versions.
Upgrading begins. The Platform 8000 is automatically rebooted.
Upgrading takes several minutes. At the end, the Platform 8000 is
automatically restarted (if the boot version is superior to version
01.16).
15 On the PC, close the two windows opened to perform the installa-
tion.
16 Once the upgrade is completed, you may remove the virtual drive (in
our example "N:") by using the command subst N: / d.
The key Confirm All Choices appears exclusively if multiple
release is available, and once all the releases available have
been displayed using key Show Next Choice.
NOTE
The software versions list does not always appear (cf previous ver-
sions) as well as the Show Previous / Next Choice buttons and the
Confirm/Continue key. In this case, the upgrading starts automati-
cally.
Chapter 10 Maintenance
Installing a new version of the software
130 User Manual 780000002/12
Installation from
the CD-ROM drive
of a PC
1 Connect the Platform 8000 into mains with the AC plug, and switch
it on.
2 Connect the Platform 8000 to the PC by an Ethernet link
3 Insert the CD-ROM in the drive of the PC.
4 On the PC, use Windows Explorer to open the CD-ROM.
5 Run TFTPD32.exe: note the Server Interfaces address which
appears in the TFTPD32 window.
6 Run FTP server.exe. An error message will appear: click on OK.
The window Pablos FTP server is displayed. Click on the green
arrow (or select menu File >Start).
7 On the Platform 8000, press the SYSTEM key, then System Setup:
in Utility > Upgrade Parameters > Server adress, enter the IP
address previously noted (see "5" above).
8 Quit the SYSTEM menu and then press, in succession, Expert Tools
> Software Upgrade > Upgrade via Ethernet.
The message Verify IP address of PC server appears.
9 Click on Continue.
The list of the software versions available on the PC is displayed
next to the versions installed on the Platform 8000.
10 Click on Show Previous choice or Show Next Choice to display
the previous and next versions available.
11 Click on Confirm to start the upgrade of the selected software(s).
or
Click on Confirm All Choices to upgrade all versions.
NOTE
Use a cross over if the Platform 8000 is directly connected to the PC
or a direct cable if the Platform 8000 is connected to the LAN.
The key Confirm All Choices appears exclusively if multiple
release is available, and once all the releases available have
been displayed using key Show Next Choice.
Chapter 10 Maintenance
Installing a new version of the software
User Manual 780000002/12 131
Upgrading begins. The Platform 8000 is automatically rebooted.
Upgrading takes several minutes. At the end, the Platform 8000 is
automatically restarted (if the boot version is superior to version
01.16).
12 On the PC, close the two windows opened to perform the installa-
tion.
Installation
from Ethernet
Before starting the software upgrade via Ethernet, make sure the IP
adress of the PC server.
1 Press, in succession, Expert Tools > Software Upgrade >
Upgrade via Ethernet.
The message Ver i f y I P addr ess of PC ser ver appears.
2 Click on Continue.
The list of the software versions available on the PC is displayed
next to the versions installed on the Platform 8000.
3 Click on Show Previous choice or Show Next Choice to display
the previous and next versions available.
4 Click on Confirm to start the upgrade of the selected software(s).
or
Click on Confirm All Choices to upgrade all versions.
NOTE
The software versions list does not always appear (cf previous ver-
sions) as well as the Show Previous / Next Choice buttons and the
Confirm/Continue key. In this case, the upgrading starts automati-
cally.
The key Confirm All Choices appears exclusively if multiple
release is available, and once all the releases available have
been displayed using key Show Next Choice.
NOTE
The software versions list does not always appear (cf previous ver-
sions) as well as the Show Previous / Next Choice buttons and the
Confirm/Continue key. In this case, the upgrading starts automati-
cally.
Chapter 10 Maintenance
Installing a new version of the software
132 User Manual 780000002/12
Upgrading begins. The Platform 8000 is automatically rebooted.
Upgrading takes several minutes. At the end, the Platform 8000 is
automatically restarted (if the boot version is superior to version
01.16).
Installation
from a CD-ROM
Updating from a CD-ROM can be done directly, if the Platform 8000 is
equipped with a CD-ROM drive.
1 Connect the Platform 8000 into mains with the AC plug, and switch
it on.
2 Insert the CD-ROM in the drive of the Platform 8000.
3 Press the SYSTEM key and then, in succession, the keys Expert
Tools > Software Upgrade > Copy from CD.
The message Insert the CD in the drive is displayed
4 Click on Confirm.
The list of the software versions available on the PC is displayed
next to the versions installed on the Platform 8000.
5 Click on Show Previous choice or Show Next Choice to display
the previous and next versions available.
6 Click on Confirm to start the upgrade of the selected software(s).
or
Click on Confirm All Choices to upgrade all versions.
Upgrading starts. The Platform 8000 is automatically rebooted. The
installation process takes several minutes. At the end, the Platform
8000 is automatically restarted (if the boot version is superior to
version 01.16).
The key Confirm All Choices appears exclusively if multiple
release is available, and once all the releases available have
been displayed using key Show Next Choice.
NOTE
The software versions list does not always appear (cf previous ver-
sions) as well as the Previous / Next Choice buttons and the Con-
firm/Continue key. In this case, the upgrading starts automatically.
Chapter 10 Maintenance
Installing a new version of the software
User Manual 780000002/12 133
Installation
from a
CompactFlash
memory card
You must be equipped with a CompactFlash memory card with a
minimum capacity of 128 Mo.
1 Switch off and unplug your Platform 8000.
2 Insert the CompactFlash memory card in which the new unzipped
software has been loaded, into the slot on the Platform 8000
provided for this purpose.
3 Connect the Platform 8000 into mains with the AC plug and switch it
on.
4 Press the SYSTEM button, then successively Expert tools > Soft-
ware Upgrade > Copy from CF.
5 Click on Confirm.
The list of the software versions available on the PC is displayed
next to the versions installed on the Platform 8000.
6 Click on Show Previous choice or Show Next Choice to display
the previous and next versions available.
7 Click on Confirm to start the upgrade of the selected software(s).
or
Click on Confirm All Choices to upgrade all versions.
Upgrading begins. The Platform 8000 is automatically rebooted.
Upgrading takes several minutes. At the end, the Platform 8000 is
automatically restarted (if the boot version is superior to version
01.16).
The Software Upgrade from a Compact Flash memory card is not
possible if the instrument is delivered with the Application Card
reference E80CFAPP.
The key Confirm All Choices appears exclusively if multiple
release is available, and once all the releases available have
been displayed using key Show Next Choice.
NOTE
The software versions list does not always appear (cf previous ver-
sions) as well as the Show Previous / Show Next Choice buttons
and the Confirm/Continue key. In this case, the upgrading starts
automatically.
Chapter 10 Maintenance
Installing a new version of the software
134 User Manual 780000002/12
Installation
from a USB
memory stick
You must be equipped with a USB memory stick with a minimum capacity
of 128 Mo.
Before installing the upgrade, you must format the USB memory stick
(steps 1 to 5).
1 Insert the memory stick into one of the sockets on the Platform 8000
provided for this purpose.
The icon is displayed in the upper banner to inform the user
the USB stick can be used safely.
2 Switch on the Platform 8000
3 Press the SYSTEM button
4 Successively select Expert tools > Media utilities >Usbflash
Format.
5 Confirm your choice to actually format the USB memory stick.
6 Once formated, disconnect the USB memory stick using the Eject
USB key
The icon becomes to indicate it can be removed safely. In this
state, the USB stick cannot be used anymore
7 Connect the USB memory stick to the PC
USB memory sticks can be very different.
They differ on Hw and Sw aspects, even inside a given brand.
In particular, USB memory sticks targeting audio recording are often
formatted in very specific ways and the format is often very different
from a standard FAT.
For all these reasons, we advise users to use memory sticks provided
by J DSU.
In any case, USB memory sticks which are recognized by the MTS (a
beep is generated when plugged on the MTS) but which cannot be
read or written, should be formatted on the MTS with the Usbflash
Format utility, in Expert tools >Media utilities.
If a problem occurs with the USB stick you are using, contact your
Local Technical Assistance Center.
As for any media formatting, please note that all data present on the
USB memory stick will be irremediably lost.
Chapter 10 Maintenance
Installing a new version of the software
User Manual 780000002/12 135
8 Unzip the upgrade files on the PC and transfer it to the USB memory
stick:
a Download and save on your PC the .exe upgrade file that you
can get from the web (www.jdsu.com).
b Once the transfer is completed, double click on the .exe file: A
window called "Winzip self extractor", will appear. Check that the
folder is correct i.e. the USB memory stick driver is appearing
"Name:\" then press "Unzip". If not, click on "Browse" in order to
select the right USB drive.
A message indicating the number of files that have been unzipped
successfully will then appear.
c Press "Close".
d Then remove the USB memory stick using the appropriate
procedure for your PC
9 Insert the memory stick into one of the sockets on the Platform 8000
provided for this purpose.
10 Press the SYSTEM button, then successively the buttons Expert
tools > Software Upgrade > Upgrade from USB.
The message Are you sure? is displayed
11 Click on Confirm.
The list of the software versions available on the PC is displayed
next to the versions installed on the Platform 8000.
If the .jds file has been chosen, once it is downloaded on the PC, do
not forget to change its extension to .exe.
Fig. 59 Winzip Self Extractor
NOTE
A bip is emitted each time the USB memory stick is inserted or
removed from the Platform 8000.
Chapter 10 Maintenance
Replacement of the small PCB battery (for backup)
136 User Manual 780000002/12
12 Click on Previous choice or Next Choice to display the previous
and next versions available.
13 Click on Confirm to start the upgrade of the selected software(s).
or
Click on Confirm All Choices to upgrade all versions
14 Remove the USB stick as prompted
15 The 8000 shuts down
16 Reinsert the USB as required, in the same USB port as previously
(repetitive bips advise you to insert the stick).
Upgrading begins. The Platform 8000 is automatically rebooted.
Upgrading takes several minutes. During this stage, do not remove
the USB stick. At the end, the Platform 8000 is automatically
restarted (if the boot version is superior to version 01.16).
Replacement of the small PCB battery (for backup)
The Platform 8000 Lithium battery on the microprocessor board ensures
that date, time and certain information data are not lost when the instru-
ment is switched off.
Checking the
battery
If there is doubt as to whether the battery needs to be changed or not,
switch off the instrument. On switching the instrument on again, check
whether the date is still correct. If the date has been lost, the battery
needs replacing.
Contact your nearest J DSU Customer Service Centre.
This battery has an average life of more than five years.
The key Confirm All Choices appears exclusively if multiple
release is available, and once all the releases available have
been displayed using key Show Next Choice.
NOTE
The software versions list does not always appear (cf previous ver-
sions) as well as the Previous / Next Choice buttons and the Con-
firm/Continue key. In this case, the upgrading starts automatically.
Chapter 10 Maintenance
General information on warranty
User Manual 780000002/12 137
Battery replacement should not be carried out by the user:
this may be dangerous to the microprocessor board
(certain components may be damaged or destroyed)
and requires special tools
General information on warranty
The warranties described herein shall apply to all commercially available
J DSU products. Any additional or different warranties shall apply only if
agreed to by J DSU in writing. These warranties are not transferable
without the express written consent of J DSU.
Hardware
Warranty
J DSU warrants that Hardware Product sold to customer shall, under
normal use and service, be free from defects in materials and workman-
ship. Information regarding the specific warranty period for this product
can be obtained by contacting your local J DSU Customer Service Repre-
sentative, or at our web site www.jdsu.com.
J DSU s obligation and customers sole remedy under this Hardware
Warranty is limited to the repair or replacement, at J DSUs option, of the
defective product. J DSU shall have no obligation to remedy any such
defect if it can be shown: (a) that the Product was altered, repaired, or
reworked by any party other than J DSU without J DSUs written consent;
(b) that such defects were the result of customers improper storage,
mishandling, abuse, or misuse of Product; (c) that such defects were the
result of customers use of Product in conjunction with equipment elec-
tronically or mechanically incompatible or of an inferior quality; or (d) that
the defect was the result of damage by fire, explosion, power failure, or
any act of nature.
J DSU performed repairs shall be warranted from defective material and
workmanship for a period of ninety (90) days, or until the end of the Initial
Warranty Period, whichever is longer. Risk of loss or damage to Product
returned to J DSU for repair or replacement shall be borne by customer
until delivery to J DSU.
Upon delivery of such product, J DSU shall assume the risk of loss or
damage until that time that the product being repaired or replaced is
returned and delivered to customer. Customer shall pay all transportation
costs for equipment or software shipped to J DSU for repair or replace-
ment. J DSU shall pay all transportation costs associated with returning
repaired or replaced product to customer.
Chapter 10 Maintenance
Touchscreen calibration
138 User Manual 780000002/12
WARRANTY DISCLAIMER FOR HARDWARE AND/OR SERVICES
FURNISHED BY J DSU, THE FOREGOING WARRANTIES ARE IN
LIEU OF ALL OTHER WARRANTEES AND CONDITIONS, EXPRESS
OR IMPLIED. J DSU SPECIFICALLY DISCLAIMS ALL OTHER
WARRANTIES, EITHER EXPRESS OR IMPLIED, ON ANY HARD-
WARE, DOCUMENTATION OR SERVICES INCLUDING BUT NOT
LIMITED TO WARRANTIES RELATING TO QUALITY, PERFOR-
MANCE, NONINFRINGEMENT, MERCHANTABILITY OR FITNESS
FOR A PARTICULAR PURPOSE, AS WELL AS THOSE ARISING
FROM ANY COURSE OF DEALING, USAGE OR TRADE PRACTICE.
UNDER NO CIRCUMSTANCES WILL J DSU BE LIABLE FOR ANY
INDIRECT OR CONSEQUENTIAL DAMAGES RELATED TO BREACH
OF THIS WARRANTY.
Touchscreen calibration
If the Platform 8000 is equipped with a touchscreen, the button Touch-
screen Calibration appears in the right hand corner of the setup screen.
To calibrate the touchscreen
1 Push the SYSTEM button
2 Press the System Setup key
3 Press the Touchscreen Calibration key
A grey slightly smaller screen appears, displaying a little target on
the left hand corner.
4 Click on this target (preferably with the touchscreen pen).
5 A new target appears then and again for a total of 4 times, in order
to click on all corners of the screen.
If all the targets are not correctly touched, the touchscreen cannot be
used.
Otherwise, the touchscreen may be used directly.
11
User Manual 780000002/12 139
Chapter 11 Technical specifications
This chapter contains the technical specifications of the Platform 8000
mainframe.
The topics discussed in this chapter are as follows:
Display on page 140
Memory on page 140
Input/Output on page 140
Power supply on page 141
Dimensions - Weight on page 142
Environment on page 142
Characteristics of the options on page 144
Chapter 11 Technical specifications
Display
140 User Manual 780000002/12
Display
Screen Back-lit color screen
Size: 10.4 inch
Resolution: 800 x 600 pixels
Standard: standard screen for indoor use, non-tactile.
Options:
High visibility screen for indoor and outdoor use
High visibility touchscreen
Memory
Standard memory: internal Flash memory, minimum capacity 128
Mb (of which a minimum of about 8 Mb are available for data
storage)
Options:
- Hard disk, minimum capacity 10 Gb
- Floppy disk drive(3 1/2")
- CD-ROM drive/re-writer
Input/Output
one VGA port (DB 15 female)
two USB 1.1 Master ports, for printer, mouse, keyboard, memory
key, camera, optical microscope, etc.
one RJ 45 connector for Ethernet interface 10/100 Mbit/s
one DIN connector for access to remote functions (future options)
one RS 232 connector,DB9 male (not used)
one RJ 11 port for the modem option
built-in microphone and loudspeaker
one port for memory, Compact Flash type I
Chapter 11 Technical specifications
Power supply
User Manual 780000002/12 141
Power supply
Battery The instrument can be supplied with one or two Lithium Ion batteries.
Endurance of the Platform 8000 with one battery
Measurement conditions:
- at +25 C,
- at nominal capacity (6 Ah),
- Platform 8000 equipped with an OTDR plug-in, type SR
Endurance
Test carried out in accordance with Telcordia GR-196-CORE recom-
mendations: lighter backlight for the screen, (3 acquisitions of 30s
per 15 minutes and auto-off): up to 11 hours
With continuous acquisition:
- up to 5 hours with normal screen lighting.
- up to 4 hours with strong screen lighting.
Mains adapters
Standard Mains
Adapter
High power Mains
Adapter
Input
100-240 V, 50-60
Hz
100-240 V, 50-60
Hz
Output
19 V continuous,
3,16 A max
24 V continuous,
6,25 A max
Compliance
EN 60950 EN 60950
Chapter 11 Technical specifications
Dimensions - Weight
142 User Manual 780000002/12
Dimensions - Weight
Environment
Temperature Operation on mains supply, excluding options:
-20C to +50C.
Operation including all options (guaranteed specifications):
0 to +40 C
Storage: -20C to +60C
Humidity 5 to 95% without condensation
Weight
User interface module without options 2.4 kg 5.29 lbs
Receptacle without measurement plug-in 1.16 kg 2.56 lbs
Measurement plug-in ~500 g 1.1 lbs
Backplate 485 g 1.07 lbs
Battery pack 1.35 kg 2.97 lbs
Dimensions (mm)
Including rubber buffers
Dimensions (mm)
Without rubber buffers
User interface module 326 x 267 x 60
inches: 12,8 x 10,5 x 2,3
311 x 259 x 53
inches: 12,2 x 10,2 x 2,1
Backplate 317 x 269 x 20
inches: 12,4 x 10,6 x 0,78
303 x 248 x17
inches: 11,9 x 9,8 x 0,7
Battery pack 317 x 267 x 33
inches: 12,4 x 10,5 x 1,3
306 x 251 x 26
inches: 12 x 9,9 x 1
Receptacle for 2 plug-ins 320 x 253 x 39
inches: 12,6 x 10 x 1,5
320 x 253 x 39
inches: 12,6 x 10 x 1,5
Chapter 11 Technical specifications
Environment
User Manual 780000002/12 143
EMI/ESD CE class A Compliant
FCC 47-1 Part 15 Compliant
Drop test In accordance with the Telcordia GR-196-CORE recommendations, the
Platform 8000 resists the following test:
6 impacts dropped from a height of 76 cm (1 impact on each of its 6
sides, with power off).
Shocks The Platform 8000 resists the following test:
3 shocks per axis along each of the 3 axes, with power off.
Impacts of 15g, 1/2 sine, duration 11 ms, at 10 second intervals.
Bumps The Platform 8000 resists the following test:
1,000 jolts per axis along each of the 3 axes, with power off.
J olts of 15g, 1/2 sine, duration 6 ms, at 1 second intervals.
Vibration The Platform 8000 resists the following vibration tests:
Complete test comprising 6 cycles along each of the x, y and z axes.
One cycle of 5 to 200 Hz and back to 5 Hz with a sweep duration of
one minute/octave.
3 mm amplitude displacement test, for the range 5 Hz to 15 Hz.
3g acceleration test for the range 16 Hz to 200 Hz.
Flammability The housing of the Platform 8000 (in ABS, type V0) does not propagate
fire.
This is a class A product. In a domestic environnment, this product
may cause radio interference in which case the user may be required
to take adequate measures.
Chapter 11 Technical specifications
Characteristics of the options
144 User Manual 780000002/12
Characteristics of the options
Power meter of
the LTS option
Specifications given for 25C, after 20 minutes stabilization time and after
zero setting.
Wavelength range: 800 to 1650 nm in steps of 1 nm
Calibrated wavelengths: 850 / 1310 / 1550 nm
Accuracy at calibrated wavelengths: 0.2 dB (at -30 dBm)
Input power range : +10 dBm to -60 dBm
Maximum resolution: 0.01 dB / 0.01n W
Measurement range:+5 to -50 dBm (-45 dBm from 800 to 1250 nm)
Linearity within the measurement range: 0.2 dB
Talkset Dynamic range: typically 45 dB at 25C.
J ack socket for headset
Laser, typical wavelength 1550 nm, class 1 (EN60825 and FDA21
CFR Part 1040.10)
Laser sources
of the LTS
option
Laser
Class 1
Wavelength laser at 25C:
1310 30 nm
1550 30 nm
1625 10 nm
Spectral bandwidth: 5 nm RMS maximum
Output level
-3.5 dBm
modulated mean level -6.5 dBm
Stability
1
:
0.02 dB, short term (15 minutes) for temperature differences of
0.3 K
0.2 dB, long term (8 hours) for temperature differences of 3 K
1.The specifications concerning accuracy and stability do not become valid until 20
minutes after switching on, and are only valid with a proper fiber connection.
Chapter 11 Technical specifications
Characteristics of the options
User Manual 780000002/12 145
Emission mode
Continuous signal (CW)
Signal including lambda information for the power meter (Auto-).
Modulated signal to identify the fiber (at 270, 330, 1k or 2kHz).
Wavelengths activated one after the other (TwinTest mode).
Manual ORL Selectable wavelength: 1310 / 1550 nm
Display range: 0 dB to 60 dB
Measurement range:5 dB to 45 dB
Measurement uncertainty (typical value): +/- 1 dB ( 5 dB to 40 dB)
Display Resolution: 0,01 dB
VFL Wavelength: 635 nm
Length of fiber: up to 5 km
Class 2 laser (standards EN60825 and FDA21 CFR Part 1040.10).
Chapter 11 Technical specifications
Characteristics of the options
146 User Manual 780000002/12
12
User Manual 780000002/12 147
Chapter 12 Options and accessories
This chapter shows the references of the options and accessories of the
Platform 8000.
The topics discussed in this chapter are as follows:
References of options for the Platform 8000 mainframe on
page 148
References of modules on page 150
References of result processing software on page 150
References of scopes and associated accessories on page 151
References of accessories on page 151
Chapter 12 Options and accessories
References of options for the Platform 8000 mainframe
148 User Manual 780000002/12
References of options for the Platform 8000 mainframe
1
1.These options must be ordered together with the instrument.
Reference
Screen options
High visibility TFT screen E80HVCol
High visibility TFT touch screen E80HVTCol
Memory options
Hard disk drive, min. cap.10 Gb. E80Hdsk
Floppy disk drive E80FD
CD-ROM drive/rewriter E80CDRW
Built-in PSTN modem E80MDM
Battery options Reference
Battery pack with one LionIon battery Ebt
NiMH Battery pack (can hold up to three rechargeable batteries) Ebatn
Extra battery E80Lilon
Mains options Reference
Mains adapter/charger (USA) E80PWUS
Mains adapter/charger (UK) E80PWUK
Mains adapter/charger (Europe) E80PWE
Mains adapter/charger (Australia) E80PWAUS
High Power mains adapter/charger (USA) E80HPWUS
High Power mains adapter/charger (UK) E80HPWUK
High Power mains adapter/charger (Europe) E80HPWEU
High Power mains adapter/charger (Australia) E80HPWAUS
High Power mains adapter/charger for cigar lighter E80lighter
Chapter 12 Options and accessories
References of options for the Platform 8000 mainframe
User Manual 780000002/12 149
Talkset
a
/ LTS (Light source and/or Power meter) options
Talkset E80TS
Talk set +LTS source 1550nm E8015TS
Talk set +LTS source 1310/1550 nm E8026TS
Talk set +LTS source 1550/1625 nm E8029TS
Talk set +LTS source 1310/1550/1625 nm E8036TS
Talk set +LTS source 1310/1550 nm +powermeter E8026TSPM
Talk set +LTS source 1550/1625 nm +powermeter E8029TSPM
Talk set +LTS source 1310/1550/1625 +powermeter E8036TSPM
Power meter with UPP 2.5 mm connector E80PM
Combined LTS and ORL 1310/1550nm with Talk set E8026LTSTSORL
VFL with UPP connector E80VFL
Universal connectors for Talkset
b
Fixed FC/PC connector for talk set/source EFCPC
Universal PC connector with FC adapter EUNIPCFC
Universal PC connector with SC adapter EUNIPCSC
Universal PC connector with ST adapter EUNIPCST
Universal PC connector with DIN adapter EUNIPCDIN
Universal APC connector with FC adapter EUNIAPCFC
Universal APC connector with SC adapter EUNIAPCSC
Universal APC connector with ST adapter EUNIAPCST
Universal APC connector with DIN adapter EUNIAPCDIN
Extra adapter for talkset
c
Universal FC adapter EUFCAD
Universal SC adapter EUSCAD
Universal ST adapter EUSTAD
Reference
Chapter 12 Options and accessories
References of modules
150 User Manual 780000002/12
References of modules
References of result processing software
2
Universal DIN adapter EUDINAD
Connector for VFL and power meter
Universal push/pull connector/adapter, 2.5 mm fiber EUPP2.5
a. Type of connector to be specified on order
b. At least one connector must be chosen
c. Interchangeable in the field
Reference
Modules
C
Reference
Standard backplate for use on mains (no batteries) Enb
Battery pack for use with Li-Ion battery (can accommodate up
to two rechargeable batteries)
Ebt
Receptacle for two measurement plug-ins E8100
Extension for 5000 series OTDR and CD plug-ins E50OTDRext
Extension for 5000 series WDM/PMD plug-ins E507Xext
2.Free software updates on the Web (but without user manual)
Reference
Optical Fiber Trace software EOFS100
Optical Fiber Trace software (5 licences) EOFS1005L
Optical Fiber Trace software (site licence) EOFS100SL
FiberTrace software - update EOFS100UP
Optical Fiber Cable software EOFS200
Optical Fiber Cable software (5 licences) EOFS2005L
Optical Fiber Cable software (site licence) EOFS200SL
Chapter 12 Options and accessories
References of scopes and associated accessories
User Manual 780000002/12 151
References of scopes and associated accessories
(Scopes, connectors and associated accessories
References of accessories
Reference
Optical Fiber Microscope 250x through USB EFSCOPE250
Optical Fiber Microscope 400x through USB EFSCOPE400
Optical Fiber Microscope 250x with Video Display EFSCOP25VD
Optical Fiber Microscope 400x with Video Display EFSCOP40VD
Additional Hand Held Video Display EFSCOPEVD
Carrying case for fiber microscope and accessories EFSCOPESC1
Standard additional AC/DC adapter/charger (US) EVDPWRUS
Standard additional AC/DC adapter/charger (Europe) EVDPWREU
Standard additional AC/DC adapter/charger (UK) EVDPWRUK
Universal patchcord tip for 2.5mm ferrule TIPU25MM
Universal patchcord tip for 1.25mm ferrule TIPU125MM
FC/PC tip for bulkhead adapters TIPFC
FC/APC tip for bulkhead adapters TIPFC/APC
SC/PC tip for bulkhead adapters TIPSC
SC/APC tip for bulkhead adapters TIPSC/APC
ST/PC tip for bulkhead adapters TIPST/PC
LC tip for bulkhead adapters TIPLC
E2000 tip for bulkhead adapters TIPE2000
MU tip for bulkhead adapters TIPMU
Soft and hard carrying cases Reference
Soft carrying case for Platform 8000 equipped with a single receptacle E80Scase1
Soft carrying case for Platform 8000 equipped with several modules E80Scase2
Chapter 12 Options and accessories
References of accessories
152 User Manual 780000002/12
Hard carrying case for multiple module configuration E80Hcase1
Keyboard/Mouse
USB mouse E80mouse
USB QWERTY keyboard E80keyB
Compact USB keyboard for TB/MTS platforms with 2x USB ports EMINIKEYB
Soft and hard carrying cases Reference
User manual for Platform 8000 platform Reference
User manual for Platform 8000 platform (French) E8000M01
User manual for Platform 8000 platform (English) E8000M02
User manual for Platform 8000 platform (German) E8000M03
A
User Manual 780000002/12 153
Appendix A RoHS Information
This appendix describes the RoHS (Restriction of Hazardous
Substances) information, which are mandatory requirements from China.
The RoHS directive consists in the restriction on the use of certain
hazardous substances in electrical or electronic equipment sold or used
in the European Union, after J uly 1, 2006. These substances are: lead,
mercury, cadmium, hexavalent chromium, polyubrominated biphenyls,
and polybrominated diphenyl ethers.
Appendix A RoHS Information
Concerned products : 8000 Base Unit
154 User Manual 780000002/12
Concerned products : 8000 Base Unit
Bn 8000 series, Bt 8000 series
Ch i n a Ro HS
39
China RoHS
XXXXXX
(Pb) (Hg) (Cd) (CR
6+
) (PBB)
(PBDE)
O O O O O O
X O O O O O
O O O O O O
O O O O O O
O O O O O O
O O O O O O
O O O O O O
O O O O O O
O O O O O O
O O O O O O
O O O O O O
O O O O O O
O O O O O O
O O O O O O
O O O O O O
O O O O O O
O O O O O O
O O O O O O
O O O O O O
O: SJ /T11363-2006.
X: SJ /T11363-2006.
Appendix A RoHS Information
Concerned products : 8000 Base Unit
User Manual 780000002/12 155
Concerned products : 8000 Base Unit
8000 Base Unit
Chi na RoHS
39
China RoHS
XXXXXX
(Pb) (Hg) (Cd) (CR
6+
) (PBB)
(PBDE)
O O O O O O
X O O O O O
O O O O O O
X O O O O O
O O O O O O
O O O O O O
O O O O O O
O O O O O O
X O O O O O
O O O O O O
O O O O O O
O O O O O O
O O O O O O
O O O O O O
O O O O O O
O O O O O O
O O O O O O
O O O O O O
O O O O O O
O: SJ /T11363-2006.
X: SJ /T11363-2006.
Appendix A RoHS Information
Concerned products : 8000 Base Unit
156 User Manual 780000002/12
User Manual 780000002/12 157
Index
A
AC Adaptor
specifications 141
Accessories 147
Assembling the component parts 10
Attenuator ext. (powermeter) 73
B
Batteries
access and installation 24
Batteries charger
specifications 141
use 20
Battery
charge level display 23
Endurance 21
on microprocessor board 126
specifications 141
C
Carrying handle
fitting 20
CD-ROM burning 113
Cleaning 125
Commands 33
external keyboard 33
CompactFlash 133
Configuration 7
instrument 50
principle 50
system 53
Connection to a PC 39
Connector
also see serial port, parallel port,
CEI port
Connectors 44
optical connectors
cleaning 126
precautions 125
VGA screen/projector 47
Control buttons 31
Control Panel
front 30
Control panel
back 44
D
Data transfer 88, 113
Date 57
Dimensions 142, 147
Direction keys 33
Index
User Manual 780000002/12 158
E
Editing 35
Environment 142
Ethernet
LAN parameters 59
External Keyboard 33
F
File
configuration 110
G
GPL 103
Guarantee conditions 125
H
Help 53
I
I/O Interface 58
Indicators 33
Interface
transfer on to a PC 41
L
Language 32, 57
Locking 67
LTS
Configuration 72
Connection 71
Display 75
measurement 77
Principles 70
source 74
M
Maintenance
procedure 124
Measurement
attenuation measurement 70
optical link loss 70
power measurement 70
Memory
capacity 140
see File
Module
fitting and removing 10
O
OFI
FOX
measurement acquisition 82
Zero adjustment ORL 81
Optical telephone 87
configuration 61
specifications 144
P
PCB Battery
checking 136
replacement 136
Port
serial (RS 232) 46
Position of the instrument 19
Power
reference power 78
Power Meter
measurement 78
Power meter
zero value 78
Printer 62
R
Reset the 8000 Base Unit 27
Index
User Manual 780000002/12 159
S
Scope 94
Display 95
Settings 95
Scope feature 94
Screen
lighting level 55
saver 56
specifications 140
tactile 31
TFT 31
Shutdown
automatic shutdown 62
switching off the 8000 Base Unit
26
Software
update
server IP address 62
Source
configuration 74
connection 71
Specifications 139, 147
Standalone results 65
Strap 20
Switching on 25
T
Time 57
U
Unit
of floppy disk or CD-ROM 46
powermeter 72
Unpacking the instrument 10
USB memory stick 134
V
Visible source (VFL)
connector localization 45
function 86
selection 50
specifications 145
VNC Remote screen 90
W
Wavelength
powermeter
selection 72
Index
User Manual 780000002/12 160
Test and Measurement Regional Sales
North America
Toll Free: 1 800 638 2049
Tel: +1 240 404 2999
Fax:+1 240 404 2195
Latin America
Tel: +55 11 5503 3800
Fax:+55 11 5505 1598
Asia Pacific
Tel: +852 2892 0990
Fax:+852 2892 0770
EMEA
Tel: +49 7121 86 2222
Fax:+49 7121 86 1222
www.jdsu.com
8000M02/UM/OPT/12-09/AE
Rev. 12, 12-09
English
You might also like
- INSIGHT 20 Operators GuideDocument167 pagesINSIGHT 20 Operators GuideleviNo ratings yet
- Service Manual - HP LaserJet 1200 SeriesDocument208 pagesService Manual - HP LaserJet 1200 SeriesTonyandAnthonyNo ratings yet
- JDSU 6000 - Platform - ENG PDFDocument204 pagesJDSU 6000 - Platform - ENG PDFhau lvNo ratings yet
- Manual Multimetro Mastech My-67Document16 pagesManual Multimetro Mastech My-67WisdomBriceñoAbreuNo ratings yet
- Full No Frost Combined Unit (2003) : Technical ManualDocument43 pagesFull No Frost Combined Unit (2003) : Technical Manualbm_niculescuNo ratings yet
- How To Install OLP-55 USB DriverDocument22 pagesHow To Install OLP-55 USB DriverJoão Gilberto FernandesNo ratings yet
- 50-50539-01 R007 SmartClassEthernet Users GuideDocument122 pages50-50539-01 R007 SmartClassEthernet Users GuidemickycachoperroNo ratings yet
- Fridge/freezer Combined: Installation and UseDocument20 pagesFridge/freezer Combined: Installation and UseKlara HadžiefendićNo ratings yet
- Test 4 Instruments in 1 Device for Telecom SystemsDocument4 pagesTest 4 Instruments in 1 Device for Telecom SystemsNinad PatangeNo ratings yet
- NaviTrak Short Radius Manual 750-500-029Document110 pagesNaviTrak Short Radius Manual 750-500-029MaximNo ratings yet
- Gem Wk2000hd GBDocument120 pagesGem Wk2000hd GBZbigniew BaraNo ratings yet
- VersaMax Introduction and I/O ControlDocument38 pagesVersaMax Introduction and I/O ControlAnil KolekarNo ratings yet
- Logging Interpretation for Reservoir PropertiesDocument31 pagesLogging Interpretation for Reservoir PropertiesFaisal Ahmad100% (1)
- Casio CTK680 Service ManualDocument25 pagesCasio CTK680 Service Manualclaudiovcv100% (1)
- NotePerformer - Users GuideDocument42 pagesNotePerformer - Users GuidePanyBbly100% (1)
- Roland SPD-SX Owner's ManualDocument80 pagesRoland SPD-SX Owner's ManualAnonymous cdQSIU03AQNo ratings yet
- Polar ManualDocument120 pagesPolar ManualŁukasz DerdowskiNo ratings yet
- User Guide Addendum For Ui24R v3 Firmware 1Document35 pagesUser Guide Addendum For Ui24R v3 Firmware 1Italo DiasNo ratings yet
- OPUS 5 BasePackage PDFDocument412 pagesOPUS 5 BasePackage PDFSohidul Mondal0% (1)
- Connection InterchangeDocument1 pageConnection InterchangeNjoya Simon LeopoldNo ratings yet
- JDSU SmartClass Loopback Configuration GuideDocument11 pagesJDSU SmartClass Loopback Configuration GuideparthieeeNo ratings yet
- AV20236 Tuner - Airoha Technology Corp.)Document1 pageAV20236 Tuner - Airoha Technology Corp.)kalvorotaNo ratings yet
- Spd-S Sampling PadDocument145 pagesSpd-S Sampling PadJullhol Jamison Idme50% (2)
- Emu E6400 Ram and Disc CompatibilitiesDocument4 pagesEmu E6400 Ram and Disc CompatibilitiesGolfonautaNo ratings yet
- XMT868i Service Manual EnglishDocument78 pagesXMT868i Service Manual EnglishSchneider ParadaNo ratings yet
- LOEWE Certos Service ManualDocument79 pagesLOEWE Certos Service Manualroberto100% (6)
- Sanyo LCD-24XH7 - Manual de ServicioDocument38 pagesSanyo LCD-24XH7 - Manual de ServicioCarlos D MauroNo ratings yet
- Dual Band Transceiver: S-15120XZ-C1 March 2015Document55 pagesDual Band Transceiver: S-15120XZ-C1 March 2015wahyunugieNo ratings yet
- IEEEPHM2012-Challenge Details, Results and WinnersDocument11 pagesIEEEPHM2012-Challenge Details, Results and WinnersAamir ayub67% (3)
- Manuale E-MU 1820 1.81 (EN)Document120 pagesManuale E-MU 1820 1.81 (EN)Giorgio FilippiniNo ratings yet
- SDII format specification overviewDocument8 pagesSDII format specification overviewJanusz BaranekNo ratings yet
- Eurotel 1kw Uhf Etl0480tbdDocument37 pagesEurotel 1kw Uhf Etl0480tbdMochamad IsmailNo ratings yet
- Warrior 8 Software FOMDocument612 pagesWarrior 8 Software FOMPamela Hancock100% (1)
- Installation Guide For Nortel Meridian 2Document240 pagesInstallation Guide For Nortel Meridian 2RCraftNo ratings yet
- Belden Drop Catalog 041113Document25 pagesBelden Drop Catalog 041113gdfsndhgfdvhjzdNo ratings yet
- Analog Circuits For Ultra-Broadband SensingDocument189 pagesAnalog Circuits For Ultra-Broadband SensingSoumyajit MandalNo ratings yet
- Factory SelectionDocument47 pagesFactory SelectionCORNEL FODOR100% (1)
- Miller ManualDocument32 pagesMiller ManualAna Hidayah SyuhadaNo ratings yet
- JVC DX-J11, DX-J21, DX-J36 Manual de ServicioDocument32 pagesJVC DX-J11, DX-J21, DX-J36 Manual de ServicioDavid Alcalde100% (2)
- East West Symphonic Choirs User GuideDocument157 pagesEast West Symphonic Choirs User GuideKontekseviracocha KontekseviracochaNo ratings yet
- MSS Software User's Guide 77719UG100Document488 pagesMSS Software User's Guide 77719UG100MaximNo ratings yet
- VF-16 Owner's ManualDocument16 pagesVF-16 Owner's ManualrojarosNo ratings yet
- Canon Image Runner IR60 PCDocument251 pagesCanon Image Runner IR60 PCSaswata BhattacharyaNo ratings yet
- Instruction Manual: October 2004 W41080061 V1.8Document42 pagesInstruction Manual: October 2004 W41080061 V1.8Anderson TpsNo ratings yet
- MSS Hardware User's Guide 74343Document290 pagesMSS Hardware User's Guide 74343MaximNo ratings yet
- Xp500 Manual de Servicio Minicomponente SharpDocument64 pagesXp500 Manual de Servicio Minicomponente SharposwaldocamNo ratings yet
- STA543SADocument23 pagesSTA543SAbrainerkeeperNo ratings yet
- WK-3700 Electronic Keyboard Troubleshooting GuideDocument33 pagesWK-3700 Electronic Keyboard Troubleshooting GuidebarryhernsNo ratings yet
- DV k584n SJDocument123 pagesDV k584n SJinformscribdNo ratings yet
- Magnat Ultra 4000Document13 pagesMagnat Ultra 4000irfz44No ratings yet
- Vestel 17MB230 FullDocument78 pagesVestel 17MB230 FullCornel Pislaru100% (1)
- Quick start guide for TRUE STRIKE percussion libraryDocument17 pagesQuick start guide for TRUE STRIKE percussion libraryHalim100% (1)
- Oboe Gouger User GuideDocument3 pagesOboe Gouger User Guidekyanagisawa100% (1)
- Calcimeter Software Operating InstructionsDocument14 pagesCalcimeter Software Operating InstructionsBahman MatouriNo ratings yet
- 1769-Sdn Devicenet Scanner Module: Catalog Numbers 1769-Sdn User ManualDocument156 pages1769-Sdn Devicenet Scanner Module: Catalog Numbers 1769-Sdn User Manualsasanchez3No ratings yet
- E8100M02 Rev18 - PN78000010218 - ENGLISH-WebDocument332 pagesE8100M02 Rev18 - PN78000010218 - ENGLISH-Webave_heartsNo ratings yet
- NAS-HDS - Hardware Reference GuideDocument56 pagesNAS-HDS - Hardware Reference GuideNanard78No ratings yet
- PA Series User GuideDocument76 pagesPA Series User GuidebytecNo ratings yet
- acs580Document506 pagesacs580amine benlasriNo ratings yet
- Device NetDocument156 pagesDevice NetLuciano CostaNo ratings yet
- Akino Pa 32tdbv Psisi - Ver 1Document16 pagesAkino Pa 32tdbv Psisi - Ver 1bazaiiNo ratings yet
- MPEG-2 Transport StreamDocument1 pageMPEG-2 Transport StreambazaiiNo ratings yet
- MTS 8000 - OTDR ModulesDocument0 pagesMTS 8000 - OTDR ModulesbazaiiNo ratings yet
- MTS 8000 - OSA ModulesDocument0 pagesMTS 8000 - OSA ModulesbazaiiNo ratings yet
- Higher Algebra - Hall & KnightDocument593 pagesHigher Algebra - Hall & KnightRam Gollamudi100% (2)
- Computer QuizDocument31 pagesComputer QuizYOGESH CHHAGANRAO MULEYNo ratings yet
- Tips for Kerala PSC Exam on Office ToolsDocument3 pagesTips for Kerala PSC Exam on Office ToolsSameer MaheNo ratings yet
- Arithmetic SequencesDocument3 pagesArithmetic SequencestuvvacNo ratings yet
- Cyril Acott - Occultism - An Alternative To Scientific HumanismDocument20 pagesCyril Acott - Occultism - An Alternative To Scientific Humanismparadigmshifter6360100% (2)
- Møire 4.01 Docs (1993)Document15 pagesMøire 4.01 Docs (1993)VintageReadMeNo ratings yet
- Early Journal Content On JSTOR, Free To Anyone in The WorldDocument5 pagesEarly Journal Content On JSTOR, Free To Anyone in The WorldLAURLOTUSNo ratings yet
- ForestDocument27 pagesForestMelinda RafaelNo ratings yet
- Homeopathy BrochureDocument2 pagesHomeopathy Brochuresrwelling67% (3)
- VIK Traders Se Desculpa Com Clientes Por Dificuldades No SaqueDocument2 pagesVIK Traders Se Desculpa Com Clientes Por Dificuldades No SaqueMetropolesNo ratings yet
- Create mathematical relationships in SOLIDWORKSDocument33 pagesCreate mathematical relationships in SOLIDWORKSprasenjitsayantanNo ratings yet
- Mechanical Engineering 4 Year PlanDocument2 pagesMechanical Engineering 4 Year PlanMark OsborneNo ratings yet
- I+ME ACTIA SAE J2534 Support Release NotesDocument4 pagesI+ME ACTIA SAE J2534 Support Release NotesJose AGNo ratings yet
- Chem 315 - Lab 6 - Simple and Fractional DistilationDocument27 pagesChem 315 - Lab 6 - Simple and Fractional DistilationkNo ratings yet
- ManualDocument572 pagesManualjoejunkisNo ratings yet
- Anthroposophy and Eco FascismDocument68 pagesAnthroposophy and Eco FascismPierre MoineNo ratings yet
- Course DeconDocument6 pagesCourse DeconSilvia Jannatul FajarNo ratings yet
- A Detailed Lesson Plan in (Teaching Science)Document8 pagesA Detailed Lesson Plan in (Teaching Science)Evan Jane Jumamil67% (3)
- Reading Comprehension Assessment Criteria GridDocument2 pagesReading Comprehension Assessment Criteria GridVioleta DraguNo ratings yet
- DLL Mtb-Mle3 Q2 W2Document6 pagesDLL Mtb-Mle3 Q2 W2MAUREEN GARCIANo ratings yet
- Playboy 2Document12 pagesPlayboy 2theraphimNo ratings yet
- Pagkilatis Sa BalitaDocument13 pagesPagkilatis Sa BalitaxanNo ratings yet
- Logitech Z 5500Document23 pagesLogitech Z 5500Raul Flores HNo ratings yet
- Predictive Maintenance by Electrical Signature Analysis To Induction MotorsDocument41 pagesPredictive Maintenance by Electrical Signature Analysis To Induction Motorsdecio hanashiroNo ratings yet
- Lab 4.5.1 Observing TCP and UDP Using Netstat (Instructor Version)Document7 pagesLab 4.5.1 Observing TCP and UDP Using Netstat (Instructor Version)Rifqi Imaduddin IrfanNo ratings yet
- Assignment I Topics: LevellingDocument2 pagesAssignment I Topics: LevellingsagarNo ratings yet
- Role of Economic InstitutionsDocument4 pagesRole of Economic InstitutionsElaine KingNo ratings yet
- Etienne Gilson - The Christian Philosophy of St. Augustine PDFDocument418 pagesEtienne Gilson - The Christian Philosophy of St. Augustine PDFMihai Sarbu95% (21)
- Inami, Problem Other MindsDocument19 pagesInami, Problem Other MindsfortyrrNo ratings yet
- ION EXCHANGE KINETICS: A NONLINEAR DIFFUSION PROBLEMDocument32 pagesION EXCHANGE KINETICS: A NONLINEAR DIFFUSION PROBLEMNgô Văn CườngNo ratings yet