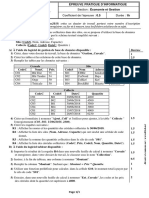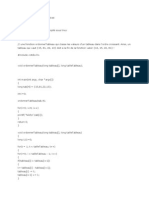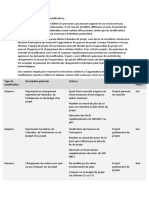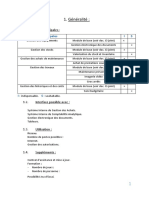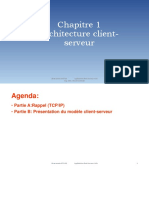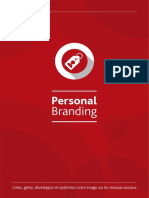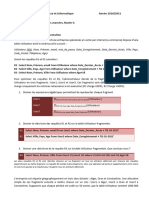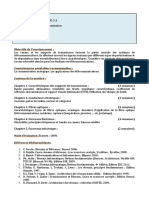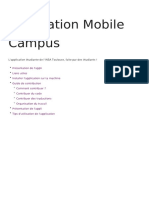Professional Documents
Culture Documents
ArchiCAD 10 - Guide Pearson Karl-Heinz Sperber Ed07 PDF
Uploaded by
Mario PalladinoOriginal Title
Copyright
Available Formats
Share this document
Did you find this document useful?
Is this content inappropriate?
Report this DocumentCopyright:
Available Formats
ArchiCAD 10 - Guide Pearson Karl-Heinz Sperber Ed07 PDF
Uploaded by
Mario PalladinoCopyright:
Available Formats
PC/Mac
Apprenez les fonctions de base
dArchiCAD
Initiez-vous au langage GDL et
adaptez ArchiCAD vos besoins
Progressez par des ateliers
thmatiques
Studi o
Graphi que
ArchiCAD 10
Karl-Heinz Sperber
Karl-Heinz Sperber
S t u d i o G r a p h i q u e
S t u d i o G r a p h i q u e
ArchiCAD
10
ArchiCad Livre Page I Mardi, 23. janvier 2007 7:36 07
CampusPress a apport le plus grand soin la ralisation de ce livre an de vous fournir une
information complte et able. Cependant, CampusPress nassume de responsabilits, ni
pour son utilisation, ni pour les contrefaons de brevets ou atteintes aux droits de tierces
personnes qui pourraient rsulter de cette utilisation.
Les exemples ou les programmes prsents dans cet ouvrage sont fournis pour illustrer les
descriptions thoriques. Ils ne sont en aucun cas destins une utilisation commerciale ou
professionnelle.
CampusPress ne pourra en aucun cas tre tenu pour responsable des prjudices ou
dommages de quelque nature que ce soit pouvant rsulter de lutilisation de ces exemples
ou programmes.
Tous les noms de produits ou autres marques cits dans ce livre sont des marques dposes
par leurs propritaires respectifs.
Toute reproduction, mme partielle, par quelque procd que ce soit, est interdite sans autorisation pralable. Une
copie par xrographie, photographie, lm, support magntique ou autre, constitue une contrefaon passible des
peines prvues par la loi, du 11 mars 1957 et du 3 juillet 1995, sur la protection des droits dauteur.
Publi par CampusPress
47 bis, rue des Vinaigriers
75010 PARIS
Tl : 01 72 74 90 00
Mise en pages : TyPAO
Copyright CampusPress
Tous droits rservs
CampusPress est une marque de
Pearson Education France
Titre original : ArchiCAD, Grundlagen,
Techniken, Workshops
Traduit de lallemand par Marie-Hlne Mitard-Klug
avec la collaboration technique de Patrick Diver
ISBN original : 978-3-8273-2376-7
Copyright original 2007 Addison-Wesley Verlag
Tous droits rservs
Imprint der Pearson Education Deutschland GmbH
Martin-Kollar-Strae 10-12
D-81829 Mnchen/Germany
ArchiCad Livre Page II Mardi, 23. janvier 2007 7:36 07
ISBN : 978-2-7440-4084-9
2009
Table des matires
Prface . . . . . . . . . . . . . . . . . . . . . . . . . . . . . . . . . . . . . . . . . . . . . . . . . . . . . . . . . . . . . XI
Prface pour ldition franaise . . . . . . . . . . . . . . . . . . . . . . . . . . . . . . . . . . . . . . XIII
1. Introduction . . . . . . . . . . . . . . . . . . . . . . . . . . . . . . . . . . . . . . . . . . . . . . . . . . . . 1
Objectif de ce livre . . . . . . . . . . . . . . . . . . . . . . . . . . . . . . . . . . . . . . . . . . . . . . . . . 1
Les ateliers . . . . . . . . . . . . . . . . . . . . . . . . . . . . . . . . . . . . . . . . . . . . . . . . . . . . . . . . 2
Versions . . . . . . . . . . . . . . . . . . . . . . . . . . . . . . . . . . . . . . . . . . . . . . . . . . . . . . . . . . 2
Apple . . . . . . . . . . . . . . . . . . . . . . . . . . . . . . . . . . . . . . . . . . . . . . . . . . . . . . . . . 3
Site Web dArchiCAD . . . . . . . . . . . . . . . . . . . . . . . . . . . . . . . . . . . . . . . . . . . . . . . 3
Les touches et les raccourcis clavier . . . . . . . . . . . . . . . . . . . . . . . . . . . . . . . . . . . . . 3
Barre despace . . . . . . . . . . . . . . . . . . . . . . . . . . . . . . . . . . . . . . . . . . . . . . . . . . . 4
Touche Alternative (Alt) ou touche Option . . . . . . . . . . . . . . . . . . . . . . . . . . . . . 4
Touche Pomme . . . . . . . . . . . . . . . . . . . . . . . . . . . . . . . . . . . . . . . . . . . . . . . . . . 5
Touche Contrle ou Ctrl . . . . . . . . . . . . . . . . . . . . . . . . . . . . . . . . . . . . . . . . . . . 5
Touche Ctrl sur Apple . . . . . . . . . . . . . . . . . . . . . . . . . . . . . . . . . . . . . . . . . . . . . 6
Touche Majuscule . . . . . . . . . . . . . . . . . . . . . . . . . . . . . . . . . . . . . . . . . . . . . . . . 6
Touche Verrouillage des majuscules . . . . . . . . . . . . . . . . . . . . . . . . . . . . . . . . . . . 6
Touche Verrouillage numrique (Verr Num ou Num Lock) . . . . . . . . . . . . . . . . 6
Touche Echap . . . . . . . . . . . . . . . . . . . . . . . . . . . . . . . . . . . . . . . . . . . . . . . . . . . 6
Touche Suppression (Suppr) . . . . . . . . . . . . . . . . . . . . . . . . . . . . . . . . . . . . . . . . 7
Interruption de la reconstruction de la fentre et du calcul en 3D . . . . . . . . . . . . 7
Partie I. ARCHICAD POUR LES DBUTANTS
2. Prise en main rapide dArchiCAD . . . . . . . . . . . . . . . . . . . . . . . . . . . . . . . . . . 11
Aperu . . . . . . . . . . . . . . . . . . . . . . . . . . . . . . . . . . . . . . . . . . . . . . . . . . . . . . . . . . . 12
Le btiment virtuel . . . . . . . . . . . . . . . . . . . . . . . . . . . . . . . . . . . . . . . . . . . . . . . 12
Comment fonctionne ArchiCAD ? . . . . . . . . . . . . . . . . . . . . . . . . . . . . . . . . . . . 13
Points chauds ou points dactivation . . . . . . . . . . . . . . . . . . . . . . . . . . . . . . . . . . 16
Mode dutilisation . . . . . . . . . . . . . . . . . . . . . . . . . . . . . . . . . . . . . . . . . . . . . . . . . . 17
Techniques connues vous en savez plus que vous ne croyez . . . . . . . . . . . . . . . 17
La touche Maj augmente la slection . . . . . . . . . . . . . . . . . . . . . . . . . . . . . . . . . . 18
Menus et commandes courtes connus . . . . . . . . . . . . . . . . . . . . . . . . . . . . . . . . . 18
Dessiner droit en maintenant la touche Maj enfonce . . . . . . . . . . . . . . . . . . . . . 19
ArchiCad Livre Page III Mardi, 23. janvier 2007 7:36 07
IV Table des matires
Icnes et infos la Prompt Box . . . . . . . . . . . . . . . . . . . . . . . . . . . . . . . . . . . . . . . 19
Barres doutils et aide propose . . . . . . . . . . . . . . . . . . . . . . . . . . . . . . . . . . . . . 19
Flyouts (ou "fentres ottantes") dans les icnes . . . . . . . . . . . . . . . . . . . . . . . . 20
Lenvironnement de travail dArchiCAD . . . . . . . . . . . . . . . . . . . . . . . . . . . . . . . . 20
Surface commune . . . . . . . . . . . . . . . . . . . . . . . . . . . . . . . . . . . . . . . . . . . . . . . . . 21
Rglages de base des fentres . . . . . . . . . . . . . . . . . . . . . . . . . . . . . . . . . . . . . . . 23
Lchelle . . . . . . . . . . . . . . . . . . . . . . . . . . . . . . . . . . . . . . . . . . . . . . . . . . . . . . 24
Coordonnes . . . . . . . . . . . . . . . . . . . . . . . . . . . . . . . . . . . . . . . . . . . . . . . . . . . 25
Le curseur intelligent . . . . . . . . . . . . . . . . . . . . . . . . . . . . . . . . . . . . . . . . . . . . . 26
Navigation sur lcran . . . . . . . . . . . . . . . . . . . . . . . . . . . . . . . . . . . . . . . . . . . . 26
Dessin de construction, raccord murs et poutres . . . . . . . . . . . . . . . . . . . . . . . . 28
Les lments sont toujours sous le plan de coupe de plan dtage . . . . . . . . . . . . 28
Etages . . . . . . . . . . . . . . . . . . . . . . . . . . . . . . . . . . . . . . . . . . . . . . . . . . . . . . . . 30
Travailler avec des bibliothques (objets) . . . . . . . . . . . . . . . . . . . . . . . . . . . . . . 30
Travailler avec des calques . . . . . . . . . . . . . . . . . . . . . . . . . . . . . . . . . . . . . . . . . 32
Travailler avec une grille . . . . . . . . . . . . . . . . . . . . . . . . . . . . . . . . . . . . . . . . . . 33
Techniques de travail ArchiCAD importantes . . . . . . . . . . . . . . . . . . . . . . . . . . . . 34
Entre des coordonnes . . . . . . . . . . . . . . . . . . . . . . . . . . . . . . . . . . . . . . . . . . . 34
Et comment effacer ? . . . . . . . . . . . . . . . . . . . . . . . . . . . . . . . . . . . . . . . . . . . . . 34
Copier paramtres/injecter paramtres . . . . . . . . . . . . . . . . . . . . . . . . . . . . . . . . 35
Traitement de duplicatas . . . . . . . . . . . . . . . . . . . . . . . . . . . . . . . . . . . . . . . . . . 36
Aligner sur des lments existants (modes de construction relative) . . . . . . . . . . 37
Groupement de la slection . . . . . . . . . . . . . . . . . . . . . . . . . . . . . . . . . . . . . . . . 38
Tracer avec la baguette magique . . . . . . . . . . . . . . . . . . . . . . . . . . . . . . . . . . . . . 38
Points dattraction spciaux . . . . . . . . . . . . . . . . . . . . . . . . . . . . . . . . . . . . . . . . 39
Plan du projet . . . . . . . . . . . . . . . . . . . . . . . . . . . . . . . . . . . . . . . . . . . . . . . . . . . . 40
Espace modle/espace papier . . . . . . . . . . . . . . . . . . . . . . . . . . . . . . . . . . . . . . . . . 42
3. Atelier 1 : entre de coordonnes . . . . . . . . . . . . . . . . . . . . . . . . . . . . . . . . 43
Condition pralable . . . . . . . . . . . . . . . . . . . . . . . . . . . . . . . . . . . . . . . . . . . . . . . . 43
Objectifs . . . . . . . . . . . . . . . . . . . . . . . . . . . . . . . . . . . . . . . . . . . . . . . . . . . . . . . . 43
Exemple 1 : on dessine un carr . . . . . . . . . . . . . . . . . . . . . . . . . . . . . . . . . . . . . . . 44
Prfrences . . . . . . . . . . . . . . . . . . . . . . . . . . . . . . . . . . . . . . . . . . . . . . . . . . . . 44
Premire ligne . . . . . . . . . . . . . . . . . . . . . . . . . . . . . . . . . . . . . . . . . . . . . . . . . . 45
Entre de coordonnes relatives . . . . . . . . . . . . . . . . . . . . . . . . . . . . . . . . . . . . . 46
Exemple 2 : entre de coordonnes polaires et absolues . . . . . . . . . . . . . . . . . . . . . 49
Fixer ("geler") les valeurs des coordonnes . . . . . . . . . . . . . . . . . . . . . . . . . . . . . 50
Autres exercices . . . . . . . . . . . . . . . . . . . . . . . . . . . . . . . . . . . . . . . . . . . . . . . . . . . 52
4. Atelier 2 : la premire maison avec ArchiCAD . . . . . . . . . . . . . . . . . . . . . 55
Objectifs de cet atelier . . . . . . . . . . . . . . . . . . . . . . . . . . . . . . . . . . . . . . . . . . . . . . 56
Prparation du chier . . . . . . . . . . . . . . . . . . . . . . . . . . . . . . . . . . . . . . . . . . . . . . 59
Dmarrer ArchiCAD . . . . . . . . . . . . . . . . . . . . . . . . . . . . . . . . . . . . . . . . . . . . . 62
Dnir des chemins de bibliothques . . . . . . . . . . . . . . . . . . . . . . . . . . . . . . . . 62
Harmoniser lenvironnement de travail . . . . . . . . . . . . . . . . . . . . . . . . . . . . . . . 63
ArchiCad Livre Page IV Mardi, 23. janvier 2007 7:36 07
Table des matires V
Dterminer la structure dtage . . . . . . . . . . . . . . . . . . . . . . . . . . . . . . . . . . . . . 64
Fusionner le chier modle . . . . . . . . . . . . . . . . . . . . . . . . . . . . . . . . . . . . . . . . 65
Ralisation de votre modle . . . . . . . . . . . . . . . . . . . . . . . . . . . . . . . . . . . . . . . . . . 65
Murs . . . . . . . . . . . . . . . . . . . . . . . . . . . . . . . . . . . . . . . . . . . . . . . . . . . . . . . . . 65
Dalles . . . . . . . . . . . . . . . . . . . . . . . . . . . . . . . . . . . . . . . . . . . . . . . . . . . . . . . . 73
Fentres . . . . . . . . . . . . . . . . . . . . . . . . . . . . . . . . . . . . . . . . . . . . . . . . . . . . . . . 74
Portes . . . . . . . . . . . . . . . . . . . . . . . . . . . . . . . . . . . . . . . . . . . . . . . . . . . . . . . . 82
Objets . . . . . . . . . . . . . . . . . . . . . . . . . . . . . . . . . . . . . . . . . . . . . . . . . . . . . . . . 84
Escalier . . . . . . . . . . . . . . . . . . . . . . . . . . . . . . . . . . . . . . . . . . . . . . . . . . . . . . . 85
Copier ltage suivant . . . . . . . . . . . . . . . . . . . . . . . . . . . . . . . . . . . . . . . . . . . 86
Modifer les polygones . . . . . . . . . . . . . . . . . . . . . . . . . . . . . . . . . . . . . . . . . . . . 87
Trous dans les polygones . . . . . . . . . . . . . . . . . . . . . . . . . . . . . . . . . . . . . . . . . . 87
Dessiner des murs pignons . . . . . . . . . . . . . . . . . . . . . . . . . . . . . . . . . . . . . . . . 88
Rglage du bas du mur . . . . . . . . . . . . . . . . . . . . . . . . . . . . . . . . . . . . . . . . . . . 89
Toit . . . . . . . . . . . . . . . . . . . . . . . . . . . . . . . . . . . . . . . . . . . . . . . . . . . . . . . . . . 90
Objet pour la faade en mtal lger . . . . . . . . . . . . . . . . . . . . . . . . . . . . . . . . . . 94
Poteau et poutre . . . . . . . . . . . . . . . . . . . . . . . . . . . . . . . . . . . . . . . . . . . . . . . . 95
Modeler dans la coupe . . . . . . . . . . . . . . . . . . . . . . . . . . . . . . . . . . . . . . . . . . . . 95
Modeler dans la fentre 3D . . . . . . . . . . . . . . . . . . . . . . . . . . . . . . . . . . . . . . . . 98
Dessiner du terrain . . . . . . . . . . . . . . . . . . . . . . . . . . . . . . . . . . . . . . . . . . . . . . 101
Cotation . . . . . . . . . . . . . . . . . . . . . . . . . . . . . . . . . . . . . . . . . . . . . . . . . . . . . . 103
Mention . . . . . . . . . . . . . . . . . . . . . . . . . . . . . . . . . . . . . . . . . . . . . . . . . . . . . . 108
Zones . . . . . . . . . . . . . . . . . . . . . . . . . . . . . . . . . . . . . . . . . . . . . . . . . . . . . . . . 108
Du modle au plan . . . . . . . . . . . . . . . . . . . . . . . . . . . . . . . . . . . . . . . . . . . . . . . . 110
Coupe, faade . . . . . . . . . . . . . . . . . . . . . . . . . . . . . . . . . . . . . . . . . . . . . . . . . . 111
Outil Dtail . . . . . . . . . . . . . . . . . . . . . . . . . . . . . . . . . . . . . . . . . . . . . . . . . . . 113
Plan du projet . . . . . . . . . . . . . . . . . . . . . . . . . . . . . . . . . . . . . . . . . . . . . . . . . . 114
Dessin 2D . . . . . . . . . . . . . . . . . . . . . . . . . . . . . . . . . . . . . . . . . . . . . . . . . . . . . . . 114
Impression des dessins . . . . . . . . . . . . . . . . . . . . . . . . . . . . . . . . . . . . . . . . . . . . . . 116
Dterminer le format dimpression . . . . . . . . . . . . . . . . . . . . . . . . . . . . . . . . . . 117
Imprimer et crer un PDF . . . . . . . . . . . . . . . . . . . . . . . . . . . . . . . . . . . . . . . . . 118
5. Atelier 3 : mise en page du plan . . . . . . . . . . . . . . . . . . . . . . . . . . . . . . . . . 121
Travail prliminaire . . . . . . . . . . . . . . . . . . . . . . . . . . . . . . . . . . . . . . . . . . . . . . . . 122
Plan du projet . . . . . . . . . . . . . . . . . . . . . . . . . . . . . . . . . . . . . . . . . . . . . . . . . . 122
Mises en page types . . . . . . . . . . . . . . . . . . . . . . . . . . . . . . . . . . . . . . . . . . . . . . 123
Mises en page . . . . . . . . . . . . . . . . . . . . . . . . . . . . . . . . . . . . . . . . . . . . . . . . . . 123
Ralisation de la mise en page . . . . . . . . . . . . . . . . . . . . . . . . . . . . . . . . . . . . . . . . 123
Dnition des plans de vues . . . . . . . . . . . . . . . . . . . . . . . . . . . . . . . . . . . . . . . 123
Carnet de mise en page . . . . . . . . . . . . . . . . . . . . . . . . . . . . . . . . . . . . . . . . . . . 125
Rglages de dessin . . . . . . . . . . . . . . . . . . . . . . . . . . . . . . . . . . . . . . . . . . . . . . . . . 127
Outil de dessin . . . . . . . . . . . . . . . . . . . . . . . . . . . . . . . . . . . . . . . . . . . . . . . . . 128
Publier le projet . . . . . . . . . . . . . . . . . . . . . . . . . . . . . . . . . . . . . . . . . . . . . . . . . . . 129
ArchiCad Livre Page V Mardi, 23. janvier 2007 7:36 07
VI Table des matires
6. Adapter ArchiCAD ses besoins . . . . . . . . . . . . . . . . . . . . . . . . . . . . . . . . . 133
Crer ses propres attributs . . . . . . . . . . . . . . . . . . . . . . . . . . . . . . . . . . . . . . . . . . . 133
Que sont des attributs ? . . . . . . . . . . . . . . . . . . . . . . . . . . . . . . . . . . . . . . . . . . . 133
Exemples pour lapplication dans le graphique . . . . . . . . . . . . . . . . . . . . . . . . . 146
Gestionnaire dattributs . . . . . . . . . . . . . . . . . . . . . . . . . . . . . . . . . . . . . . . . . . . 147
Dvelopper des prototypes et des prsentations . . . . . . . . . . . . . . . . . . . . . . . . . . . 149
Fichier de prsentation du projet . . . . . . . . . . . . . . . . . . . . . . . . . . . . . . . . . . . . 149
Importer ou complter des attributs . . . . . . . . . . . . . . . . . . . . . . . . . . . . . . . . . 149
Outils . . . . . . . . . . . . . . . . . . . . . . . . . . . . . . . . . . . . . . . . . . . . . . . . . . . . . . . . 150
Prfrences de projet . . . . . . . . . . . . . . . . . . . . . . . . . . . . . . . . . . . . . . . . . . . . . 151
Information projet . . . . . . . . . . . . . . . . . . . . . . . . . . . . . . . . . . . . . . . . . . . . . . 153
Notes du projet . . . . . . . . . . . . . . . . . . . . . . . . . . . . . . . . . . . . . . . . . . . . . . . . . 153
Prvisualisation projet . . . . . . . . . . . . . . . . . . . . . . . . . . . . . . . . . . . . . . . . . . . . 153
Options 3D . . . . . . . . . . . . . . . . . . . . . . . . . . . . . . . . . . . . . . . . . . . . . . . . . . . . 153
Enregistrer . . . . . . . . . . . . . . . . . . . . . . . . . . . . . . . . . . . . . . . . . . . . . . . . . . . . . 153
Favoris . . . . . . . . . . . . . . . . . . . . . . . . . . . . . . . . . . . . . . . . . . . . . . . . . . . . . . . . 154
Rgler la mise en page . . . . . . . . . . . . . . . . . . . . . . . . . . . . . . . . . . . . . . . . . . . . 156
Enregistrer la prdnition . . . . . . . . . . . . . . . . . . . . . . . . . . . . . . . . . . . . . . . . 156
7. Atelier 4 : le StairMaker . . . . . . . . . . . . . . . . . . . . . . . . . . . . . . . . . . . . . . . . . 159
Prparation au StairMaker . . . . . . . . . . . . . . . . . . . . . . . . . . . . . . . . . . . . . . . . . . . 159
Dossier pour lescalier . . . . . . . . . . . . . . . . . . . . . . . . . . . . . . . . . . . . . . . . . . . . 160
Mesures de lescalier . . . . . . . . . . . . . . . . . . . . . . . . . . . . . . . . . . . . . . . . . . . . . 160
Construction de lescalier . . . . . . . . . . . . . . . . . . . . . . . . . . . . . . . . . . . . . . . . . . . . 162
Gomtrie . . . . . . . . . . . . . . . . . . . . . . . . . . . . . . . . . . . . . . . . . . . . . . . . . . . . . 163
Structure descalier et marche . . . . . . . . . . . . . . . . . . . . . . . . . . . . . . . . . . . . . . 165
Options rampe . . . . . . . . . . . . . . . . . . . . . . . . . . . . . . . . . . . . . . . . . . . . . . . . . 166
Enregistrer lescalier . . . . . . . . . . . . . . . . . . . . . . . . . . . . . . . . . . . . . . . . . . . . . . 167
Options de lescalier . . . . . . . . . . . . . . . . . . . . . . . . . . . . . . . . . . . . . . . . . . . . . 168
Accord de la visibilit . . . . . . . . . . . . . . . . . . . . . . . . . . . . . . . . . . . . . . . . . . . . 170
Dangers des options dafchage . . . . . . . . . . . . . . . . . . . . . . . . . . . . . . . . . . . . . 172
Reprsentation descaliers dans le plan et le modle . . . . . . . . . . . . . . . . . . . . . . 172
Plans descaliers personnaliss . . . . . . . . . . . . . . . . . . . . . . . . . . . . . . . . . . . . . . . . 173
Cration dun escalier avec slection . . . . . . . . . . . . . . . . . . . . . . . . . . . . . . . . . 174
8. Atelier 5 : mur latral comme objet . . . . . . . . . . . . . . . . . . . . . . . . . . . . . . 175
Travail prliminaire en 2D . . . . . . . . . . . . . . . . . . . . . . . . . . . . . . . . . . . . . . . . . . . 176
Travail prliminaire en 3D . . . . . . . . . . . . . . . . . . . . . . . . . . . . . . . . . . . . . . . . . . . 177
Transformation en un objet . . . . . . . . . . . . . . . . . . . . . . . . . . . . . . . . . . . . . . . . . . 178
Ralisation de lobjet . . . . . . . . . . . . . . . . . . . . . . . . . . . . . . . . . . . . . . . . . . . . . . . 180
Emploi de lobjet dans le modle . . . . . . . . . . . . . . . . . . . . . . . . . . . . . . . . . . . . . . 181
ArchiCad Livre Page VI Mardi, 23. janvier 2007 7:36 07
Table des matires VII
Partie II. ARCHICAD POUR LES UTILISATEURS AVANCS
9. Reprsentation graphique et rendu sur ordinateur . . . . . . . . . . . . . . . . 187
Vecteur contre pixel . . . . . . . . . . . . . . . . . . . . . . . . . . . . . . . . . . . . . . . . . . . . . . . . 188
Vecteur . . . . . . . . . . . . . . . . . . . . . . . . . . . . . . . . . . . . . . . . . . . . . . . . . . . . . . . 188
Pixel . . . . . . . . . . . . . . . . . . . . . . . . . . . . . . . . . . . . . . . . . . . . . . . . . . . . . . . . . 195
Reprsentation en couleurs . . . . . . . . . . . . . . . . . . . . . . . . . . . . . . . . . . . . . . . . . . 202
RVB contre CMJN . . . . . . . . . . . . . . . . . . . . . . . . . . . . . . . . . . . . . . . . . . . . . . 202
Autres modles de couleurs . . . . . . . . . . . . . . . . . . . . . . . . . . . . . . . . . . . . . . . . 202
Caractres . . . . . . . . . . . . . . . . . . . . . . . . . . . . . . . . . . . . . . . . . . . . . . . . . . . . . . . 203
Installation de polices . . . . . . . . . . . . . . . . . . . . . . . . . . . . . . . . . . . . . . . . . . . . 204
Typographie . . . . . . . . . . . . . . . . . . . . . . . . . . . . . . . . . . . . . . . . . . . . . . . . . . . 206
Visualisation pour utilisateur de logiciels de CAO . . . . . . . . . . . . . . . . . . . . . . . . . 214
Suite du travail avec le logiciel de rendu . . . . . . . . . . . . . . . . . . . . . . . . . . . . . . . . . 214
Logiciel danimation . . . . . . . . . . . . . . . . . . . . . . . . . . . . . . . . . . . . . . . . . . . . . 214
Mthodes de vues 3D . . . . . . . . . . . . . . . . . . . . . . . . . . . . . . . . . . . . . . . . . . . . 215
Dessins au trait du moteur 3D interne . . . . . . . . . . . . . . . . . . . . . . . . . . . . . . . 215
Effets de rendu et options photoralistes dans ArchiCAD . . . . . . . . . . . . . . . . . 217
Types de matires : textures et shaders . . . . . . . . . . . . . . . . . . . . . . . . . . . . . . . . . . 219
Textures . . . . . . . . . . . . . . . . . . . . . . . . . . . . . . . . . . . . . . . . . . . . . . . . . . . . . . . 219
Shader . . . . . . . . . . . . . . . . . . . . . . . . . . . . . . . . . . . . . . . . . . . . . . . . . . . . . . . . 220
Rexions . . . . . . . . . . . . . . . . . . . . . . . . . . . . . . . . . . . . . . . . . . . . . . . . . . . . . 220
Lumire dans lespace virtuel . . . . . . . . . . . . . . . . . . . . . . . . . . . . . . . . . . . . . . . . . 222
Rgles pour lclairage . . . . . . . . . . . . . . . . . . . . . . . . . . . . . . . . . . . . . . . . . . . . 222
Sources lumineuses . . . . . . . . . . . . . . . . . . . . . . . . . . . . . . . . . . . . . . . . . . . . . . 224
La camra . . . . . . . . . . . . . . . . . . . . . . . . . . . . . . . . . . . . . . . . . . . . . . . . . . . . . . . 231
Cible et distance . . . . . . . . . . . . . . . . . . . . . . . . . . . . . . . . . . . . . . . . . . . . . . . . 232
Angle de prise de vues, champ visuel . . . . . . . . . . . . . . . . . . . . . . . . . . . . . . . . . 234
Position de la camra . . . . . . . . . . . . . . . . . . . . . . . . . . . . . . . . . . . . . . . . . . . . . 235
Squences et dessin anim . . . . . . . . . . . . . . . . . . . . . . . . . . . . . . . . . . . . . . . . . . . 236
Les formats vido . . . . . . . . . . . . . . . . . . . . . . . . . . . . . . . . . . . . . . . . . . . . . . . 236
Framerate et keyframes . . . . . . . . . . . . . . . . . . . . . . . . . . . . . . . . . . . . . . . . . . . 237
Le rglage de la rsolution . . . . . . . . . . . . . . . . . . . . . . . . . . . . . . . . . . . . . . . . . 238
Panoramas . . . . . . . . . . . . . . . . . . . . . . . . . . . . . . . . . . . . . . . . . . . . . . . . . . . . . . . 241
Objets VR . . . . . . . . . . . . . . . . . . . . . . . . . . . . . . . . . . . . . . . . . . . . . . . . . . . . . . . 242
10. Atelier 6 : rendu . . . . . . . . . . . . . . . . . . . . . . . . . . . . . . . . . . . . . . . . . . . . . . . . 243
Travail prliminaire . . . . . . . . . . . . . . . . . . . . . . . . . . . . . . . . . . . . . . . . . . . . . . . . 243
Construction dune scne . . . . . . . . . . . . . . . . . . . . . . . . . . . . . . . . . . . . . . . . . 244
Image de fond . . . . . . . . . . . . . . . . . . . . . . . . . . . . . . . . . . . . . . . . . . . . . . . . . . 245
Options de rendu photoraliste . . . . . . . . . . . . . . . . . . . . . . . . . . . . . . . . . . . . . . . 246
Insrer limage de fond . . . . . . . . . . . . . . . . . . . . . . . . . . . . . . . . . . . . . . . . . . . 246
ArchiCad Livre Page VII Mardi, 23. janvier 2007 7:36 07
VIII Table des matires
Moteur de rendu . . . . . . . . . . . . . . . . . . . . . . . . . . . . . . . . . . . . . . . . . . . . . . . . 247
Grandeur de limage . . . . . . . . . . . . . . . . . . . . . . . . . . . . . . . . . . . . . . . . . . . . . 247
Effets . . . . . . . . . . . . . . . . . . . . . . . . . . . . . . . . . . . . . . . . . . . . . . . . . . . . . . . . . 248
Point de vue . . . . . . . . . . . . . . . . . . . . . . . . . . . . . . . . . . . . . . . . . . . . . . . . . . . . . . 248
11. Atelier 7 : ArchiCAD et PowerPoint . . . . . . . . . . . . . . . . . . . . . . . . . . . . . . . 251
Prsentations avec PowerPoint . . . . . . . . . . . . . . . . . . . . . . . . . . . . . . . . . . . . . . . . 252
Le principe de la prsentation . . . . . . . . . . . . . . . . . . . . . . . . . . . . . . . . . . . . . . . . 252
Travaux prparatoires dans ArchiCAD
et PowerPoint . . . . . . . . . . . . . . . . . . . . . . . . . . . . . . . . . . . . . . . . . . . . . . . . . . . . 253
Ralisation de la prsentation . . . . . . . . . . . . . . . . . . . . . . . . . . . . . . . . . . . . . . . . . 255
Modications dans les transparents . . . . . . . . . . . . . . . . . . . . . . . . . . . . . . . . . . 257
12. Nayez pas peur du GDL ! . . . . . . . . . . . . . . . . . . . . . . . . . . . . . . . . . . . . . . . 259
La technologie GDL . . . . . . . . . . . . . . . . . . . . . . . . . . . . . . . . . . . . . . . . . . . . . . . 260
Les formats dobjets . . . . . . . . . . . . . . . . . . . . . . . . . . . . . . . . . . . . . . . . . . . . . . . . 263
GSM . . . . . . . . . . . . . . . . . . . . . . . . . . . . . . . . . . . . . . . . . . . . . . . . . . . . . . . . . 263
En quoi consiste un objet ? . . . . . . . . . . . . . . . . . . . . . . . . . . . . . . . . . . . . . . . . . . 265
Le symbole de modle 2D . . . . . . . . . . . . . . . . . . . . . . . . . . . . . . . . . . . . . . . . . 266
Premiers pas dans la programmation 3D . . . . . . . . . . . . . . . . . . . . . . . . . . . . . . 267
13. Atelier 8 : un objet deux dimensions . . . . . . . . . . . . . . . . . . . . . . . . . . . 275
Objectifs . . . . . . . . . . . . . . . . . . . . . . . . . . . . . . . . . . . . . . . . . . . . . . . . . . . . . . . . 276
Prsentation 2D . . . . . . . . . . . . . . . . . . . . . . . . . . . . . . . . . . . . . . . . . . . . . . . . . . . 276
La vritable cration dobjet . . . . . . . . . . . . . . . . . . . . . . . . . . . . . . . . . . . . . . . . . . 279
Modication de lobjet . . . . . . . . . . . . . . . . . . . . . . . . . . . . . . . . . . . . . . . . . . . . . 280
14. Atelier 9 : importation de modles 3D . . . . . . . . . . . . . . . . . . . . . . . . . . . . 283
Recherche sur Internet . . . . . . . . . . . . . . . . . . . . . . . . . . . . . . . . . . . . . . . . . . . . . . 284
Tlchargement et dcompression . . . . . . . . . . . . . . . . . . . . . . . . . . . . . . . . . . . . . 285
Importation dans ArchiCAD . . . . . . . . . . . . . . . . . . . . . . . . . . . . . . . . . . . . . . . . . 288
Installer une extension . . . . . . . . . . . . . . . . . . . . . . . . . . . . . . . . . . . . . . . . . . . . . . 288
Cration de lobjet . . . . . . . . . . . . . . . . . . . . . . . . . . . . . . . . . . . . . . . . . . . . . . . . . 288
La scne en 3D . . . . . . . . . . . . . . . . . . . . . . . . . . . . . . . . . . . . . . . . . . . . . . . . . . . 290
15. Atelier 10 : un cube en 3D avec GDL . . . . . . . . . . . . . . . . . . . . . . . . . . . . . . 293
Objectifs . . . . . . . . . . . . . . . . . . . . . . . . . . . . . . . . . . . . . . . . . . . . . . . . . . . . . . . . 293
Environnement GDL . . . . . . . . . . . . . . . . . . . . . . . . . . . . . . . . . . . . . . . . . . . . . . 294
Premier script . . . . . . . . . . . . . . . . . . . . . . . . . . . . . . . . . . . . . . . . . . . . . . . . . . . . 294
Les paramtres deviennent efcaces . . . . . . . . . . . . . . . . . . . . . . . . . . . . . . . . . . 295
Les paramtres sont insrs . . . . . . . . . . . . . . . . . . . . . . . . . . . . . . . . . . . . . . . . 296
Le symbole pour lobjet . . . . . . . . . . . . . . . . . . . . . . . . . . . . . . . . . . . . . . . . . . . 297
Manipulation du systme de coordonnes . . . . . . . . . . . . . . . . . . . . . . . . . . . . . 298
ArchiCad Livre Page VIII Mardi, 23. janvier 2007 7:36 07
Table des matires IX
16. Atelier 11 : 3D extrme avec oprations lments solides . . . . . . . . . . 301
Perages et extractions du modle . . . . . . . . . . . . . . . . . . . . . . . . . . . . . . . . . . . . . 301
Atelier premire partie . . . . . . . . . . . . . . . . . . . . . . . . . . . . . . . . . . . . . . . . . . . . 302
Atelier seconde partie : oprations boolennes . . . . . . . . . . . . . . . . . . . . . . . . . . 303
17. Atelier 12 : ArchiCAD et le travail dquipe . . . . . . . . . . . . . . . . . . . . . . . 307
Contact avec lquipe . . . . . . . . . . . . . . . . . . . . . . . . . . . . . . . . . . . . . . . . . . . . . . . 308
Les rles au sein de lquipe . . . . . . . . . . . . . . . . . . . . . . . . . . . . . . . . . . . . . . . . . . 308
Du projet au projet dquipe . . . . . . . . . . . . . . . . . . . . . . . . . . . . . . . . . . . . . . . . . 309
Lattribution de rle . . . . . . . . . . . . . . . . . . . . . . . . . . . . . . . . . . . . . . . . . . . . . . . . 309
Entrer . . . . . . . . . . . . . . . . . . . . . . . . . . . . . . . . . . . . . . . . . . . . . . . . . . . . . . . . . . 311
Enregistrer et actualiser . . . . . . . . . . . . . . . . . . . . . . . . . . . . . . . . . . . . . . . . . . . . . 312
Dterminer les domaines de travail . . . . . . . . . . . . . . . . . . . . . . . . . . . . . . . . . . . . 312
Le travail en quipe . . . . . . . . . . . . . . . . . . . . . . . . . . . . . . . . . . . . . . . . . . . . . . . . 315
18. Erreurs frquentes avec ArchiCAD . . . . . . . . . . . . . . . . . . . . . . . . . . . . . . . 317
Erreurs louverture du chier . . . . . . . . . . . . . . . . . . . . . . . . . . . . . . . . . . . . . . . . 318
Impossible douvrir le plan . . . . . . . . . . . . . . . . . . . . . . . . . . . . . . . . . . . . . . . . 318
Erreurs pendant le travail sur le plan . . . . . . . . . . . . . . . . . . . . . . . . . . . . . . . . . . . 318
Le plan disparat pendant quon loptimise . . . . . . . . . . . . . . . . . . . . . . . . . . . . 318
Impossible de couper les murs . . . . . . . . . . . . . . . . . . . . . . . . . . . . . . . . . . . . . . 319
Erreurs de cotation . . . . . . . . . . . . . . . . . . . . . . . . . . . . . . . . . . . . . . . . . . . . . . 319
La bote outils nest pas visible . . . . . . . . . . . . . . . . . . . . . . . . . . . . . . . . . . . . 320
Erreurs avec les zones . . . . . . . . . . . . . . . . . . . . . . . . . . . . . . . . . . . . . . . . . . . . . . . 320
Les zones ne se placent pas automatiquement . . . . . . . . . . . . . . . . . . . . . . . . . . 320
En dplaant la zone, on dcale aussi la surface . . . . . . . . . . . . . . . . . . . . . . . . . 320
Les zones nont pas la forme quelles devraient avoir . . . . . . . . . . . . . . . . . . . . . 321
Erreurs avec le systme de coordonnes . . . . . . . . . . . . . . . . . . . . . . . . . . . . . . . . . 321
Erreurs pendant la transformation en 3D et dans la coupe . . . . . . . . . . . . . . . . . . . 322
Temps de calcul trop longs . . . . . . . . . . . . . . . . . . . . . . . . . . . . . . . . . . . . . . . . 322
Paramtres invalides . . . . . . . . . . . . . . . . . . . . . . . . . . . . . . . . . . . . . . . . . . . . . 323
Tout nest pas transform en 3D . . . . . . . . . . . . . . . . . . . . . . . . . . . . . . . . . . . . 323
Il manque des lignes en 3D ou dans la coupe . . . . . . . . . . . . . . . . . . . . . . . . . . 323
Il manque des lignes dans la coupe . . . . . . . . . . . . . . . . . . . . . . . . . . . . . . . . . . 324
Erreurs avec des objets . . . . . . . . . . . . . . . . . . . . . . . . . . . . . . . . . . . . . . . . . . . . . . 324
Des points noirs la place dobjets et descaliers . . . . . . . . . . . . . . . . . . . . . . . . 324
Les objets ne conviennent pas . . . . . . . . . . . . . . . . . . . . . . . . . . . . . . . . . . . . . . 325
Valeur fausse, paramtres invalides . . . . . . . . . . . . . . . . . . . . . . . . . . . . . . . . . . . 325
Erreur dans lobjet . . . . . . . . . . . . . . . . . . . . . . . . . . . . . . . . . . . . . . . . . . . . . . . 326
Erreurs dans la programmation GDL . . . . . . . . . . . . . . . . . . . . . . . . . . . . . . . . . . . 326
Trop de paramtres . . . . . . . . . . . . . . . . . . . . . . . . . . . . . . . . . . . . . . . . . . . . . . 326
Lobjet nest pas la bonne hauteur . . . . . . . . . . . . . . . . . . . . . . . . . . . . . . . . . . 327
ArchiCad Livre Page IX Mardi, 23. janvier 2007 7:36 07
X Table des matires
A. Le site Web du livre . . . . . . . . . . . . . . . . . . . . . . . . . . . . . . . . . . . . . . . . . . . . . 329
B. ArchiCAD et dautres logiciels . . . . . . . . . . . . . . . . . . . . . . . . . . . . . . . . . . . 331
Logiciels de rendu . . . . . . . . . . . . . . . . . . . . . . . . . . . . . . . . . . . . . . . . . . . . . . . . . 331
Artlantis . . . . . . . . . . . . . . . . . . . . . . . . . . . . . . . . . . . . . . . . . . . . . . . . . . . . . . 331
Cinema 4D . . . . . . . . . . . . . . . . . . . . . . . . . . . . . . . . . . . . . . . . . . . . . . . . . . . . 332
Photoshop . . . . . . . . . . . . . . . . . . . . . . . . . . . . . . . . . . . . . . . . . . . . . . . . . . . . . 332
Piranesi . . . . . . . . . . . . . . . . . . . . . . . . . . . . . . . . . . . . . . . . . . . . . . . . . . . . . . . 332
SketchUp . . . . . . . . . . . . . . . . . . . . . . . . . . . . . . . . . . . . . . . . . . . . . . . . . . . . . . . . 333
Glossaire . . . . . . . . . . . . . . . . . . . . . . . . . . . . . . . . . . . . . . . . . . . . . . . . . . . . . . . . . . 335
Index . . . . . . . . . . . . . . . . . . . . . . . . . . . . . . . . . . . . . . . . . . . . . . . . . . . . . . . . . . . . . 357
ArchiCad Livre Page X Mardi, 23. janvier 2007 7:36 07
Prface
ArchiCAD est conu spcialement pour les architectes et les dessinateurs en
btiment et rpond particulirement aux besoins de cette branche. Plus de
100 000 utilisateurs se servent de ce logiciel pour les plans et la construction
de leurs btiments et ralisent leurs projets avec succs. Les tudiants en
architecture apprcient galement beaucoup ArchiCAD.
En tant quarchitecte, jutilise moi-mme ArchiCAD depuis plus de seize ans.
Et jenseigne depuis pratiquement aussi longtemps avec ArchiCAD de
futurs techniciens et architectes. Il mest arriv une anne davoir trois cours
de dbutants paralllement, ce qui ma donn loccasion de rdiger un script.
Cest avec ce document de travail que jai crit ce livre. Il est le fruit de mes
longues annes dexprience. Ctait le premier ouvrage sur ArchiCAD en
librairie en langue allemande et la troisime dition est dj parue. Elle a t
remanie fond pour la version 10 dArchiCAD.
Ce livre veut tablir la relation entre ArchiCAD et vos projets darchitecture.
Le point principal est toujours la qualit de nos btiments. Le logiciel et
lordinateur sont seulement les outils qui permettent larchitecte datteindre
ce but. Ce livre suit ce principe. Je suis convaincu que lon peut apprendre
ArchiCAD facilement et rapidement, et cest exactement le message que ce
livre doit vous faire passer. Avec ArchiCAD, vous allez raliser vos visions
architecturales avec plaisir.
Si ce livre navait que dix pages et si vous matrisiez tout de suite ArchiCAD
aprs lavoir lu, ce serait encore un plus grand succs. Mais ce nest pas si sim-
ple que cela. Malgr tout, dans la troisime dition, jai remani et comprim
beaucoup de choses pour vous permettre de russir encore plus vite.
Pour la version en langue allemande de cette troisime dition, la socit
Graphisoft a gnreusement fourni le CD-ROM daccompagnement pour la
version dmo ou la version tudiant ArchiCAD. Je tiens donc exprimer mes
remerciements la socit Graphisoft.
Vous trouverez les exemples de ce livre sur le site Web www.sperber.at/archicad.
Vous pourrez galement y tlcharger une galerie dimages en couleurs de
btiments intressants et des explications sur des effets additionnels. Je vous
invite dailleurs complter cette galerie en envoyant des plans ou des images
de btiments intressants dessins avec ArchiCAD.
ArchiCad Livre Page XI Mardi, 23. janvier 2007 7:36 07
XII ArchiCAD 10
Je tiens remercier Mme Irmgard Wagner, la lectrice de la maison ddition
Addison-Wesley, pour la ralisation de ce livre et pour sa motivation constante.
Jaimerais galement remercier Mme Petra Kienle, la correctrice de la version
allemande. Je remercie encore tous mes lves et mes tudiants. Vous avez
beaucoup contribu la rdaction du chapitre "Erreurs frquentes avec
ArchiCAD".
Karl-Heinz Sperber
ArchiCad Livre Page XII Mardi, 23. janvier 2007 7:36 07
Prface pour
ldition franaise
Aprs la parution des deux premires ditions succs pour la version 10 et
son nouveau remaniement, le livre ArchiCAD est maintenant traduit aussi en
franais. Grce cette introduction simple au logiciel darchitecture qui les
mnera un rsultat assur, les architectes francophones pourront laborer
rapidement et facilement leurs concepts et leurs projets sur lordinateur et les
transposer ensuite dans la ralit.
Le livre a t conu en Autriche et tait destin lorigine aux pays de langue
allemande. Dans la traduction franaise, vous trouverez sans doute de lgres
diffrences concernant les codes de reprsentation des plans de construction
spciques aux diverses rgions. Ceci apparat dj entre lAutriche, lAllema-
gne et la Suisse. Mais vous allez si bien matriser ArchiCAD que vous naurez
aucun problme adapter vos dessins toutes les normes et tous les standards
possibles et imaginables.
Je tiens remercier la socit Abvent (http://www.abvent.com/
index.php?site=fr) charge de la localisation franaise dArchiCAD et de sa
Pour la ralisation de cette dition franaise, jaimerais exprimer mes sincres
remerciements la socit Pearson France et tout particulirement leur di-
trice, Mme Patricia Moncorg, qui a dirig la coordination entre lAutriche et
la France, ce qui ne fut srement pas toujours une tche facile et qui a ainsi
apport le soutien ncessaire ce projet.
Je tiens galement remercier mon collgue architecte franais, M. Patrick Diver,
pour sa prcieuse contribution la ralisation de cette dition franaise. Il a
corrig la traduction dans loptique dun architecte et y a mis la dernire
main.
Enn, jaimerais remercier Mme Marie-Hlne Mitard-Klug qui, en troite
collaboration avec lauteur, a traduit ce livre en franais avec normment
dnergie, de savoir et daffection.
Karl-Heinz Sperber
ArchiCad Livre Page XIII Mardi, 23. janvier 2007 7:36 07
distribution, laquelle a gnreusement fourni le CD-ROM daccompagne-
ment pour ldition imprime de ce livre. Abvent est galement le cra-
teur dArtlantis, un logiciel de rendu particulier, et dune quantit dautres
produits utiles aux architectes.
ArchiCad Livre Page XIV Mardi, 23. janvier 2007 7:36 07
C
H
A
P
I
T
R
E
1
Introduction
Au sommaire de ce chapitre
Objectif de ce livre
Les ateliers
Versions
Site Web dArchiCAD
Les touches et les raccourcis clavier
Objectif de ce livre
Cet ouvrage va vous permettre de prendre en main ArchiCAD et de
travailler sur vos propres projets. Vous amliorerez vos connaissances "en
pratiquant".
Aucun acquis pralable en matire de logiciels CAO/DAO nest ncessaire.
Cependant, des connaissances de base en informatique vous seront utiles.
Vous trouverez sur le site compagnon de cet ouvrage des listes de contrle qui
vous aideront raliser vos plans correctement et vrier leur intgralit et
les graphiques.
ArchiCad Livre Page 1 Mardi, 23. janvier 2007 7:36 07
2 ArchiCAD 10
Le livre se compose de deux parties :
La premire partie est une introduction de base au logiciel. Vous y
apprennez utiliser ArchiCAD et grer votre travail quotidien sur des
projets darchitecture. Vous allez apprendre non seulement construire
un modle en trois dimensions mais aussi raliser des plans pour le pro-
jet et pour le permis de construire, ainsi que le plan dexcution et le plan
de dtails. Aprs cette introduction, vous serez dj en mesure, laide
dun petit exemple, de raliser des travaux de plus grande envergure manant
de votre propre domaine de travail.
La seconde partie sadresse lutilisateur plus expriment. On y traite de
sujets spciques qui vont non seulement vous faire dcouvrir les secrets
dArchiCAD, mais galement remettre en question et optimiser votre tra-
vail. Lorsque vous rencontrez des difcults dans lutilisation dun logi-
ciel, cela vient souvent de mauvaises habitudes ou simplement de
certaines procdures. Dans cette seconde partie, vous trouverez aussi des
astuces et des informations qui vous permettront datteindre des objectifs
que vous ne souponnez mme pas.
Les ateliers
Les travaux dans les ateliers vont de simples saisies de coordonnes jusqu la
construction dun modle de btiment complet et difcile. On peut sexercer
aussi faire des programmations GDL simples.
Vous trouverez des documents sur le site Web du livre, ladresse :
http://www.sperber.at/archicad.
Quelques tapes de votre travail pourraient se drouler dune faon autre que
celle indique ici. Veillez cependant tudier les ateliers comme ils sont
dcrits. Ils sont traits de manire didactique et, mme si cela vous semble un
peu laborieux au dbut, vous matriserez mieux le programme.
Versions
Le livre et les ateliers de cette troisime dition ont t conus entirement
partir de la version 10. Cest cette version qui doit tre utilise avec le livre,
mme si elle ne prsente pas beaucoup de diffrences avec la version 9.
Si vous utilisez la version tudiant, les ateliers sont tout fait semblables, sauf
la sortie de donnes pour les chiers AutoCAD.
ArchiCad Livre Page 2 Mardi, 23. janvier 2007 7:36 07
Chapitre 1 Introduction 3
Vous pouvez tout aussi bien apprendre avec la version dmo. Dans ce cas,
vous ne pourrez ni enregistrer ni montrer ce que vous avez appris.
Captures dcran
La plupart des captures dcran ont t ralises sur un ordinateur Windows
avec la version ArchiCAD 10 ou la version ArchiCAD 9.
Apple
Les utilisateurs dApple/Macintosh remarqueront de lgres diffrences,
essentiellement pour les captures dcran.
En outre, il est bon de mentionner la fonction du bouton droit de la souris
qui nexiste pas sur les anciens ordinateurs Apple. Apple propose galement
des souris deux boutons avec une roulette. Si vous en utilisez une, cela
simplie normment votre travail avec ArchiCAD. Si vous ne possdez
quune vieille souris Apple, vous accderez la fonction du bouton droit en
Ctrl-cliquant.
Site Web dArchiCAD
Le site www.sperber.at/archicad est amnag pour ce livre. Vous y trouverez
des innovations, des conseils pour surfer sur Internet et quantit dinformations
utiles.
Les touches et les raccourcis clavier
Si vous utilisez un ordinateur, la terminologie usuelle, les boutons, les icnes
et les chiers nont probablement plus aucun secret pour vous.
ArchiCad Livre Page 3 Mardi, 23. janvier 2007 7:36 07
Quant la mthode du glisser-dposer (ter un symbole sur lcran avec la
souris et le placer ailleurs) et celle du copier-coller, elles vous sont galement
familires.
Depuis longtemps dj, vous utilisez des outils, vous lisez des menus ailleurs
quau restaurant et le mot "souris" nvoque plus seulement un petit animal
fourrure.
4 ArchiCAD 10
Heureusement, quand vous entendez le mot "architecture", vous ne pensez
pas des rseaux ou des composants dordinateur. Lutilisateur dArchiCAD
(larchitecte) doit se diffrencier dune manire ou dune autre des mordus
dordinateur.
Vous connaissez aussi les touches. Quelques-unes reclent des fonctions spciales
dans ArchiCAD, comme vous le verrez par la suite.
Barre despace
La longue barre despace situe dans la range de touches infrieure est utili-
se dans ArchiCAD pour la fonction de "baguette magique" du curseur, pour
dessiner des polygones ferms. Pourquoi cette fonction porte-t-elle le nom de
baguette magique ? Vous le saurez bientt ; en attendant, sachez quelle vous
pargne une multitude de clics.
Touche Alternative (Alt) ou touche Option
Figure 1.1
La barre
despace.
Figure 1.2
La touche Alt ou Option.
ArchiCad Livre Page 4 Mardi, 23. janvier 2007 7:36 07
Chapitre 1 Introduction 5
Vous pouvez verrouiller une coordonne et restreindre en consquence le mou-
vement du curseur en appuyant sur la touche Alt (Windows) ou Opt (Mac OS)
et en tapant x, y, a ou r/d sur le clavier. La touche Alt, combine un clic de
souris sur un point chaud, prend les paramtres de llment cliqu et
change mme loutil si ncessaire. Cette fonction est dcrite encore plus
prcisment par la suite, car elle reprsente un allgement de travail tout
fait exceptionnel.
Touche Pomme
Sur un ordinateur Apple/Macintosh, la touche Pomme (voir Figure 1.3) cor-
respond la touche Ctrl de Windows. Nous utiliserons ici la version Windows
dAtchiCAD. Aussi, les utilisateurs Apple devront penser "touche Pomme"
chaque fois quil est question de la touche Ctrl.
Touche Contrle ou Ctrl
La touche Ctrl (voir Figure 1.4) : en appuyant sur cette touche, le plus sou-
vent en combinaison avec une lettre, on appelle une commande de menu.
La touche Ctrl, combine la touche Alt, permet, dun clic sur un point
chaud, de transmettre des paramtres sur un lment existant et de le trans-
former.
De plus, la touche Ctrl permet de dcouper des lments linaires, tels
quune ligne ou un mur mais galement de diminuer des cercles et des splines
jusquau prochain lment linaire.
Figure 1.3
Sur lordinateur Apple, la touche Alt
se prsente diffremment.
Figure 1.4
Sur un ordinateur Apple/Macintosh,
cette touche correspond la
touche Ctrl de lordinateur Windows.
Figure 1.5
La touche Ctrl sur lordinateur Windows.
ArchiCad Livre Page 5 Mardi, 23. janvier 2007 7:36 07
6 ArchiCAD 10
Touche Ctrl sur Apple
En Ctrl-cliquant, on appelle la fonction du bouton droit de la souris.
Touche Majuscule
Dans ArchiCAD, cette touche (voir Figure 1.5) est utilise pour la slection
dlments. Peu importe quel outil vous tes en train dutiliser, en appuyant
sur la touche Maj, vous slectionnez des lments en cliquant dessus. Si vous
maintenez la touche enfonce, dautres lments sont ajouts la slection. Si
vous cliquez sur des lments dj choisis, ceux-ci seront ts de la slection.
Touche Verrouillage des majuscules
Dans ArchiCAD, cette touche (voir Figure 1.6) sert, lors de la slection de
points chauds se trouvant les uns sur les autres, aborder les lments les uns
aprs les autres. Vous dcidez ensuite sur quel lment vous voulez continuer
travailler.
Touche Verrouillage numrique (Verr Num ou Num Lock)
Cette touche active et dsactive le pav numrique. Avec ArchiCAD, vous
utiliserez toujours pour votre travail le pav numrique avec les touches de
calcul +, , /, * et la touche Entre. On ne peut accder aux caractres sp-
ciaux comme le symbole de diamtre, , quavec la touche Alt+0216 sur le
pav numrique.
Touche Echap
La touche Echap remplit la fonction Annuler la commande.
Figure 1.6
La touche Maj.
Figure 1.7
La touche de verrouillage
des majuscules.
ArchiCad Livre Page 6 Mardi, 23. janvier 2007 7:36 07
Chapitre 1 Introduction 7
Touche Suppression (Suppr)
Il ne faut pas confondre la touche Retour arrire, qui prsente une che vers
la gauche, avec la touche Suppr. Elle efface les lments actifs. Pendant que
les polygones sont dessins, la dernire entre de point est annule et les
fautes sont corriges sans quil soit ncessaire dentrer de nouveau tous
les points.
Interruption de la reconstruction de la fentre et du calcul en 3D
La combinaison de la touche Ctrl et "." (point) interrompt la reconstruction
de la fentre et le calcul en 3D. Cette combinaison est souvent dune valeur
inestimable pour des graphiques de taille importante.
ArchiCad Livre Page 7 Mardi, 23. janvier 2007 7:36 07
ArchiCad Livre Page 8 Mardi, 23. janvier 2007 7:36 07
P
A
R
T
I
E
I
ArchiCAD
pour les dbutants
La premire partie de ce livre (chapitres 2 8) vous montre comment travailler avec
ArchiCAD, comment raliser des modles et comment dessiner et imprimer des plans.
Tout dabord, vous allez connatre les principes importants du travail avec ArchiCAD
et ses objets de biblio-thque. Vous apprendrez ce que sont les calques et comment orga-
niser vos dessins.
Ensuite, vous apprendrez entrer correctement des coordonnes. Lexactitude du travail
avec ArchiCAD repose sur la matrise du systme des coordonnes et sur la saisie correcte
des donnes. Avec ces connaissances de base, vous commencerez raliser le modle
dune maison jumelle. Au cours de ce travail, vous allez connatre les outils importants
dArchiCAD et apprendre les utiliser en pratique. Les connaissances acquises ne
restent pas seulement de la thorie grise, mais vous pouvez les appliquer tout de suite
dans votre modle.
Pour que votre modle devienne aussi le moyen de communication indispensable dun
architecte, le plan bien sr, vous allez apprendre galement la mise en page et le regroupe-
ment des diffrents dessins ainsi que limpression du plan. Aprs avoir imprim votre
premier plan, vous dterminerez vos propres attributs et vos rglages personnels. Vous allez
construire votre propre escalier, le premier lment de bibliothque ArchiCAD dont vous
allez vous servir. A la n de la premire partie, vous allez travailler simplement, presque
comme avec une recette de cuisine. Vous allez "faire sauter" les fonctions de modelage indi-
ques et concevoir votre ide un mur latral pour votre maison jumelle.
Quand vous aurez assimil ces connaissances de base, il faudra bien sr vous exercer.
Continuez de travailler sur vos projets personnels.
ArchiCad Livre Page 9 Mardi, 23. janvier 2007 7:36 07
ArchiCad Livre Page 10 Mardi, 23. janvier 2007 7:36 07
C
H
A
P
I
T
R
E
2
Prise en main rapide
dArchiCAD
Au sommaire de ce chapitre
Aperu
Mode dutilisation
Icnes et infos la Prompt Box
Lenvironnement de travail dArchiCAD
Surface commune
Techniques de travail ArchiCAD importantes
Plan du projet
Espace modle/espace papier
Dans ce chapitre, vous allez acqurir les connaissances de base dont vous avez
besoin pour apprendre vous servir de ce logiciel. Aprs la description des
fondements de la CAO/DAO et des particularits dArchiCAD, vous allez
tout de suite construire une premire maison en utilisant les rglages de base
dans les ateliers 1 et 2. Il vous suft de suivre le mode dutilisation et de don-
ner libre cours votre curiosit. Vous apprenez tout en travaillant et, bien que
le programme soit ambitieux, vous y parviendrez trs facilement.
ArchiCad Livre Page 11 Mardi, 23. janvier 2007 7:36 07
12 ArchiCAD pour les dbutants
Aperu
Ce chapitre dcrit votre travail avec ArchiCAD. Vous apprenez proter du
nouveau logiciel et des possibilits qui souvrent vous.
Le btiment virtuel
ArchiCAD nest pas seulement un programme qui dessine vos projets mais
aussi un outil complet pour la planication et la gestion de construction.
Vous crez des chiers allant de lbauche du projet jusqu lappel doffres en
passant par la visualisation et les prsentations.
Ne pensez pas seulement des graphiques ou des plans, mais gardez aussi
lesprit un btiment virtuel. Quelques programmes de CAO/DAO simulent
la planication, ArchiCAD simule la construction.
Tout en travaillant, vous obtenez des calculs de quantits, des listes de pices,
des descriptifs, des calculs de volumes et beaucoup plus encore. La Figure 2.1
illustre comment ArchiCAD exploite vos donnes "dessines" et se tient
votre disposition pour la suite du travail sur votre projet de construction.
Mme les fondements de la gestion future du btiment y sont dvelopps.
Lorsque vous commencez votre travail avec ArchiCAD, il est essentiel que
vous sachiez comment exploiter les donnes par la suite. Si vous ne travaillez
pas de faon prcise, le plan pourra sembler exact et pourtant il renfermera
des erreurs considrables dans le calcul des quantits.
Figure 2.1
Le dessin et les listes dlments vont de pair.
ArchiCad Livre Page 12 Mardi, 23. janvier 2007 7:36 07
Chapitre 2 Prise en main rapide dArchiCAD 13
Comment fonctionne ArchiCAD ?
Le travail avec ArchiCAD sinspire du dessin la main traditionnel. Ici aussi,
vous travaillez sur un ensemble de plans de coupe, de coupes, de vues et de
dessins de dtails.
Ces plans contiennent des lments de construction tridimensionnels et des
symboles deux dimensions. Tous les plans de coupe sont assembls grce
aux indications de hauteur des tages et constituent ainsi le modle de btiment
complet.
Elments de construction
ArchiCAD a t conu spcialement pour larchitecture. Vous travaillez avec
des lments de construction tridimensionnels qui vous sont familiers dans la
technique de construction, cest--dire des murs, des dalles, des poteaux, des
toits, etc.
Elments de bibliothque
Vous trouverez en plus des lments de bibliothque dnomms "objets".
Leur utilisation est comparable celle des modles employs dans la technique
du lavis (genre de peinture lencre de Chine, dont les ingnieurs et les archi-
tectes se servent galement pour leurs plans).
Figure 2.2
Llment de bibliothque est plus quun simple symbole de modle.
ArchiCad Livre Page 13 Mardi, 23. janvier 2007 7:36 07
14 ArchiCAD pour les dbutants
Les objets (voir Figure 2.2) sont des symboles graphiques, mais peuvent tre
galement utiliss de plusieurs faons comme on peut le voir en trois
dimensions dans nos visualisations. Ainsi, le symbole de plan de coupe dune
chaise devient dans la perspective intrieure un lment de dcoration dans la
pice. Vous travaillez avec des donnes et pas seulement avec des symboles
graphiques ; ainsi, vous pouvez donner un numro de srie cette chaise et
celle-ci rapparatra par la suite dans une liste et dans le descriptif.
Figure 2.3
Les paramtres dun objet jusquaux informations de gestion du btiment.
ArchiCad Livre Page 14 Mardi, 23. janvier 2007 7:36 07
Chapitre 2 Prise en main rapide dArchiCAD 15
Les objets ont aussi une proprit importante qui les distingue des "blocs"
tels quils sont utiliss dans AutoCAD : les objets sont paramtriques. On
peut les transformer de multiples faons en saisissant ou en modiant des
paramtres (voir Figure 2.3). Ainsi, on peut crer une chaise avec ou sans
accoudoirs ou choisir une couleur pour le rembourrage. A propos, le symbole
doutil pour des objets est une petite chaise.
Outre ces objets, vous utiliserez dautres sortes dlments de bibliothque :
Les sources lumineuses sont des objets qui ont la capacit de crer de la
lumire dans votre scne.
Les fentres et portes sont des lments de bibliothque paramtriques
qui sont seulement utiliss dans les murs. Une ouverture est alors faite
automatiquement dans le mur.
Les escaliers sont des lments de bibliothque que vous crez vous-mme
laide du programme Fabrication descaliers.
Il existe quelques programmes supplmentaires (extensions) qui vous permet-
tent, sans aucune connaissance en programmation, de trouver des lments
de bibliothque.
Avec ArchiCAD, vous travaillez avec une bibliothque standard que vous
agrandissez vous-mme. Il est possible galement dacheter des collections
dobjets sur Internet ou de se procurer un grand nombre dlments de construc-
tion et dameublement gratuitement.
Les objets sont des rfrences dans le plan (modle). Vous devez donc avoir
charg dans le gestionnaire de bibliothque la bibliothque correspondante
avec les objets utiliss. Le chier du plan ne contient que des indications sur
le positionnement et sur les paramtres. Si les bibliothques correspondantes
ne sont pas charges, alors le plan laisse apparatre seulement un point noir
la place de lobjet.
Elments de dessin
Les lments graphiques sont des lments deux dimensions de votre plan,
telles les lignes, les inscriptions, les hachures, les cotations, etc.
Le point daide nest pas un lment graphique et il nest pas imprim non
plus.
ArchiCad Livre Page 15 Mardi, 23. janvier 2007 7:36 07
16 ArchiCAD pour les dbutants
Elments de donnes
Les zones ou les dnomms objets de proprits servent, outre linscription,
au calcul des surfaces et lorganisation du descriptif ou plus exactement
des donnes.
Points chauds ou points dactivation
Ces points sont aussi appels poignes ou nuds de slection.
On peut travailler sur chaque lment. Quelques points sur les contours de
llment sont sensibles et peuvent tre activs. Pour reconnatre ces points,
observez le curseur. Si vous arrivez sur un point chaud, sa forme change. Vous
marquez llment avec loutil Flche ou le bouton droit de la souris. Quand
un point est activ, tous les autres points chauds de llment deviennent visi-
bles. Observez ces points et notez bien o llment est sensible. La Figure 2.4
illustre quoi ressemblent les points chauds.
Les lments activs sont marqus ensuite spcialement et sont expliqus en
dtail quand on clique dessus (voir Figure 2.5).
Les paramtres les plus importants de la partie active sont situs dans la zone
Informations. Cette zone permet en outre la modication la plus rapide des
paramtres. A noter quon peut lagrandir trs facilement avec la souris (tirez
Figure 2.4
Points chauds et curseur intelligent pendant le travail avec ArchiCAD.
ArchiCad Livre Page 16 Mardi, 23. janvier 2007 7:36 07
Chapitre 2 Prise en main rapide dArchiCAD 17
tout simplement son contour avec la souris), ce qui a pour effet de mettre
votre disposition encore plus de paramtres pour travailler.
Mode dutilisation
Techniques connues vous en savez plus que vous ne croyez
Vous vous tes sans doute dj demand pourquoi certaines personnes sont
tout de suite laise dans un programme informatique qui leur est totalement
inconnu et parviennent des rsultats remarquables sans instruction.
Ce nest pas leur intuition pure bien sr, mais le mode dutilisation du logi-
ciel qui en est lexplication. La plupart des programmes suivent peu prs
la mme logique. Cest l lune des forces essentielles dArchiCAD. Laissez-
vous guider par le programme et vous verrez que vous pouvez dj travailler
convenablement sur lordinateur sans avoir besoin dinstructions suppl-
mentaires.
Figure 2.5
La mise en valeur colore dun lment activ.
ArchiCad Livre Page 17 Mardi, 23. janvier 2007 7:36 07
18 ArchiCAD pour les dbutants
La touche Maj augmente la slection
Pour travailler avec certains lments, les effacer, les dplacer, les transfor-
mer, etc., il est ncessaire de les distinguer des autres lments. Pour cela, il
vous suft de les slectionner. On utilise aussi les expressions "cocher" ou
"activer".
La touche Maj permet de choisir plusieurs lments en mme temps et
dappliquer ensuite vos commandes tous, comme vous le faites avec Word
en dplaant et en travaillant sur plusieurs chiers en mme temps. Si vous
avez slectionn des lments par erreur, il vous suft de les ter de la slection
en Maj-cliquant dessus.
Menus et commandes courtes connus
Les groupes de menus que vous connaissez suivent une logique semblable.
Fichier, par exemple, permet daccder au systme dexploitation, limpres-
sion et tout ce qui concerne la sortie de votre travail. ArchiCAD comprend
entre autres le traceur et le travail avec les bibliothques.
Les commandes courtes les plus importantes correspondent l encore celles
des programmes que vous connaissez dj : par exemple Ctrl+N cre un nouveau
projet.
En parcourant les menus, vous remarquerez que vous connaissez quelques
commandes. Vous aurez souvent besoin de copier et coller ; la commande
Annuler vous permettra quant elle de supprimer quelques erreurs dans
ArchiCAD, avec cette commande, on peut revenir jusqu 100 pas en arrire ;
linverse, on peut utiliser la commande Rtablir.
Avec les touches Ctrl+A, tous les lments de loutil choisi sont activs par
exemple, lorsque vous vous positionnez sur "murs", tous les murs sont
cochs.
Vous connaissez srement dj les commandes de travail Copier (Ctrl+C),
Couper (Ctrl+X), Coller (Ctrl+V) et Annuler (Ctrl+Z). Ces commandes
fonctionnent dans ArchiCAD comme dans les autres logiciels. On efface
aussi avec la touche Suppr.
La touche Echap sert, comme presque partout, interrompre une commande.
ArchiCad Livre Page 18 Mardi, 23. janvier 2007 7:36 07
Chapitre 2 Prise en main rapide dArchiCAD 19
Dessiner droit en maintenant la touche Maj enfonce
Vous connaissez peut-tre dj cette fonction dans dautres logiciels de dessin.
Si ce nest pas le cas, vous aurez appris quelque chose ici. Essayez avec
nimporte quel logiciel de dessin, par exemple dans Photoshop . a marche
presque partout. ArchiCAD mmorise galement le dernier rglage parallle.
Le curseur est plac sur plusieurs lments en mme temps. La Figure 2.6
illustre cette technique de dessin.
Icnes et infos la Prompt Box
Barres doutils et aide propose
Le mode dutilisation dArchiCAD vous permet dobtenir tout moment des
informations (barres doutils/aide propose) sur les outils, mais aussi sur les
botes de dialogue et les commandes, sans avoir consulter le manuel.
Vous navez qu cliquer du bouton droit sur les icnes correspondantes ou
sur les zones de saisie et slectionner loption "Quest-ce que cest ?" dans le
menu contextuel. La fentre daide vous montre alors le point adquat.
Vous dcouvrez ainsi de manire autonome ce que signient les diffrents
champs dutilisation. Si vous avez oubli quelque chose, cela ne fait rien, il
vous suft dappeler aussitt les informations correspondantes dun clic du
bouton droit.
Figure 2.6
Ajustement de lextrmit
sur un lment existant.
ArchiCad Livre Page 19 Mardi, 23. janvier 2007 7:36 07
20 ArchiCAD pour les dbutants
Flyouts (ou "fentres ottantes") dans les icnes
Ce symbole (voir Figure 2.7) montre que licne-outil dispose encore de pos-
sibilits caches. Vous cliquez dessus du bouton gauche et vous maintenez
ainsi la souris un instant. Vous pouvez alors effectuer la slection : ici par
exemple, on passe de loutil Fentre loutil Porte. Vous avez peut-tre dj
rencontr cette technique dans dautres programmes.
Pas moyen de trouver de porte dans les bibliothques.
Vous navez pas adapt loutil Fentre loutil Porte. Linverse est bien sr tout
aussi vrai. (Il faut actionner le petit triangle noir dans le symbole Outil !)
Lenvironnement de travail dArchiCAD
ArchiCAD est un programme Windows et les fentres jouent un rle impor-
tant. Selon le besoin quon en a, on peut les ordonner sur lcran, les agrandir
ou les rduire ou encore les refermer. Dans la plupart des cas, les fentres sont
"arrimes". Cela signie quelles ont leur place xe au bord de lcran. On
peut cependant les dplacer avec la souris et dterminer ainsi leur positionnement
comme on le souhaite.
Il est possible denregistrer cet environnement de travail, ce qui vous per-
met de retrouver votre standard personnel. Plus particulirement en tant
que dbutant, il peut vous arriver, sans le vouloir, davoir tout coup une
surface dcran inhabituelle et trs troublante. Donc, an de vous viter de
sombrer dans le dsespoir, vous pouvez enregistrer de tels rglages et y recourir
en cas de besoin.
Vous avez aussi la possibilit de choisir lenvironnement de travail dArchi-
CAD 9 et des versions prcdentes. Si vous changez de version, cest trs
pratique pour passer rapidement la nouvelle version. Mais il serait tout de
mme prfrable de choisir la nouvelle surface de la version 10 sans trop
attendre. Elle nest pas trop complique et elle prsente une construction
Figure 2.7
Des youts cachent des outils
semblables, ici dans la barre
doutils classique.
Attention
A
ArchiCad Livre Page 20 Mardi, 23. janvier 2007 7:36 07
Chapitre 2 Prise en main rapide dArchiCAD 21
logique par rapport la version 9, o beaucoup de commandes de menus se
sont compltement dsorganises au cours du temps.
Cette question ne se pose donc pas si vous dbutez avec ArchiCAD ; dans
ce livre, jexpliquerai les ateliers essentiellement dans la nouvelle structure
logique.
Compte tenu de ces nombreuses possibilits, je dois bien sr dterminer une
surface de travail commune. Veillez ne pas y apporter de modications,
tant donn que tous les graphiques et toutes les descriptions sont harmoniss
dans ce livre par rapport cette surface commune.
Et maintenant, nous allons raliser une surface commune de notre Archi-
CAD.
Surface commune
Dmarrez ArchiCAD 10.
Une bote de dialogue (voir Figure 2.8) apparat. Choisissez :
1. Crer un nouveau projet.
Figure 2.8
La bote de dialogue
de dpart.
ArchiCad Livre Page 21 Mardi, 23. janvier 2007 7:36 07
22 ArchiCAD pour les dbutants
2. Utiliser un modle, savoir Prsentation ArchiCAD10.tpl.
3. Slectionnez lenvironnement de travail Profil Standard10.
4. Cliquez sur le bouton Nouveau.
ArchiCAD est maintenant ouvert dans lenvironnement standard (voir
Figure 2.9).
Effectuez encore quelques modications sur ce rglage de base. La prochaine
fois que vous ouvrirez ArchiCAD, ces changements seront enregistrs dans
votre prol personnel et vous naurez plus vous en occuper.
Procdons tout dabord aux adaptations ncessaires :
1. Allez dans le menu Fentres > Palettes > Coordonnes.
2. Choisissez le menu Fentres > Palettes > Zones de contrle.
Vous obtenez ainsi deux nouvelles fentres pour votre ArchiCAD. Faites glisser
ces fentres avec la souris sur la marge infrieure de lcran : la fentre de coordon-
nes en bas gauche et la fentre de contrle en bas droite (voir Figure 2.10).
Figure 2.9
La surface standard dArchiCAD 10.
ArchiCad Livre Page 22 Mardi, 23. janvier 2007 7:36 07
Chapitre 2 Prise en main rapide dArchiCAD 23
Quand vous lchez les fentres, elles sarriment la marge de lcran.
Votre environnement de travail est maintenant disponible.
Mais que signie tout cela ?
Rglages de base des fentres
En plus des fentres reprsentes ici (voir Figure 2.11), vous allez rencontrer
une quantit dautres fentres au cours de votre travail avec ArchiCAD. En
cliquant du bouton droit, vous obtiendrez toujours des explications sur ces
nouvelles fentres.
Figure 2.10
Disposez les nouvelles fentres
sur la marge infrieure de lcran.
Figure 2.11
Lenvironnement de travail ArchiCAD.
ArchiCad Livre Page 23 Mardi, 23. janvier 2007 7:36 07
24 ArchiCAD pour les dbutants
Si vous voulez revenir aux rglages prcdents, vous devez :
1. enregistrer le projet respectif ;
2. aller dans le menu Fichier > Nouveau et redmarrer tout (voir Figure 2.12)
en maintenant la touche Alt enfonce.
Seulement ensuite, vous pouvez relcher le bouton.
Grce cette procdure, vous pouvez rsoudre beaucoup de problmes appa-
remment insolubles. Les rglages prcdents sont ainsi effacs et on revient
ltat initial du programme.
Lchelle
On dessine toujours la taille originale, cest--dire lchelle 1/1. Construi-
sez votre maison virtuelle exactement comme elle est en ralit. Lchelle
correspond seulement la sortie du travail, plus exactement limpression
papier. Le dessin ne se compose pas seulement dlments 3D, mais aussi
de symboles pour le plan (lgende, etc.), de lignes avec diffrentes pais-
seurs de traits et dautres lments 2D. Ceux-ci restent les mmes dans dif-
frentes chelles. Par rapport aux lments 3D, ils apparaissent de tailles
diffrentes.
Cela parat moins compliqu en regardant la Figure 2.13.
Le symbole de fentre est aussi reprsent automatiquement de manire diff-
rente. Cette reprsentation dpend de la programmation de llment de
fentre et elle est annule si vous choisissez lchelle 1/100.
Figure 2.12
Nouveau et restauration.
info
ArchiCad Livre Page 24 Mardi, 23. janvier 2007 7:36 07
Chapitre 2 Prise en main rapide dArchiCAD 25
Coordonnes
En plaant exactement les lments de dessin, on bncie de tous les avan-
tages quoffre un logiciel de CAO/DAO, tels que mesure automatique,
calculs, etc.
Mais comment soriente-t-on ? Pour rpondre cette question, vous devez
apprendre quelque chose sur les coordonnes.
Il y a des systmes spciaux qui conviennent pour diffrentes possibilits
dorientation :
Le systme de coordonnes cartsien. Cest le systme le plus connu. Il
repose sur le fait que chaque point se laisse dnir sur une coordonne X,
Y et Z.
Le systme de coordonnes polaire. Ici, des points sont dnis en rf-
rence au point zro avec le rayon et les angles (R et A). Cette possibilit
dorientation est particulirement prcieuse pour des plans compliqus et
dans le domaine de lhabitat ancien.
Figure 2.13
Reprsentation de lchelle. Les lgendes et les paisseurs de traits sont reprsentes de la mme taille.
ArchiCad Livre Page 25 Mardi, 23. janvier 2007 7:36 07
26 ArchiCAD pour les dbutants
La Figure 2.14 illustre une comparaison de ces deux diffrents systmes de
coordonnes.
Le systme de coordonnes absolu. Ici, les coordonnes se rfrent un
point zro absolu. Celui-ci peut tre dplac, mais il ny a toujours quun
seul point zro absolu.
Le systme de coordonnes relatif. Cette mthode est la plus courante.
Lentre se fait en rfrence un point qui existe dj. Le point est montr
avec la souris. Pour cela, on a besoin du curseur intelligent car il change
de forme en identiant des lments au modle.
Le curseur intelligent
Si vous dplacez le curseur dans la fentre du plan de coupe, vous verrez quil
change dapparence ds quil rencontre des lments. Daprs les formes du
curseur, vous reconnaissez les points que vous abordez. On appelle cela
un "curseur intelligent". Dans la plupart des cas, le curseur donne galement
des indications sur les angles droits, les espaces, etc. Le curseur communique
en bonne et due forme avec vous et vous fournit des prcisions sur les lments
quil aborde.
Navigation sur lcran
Quand on a lhabitude de dessiner la main, cest toujours un peu perturbant
de ne pas visualiser lintgralit du plan mais seulement des extraits.
Figure 2.14
Les systmes de coordonnes.
ArchiCad Livre Page 26 Mardi, 23. janvier 2007 7:36 07
Chapitre 2 Prise en main rapide dArchiCAD 27
Le menu Vue > Zoom est responsable de la navigation et contient toutes les
commandes ncessaires, mais il existe aussi une manire encore plus simple
de procder : placez-vous en bas gauche sur les symboles de navigation dans
la barre de droulement de la fentre du plan (voir Figure 2.15).
Ici, on peut appeler de nouvelles fentres, comme la fentre de navigateur
avec laquelle vous pouvez dplacer votre fentre de travail et zoomer dessus
avec une vue densemble de la grosseur dun ongle de pouce.
Lorsque vous glissez dessus avec la souris, les diffrentes icnes sont expliques.
Les fonctions les plus importantes sont les suivantes :
Les loupes agrandissent ou rduisent la coupe.
La main vous permet de dplacer le plan sans modier la taille de la pr-
sentation (dans AutoCAD cela sappelle "pan").
La loupe avec quatre ches sappelle "optimiser" (dans AutoCAD cela
sappelle "limites de zoom"). L, tout safche dans ltage correspondant
ou dans la fentre. Il ny a plus rien ensuite hors de votre vue.
A laide des loupes ches, vous pouvez passer la vue prcdente ou la
suivante. Et ceci peut tre rpt volont.
Aprs avoir optimis, il ny a rien sur le dessin ou bien tout est minuscule.
Probablement sans le faire exprs, vous avez dessin quelque chose quelque part en
dehors de la zone du dessin et cela apparat maintenant. Vous devez rechercher
lerreur et la corriger (par exemple en activant loutil Flche l o vous supposez
que se trouve lerreur).
Navigation avec la souris
La navigation avec la souris existe depuis la version 8 dArchiCAD. Cela
ncessite une souris trois boutons avec molette.
Vous accdez la fonction Zoom en faisant rouler la molette et la fonction
Pan en appuyant sur la molette, puis vous dplacez la souris en maintenant le
bouton appuy. Aprs un peu dentranement, vous ne pourrez plus vous passer
de cette faon de naviguer.
Figure 2.15
Barre de navigateur.
Attention
A
ArchiCad Livre Page 27 Mardi, 23. janvier 2007 7:36 07
28 ArchiCAD pour les dbutants
Dessin de construction, raccord murs et poutres
Pour la prsentation dun dessin sur lcran, on choisit quelques prsentations
auxiliaires qui napparaissent pas dans le plan nalis. Vous pouvez choisir ces
possibilits de prsentation dans le menu Vue > Options vue cran > Raccord
murs et poutres.
Ici, on voit par exemple les lignes de construction des murs avec des ches
qui indiquent la direction du dessin.
Les lments sont toujours sous le plan de coupe de plan dtage
Encore un principe : dessinez toujours les lments qui se trouvent sous le
plan de coupe de plan dtage auquel vous pensez (voir Figure 2.16, environ
1 mtre au-dessus du bord suprieur du plancher).
Figure 2.16
Le plan de coupe contient les lments sous le plan dtage auquel vous pensez.
ArchiCad Livre Page 28 Mardi, 23. janvier 2007 7:36 07
Chapitre 2 Prise en main rapide dArchiCAD 29
La dalle correspond donc toujours au plan dtage sous le plan de coupe.
A ltage le plus bas (cave ou rez-de-chausse), cest la dalle de fond. Tout en
haut, il vous faudrait encore insrer un tage mansard. L, la dalle la plus
haute de ltage est un toit plat ou en charpente.
Lescalier est reprsent en 2D ltage suprieur. La Figure 2.17 illustre
comment choisir les rglages et les symboles qui conviennent.
De cette faon, on exclut pratiquement toute ambigut.
Figure 2.17
La reprsentation descaliers.
ArchiCad Livre Page 29 Mardi, 23. janvier 2007 7:36 07
30 ArchiCAD pour les dbutants
Faites toujours attention bien placer au mme endroit des lments clairement
identiables. Sinon, lorsque vous copierez un autre tage, des erreurs vont appa-
ratre. Exemple : si vous dessinez une dalle de sol et une dalle dans un tage et que
vous copiez ensuite toutes les dalles dans un autre tage, vous avez alors copi un
lment de trop. Ici, la discipline aide et tout ce qui se trouve sous la surface de
projection du plan va tre dessin seulement ltage concern. Loutil de dalle est
alors en fait un outil de plancher.
Etages
Les tages sont dnis selon les besoins, mme si vous ne voulez pas les consi-
drer comme faisant partie du plan. Si vous travaillez en 3D, excluez des tages
de la sorte de la transformation en 3D.
Ce que vous voulez voir dans la visualisation est dni dans le menu Vue >
Elments dans vue 3D > Filtrer lments en 3D.
Si vous reprsentez dautres parties de dessins deux dimensions comme les faades
ou la coupe, il est possible aussi de dposer ces dessins dans des tages particuliers.
Ainsi, toutes les fonctions 3D sont votre disposition. De cette manire, on peut
dessiner les gouttires mais aussi les fentres avec loutil Mur et, ensuite, avec la
commande Dcomposer, les transformer en lignes et en hachures. Choisissez le
menu Edition > Modier > Dcomposer dans vue courante ; vous pouvez alors
travailler sur les lments tridimensionnels en 2D. Cest merveilleux de voir des
lignes parallles se transformer en cercles. De cette faon, jai dj dessin aussi des
rues et des chemins.
Travailler avec des bibliothques (objets)
Beaucoup de programmes de CAO/DAO offrent la possibilit de travailler
avec des lments dj prdnis. On qualie ceux-ci de "blocs" dans Auto-
CAD ; pour le dessin la main traditionnel, vous avez utilis un modle.
A cette n, ArchiCAD a des objets dnomms "objets paramtriques". Cela
signie que les objets sont adapts et modis de manire multiple.
Ces objets sont en 2D ou en 3D. Dans le dessin mme apparaissent seulement
la position, le nom et les paramtres.
Vous avez alors besoin des deux chiers : le chier de dessin et le chier
dobjets (bibliothque) pour reprsenter correctement des plans ou des
modles.
info
info
ArchiCad Livre Page 30 Mardi, 23. janvier 2007 7:36 07
Chapitre 2 Prise en main rapide dArchiCAD 31
Pour ce faire, vous devez connatre le dossier contenant les objets souhaits
ainsi que son chemin sur le disque dur. Si vous tes amen ensuite travailler
sur un autre ordinateur, vous devrez non seulement emporter le chier de
dessin mais aussi les objets qui ne font pas partie du standard dArchiCAD.
En chargeant le chier du plan, il faut ensuite indiquer le chemin menant aux
objets.
Dans le menu Fichier > Bibliothques et objets > Gestionnaire de biblioth-
que, vous dnissez les chemins menant aux bibliothques (voir Figure 2.18).
Comme il y a toujours des problmes avec la gestion de bibliothque,
veillez faire trs attention ces chemins et aux bibliothques utilises.
Figure 2.18
Le gestionnaire de bibliothque.
ArchiCad Livre Page 31 Mardi, 23. janvier 2007 7:36 07
32 ArchiCAD pour les dbutants
Si vous travaillez seul sur votre PC, le logiciel se souvient des chemins et
ArchiCAD localise trs facilement les bibliothques sans avoir besoin de votre
intervention. En revanche, vous risquez dtre surpris si vous travaillez avec
votre projet sur un autre ordinateur ou dans un autre rseau. Parfois, on ny
trouve mme pas les bibliothques standard. Ayez donc toujours lorganisa-
tion de vos donnes lil, ainsi que la manire daccder au programme et
aux bibliothques dobjets.
La plupart du temps, on trouve les bibliothques standard sous C:\Pro-
gramme\Graphisoft\ArchiCAD 10 dans le classeur Bibliothques10.
Dans les rseaux, le chemin peut tre tout autre.
Il est prfrable dter les bibliothques dont vous navez pas besoin. Nayez
pas peur, elles ne seront pas effaces.
Moins vous utilisez de bibliothques, plus le chargement du dessin se fera vite.
Faites alors attention aux dossiers ncessaires. Ne chargez pas les sous-dossiers plu-
sieurs fois et noubliez pas : il faut avoir un dossier personnel pour ses propres
objets, surtout si plusieurs collgues travaillent sur un ordinateur ou dans le
rseau !
Travailler avec des calques
Lutilisation de calques est une technique utile du traitement de donnes dans
la CAO/DAO. Comme avec des feuilles transparentes, vous rendez des par-
ties de dessin visibles ou invisibles. La Figure 2.19 illustre la faon dont le
dessin est construit. Les parties invisibles font bien sr toujours partie du
chier et elles peuvent tre rappeles tout moment. Certains clients exigent
mme une certaine structure de calques et une dnomination spcique
1
aux-
quelles vous devriez vous tenir ds le dbut. Les retouches sont pnibles et
peuvent engendrer des erreurs.
Des calques sont ferms aussi si besoin est. Ensuite, vous voyez tels ou tels l-
ments, vous les copiez si ncessaire ou vous reprenez les paramtres. Mais il
nest pas possible deffacer ou de remanier quelque chose.
Cest aussi le fondement dArchiCAD en travail dquipe, o des tages
entiers sont rservs des membres de lquipe ou sont ferms.
1. NDLR : Lauteur emploi ici les termes de : une certaine structure de calques et une dnomi-
nation spcique en rfrence la possibilit du logiciel de se conformer une charte gra-
phique (par exemple, certains calques pour la structure, et dautres pour le second uvre,
etc.). Les variantes sont illimites.
astuce
ArchiCad Livre Page 32 Mardi, 23. janvier 2007 7:36 07
Chapitre 2 Prise en main rapide dArchiCAD 33
Des calques sont aussi regroups. On va alors crer des assemblages de plu-
sieurs calques, pour la reprsentation en 3D ou pour diverses exigences du
plan dexcution.
Travailler avec une grille
Comme la plupart des programmes de dessin assist par ordinateur, Archi-
CAD dispose dune grille dnie librement que lon peut faire apparatre
ou disparatre et qui peut aussi tre visible ou invisible. Si le zoom est trop
petit, la grille ne sera pas reprsente ; sinon, le dessin serait compltement
fonc.
Figure 2.19
Les calques sont comme des feuilles transparentes ayant chacune leur propre contenu. Le btiment est
reprsent dans des assemblages toujours nouveaux.
ArchiCad Livre Page 33 Mardi, 23. janvier 2007 7:36 07
34 ArchiCAD pour les dbutants
Un petit point noir suit le curseur et je ne peux plus le dplacer comme je voudrais !
Vous avez activ la grille par erreur. Il vous suft dannuler la grille dans la fentre
de coordonnes (voir Figure 2.20).
Slectionnez loption gauche !
Techniques de travail ArchiCAD importantes
Beaucoup de techniques sont dduites de faon logique. Vous en apprenez
certaines en cliquant du bouton droit sur les icnes, vous en dcouvrez dautres
par vous-mme. Mais vous ne trouverez les mthodes de travail suivantes ni
par la logique ni par vous-mme.
Entre des coordonnes
Les valeurs X et Y des coordonnes cartsiennes ou bien les valeurs A et R des
coordonnes polaires sont indiques dans la fentre des coordonnes. Mais
comment des valeurs vont-elles tre mises en place au millimtre prs sans
tre dpendantes de la souris ?
Vous pouvez crire dans la fentre de coordonnes approprie sans modier la
position de la souris, en appuyant sur les touches X, Y, R ou A. Mais vous
avez besoin de la souris pour indiquer diffrents lments sur lcran.
Et comment effacer ?
1. Cliquez du bouton droit sur un lment pour activer celui-ci.
2. Un menu contextuel apparat. Slectionnez Effacer.
3. Llment est t.
Entrez toujours les coordonnes en utilisant le pav numrique du clavier. Cela va
plus vite et cest plus professionnel.
Le pav numrique comprend tous les chiffres, signes, virgules et une touche Entre
porte de la main. Entrez un nombre sept chiffres et vous verrez la diffrence.
Figure 2.20
La prise de grille est teinte.
Attention
A
astuce
ArchiCad Livre Page 34 Mardi, 23. janvier 2007 7:36 07
Chapitre 2 Prise en main rapide dArchiCAD 35
On entre des chiffres comme avec une calculatrice. Donc, pour 0,15, vous ne
tapez que ,15. Des chiffres sans signe sont interprts comme sils taient prcds
de +. Aprs le nombre, vous devez bien sr entrer les signes car ceux-ci comman-
dent lentre de coordonnes relative.
Les entres relatives au projet se font, selon votre prfrence, en mtres, centi-
mtres, etc., mais aussi en pouces et en pieds comme cest courant aux tats-Unis.
Il est encore possible de procder des modications pendant le travail.
On peut trouver cette fonction dans le menu Options > Prfrences projet > Units
de travail.
Copier paramtres/injecter paramtres
Avant de continuer, voici encore un truc utile dont vous aurez srement souvent
besoin par la suite.
Quand vous appuyez sur la touche Alt, le curseur change de forme et se trans-
forme en pipette. Celle-ci va servir enregistrer des proprits dlments
dj dessins. Tout en maintenant la touche Alt enfonce, cliquez simple-
ment sur llment que vous voulez enregistrer. L, si besoin est, loutil
rgl peut mme se transformer. Vous continuez alors dessiner avec exacte-
ment les mmes rglages que ceux enregistrs par llment sur lequel vous
avez cliqu.
Les rglages doutil actuels sont transmis des lments dj dessins.
Appuyez en mme temps sur les touches Ctrl+Alt (le curseur devient une
seringue) et cliquez sur llment que vous voulez transformer. Ensuite, les
rglages actuels sont transmis (voir Figure 2.21).
Figure 2.21
Le mur gris
devient blanc.
astuce
astuce
ArchiCad Livre Page 35 Mardi, 23. janvier 2007 7:36 07
36 ArchiCAD pour les dbutants
Ne dessinez jamais un lment un endroit o il existe dj, en double pour ainsi
dire par exemple un mur o un mur a dj t dessin. Souvent, on ne le remar-
que pas en dessinant. Cela cause des problmes auxquels il vous sera difcile de
remdier par la suite.
Traitement de duplicatas
Quand vous voulez dupliquer un lment et le dplacer, autrement dit faire
une copie de cet lment un autre endroit, appuyez sur la commande
Dplacer puis une fois sur la touche Ctrl. Un petit plus apparat sur la surface
du dessin. De cette faon, loriginal reste intact aprs lexcution de la commande
(voir Figure 2.22).
En utilisant des raccourcis clavier, il est important dappuyer en mme temps
sur les touches de commande (par exemple, Ctrl+E) et aprs seulement sur la
touche Ctrl pour faire une copie.
Figure 2.22
Loriginal reste intact en appuyant encore sur la touche Ctrl aprs lentre de la commande.
info
ArchiCad Livre Page 36 Mardi, 23. janvier 2007 7:36 07
Chapitre 2 Prise en main rapide dArchiCAD 37
Si, aprs lentre de commande, vous appuyez en mme temps sur les touches
Ctrl et Alt, la commande Dplacer se rpte jusqu ce que vous soyez posi-
tionn sur Annuler. En copiant plusieurs fois, on voit apparatre deux petits
signes plus sur lcran.
Le tout fonctionne bien sr aussi avec Rotation et Symtrie.
Aligner sur des lments existants (modes de construction relative)
Pour dessiner des lignes parallles, procdez ainsi (voir Figure 2.23) :
1. Commencez la nouvelle ligne dun clic de souris ou par lentre de coor-
donnes.
2. Cliquez sur le symbole des lignes parallles dans la fentre de contrle.
3. Montrez la direction.
4. La direction est xe. Marquez lextrmit.
Ce processus est aussi valable pour des orthogonales, le dessin angle sym-
trique, etc.
Figure 2.23
Trac dune ligne parallle.
ArchiCad Livre Page 37 Mardi, 23. janvier 2007 7:36 07
38 ArchiCAD pour les dbutants
Si, en dessinant, vous appuyez sur la touche Maj, cette direction de construc-
tion et langle droit seront xs en plus des directions orthogonales. Cela ne
change pas tant que vous nindiquez pas une nouvelle direction.
Groupement de la slection
Vous activez plusieurs lments travers la cration de groupes. Tous les
lments grouper sont activs et regroups avec la commande du menu
Edition > Groupes > Grouper.
Si loption Travail dans les groupes est active dans la fentre de contrle, le
groupe sera alors trait. Si cette option est dsactive, llment sera trait
individuellement comme dhabitude (Suspendre les groupes).
La Figure 2.24 illustre comment, avec les groupes, on peut slectionner certains
lments laide dun clic de souris.
Si besoin est, de tels groupes peuvent tre annuls avec la commande du
menu Edition > Groupes > Dgrouper.
Tracer avec la baguette magique
Dans la fentre de contrle, la baguette magique sert calquer des traits de
polygone dj compltement dessins. Des splines, des cercles et des lignes
mais aussi des murs et des lments tridimensionnels en font partie. Les tapes
de travail sont dcrites la Figure 2.25.
Figure 2.24
Loption Travail
dans les groupes.
ArchiCad Livre Page 38 Mardi, 23. janvier 2007 7:36 07
Chapitre 2 Prise en main rapide dArchiCAD 39
Cela facilite vraiment le travail de pouvoir crer des hachures, des dalles et des
toits partir de traits de polygones. La barre despace est la commande courte
pour la baguette magique.
Faites attention ce que le trait de polygone ne prsente aucune lacune, aussi
petite soit-elle.
Points dattraction spciaux
Les points dattraction spciaux sont des aides de construction qui, si besoin
est, vous montrent des points chauds pour 4-5 secondes sur les lments
ct du curseur (voir Figure 2.26).
Ici, les divisions et les entres dintervalles sont possibles. Les entres sont
effectues dans la fentre de contrle. Cest une aide prcieuse, notamment
pour mettre en place des fentres quand on a des lignes ou des murs obliques.
Si besoin est, adaptez partir dune division totale de la distance ou dune
partie de la distance. Vous allez utiliser souvent cette aide de construction et
celle-ci va vous pargner un travail de calcul considrable.
Figure 2.25
La fonction de la baguette magique.
ArchiCad Livre Page 39 Mardi, 23. janvier 2007 7:36 07
40 ArchiCAD pour les dbutants
Plan du projet
Si vous connaissez dj dautres programmes de CAO/DAO, ArchiCAD
va pourtant vous surprendre avec le dnomm plan du projet. Celui-ci sert
ladministration du dessin, mais aussi la navigation entre les diffrents
dessins.
Ce plan du projet contient la totalit de ladministration du dessin et des
donnes de tout le projet, de faon tout fait compacte et dans un seul
chier. La Figure 2.27 illustre comment tous vos dessins et modles, mais
aussi les listes dlments et les informations concernant le projet, sont rentrs
dans le chier ArchiCAD.
Vous devez choisir lune des possibilits ci-aprs :
Les tages (plans de coupe), qui contiennent les informations tridimen-
sionnelles mais aussi les reprsentations du plan.
Les coupes, qui offrent loption Modle reconstruction automatique
dlments 3D (attention, dans ce mode, vous effacez des lments des
plans de coupe et du modle) et loption Dessin qui ne contient que de
Figure 2.26
Des points dattraction spciaux proximit du curseur.
ArchiCad Livre Page 40 Mardi, 23. janvier 2007 7:36 07
Chapitre 2 Prise en main rapide dArchiCAD 41
linformation en deux dimensions et sert pour le travail de construction
sur la base du modle. Cest dans ce mode que les faades et les coupes
sont dies.
Les dtails, qui sont galement crs sur la base du modle 3D et qui sont
assembls dans la mise en page du plan des chelles diffrentes.
Les images 3D et les camras, qui sont gres dici aussi.
Dautres gestions de donnes : les diverses listes pour lments, listes de
plans, informations pour remarques internes. On peut aussi y demander
de laide.
Vous voyez donc que le plan du projet est un instrument de travail prcieux
pour votre travail avec ArchiCAD. Tout est compris dans un seul chier.
Figure 2.27
Le plan du projet.
ArchiCad Livre Page 41 Mardi, 23. janvier 2007 7:36 07
42 ArchiCAD pour les dbutants
Noubliez pas que vous avez galement besoin des objets correspondants pour
la reprsentation de votre projet, mais ils ne sont pas l. Pour la reprsen-
tation complte, ArchiCAD dispose de loption Enregistrer sous chiers
archives (.PLA ou .PAE). L, tous les objets de bibliothque utiliss dans le
chier sont attachs au chier. Mais faites cela uniquement si vous avez ni le
projet ou bien si vous allez imprimer ou tracer sur un autre ordinateur que le
vtre. Si vous continuez travailler sur le projet, vous aurez probablement
besoin dobjets supplmentaires que vous devrez galement charger, ce qui
peut crer un chaos pouvantable dans la gestion de bibliothque.
Un double clic fait apparatre les diffrents dessins dans la fentre principale,
et le travail sur le projet continue dans ce dessin.
Si besoin est, refermez cette fentre.
Faites attention en fermant un dessin toujours cliquer sur le X infrieur,
comme lillustre la Figure 2.28. Le X suprieur ferme ArchiCAD et si vous
oubliez de surcrot denregistrer, votre beau travail est volatilis. Veillez gale-
ment ne pas fermer le dernier plan de coupe ; sinon, le projet est ferm.
Pour mmoriser cest la mme chose que pour quitter le programme.
Espace modle/espace papier
Lintgration du programme daide PlotMaker est une nouveaut dans la
version 10.
Vous pouvez cependant vous passer totalement de PlotMaker et, moins que
vous nayez besoin de consulter de vieux chiers, vous pouvez oublier le mot
PlotMaker en toute tranquillit. ArchiCAD russit la mise en page du plan
sans programme daide.
Ce qui est important pour ladministration du dessin, cest le plan du projet.
La ralisation de mises en page est dcrite dans latelier sy rapportant.
Figure 2.28
Un clic dans le X infrieur ferme la fentre.
Ne cliquez pas dans le X au-dessus.
Cela fermerait ArchiCAD !
ArchiCad Livre Page 42 Mardi, 23. janvier 2007 7:36 07
C
H
A
P
I
T
R
E
3
Atelier 1 : entre
de coordonnes
Au sommaire de ce chapitre
Condition pralable
Objectifs
Exemple 1 : on dessine un carr
Exemple 2 : entre de coordonnes polaires et absolues
Autres exercices
Condition pralable
Cet atelier est destine des dbutants. Pas besoin de connaissances en
ArchiCAD. Vous allez apprendre entrer des donnes de manire exacte. Cet
atelier achev, vous saurez dessiner des dtails en deux dimensions pour vos
projets de construction mais toujours sans lments de construction.
Objectifs
Vous tes certainement impatient de raliser votre premier travail avec Archi-
CAD, peut-tre mme avez-vous dj fait quelques tentatives et dcouvert de
ArchiCad Livre Page 43 Mardi, 23. janvier 2007 7:36 07
44 ArchiCAD pour les dbutants
vous-mme certains procds. Lexprience et la curiosit vous feront toujours
progresser. Vous verrez : beaucoup de choses viennent delles-mmes, et rien
quavec votre enthousiasme et un peu dintuition, vous allez travailler avec
plaisir avec ArchiCAD.
Mais vous ne devez pas non plus vous emballer trop vite. Car il sagit mainte-
nant de travailler avec prcision. En effet, vous ne voulez pas construire vos
maisons nimporte comment mais daprs des mesures exactes et, pour cela, il
est ncessaire dentrer des coordonnes.
Ce premier atelier vous apprend vous orienter et vous reprer dans le sys-
tme de coordonnes.
Vous verrez quil suft de quelques nombres pour donner au dessin une dyna-
mique propre et vous naurez qu rajouter les suivants. Ainsi, une fois les pre-
mires donnes entres, le travail sur le projet ArchiCAD va seffectuer de
plus en plus vite.
Exemple 1 : on dessine un carr
Nous allons dessiner un carr deux dimensions, dune longueur de 5 mtres,
avec loutil Ligne.
Prfrences
En essayant diverses manipulations au dpart, vous avez peut-tre modi des
rglages spciques (prfrences) et transform la surface de lcran. Contr-
lez donc si tout correspond encore aux rglages xs pralablement ou,
mieux encore, rednissez les rglages comme cela est dcrit dans le chapitre
prcdent.
Et maintenant, cest vraiment parti !
Rglez les modes dentre de coordonnes suivants dans la fentre de coor-
donnes en cliquant sur les petits triangles :
Les coordonnes cartsiennes (X, Y) sur absolu et relatif. Ici, vous ne
voyez aucun petit triangle (signe delta) devant la valeur X ou Y.
Les coordonnes polaires (R, A) sur seulement relatif. L, il y a un
signe delta devant la valeur du rayon R.
La Figure 3.1 illustre ce que vous devez faire.
Le dessin commence.
1. Slectionnez loutil Ligne.
ArchiCad Livre Page 44 Mardi, 23. janvier 2007 7:36 07
Chapitre 3 Atelier1: entre de coordonnes 45
2. Maintenant, amenez le curseur au point zro absolu. Il se transforme en
crochet. (Cest lintelligence du curseur. Il a saisi exactement le point
zro ; voir la Figure 3.2.)
Premire ligne
3. Ensuite, cliquez sur le point zro. Vous venez juste de commencer le dessin
dune ligne. (Etape 1 de la Figure 3.3.)
Faites attention ne plus dplacer la souris (sinon vous indiqueriez un
lment lordinateur). Veillez aussi ce que le cble de la souris ne
coince pas quelque part. Le crochet du curseur intelligent doit rester sur
lcran jusqu ce que :
4. Vous appuyiez sur la touche X. (Etape 2 de la Figure 3.3.)
Ecrivez maintenant dans le champ X de la fentre de coordonnes et diri-
gez le curseur sur lentre de chiffres, cest--dire 5 mtres droite, et
cliquez, mais comment ?
Ecrasez la valeur X avec le chiffre +5.
Appuyez sur la touche Y et crasez la valeur avec 0 (zro).
La ligne est dj l o elle doit se terminer.
Figure 3.1
Les modes dentre
pour les coordonnes.
La slection de loutil
Ligne.
Figure 3.2
Premier clic de souris
pour la ligne.
ArchiCad Livre Page 45 Mardi, 23. janvier 2007 7:36 07
46 ArchiCAD pour les dbutants
5. Et maintenant, il ny a plus qu placer la premire ligne avec la touche
Entre.
Que sest-il pass ? Vous avez montr deux points lordinateur : le point
zro qui existe dj au dbut et le point de coordonnes X = 5,00 ; Y = 0,00
qui correspond lextrmit de la ligne. Le point zro absolu a t dduit
des rglages de base et, pour le second point, seule la valeur X devait tre
modie.
Lentre de coordonnes relative, plus exactement lentre en rfrence un point
existant, est obtenue par le principe "dabord le nombre, puis le signe".
Si vous entrez dabord le signe et aprs le nombre, lentre se rfre au point zro
absolu. Cest lentre de coordonnes absolue.
Entre de coordonnes relatives
Plusieurs chiffres sont additionns ou soustraits. Vous conrmez aprs le
calcul avec Entre.
Essayez tout de suite en rpartissant la valeur 5 en 2 + 3. Nous dessinons
maintenant la ligne suprieure du carr.
Vous devez dplacer dabord le curseur, sans dessiner, de 5 mtres vers le
haut et, ensuite, 2 + 3 mtres sont dessins gauche.
6. Montrez maintenant le point partir duquel vous voulez continuer, donc
lextrmit de la premire ligne. (Etape 3 de la Figure 3.3.)
Le curseur se transforme de nouveau en un petit crochet. Mais nappuyez
surtout pas sur Entre nous ne voulons pas encore dessiner mais seulement
aller vers le haut en partant de l.
Faites attention de ne plus dplacer la souris (sinon, vous indiqueriez un
autre lment lordinateur). Veillez aussi ce que le cble de la souris ne
coince pas quelque part. Le crochet du curseur intelligent doit rester sur
lcran jusqu ce que :
7. Vous appuyiez sur les touches Y et 5 et + lune aprs lautre (Etape 4).
Vous tes au point de dpart de la ligne.
8. Appuyez maintenant sur la touche Entre, et la seconde ligne commence
(toujours Etape 4).
Attention
A
ArchiCad Livre Page 46 Mardi, 23. janvier 2007 7:36 07
Chapitre 3 Atelier1: entre de coordonnes 47
On en arrive notre exercice de calcul. Il ne sagit donc pas simplement
dindiquer 5 mtres gauche, mais de scinder en 2 et 3 mtres ; gauche,
X signie direction et (moins) signe :
9. Appuyer successivement sur les touche X, 3, et (moins) (Etape 5 de la
Figure 3.3).
10. Appuyez sur 2, (moins) et la touche Entre (Etape 6 de la Figure 3.3).
11. Assez dentre de coordonnes. Maintenant cliquez simplement sur les
deux lignes restantes laide du curseur intelligent (crochets aux extr-
mits) et terminez le carr sans devoir entrer de coordonnes supplmen-
taires.
Figure 3.3
Dessiner daprs lentre de coordonnes.
ArchiCad Livre Page 47 Mardi, 23. janvier 2007 7:36 07
48 ArchiCAD pour les dbutants
Si vous avez entr quelque chose de faon incorrecte, ne cliquez pas sur le point de
dpart, ce qui produirait une ligne de longueur zro, mais abandonnez lentre
avec Annuler dans la fentre de contrle (ou cliquez droit et slectionnez Annuler
dans le menu contextuel).
On croit souvent navoir rien dessin et il reste ensuite quelque part des morceaux
de mur de taille inme qui sont la cause derreurs dans le modle.
Quavez-vous fait ?
La premire ligne a t entre avec des coordonnes absolues.
La deuxime tape consistait montrer un point (extrmit de la pre-
mire ligne), sans signe, au dbut de la seconde ligne. La coordonne a t
entre de faon relative (vous avez plac le signe aprs lentre du chiffre).
La seconde ligne a t entre non seulement de faon relative mais aussi
avec un processus de calcul.
Vous venez de dcouvrir toutes les fonctions de lentre de coordonnes car-
tsienne. Le reste pouvait tre termin uniquement avec les fonctions du curseur
intelligent.
Le carr devrait tre maintenant visible lcran. Les lignes sont droites et de
mme longueur. Si ce nest pas le cas, il y a une erreur.
Utilisez la fontion Zoom pour contrler les coins.
Dessinez prcisment !
Les diximes ou centimes de millimtres peuvent tre aussi imprcis ! Dans le
domaine du dessin assist par ordinateur, la prcision signie dessiner prci-
sment ! Le curseur intelligent est toujours l pour vous aider.
Si vous continuez utiliser des lments qui ne sont pas justes, les erreurs
vont sadditionner (comme lorsque vous dessinez la main). En cotant votre
dessin, vous allez alors dcouvrir les erreurs et vous aurez ensuite deux fois
plus de travail !
Effacez les lments qui ne sont pas justes et redessinez-les. Des lignes dgra-
des lcran indiquent des erreurs. Ds le dbut de votre travail, veillez
viter des imprcisions peine visibles. La plupart du temps, on remarque
ces erreurs en mettant les cotations et la correction de ces erreurs nest pas
simple.
astuce
ArchiCad Livre Page 48 Mardi, 23. janvier 2007 7:36 07
Chapitre 3 Atelier1: entre de coordonnes 49
Exemple 2 : entre de coordonnes polaires et
absolues
Nous introduisons un lment oblique dans notre dessin et plus prcisment
une diagonale qui doit faire seulement 2 mtres de long, comme lillustre la
Figure 3.4.
1. Commencez une ligne au point zro (loutil Ligne est encore rgl
cliquez ensuite sur ce point) et montrez la direction pour la nouvelle ligne
lordinateur (ne cliquez pas sur le point en haut droite). Faites atten-
tion au curseur et ce que la forme du curseur change lorsque vous trouvez
un point.
2. Maintenant, sans mouvement du curseur, appuyez sur les touches R, +, 2
et Entre.
Que sest-il pass ?
Vous avez montr une direction et cras la coordonne de rayon avec une
valeur absolue.
Vous pourriez laisser le signe plus puisque lentre fonctionne comme pour la
calculatrice.
Le tout devrait maintenant ressembler au carr du milieu de la Figure 3.4.
Figure 3.4
La direction est montre par lentre de curseur.
ArchiCad Livre Page 49 Mardi, 23. janvier 2007 7:36 07
50 ArchiCAD pour les dbutants
Ctait une coordonne absolue, car le rayon a t cras avec une
valeur quimporte ce quil y avait avant dans la fentre de coordonnes.
Vous avez montr la valeur V lordinateur avec la souris.
En guise dexercice, nous allons effectuer encore quelques travaux comme
dans le carr droite de la Figure 3.4 ci-dessus. Cest votre premire perspec-
tive intrieure dans ArchiCAD.
Vous matrisez dj lentre de coordonnes, donc nous allons travailler avec
quelques symtries.
1. Cliquez droit sur la ligne oblique.
Dans le menu contextuel, choisissez la commande Dplacer > Symtrie et
copie. ("Symtrie" tout seul reterait loriginal. Avec "Copie" en plus,
cela signie quaprs lexcution de la commande deux lments sont
dans le dessin.) Maintenant, le programme attend que vous entriez un
axe pour la symtrie.
2. Positionnez-vous peu prs au milieu dune des 5 lignes de base verti-
cales. Vous allez voir que le curseur intelligent vous montre exactement le
milieu.
3. Cliquez dessus et une ligne parfaitement droite serait maintenant idale
pour laxe de symtrie. Pour cela, gelez les valeurs des coordonnes.
Fixer ("geler") les valeurs des coordonnes
4. Votre souris tant positionne au milieu de la ligne, appuyez en mme
temps sur les touches Alt et Y.
Apparat alors un petit rectangle noir autour de la valeur Y dans la fentre
de coordonnes. Peu importe o vous dplacez la souris, la valeur Y ne
change pas, la ligne est toute droite et, maintenant, vous continuez.
5. Vous navez qu cliquer nimporte o sur cet axe et la symtrie est termine.
La xation des axes ne fonctionne pas seulement avec X et Y. On peut xer
aussi ainsi R et A.
On peut bien sr annuler cette xation, dun clic sur le rectangle noir dans la
fentre des coordonnes (voir Figure 3.5 en bas gauche).
ArchiCad Livre Page 50 Mardi, 23. janvier 2007 7:36 07
Chapitre 3 Atelier1: entre de coordonnes 51
Le carr est maintenant dessin au milieu et la perspective est termine.
A lavenir, vous devriez raliser cette perspective plus simplement puisque
vous travaillez avec un programme 3D.
Lors dune entre ngative de la valeur R, montrez la direction mais dessinez
dans la direction oppose. Exercez-vous aussi avec cette entre dans le carr
(voir Figure 3.6).
Figure 3.5
Travailler sur le dessin.
Figure 3.6
A gauche lentre de coordonnes absolue, droite lentre de coordonnes relative
avec coordonnes polaires.
ArchiCad Livre Page 51 Mardi, 23. janvier 2007 7:36 07
52 ArchiCAD pour les dbutants
Langle peut tre montr aussi. Essayez ce que lentre dangle a pour effets.
La Figure 3.7, gauche, illustre seulement le rayon, donc la longueur de la
ligne. Peu importe langle que vous xez lavance.
Langle droite est important, car vous en avez besoin pour lopration de calcul.
Si vous utilisez ArchiCAD en version anglaise, vous utilisez aussi la lettre A
pour langle.
Autres exercices
Lentre de coordonnes devient votre pain quotidien. Vous devriez faire
encore quelques exercices. Essayez de copier les graphiques suivants de faon
tout fait exacte. Servez-vous de tous les systmes de coordonnes possibles
et utilisez tous les instruments de travail connus. Essayez aussi de trouver
diffrentes manires de parvenir au mme but.
Utilisez vos propres prsentations. Une petite suggestion se trouve la
Figure 3.8 pour de tels exercices. Vous pouvez faire tous les graphiques possi-
bles, mais vous devez absolument vous en tenir aux mesures xes lavance
et ne pas dessiner de manire incontrle.
Figure 3.7
A gauche une entre dangle absolue, droite une entre dangle relative.
ArchiCad Livre Page 52 Mardi, 23. janvier 2007 7:36 07
Chapitre 3 Atelier1: entre de coordonnes 53
Travaillez aussi avec les techniques qui ont dj t dcrites, comme le dcou-
page laide de la touche Ctrl.
Malgr tout ce que comprend la technique 3D, le dessin assist par ordina-
teur deux dimensions est vraiment le fondement pour toutes les planications
et visualisations.
Figure 3.8
Vous pourrez utiliser de tels dessins de dtail simplis par la suite. Ici, le bas et le haut des escaliers.
Dessinez aussi le cercle. Observez absolument les mesures xes lavance.
7
0
7
0
3
0
2
0
2
0
1
0
6
0
2
5
1
5
1
4
1
6
2
5
4
0
5
8
5 2
55
2
5
2
5
2
2
70 70
60
10
20 50
2
5
30
1
5
80
2
5
5
25
1
5
80
2 3 3
2
5
5
1
6
1
5
1
4
3
5
1
0
1
5
9
1
7
5
1
8
1
7
5
15
2 5
2
3
5
3
5
1
2
31 23 23
1
3
2
23 23 28
2
1
7
5
1
7
5
1
7
8
23 23
10 10 2
3
7
,
6
8
?
ArchiCad Livre Page 53 Mardi, 23. janvier 2007 7:36 07
ArchiCad Livre Page 54 Mardi, 23. janvier 2007 7:36 07
C
H
A
P
I
T
R
E
4
Atelier 2 : la premire
maison avec ArchiCAD
Au sommaire de ce chapitre
Objectifs de cet atelier
Prparation du chier
Ralisation de votre modle
Du modle au plan
Dessin 2D
Impression dessins
Si vous voulez apprendre un logiciel de CAO/DAO, il vous faut dabord
connatre les outils. Dans cet atelier, vous allez utiliser tout de suite les outils
en pratique et dessiner une premire maison. Jusqu limpression du plan de
la maison, vous allez effectuer vous-mme toutes les tapes de travail et vous
exercer.
ArchiCad Livre Page 55 Mardi, 23. janvier 2007 7:36 07
56 ArchiCAD pour les dbutants
Objectifs de cet atelier
Dans cet atelier, vous allez vous familiariser avec les outils et les techniques de
travail dArchiCAD. Nous allons construire une maison toute simple, en
nutilisant quasiment que les rglages de base, jusqu ce quelle soit termine
pour imprimer le plan. Cet atelier nest bien sr ralisable quaprs la saisie de
coordonnes dans latelier 1.
Vous trouverez des documents plus prcis dans le chier maison jumelle avec
mesures.pln sur le site Web se rapportant au livre. Imprimez le plan avec Acrobat
Reader et utilisez-le comme support de travail.
La maison est construite comme notre carr de latelier 1. Vous savez dj
dessiner des lignes. Mais le plan contient maintenant de vritables lments
de construction trois dimensions.
Avant de commencer, vous devriez faire un croquis sur les dveloppements de hau-
teurs ncessaires, donc dessiner la main une coupe de la maison et vous devriez
galement concevoir un petit projet pour le calcul des escaliers.
Vous devriez dsormais toujours penser en trois dimensions, donc ne
jamais oublier que tout ce que vous indiquez lordinateur est un corps ou
un lment de construction et pas seulement une ligne plate. Regardez de
prs le btiment avant de commencer le travail. Tout ce dont vous avez
besoin pour construire avec ArchiCAD est contenu dans cet exemple de
travail.
Avant de commencer dessiner, examinez tout exactement comme si vous
construisiez un modle de la maison. La coupe est particulirement impor-
tante. La maison qui va vous servir dexercice a des mesures simples et faciles
retenir.
Rchissez dabord aux lments de construction essentiels, comme les
paisseurs des murs portants, des cloisons et aussi ventuellement identiez
si vous avez besoin dlments de construction multicouches assembls.
Ne commencez donc pas dessiner sans avoir tudi la maison de prs.
Les Figures 4.1 4.5 illustrent exactement la faon dont votre btiment
virtuel doit tre model. Faites attention tous les rglages et toutes les
hauteurs des lments de construction. Si vous faites une erreur en com-
mencant, vous aurez du mal la retrouver. Souvent, il est difcile par la
suite de savoir quel endroit on a commis une erreur et o lon a travaill
correctement.
astuce
ArchiCad Livre Page 56 Mardi, 23. janvier 2007 7:36 07
Chapitre 4 Atelier2: la premire maison avec ArchiCAD 57
Figure 4.1
Maison jumelle plan de coupe du rez-de-chausse
80
200
80
200 200
80
200
80
2
0
0
8
0
2
0
0
8
0
27 125 10 365 40
567
2
25 500 40
9
5
0
1
0
2
0
0
4
0
9
5
0
1
0
2
0
0
4
0
107 180 155 125
27 125 10 365 40
567
27 375 25 100 40
1
5
1
1
,
4
5
4
0
1
.
2
0
0
4
4
0
2
5
6
9
5
4
0
5
3
4
5
0
4
5
2
9
5
0,00
0. Rez-de-Chausse
Entre
Sol l Carrelage
7,387 m
2
WC
Sol: Carrelage
2,500 m
2
Salle de Sjour/Cuisine
NGF: 46,598 m
2
C
o
u
p
e
C
o
u
p
e
5
0
1
5
0
allgre180
5
0
7
0
2
0
0
9
0
5
0
1
5
0
5
0
7
0
2
0
0
9
0
allgre180
Sol : Carrelage
ArchiCad Livre Page 57 Mardi, 23. janvier 2007 7:36 07
58 ArchiCAD pour les dbutants
8
0
2
0
0
2
0
0
8
0
4
4
0
7
2
0
4
0
400 100 40
0,00
3,00
567
40 186 56
5
257
5
27
40 500 27
187
567
3
7
3
5
1
0
1
0
2
0
0
4
0
1
2
,
0
0
6
7
1
0
,
9
3
4
0
1
1
,
3
3
380
4
4
0
7
6
0
1. Etage
Mezzanine
24,542 m
2
Espace ouvert
NGF: 17,596 m
2
Salle de bains
Sol: Carrelage
5,536 m
2
C
o
u
p
e
C
o
u
p
e
1
0
0
1
0
0
allge 170
1
0
0
1
0
0
Sol: Carrelage
allge 170
Figure 4.2
Plan de coupe de ltage suprieur.
ArchiCad Livre Page 58 Mardi, 23. janvier 2007 7:36 07
Chapitre 4 Atelier2: la premire maison avec ArchiCAD 59
A la Figure 4.4, les faades est et ouest sont en fait symtriques. Dans cet ate-
lier, on va dans un premier temps dessiner seulement la faade sans la grande
baie vitre. Au Chapitre 8, cette ouverture est modele par la suite dans un
atelier qui lui est consacr. Pour linstant, lexercice nest pas trop difcile.
Nous nous concentrons sur les fonctions essentielles dArchiCAD. Si vous
vous accrochez, vous allez russir faire sortir des lments de construction
de votre ordinateur comme par enchantement.
Et maintenant, on attaque la premire maison.
Prparation du chier
Pour le modle, nous avons simpli quelques dtails. Mais cela ne veut
pas dire, lorsque le modle est termin, quil vous suft de faire une coupe
de la maison nimporte o pour que vous obteniez automatiquement un
dessin technique. La simplication noffre quune possibilit plus rapide
de parvenir au rsultat souhait. Ce serait tout fait possible de construire
toutes les chapes de ciment, toutes les fondations, toutes les grilles de dal le
ou toutes les gouttires, etc. en 3D. Mais le travail nen vaut pas la peine.
Figure 4.3
La maison reprsente dans la coupe.
0,00
3,00
5,98
5
2
3
5
5
0
1
5
1
0
0
5
,
0
0
15,00
Coupe : Nord-Sud
ArchiCad Livre Page 59 Mardi, 23. janvier 2007 7:36 07
60 ArchiCAD pour les dbutants
Figure 4.4
Les faades est et ouest.
Faade Ouest
Faade Est
ArchiCad Livre Page 60 Mardi, 23. janvier 2007 7:36 07
Chapitre 4 Atelier2: la premire maison avec ArchiCAD 61
Figure 4.5
Les faades nord et sud.
Faade Nord
Faade Sud
ArchiCad Livre Page 61 Mardi, 23. janvier 2007 7:36 07
62 ArchiCAD pour les dbutants
Les dtails seront dessins par la suite en 2D, cest--dire avec des lignes,
des hachures et des inscriptions. Les choses les plus importantes saccordent
en 2D et en 3D.
Dmarrer ArchiCAD
Lorsque vous chargez le programme, une bote de dialogue vous demande si
vous voulez charger un nouveau projet ou un projet existant.
Chargez des chiers du site Web Prsentation maison jumelle.pln et Moiti de
maison jumelle.pln.
Ouvrez le premier chier, Prsentation maison jumelle.pln et sauvegardez-le
tout de suite sur votre disque dur laide du menu Fichier > Enregistrer.
Donnez un nouveau nom au chier, par exemple Maison jumelle; vous allez en
effet construire une maison jumelle entire. Vous allez dsormais enregistrer
avec Ctrl+S, et ceci le plus souvent possible, car chacun de vos travaux, si
petit soit-il, est sufsamment important pour tre sauvegard.
Dnir des chemins de bibliothques
A la prochaine tape, vous allez contrler si tous les lments de biblio-
thques sont chargs. Si vous ne voyez que des points noirs la place des
objets, fentres et portes, vous devez alors rednir les chemins menant aux
bibliothques. A condition bien sr que vous sachiez o elles se trouvent.
On peut retrouver les bibliothques selon le chemin par dfaut donn lors
de linstallation dArchiCAD. Il se prsente gnralement sous la forme :
C:\Programme\Graphisoft\ArchiCAD10\Bibliothques10.
Et maintenant, voici comment faire pour dnir les chemins : quand on
charge un projet, ArchiCAD demande la plupart du temps o se trouvent les
objets souhaits. Si ce nest pas le cas, allez dans le menu Fichier > Biblio-
thques et objets > Gestionnaire de bibliothque.
Le chemin est indiqu dans la bote de dialogue. A la Figure 4.6, vous voyez
comment le lien avec la bibliothque doit tre tabli dans la colonne de gau-
che. Avec Ajouter, vous crez le lien avec la bibliothque active. A propos,
nayez pas peur de la touche Effacer. Elle sert uniquement annuler le lien.
La bibliothque est charge avec la touche Valider et tous les lments devaient
tre reprsents dans le plan.
La plupart du temps ArchiCAD trouve le chemin automatiquement et vous
navez qu le conrmer. Respectez malgr tout cette tape de travail car, sil
ArchiCad Livre Page 62 Mardi, 23. janvier 2007 7:36 07
Chapitre 4 Atelier2: la premire maison avec ArchiCAD 63
vous arrive de travailler sur vos projets dans dautres rseaux et sur dautres
ordinateurs, la dnition des chemins devient indispensable.
Harmoniser lenvironnement de travail
En tant que lecteur de ce livre, la prochaine tape vous conduira exactement
au mme environnement de travail que celui qui est dcrit ici. Par la suite,
vous pouvez bien sr modeler celui-ci votre guise. Cependant, il est prfra-
ble pour le moment que les fentres et les options du menu pour ce projet
soient les mmes.
1. Allez dans le menu Options > Environnement de travail > Environnement
de travail.
Figure 4.6
Les chemins de bibliothques sont dnis.
ArchiCad Livre Page 63 Mardi, 23. janvier 2007 7:36 07
64 ArchiCAD pour les dbutants
2. Slectionnez loption Livre ArchiCAD et conrmez avec OK. Votre envi-
ronnement ArchiCAD devrait alors correspondre celui qui est dcrit
dans le livre et dans les graphiques.
Dterminer la structure dtage
Dans ArchiCAD, la reprsentation tridimensionnelle du modle seffectue
exactement de la mme faon que dans la planication nutilisant pas les
mthodes de CAO/DAO. Vous dessinez sur des plans dtage. Le modle y
est ralis. Vous travaillez seulement sur un chier et, en dehors des plans de
coupe, vous faites galement les coupes (ou vues) mais aussi les plans de dtail
et les mises en page pour imprimer vos plans.
Vous commencez par les plans de coupe et par les dnitions dtage.
1. Allez dans le menu Dessin > Dnir tage.
2. Vous avez maintenant une bote de dialogue dans laquelle vous ne trou-
vez que ltage 0. Nommez cet tage "Rez-de-chausse" et entrez 3 mtres
de hauteur dtage. Avec Insrer au-dessus, vous crez un nouvel tage.
Entrez ici aussi le nom et la hauteur de ltage. La vue de dessus du toit
nest certes pas imprime en tant que plan, mais elle sert cependant la
Figure 4.7
Structure dtage ( gauche) et plan du projet ( droite).
ArchiCad Livre Page 64 Mardi, 23. janvier 2007 7:36 07
Chapitre 4 Atelier2: la premire maison avec ArchiCAD 65
construction du modle. Ici, la hauteur de ltage nest pas importante
parce quaucun autre tage ne doit tre construit par-dessus.
Faites bien attention la structure de la hauteur du btiment. Si vous entriez
quelque chose de faux, cela pourrait crer un espace vide entre les tages et la
partie suprieure de votre maison aurait lair de otter dans lair. Un petit
croquis avec une coupe de votre btiment fait ici des merveilles.
Fusionner le chier modle
Dans la prochaine tape de travail, nous allons fusionner la moiti gauche de
la maison dans notre chier. Elle sert de prsentation et daide. Ainsi, il ne
sera pas ncessaire que vous vous reportiez systmatiquement aux plans de
prsentation pour la suite de votre travail. Vous pouvez aussi voir les rglages
pour les diffrents lments de construction. Les rglages sont dcrits dans ce
livre seulement sil faut tenir compte de quelque chose dessentiel. Vous pou-
vez aussi accepter les paramtres en cliquant tout en maintenant la touche Alt
enfonce.
1. Cliquez sur le plan du projet et double-cliquez sur le rez-de-chausse.
2. Allez dans le menu Fichier > Fichier spcial > Fusionner.
3. Indiquez le chemin menant au chier demi-maison jumelle.pln.
Quelques fentres de dialogue vont suivre.
4. Cliquez dabord sur "Btiment virtuel" et "Fusionner", puis dnissez
dans la fentre suivante comment runir la structure de ltage du bti-
ment qui doit tre fusionn avec celui qui existe dj, plus exactement
dans ltage 0.
5. Enn, on va vous demander si les surfaces invisibles doivent tre rendues
visisbles. Le nouveau modle va tre insr dans une zone de slection si
vous conrmez avec OK. Plus exactement, conrmez que le modle doit
tre insr la position dorigine.
Ralisation de votre modle
Murs
Maintenant, nous dessinons le premier mur. Les murs sont dessins avec une
seule ligne et le mur est accroch cette ligne. On peut voir le mur pendant
quon dessine, et lordinateur veut savoir si le mur doit tre gauche, droite,
au milieu, etc. de la ligne. Cest dni dans la zone Informations et cela peut
tre encore modi pendant que lon dessine.
ArchiCad Livre Page 65 Mardi, 23. janvier 2007 7:36 07
66 ArchiCAD pour les dbutants
Pour les murs, il est important que ces lignes de rfrence se rejoignent toujours,
car cest seulement comme cela quelles constituent des raccords exacts. De toute
manire, il faut absolument travailler avec prcision.
Prenez lhabitude de mettre si possible les lignes de rfrence, pour les murs ext-
rieurs, toujours lextrieur du btiment. La plupart du temps, les dimensions
extrieures sont aussi xes lavance ou sont imposes par des rglementations
durbanisation ou par les limites du terrain. Cest galement plus simple pour
faire des modications dans la construction des murs.
Pour voir ces lignes de rfrence, vous devez changer de mode de dessin.
Et comment ?
Dans le menu Vue > Options vue cran > Raccord murs et poutres.
Dans ce menu, vous pouvez changer tout moment de mode de dessin.
Utilisez cependant si possible principalement le mode Raccord murs et
poutres.
Et maintenant, on dessine le mur :
1. Choisissez loutil Mur dans la bote outils (cliquez sur le symbole Mur).
2. Rglez les options par dfaut Mur (double-cliquez sur loutil Mur).
Apparat alors une bote de dialogue qui na pas lair trs simple a priori. Mais
nous protons maintenant des rglages de base unitaires et navons pratique-
ment rien modier en fait, en regardant la fentre de plus prs et avec
quelques clics du bouton droit, on saperoit que ce nest pas si dconcertant
que cela.
En ralit, vous ne devez changer que la hauteur des murs.
Dans la bote de dialogue Options par dfaut Mur, vous avez seulement
besoin du champ Gomtrie et position pour vos donnes.
Veillez ce que tout soit rgl comme la Figure 4.8.
Vous pouvez effectuer aussi quelques rglages dans la zone Informations sans
ouvrir cette bote de dialogue. Contrlez lpaisseur du mur, le bord inf-
rieur doit indiquer 0,00 (" ltage 0"), et faites attention la zone Informa-
tions. Ici, "mur droit/mur simple" devrait dj tre slectionn. A la
Figure 4.9, vous voyez comment cela est reprsent dans la zone Informa-
tions. La ligne de rfrence est indique aussi. Le mur est suspendu la ligne
astuce
ArchiCad Livre Page 66 Mardi, 23. janvier 2007 7:36 07
Chapitre 4 Atelier2: la premire maison avec ArchiCAD 67
de rfrence gauche. Bien sr, cela nest valable que si vous tracez le mur de
gauche droite.
Lorientation du mur reprsente ci-dessus vous oblige maintenant dessiner
dans le sens des aiguilles dune montre.
Nous commenons en haut gauche et nous construisons le mur avec une
longueur de 5,67 mtres vers la droite et ensuite 12 mtres vers le bas. Nous
voulons galement un mur de verre oblique, mais nous ne le dessinons pas
pour le moment. Il sera insr plus tard en tant quobjet. Le rectangle est
ferm quand vous dessinez la cloison avec 27 cm dpaisseur (25 cm de brique et
2 cm disolation).
Figure 4.8
Les options par dfaut Mur pour votre premier mur.
ArchiCad Livre Page 67 Mardi, 23. janvier 2007 7:36 07
68 ArchiCAD pour les dbutants
Aprs avoir choisi loutil Mur, placez-vous sur le point de dpart et faites
attention ce que le curseur trouve aussi le point et lindique avec un petit
crochet.
1. Appuyer sur la touche Entre ou cliquez (le mur commence).
2. Saisissez successivement X, 5,67 et +, puis appuyez sur la touche Entre
(le mur se termine, le curseur est dj au bon endroit pour le nouveau
mur, la souris ne doit pas tre dplace).
3. Appuyez sur la touche Retour (le prochain mur commence).
4. Nous allons maintenant entrer ce mur avec une nouvelle technique, lIns-
pecteur. Dplacez la souris le long dunes des lignes guides en allant vers
le bas, tapez 12 et appuyez sur la touche Entre. Le mur est construit.
Pour entrer lInspecteur, vous devez non seulement activer la reprsentation
de lignes guides mais galement activer lentre de lInspecteur.
1. Allez dabord dans le menu Vue > Lignes guides.
2. Lentre de lInspecteur est active dans le menu Options > Environnement
de travail > Inspecteur et saisie des coordonnes.
3. Noubliez pas de modier lpaisseur du mur pour la cloison.
4. Et maintenant, faites Ctrl+S pour enregistrer.
Figure 4.9
Les rglages dans
la zone Informations.
ArchiCad Livre Page 68 Mardi, 23. janvier 2007 7:36 07
Chapitre 4 Atelier2: la premire maison avec ArchiCAD 69
Ce nest pas forcment ncessaire mais pour que vous noubliiez pas que tout
est tridimensionnel, regardez un peu votre performance en 3D :
Allez dans le menu Afchage > Mode vue 3D > Axonomtrie.
Une nouvelle fentre souvre, la fentre 3D. Ici dans lAxo, cest avec lorbite
en 3D quon navigue le mieux. Choisissez ce type de navigation dans la barre
de navigation, comme lillustre la Figure 4.10 ci-dessous.
On tourne maintenant le modle en cliquant du bouton gauche ; le bouton
du milieu remplit la fonction Panorama qui permet de dplacer le modle de
tous les cts.
Si vous en avez vu sufsamment, fermez la fentre 3D et continuez tra-
vailler sur le plan de coupe ; la maison ne tient pas encore debout.
Votre prochaine tape de travail est la cloison.
Figure 4.10
Lafchage 3D.
ArchiCad Livre Page 69 Mardi, 23. janvier 2007 7:36 07
70 ArchiCAD pour les dbutants
Lpaisseur du mur est maintenant de 0,1 mtre (ne pas entrer 10 si vous
dessinez en units de mtres !).
Nous travaillons maintenant avec la fonction de dcalage. Ce mode de saisie
est particulirement utile pour des plans de coupe non orthogonale.
Rglez dabord la fonction Dcalage dans la case cocher comme lillustre la
Figure 4.11 et tapez 1,25 mtre de distance. Si vous parvenez maintenant
avec le curseur proximit dun lment, ce dcalage est indiqu avec de
petits traits noirs et des points chauds font une apparition de courte dure.
Vous pouvez les utiliser avec le curseur intelligent. Ce qui est important ici,
cest que vous vous trouviez peu prs lextrmit de llment o la divi-
sion doit commencer. ArchiCAD fait aussi bien sr la distinction entre les
cts du mur qui ne sont pas tous les deux de la mme longueur cause des
intersections. Dans notre cas (distance d1,25 mtre), vous devez aller sur le
ct intrieur du mur gauche.
Tenez compte aussi de licne gauche de la saisie de chiffres la Figure 4.11.
Ici, on fait la diffrence entre des lments entiers ou diviss (il peut aussi y
avoir des subdivisions en forme de lignes).
Rglez donc cette fonction comme lillustre la Figure 4.12.
A la Figure 4.13, vous voyez comment les marques de dcalage "tincellent".
Elles napparaissent que pendant quelques secondes. Contrlez encore une
fois la direction du dessin du mur. Dessinez maintenant le mur de WC de
2 mtres de long.
Pour le mur entre lentre et la salle de sjour, vous allez apprendre une nou-
velle technique : la technique de verrouillage des valeurs de coordonnes.
Figure 4.11
Rglages dans la case
cocher.
Figure 4.12
Fonction distance
de divisions.
ArchiCad Livre Page 70 Mardi, 23. janvier 2007 7:36 07
Chapitre 4 Atelier2: la premire maison avec ArchiCAD 71
Nous avons dj donn la valeur de coordonnes exacte pour la situation de
ce mur. Seulement, cela ne nous est pas possible dutiliser cette valeur. Pour
ter les valeurs de coordonnes, positionnez-vous avec le curseur lextrmit
infrieure du mur et, quand le curseur montre un petit crochet, appuyez en
mme temps sur les touches Alt et Y. Vous voyez alors un rectangle noir dans
la zone de coordonnes autour de votre coordonne Y, exactement comme
la Figure 4.14.
Votre rayon daction est maintenant rduit et vous utilisez la saisie de coor-
donnes pour la dernire cloison dans cet tage.
Contrlez si tout semble tre comme dans la prsentation gauche et enregistrez
votre travail constamment.
Figure 4.13
Les marques
de dcalage.
Figure 4.14
Le verrouillage des valeurs
de coordonnes.
ArchiCad Livre Page 71 Mardi, 23. janvier 2007 7:36 07
72 ArchiCAD pour les dbutants
Modier
Des modications sont effectues dans le menu Edition ou par des changements
se rapportant aux attributs (bote de dialogue Rglages lment).
Les options dans le menu Edition (par exemple Effacer, Translation, Rota-
tion, etc.) sont actives seulement si vous avez activ les lments.
Ensuite, suivez les instructions dans la zone de contrle largie ou interrompez
la commande (en cliquant droit sur le menu contextuel).
Des changements se rapportant des rglages, par exemple lpaisseur du
mur, la couleur, etc. seffectuent de la faon suivante :
1. Marquez un ou plusieurs lments et double-cliquez sur licne de loutil.
Les rglages sont modis en consquence dans la bote de dialogue. Les
paramtres qui ne sont pas modis restent intacts.
2. Conrmez avec OK.
Les rglages de base qui ont t mis au point avant cette action subsistent. Vous
navez chang que les rglages se rapportant llment !
En cliquant du bouton droit, on voit apparatre un menu contextuel avec
toutes les possibilits de travail. La modication des rglages se trouve tout
fait en haut.
On peut modier la plupart des lments avec un outil actif, si vous avez
activ llment et choisi aussi loutil correspondant. Vous pouvez ainsi, pour
des lments plats (la dalle par exemple), les activer et avec loutil tirer tout
simplement les coins et les bords avec la souris ou encore insrer des points de
polygone sur les bords, dun clic de souris.
Il apparat alors une petite fentre selon le type dlment : la fentre contex-
tuelle ct du curseur, qui permet aussi larrondissement/linclinaison et
beaucoup plus. La Figure 4.15 illustre les fonctions dune fentre. Ces fen-
tres varient selon loutil et prsentent aussi diffrentes fonctions de travail
lorsque vous cliquez sur des bords ou des points. Vu leur nombre, cest prati-
quement impossible de les avoir toutes en mmoire. Pour cela, ArchiCAD
dcrit les fonctions des diffrentes icnes quand on glisse dessus avec le cur-
seur. On peut aussi dplacer et fermer ces fentres. Elles apparaissent souvent
exactement lendroit o nous voulons dessiner.
Attention
A
ArchiCad Livre Page 72 Mardi, 23. janvier 2007 7:36 07
Chapitre 4 Atelier2: la premire maison avec ArchiCAD 73
Dalles
La maison est place sur une dalle. Celle-ci est modele avec la construction
du plancher.
1. Double-cliquez sur loutil de dalle.
2. Dans la bote de dialogue, choisissez la construction 20 STB15 FB tou-
chant terre, mettez le bord suprieur au niveau 0,00 et cliquez ensuite
sur OK.
On peut voir les rglages la Figure 4.16. Veillez ce que le bord sup-
rieur soit sur 0,00 ; nous dessinons la dalle de sol avec la construction de
plancher sous le rez-de-chausse. On ne peut pas modier lpaisseur de la
dalle (75 cm).
Veillez choisir loption Etage actuel seulement. Vous pourriez aussi voir
la dalle dans dautres tages mais, si ce nest fait de manire prcise, cela
peut provoquer de graves erreurs dans le modle.
3. Cliquez sur les quatre points des coins de la maison. La dalle de sol est
termine.
Pour contrler, vriez de nouveau dans la fentre 3D si tout est juste et
noubliez pas de sauvegarder.
Figure 4.15
La fentre
contextuelle.
ArchiCad Livre Page 73 Mardi, 23. janvier 2007 7:36 07
74 ArchiCAD pour les dbutants
Fentres
Les fentres et les portes sont en fait des objets ; la seule chose qui les diffren-
cie, cest quelles sont places seulement dans des murs. Une ouverture rectan-
gulaire est te des murs. Cela a aussi des consquences sur les listes de
quantits, car le volume des fentres y est calcul automatiquement.
Un rappel concernant le maniement des objets : il faut charger les bibliothques
(gestionnaire de bibliothque).
Alors : comment placer la fentre dans le mur ?
Double-cliquez sur loutil Fentre.
(Si vous ne voyez pas doutil Fentre, noubliez pas les petits triangles dans les
icnes Outil, la fentre se cache seulement derrire la porte ou inversement.)
Figure 4.16
La bote de dialogue des options Dalle
ArchiCad Livre Page 74 Mardi, 23. janvier 2007 7:36 07
Chapitre 4 Atelier2: la premire maison avec ArchiCAD 75
La bote de dialogue Fentre apparat alors.
Regardez maintenant plus prcisment la bote de dialogue la Figure 4.17.
Elle correspond au schma pour tous les lments de bibliothque que ce
soit les fentres, les portes, les objets, les escaliers ou les objets lumineux. Ici,
on comprend pourquoi les chemins menant aux objets sont si importants.
Vous voyez dj aussi les chemins dans la partie gauche de la fentre et vous
retrouvez les objets ici. A propos, quand vous choisissez loutil Fentre,
dautres lments de bibliothque ne sont pas disponibles.
Dans les options Objet, la plupart sexpliquent par elles-mmes. Regardez les
diffrentes icnes et testez-les tout en vous amusant. Particulirement avec les
paramtres et options individuelles, les objets peuvent tre trs diffrents. Si
vous utilisez par exemple un objet en langue trangre et quil nait pas t
traduit, vous devrez passer du temps le rechercher.
Figure 4.17
La bote de dialogue Fentre.
ArchiCad Livre Page 75 Mardi, 23. janvier 2007 7:36 07
76 ArchiCAD pour les dbutants
Prvisualisation et position
A la Figure 4.18, vous voyez tout ce qui est important pour la slection de
lobjet. "Prvisualisation et position" indique aussi, ct du nom, une fonc-
tion Browse (doubles ches ct du nom de lobjet) dans la bibliothque.
Le bouton Baie libre napparat que pour les fentres et les portes, et permet
de dcouper une ouverture dans le mur sans aucun lment de bibliothque.
A gauche, ct de la fentre de prvisualisation, vous trouvez les options de
reprsentation les unes en dessous des autres. Tous les graphiques de prvi-
sualisation sont montrs ds la saisie des paramtres. Pour loption Rendu
seulement, ceci nest pas possible. Les changements sont alors tout de suite
visibles sur lobjet.
Avec laide du point dancrage, en bas gauche dans cet lment de commande,
indiquez comment vous voulez placer la fentre.
Paramtre
Comme vous pouvez le voir la Figure 4.19, llment de commande Para-
mtre offre une quantit de possibilits de donnes diverses selon lobjet. Les
plus importantes sont bien sr celles de droite sur la longueur, la hauteur de
chambranle ou de linteau. Les indications de description dtaille ont des
rpercussions sur la reprsentation, dans la mesure o vous avez modi tout
de suite la symbolique de la fentre en changeant dchelle dans le dessin
ArchiCAD. Mais cest possible aussi dcraser celle-ci et, ainsi, dans une
chelle au 1/50, dutiliser par exemple la symbolique dun plan de dtail.
Loption Taille nominale fentre est par dfaut presque toujours rgle sur
Non dans les fentres. Il est impratif de toujours cocher Oui. En effet, si
cette option tait positionne sur Non, votre saisie de longueurs et de hau-
teurs dans la fentre de paramtres serait calcule avec le chambranle. Vous
pourriez ainsi avoir une mauvaise surprise en arrivant au plan dexcution,
dans la mesure o toutes les portes seraient plus grandes que prvu. Cest
pourquoi, vous devez toujours choisir Oui !
Figure 4.18
La slection des objets.
ArchiCad Livre Page 76 Mardi, 23. janvier 2007 7:36 07
Chapitre 4 Atelier2: la premire maison avec ArchiCAD 77
Les options de reprsentation des paramtres, comme les crayons et les cou-
leurs, les symboles de ligne, les hachures et les matriaux, permettent dutiliser,
selon les paramtres, diffrents types pour les objets. Ainsi, pour les chambran-
les, les battants et le verre des fentres, diffrentes dnitions de matriaux
sont possibles. Vous devez cependant les dnir dans les options pour "Plan de
coupe et coupe" ou "Modle". Les Figures 4.20 et 4.21 illustrent les mises au
point correspondantes pour accepter les rglages des paramtres.
Figure 4.19
Paramtre
dobjets.
Figure 4.20
Options Plan
de coupe et coupe.
ArchiCad Livre Page 77 Mardi, 23. janvier 2007 7:36 07
78 ArchiCAD pour les dbutants
Dans la zone Marque de cotation (voir Figure 4.22), il y a une multitude de
possibilits pour dterminer la cotation dune fentre et vous pouvez observer
immdiatement leurs effets sur le plan. Prenez votre temps pour ces rglages,
Figure 4.21
Options Modle.
Figure 4.22
Options Marque
de cotation.
ArchiCad Livre Page 78 Mardi, 23. janvier 2007 7:36 07
Chapitre 4 Atelier2: la premire maison avec ArchiCAD 79
car, avec une telle quantit doptions, cest trs ennuyeux de devoir faire des
modications par la suite. Les units (cotation en mtres/centimtres et le
nombre de places des virgules) ne sont pas prvues ici. Elles le sont dans le menu
Options > Prfrence projet > Cotation.
Pour insrer la fentre dans le mur, il existe en principe deux possibilits dans
la zone Informations :
Soit laxe de la fentre est le point de mise en place.
1. Cliquez sur le point du mur o doit se trouver le milieu de la fentre.
2. Par la suite, vous devez faire savoir lordinateur o se situe le domaine
extrieur de la maison. Le curseur devient un il. Ainsi, la fentre va tre
installe dans la bonne orientation. Il suft de cliquer nimporte o sur la
faade, et la fentre est dj dans le mur.
Soit une embrasure est le point de mise en place. Dans ce cas, vous devez
auparavant indiquer lordinateur sil sagit du ct gauche ou du ct
droit de la fentre.
1. Cliquez soit sur lembrasure gauche soit sur la droite comme point de
mise en place.
2. La suite de la procdure est dj dcrite, cest comme pour lindication de
laxe de la fentre.
Nous choisissons la premire mthode de saisie daxe de la fentre, car nous
en connaissons la mesure.
Pour lindication de la mesure de la fentre, la saisie de dcalage, que nous
avons dcouverte pour la construction des murs, est idale.
Vous dessinez dabord la fentre 1 de la Figure 4.23 avec un dca-
lage d1,25 mtre. Malgr un clic extrmement prcis sur le mur, la fentre
nest pas encore place. Le curseur prend alors la forme dun il et vous
navez plus qu indiquer o se trouve la face externe du mur. Puis cliquez
nimporte o au-dessus du mur et la fentre est place tout de suite dans le
mur. La Figure 4.24 illustre comment indiquer la direction.
Si vous effectuez la saisie de mesure par lembrasure de la fentre, ArchiCAD
vous demande de prciser sil sagit de lembrasure de gauche ou de celle de
droite. On vous demandera la direction seulement aprs.
ArchiCad Livre Page 79 Mardi, 23. janvier 2007 7:36 07
80 ArchiCAD pour les dbutants
Pour la fentre 2, il ny a plus grand-chose modier. La fentre a une autre
hauteur (1,80 mtre) et vous navez plus qu faire une adaptation dans les
options de paramtres an dobtenir une reprsentation de vasistas
1
.
En cas derreur, la fentre est active dun clic droit et lerreur est corrige avec
la commande Rotation.
Activez la fentre et observez les points chauds. Par la suite, il est utile de connatre
les points que lon peut "attaquer".
Figure 4.23
Les deux premires fentres.
Figure 4.24
La saisie de louverture de fentre.
1. NDLR : Petit chssis vantail vitre dans louvrant dune porte ou dune fentre (par dfor-
mation on lemploi aussi souvent pour une fentre dun toit en pente).
astuce
ArchiCad Livre Page 80 Mardi, 23. janvier 2007 7:36 07
Chapitre 4 Atelier2: la premire maison avec ArchiCAD 81
Si vous entrez des fentres de faon autonome, une multitude daides sont
encore votre disposition : essayez dactiver des fentres dans un mur (en cli-
quant droit) et de les mettre en place avec Dplacer > Translation & copie ou
Options de duplication dans le mur suprieur. Cela conomise du travail,
mais fonctionne seulement pour un mur. Quand vous dplacez, copier ou
reter des murs entiers, les fentres restent dans le mur. Il est donc prfrable
dinstaller dabord les fentres et de copier ensuite le mur.
Mes fentres sont bien installes, mais le mur nest pas dcoup et la hachure reste
toujours visible.
Cela ressemble la Figure 4.25.
Le mur a t dessin en double. La fentre nest situe que dans lun des deux murs.
Lerreur doit tre supprime. Il se pourrait aussi que vous ayez construit le mur
plus de deux fois et, pire encore, que vous layez encore plus ret, copi ou repro-
duit.
Vous ne savez pas combien de fois cette erreur sest produite. Chaque mur devient
alors suspect. Mais, heureusement, lerreur na pas encore t copie un autre
tage car cela entranerait une raction en chane. On ne peut pas simaginer la
rpercussion quune telle erreur peut avoir sur votre calcul de quantits.
Voici maintenant la solution pnible :
1. Marquez le mur.
2. Effacez le mur.
3. Choisissez le menu Vue > Rafrachir > Redessiner.
Maintenant, un autre mur apparat la mme place.
Figure 4.25
Le mur dessin en double.
Attention
A
ArchiCad Livre Page 81 Mardi, 23. janvier 2007 7:36 07
82 ArchiCAD pour les dbutants
Vous continuez ainsi jusqu ce quil ny ait plus de mur aprs "redessiner". Ctait
une tape de trop. Ensuite, vous devez revenir un pas en arrire avec Edition >
Annuler effacer ; seul le mur que vous recherchez est de nouveau l.
Si vous avez dj mis en place beaucoup de fentres et si un mur tout fait prcis
doit rester intact, il sera dplac au lieu dtre effac. Ainsi, vous distinguez des
lments.
On ne peut insrer des fentres et des portes que dans un mur. Elles sont aussi dans
le mme plan que le mur.
Les commandes telles que Translation, Symtrie, Options de duplication, etc. ne
sont appliques que dans un mur. Si vous voulez excuter ces commandes, vous
devez alors raliser le mur dans sa totalit avec les fentres et les portes.
Portes
Les portes fonctionnent comme les fentres. Lordinateur doit connatre la
direction de leur ouverture, donc quand lil-curseur apparat, vous devez
cliquer l o la porte doit tre ouverte.
Noubliez pas cette fois de slectionner loutil Porte (cach ventuellement
derrire loutil Fentre) avec un double clic et, ensuite, les options Porte
seront adaptes comme pour le rglage de la fentre. Vous choisissez dabord
la porte que vous souhaitez mettre et vous adaptez les paramtres selon vos
dsirs.
Il est possible ici, comme pour les fentres, dentrer la porte avec lindication
de lembrasure ou de laxe.
Dabord la porte est mise en place dans la cloison sans saisie de coordonne
particulire. Alors, cliquez sur le milieu de la porte future et ensuite l o
louverture de la porte doit se faire. La Figure 4.26 illustre comment entrer la
direction de louverture de la porte.
La porte dentre est un lment de portail trs compliqu avec une combi-
naison douvertures de porte et de fentre. Regardez attentivement comment
fabriquer un tel lment.
A la Figure 4.27, en plus des options de paramtres, faites attention un
autre lment dutilisation : Options gnrales, qui vous aide vous servir
plus facilement des paramtres. Ici, les donnes entrent aussi dans les options
de paramtres.
ArchiCad Livre Page 82 Mardi, 23. janvier 2007 7:36 07
Chapitre 4 Atelier2: la premire maison avec ArchiCAD 83
Figure 4.26
Quatre possibilits de
positionnement dune porte.
Figure 4.27
Les options de porte de la porte dentre.
ArchiCad Livre Page 83 Mardi, 23. janvier 2007 7:36 07
84 ArchiCAD pour les dbutants
Objets
Ici, nous allons placer dans les pices des objets deux ou trois dimensions.
Commencez par quiper les WC des installations sanitaires adquates.
1. Double-cliquez sur loutil Objet.
2. Slectionnez lobjet souhait.
3. Eventuellement ajustez la taille.
4. Rglez la hauteur dinstallation et la direction.
5. Choisissez un point de rfrence pour lemplacement exact.
La bote de dialogue pour des WC pourrait peu prs ressembler ce qui est
reprsent la Figure 4.28. Faites attention au point de mise en place dans la
fentre de prvisualisation. Les options de reprsentation pour la prvisua-
lisation sont les mmes que pour les fentres et les portes.
Il y a deux nouveauts : langle de rotation et la hauteur (linsertion de la hau-
teur) de lobjet. Loption Afcher sur tage est possible aussi pour les objets.
Figure 4.28
Fentre Options par dfaut des objets.
ArchiCad Livre Page 84 Mardi, 23. janvier 2007 7:36 07
Chapitre 4 Atelier2: la premire maison avec ArchiCAD 85
Ceci vous donne la possibilit dafcher les objets galement dans dautres
tages. Pour certains objets, il existe des options spciales pour dautres tages.
Lobjet est insr trs prcisment grce au point dancrage.
Escalier
Il y a de multiples faons de construire un escalier. Pour un escalier simple, on
peut utiliser des escaliers paramtriques semblables aux objets. Pour des
applications plus compliques, il y a le dnomm StairMaker, le constructeur
descalier, qui vous aide fabriquer votre propre escalier en tant quobjet.
Pour le moment, nous suivons la premire mthode. Bien que vous utilisiez
loutil Escalier, vous procdez comme pour la cration dun objet.
Il faut tenir compte de quelques points pour avoir une reprsentation exacte,
comme lillustre la Figure 4.29. Tenez compte de loption Etage suprieur et
Figure 4.29
Options par dfaut dun escalier.
ArchiCad Livre Page 85 Mardi, 23. janvier 2007 7:36 07
86 ArchiCAD pour les dbutants
en consquence du paramtre Dpendance tage. Fixez la hauteur de ltage,
et lescalier se calcule automatiquement.
Le symbole 2D va alors tre reprsent si vous activez les champs "Activer
types de ligne dobjet" et "Activer stylos dObjet" de loption Symbole, dans
la fentre Plan et coupe.
Lescalier devrait tre maintenant reprsent correctement ltage sup-
rieur ; pour cette maison, vous ne devez pas copier les escaliers ltage suprieur.
Sinon, vous construiriez un escalier sur le toit.
Copier ltage suivant
Notre modle commence maintenant prendre tournure. Nous sommes rendus
sufsamment loin cet tage pour pouvoir tout copier au premier tage.
Il existe de nouveau deux mthodes pour cette fonction. La premire est cer-
tes la meilleure, mais elle ne peut pas tre utilise dans notre cas parce que
vous dupliqueriez aussi la maison gauche dj termine lintrieur delle-
mme.
Dupliquer avec Dnir tage
1. Allez dans le menu Dessin > Dnir tage.
2. Dans la fentre suivante, placez le curseur sur le rez-de-chausse. Le rez-
de-chausse est marqu. Tous les lments sont slectionns. Ce que vous
ne voulez pas copier avec le reste, dsactivez-le.
3. Cliquez sur le bouton Copier tout.
4. Marquez ltage souhait (1
er
tage) avec le curseur et choisissez la com-
mande Coller lments slectionns.
5. Conrmez avec OK. Vous tes dans le plan de coupe du premier tage.
Dupliquer avec Copier/coller
Vous avez dj rencontr cette fonction dans des quantits dautres program-
mes. Vous marquez tous les lments que vous souhaitez utiliser. Tout en
appuyant sur la touche Maj, vous cliquez sur les escaliers pour les sortir de la
slection. Finalement, on peut dj voir lescalier dans ltage suivant dans
la vue du haut.
1. Allez dans le menu Edition > Copier.
2. Passez maintenant ltage suivant (en double-cliquant sur le 1
er
tage
dans le plan du projet). Choisissez le menu Edition > Coller.
ArchiCad Livre Page 86 Mardi, 23. janvier 2007 7:36 07
Chapitre 4 Atelier2: la premire maison avec ArchiCAD 87
3. Si la coupe de dessin est assez grande, on vous demandera de la mettre en
place trs prcisment avec OK. Si la coupe est trop petite apparat une
bote de dialogue qui vous permet de prendre loption Coller la position
initiale. Conrmez avec OK.
4. Tout est exactement comme au rez-de-chausse ; en n de compte vous
avez tout copi. Par exemple, la porte dentre nest vraiment pas sa
place ici, alors effacez-la.
Vous devez maintenant tout adapter, comme cela doit tre au premier tage
du btiment. Tous les lments sont exactement les uns sur les autres. La dalle
notamment est maintenant compltement diffrente, les objets dam-
nagement et les cloisons doivent tre aussi modis ou effacs ou mme
redessins.
Dabord en ce qui concerne la dalle : elle est maintenant ralise partir dun
autre lment de construction multicouche. Il faut changer cela dans la fentre
de paramtres Structure > Hachure coupe.
Modifer les polygones
La conguration de la dalle est elle aussi diffrente dans cet tage. Activez la
dalle, choisissez loutil Dalle sil nest pas dj actif et faites glisser les
points et les bords sur la position souhaite. Cherchez loption souhaite
dans la fentre.
1. Marquez le polygone, loutil tant actif.
2. Cliquez sur le point changer (ou la ligne).
3. Faites glisser le point ou la ligne sur la position souhaite.
4. Cliquez de nouveau.
Trous dans les polygones
Ce nest certainement pas ncessaire pour ce btiment de dcouper des trous
dans la dalle, mais jaimerais vous expliquer ici cette technique. Vous en aurez
souvent besoin. Vous utilisez aussi la technique de dcoupe de trous pour
tous les autres lments de construction et de dessin plats : donc pour des
dalles, des toits, des hachures, des surfaces dcouvertes et des zones.
1. Marquez la dalle souhaite, loutil de dalle tant actif.
2. Dessinez louverture dans la dalle marque (dessiner lextrieur dsacti-
verait la dalle, mais dans llment actif, tout est dcoup).
ArchiCad Livre Page 87 Mardi, 23. janvier 2007 7:36 07
88 ArchiCAD pour les dbutants
3. Ensuite, dsactivez la dalle en cliquant lextrieur.
Une erreur courante est de dessiner le trou sans activer la surface trouer.
Une plus petite dalle est alors construite dans la grande dalle. On peut peine
reconnatre lerreur dans le plan de coupe et, dans la fentre 3D, on ne voit
aucun trou mais seulement des lignes l o il devrait se trouver.
La solution est la suivante : effacez la dalle supplmentaire et recommencez le
processus. Faites attention de navoir pas dj insr dautres dalles par erreur.
Sinon, on ne peut pas voir le bon rsultat, mme aprs avoir corrig. Pour
constater sil existe dj une ligne, regardez la forme du curseur au contact
dune ligne (voir Figure 4.30). Ici, il faut particulirement faire attention que
lescalier contienne aussi une forte densit de points chauds et que le curseur
ne reconnaisse la ligne qu un degr de zoom lev.
Noubliez pas quil y a encore une rampe au bord de la dalle. Vous pouvez
retirer ces rglages de la moiti gauche de la maison.
La salle de bains et le domaine de la galerie peuvent tre amnags comme
bon vous semble.
Dessiner des murs pignons
Pour construire des murs pignons et des murs biseauts, il est ncessaire que
les murs soient plus hauts que le toit. ArchiCAD offre la possibilit de couper des
murs avec des toits et nous allons lutiliser pour donner sa forme exacte au
btiment.
Avec cette mthode, nous allons couper les murs obliques qui ne sont pas du
tout sous un toit. Aprs cela, nous effaons de nouveau le toit.
1. Allez ltage suprieur et faites glisser un cadre de marquage seulement
sur la moiti droite de la maison.
2. Slectionnez loutil Mur.
Figure 4.30
La forme du curseur la perce
de lescalier.
ArchiCad Livre Page 88 Mardi, 23. janvier 2007 7:36 07
Chapitre 4 Atelier2: la premire maison avec ArchiCAD 89
3. Allez dans le menu Edition > Slectionner tous les murs.
4. Allez maintenant dans le menu Edition > Rglages dlment > Rglages
de slection de mur.
5. Changez la hauteur des murs, de telle sorte quils dpassent le toit de
10 mtres environ.
Rglage du bas du mur
Comme le dessous des murs ne repose pas partout sur des dalles, il reste suf-
samment de trous combler dans votre btiment. Pour cela, il est ncessaire
de diviser les murs l o le bord infrieur doit tre rvis. Vous devez alors
fabriquer de petites lignes daide pour sparer les murs.
Ces surfaces de coupe sont dessines la Figure 4.31 : la ligne suprieure
pour le mur droit et la ligne infrieure pour le mur gauche.
1. Activez sparment les murs, choisissez loutil Mur et allez dans le menu
Edition > Modier > Diviser.
2. Cliquez sur le bord de coupe.
3. Activez la partie du mur que vous voulez modier, donc en bas.
Figure 4.31
Les surfaces de coupe des murs.
ArchiCad Livre Page 89 Mardi, 23. janvier 2007 7:36 07
90 ArchiCAD pour les dbutants
4. Entrez une nouvelle valeur dans la zone Informations pour le bord du
mur infrieur. Ecrasez la valeur pour le bord du mur infrieur avec
2,65 mtres, comme lillustre la Figure 4.32.
Ainsi, toutes les ouvertures sont maintenant fermes.
Toit
Nous devons dabord construire un toit.
Pour ce faire de nombreuses possibilits sont notre disposition, allant de
formes ondules jusqu des coupoles, mais aussi des toits en croupe tout
prts. Tout consiste en de mmes surfaces assembles que nous apprenons
maintenant utiliser. Nous allons tout dabord construire un simple
appentis.
Le toit est un plan inclin. Nous dnissons la force et la pente dans la fentre
de rglage.
Figure 4.32
Ecrasez la valeur pour le bord
infrieur.
ArchiCad Livre Page 90 Mardi, 23. janvier 2007 7:36 07
Chapitre 4 Atelier2: la premire maison avec ArchiCAD 91
Que devons-nous encore faire savoir lordinateur ? La Figure 4.33 illustre
comment une surface de toit se ralise en 7 clics.
La ligne de rfrence (clics 1 et 2) : elle est dj dtermine dans la fentre
de rglage.
Ensuite, lordinateur doit savoir sur quel ct de cette ligne (le clic 3 avec
le symbole-il) se trouve la partie la plus haute du toit.
Pour conclure, vous avez besoin du plan de coupe de la surface du toit,
comme pour la dalle (clics 4 7). On y perce des trous, par exemple pour
la chemine ou des vasistas, comme avec loutil Dalle.
Choisissez loutil Toit et double-cliquez tout de suite pour accder aux
options, comme lillustre la Figure 4.34.
La Zone informations est rgle sur des toits de polygone, comme la
Figure 4.35.
Maintenant, lordinateur attend lindication concernant la ligne de rfrence
de la premire surface de toit, donc la ligne sur laquelle le mur coupe le toit.
Cest entirement dessin sans saisie de coordonnes.
Figure 4.33
Une surface de toit en 7 clics.
ArchiCad Livre Page 91 Mardi, 23. janvier 2007 7:36 07
92 ArchiCAD pour les dbutants
1. Saisissez deux points du mur suprieur.
La longueur de cette ligne na pas dimportance. Seule la situation
compte.
On recherche la partie du toit la plus haute.
2. Le curseur devient un il. Cliquez sur le ct de cette ligne qui doit tre
plus haute, cest--dire dans la direction, sous la ligne de rfrence sur le
plan. Seule la direction compte ici.
Figure 4.34
La construction de toit.
Figure 4.35
Le toit polygonal.
ArchiCad Livre Page 92 Mardi, 23. janvier 2007 7:36 07
Chapitre 4 Atelier2: la premire maison avec ArchiCAD 93
3. Dessinez maintenant le plan de coupe de la surface du toit.
Le toit est termin certes, mais il manque encore le toit dont nous avons
besoin pour le plan de dcoupe des murs obliques.
Comme ceci doit se drouler paralllement la faade en mtal lger, nous ne
placerons pas ce toit trs prcisment pour le moment. Cest seulement dans
la coupe que nous le mettrons, l o il nous semblera le plus appropri.
Nous savons donc que le toit doit avoir une inclinaison de 75 degrs environ
et nous savons peu prs o il doit se trouver.
Comme cela ne doit pas tre visible pour la maison, je lai mis dans un plan
invisible. L, vous pouvez insrer le toit et vrier les rglages.
La Figure 4.36 illustre ces rglages. Ce nest pas important de mettre le toit
dans un plan prcis, vous pouvez leffacer aprs le dcoupage des murs. Fai-
tes-le sufsamment grand, an quil ne reste aucun rsidu et que les murs
soient compltement coups.
Figure 4.36
Le toit pour la coupe du mur.
ArchiCad Livre Page 93 Mardi, 23. janvier 2007 7:36 07
94 ArchiCAD pour les dbutants
Insrer le toit
Au cas o vous voudriez regarder les rglages du toit dans le chier de prsen-
tation, allez dans le menu Options > Attributs dlment > Options calque
(vues modle).
Cliquez sur lil ferm dans le plan "2D invisible". Le plan est insr. Pour le
dsactiver, il vous suft de vous positionner sur lil ouvert.
Objet pour la faade en mtal lger
La grande faade en mtal lger fait dj partie des objets plus difciles. Elle
est construite sur les deux tages en un seul objet. A laide de la fonction Af-
cher sur Etages/Etage suprieur, vous pouvez voir la faade au premier tage
dans le plan.
Figure 4.37
Un lment de faade est mis en place.
ArchiCad Livre Page 94 Mardi, 23. janvier 2007 7:36 07
Chapitre 4 Atelier2: la premire maison avec ArchiCAD 95
Rchissez dj lavance la faon dont vous voulez construire la faade,
quelles divisions et inclinaison vous voulez utiliser, etc. Dsormais, nous
nallons plus seulement construire dans le plan de coupe, mais nous utilise-
rons aussi la coupe pour des entres et des contrles. Regardez bien la
Figure 4.37 quelle inclinaison a la faade et tout particulirement comment
cet objet a t programm avec ses panneaux et ses divisions. La hauteur de
lobjet est indique ici par la largeur et linclinaison.
Recherchez un bon point de mise en place et placez llment de faade.
Poteau et poutre
Comme pour les lments de mur, il faut maintenant insrer le poteau et la
poutre. Mais, pour ne pas suivre trop exactement le dveloppement de la hau-
teur, positionnez la hauteur environ 1-2 mtres et placez les poteaux et les
poutres au bon endroit dans le plan de coupe.
Modeler dans la coupe
Nous allons pouvoir maintenant vraiment utiliser le dessin tridimensionnel.
ArchiCAD offre la possibilit de modier des lments dans la coupe et de les
amnager en hauteur.
Pour cela, nous choisissons dabord loutil Coupe.
Il existe deux options fondamentalement diffrentes pour le statut de la
coupe : loption de modle (reconstruire automatiquement/manuellement)
et le dessin en 2D. La Figure 4.38 illustre les options les plus importantes de
loutil Coupe. Une remarque importante ce sujet : ce qui se passe dans le
modle a une rpercussion immdiate sur le plan de coupe. Cela signie que tout
ce que vous effacez disparat galement du plan de coupe !
Le statut de dessin 2D est en revanche un dessin de plan qui ne contient plus
que des lments de dessin. Les corps de construction coups deviennent des
hachures et vous avez votre disposition toutes les possibilits pour travailler
sur votre dessin de construction. Il est impossible davoir ici des lments
en 3D.
On peut aussi passer dun mode de travail lautre, et vice versa, et le dessin
en 2D peut tre ajust de nouveau au modle (reconstruit, donc remis
jour).
ArchiCad Livre Page 95 Mardi, 23. janvier 2007 7:36 07
96 ArchiCAD pour les dbutants
Avec ces rglages, dessinez une coupe transversale de haut en bas de votre
maison, peu prs en travers de la porte dentre, puis cliquez pour entrer
la direction du regard vers la droite, donc partir de la maison de prsen-
tation.
Faites un clic droit sur la ligne de coupe, comme lillustre la Figure 4.39, et
slectionnez dans le menu contextuel Ouvrir coupe/vue ou double-cliquez
sur la coupe dans le plan du projet comme vous pouvez le voir droite la
Figure 4.40.
Nous allons maintenant procder aux adaptations du toit de coupe devant
la faade en mtal lger et aux ajustements de hauteur de la poutre et de la
colonne.
Figure 4.38
Les options de coupe.
ArchiCad Livre Page 96 Mardi, 23. janvier 2007 7:36 07
Chapitre 4 Atelier2: la premire maison avec ArchiCAD 97
Figure 4.39
Ouvrir coupe/vue.
Figure 4.40
Modeler dans la coupe.
ArchiCad Livre Page 97 Mardi, 23. janvier 2007 7:36 07
98 ArchiCAD pour les dbutants
Vous pouvez activer le toit et lajuster prcisment avec la commande Dpla-
cer que vous connaissez dj. La poutre peut aussi tre adapte prcisment
en hauteur ainsi que la colonne. Avant de marquer la colonne, mesurez la
hauteur ncessaire.
1. Allez dans le menu Dessin > Aides dessin > Mesure, et mesurez la hauteur
ncessaire de la colonne. Tracez tout simplement une ligne et lisez la
valeur ncessaire (2,35 mtres) dans la fentre de mesure.
2. Activez le poteau laide dun clic droit puis, dans le menu contextuel,
choisissez Poteau > Slection > Rglages, appelez la fentre des rglages et
saisissez la valeur exacte.
3. Si, pendant la ralisation de coupe manuelle, vous fermez la fentre de
coupe, continuez travailler et rappeler-la plus tard ; la coupe est tou-
jours comme avant. Il faut donc recommencer en choisissant le menu
Vue > Rafrachir > Rafrachir et reconstruire modle.
Dans les coupes, tous les symboles de plan disparaissent du plan de coupe quand on
efface la coupe. Mais vous en tes averti avant par une bote de dialogue.
Modeler dans la fentre 3D
4. Double-cliquez dans le plan du projet sur Option 3D > Axonomtrie
gnrale.
La fentre 3D souvre et vous pouvez observer votre uvre en 3D. Avec
loutil Orbite que vous trouvez dans la barre Navigation, comme lillustre la
Figure 4.41, vous avez la possibilit de voir tous les cts du btiment. Et
maintenant, nous constatons que les murs sont beaucoup trop hauts.
Dcoupage des murs toit
Nous marquons tous les murs du btiment ainsi que ceux du chier de pr-
sentation.
1. Choisissez loutil Mur.
2. Allez dans le menu Edition > Slectionner tous les murs, puis dans le
menu Edition > Rglages dlment > Rglages de slection de mur.
3. Avec la commande du menu Dessin > Tailler par toiture, vous obtenez la
bote de dialogue dans laquelle vous slectionnez la fonction Adapter au-
dessus, comme le dcrit la Figure 4.42.
Attention
A
ArchiCad Livre Page 98 Mardi, 23. janvier 2007 7:36 07
Chapitre 4 Atelier2: la premire maison avec ArchiCAD 99
Si quelque chose ne va pas comme vous le souhaitez, vous pouvez corriger les
rglages du mur ainsi :
1. Activez le mur concern.
2. Ouvrez la fentre Options par dfaut Mur (double-cliquez sur loutil
Mur) et annulez de nouveau la coupe de mur, comme le dcrit la
Figure 4.43.
Vous retirez maintenant du projet la surface de toit que vous avez utilise uni-
quement comme plan de coupe et vous placez le plan "2D invisible" de nouveau
sur "invisible".
Figure 4.41
Navigation en 3D.
ArchiCad Livre Page 99 Mardi, 23. janvier 2007 7:36 07
100 ArchiCAD pour les dbutants
Figure 4.42
Tous les murs sont taills par les toits.
Figure 4.43
Annuler coupe
par toit.
ArchiCad Livre Page 100 Mardi, 23. janvier 2007 7:36 07
Chapitre 4 Atelier2: la premire maison avec ArchiCAD 101
Dessiner du terrain
Pour que votre btiment ne soit pas situ dans un espace vide, il est ncessaire
de crer un environnement. Pour ce faire, on se sert de loutil Maillage. Allez
au rez-de-chausse ; cest l que le terrain est dessin.
A la Figure 4.44, vous voyez en haut droite les options pour la cration dun
terrain en tant que supercies, supercies avec jupe ou corps solides. Nous
slectionnons les corps solides avec une hauteur de 2 mtres et nous dotons le
jardin dune lgre pente.
Avec ces rglages, vous cliquez sur les points du terrain et vous crez un
prisme comme pour la construction de dalles.
Pour le modelage de la hauteur, vous changez la coordonne Z pour votre ter-
rain et choisissez deux points.
1. Slectionnez loutil Terrain.
Figure 4.44
Options par dfaut dun maillage.
ArchiCad Livre Page 101 Mardi, 23. janvier 2007 7:36 07
102 ArchiCAD pour les dbutants
2. Cliquez sur le point de coin que vous souhaitez, en haut droite et en bas
comme le dcrit la Figure 4.45.
3. Choisissez dans la fentre contextuelle loption Dplacer le point de
maillage vers le haut. Comme la Figure 4.45, vous trouvez cette option
dans la petite fentre infrieure, dans licne en haut droite avec le
petit Z.
4. Dans la fentre Hauteur de point Maillage, entrez la valeur 1.
5. Conrmez la saisie avec OK.
La hauteur de point correspond ce que vous vouliez.
Maintenant, nous avons ni le modle et nous expertisons notre maison
en 3D.
Figure 4.45
Le changement de hauteur des points du terrain.
ArchiCad Livre Page 102 Mardi, 23. janvier 2007 7:36 07
Chapitre 4 Atelier2: la premire maison avec ArchiCAD 103
Cotation
Notre modle ne doit pas seulement servir de visualisation en 3D, mais il doit
aussi tre un plan de construction. Pour cette raison, avec ArchiCAD, nous
crons des symboles deux dimensions en plus de nos corps 3D.
La cotation est lie des lments. Tout ce qui a t dessin jusqu prsent est
muni dune cotation laide dun clic de souris.
La saisie de coordonnes qui a pu vous paratre pnible prend maintenant un
sens. De plus, si un lment doit tre encore modi, la cote sadapte automa-
tiquement. Vous allez copier les murs, y compris les fentres, les portes, etc. et
les cotes ltage suivant. Il ne vous restera plus qu modier ce qui diffre
cet tage.
Avant, revenons la cotation.
Pour voir tout de suite les units que vous souhaitez avoir, il faut avant tout
dnir les units et les places de virgules correspondantes. Pour cela, choisissez
le menu Options > Prfrences projet > Cotations.
Les rglages effectus ici sont valables pour tout le projet, y compris pour les
fentres et les tages en arrire-plan. Faites attention la place des virgules. Si
vous en insrez plusieurs, cela peut mettre toute la mise en page sens dessus
dessous.
Ne confondez pas cette option avec la prfrence de projet Units de travail et
hauteurs, qui dnit comment effectuer vos saisies reprsentes dans la zone
de coordonnes, cest--dire les centimtres, mtres, pouces, ou encore la
prcision des places de virgules, etc.
Maintenant, pour la cotation, double-cliquez sur loutil Cotation linaire et
dnissez ensuite votre style personnel.
Les rglages se font en millimtres, la mesure du plan. La cotation est un symbole
de plan. Ces mesures restent maintenant de la mme taille mme si vous changez
lchelle du plan.
Une exception : si vous dnissez lchelle au moment dimprimer, cela sappli-
quera au plan tout entier.
Attention
A
ArchiCad Livre Page 103 Mardi, 23. janvier 2007 7:36 07
104 ArchiCAD pour les dbutants
Quelque chose dimportant concernant tous les rglages personnels :
Noubliez pas une chose : il y a des normes mais aussi des standards de bureau
observer.
Avec la DAO, la taille des caractres peut tre plus petite que celle qui est utilise
pour le dessin la main mais ne doit pas tre infrieure 2 mm. De trop petits
caractres ne sont plus lisibles et on ne voit pas les erreurs.
Les caractres sont installs dans votre ordinateur dans les contrles du systme et
si vous devez travailler sur un autre appareil, vous avez besoin des mmes caract-
res. Dans le cas contraire, lordinateur choisit des caractres de rechange ce qui met
la typographie compltement sens dessus dessous (lignes plus longues/plus courtes,
la phrase nest plus juste, etc.). Pensez donc que des polices comme Arial existent
pratiquement partout. Sinon, comme pour les objets de bibliothque, vous devez
insrer les caractres dans votre projet.
Il y a trois possibilits de cotation linaire. Vous pouvez aussi la dterminer
dans la zone Informations, comme lillustre la Figure 4.46 :
horizontale, pour des lignes de mesure en situation horizontale par rapport
au systme de coordonnes ;
verticale, pour des lignes de mesure en situation verticale par rapport au
systme de coordonnes ;
parallle, pour des lignes de mesure en situation oblique par rapport au
systme de coordonnes.
Pour la cotation parallle, la ligne de mesure se fait paralllement aux deux
premiers points. Tous les autres points se rapportent cette ligne de mesure.
Ma cotation ne fonctionne pas.
Vous avez des cotations horizontales, mais vous ne les avez pas rgles sur la cotation
horizontale ou inversement. Cela se passe dans la zone Informations.
Maintenant, slectionnez la mthode de cotation horizontale dans la zone
Informations et cliquez sur les points chauds des lments qui doivent tre
cots, jusqu ce que tous les points soient cliqus pour la ligne de cotation.
Ensuite, cliquez deux fois sur OK dans la zone de contrle. Le curseur
devient maintenant un marteau avec un clou et peu importe o vous cliquez,
la ligne de mesure est dessine. Vous pouvez le positionner bien sr exacte-
ment pour que la mise en page du plan soit parfaite. Cette saisie doit tre
effectue en mtres, comme si elle faisait partie du modle.
astuce
astuce
Attention
A
ArchiCad Livre Page 104 Mardi, 23. janvier 2007 7:36 07
Chapitre 4 Atelier2: la premire maison avec ArchiCAD 105
Si quelque chose nest pas juste ou doit tre chang aux points de mesure, vous pou-
vez marquer la ligne de mesure le long de la ligne comme un tout (par exemple
pour Translation, Effacer ou Coller un point qui a t oubli, Editer slection,
etc.). On peut marquer aussi chaque point sparment (par exemple pour annuler
un seul point de mesure). Pour ce faire, il faut que loutil Cotation soit slec-
tionn.
Pour annuler un seul point, on marque ce point, puis on appuie sur la touche
Suppr.
Pour ajouter des points de mesure, loutil Cotation doit tre actif, on marque la
ligne de cotation approprie (les points de marquage sont visibles aux extrmits)
et on clique ensuite sur le point oubli en maintenant la touche Ctrl enfonce.
Le point se calcule automatiquement.
Notre cotation est dynamique. Si un lment est chang, celle-ci sadapte
aussi et elle calcule la nouvelle valeur.
Figure 4.46
Les rglages de cotation.
Attention
A
ArchiCad Livre Page 105 Mardi, 23. janvier 2007 7:36 07
106 ArchiCAD pour les dbutants
Que se passe-t-il si un point appartient plusieurs lments et que vous ne
vouliez en changer quun seul ? Par exemple, le point en haut droite fait partie
du mur mais aussi de la dalle (dalle de sol).
Slectionnez loutil Cotation et cliquez sur ce point. Vous allez voir : cest
comme si vous aviez marqu soit le mur, soit la dalle. Un lment est pro-
pos la cotation. Si vous voulez indiquer dynamiquement la mesure dun
autre lment, vous cliquez encore une fois sur ce point. Llment suivant
est afch. Si vous voulez en indiquer la mesure, vous cliquez soit sur OK
dans la zone de contrle, soit tout de suite sur le point suivant. Dans le cas
o le dernier point se situe dans la chane de mesure, vous devez alors pro-
cder ainsi :
1. Validez llment par OK.
2. Terminez la saisie du point de mesure.
Cest aussi la raison pour laquelle il vous a fallu cliquer deux fois sur OK.
Cotation automatique
Vous ne devriez utiliser la cotation automatique seulement si vous matrisez
dj la cotation. Lordinateur ne fait pas toujours des lignes de mesure senses. Il
est alors ncessaire de tout contrler de prs et ventuellement de corriger par
la mme occasion.
1. Slectionnez les lments avec loutil Flche dans la moiti droite de la
maison. Dsactivez le terrain.
2. Choisissez le menu Documentation > Extras documentation > Cotation
automatique > Cotation extrieure.
3. Dans la bote de dialogue suivante, entrez les options souhaites comme
lillustre la Figure 4.47. Noubliez pas de slectionner Placer sur les
4 pages.
4. Entrez maintenant la direction de mesure par un double clic. Etant
donn que les mesures sont sur quatre pages, cela na pas dimportance
que vous dnissiez la direction horizontale ou verticale. Dessinez donc
une ligne horizontale.
5. Un clic de souris supplmentaire indique la situation de la ligne de cotation
la plus proche de la maison.
Ce plan de coupe est cot. Il ne vous reste qu mieux placer les lignes de cotes
dans la moiti droite de la maison.
ArchiCad Livre Page 106 Mardi, 23. janvier 2007 7:36 07
Chapitre 4 Atelier2: la premire maison avec ArchiCAD 107
Cotation des hauteurs
Pour les cotations de hauteurs, vous slectionnez loutil de cotation des hau-
teurs dans le yout (ou "fentre ottante") Outil, comme lillustre la
Figure 4.48. Ici aussi, on peut adapter les options avec un double clic sur
loutil.
Pour la cotation des hauteurs, des modications sont souvent ncessaires. A la
Figure 4.48, vous voyez que le point de mesure en tant que tel peut tre activ
et modi sparment de la marque de mesure (cliquez droit et slectionnez
Texte de cotation-Rglages dans le menu contextuel). Vous avez alors la pos-
sibilit dentrer un texte individuel qui ne se rfre pas au modle.
Cette possibilit existe dailleurs aussi pour toutes les indications de mesure.
Figure 4.47
Cotation extrieure.
ArchiCad Livre Page 107 Mardi, 23. janvier 2007 7:36 07
108 ArchiCAD pour les dbutants
Mention
Double-cliquez sur loutil Texte. Vous trouvez des possibilits de formatage
que vous connaissez dj dans les programmes de traitement de texte.
Vous modiez les textes, en marquant le bloc de texte. Loutil Texte tant
actif, placez laide de la souris le curseur dans le texte pour le modier ou
leffacer.
Zones
Les zones sont plus quune simple aide dinscription. Elles reprsentent la
base de toute une banque de donnes et elles constituent un descriptif.
Figure 4.48
Modication des hauteurs.
ArchiCad Livre Page 108 Mardi, 23. janvier 2007 7:36 07
Chapitre 4 Atelier2: la premire maison avec ArchiCAD 109
Elles vous pargnent ds maintenant beaucoup de travail pendant le dessin et
lbauche du plan, notamment le calcul des surfaces plutt pnible.
Cela reprsente un gain de temps apprciable de travailler avec prcision ici,
car si les murs sont coups correctement, vous navez plus qu cliquer dans la
pice sans devoir la dessiner.
Slectionnez loutil Zone en double-cliquant dessus.
Effectuez ici aussi des rglages dont on na pas vraiment besoin pour le plan,
par exemple les hauteurs des pices, etc., mais qui sont utiles pour votre
descriptif et qui se rvleront encore dune grande utilit par la suite.
Pour des pices avec des murs dcoups nettement, vous pouvez choisir la
mthode de construction automatique Rebord intrieur. Slectionnez licne
correspondante dans la zone Informations (voir Figure 4.49 ci-dessus).
Figure 4.49
Options par dfaut Zone.
ArchiCad Livre Page 109 Mardi, 23. janvier 2007 7:36 07
110 ArchiCAD pour les dbutants
Pour des pices sans limite prcise, slectionnez gauche licne Mthode de
construction manuelle. Pour cela, vous devez copier la conguration de la
pice avec la souris. Dans la salle de sjour et dans la galerie ltage suprieur,
seule cette mthode nous permettra de parvenir notre rsultat.
Pour le vestibule, nous choisissons la mthode automatique. Si vous cliquez
dans la pice, sa surface est calcule automatiquement et vous navez plus qu
dterminer o doit se trouver linscription.
Pour dplacer le bloc de texte des zones, vous ne devez pas, comme dhabi-
tude, marquer la zone et slectionner la commande Dplacer, dans le menu.
Cela dplacerait toute la surface de la pice.
La manire correcte de procder est la suivante :
1. Activez le bloc de texte, loutil Zone tant actif.
2. Dplacez-le en appuyant sur le bouton de la souris.
3. Lchez la souris.
4. Faites un clic pour poser le bloc de texte.
Pour des surfaces comme celle situe en dessous des escaliers, on procde
comme pour des trous dans les dalles et dans la hachure.
La couleur utilise pour les surfaces des pices est assez pratique pour des
bauches et des vues densemble et lon voit aussi comment les zones sadap-
tent en cas de changements. Mais, dans certains plans, les espaces colors sont
indsirables. Les couleurs sont dsactives de la manire suivante :
1. Choisissez le menu Documentation > Dnir vue modle > Options vue
modle.
2. Slectionnez les options pour les zones. Vous pouvez adapter la vue pour
les zones.
Linscription continue rester visible. Le curseur intelligent ne ragit pas non
plus aux limites de la pice. Mais on neffectue aucune actualisation des limites
de pices et des calculs correspondants.
Du modle au plan
Le modle a lair dtre correct, mais comment ralisons-nous maintenant le
plan pour notre petite maison, un plan de projet avec des plans de coupe, une
coupe, des vues et une perspective ou axomtrie ?
ArchiCad Livre Page 110 Mardi, 23. janvier 2007 7:36 07
Chapitre 4 Atelier2: la premire maison avec ArchiCAD 111
Coupe, faade
Avant de continuer votre travail, il vous faut contrler si tout est juste. Il ne
suft plus de regarder seulement dans la fentre 3D, mais il faut tout vrier
prcisment dans la coupe.
Si tout est juste, vous pouvez transformer la coupe en un dessin de plan
deux dimensions. Activez la coupe dans le plan de coupe (au symbole de
coupe), comme lillustre la Figure 4.50, et modiez loption dessin 2D dans
les rglages pour cette coupe.
La coupe devient maintenant un dessin. Cela apparat aussi dans le titre du
dessin et dans le plan du projet.
Figure 4.50
La coupe devient un dessin de plan.
ArchiCad Livre Page 111 Mardi, 23. janvier 2007 7:36 07
112 ArchiCAD pour les dbutants
Encore une fois, jaimerais vous dconseiller deffacer des lments dans une coupe
de modle. Ceux-ci disparaissent alors pour toujours du plan de coupe.
La coupe fait partie du modle. Cela signie que tout ce quon change sur des
corps en 3D dans la coupe est galement modi dans le plan horizontal (alors
attention en effaant).
Vous laborez maintenant un dessin technique pour vos projets. Tous les l-
ments du modle sont alors des lments linaires, des cercles, des polygones,
des hachures, etc. et ils doivent tre modis en tant que tels, complts et
mis dans la forme souhaite. Les attributions de calques correspondent au
modle.
Vous pouvez aussi laborer la coupe une autre chelle que celle des plans de
coupe et la mettre en place ainsi par la suite dans vos mises en page de plan.
Cotation dans la coupe
La cotation de hauteur dans la coupe seffectue avec loutil Cotation et
loption correspondante se situe dans la zone Informations pour la cotation
de hauteur.
Faades
Les faades sont dessines comme des coupes. La coupe est juste ct de la
maison et elle montre la direction du regard correspondante. Placez les sym-
boles de coupe sur un nouveau plan que vous dsactiverez aprs. Ainsi, ils ne
sont pas visibles dans vos plans de coupe.
Vous pouvez encore mieux contrler lesquisse et larranger dans les coupes.
On peut aussi changer par exemple les types de fentres et dplacer les fen-
tres. Mais ceci nest possible qu lintrieur dun mur. De nouveaux l-
ments 3D ne sont pas dessins dans la coupe. Dans cette dernire, vous
pouvez insrer des symboles de plan deux dimensions, des indications de
mesure, des cotations de hauteur, etc. qui vous permettent de contrler le
projet.
Le modle de btiment sert maintenant de base pour le dessin technique de
notre btiment. Plus le modle a t ralis avec prcision, moins vous aurez
de travail. Vous devriez valuer o vont vos priorits. Cest pratiquement
impossible de raliser un modle compltement en 3D avec des isolations la
rouille, des constructions en couches, une chape de ciment, des fondations,
des gouttires, etc. Pour cela, on aurait besoin de dessins de coupes partout.
Dans la pratique, cela nest jamais vraiment non plus ncessaire.
Attention
A
ArchiCad Livre Page 112 Mardi, 23. janvier 2007 7:36 07
Chapitre 4 Atelier2: la premire maison avec ArchiCAD 113
Si des modications doivent encore tre apportes dans le modle du bti-
ment au stade de travail postrieur en deux dimensions, celles-ci sont actuali-
ses dans le dessin en choisissant le menu Vue > Rafrachir > Rafrachir et
reconstruire le modle.
Les lments 3D sont repris dans le dessin.
Les coupes, tout comme les dtails, sont mises dans votre plan de projet et
elles seront appeles ensuite pour la mise en page et imprimes.
Outil Dtail
Les dessins de dtail fonctionnent comme les coupes/vues. L aussi, des sym-
boles deux dimensions provenant du modle sont mis ou sont actualiss
dans un nouveau dessin.
Si vous voulez reprendre une reprsentation adapte lchelle, vous devez
radapter court terme lchelle du modle pour la ralisation de dtails.
Beaucoup dobjets sont programms pour tre adapts lchelle. Cela signi-
e que la reprsentation devient plus prcise si vous mettez par exemple
lchelle au 1/20.
Nous allons tirer prot des proprits de loutil Dtail pour faire un plan de
situation lchelle au 1/200.
1. Allez dans le plan de coupe de la mansarde. Dessinez les contours de la
maison et du terrain en 2D avec loutil Ligne partir du rez-de-chausse
transparent. Choisissez loutil Dtail, nommez le dessin plan de situation
et faites glisser le rectangle de dtail autour de toute la zone du btiment.
Ouvrez le dessin de dtail dans le plan du projet.
2. Changez lchelle au 1/200 pour ce dessin, en bas gauche dans la barre
de navigation.
3. Finissez de dessiner maintenant votre plan de situation en 2D. Tenez
compte de la chose suivante : vous dessinez lchelle 1/1 comme dhabi-
tude, comme dans la ralit. La rduction de lchelle est effectue auto-
matiquement. Les symboles de plan, les marqueurs de cotation, la taille
des caractres et les paisseurs de traits doivent tre entrs en millimtres
dans le plan et sont aussi reprsents de cette faon dans le plan.
Des modications ventuelles dans le modle sont actualises.
ArchiCad Livre Page 113 Mardi, 23. janvier 2007 7:36 07
114 ArchiCAD pour les dbutants
Plan du projet
Si vous regardez le navigateur, vous constaterez srement que votre projet
sest dj agrandi. Vous avez commenc avec ltage 0. Vous avez maintenant
dj trois tages, une coupe et quelques vues de votre modle de btiment et
le dtail dans le plan de situation.
Le plan du projet gre vos dessins et vos donnes. Mais vous pouvez aussi
naviguer entre les dessins en double-cliquant pour choisir une icne de dessin.
Le dessin correspondant apparat sur votre cran.
Dessin 2D
Les indications de mesure dans la coupe sont dj termines et les cotations
de hauteurs sont inscrites, exactement comme dans un plan dessin la main.
Tout ce qui a t fait de manire simplie dans le modle doit tre mainte-
nant corrig, adapt et complt. Il est temps de tout mettre en place pour la
suite de notre travail de lpaisseur des traits jusquau choix des couleurs et
de la typographie , an de raliser les plans de manire optimale au niveau
graphique.
Lordinateur ne garantit pas que tout soit juste techniquement.
Encore quelques trucs qui faciliteront beaucoup le travail et qui viennent sajouter
aux options du menu telles que Diviser ou Options de lignes, et que vous avez
peut-tre dj dcouverts. Ici, loutil Flche joue un rle important, la plupart du
temps en combinaison avec la touche Ctrl.
Si vous marquez par exemple avec loutil Flche et tirez en appuyant sur le bouton
de la souris, vous avez choisi en mme temps la commande Changement de lon-
gueur ou Dplacer. Cela marche exactement de la mme faon avec les lignes, les
murs, etc., selon le point chaud que vous choisissez. Des modications sur les
rayons de cercles sont galement effectues ainsi.
Avec la technique suivante, vous pouvez prolonger, diviser, tablir des points de
coupe, adapter des lignes, des murs, des cercles, etc.
1. Marquez la ligne.
2. Cliquez sur la ligne en appuyant sur la touche Ctrl.
Avec un outil actif (ici loutil Ligne), llment est prolong ou coup sil est dj
plus long.
astuce
astuce
ArchiCad Livre Page 114 Mardi, 23. janvier 2007 7:36 07
Chapitre 4 Atelier2: la premire maison avec ArchiCAD 115
Si vous avez un autre outil actif, vous ne pourrez crer quun seul point xe. La
Figure 4.51 illustre comment le processus est reprsent graphiquement.
Les ciseaux
Une autre technique importante est le dcoupage de lignes, murs, cercles, etc.
avec les ciseaux. Vous avez srement dj observ que le curseur changeait de
forme quand vous appuyez sur la touche Ctrl. Il se transforme en petits
ciseaux avec lesquels vous pouvez dcouper des lments linaires si vous cli-
quez sur quelque chose. Llment sur lequel vous cliquez va tre rduit
jusqu ce quil en rencontre un autre.
Ordre de reprsentation
Il y a un truc tout simple pour parvenir rapidement un graphique de plan
correct : mettez des hachures sur des parties du dessin, cliquez du bouton
droit dessus et masquez tout simplement avec la commande du menu contex-
tuel Edition > Ordre dafchage > Premier plan. Veillez ce que le curseur
ragisse toujours sur les points chauds dans larrire-plan. Si vous effectuez
des indications de mesure, loutil Cotation pourrait utiliser de mauvais
points.
Dcouper
Pour la reprsentation du mur en mtal lger oblique, il faut encore reprsen-
ter le mur en deux dimensions dans ltage suprieur. Pour cela, copiez le mur
de verre dans ltage suprieur et ajustez-le au mur coup exactement comme
vous le voulez dans votre reprsentation de plan. La Figure 4.52 illustre com-
ment ce mur est dplac. Activez ensuite le mur de verre copi et allez dans le
menu Edition > Modier > Dcomposer dans vue courante.
Figure 4.51
Construire des points de
coupe : cliquer avec Ctrl
ArchiCad Livre Page 115 Mardi, 23. janvier 2007 7:36 07
116 ArchiCAD pour les dbutants
Choisissez loption Garder uniquement les lments de dessin dans la bote
de dialogue suivante. Ainsi, le symbole 3D est conserv en tant qulment de
dessin mais na aucune inuence sur le modle 3D. Effacez les lignes super-
flues de la projection des bords suprieurs du dessin et vous obtenez maintenant
la reprsentation exacte du mur en mtal lger.
Impression des dessins
On imprime sans mise en page de plan pour chaque dessin sparment. Si
vous voulez combiner des dessins, utilisez les fonctions de mise en page
dArchiCAD. Mais, tout dabord, avant de passer au grand plan, vous devriez
contrler constamment les diffrents dessins sur papier, paralllement la
progression du travail. Pour ce faire, vous pouvez choisir une plus grande
chelle.
Pour la sortie de vos plans, vous navez plus besoin que de la fonction Impri-
mer. Le traage nest plus ncessaire que pour les traceurs stylo. Les traceurs
jet dencre modernes sont appels par Imprimer.
Figure 4.52
Dcouper des objets.
ArchiCad Livre Page 116 Mardi, 23. janvier 2007 7:36 07
Chapitre 4 Atelier2: la premire maison avec ArchiCAD 117
Si vous navez pas encore rchi au format du plan ou la dimension du
papier que vous voulez choisir, il est temps de le faire.
Ici, vous allez apprendre, outre le processus dimpression, crer un chier
Acrobat PDF.
Dterminer le format dimpression
Vous pouvez imprimer ltage tout entier ou bien des parties que vous dter-
minez avec le cadre de marquage.
Nous allons dans le menu Fichier > Format dimpression.
Choisissez limprimante temporary ArchiCAD10 publisher que vous avez installe
avec ArchiCAD, puis le format de papier ainsi que le format en hauteur ou
transversal. La Figure 4.53 illustre comment le cadre de marquage amnage le
domaine dimpression et o on peut trouver toutes ces options.
Si vous appuyez sur OK, ce nest pas encore imprim.
Figure 4.53
Les options PDF.
ArchiCad Livre Page 117 Mardi, 23. janvier 2007 7:36 07
118 ArchiCAD pour les dbutants
Imprimer et crer un PDF
Pour imprimer le plan, allez dans le menu Fichier > Imprimer.
La bote de dialogue de la Figure 4.54 illustre comment il est possible de limi-
ter le domaine dimpression sur le cadre de slection. Ce qui est important
aussi, cest quArchiCAD propose plusieurs pages (selon la taille du cadre de
slection) pour imprimer lchelle de votre construction.
Vous voyez une option pour optimiser sur la page. Mais celle-ci a le plus souvent
une chelle alatoire et il est prfrable de lviter.
Nous crasons lchelle et choisissons loption Autre. Nous conservons ainsi
le dessin lchelle 1/200 et le tout sur une feuille A4.
Figure 4.54
La bote de
dialogue Impression
document 2D.
ArchiCad Livre Page 118 Mardi, 23. janvier 2007 7:36 07
Chapitre 4 Atelier2: la premire maison avec ArchiCAD 119
A propos, on devrait toujours faire un essai dimpression rduit avant dimprimer
les grands plans et faire des corrections au stylo rouge. Celles-ci sont ensuite reprises
point par point et coches. Sur lcran, on na jamais de vue densemble et cela
conomise du temps et du papier.
La validation avec OK fait apparatre une bote de dialogue qui vous invite
indiquer o vous voulez enregistrer votre PDF et son nom. Ce nest pas si
compliqu de crer des chiers Acrobat.
En outre, vous pouvez utiliser le pilote dimprimante quArchiCAD a install
pour toutes les autres applications sur votre ordinateur et crer des chiers
Acrobat de la mme manire.
Une fois que vous aurez slectionn une imprimante dans la commande For-
mat de papier et conrm avec OK, votre plan va tre imprim. Vous pouvez
vous rjouir de votre premier plan ArchiCAD.
astuce
ArchiCad Livre Page 119 Mardi, 23. janvier 2007 7:36 07
ArchiCad Livre Page 120 Mardi, 23. janvier 2007 7:36 07
C
H
A
P
I
T
R
E
5
Atelier 3 : mise en page
du plan
Au sommaire de ce chapitre
Travail prliminaire
Ralisation de la mise en page
Rglages de dessin
Publier le projet
Vous tes maintenant en mesure de construire un modle de btiment avec
ArchiCAD et dlaborer, partir de ce modle, des dessins dtages, de
coupes et de dtails pour vos projets de construction. Vous les avez dj
imprims et admirs. Mais il manque encore la vue densemble, qui consiste
en lassemblage de ces diffrents dessins avec ventuellement diffrentes
chelles.
Vous allez apprendre maintenant assembler ces diffrents dessins dans un seul
plan, ce qui reprsente pour ainsi dire le couronnement de votre uvre.
Les versions prcdentes contenaient lapplication indpendante Plot-
Maker. Depuis la version 10, ce PlotMaker est devenu inutile. La mise en
page de plan est maintenant compltement intgre dans ArchiCAD.
Si vous travaillez avec des versions plus anciennes, ce qui est dcrit dans ce
chapitre nest bien sr pas valable.
ArchiCad Livre Page 121 Mardi, 23. janvier 2007 7:36 07
122 ArchiCAD pour les dbutants
Avant, le travail avec PlotMaker tait trs compliqu ; on devait utiliser des
formats de chiers particuliers et une multitude de donnes tait prsente
dans lordinateur. Depuis ArchiCAD 10, les dessins du plan du projet sont
repris dans la mise en page. En plus des bibliothques dobjets, vous navez
besoin que dun seul chier pour votre projet.
Des jeux de plans entiers sont recueillis dans le dnomm "carnet de mise en
page". Ainsi, vos plans sont regroups et imprims selon le besoin. La trans-
mission par e-mail, ou change de donnes, est galement assure.
Dans cet atelier, nous allons maintenant regrouper les dessins de latelier 2,
notre premire maison, pour raliser le premier plan.
Travail prliminaire
Avant de commencer par la vritable mise en page, il reste encore quelque
chose faire. Le plan du projet est termin, tous les dessins sont disponibles
et nous avons deux plans de coupe, une coupe, quatre vues et un plan de
situation.
Pour la mise en page du plan, vous avez besoin du navigateur. Sil est dsac-
tiv, vous accdez la fentre du navigateur laide du menu Fentre >
Palettes > Navigateur.
Le navigateur apparat dans la partie droite de la Figure 5.1. Les quatre
options qui le constituent se trouvent dans les onglets tout fait en haut de
limage :
Plan du projet ;
Plan de vues ;
Carnet de mise en page ;
Jeux de publication.
Plan du projet
Le plan de notre projet doit tre maintenant examin attentivement. Vous y
trouvez tous les dessins raliss jusqu prsent. Ceux-ci sont disponibles pour
votre mise en page dans des formes et des combinaisons de calques diffren-
tes. Mais avant, vous devez dnir ces combinaisons dans les dnomms
"plans de vues". Comme nous voulons enn voir notre plan, nous nallons
pas trop nous attarder sur les dnitions. Soyez cependant trs attentif, car
elles vous seront souvent ncessaires.
ArchiCad Livre Page 122 Mardi, 23. janvier 2007 7:36 07
Chapitre 5 Atelier3: mise en page du plan 123
Mises en page types
Le travail avec des mises en page est fond sur une mise en page type, qui est
toujours la mme. Le format la dtermine lavance et tous les lments de
dessin qui y sont contenus sont identiques pour lensemble des mises en page
qui en dcoulent. On peut bien sr dnir plusieurs mises en page types. Si
vous voulez faire des plans avec diffrents formats de papier, vous devez en
raliser plusieurs.
Mises en page
Les mises en page sont classes sous les mises en page types. Ce sont les plans
pour ainsi dire. Des plans de vues leur sont attribus, pas les dessins du plan
du projet. Les plans de vues contiennent la dnition pour les combinaisons
des groupes de calques et les extraits de zoom du projet. Ainsi, un dessin du
plan du projet peut tre adapt diffremment (par exemple pour un plan
dquipement et pour un lectroplan).
Ralisation de la mise en page
Dnition des plans de vues
Cette tape sert dnir les groupes de calques pour les plans. ArchiCAD
dispose de plans de vues prdnis. Mais si vous voulez vous assurer que tout
ce que vous voulez imprimer est bien dans le plan, vous devriez raliser vous-
mme ces dnitions pour votre premire maison.
1. Choisissez le plan du projet dans la fentre du navigateur.
La Figure 5.1, droite, illustre les parties de dessin du plan du projet.
2. Cliquez du bouton droit sparment sur les dessins avec lesquels vous
souhaitez travailler et slectionnez dans le menu contextuel Enregistrer
vue courante.
3. Dans la bote de dialogue suivante, slectionnez Sans, dans la bote de
dialogue situe au-dessus du zoom, et entrez Personnalis, dans les combi-
naisons de calques.
Vous obtenez ainsi un dessin optimis et la combinaison de calques est
exactement comme vous lavez rgle.
4. Conrmez avec Crer, et procdez de la sorte avec tous les autres dessins.
Le dessin pour ltage mansard nest pas ncessaire. Pour le dtail dans le
plan de situation, vous devez modier lchelle au 1/200.
ArchiCad Livre Page 123 Mardi, 23. janvier 2007 7:36 07
124 ArchiCAD pour les dbutants
1. Slectionnez maintenant le deuxime onglet dans la fentre du navigateur
Plan de vues.
2. Allez sur loption Nouveau dossier, situe sur la marge infrieure de la
fentre, et nommez-le Vues.
3. Faites glisser toutes les vues dans ce dossier. Cest la seule faon de mettre
de lordre dans vos vues de plan. Tout devrait tre maintenant comme la
Figure 5.2.
Figure 5.1
Le plan du projet
Figure 5.2
Le plan de vues
ArchiCad Livre Page 124 Mardi, 23. janvier 2007 7:36 07
Chapitre 5 Atelier3: mise en page du plan 125
Carnet de mise en page
Passez maintenant longlet Carnet de mise en page, dans le navigateur. Si
elle nest pas dj active, slectionnez loption Vue par sous-ensemble, du
menu droulant.
Mise en page type
Double-cliquez sur la mise en page type pour la slectionner et, avec le bou-
ton de rglages, dnissez si ncessaire la dimension de la mise en page
comme lillustre la Figure 5.3, o lon choisit un format de feuille A2. Il est
souhaitable de ne pas opter pour un trop grand format, car nous voulons
mettre en page plusieurs plans.
Figure 5.3
Options de mise en page type.
ArchiCad Livre Page 125 Mardi, 23. janvier 2007 7:36 07
126 ArchiCAD pour les dbutants
Maintenant double-cliquez sur la mise en page type. La fentre de mise en
page type apparat alors au premier plan. Puis dessinez un cadre de plan
comme vous limaginez et mettez une inscription qui va servir de titre univer-
sellement valable pour tous les dessins qui doivent tre fonds sur cette mise
en page type.
Cela pourrait ressembler peu prs la Figure 5.4.
Ralisation de la mise en page
Il semble quun double-clic sur la mise en page nait rien chang, sauf que
votre dessin est maintenant rouge. Apparemment, cest seulement parce que
vous tes sur une nouvelle feuille de votre dessin. La couleur rouge sert iden-
tier sil sagit dlments de dessin de la mise en page type. Vous reconnaissez
ainsi ce quil ne faut pas modier dans la mise en page. Dans les prfrences,
vous pouvez changer cette dnition de couleur (rouge).
La mise en place des lments de dessin dans le plan seffectue de nouveau par
les plans de vues dans le navigateur.
1. Slectionnez dabord la mise en page souhaite dans le carnet de mise en
page.
Figure 5.4
La mise en page type.
ArchiCad Livre Page 126 Mardi, 23. janvier 2007 7:36 07
Chapitre 5 Atelier3: mise en page du plan 127
2. Changez la reprsentation de plans de vues.
3. Cliquez du bouton droit pour slectionner dans le menu contextuel Placer
sur mise en page.
Loutil se transforme ensuite en outil Dessin.
4. Cliquez maintenant peu prs lendroit o vous voulez que votre dessin
apparaisse dans la mise en page. Faites la mme chose avec les deux plans
de coupe et le plan de situation. Comme on ne peut pas placer le plan de
situation de faon idale, nous changeons lchelle au 1/500 sans hsiter.
Lchelle peut tre radapte dans les rglages de dessin. Cela donne une
meilleure image de notre plan.
5. Faites laccord n et ajustez exactement les dessins.
Les points chauds des dessins conviennent tout fait. Rchissez tou-
tes les rgles observer pour les mises en page de plans et essayez daccorder
une importance particulire la comprhensibilit de la mise en page.
ArchiCAD ne prend pas en charge la crativit de votre travail !
Une nouvelle mise en page
La mise en page est maintenant pleine, vous avez besoin dune nouvelle mise
en page.
1. Allez dans le carnet de mise en page et cliquez du bouton droit sur le
menu contextuel pour slectionner Nouvelle mise en page.
2. Donnez-lui un nouveau nom. Si elle napparat pas lcran, double-
cliquez au premier plan pour lactiver
Les dessins restants des plans de vues sont placs maintenant sur cette
mise en page, exactement comme avant.
Les plans sont termins.
Rglages de dessin
Pour effectuer des rglages individuels dans la mise en page, il existe dautres
options que vous connaissez certainement. Pour ce faire, il vous suft dacti-
ver un dessin sur une mise en page dun clic du bouton droit sur le dessin,
dans le carnet de mise en page, et de slectionner, dans le menu contextuel,
Options dessin.
Diverses options sont maintenant disponibles dans la fentre Options dessin.
Regardez la Figure 5.5 comment travailler sur le dessin. Il est possible de
ArchiCad Livre Page 127 Mardi, 23. janvier 2007 7:36 07
128 ArchiCAD pour les dbutants
modier lchelle, les reprsentations de calques, les titres des dessins, un
cadre et beaucoup dautres choses. Cette gure fait ressortir les options les
plus importantes. Il est alors encore possible ici de scarter des plans de vues
dj dnis. Contrlez la reprsentation des calques et faites attention que ce
dont vous avez besoin pour votre plan ne soit pas dsactiv.
Le rglage par lactualisation de la mise en page est lui aussi important. On y
dtermine que toutes les modications effectues dans le plan de coupe
ArchiCAD soient adoptes tout de suite.
Outil de dessin
Avec loutil Dessin, vous pouvez aussi mettre en place des dessins externes
provenant dautres dessins ArchiCAD. Ceux-ci doivent toujours tre actualiss
conformment aux chiers sauvegards sur le disque dur.
Figure 5.5
Options de dessin.
ArchiCad Livre Page 128 Mardi, 23. janvier 2007 7:36 07
Chapitre 5 Atelier3: mise en page du plan 129
Loutil Dessin peut tre utilis dans le domaine du modle ArchiCAD
comme dans les plans de coupe. Cliquez simplement sur le dessin ou sur la
mise en page, et on vous demande si vous voulez mettre en place une rf-
rence interne, donc relative au projet, ou une rfrence externe.
Pour les rfrences externes, il faut indiquer le chemin. Lorsque vous effec-
tuez des modications dans le chier pris en rfrence, vous devez lactua-
liser.
Cet outil vous offre une multitude de possibilits pour insrer des chiers
dans vos plans ArchiCAD.
La Figure 5.6 vous propose une liste de tous ces chiers.
Publier le projet
La fonction Publier le projet sert transmettre notre travail de diffrentes
manires vers lextrieur, donc de lordinateur vers nos partenaires. On peut :
imprimer ;
crer des sites Web ;
sauvegarder, par exemple au format Acrobat PDF ou AutoCAD DWG ;
tracer.
Seuls les plans de vues prdnis ont de limportance. Vous pouvez dnir
diffrentes combinaisons graphiques en tant que jeux de publications pour
Figure 5.6
Les chiers que loutil
Dessin peut insrer.
ArchiCad Livre Page 129 Mardi, 23. janvier 2007 7:36 07
130 ArchiCAD pour les dbutants
tous vos partenaires. ArchiCAD tablit les documents souhaits, que ce soit
des impressions (y compris sur diffrentes imprimantes) ou bien des chiers
PDF ou AutoCAD qui sont envoys automatiquement.
Les commandes sont excutes de faon automatique. Vous pouvez ainsi vous
librer de ces tches qui demandent souvent beaucoup de temps et donc vous
consacrer des choses plus importantes.
Le bouton qui active la fonction Publier le projet se trouve tout fait droite
dans le navigateur.
1. Slectionnez loption Nouveau jeu de publication, dans la partie sup-
rieure du menu droulant, comme lillustre la Figure 5.7.
La fentre du navigateur ne suft pas pour Publier le projet.
2. Appuyez sur le bouton Slecteur de projet, en haut gauche du navigateur,
et slectionnez dans la fentre ottante Afcher organisateur.
Une autre fentre apparat, Organisateur publier le projet, que vous
pouvez voir au milieu de la Figure 5.7.
3. Activez les plans de vues : dans la partie gauche, que vous connaissez dj,
dans la fentre du navigateur, et dans la partie droite Publier le projet.
4. Tirez maintenant les vues souhaites, mme le dossier entier, de gauche
droite dans le jeu de publication.
Figure 5.7
Nouveau jeu de publication.
ArchiCad Livre Page 130 Mardi, 23. janvier 2007 7:36 07
Chapitre 5 Atelier3: mise en page du plan 131
5. Avec le bouton Options, slectionnez la fonction souhaite qui doit raliser
ce jeu.
Il y a l encore quelques options slectionner. A la Figure 5.8, les
options de sauvegarde sont dcrites dans la fentre gauche.
Dans la fentre Organisateur publier le projet, vous avez la possibilit de
travailler comme vous le voulez sur les diffrents plans de vues ; vous pouvez
par exemple changer la dnition de lchelle ou des calques. Dans la partie
Publier le projet, les diffrents plans de vues sont traits individuellement. En
slectionnant les diffrents jeux, il est possible galement denregistrer cer-
tains dessins au format DWG (AutoCAD) et dautres au format Acrobat
PDF. Loption permettant denvoyer des dessins sur diffrentes imprimantes
est aussi particulirement utile. Le format de papier devrait tre de toute
faon toujours contrl.
Avec le bouton Publier, vous donnez lordre ArchiCAD de procder aux
diffrentes tapes les unes aprs les autres.
Figure 5.8
Les options de publication.
ArchiCad Livre Page 131 Mardi, 23. janvier 2007 7:36 07
ArchiCad Livre Page 132 Mardi, 23. janvier 2007 7:36 07
C
H
A
P
I
T
R
E
6
Adapter ArchiCAD
ses besoins
Au sommaire de ce chapitre
Crer ses propres attributs
Dvelopper des prototypes et des prsentations
Dans latelier 2, vous avez appris raliser un projet presque uniquement
avec des rglages de base. Vous allez maintenant adapter vos rglages Archi-
CAD individuellement. Vous allez crer votre propre prototype sur lequel va
tre fonde la suite de votre travail. Il facilitera vos tches et deviendra la base
reprsentative de laspect graphique de votre travail.
Crer ses propres attributs
Que sont des attributs ?
Vous connaissez dj lutilisation dlments de bibliothque auxquels vous
avez accd lors de divers projets ArchiCAD. Les attributs (de projet) sont des
rglages utiles la plupart du temps pour le graphique du plan et la structure
des calques. Vous pouvez faire par exemple vos propres hachures pour des
modles de carrelage et de murs, mais aussi des types de lignes dles
ArchiCad Livre Page 133 Mardi, 23. janvier 2007 7:36 07
134 ArchiCAD pour les dbutants
lchelle pour vos dessins de dtail. Les paisseurs des traits et les couleurs
constituent dautres fonctions qui peuvent tre aussi modies et adaptes
pendant le travail sur le projet si besoin est. Quand des attributs sont modi-
s, cela a des consquences sur le projet tout entier. Si on change par exem-
ple la couleur rouge du stylo 5 pour la rendre bleue, tous les lments utiliss
dans le projet qui ont t dessins avec le stylo 5 vont devenir bleus. Quand
on applique cette mthode correctement, cela peut conomiser du temps et
de lnergie. Mais, par contre, si vous utilisez mal les attributs, cela peut vous
causer beaucoup dennuis !
Les attributs ne sont utiliss que dans le projet adquat et ils sont transmis
dautres projets avec le gestionnaire dattributs.
Les attributs sont les :
calques ;
combinaisons des calques ;
jeux de stylos ;
stylos et couleurs ;
types de lignes ;
motifs de hachures ;
structures composites ;
prols ;
matires ;
Figure 6.1
Travailler avec
les attributs.
ArchiCad Livre Page 134 Mardi, 23. janvier 2007 7:36 07
Chapitre 6 Adapter ArchiCAD ses besoins 135
catgories de zone ;
villes ;
styles dannotation.
Vous parvenez toujours aux rglages des diffrents attributs dans le menu
Options qui concerne les rglages du projet en cours dlaboration.
Calques
Allez dans le menu Options > Attributs lment > Options calque.
Le raccourci clavier drive de lappellation anglaise Layers (calque). Vous avez
dj fait connaissance des calques et de leur application dans latelier 2.
La Figure 6.2 illustre la fentre Options calque que vous connaissez dj.
Dans la partie droite, la visibilit et le verrouillage des diffrents calques
sont contrls, de nouveaux calques sont crs et dautres existant dj
sont effacs.
La partie gauche vous offre la possibilit de nommer ces options et de contrler
leur visibilit par diffrentes combinaisons.
Figure 6.2
Calque (vues modle).
ArchiCad Livre Page 135 Mardi, 23. janvier 2007 7:36 07
136 ArchiCAD pour les dbutants
Dans le menu Fentre > Palettes > Options rapides, cette combinaison de calques
est adapte tout simplement, comme lillustre la Figure 6.3.
Stylos et couleurs
Allez dans le menu Options > Attributs lment > Stylos et couleurs.
Les stylos et les couleurs sont la base graphique de vos travaux de dessin. Vous
travaillez avec 255 couleurs diffrentes. De lattribution de numros de stylos
rsulte une attribution univoque vos types de dessins vectoriels (de la cou-
leur du stylo jusquaux hachures). Comme la couleur, le stylo sera class selon
lpaisseur des traits.
La Figure 6.4 illustre les deux fentres de travail : gauche pour les stylos et
droite pour les couleurs.
La fentre de couleurs safche en slectionnant un stylo prcis et en appuyant
sur le bouton Couleur. Comme vous le voyez, le stylo numro 5 qui a t
choisi a une paisseur de trait de 0,00. Mais cela ne veut pas dire quil est invi-
sible. Des stylos ayant une paisseur de trait de zro sont reprsents par des
lignes trs nes et ils sont imprims aussi nement que possible.
Lorsque vous fusionnez des projets entiers, des chiers modules ou des l-
ments de presse-papiers, tout est transmis la structure de lattribut du chier
de sortie. Cela entrane parfois des modications indsirables. En tout cas,
vous devez vrier soigneusement les lments imports.
Figure 6.3
Options rapides.
ArchiCad Livre Page 136 Mardi, 23. janvier 2007 7:36 07
Chapitre 6 Adapter ArchiCAD ses besoins 137
Les valeurs de couleur peuvent tre entres aussi avec des chiffres, ce qui cor-
respond aux valeurs RVB. Vous serez trs du si lors de votre premire
impression, le rsultat imprim nest pas conforme ce que vous voyez
lcran. Ici, nous abordons un problme fondamental de linfographie : elle
promet le WYSIWYG (what-you-see-is-what-you-get), mais ne peut pas tou-
jours tenir sa promesse. Jai dj imprim un plan sur trois imprimantes dif-
frentes et jai obtenu dans les trois cas des rsultats totalement diffrents et
inutilisables.
Il y a bien sr une solution dans ces cas-l. Vous devez procder de la manire sui-
vante : imprimez un modle des 255 couleurs sur votre imprimante mais avec le
mme papier que celui que vous utiliserez pour imprimer votre graphique.
Choisissez la couleur du numro de stylo correspondant. Si rien ne correspond,
vous devez paramtrer le rgulateur de couleur comme cela est dcrit ci-dessus.
Figure 6.4
Stylos et couleurs.
astuce
ArchiCad Livre Page 137 Mardi, 23. janvier 2007 7:36 07
138 ArchiCAD pour les dbutants
Le modle doit bien sr tre rimprim jusqu ce que tout soit comme vous le
voulez. Ce que vous voyez maintenant est vraiment ce que vous obtiendrez. Pour
ne pas dessiner avec les 255 couleurs dans chaque projet, il existe un lment de
bibliothque qui cre automatiquement les modles de couleur.
La Figure 6.5 illustre ct du chemin menant lobjet ( gauche) les rgla-
ges auxquels vous devez procder. Vous avez ainsi un aperu des couleurs que
vous utilisez.
De tels objets existent aussi pour les hachures et les types de lignes.
Lpaisseur dun trait est reprsente indpendamment de lchelle ; donc, par
exemple, le stylo de 1 mm reste toujours de 1 mm. Les lments sont gra-
dus. Il apparat ainsi, proportionnellement, plus ou moins gros, comme la
taille des caractres.
Figure 6.5
Lobjet pour les modles de couleur.
ArchiCad Livre Page 138 Mardi, 23. janvier 2007 7:36 07
Chapitre 6 Adapter ArchiCAD ses besoins 139
Si vous avez lintention de paramtrer le graphique pour une prsentation
lcran et donc de convertir une ligne en pixels pour la rendre plus petite, il peut
arriver que votre ligne disparaisse dun seul coup. La raison est la suivante : ima-
ginez que les bitmaps sont agrandis, notre ligne est situe dans la range 2 (voir
Figure 6.6).
Essayez de rduire les cinq colonnes trois seulement. Lordinateur se
trouve ainsi confront au dilemme de savoir ce qui doit tre blanc ou ce
qui doit tre noir. Si la ligne faisait 2 pixels de large, il nous resterait au
moins un trait mince.
Types de lignes
Allez dans le menu Options > Attributs lment > Types de ligne.
Les types de lignes sont utiliss pour des lignes, des polylignes, des cercles et
des splines. Les lments de construction sont reprsents aussi avec diff-
rents types de lignes. La Figure 6.7 illustre une application pour tous les l-
ments qui sont dessins avec des types de lignes slectionnables, donc pour
toute linfographie avec ArchiCAD.
Diffrents types de lignes sont applicables aussi des objets. Pour cela, il est
ncessaire dactiver loption Activer types de ligne dobjet dans la bote de dia-
logue dobjet Symbole. Diffrents paramtres de couleur des objets peuvent
tre appliqus de la mme faon.
La Figure 6.8 illustre la faon de crer votre propre signature de ligne.
Figure 6.6
5 fois 5 pixels, fort agrandis.
astuce
ArchiCad Livre Page 139 Mardi, 23. janvier 2007 7:36 07
140 ArchiCAD pour les dbutants
Dessinez simplement la signature en deux dimensions dans le plan, comme
cest reprsent en bas droite de limage.
1. Copiez les lments dans le presse-papiers.
Figure 6.7
Des murs reprsents autrement.
Figure 6.8
Signatures de ligne.
ArchiCad Livre Page 140 Mardi, 23. janvier 2007 7:36 07
Chapitre 6 Adapter ArchiCAD ses besoins 141
2. Appuyez sur le bouton Nouveau, et la fentre reprsente dans la partie
droite de la gure apparat.
3. Slectionnez loption Symbole, et donnez un nom votre nouvelle ligne.
Conrmez avec OK.
4. Appuyez maintenant sur le bouton Coller composants ligne, dans la fentre
gauche.
Votre nouvelle ligne est immdiatement visible. Des signatures de ligne
sont toujours dnies par un segment plus ou moins long et par un inter-
valle, jusqu ce que le symbole revienne.
5. Entrez les valeurs chiffres ou bien faites glisser les petits drapeaux avec la
souris : un petit drapeau rempli pour le segment et un petit drapeau vide
pour lintervalle.
6. Conrmez avec OK, et votre nouvelle ligne est prte tre utilise.
Les lignes sont invariablement places au centre. Cest pourquoi il est nces-
saire de toujours entrer le milieu de la construction pour des types de lignes
extrmement prcises. Pour contourner cette tape de travail dsagrable, en
commenant le dessin, entrez tout simplement un point xe l o la ligne ne
contient pas dlments. Pour que vous sachiez de quel ct de la "ligne de
construction" est xe la signature, prenez lhabitude de concevoir les types
de lignes toujours de gauche droite.
Motifs de hachures
Allez dans le menu Options > Attributs lment > Motifs de hachures.
Il y a deux sortes de hachures dans ArchiCAD :
la hachure bitmap ;
la hachure vectorielle.
La hachure vectorielle constitue le modle pour nos reprsentations de plans.
Les motifs de hachures sont crs partir de lignes deux dimensions comme
les types de lignes (voir Figure 1.9).
ArchiCad Livre Page 141 Mardi, 23. janvier 2007 7:36 07
142 ArchiCAD pour les dbutants
Structures composites
Allez dans le menu Options > Attributs lment > Structures composites.
Les structures composites sont importantes pour la planication de plans
dexcution et de dtail. Quand la ligne de construction est bien mise en
place, on peut encore changer ces structures composites dans la phase de pla-
nication, ce qui arrive frquemment dailleurs. Observez donc la faon
dont vous mettez en place la ligne de construction et quelle partie devrait
tre change. La plupart du temps, on arrive un rsultat en mettant la ligne
de construction lextrieur, mthode qui a dj t dcrite.
On peut appliquer ces structures composites pour des murs, des plafonds et
des toits.
La Figure 6.10 illustre la faon de construire une structure composite.
Cest comme pour les crations dattributs que nous connaissons dj.
Figure 6.9
Motifs de hachures.
ArchiCad Livre Page 142 Mardi, 23. janvier 2007 7:36 07
Chapitre 6 Adapter ArchiCAD ses besoins 143
Pour la nouvelle cration, il faut cliquer non pas sur le bouton Nouveau mais
sur le bouton Dupliquer.
A gauche, ct du petit croquis se rapportant notre lment de construc-
tion, les couches sont slectionnes sparment et elles sont faonnes dans la
partie infrieure de la fentre. Indiquez ici lpaisseur du trait, le motif de
hachure et les types de lignes.
"Insrer couche" et "Supprimer couche" augmentent ou diminuent le nombre
des couches.
Le terme de "couche" employ ici, en ce qui concerne les structures composites,
reprsente les strates successives composant un mur ou une cloison (par exemple
X cm de bton + X cm disolant + X cm denduit ou de bardage, etc.). On peut
ainsi dcomposer dans les moindres dtails les lments dune structure (ou dter-
miner sil sagit dune cloison en BA13 ou en plaque de pltre, etc.).
Figure 6.10
Structures composites.
info
ArchiCad Livre Page 143 Mardi, 23. janvier 2007 7:36 07
144 ArchiCAD pour les dbutants
Une autre nouveaut dans cette fentre est la priorit de couche (priorit
dune "couche" par rapport une autre). Elle indique comment xer des
priorits pour couper les structures composites.
Les structures composites assembles sont exportes dans des programmes
de physique de construction (comme ArchiPhysik) et incorpores dans les
calculs.
Prols
Allez dans le menu Options > Attributs lment > Prols.
Avec les prols, on peut slectionner et faonner des prols de murs, pour des
corniches par exemple.
Matires
Allez dans le menu Options > Attributs lment > Matires.
Les matires sont la base de la reprsentation tridimensionnelle, non seule-
ment pour le rendu photoraliste mais aussi pour les coupes et les vues.
Les options Matires sont appliques tous les lments de construc-
tion 3D dans le domaine du modle, ainsi quaux objets dans les diffrents
paramtres.
La fonction dutilisation des paramtres de matire (on associe une matire
un objet) doit tre active dans la fentre doptions de lobjet dans le domaine
"Modle utiliser matires objet".
Etant donn que vous ne voyez les matires que dans une phase de modlisa-
tion trs tardive dans le rendu, il est souvent prfrable, en ce qui concerne les
textures, de prvoir et destimer exactement quelles matires doivent tre
encore changes et diffrencies.
La Figure 6.11 illustre de nouveau les options, dans la partie gauche de la
fentre. Ici aussi une nouvelle matire est cre avec le bouton Dupliquer.
Outre la hachure vectorielle qui est importante pour votre reprsentation
oriente en vecteur, lapplication de couleurs et de textures orientes en bitmaps
est possible dans cette fentre.
Avec le bouton Chercher, vous ouvrez une fentre qui doit vous indiquer le
chemin menant aux graphiques bitmap. Utilisez des textures provenant de la
bibliothque active.
ArchiCad Livre Page 144 Mardi, 23. janvier 2007 7:36 07
Chapitre 6 Adapter ArchiCAD ses besoins 145
Les autres options sont dcrites par la suite dans latelier du rendu.
Catgories de zones
Allez dans le menu Options > Attributs lment > Catgories de zones.
Ici, les fonctions sont choisies pour vos zones. Sil vous arrivait de ne pas
retrouver les zones et de ne voir que des points noirs, vous devriez choisir la
zone correspondante dans la bibliothque.
Styles dannotation
Allez dans le menu Options > Attributs lment > Styles dannotation.
Cette fonction attribue diffrentes couleurs et donne la possibilit de rviser
les annotations.
Figure 6.11
Options de matires.
ArchiCad Livre Page 145 Mardi, 23. janvier 2007 7:36 07
146 ArchiCAD pour les dbutants
Exemples pour lapplication dans le graphique
On peut voir des exemples dattributs aux Figures 7.3, 7.4 et 7.5. Dans le
premier exemple, des structures dtermines lavance pour des murs en
pierre et en crpi ont t transmises aux matires pour les murs. On peut
les reproduire ensuite en trois dimensions et elles permettent de voir quoi
ressemble la faade.
Figure 6.12
Hachures comme
structures de faade.
Figure 6.13
Types de lignes.
ArchiCad Livre Page 146 Mardi, 23. janvier 2007 7:36 07
Chapitre 6 Adapter ArchiCAD ses besoins 147
Le deuxime exemple vous montre comment vous pouvez utiliser vos propres
types de lignes pour la symbolique du dessin de dtail. Les types de lignes
sont dessins avec loutil Spline comme calorifugeage, isolation ou coupe
travers un agrandissement de toit.
Le troisime exemple montre, sil faut aller vite, comment intgrer des bosquets
ou des alles dans un plan de situation avec des types de lignes. Les arbres sont
rpartis rgulirement et on peut aussi les fabriquer avec des splines.
Gestionnaire dattributs
Vous parvenez au gestionnaire dattributs dans le menu Options > Attributs
lment > Gestionnaire dattributs.
La Figure 6.15 illustre, sur le ct gauche, les rglages du projet sur lequel
vous tes en train de travailler. Dans la partie droite de la fentre, vous voyez
les attributs dun autre projet qui ont t chargs.
Pour importer des attributs, on utilise les projets ArchiCAD (chiers.PLN
ou .PNE) ou quelques chiers de gestionnaires dattributs (au format .AAT).
Figure 6.14
Si cela doit aller vite, lalle est dessine dans le plan de situation laide de loutil Spline.
ArchiCad Livre Page 147 Mardi, 23. janvier 2007 7:36 07
148 ArchiCAD pour les dbutants
1. Dans la bote de dialogue en haut, activez longlet adquat pour slectionner
les attributs que vous dsirez importer (calques, stylos, etc.).
2. Cliquez ensuite sur lattribut que vous souhaitez avoir et ajoutez-le votre
projet ou remplacez-le tout simplement.
3. Conrmez lentre avec OK, et les attributs sont intgrs dans votre
dessin.
Si vous commencez un nouveau projet avec les rglages du projet prcdent,
les attributs sont repris.
Fusionner
ArchiCAD vous offre une autre possibilit dintgrer des attributs dans
votre dessin en fusionnant des chiers ArchiCAD et des chiers de modules,
mais aussi en important des chiers AutoCAD. Dans ce cas, outre les
parties de dessins et les lments de construction, leurs attributs sont intgrs
dans le dessin.
Figure 6.15
Le gestionnaire dattributs.
ArchiCad Livre Page 148 Mardi, 23. janvier 2007 7:36 07
Chapitre 6 Adapter ArchiCAD ses besoins 149
AutoCAD intgre parfois une quantit norme de calques votre projet. Les
dessinateurs AutoCAD adorent ces calques qui, pour nous, utilisateurs
dArchiCAD, sont confus et dots de sigles incomprhensibles. Si vous repre-
nez les rglages pour de nouveaux projets, vous avez alors tous ces calques
sans savoir souvent do ils viennent. Veillez donc utiliser vos propres rglages
de base et ne pas tout reprendre au hasard.
Dvelopper des prototypes et des prsentations
Vos propres prototypes vous facilitent normment le travail. Des prsen-
tations de projet de la sorte peuvent tre conues diffremment. Il y a aussi
un prototype particulier que vous devez utiliser pour vos clients ou vos parte-
naires.
Le prototype est un dessin ArchiCAD tout fait normal. Seulement, il na
pas encore de contenu et on peut le comparer une feuille de papier vierge.
La seule diffrence par rapport cette feuille de papier vierge, cest que vous
possdez dj beaucoup dinformations sur le projet. Quand on commence
travailler sur un projet, on ne veut pas tre ennuy par des dtails agaants.
Ainsi, vous pouvez dnir les attributs lavance et dterminer aussi
lavance vos propres standards pour la structure des calques et des tages. Tous
les outils sont pralablement rgls dans les fentres doptions. Avec le temps,
vous allez connatre vos rglages personnels ; ainsi, il vous sera facile de
navoir plus qu dnir les modications importantes pour le projet.
Fichier de prsentation du projet
Avant de commencer, vous devriez encore rchir la faon dont vous vou-
lez grer la reprsentation et lorganisation de vos plans, sans oublier dy mettre
votre touche personnelle.
La prsentation de projet est un projet tout fait normal qui est sauvegard
avec lextension .TPL.
La seule chose importante, cest que vous effectuez vous-mme ces rglages,
sinon vous naurez jamais daperu sur vos propres rglages de base.
Importer ou complter des attributs
Dans un nouveau projet vierge, les attributs que vous souhaitez avoir sont
chargs ou effacs. Pour cela, vous utilisez le gestionnaire dattributs. Vous
avez aussi la possibilit de commencer une structure dtage, de rendre des
calques visibles ou invisibles, de regrouper, etc.
ArchiCad Livre Page 149 Mardi, 23. janvier 2007 7:36 07
150 ArchiCAD pour les dbutants
Renseignez-vous pour savoir si vous devez travailler selon certains standards et cer-
taines directives DAO. Amnagez vos calques en fonction de cela
1
.
Outils
Vous devriez rgler exactement les diffrents outils et ne rien oublier non
plus. Des stylos et des couleurs, des plans et des types de lignes ont dj t
xs dans les attributs. Examinez tous les outils et rglez exactement toutes les
fentres. Pour essayer de voir comment sera la reprsentation graphique, vous
devez seulement effacer de nouveau les lments dessins.
Veillez particulirement ce quun calque soit attribu chaque outil.
Choisissez des caractres clairs mais qui reprsentent aussi lesprit de votre
projet.
Avec des caractres serrs, on peut inscrire davantage dinformation sur un petit
espace, notamment pour les plans dexcution. Avec linfographie, on peut utiliser
beaucoup plus de petits caractres que pour des dessins la main. Les caractres
doivent tre installs avec le mme nom sur tous les systmes. Sinon, il y aura auto-
matiquement des caractres de rechange. Et ensuite, ceux-ci transforment souvent
votre mise en page et laperu gnral. Pour cette raison, il est recommand de
slectionner des caractres de systme provenant du systme dexploitation. Ceux-ci
sont installs sur tous les autres ordinateurs. Lors du passage de Mac Windows,
les plus petits dnominateurs communs concernant les caractres ne sont pas trop
nombreux.
1. NDLR : Il sagit ici tout fait de lutilisation de "charte graphique" dont nous avons fait rf-
rence au Chapitre 2.
Figure 6.16
Noubliez pas
les calques !
astuce
astuce
ArchiCad Livre Page 150 Mardi, 23. janvier 2007 7:36 07
Chapitre 6 Adapter ArchiCAD ses besoins 151
Nutilisez pas seulement ces caractres pour loutil Texte mais partout o il
faut dnir des caractres. Outre loutil Texte, ils se trouvent dans :
les options de cotation des fentres ;
les options de cotation des portes ;
toutes les options de cotation, les cotes daltitude, la cotation radiale, etc.
La cotation linaire prvaut galement pour les caractres et leur taille
pour le texte de surface dans loutil Hachure ;
loutil Zone ;
loutil Etiquettes ;
loutil Coupe/Vues.
Dnissez aussi exactement la cotation des fentres et des portes et les options
de marque ncessaires.
Prfrences de projet
Slectionnez le menu Options > Prfrences de projet.
Ici, les rglages de projet sont effectus ou modis dans plusieurs fentres de
dialogue.
Les units de projet sont les units de mesure qui safchent dans la fen-
tre de coordonnes. Vous passez des mtres aux centimtres, etc. pendant
le travail et vous choisissez la prcision des places de virgule reprsentes.
Ce que vous dnissez ici na rien voir avec lentre des mesures mais
avec la cotation indiquer.
Pour les units de cotation, ces rglages sont dnis sparment pour
chaque sorte de cotation (cotes linaires, cotes daltitude, surfaces, etc.).
Certains standards sont crs avec loption Ajouter et devront tre rappels
par la suite.
La fonction Contraintes et mthodes souris vous permet dutiliser une
rgle virtuelle en maintenant la touche Maj appuye.
Scurit des donnes : il est conseill de sauvegarder souvent ses donnes,
mme si vous nen avez pas lhabitude. Pendant llaboration du dessin, le
curseur se transforme en un petit symbole pendant quelques secondes.
Vos dernires tapes de travail sont dessines. Habituez-vous sauvegar-
der rgulirement, car la sauvegarde automatique interrompt votre
rythme de travail et est trs gnante. Elle est utile uniquement si vous
savez comment retrouver vos donnes enregistres automatiquement :
ArchiCad Livre Page 151 Mardi, 23. janvier 2007 7:36 07
152 ArchiCAD pour les dbutants
aprs le plantage du programme, ArchiCAD vous demande au charge-
ment suivant dans une bote de dialogue si vous voulez charger le chier
sauvegard temporairement dans la mmoire. Si vous slectionnez Non,
la sauvegarde automatique est dnitivement perdue. Vous devez avoir
sufsamment de place sur ce mdia de mmoire et surtout des droits
dcriture.
Examinez attentivement toutes les prfrences, prenez sufsamment de
temps et dnissez tout selon vos besoins.
Avec la sauvegarde automatique aprs un plantage de programme, vous navez
quune seule chance de rcuprer vos donnes. Lorsque vous redmarrez le
programme, la fentre que vous voyez la Figure 6.17 apparat. Vous devez
cliquer ici sur Ouvrir projet slectionn, sinon vos sauvegardes automatiques
seront irrmdiablement perdues :
Rglages du Web.
Divers. Dnissez ici que vous voulez dterminer vous-mme larrire-
plan en hachures. La palette contextuelle est la fentre de slection qui
apparat lors de la modication dlments de surface. Ne slectionnez
pas Suit le curseur, car cette fonction est vraiment trs nervante et dune
utilisation difcile. La "couleur prdnie pour points dactivation" est
rgle normalement en noir. Mais cela vous empche de voir les points
Figure 6.17
Rcupration de projet.
ArchiCad Livre Page 152 Mardi, 23. janvier 2007 7:36 07
Chapitre 6 Adapter ArchiCAD ses besoins 153
dactivation en zoomant. Si au lieu du noir, vous prenez par exemple un
bleu lumineux, vous vous pargnez ces ennuis. Le bleu est une couleur
approprie parce quelle nest attribue pratiquement aucun lment de
construction dans le btiment.
Raccourcis clavier. Essayez de vous dbrouiller avec les abrviations xes
lavance et den utiliser de nouvelles seulement si besoin est. Il est trs
difcile daider quelquun qui utilise des raccourcis clavier autres que
ceux initialement dnis. Quelques utilisateurs ArchiCAD prfrent les
touches de fonction du clavier. On na pas besoin dappuyer dessus en
tant crisp sur une combinaison de touches. Malheureusement, nous
nen avons que douze notre disposition.
Information projet
Dans le menu Fichier > Infos > Information projet, on y fait les premires
inscriptions, par exemple sur lauteur. Vous navez plus besoin de les complter
par la suite.
Notes du projet
Dans le menu Fichier > Infos > Notes du projet, une fentre souvre avec
lindication de lheure et de la date. On y inscrit ici les premires notes, par
exemple celles se rapportant la ralisation du prototype.
Prvisualisation projet
Dans la prvisualisation du projet, dans le menu Fichier > Infos > Prvisuali-
sation projet, une image de prvisualisation est dpose par le presse-papiers.
Options 3D
Contrlez les rglages de transformation 3D et de fentre 3D. Vous devriez
aussi adapter les effets photoralistes vos dsirs. La taille de limage du rendu
ne doit pas non plus tre trop grande ds le dbut.
Enregistrer
Aprs tous ces ajustages un peu pnibles, vous pouvez oublier ces travaux en
toute tranquillit. Si vous voulez amliorer quelque chose votre prototype
par la suite, rajustez simplement et amliorez votre module de base. Finale-
ment, vous devez prendre ces rglages comme point de dpart pour chaque
ArchiCad Livre Page 153 Mardi, 23. janvier 2007 7:36 07
154 ArchiCAD pour les dbutants
projet. Si les rglages correspondent ce que vous voulez, cela vous pargne
beaucoup dennuis.
Malheureusement, on est souvent oblig de reprendre des projets avec des rglages
qui ne conviennent pas ou bien de continuer travailler dessus. Par la suite, vous
voudrez de moins en moins travailler avec des rglages de la sorte. Dans un tel cas
de gure, vous avez quand mme une possibilit dutiliser la plupart de vos rglages
personnels en procdant de la faon suivante :
Chargez le prototype et ajoutez le projet sur lequel vous devez travailler dans le
menu Fichier > Fichier spcial > Fusionner. Reprenez aussi la structure dtage.
Ce qui est important ici, cest que vous repreniez quelques attributs du projet ini-
tial par le gestionnaire dattributs, comme les stylos et les couleurs ; sinon, vous
pourriez avoir de trs mauvaises surprises avec les couleurs. Les calques qui ne sont
pas connus sont refaits.
Favoris
Dans chaque bote de dialogue contenant des rglages doutil, vous pouvez
sauvegarder tous les paramtres avec vos propres dsignations en tant que
favoris et les rappeler par la suite. Dans latelier 2, tous les rglages impor-
tants sont aussi sauvegards en tant que favoris. Vous lavez peut-tre dj
remarqu.
La Figure 6.18 illustre comment parvenir des favoris et comment les uti-
liser.
1. Le bouton Favoris se situe en haut gauche dans la fentre doutil.
2. Quand vous le slectionnez apparat alors une fentre dans laquelle vous
choisissez Enregistrer rglages actuels comme Favori (Voir image du
milieu de la Figure 6.18)).
3. Conrmez avec OK.
4. Le favori est ralis.
Les favoris sont maintenant disponibles pour la suite du travail dans la fentre
Favoris. Vous y accdez par le menu Fentres > Palettes > Favoris. Avec un
double-clic sur le favori respectif, le rglage seffectue immdiatement.
La Figure 6.19 illustre la faon dont vous pouvez travailler sur les favoris.
A droite, juste ct de Nom, il y a une petite che vers la droite. Celle-ci
ouvre le menu Favoris. Effacez-y les favoris dont vous navez pas besoin,
changez leur nom, etc. Dans les prfrences, que vous voyez droite de la
astuce
ArchiCad Livre Page 154 Mardi, 23. janvier 2007 7:36 07
Chapitre 6 Adapter ArchiCAD ses besoins 155
gure et pour mettre de lordre dans la multitude de favoris, choisissez
loption Mmoriser rglages par dfaut courants.
Figure 6.18
Organiser et utiliser des favoris.
Figure 6.19
Prfrences de favoris.
ArchiCad Livre Page 155 Mardi, 23. janvier 2007 7:36 07
156 ArchiCAD pour les dbutants
Rgler la mise en page
Comme cela est dcrit latelier 3, assemblez encore des plans de vues, des
mises en page types et des mises en page, ainsi que des jeux de publication, ou
effacer ceux que vous ne connaissez pas bien.
Enregistrer la prdnition
Slectionnez la bibliothque contenant vos propres objets et sauvegardez
maintenant votre chier de prfrences comme plan et comme template (pr-
dnition).
Le terme anglais template est gnrique pour la plupart des logiciels CAO/
DAO, par exemple AutoCAD. Ce terme fait rfrence aux rglages de base du
logiciel.
Dans le menu Fichier > Enregistrer sous, slectionnez dans le type de
chier Prsentation de projet ArchiCAD (*.tpl) comme lillustre la
Figure 6.20.
Figure 6.20
Enregistrer
des prfrences.
info
ArchiCad Livre Page 156 Mardi, 23. janvier 2007 7:36 07
Chapitre 6 Adapter ArchiCAD ses besoins 157
Aprs vous tre occup de toutes ces prfrences et de tous ces rglages de
base, prototypes et attributs, vous avez limpression de navoir encore rien
vraiment fait, ni construit de modle et ni imprim de plan. Cest faux : vous
avez cr le fondement pour un travail efcace et ais et, lavenir, vous allez
mieux travailler et plus rapidement sur vos projets.
ArchiCad Livre Page 157 Mardi, 23. janvier 2007 7:36 07
ArchiCad Livre Page 158 Mardi, 23. janvier 2007 7:36 07
C
H
A
P
I
T
R
E
7
Atelier 4 : le StairMaker
Au sommaire de ce chapitre
Prparation au StairMaker
Construction de lescalier
Plans descaliers personnaliss
Prparation au StairMaker
Dans ArchiCAD, les escaliers sont construits en tant quobjets paramtriques,
comme nous lavons dcrit dans latelier 2. Pour des escaliers personnaliss,
vous avez besoin dun outil spcial, ncessaire pour adapter les escaliers
votre btiment. Pour cela, on cre des objets qui sont utilisables seulement
pour votre btiment et seulement aussi pour certains escaliers dans le bti-
ment mme. Au cours de votre travail, vous allez donc crer une multitude
dobjets de la sorte, qui ne peuvent tre utiliss que pour vos projets. Rien
nest plus laborieux que de devoir chercher de tels objets. Faites donc trs
attention aux chemins menant ces objets et donnez-leur des noms trs
expressifs. Le projet doit avoir un nom vident, mais ltage o lobjet doit
tre plac va tre aussi important pour vous.
ArchiCad Livre Page 159 Mardi, 23. janvier 2007 7:36 07
160 ArchiCAD pour les dbutants
Dossier pour lescalier
Crez-vous un dossier avec vos propres objets. Le meilleur endroit o le pla-
cer est le dossier avec les bibliothques dans le dossier ArchiCAD. Nommez-
le Objets personnels.
Crez aussi un raccourci sur le bureau. Les sauvegardes correspondantes
seront effectues par la suite partir de ce raccourci pour le travail sur
dautres ordinateurs. La Figure 7.1 illustre quoi pourrait ressembler la struc-
ture de dossier et comment retrouver et charger les objets se rapportant au
projet. On peut voir aussi le chemin menant aux objets.
Si une nouvelle version dArchiCAD paraissait, il vous sufrait de dplacer
(ou de copier) le dossier "Objets personnels" dans le nouveau dossier de la
bibliothque et le travail avec la nouvelle version pourrait commencer.
Mesures de lescalier
Un autre travail prparatoire important est de dterminer la place prvoir
pour lescalier. Calculez exactement dans le plan de coupe combien de place
est disponible, o il y a encore de la marge et la taille de celle-ci.
Figure 7.1
La structure de dossier pour objets personnels.
ArchiCad Livre Page 160 Mardi, 23. janvier 2007 7:36 07
Chapitre 7 Atelier4: le StairMaker 161
Rchissez aussi la hauteur de ltage et celle de la superstructure des
planchers, aux matriaux, donc au type de construction des voles descalier
et des rampes et lendroit o les rampes doivent se trouver.
Tenez compte de la rglementation de la construction ainsi que des parcours
dvacuation, de leur largeur et des proportions dinclinaison
1
.
Une fois que vous aurez abord tous ces points, le StairMaker commencera
son travail de calcul pour votre projet. Le travail quil vous pargne est tout
fait remarquable, mais noubliez jamais une chose : le constructeur cest vous,
et tout ne va pas automatiquement.
Pour notre maison jumelle, nous allons construire un escalier en forme de L,
au lieu de lescalier droit de la prsentation. Ce serait srement ralisable aussi
avec des objets, mais nous ne voulons situer notre objectif trop haut pour
commencer.
La hauteur de ltage est de 3 mtres, les constructions de plancher sont de 15 cm.
La Figure 7.2 illustre la place dont on a besoin pour lescalier, dessine gros-
sirement.
1. NDLR : On considre un escalier construit selon les rgles de lart avec pour principe
2H + G = 60 64 (H : hauteur marche, G : giron), mais en tenant aussi compte bien sr des
normes de passage selon le type de construction.
Figure 7.2
La place requise pour lescalier.
ArchiCad Livre Page 161 Mardi, 23. janvier 2007 7:36 07
162 ArchiCAD pour les dbutants
Construction de lescalier
1. Double-cliquez sur licne pour les escaliers.
La bote de dialogue Escalier apparat. Etant donn que vous navez pas
encore construit descalier pour votre maison, nous navons besoin de
cette fentre que pour parvenir au StairMaker.
2. Cliquez sur la petite che noire dans le domaine en haut droite et
slectionnez dans le menu pop-up Crer escalier, comme la Figure 7.3.
Vous avez maintenant le programme supplmentaire StairMaker.
3. Slectionnez dabord quel type descalier est possible. Dans notre cas, il
sagit dun escalier en forme de L avec une courte vole infrieure et une
longue vole suprieure, comme lillustre la Figure 7.4.
4. Conrmez avec OK.
Lors de la slection de lescalier, pensez que tous les escaliers peuvent tre
aussi installs en les retant (symtrie). Si votre type descaliers nest pas bien
vident, noubliez pas quil est possible de le reter.
Lescalier lui-mme est construit dans la fentre suivante. Le bouton droit de
la souris est aussi dune grande utilit dans le StairMaker. Etant donn que
quelques saisies sexcluent mutuellement, on peut voir de petits cadenas qui
servent les fermer.
Figure 7.3
Comment parvenir au StairMaker.
ArchiCad Livre Page 162 Mardi, 23. janvier 2007 7:36 07
Chapitre 7 Atelier4: le StairMaker 163
Les cinq symboles gauche gurent les options suivantes :
Gomtrie et vole ;
Structure et palier ;
Marche ;
Rampe ;
Liste.
Gomtrie
Les rglages de la gomtrie sont les paramtres essentiels pour notre escalier.
Le StairMaker empche de crer des formes impossibles. Contrlez exacte-
ment vos saisies et vriez que tout est vraiment ralisable. Avec Vrier esca-
lier, le StairMaker vous montre si vos saisies sont gomtriquement ralistes.
Les astragales descalier reprsentent souvent une erreur laquelle on ne
Figure 7.4
La slection du type descalier.
ArchiCad Livre Page 163 Mardi, 23. janvier 2007 7:36 07
164 ArchiCAD pour les dbutants
pense pas. Vous pouvez les modier dans le prochain lment de rglage, la
structure descalier.
Ici, lescalier est construit avec un rapport dinclinaison de 17,6/29 cm avec
17 marches.
La Figure 7.5 illustre les rglages pour lescalier. Tenez compte des petits cade-
nas et des saisies qui sont fermes avec. La marche palire courte est ainsi
exible. La manire dont vous matrisez les voilages des diffrentes marches
est galement trs importante.
Les marches dformes sont colores en noir. Si vous allez au bout du voilage
avec le curseur, celui-ci prend alors la forme dune croix. Tout en appuyant
sur le bouton de la souris, faites glisser le bout du voilage dans la direction
souhaite. Puis les marches de derrire sont droites et elles sont reprsentes
Figure 7.5
Gomtrie.
ArchiCad Livre Page 164 Mardi, 23. janvier 2007 7:36 07
Chapitre 7 Atelier4: le StairMaker 165
en blanc. La position des symboles de coupe descalier obliques peut se voiler
aussi l o ils rencontrent le limon sur le ct.
Structure descalier et marche
Choisissez la forme de lescalier dans les champs de commande pour le corps
descalier et le revtement de marche. Comme cela a dj t mentionn
auparavant, il est possible, quand lastragale pose un problme pour la construc-
tion de lescalier, de le rgler ou de le faire disparatre compltement.
Un astragale est un prol donn au nez de marche.
Les Figures 7.6 et 7.7 illustrent, outre le type descalier, comment lpaisseur de
la plaque de vole, les matriaux des marches et leur paisseur sont contrls. Au
plus tard quand vous parvenez cette fentre, vous devriez actionner le bouton
Vrier escalier, et vrier sil est vraiment possible de construire lescalier.
Figure 7.6
Structure.
info
ArchiCad Livre Page 165 Mardi, 23. janvier 2007 7:36 07
166 ArchiCAD pour les dbutants
Options rampe
Dans les options de rampe, vous choisissez le type de rampe que vous vou-
lez utiliser soit sparment pour chaque partie de lescalier, soit pour tout
lescalier la fois. En haut, dans la partie gauche de la Figure 7.8, vous
voyez trois icnes avec des lignes rouges dans le champ de commande. Les
lignes rouges reprsentent les morceaux de rampe sur lesquels on travaille.
A gauche la rampe entire, au milieu des voles entires et droite des parties
spares.
Choisissez licne du milieu et dplacez la souris sur la partie infrieure qui
sera oriente plus tard vers la pice. Le curseur prend la forme dune rampe.
Cliquez sur la partie et slectionnez Options rampe > Poteaux avec balustres.
Figure 7.7
Marche, revtement.
ArchiCad Livre Page 166 Mardi, 23. janvier 2007 7:36 07
Chapitre 7 Atelier4: le StairMaker 167
Choisissez licne droite et dplacez la souris sur la partie suprieure qui
doit tre le long du mur et qui na besoin que dune seule main courante. Le
curseur prend la forme dune rampe. Cliquez sur la partie et slectionnez
Options rampe > Sans rampe.
Munissez la petite partie gauche dune rampe comme vous lavez fait pour la
partie donnant sur la pice.
Enregistrer lescalier
On ne rptera jamais assez combien il est important denregistrer votre esca-
lier. Vous voyez la bote de dialogue de sauvegarde la Figure 7.9. Faites
attention o lescalier est enregistr et veillez ce quil ait un nom explicite
qui se rfre au projet et la situation dans le projet.
Figure 7.8
Options rampe.
ArchiCad Livre Page 167 Mardi, 23. janvier 2007 7:36 07
168 ArchiCAD pour les dbutants
Options de lescalier
Dans les rglages descalier du StairMaker, il y a quelques astuces remarqua-
bles qui sont mises en vidence la Figure 7.10. Tout dabord, il faut rchir
lemplacement dans le plan de coupe.
Le point de mise en place est toujours la dalle brute de ltage du bas. Avec le
point 0,15 mtre par rapport ltage, lescalier devrait tre situ de telle
sorte que la construction du plancher corresponde exactement laltitude de
lescalier.
La longueur, la largeur et la hauteur devaient rester de 1,00. Ces paramtres
sont dnis dans le script.
Vous voyez que loption Etage suprieur est active. Elle sert faire apparatre
aussi les escaliers dans la vue de dessus de ltage suprieur, savoir dans la
symbolique exacte en tant que vue de dessus sans lignes hachures.
Figure 7.9
Bote de dialogue Enregistrer sous.
ArchiCad Livre Page 168 Mardi, 23. janvier 2007 7:36 07
Chapitre 7 Atelier4: le StairMaker 169
Pour les paramtres, notez bien : slectionnez Oui pour les 3 premiers et
Non pour tous les autres, exactement comme cela est reprsent la
Figure 7.10.
Choisissez maintenant un point de mise en place utilisable et reprable faci-
lement dans le plan de coupe et rglez langle de mise en place 90 degrs.
Dun clic, lescalier est dans le modle. En mme temps, on peut le voir aussi
ltage suprieur comme vue de dessus.
Figure 7.10
Les options par dfaut pour un escalier du StairMaker.
ArchiCad Livre Page 169 Mardi, 23. janvier 2007 7:36 07
170 ArchiCAD pour les dbutants
Accord de la visibilit
Lorsque vous regardez exactement dans la vue de dessus, une petite marque
attire cependant votre attention : lescalier est visible l o une partie de la
galerie est dj construite, comme le montre la Figure 7.12.
Figure 7.11
Mise en place au point
de rfrence.
Figure 7.12
Lescalier sous la galerie.
ArchiCad Livre Page 170 Mardi, 23. janvier 2007 7:36 07
Chapitre 7 Atelier4: le StairMaker 171
Mettez une hachure en blanc avec un stylo pais sur la partie que vous voulez
cacher, sans crayon de bordure, et tout est blanc. Cliquez du bouton droit
pour accder au menu contextuel et slectionnez Ordre dafchage > Premier
plan (voir Figure 7.13).
Vous navez plus qu mettre la rampe au premier plan de la mme faon, et la
reprsentation est juste.
Cette vision densemble (workaround) est utile dans beaucoup dautres cas.
Elle va encore vous viter beaucoup dennuis.
Figure 7.13
La visibilit est recouverte.
Figure 7.14
Lescalier en 3D.
ArchiCad Livre Page 171 Mardi, 23. janvier 2007 7:36 07
172 ArchiCAD pour les dbutants
Dangers des options dafchage
Loption de reprsentation Etage suprieur prsente quelques dangers que
vous ne devriez pas ignorer :
En mme temps quon dplace des parties entires de btiment, on peut
dplacer les escaliers ce qui peut facilement engendrer des erreurs en tout
genre.
Avec Fusionner, il arrive souvent que des escaliers dautres tages soient
tout simplement copis par la mme occasion. En copiant partir de la
fentre Options tages, vous devez faire attention ne pas raliser par
erreur plusieurs copies de lescalier.
Contrlez de prs de telles sources derreurs. Elles napparaissent bien sr
pas seulement avec les escaliers mais avec toutes les options de reprsen-
tation passant par les tages dorigine.
Reprsentation descaliers dans le plan et le modle
Comme la reprsentation des escaliers dpend des tages, cela cre toujours
des ambiguts. Voici donc un exemple avec des escaliers sur trois tages (rez-de-
chausse, 1
er
tage et tage mansard).
Vous insrez deux escaliers dans votre modle de btiment et vous avez une
reprsentation exacte des escaliers dans trois plans dtages.
Au rez-de-chausse, on peut voir lescalier allant du rez-de-chausse au
1
er
tage jusqu la coupe de lescalier ( peu prs 1 mtre au-dessus du
bord suprieur du plancher).
Au 1
er
tage, on le voit dans la vue de dessus. Lescalier allant du 1
er
tage
ltage mansard est de nouveau reprsent environ 1 mtre au-dessus
du bord suprieur du plancher et continue ensuite jusqu ltage suivant
en tant reprsent avec des hachures.
A ltage mansard, on voit lescalier allant du 1
er
tage ltage mansard
dans la vue de dessus.
Vous pouvez matriser cette technique de reprsentation complique, si vous
effectuez tout simplement les rglages comme on vient de vous lexpliquer et
si vous les insrez dans le modle du btiment chaque tage do part un
escalier (donc au rez-de-chausse et au 1
er
tage). (Alors, dans les plans
ArchiCad Livre Page 172 Mardi, 23. janvier 2007 7:36 07
Chapitre 7 Atelier4: le StairMaker 173
dtage, tout se qui se trouve sous le plan de coupe prvu doit tre construit
environ 1 mtre au-dessus du bord du plancher.)
La construction descalier que vous avez effectue ici ne devrait pas vous
inciter croire quune simple coupe dans ArchiCAD fait sortir vos projets de
dtail dun coup de baguette magique. Vous pouvez utiliser les coupes
comme base. Un plan de dtail juste contient aussi des indications sur le
support, des indications prcises sur les rampes et sur beaucoup dautres
choses que vous ne devez pas non plus modeler en trois dimensions.
Plans descaliers personnaliss
Pour des plans non standard, il y a une option spciale : Cration escalier avec
slection. Ici, le plan de lescalier peut tre trs arbitraire, une mthode idale
pour des constructions anciennes.
Figure 7.15
La reprsentation de lescalier en fonction de ltage.
ArchiCad Livre Page 173 Mardi, 23. janvier 2007 7:36 07
174 ArchiCAD pour les dbutants
Cration dun escalier avec slection
1. Dessinez le plan de lescalier avec une hachure.
2. Tracez les lignes de vole dans une direction et groupez-les.
3. Allez dans le menu Dessin > Cration escalier avec slection.
4. Le StairMaker souvre. Dnissez les options restantes.
Lescalier est sauvegard comme dhabitude dans le StairMaker.
5. Placez lescalier dans votre modle.
Figure 7.16
Cration dun escalier avec slection.
ArchiCad Livre Page 174 Mardi, 23. janvier 2007 7:36 07
C
H
A
P
I
T
R
E
8
Atelier 5 : mur latral
comme objet
Au sommaire de ce chapitre
Travail prliminaire en 2D
Travail prliminaire en 3D
Transformation en un objet
Ralisation de lobjet
Emploi de lobjet dans le modle
Vous avez donc appris utiliser les outils ArchiCAD et vous tes en mesure
de mettre en place les lments de construction ArchiCAD comme il faut.
Nous allons nous loigner de cette mthode de travail xe lavance et nous
allons modier la maison jumelle sans travailler avec les outils habituels
ArchiCAD.
Pour cela, vous navez pas besoin de logiciel de modlisation spcial ; il vous
suft simplement dutiliser les particularits des objets ArchiCAD pour
quapparaisse quelque chose de nouveau. Par exemple, vous allez remplacer le
mur latral par un objet.
Vous dessinez simplement le mur allong dans le plan et, dans cet atelier,
vous allez apprendre crer un objet partir de ce mur. Vous napprendrez
ArchiCad Livre Page 175 Mardi, 23. janvier 2007 7:36 07
176 ArchiCAD pour les dbutants
que par la suite raliser de tels objets. Cest tellement simple que vous navez
pas besoin de vous en soucier pour le moment.
Travail prliminaire en 2D
1. Ouvrez le chier de la maison jumelle.
Au dbut de votre travail, vous disposez dun croquis de cette faade
en 2D.
2. Allez dans la coupe an quelle sadapte parfaitement notre modle. Fai-
tes glisser le cadre de marquage sur la coupe et copiez le dessin dans le
presse-papiers.
3. Placez ce que vous venez de copier dans le plan du rez-de-chausse,
nimporte o sauf lendroit o se trouve notre dessin de plan de coupe.
Vous avez maintenant une ide de ce qui se cache derrire notre nouvelle
faade. Vous savez o on est cens mettre du verre et o se trouvent lescalier,
les dalles et les murs. De plus, vous savez maintenant comment disposer
de vos liberts cratrices.
Figure 8.1
Croquis du mur latral.
ArchiCad Livre Page 176 Mardi, 23. janvier 2007 7:36 07
Chapitre 8 Atelier5: mur latral comme objet 177
4. A laide de ce document, ralisez un dessin deux dimensions du mur
latral.
La Figure 8.1 illustre la coupe et la structure des ouvertures dans le nouveau
mur et en haut le graphique deux dimensions partir duquel on fera un
modle du mur couch.
Travail prliminaire en 3D
Vous pourrez srement raliser facilement le modle avec ces notions concr-
tes. Avec loutil Dalle, vous construirez le mur et le verre ; avec loutil Mur, les
supports de verre et les prols de la fentre.
Il est important que vous dnissiez les hauteurs et les paisseurs de construc-
tion du mur. Ensuite, il faut rchir la hauteur des diffrentes couches les
unes par rapport aux autres (donc verre, mur, prols de la fentre). Un petit
croquis la main est trs utile ici. Une petite coupe de travail avec ArchiCAD
est aussi trs pratique pour contrler.
Choisissez les hauteurs de telle sorte que le mur touche quelque part le niveau
zro. On reviendra ce point zro par la suite. Le modle doit absolument
correspondre aux mesures de la maison. Vous pourriez certes effectuer encore
des changements de dimensions aprs coup, mais cest trs laborieux et cela
ne mne presque jamais au rsultat souhait, moins que vous puissiez
effectuer des programmations GDL.
Le GDL est le langage de programmation utilis par ArchiCAD.
La dernire prparation consiste savoir quels matriaux vont tre utiliss.
Pour linstant, vous navez pas besoin de connatre exactement les couleurs et
les textures du mur. Ce qui est important, cest de savoir faire des diffrencia-
tions et de ne pas tout fabriquer avec le mme matriel. Utilisez alors des tex-
tures qui ne sont pas dans le modle ou, encore mieux, crez vos propres
textures. Ces attributs seront ensuite de nouveau modis et adapts quand
vous contrlerez le processus du rendu.
Pour un travail optimal avec la baguette magique, sachez que les lignes obli-
ques sont un obstacle pour les croisillons de la fentre. Pour les ter court
terme de la zone o elles gnent, il suft de les dplacer laide dune valeur
dtermine. Activez les lignes et poussez-les par exemple de 10 mtres vers le
haut. On peut travailler mieux ainsi et, aprs, toutes les lignes sont replaces
exactement lendroit o elles doivent tre.
info
ArchiCad Livre Page 177 Mardi, 23. janvier 2007 7:36 07
178 ArchiCAD pour les dbutants
Le mur
Commencez par la partie qui doit former le mur. Cette fois-ci, le mur est
construit avec loutil Dalle. Vous faites un polygone autour des bords du mur
et vous faites un trou dans le mur lemplacement de la fentre.
Le verre
Le verre est construit aussi avec loutil Dalle. Noubliez pas de changer de
matriau. Vous pouvez renoncer dcouper le verre pour chaque prol de
fentre. Faites-le passer simplement travers les croisillons ; on ne remarque
aucune diffrence dans la reprsentation 3D.
Les prols de fentre
Vous pourriez bien sr faire aussi les prols de fentre avec loutil Dalle.
Cependant, il est plus facile de fabriquer de tels croisillons parallles avec
loutil Mur. Pour les croisillons obliques, vous avez en plus lavantage de pouvoir
simplement les dessiner sur laxe.
Transformation en un objet
Comment notre petit modle devient-il maintenant un objet ArchiCAD
orient dans la bonne direction et mis en place correctement par rapport la
maison ?
Marquez la partie qui doit devenir un objet plus tard exactement comme elle
est, cest--dire couche.
Les Figures 8.2 et 8.3 illustrent quelle partie du dessin est active et aussi
quelles commandes de menu vous mnent la commande Points de vue.
Transformez cette partie dans la fentre 3D en objet tridimensionnel. Choi-
sissez la vue qui servira par la suite de vue de dessus pendant la mise en place
dans le plan de coupe. Allez dans le menu Vue > Mode vue 3D > Points de
vue.
La Figure 8.3 illustre loption exacte qui vous mne dans ce cas au point de
vue souhait. Cest un rglage axomtrique dune vue frontale (vue de ct)
avec une direction de la vue de 90 degrs. Nous navons pas besoin de la position
du soleil et de tous les autres rglages pour linstant.
Allez maintenant dans la fentre 3D o lon peut voir le mur tout troit den
haut. Cest exactement comme cela que nous voulons placer plus tard notre
objet dans le plan.
ArchiCad Livre Page 178 Mardi, 23. janvier 2007 7:36 07
Chapitre 8 Atelier5: mur latral comme objet 179
Figure 8.2
Points de vue.
Figure 8.3
Options projections parallles.
ArchiCad Livre Page 179 Mardi, 23. janvier 2007 7:36 07
180 ArchiCAD pour les dbutants
Ralisation de lobjet
Dans ArchiCAD, cela fait une grande diffrence si vous enregistrez partir
du plan (donc, quand le plan est activ au premier plan) ou si vous enregistrez
partir de la fentre 3D ou dautres fentres, comme les fentres de listes, la
reprsentation photoraliste, etc. Enregistrez donc votre modle complexe
partir de la fentre 3D :
1. Allez dans le menu Fichier > Bibliothques > Enregistrer modle 3D
sous.
2. Choisissez loption Objet ArchiCAD (*gsm), dans la bote de dialogue
qui apparat.
3. Donnez un nom lobjet, par exemple mur latral.
4. Choisissez un emplacement de mmoire adquate, par exemple l o
vous enregistrez vos propres objets.
Noubliez pas que ceux-ci doivent tre chargs dans la bibliothque active.
Nutilisez pas de nom qui gure dj dans la bibliothque active, vous risqueriez
dcraser un chier !
Maintenant, il faut encore rgler les options de sauvegarde. Ces options sont
videntes la Figure 8.4. Vous choisissez "un objet" tout fait en haut. Les
options Fentre et Porte feraient tourner lobjet de nouveau autour de laxe X
et ne seraient places que dans des murs. Cest trs pratique si vous voulez
modeler des fentres avec des formes extrmement particulires.
Figure 8.4
Les options de sauvegarde de lobjet.
ArchiCad Livre Page 180 Mardi, 23. janvier 2007 7:36 07
Chapitre 8 Atelier5: mur latral comme objet 181
"Oter les lignes se chevauchant du symbole 2D" vous aide reprsenter les
symboles du plan seulement avec les lignes les plus importantes. Loption
Format texte 3D, tout en bas de la Figure 8.4, nest pas vraiment importante.
Loption Texte GDL 3D nest utile que si vous voulez effectuer des change-
ments dans le script GDL.
Lobjet est dj ni et peut tre insr dans votre modle.
Emploi de lobjet dans le modle
Si vous choisissez maintenant loutil Objet, vous navez pas besoin de chercher
longtemps le nouvel objet. Il est dj slectionn.
Figure 8.5
Votre premier objet.
ArchiCad Livre Page 181 Mardi, 23. janvier 2007 7:36 07
182 ArchiCAD pour les dbutants
Vous voyez les rglages la Figure 8.4. Veillez ce que lobjet soit au
niveau 0,00 (voir en haut de la gure) et placez langle 90 degrs. Les
valeurs pour la longueur, la largeur et la hauteur doivent rester les mmes ;
sinon, votre objet ne va pas avec le reste du btiment.
Loption Utiliser matires objet, que vous voyez tout fait en bas la
Figure 8.4, vous permet de retrouver dans lobjet les matriaux du modle
dorigine que vous avez classs.
Encore une remarque sur le niveau : il est important de xer votre modle
dans le plan lorigine de laxe X, o vous voulez placer lobjet ensuite dans la
direction Z, donc en hauteur. Lors de la cration dun objet, ArchiCAD
tourne les donnes 3D autour de laxe X. Cela signie que si le modle est
loign de laxe X, lobjet sera loign aussi de laxe Z.
Faites attention que lobjet soit visible aussi ltage suprieur, puisquil
dpasse de ltage. Echangez maintenant les murs, cest--dire effacez le
mur dont vous navez plus besoin au rez-de-chausse et ltage suprieur et
remplacez-le par lobjet au rez-de-chausse. Contrlez tout dans la coupe
et en 3D ; seulement aprs, retez le nouveau mur sur lautre ct du
btiment.
Si vous voulez voir quoi ressemblerait lobjet si vous programmiez, accor-
dez-vous un petit aperu dans le monde de la programmation. Activez lun
des deux nouveaux objets de mur. Allez dans le menu Fichier > Bibliothques
et objets > Ouvrir objet.
Apparat alors une fentre quillustre la Figure 8.6. A gauche, vous y voyez
toutes les possibilits de commande de la programmation dobjet. Slectionnez
Script 3D, et vous voyez droite le script pour la commande tridimen-
sionnelle de lobjet au moyen du texte.
Dlez vers le bas et vous allez tre surpris par la prsence de tout ce que vous
avez dj programm. Eh bien, quelques astuces et vous arrivez au but avec
quelques dtours.
Vous avez dj outrepass les possibilits dArchiCAD et vous pouvez laisser
libre cours votre imagination. Cest vous maintenant de raliser de telles
constructions, mais ArchiCAD vous aide aussi pour la ralisation de dessins
de dtail et de construction.
ArchiCad Livre Page 182 Mardi, 23. janvier 2007 7:36 07
Chapitre 8 Atelier5: mur latral comme objet 183
Figure 8.6
Le script menant au nouvel objet.
ArchiCad Livre Page 183 Mardi, 23. janvier 2007 7:36 07
ArchiCad Livre Page 184 Mardi, 23. janvier 2007 7:36 07
P
A
R
T
I
E
II
ArchiCAD pour les
utilisateurs avancs
La seconde partie du livre (chapitres 9 18) est consacre des adaptations spciales
dArchiCAD. Pour cela, vous devriez dj matriser les connaissances de base dArchi-
CAD. En vous exerant sur vos propres projets, vous allez prendre de lassurance pour
travailler avec votre logiciel.
Cette partie comprend un chapitre consacr aux techniques de rendu. Vous y trouverez
des techniques de prsentation et des informations thoriques dtailles sur le rendu.
An danimer un peu cette thorie,
vous disposerez dateliers sur le rendu et la prsentation.
Dans la premire partie, vous avez dj dcouvert des techniques simples que vous
employez grce aux lments de construction mis votre disposition. Vous allez mainte-
nant parvenir aussi au script 3D. Nayez crainte, les exercices qui y sont dcrits ne sont
pas destins des programmeurs. Vous apprenez simplement utiliser les scripts pour
votre objectif principal, larchitecture. Et enn, vous apprenez surmonter avec Archi-
CAD des exigences extrmes grce aux oprations dlments solides.
Le travail en quipe et la communication avec ses collaborateurs sont dune grande
importance dans ce mtier. Un atelier spcial est consacr ce sujet, vous y dcouvrirez
les fonctions du travail dquipe dArchiCAD.
ArchiCad Livre Page 185 Mardi, 23. janvier 2007 7:36 07
ArchiCad Livre Page 186 Mardi, 23. janvier 2007 7:36 07
C
H
A
P
I
T
R
E
9
Reprsentation
graphique et rendu
sur ordinateur
Au sommaire de ce chapitre
Vecteur contre pixel
Reprsentation en couleurs
Caractres
Visualisation pour utilisateur de logiciels de CAO
Suite du travail avec le logiciel de rendu
Types de matires : textures et shaders
Lumire dans lespace virtuel
La camra
Squences et dessin anim
Panoramas
Objets VR
ArchiCad Livre Page 187 Mardi, 23. janvier 2007 7:36 07
188 ArchiCAD pour les utilisateurs avancs
Comme pour la publication assiste par ordinateur, le monde de larchitec-
ture sest fondamentalement transform depuis lapparition des micro-ordi-
nateurs. Cela ne concerne pas seulement la reprsentation darchitecture. En
allant de lappel doffres et de la comptabilit jusqu la visualisation, il faut
matriser de nouvelles techniques.
Matriser sans tre domin, telle est la devise qui nous facilite vraiment le tra-
vail et qui nous mne au succs. Dans ce chapitre, vous allez faire connais-
sance avec les fondements de linfographie pour architectes. Ce chapitre
semble tre un peu plus thorique que les ateliers prcdents, et il lest effec-
tivement. Pensez qu la n, vous aurez une prsentation de vos projets. Cela
vaut donc srement la peine dtudier quelques principes de linfographie sur
ordinateur. Si vous les matrisez et si vous savez aussi ce dont il sagit, vous
amliorez fondamentalement la qualit de votre travail.
Vecteur contre pixel
Vecteur
Nous connaissons tous le vecteur des mathmatiques ou de la statique. Les
fonctions mathmatiques constituent linformation dans le graphique vecto-
riel. Une ligne est dcrite par deux points et est un lment du dessin. Cette
ligne est reprsente ensuite par une signature (ligne pleine, hachure, poin-
tille, etc.). Dans une reprsentation agrandie, lorsque lon zoome donc, cette
ligne reste inniment petite. Elle est reprsente conformment lpaisseur
de trait dnie.
Des informations supplmentaires pour cet lment sont lappartenance
une couche (ou calque layer) et la dnition de la couleur et de lpais-
seur du trait de stylo. Cela reprsente beaucoup plus dinformations que le
dessin lui-mme. Dautres lments de dessin ont reu encore beaucoup
plus dinformations au cours de leur "voyage" dans la base de donnes de
construction.
Ainsi, on va demander par exemple aux portes leur largeur et leur hauteur et
de quel ct elles doivent souvrir. Mais cela va encore plus loin : jusqu la
couleur de la porte, aux ferrures, aux fonctions de protection contre lincendie,
au numro de srie et beaucoup plus encore.
Le dessin avec ArchiCAD nest pas seulement une reprsentation graphique
de plan, mais la part dune structure de donnes dtaille dans le btiment
virtuel.
ArchiCad Livre Page 188 Mardi, 23. janvier 2007 7:36 07
Chapitre 9 Reprsentation graphique et rendu sur ordinateur 189
On peut aborder, "marquer" ou "activer" et travailler sur les lments du
graphique de vecteur soit sparment, soit en groupes. Ce travail peut
consister en une modication graphique comme le changement de lon-
gueur, mais il peut aussi se rfrer aux proprits. Il est possible galement
de copier, dupliquer ou effacer. Une autre particularit du graphique vecto-
riel dans ArchiCAD est laspect en trois dimensions des lments. Le dessin
du plan de coupe est en mme temps un modle du btiment avec des
matriaux et des textures, que lon peut observer et appeler dans toutes les
phases du projet.
Toutes les chelles sont possibles avec le graphique vectoriel, puisque la rso-
lution pour ldition est calcule uniquement dans lappareil de sortie.
Les dimensions de donnes sont petites parce que le chier contient seule-
ment des descriptions de vecteurs et de coordonnes. Cette sorte de graphique
ne dcrit pas de nuances de couleurs, comme le fait la photographie, ce qui
nest pas ncessaire pour des plans fonds sur le graphique traits.
Le graphique bitmap (pixel) na pas ces proprits et cest pourquoi notre
structure de donnes pour les logiciels de CAO, qui repose sur des lments,
est oriente sur le vecteur.
Elments du graphique vectoriel deux dimensions
Le point (vertex). Cest la plus petite unit et il nest pas imprim. Pour
cette raison, nous ne connaissons le point que comme point daide pour
le travail sur le projet. Cest la plus petite unit et il ne marque quune
coordonne dans lespace, sans extension spatiale.
La ligne avec ses diffrentes signatures et couleurs. Cest ce qui nous
vient le plus naturellement lesprit quand on relie deux points.
Le cercle avec diffrentes signatures et couleurs.
La courbe spline/la courbe Bzier. Son nom vient de Pierre Bzier, un
dessinateur de chez Renault, qui a introduit de telles courbes pour la
construction de carrosserie. Ce sont des courbes qui sont entres laide
de points et de tangentes. Grce cette courbe, on peut dessiner des
lignes donde et des courbes compliques. La Figure 9.1 illustre quelques
types de splines. Les chiffres reprsentent les clics de souris. Pour la spline
Bzier, tout fait droite, linuence de la situation et de la longueur
dune tangente est vidente.
ArchiCad Livre Page 189 Mardi, 23. janvier 2007 7:36 07
190 ArchiCAD pour les utilisateurs avancs
Les tracs de couleur. Comme dans les applications graphiques, ils sont
possibles maintenant dans ArchiCAD depuis la version 10.
Le polygone (vertices), par exemple comme hachure avec diffrentes
signatures vectorielles et diffrentes couleurs. Il faut au moins trois points
pour former un polygone. Entre les points, une surface plane est cre.
Le polygone est llment constitutif pour le modle 3D.
Elments vectoriels des donnes tridimensionnelles dans ArchiCAD
Le dimensionnement triple est entr de trois manires dans ArchiCAD :
1. Avec les outils 3D :
murs ;
poteaux ;
poutres ;
dalles ;
toits ;
maillages.
2. Avec des objets tout faits qui sont programms dans le langage de pro-
grammation GDL. Les paramtres de ces objets sont modiables et
rglables.
3. Avec des oprations boolennes. Ce sont des corps qui sunissent avec
dautres corps ou qui en sont retirs. Dans ArchiCAD, de telles opra-
tions sont effectues avec la commande Solid element. Un chapitre
spcial est prvu dans ce livre sur ce sujet.
Figure 9.1
Description de courbes. La longueur de la tangente a aussi une inuence sur le trac de la courbe.
ArchiCad Livre Page 190 Mardi, 23. janvier 2007 7:36 07
Chapitre 9 Reprsentation graphique et rendu sur ordinateur 191
Il nest pas possible dans ArchiCAD de modeler les lments suivants :
Lignes ou cercles 3D (seulement avec des extensions spciales, par
exemple ArchiForma de Cigraph).
Splines 3D (seulement avec des extensions spciales, par exemple Archi-
Forma de Cigraph).
Skinning. Cela consiste tendre une peau entre plusieurs splines 3D
dnies.
Extrusion, sauf au moyen dun travail pralable avec loutil Dalle (seule-
ment avec des extensions spciales, par exemple ArchiForma de Cigraph).
Sweep. La production de corps de rotation un prol dessin (seulement
avec des extensions spciales, par exemple ArchiForma de Cigraph ou
avec le proler).
Smoothing. Il sagit de lisser des surfaces.
Chanfreiner et arrondir des bords (seulement avec des extensions spciales,
par exemple ArchiForma de Cigraph).
Nurbs (Non-Uniform Rational B-Splines). Ce sont des courbes dnies
par des points. Pour cela, un quadrillage 3D est dirig par des splines 3D.
On utilise cette technique par exemple pour la construction de modles
de carrosseries de voitures.
Metaballs. Cela consiste en une technique de modelage qui fusionne des
modles composs de petites boules en un tout organique.
Retouches Bzier. Ce sont des surfaces Nurbs carres qui peuvent tre
dformes comme on veut.
Pour des fonctions de modelage spciales, il existe des programmes parti-
culiers qui utilisent ces techniques. Des programmes spciaux sont ncessaires
aussi pour la construction de personnes virtuelles.
Pour que vous ne renonciez pas tout fait des fonctions de modelage dans
ArchiCAD, quelques extensions intgrent les possibilits de modelage les plus
importantes. Vous pouvez vous procurer ces extensions chez votre distribu-
teur ArchiCAD, et elles rendent souvent de prcieux services. A laide de ces
extensions de modelage, vous crez ou modiez des objets. Vous avez donc
besoin, en plus de lextension (du chier .APX), dune bibliothque spciale
qui doit bien sr tre charge.
ArchiCad Livre Page 191 Mardi, 23. janvier 2007 7:36 07
192 ArchiCAD pour les utilisateurs avancs
Quand vous appelez lextension, vous obtenez une barre doutils particu-
lire o vous accdez aux diffrentes fonctions. La plupart du temps, en
relation avec les fonctions de modelage de lextension et comme travail
prliminaire, vous devez dessiner des hachures, des lignes ou des lignes
groupes dans le plan de coupe. Bien que beaucoup de programmes de
modelage 3D prsentent bien plus de fonctions, il ny a ainsi pratiquement
aucune limitation pour les reprsentations architecturales dans Archi-
CAD. La technique prvoit que lon modle directement les parties com-
plter dans le programme darchitecture. On na besoin ni dinterface ni de
transformation et on applique directement les connaissances de lentre de
coordonnes.
En outre, le logiciel de CAO/DAO est bien plus exact et bien plus dle que
les programmes de modlisation.
ArchiForma de Cigraph
Figure 9.2
La palette doutil ArchiForma et quelques corps 3D.
ArchiCad Livre Page 192 Mardi, 23. janvier 2007 7:36 07
Chapitre 9 Reprsentation graphique et rendu sur ordinateur 193
On a dj parl dArchiForma. Cest facile apprendre et sa fonction daide
est excellente. Cela permet de construire par exemple des prols dans
ArchiCAD et de les faire glisser le long dun chemin en trois dimensions
(extruder).
La Figure 9.2 illustre comment ArchiForma largit les possibilits dArchi-
CAD. La fentre 3D apparat droite dans le graphique. On peut voir des
prols, des surfaces et des chanfreinages du modle.
On peut aussi raliser trs facilement des corniches et des prols, comme
lillustre la Figure 9.1.
Figure 9.3
Formes compliques en 3D.
ArchiCad Livre Page 193 Mardi, 23. janvier 2007 7:36 07
194 ArchiCAD pour les utilisateurs avancs
La bote outils GDL
Des connaissances en ArchiCAD permettent aisment dutiliser la bote
outils GDL. La Figure 9.4 vous montre ce quil est possible de raliser avec la
bote outils.
ArchiGlazing
ArchiGlazing est un outil supplmentaire qui vous permet de construire des
formes de fentre votre convenance, daprs des dessins en deux dimen-
sions. Il est possible galement de construire rapidement et simplement des
murs en verre entiers et des jardins dhiver. La Figure 9.5, en bas gauche,
illustre le travail prliminaire ncessaire dans le plan de coupe. La fentre est
dessine couche en 2D. Avec ArchiGlazing, la transformation dune fentre
en objet fentre rend cette dernire disponible pour vos modles.
ArchiCAD nest pas vritablement un programme de modelage. Vous devez
vous consacrer votre vritable tche, larchitecture. Seules des connaissances
en GDL permettent vraiment de modeler.
Figure 9.4
Formes libres avec la bote outils GDL.
ArchiCad Livre Page 194 Mardi, 23. janvier 2007 7:36 07
Chapitre 9 Reprsentation graphique et rendu sur ordinateur 195
Pixel
Le graphique bitmap est ncessaire lutilisateur de logiciels de CAO/DAO
pour la prsentation et la reprsentation photoraliste, le rendu et tous les tra-
vaux qui y sont lis. Les domaines dapplication du graphique orient pixel
sont les images de fond pour des montages photo, les textures pour surfaces,
les tudes de soleil et de lumire ainsi que les montages photo.
Dans le graphique bitmap, les donnes de graphique sont gres comme
des points isols (pixels). Chaque point isol est enregistr, abord et
modi sparment. Lors dagrandissements, la qualit est diminue.
Pour cette raison, il vous faut connatre la taille et la rsolution de votre
produit nal. La qualit dimpression dpend de la densit des points
dimage par unit de surface (dots per inch ou lpi lines per inch lignes
par pouce ou lpcm = lignes par cm). Dans les imprimeries, on utilise sou-
vent la mesure lignes par cm. Les grilles courantes des mdias de presse
sont les suivantes :
30 lpi comme grille de journal ;
Figure 9.5
ArchiGlazing dessine des fentres partir de vos dessins 2D.
ArchiCad Livre Page 195 Mardi, 23. janvier 2007 7:36 07
196 ArchiCAD pour les utilisateurs avancs
60 lpi pour limpression de revues ;
75 lpi pour limpression dart.
En vue dun agrandissement ultrieur, les images devront tre scannes avec
une plus grande rsolution.
La rsolution dans ArchiCAD
Dans le rendu de limage photoraliste, la rsolution est pour nous dune
importance fondamentale, puisque avec ces images nous voulons montrer
notre projet sous son meilleur aspect. La mauvaise qualit mne souvent au
rsultat contraire. Pour cette raison, il est conseill de procder avec soin. Le
problme est que le rendu photoraliste demande beaucoup de temps et quil
doit tre souvent corrig.
Rglez dabord exactement le point de vue souhait et contrlez-le sans faire
dmarrer tout de suite le calcul du rendu.
1. Dans le menu Vue, placez le calcul sur Mode vue 3D > Fil de fer.
2. Slectionnez Documentation > Cration dimages > Option rendu photo-
raliste, et rglez une petite taille dimage.
3. Rendez une prvisualisation et regardez limage trs attentivement. La plu-
part du temps, des erreurs subsistent au niveau des textures. Contrlez si les
surfaces de cts des dalles prsentent vraiment la mme surface que les murs.
Contrlez lclairage, etc. Faites encore des corrections si cest ncessaire. Si
tout vous convient, agrandissez limage pour obtenir la taille dnitive et,
maintenant seulement, effectuez le calcul du rendu dnitif.
La teneur en informations nest pas forcment dnie dans ArchiCAD par le
rglage de la rsolution. Elle a seulement de limportance pour le rapport
limage de fond. Pour la sortie imprime, seul compte le nombre de pixels,
comme pour lappareil photo numrique.
Choisissez des formats ayant un rapport (une proportion) 4/3. On peut les insrer
dans des mises en page de manire optimale. Le format de la photographie num-
rique prsentant aussi ce rapport, il sera alors facile de combiner plusieurs images
entre elles.
Quand on utilise des photographies analogiques, il faut se rappeler que le
rapport est de 2/3.
astuce
astuce
ArchiCad Livre Page 196 Mardi, 23. janvier 2007 7:36 07
Chapitre 9 Reprsentation graphique et rendu sur ordinateur 197
Faites aussi des expriences avec des graphiques au format vertical. Mais pensez
que si vous intervertissez les formats verticaux et horizontaux une fois la mise en
page termine, celle-ci risque alors dtre perdue.
Pour harmoniser la qualit des photos avec le rendu, servez-vous des formules
suivantes pour les images en 4/3 :
A = 4 (Px/12) 0,5
et
B = 3 (Px/12) 0,5
A et B sont les pages et la valeur Px est le nombre de pixels que votre appareil
photo a utiliss pour faire la photo (voir tableau ci-dessous).
Vous devriez viser au moins une rsolution de 150 dpi pour limpression.
La taille de limage imprimer se calcule de la faon suivante :
a = A/dpi x 2,54
b = B/dpi x 2,54
Ici, a et b sont les dimensions de limage imprime en centimtres.
Comme nous lavons vu plus haut, A et B reprsentent la longueur et la largeur
de limage de rendu calcule en pixels.
dpi est la valeur vise pour la rsolution dimprimante.
Avec une impression 150 dpi, la rsolution XGA 1 024 786 mesurera
environ 17 13 cm.
Pour lutilisation de votre rendu sur Internet, vous navez pas besoin de pro-
cder de faon aussi complique. Rglez la taille souhaite 72 dpi en pixels.
Laissez calculer limage et utilisez-la comme chier .JPEG. La rsolution dun
cran est de 72 dpi. Pas besoin de rsolution suprieure pour Internet.
Si vous voulez utiliser des images darrire-plan, vous devez veiller ce que la
rsolution de votre image de rendu saccorde avec limage darrire-plan.
Standard A et B en pixels Taille en pixels
VGA 640 480 307 000
XGA 1 024 786 805 000
1 600 1 200 1 920 000
astuce
ArchiCad Livre Page 197 Mardi, 23. janvier 2007 7:36 07
198 ArchiCAD pour les utilisateurs avancs
La Figure 9.6 illustre laide dun exemple comment une image qui a une
trop petite rsolution produit des surfaces vides dans le rendu. Tenez compte
des rglages de rsolution ; vous allez tout de suite comprendre pourquoi cest
ainsi.
Linformation concernant la couleur peut varier depuis une information basi-
que en noir et blanc (image bitmap) jusqu une information plus sophistique
comprenant des millions de nuances de couleurs.
Plus les images sont grandes, plus il faut de temps lordinateur. Pour proter de
faon sense de ce temps ennuyeux et pour obtenir plusieurs images pour votre pro-
jet en une seule phase de fabrication, utilisez la fonction de cration danimation.
Rglez dabord toutes les images avec loutil Camra comme pour une animation.
Vous obtenez une prvisualisation en activant la camra et en appelant la fen-
tre 3D. Si tout est termin, allez dans le menu Documentation > Cration
dimage > Crer squence parcours, et laissez calculer une srie de bitmaps.
Figure 9.6
Options de rendu photoraliste.
astuce
ArchiCad Livre Page 198 Mardi, 23. janvier 2007 7:36 07
Chapitre 9 Reprsentation graphique et rendu sur ordinateur 199
Ne laissez pas calculer dimage provisoire et sauvegardez les images sur votre dis-
que dur. Laissez sufsamment de place sur la mmoire de votre disque dur. Pas
seulement pour les images termines mais parce que votre ordinateur a galement
besoin dune certaine quantit de mmoire pendant le calcul.
Maintenant, consacrez-vous des choses plus agrables pendant que votre ordinateur
travaille.
Types dimages en pixels
Tableau 9.1 : Comparaison de types dimages en pixels
Type dimage Description Profondeur de couleur Aptitude
Bitmap Image en noir et blanc 8 bits Prsentations de traits,
plans scanns
Niveaux
de gris
Image en niveaux
de gris
8 bits ou 1 octet
256 niveaux de gris
Images de niveaux de
gris, textures et plans
scanns
Images sans infor-
mation de couleur
RVB Rouge/Vert/Bleu
Additifs
Mode de couleur
24 bits
2
24
couleurs
Textures et images
scannes, photos
numriques, arrire-
plans et lments
dimage pour des
montages photo ou
des parties de plans
Rendu dArchiCAD
Impression sur des
imprimantes jet
dencre de couleur
Images de/pour
Internet
CMJN Cyan/Magenta/
Jaune/Noir
Mode de couleur
soustractif
24 bits
2
24
couleurs
Norme utilise pour
les changes de
donnes par limpri-
merie et les imprimantes
PostScript couleurs
ArchiCad Livre Page 199 Mardi, 23. janvier 2007 7:36 07
200 ArchiCAD pour les utilisateurs avancs
Antialiasing
Pour le rendu, ArchiCAD prsente loption Antialiasing. On entend par l la
transition douce des bords dans le graphique en pixels. Si vous voulez utiliser
limage aussi pour des montages photo, il est prfrable de manier lantialia-
sing avec prudence. Dans des programmes de traitement dimage, les pixels et
les groupes de pixels ne sont supprims de manire satisfaisante que lorsque la
couleur est peu prs la mme. Si vous changez ensuite la couleur, les pixels
antialiasing plus clairs restent intacts et les transitions douces se transforment
en une marge disgracieuse. On rencontre malheureusement trop souvent sur
Internet de tels exemples de mauvaise infographie.
La Figure 9.7 illustre comment de telles transitions fondamentalement
harmonieuses causent des perturbations lorsquon change la couleur de larrire-
plan.
Canal alpha
Cest prcisment pour cette raison que la solution se trouve dans ArchiCAD.
Le canal alpha est une information sur des transparences dans les images. On
lui a attribu, en plus des canaux RVB et des couleurs rouge, vert et bleu, une
information supplmentaire sur larrire-plan. Les graphiques JPG ne
connaissent pas le canal alpha. Vous devez sauvegarder limage au format
Figure 9.7
La fonction dantialiasing cre des marges sombres disgracieuses lors du photomontage.
ArchiCad Livre Page 200 Mardi, 23. janvier 2007 7:36 07
Chapitre 9 Reprsentation graphique et rendu sur ordinateur 201
.BMP et vous recevez ensuite automatiquement un masque dans Photoshop
pour votre modle de btiment. Cest alors trs simple de sparer le modle
de larrire-plan. A la Figure 9.8, un mur est trs facilement supprim du gra-
phique ralis dans ArchiCAD. Le canal alpha est dj amnag dans Archi-
CAD (voir tout fait en bas droite). Limage prsente des bords bien nets et
elle peut tre utilise maintenant pour tous les montages possibles.
Les informations darrire-plan sont faciles supprimer sans canaux alpha si vous
utilisez des couleurs darrire-plan qui napparaissent pas dans le contour du btiment,
mme si celles-ci ont lair irrelles pour linstant.
Figure 9.8
Voici le chier ArchiCAD avec le canal alpha dans Photoshop. En haut gauche, limage complte au
format JPG. En bas gauche, seul le canal alpha est rgl pour tre visible.
astuce
ArchiCad Livre Page 201 Mardi, 23. janvier 2007 7:36 07
202 ArchiCAD pour les utilisateurs avancs
Reprsentation en couleurs
RVB contre CMJN
Les crans et les imprimantes travaillent fondamentalement avec deux syst-
mes de couleurs diffrents.
RVB
Pour les crans, on utilise le modle de couleurs RVB (ou systme de couleurs
additif ). Lcran met avec diffrentes intensits des ondes rouge, vert et bleu,
qui sadditionnent. Chaque mlange correspond une couleur. Les trois couleurs
additionnes donnent du blanc.
CMJN
Vous connaissez probablement dj le systme de couleur CMJN pour
avoir achet des cartouches dimprimante pour une imprimante jet
dencre ou un traceur. Les couleurs de lcran sont converties. La couleur
primaire est blanche. La lumire visible est rchie par la surface de papier
et est absorbe par diverses encres dimprimerie. Des longueurs donde de la
lumire visible sont alors soustraites, do le systme de couleur soustractif.
Les couleurs ncessaires pour cela sont le cyan, le jaune et le magenta. Avec
ces trois couleurs, on pourrait aussi reprsenter du noir mais une nuance
soutenue nest pas possible ; cest pourquoi le noir ou couche de noir est
ajout comme couleur dimpression spciale. Labrviation pour ces quatre
couleurs est CMJN.
Autres modles de couleurs
Le modle de couleurs HSL (Hue, Saturation, Light, Teinte, Saturation,
Lumire) soriente sur la perception humaine. Dans ce modle, les couleurs
ne rsultent pas de rapports de mlanges mais de leurs nuances, de la satura-
tion et de la luminosit. Elles dterminent la caractristique de la couleur
(jauntre, bruntre, verdtre, etc.). Le degr de puret est dtermin par la
saturation. Si celui-ci diminue, la part de gris est augmente. Finalement, le
degr de luminosit indique si la couleur est claire ou fonce.
Le modle de couleur LAB ou CIE-L *a*b excelle par son indpendance
vis--vis des appareils. La couleur est dnie par la luminance (L) et deux
composants chromatiques, le composant a, reprsentant la gamme du vert au
rouge et le composant b du bleu au jaune.
ArchiCad Livre Page 202 Mardi, 23. janvier 2007 7:36 07
Chapitre 9 Reprsentation graphique et rendu sur ordinateur 203
Caractres
Trs souvent, le travail avec des caractres dordinateur constitue une grande
nouveaut quand on dbute avec les logiciels de CAO. Dans la formation
darchitecte, la typographie nest malheureusement pas enseigne en tant que
telle. Lutilisateur de logiciels de CAO/DAO peut puiser dans les nouvelles
possibilits et dans la multitude graphique offerte par lordinateur seulement
sil sait vraiment comment procder.
Les polices de caractres, dnommes aussi fontes, sont gres par le systme
dexploitation, ce qui permet de les utiliser dans tous les programmes. La plu-
part du temps, notamment dans ArchiCAD, les blocs de texte sont placs par
les programmes eux-mmes. Les diffrentes lettres et les changements de
ligne sont automatiquement insrs dans la largeur du bloc de texte. Des
caractres plus larges ont besoin de plus de place et ils sont mis en page diff-
remment pour cette raison. Alors, si la mise en page dun plan fait appel dif-
frentes polices, vous remarquerez que le rsultat ne correspond pas du tout
ce quon esprait.
Comme vous pouvez le voir la Figure 9.9, ce nest pas si simple de modier
les blocs de textes. Si vous le faites, veillez ne pas dsorganiser la phrase et
contrlez encore une fois tout trs prcisment. Tenez aussi compte des effets
causs par les espaces vides.
Il est souhaitable de sassurer que les polices les plus courantes sont installes.
Quelques polices ne connaissent mme pas les voyelles accentues. Transmet-
tez les caractres utiliss avec les donnes du projet et, quand vous archivez
vos projets, noubliez pas dy joindre les polices utilises.
Figure 9.9
Un bloc de texte avec trois polices de taille diffrente.
ArchiCad Livre Page 203 Mardi, 23. janvier 2007 7:36 07
204 ArchiCAD pour les utilisateurs avancs
Les polices de caractres utiliss par les logiciels de DAO sont, dans des syst-
mes dexploitation actuels Apple et Windows, ce quon appelle les polices
TrueType.
Installation de polices
Polices vectorielles
Les polices vectorielles ne sont en fait presque plus utilises, mais on peut
encore en trouver sur de vieux plans. Les polices vectorielles se rencontrent
sur des caractres construits laide de traits. Les signes de caractres nont
pas de corps et sont utilisables pour des traceurs plumes et pour de plus
petites exigences lies au graphique du plan. Elles devraient tre bannies dans
le gnie civil. Les utilisateurs dAutoCAD ont d travailler longtemps avec
cette reprsentation primitive, mais, depuis peu, il est possible dutiliser des
caractres TrueType dans AutoCAD.
Polices TrueType
Les polices TrueType sont dnies par une traction de ligne de polygone des-
sine avec des vecteurs et par un remplissage.
Dans la barre des tches de lordinateur Windows, choisissez Dmarrer >
Rglages > Commande du systme et ouvrez le classeur Types de caractres.
Ici apparaissent tous les caractres installs dans le systme. Si vous voulez
transmettre les caractres, copiez simplement ces chiers sur un support de
donnes ou envoyez ceux-ci par e-mail avec le chier. Si vous voulez disposer
de nouveaux caractres, il vous suft de copier la fonte ici. Pour regarder la
typographie, ouvrez la fonte avec un double-clic.
Certains programmes de gestion des polices disponibles en logiciel libre vous
permettent non seulement de bncier dune visibilit accrue lcran, mais
aussi dimprimer des typographies.
Si vous avez besoin de plus de caractres, achetez des polices. Vous pouvez
galement en tlcharger quelques-unes gratuitement sur Internet.
En tlchargeant des caractres, veillez ce que les voyelles accentues y soient
aussi ; sinon, la plus belle typographie ne servira rien.
Les polices symboles sont trs apprcies. Vous agrmentez vos projets de pictogram-
mes et, ainsi, vous transmettez des contenus non textuels. A la Figure 9.10, on
utilise les images dune police symboles pour un projet de jardin denfants.
astuce
astuce
ArchiCad Livre Page 204 Mardi, 23. janvier 2007 7:36 07
Chapitre 9 Reprsentation graphique et rendu sur ordinateur 205
Cest intressant aussi de mettre en place des fontes comme lment dorgani-
sation graphique ou pour linfographie. A la Figure 9.11, des fontes sont uti-
lises comme pictogrammes. On peut faire en sorte que la part de texte, qui
cache souvent le graphique de plan, soit tout fait minime.
Il existe des programmes spciaux pour le traitement ou la cration de fontes,
comme Fontographer, de Macromedia. Avec ce programme, vous crez par
exemple des voyelles inchies supplmentaires pour votre fonte anglaise.
Figure 9.10
Lbauche dun jardin denfants. La lune et les gures de bande dessine sont dessines avec des fontes.
Figure 9.11
Il est difcile de mettre des
inscriptions pour de toutes
petites pices, et des
pictogrammes sont dune
grande aide ici.
ArchiCad Livre Page 205 Mardi, 23. janvier 2007 7:36 07
206 ArchiCAD pour les utilisateurs avancs
Mais attention, pour linstant, vous seul disposez de cette fonte modie sur
votre ordinateur. Donnez-lui un nouveau nom. Le programme permet
lchange de caractres Apple et Windows.
Particulirement pour les polices symboles (dingbats), mais aussi pour des
signes particuliers, un programme spcial, le tableau de dessin, est trs utile.
Vous y accdez en cliquant sur le signe omga dans la fentre Insertion, du
texte.
L, vous voyez les signes correspondants pour chaque fonte particulire. Les
signes sont utiliss ensuite dans ArchiCAD laide dun copier-coller. Est
galement indique la combinaison de touches pour chacun des signes, y
compris les signes spciaux par exemple le signe de diamtre que lon ren-
contre souvent dans les plans de matrise duvre. "Alt et 0216" signie que
vous devez appuyer sur la touche gauche Alt, puis sans la relcher sur les chif-
fres 0, 2, 1 et 6. Quand vous relcher, le signe apparat. Sur un ordinateur
portable, vous devez appuyer sur la touche Num avant et aprs et travailler
avec les touches qui correspondent au pav numrique !
Typographie
Aprs la rvolution de la PAO dans le domaine de limpression, nous, archi-
tectes, pouvons dsormais, car on lexige de nous, excuter nos travaux dans
la plus haute qualit dimpression.
Quelques rgles fondamentales de la typographie sont rsumes ici pour les
utilisateurs de logiciels de CAO.
Le systme de mesure typographique
Limpression de livre a son propre systme de mesure daprs lequel tous les
degrs dcriture sont standardiss.
1 point typographique = 0,376 mm ;
1 mm = 2,66 points.
Dans ArchiCAD, notre systme de mesure pour les caractres est le millim-
tre. Pour les paisseurs de traits, il y a aussi la possibilit dadapter le point
comme unit de mesure. En tant quarchitectes, il est clair que nous avons
une prfrence pour les mesures en millimtres. Une criture de 10 points
correspond environ notre modle dcriture de 3,5 mm. En outre, en ce qui
concerne la prcision des caractres, aucun programme de CAO/DAO ne
peut rivaliser avec les programmes spcialiss dans limpression ou la typogra-
phie. Je tiens particulirement faire remarquer ici quelques approximations
quil est bon de connatre si vous voulez vous pargner certains ennuis.
ArchiCad Livre Page 206 Mardi, 23. janvier 2007 7:36 07
Chapitre 9 Reprsentation graphique et rendu sur ordinateur 207
La Figure 9.12 illustre le rapport entre les marques dinsertion et la taille des
caractres. Faites aussi attention la taille des voyelles accentues.
Les dnitions se rapportant aux caractres dans les programmes de CAO/
DAO datent de lpoque laquelle les architectes se servaient de majuscules
pour les inscriptions sur leurs plans
1
, avec les interlignes correspondants. Les
jambages ascendants et descendants ny jouaient aucun rle. Mais si vous uti-
lisez ceux-ci dans vos textes, vous navez plus dinterlignage et il arrive parfois
que les caractres de deux lignes se chevauchent. Donc, si vous ncrivez pas
quavec des majuscules, vous devez absolument calculer linterlignage avec les
jambages descendants. Mais ces derniers ne sont pas toujours les mmes selon
les diffrents types dcritures et, ici aussi, il peut se produire des inexactitudes
quand on change les fontes.
Les signes ne sont pas non plus tout fait exacts. Quand on regarde de plus
prs, on constate que la taille des caractres diffre lgrement de la mesure
nominale.
Une autre imprcision est lemplacement du point dinsertion. Etant donn
que celui-ci nest pas situ tout fait en bordure de lcriture, il y a donc une
petite marge. A gauche certes, le point va tout fait avec le caractre situ le
plus au bord, mais, en haut, il se confond avec linterligne et ne peut pas tre
Figure 9.12
A gauche les dsignations typographiques, droite le comportement des caractres dans ArchiCAD.
1. NDLR : A ce propos, on se rappelle quel point la CAO/DAO a rvolutionn la typographie
sur les plans darchitecte. Il suft de comparer les plans de "lancienne cole", o les critures
taient faites la main et souvent trs personnalises (la typographie stylise de Le Corbusier
et du mouvement moderne par exemple), avec la typographie informatise que lon trouve sur
les plans actuels, plus rationaliss.
ArchiCad Livre Page 207 Mardi, 23. janvier 2007 7:36 07
208 ArchiCAD pour les utilisateurs avancs
quanti exactement. Dans lagrandissement la Figure 9.13, on identie
exactement la cause de ces imprcisions.
Polices de caractres
Dans les polices de caractres des caractres dimprimerie, on fait une distinc-
tion fondamentale entre les caractres avec ou sans empattements.
Caractres avec empattements
On appelle empattements les traits transversaux et les arrondis au bout des
jambages. La Figure 9.14 illustre ce dont il sagit l o les petits cercles
sont dessins. Ils donnent un appui lil et rendent le texte plus agra-
ble regarder. Ainsi, ils permettent dacclrer la lecture et conviennent
Figure 9.13
Le point dinsertion est situ
juste ct de lcriture.
Figure 9.14
Les empattements.
ArchiCad Livre Page 208 Mardi, 23. janvier 2007 7:36 07
Chapitre 9 Reprsentation graphique et rendu sur ordinateur 209
parfaitement pour un texte continu. On peut trs bien les combiner avec
des caractres sans empattements, par exemple pour des titres. Pour de peti-
tes (infrieures 8 points ou 3 mm) et trs grandes tailles de caractres, les
caractres empattements sont plus difciles lire et il est souhaitable de
ne pas les utiliser.
Pour cette raison, les caractres empattements ne conviennent pas pour nos
plans et pour nos prsentations, moins que vous ne rdigiez un rapport ou
une description du projet de construction dans un texte continu.
Caractres sans empattements
Le caractre sans empattements na pas de trait transversal au bout des
jambages. A la Figure 9.15, on fait ressortir les bouts droits du caractre
sans empattements. Le design des lettres est rduit lessentiel. Ces carac-
tres sont plutt lus lettre par lettre et ne conviennent pas pour de longs
textes.
On les utilise pour des titres et pour des inscriptions. On peut parfaitement
les combiner avec des caractres empattements.
Ce type dcriture est particulirement adapt aux plans et aux prsentations.
Quelques exprimentations vous seront des plus protables pour dcouvrir vos pro-
pres solutions. Evitez nanmoins dutiliser trop de caractres, notamment trop de
caractres semblables.
Figure 9.15
Caractres sans
empattements.
astuce
ArchiCad Livre Page 209 Mardi, 23. janvier 2007 7:36 07
210 ArchiCAD pour les utilisateurs avancs
Lantique cursive
Lantique cursive se compose nettement de lettres spares. Les lettres sont
transformes en lettres dimprimerie en style cursif partir de caractres Anti-
que. Elle diffre en cela de lcriture manuscrite. On peut en voir un exemple
la Figure 9.16.
Ces fontes sont tout fait utilisables dans certains domaines. En comparaison,
les plans dessins avec lordinateur sont quelque peu insipides.
Pour imiter des croquis faits la main, on peut dnir des lignes comme attributs
pour donner limpression dune ligne trace la main. Malheureusement, ce nest
cependant pas possible de munir tous les outils de lignes dnies par soi-mme. L,
il y a un truc : dcoupez les lments dont vous ne pouvez pas inuencer le type de
ligne et rglez ensuite toutes les lignes et tous les cercles sur les lignes la main.
Ensuite, votre infographie pourrait ressembler la Figure 9.17.
Les scriptes
Des caractres manuscrits, comme ceux de la Figure 9.18, prsentent nette-
ment le caractre dune criture la main ( la diffrence de lantique cur-
sive). Ce sont les caractres latins des coles et des bureaux qui sont devenus
des caractres dimprimerie.
Autres caractres
Les caractres gothiques ne conviennent gure pour des plans et pour des prsen-
tations. De mme pour les fractures.
Les caractres de machine crire ont toujours la mme paisseur pour toutes
les lettres et ont galement les mmes intervalles. Si vous voulez imiter les
caractres dune machine crire, vous ne pouvez pas utiliser la justication
entre les deux marges.
Les caractres ombrs sont utiliss si lcriture ne ressort pas sufsamment
larrire-plan, par exemple une criture jaune sur un fond blanc.
Figure 9.16
Lantique cursive.
astuce
ArchiCad Livre Page 210 Mardi, 23. janvier 2007 7:36 07
Chapitre 9 Reprsentation graphique et rendu sur ordinateur 211
Figure 9.17
Des lignes traces la main peuvent tre parfaitement combines avec lantique cursive.
Figure 9.18
Exemple de scripte.
ArchiCad Livre Page 211 Mardi, 23. janvier 2007 7:36 07
212 ArchiCAD pour les utilisateurs avancs
Si vous navez pas de fonte ombre, mettez un caractre sombre ct de votre
vritable caractre. Placez-le dans larrire-plan. On voit peine le truc et cest
plus lisible. Le caractre esthtique semble tre en relief.
Les petites capitales donnent une impression noble au projet de construction.
Avec ArchiCAD, vous ne pouvez pas formater avec les petites capitales. Vous
devez utiliser des fontes spciales.
Vous ne devriez pas combiner les italiques et les penches. Toutes deux sont
obliques et ont la plupart du temps un angle diffrent. Cela donne une image
agite.
"Moins est plus"
1
est valable aussi pour lutilisation de caractres sur nos
plans et sur nos prsentations. Le graphique ne doit jamais dtourner lattention
de larchitecture mais seulement la soutenir.
Le formatage italique est utilis, dans le domaine du dessin de plan, princi-
palement pour la construction mcanique mais pas pour le dessin darchi-
tecture. Il cre un aspect agit et ne devrait pas tre utilis dans ce cas. Dans
le texte continu, le caractre italique convient bien pour des mises en
valeur.
On peut voir quelques exemples de la multitude de fontes la Figure 9.20.
Figure 9.19
Effet dombre pour des caractres clairs.
1. NDLR : Lauteur, dorigine germanique, a certainement dans lesprit la clbre formule de
larchitecte allemand Mies Van der Rohe "less is more" (moins est plus).
astuce
ArchiCad Livre Page 212 Mardi, 23. janvier 2007 7:36 07
Chapitre 9 Reprsentation graphique et rendu sur ordinateur 213
Mise en valeur
Moyens de mise en valeur de certains passages :
majuscules ;
petites capitales (majuscules de la hauteur des minuscules) ;
italique ;
plus grand degr ;
coupe paisse ;
autre coupe ;
extraction du texte mettre en valeur ;
mise en vidence travers des lignes ;
soulignement ;
mise en valeur par laccroche-regard ;
verrouillage ;
couleur multicolore ;
place du caractre sur un autre fond ;
position de ngatif ;
bordure.
Figure 9.20
Seulement un petit chantillon de la multitude de caractres.
ArchiCad Livre Page 213 Mardi, 23. janvier 2007 7:36 07
214 ArchiCAD pour les utilisateurs avancs
Les caractres sur lcran ArchiCAD
Avec ArchiCAD, rglez tous les caractres sur le mme type ds la construc-
tion du prototype. On se rend compte parfois seulement beaucoup plus tard
quon utilise une autre fonte pour certaines cotations ou tiquettes. Linfogra-
phie a la particularit damoindrir beaucoup de petits dtails, lesquels ne se
remarquent presque pas lcran mais seulement limpression. Les caractres
apparaissent aussi diffremment selon le degr du zoom.
Avec des degrs de zoom rduits, ils semblent souvent imparfaits parce que
la rsolution de lcran ne suft pas pour reprsenter correctement la
fonte. Regardez ensuite le graphique avec un degr de zoom sufsant et
placez-le exactement. Mme si le caractre semble trop grand dans un
degr de zoom optimis, limpression tout est conforme la reprsentation
agrandie.
Visualisation pour utilisateur de logiciels de CAO
On ne peut pas vraiment comparer la visualisation avec un logiciel de CAO
et avec un logiciel de modlisation. ArchiCAD travaille de faon plus prcise,
tant donn que nous laborons des plans de matrise duvre exacts avec les
donnes fournies. Cependant, les mthodes de rendu ne sont pas vraiment au
point. Les rexions ne sont pas reprsentes. Pour lanimation, ce nest pas
possible de dplacer la camra et les objets pendant le droulement du lm.
Donc, on ne peut pas non plus simuler de mouvements dans la scne par
exemple des gens en train de marcher. Certes, certains objets ArchiCAD
changent de place en fonction du moment de lanimation, mais rien de compa-
rable avec un vritable dessin anim.
Suite du travail avec le logiciel de rendu
Il est donc ncessaire de travailler avec un logiciel spcial dans certains cas.
Archicad est un logiciel de CAO/DAO ; il ne remplace donc pas de logiciel spcia-
lis dans limpression, la PAO, limage de synthse ou lanimation 3D.
Logiciel danimation
Vos modles sont calculs laide dun logiciel spcial, comme Cinema 4D
ou Studio 3D. De petits traitements y seront galement raliss en 3D. Avec
ArchiCAD, on peut prparer la conception dun lm. Pour cette raison, vous
info
ArchiCad Livre Page 214 Mardi, 23. janvier 2007 7:36 07
Chapitre 9 Reprsentation graphique et rendu sur ordinateur 215
devez structurer les calques dArchiCAD de telle sorte que lexportation per-
mette de continuer travailler dans la forme souhaite. Dans ArchiCAD, les
diffrentes parties que vous voulez animer ou faire apparatre plus tard sont
places respectivement dans un calque ; lexportation se fait ensuite calque
par calque. Ainsi, vous dplacez ensuite le modle dans diffrentes phases du
lm.
Mthodes de vues 3D
Il est fondamental dtablir une distinction entre les dessins au trait avec des
lignes et des surfaces de hachures du moteur 3D interne, les reprsentations
OpenGL et les reprsentations photoralistes (rendus).
On accde ces options dans le menu Vue > Mode vue 3D.
Dessins au trait du moteur 3D interne
Les dessins au trait dans la projection orthogonale sont indispensables pour le
calcul exact des vues du btiment.
Le modle l de fer (wireframe)
Le modle l de fer transparent sert de modle de travail et il prsente, pour
certaines reprsentations abstraites, des aspects intressants dune solution
architecturale. Le client peut se faire ainsi une meilleure ide de certains rap-
ports en 3D quavec des images ralistes. Cependant, dans de nombreux cas,
cest absolument ncessaire de ne pas surcharger les informations. Les mod-
les deviennent vite trop complexes et, pour cette raison, ils sont dessins en
entier avec une norme quantit de lignes.
Figure 9.21
Reprsentation
du modle l de fer.
ArchiCad Livre Page 215 Mardi, 23. janvier 2007 7:36 07
216 ArchiCAD pour les utilisateurs avancs
ArchiCAD prsente lnorme avantage de permettre le choix entre diffrents ren-
dus plus ou moins aboutis (du rendu "l de fer" jusquau rendu dimage photora-
liste) suivant lusage que larchitecte dsire en faire (esquisse rapide de travail ou
prsentation destine un client)
Bords cachs (hidden line)
Cette reprsentation est le dessin de perspective classique ou dessin isomtri-
que du dessin gomtrique. Des lignes caches sont calcules par le programme
et elles ne font plus partie de notre dessin.
Ombrage
Flat-shading
L, les polygones calculs reoivent la luminosit moyenne de la surface. Il ne
se produit pas deffet de modelage lintrieur du polygone.
Cest le calcul dombrage dArchiCAD quand vous slectionnez le calcul de
reprsentation avec le rglage moteur3D interne. Vous gnrez une image avec
le graphique de vecteur sur lequel vous pouvez continuer travailler comme
graphique 2D. Il se compose de lignes et de hachures. Les surfaces reprsen-
tes ne sont pas les textures mais les attributs de hachures. Cette mthode ne
permet pas de prvisualiser les textures de graphiques bitmap utilises.
OpenGL
Ombrage de Gouraud
Ici, un lissage des bords et des tracs de couleurs sont calculs en plus. Avec
ArchiCAD, vous ralisez lombrage de Gouraud en utilisant le mode
OpenGL. Avec cette mthode, la construction du graphique est prise en
charge par une carte de graphique spciale et est ainsi plus rapide. On
continue utiliser le graphique qui vient dtre ralis comme graphique
bitmap. Mais comme la reprsentation photoraliste est la mthode opti-
male pour ces rsultats, lombrage de Gouraud est mis en place pendant la
ralisation du modle principalement pour la prvisualisation comme pos-
sibilit de contrle des textures et des points de mire. Cela reprsente une
aide prcieuse.
Ombrage de Phong
Cette mthode reprsente aussi les textures et les surfaces. Cela donne une
image qui semble presque photoraliste. Ce calcul du modle 3D est plus
rapide que le rendu et il est souvent confondu avec lui.
info
ArchiCad Livre Page 216 Mardi, 23. janvier 2007 7:36 07
Chapitre 9 Reprsentation graphique et rendu sur ordinateur 217
Rendu photoraliste (rendering)
Raytracing
Raytracing, cest--dire le lancer de rayon, suit le chemin de la lumire de la
source de lumire lobjet. Les textures et les proprits de surface y sont prises
en compte et elles produisent ainsi limage photoraliste.
La sortie et la suite du travail se font en graphique bitmap comme .BMP,
.JPG, etc.
Ces procds prsentent certaines faiblesses la reprsentation de la lumire. Il est
alors conseill pour lclairage de ne pas croire que la reprsentation photoraliste
reprsente les vritables rapports de lumire. Travaillez plutt comme un photo-
graphe qui claire sa scne directement en utilisant la lumire articielle de pro-
jecteurs.
Radiosit
Le procd Radiosit repose sur un procd de calcul particulier fond sur
lnergie de la lumire. Les rayons de lumire provenant de chaque source de
lumire spare sont rets par les surfaces du modle. Cette mission de rayon-
nement de la lumire rentre dans le modle de calcul. Les transitions sont
plus harmonieuses et elles ont lair plus ralistes. La luminosit dune source
lumineuse a une inuence sur la scne tout entire.
ArchiCAD ne dispose pas de possibilit directe dun calcul de radiosit.
Effets de rendu et options photoralistes dans ArchiCAD
Dans le menu Documentation > Cration dimages > Options rendu photo-
raliste, vous accdez aux rglages pour le rendu photoraliste avec Archi-
CAD. A la n de ce processus, vous obtenez des images ou des lms orients
pixels. Les lms sappuient aussi sur des graphiques orients pixels.
Effets
Avec lmission de rayonnement, faites attention ce quil ny ait pas trop de
lumire colore sur les autres parties du modle. Si lon ne la dsire pas abso-
lument, le modle offre aussi une apparence tout fait satisfaisante sans
lmission de rayonnement.
Avec leffet de brouillard, si vous faites un photomontage, vous devriez veiller
ce que la luminosit saccorde avec limage de fond. Mais cela est vraiment
astuce
ArchiCad Livre Page 217 Mardi, 23. janvier 2007 7:36 07
218 ArchiCAD pour les utilisateurs avancs
bien russi si vous travaillez ensuite avec Photoshop
1
. L, on rajuste la lumi-
nosit de toutes les parties de limage.
Mthode
La "mthode" dtermine comment ArchiCAD choisit ses possibilits de
reprsentation.
La "meilleure qualit" calcule les attributs de lumire pour chaque pixel
spar. La "moins bonne qualit" calcule tous les deux, trois, etc. pixels. Ce
rglage agit particulirement sur des surfaces incurves. Pour plusieurs sour-
ces lumineuses, il est prfrable de faire calculer cet effet avec une meilleure
qualit.
Avec le rglage " faible contraste", les surfaces incurves sont rapproches
par des surfaces planes, et des effets spciaux ne sont pas possibles. Ce rglage
travaille au plus vite pour les calculs photoralistes.
Antialiasing
On a dj abord brivement lantialiasing dans ce chapitre. Les contours de
limage sont dessins de faon plus douce dans les transitions par les rglages
dantialiasing. Plus la qualit est bonne, plus le processus de calcul dure long-
temps.
Effets, sources lumineuses (effets de lumire et de matriau)
Ces rglages ont des consquences sur la reprsentation des attributs
Matires.
Transparence
Elle permet de dterminer si vos matriaux transparents sont galement pris
en compte.
Surfaces lisses
Des surfaces incurves, qui sont rapproches par des morceaux de surface
plats, sont reprsentes de faon plus raliste.
Falloff lampe
Si lon nactive pas cette option, on obtient, pour les sources lumineuses dans
la reprsentation, un dmarquage net entre les surfaces illumines et sombres.
1. NDLR : Photoshop, logiciel de retouche dimage, devient alors complmentaire car plus sp-
cialis dans le traitement de cette tche comme nous lavons soulign plus haut.
ArchiCad Livre Page 218 Mardi, 23. janvier 2007 7:36 07
Chapitre 9 Reprsentation graphique et rendu sur ordinateur 219
Si cette option est active, les valeurs dnies initialement sont utilises. La
transition entre les domaines clairs et les domaines sombres sera plus douce.
Sources lumineuses
Vous slectionnez ici quelles sources lumineuses utiliser (soleil, lampe ou les
deux) pour clairer le modle dans le rendu photoraliste.
Ombres portes
Cette option dtermine quels lments sont pris en compte pour le calcul
dombre. Si Haute prcision na pas t active, les plus petits lments
napparaissent pas dans votre image.
Types de matires : textures et shaders
1
Les textures et les shaders ont une grande importance pour le rendu photo-
raliste. Ils sont projets sur les lments tridimensionnels du modle comme
graphiques bitmap par les options Attributs dans le menu Options > Attri-
buts lment > Matires. La surface est ensuite reprsente comme un exemple
avec le rapport "carrel".
Il faut faire une distinction fondamentale entre les textures dimages bitmap
et les shaders.
Textures
Les textures sont dnies pour les modes de reprsentation Moteur de rendu
interne et Moteur de rendu Z-Buffer.
Les textures sont des projections orientes en pixels sur votre modle. Laccs
aux images se fait par le bouton Chercher, en bas gauche dans la fentre
Options matire. Par ailleurs, il existe des proprits telles que Emission,
Transparence, etc. qui sont transmises sur la surface. Le problme, comme
pour tous les graphiques orients pixels, est toujours la rsolution. Les bords
deviennent irrguliers et limage devient oue et dfectueuse.
Le chier dimage ne doit pas tre dans la bibliothque active. Si ce chier
dimage est effac, la texture ne peut pas tre reprsente. Enregistrez les tex-
tures avec le chier dans Enregistrer sous archives. Laffectation de la texture
fonctionne alors comme pour les lments de bibliothque et est aussi charge
avec les lments de bibliothque.
1. De shadow, ombre.
ArchiCad Livre Page 219 Mardi, 23. janvier 2007 7:36 07
220 ArchiCAD pour les utilisateurs avancs
La gestion dimages de texture est importante pour votre travail de rendu. Vous
devriez aussi bien sr vous prparer une srie de textures personnelles en plus des
textures dArchiCAD. Pour cette gestion, il est bon de se servir de la fonction de
raccourci des classeurs. Vous avez un accs central et vous pouvez tout de suite clas-
ser correctement de nouvelles textures. Cest pratique aussi de pouvoir utiliser
ponctuellement les textures dautres programmes.
Shader
Les shaders sont dnis dans Moteur de rendu LightWorks.
Le shader est une texture calcule. Il sagit bien sr de textures avec les deux
mthodes. ArchiCAD nutilise que le terme "texture" dans ce cas pour lutili-
sation dun graphique bitmap sur les surfaces.
Pour le shader, des proprits de surface dtermines et souvent usages sont
xes lavance par ArchiCAD. Celles-ci peuvent tre appliques sur la surface
dans diffrentes combinaisons et couleurs.
En cliquant sur le bouton Charger rglages darchives, vous avez la possibilit
de rechercher des rglages existant dj et de les modier votre convenance.
Rexions
Lumire ambiante
Dtermine dans quelle mesure la matire est sujette aux effets brillants (contrai-
rement aux ombres et contrastes gnrs par la lumire directionnelle).
Diffus contre Spculaire
La valeur Diffus dcrit la qualit de surface de la matire. Les surfaces ingales
ou rugueuses ont tendance rchir la lumire directionnelle de manire
diffuse (non directionnelle) 100 %. La rexion diffuse prend la couleur de
la matire plutt que celle de la lumire.
La valeur Spculaire est le contraire de la valeur Diffus ; cest donc une rexion
directionnelle. Elle prend la couleur de la lumire incidente plutt que celle de
la matire. Des matires dures et lisses ont une rexion 100 %. Dans Archi-
CAD, vous dnissez la couleur spculaire de manire indpendante.
Brillance
Cest la capacit dune surface courbe rchir la lumire directionnelle
dune source lumineuse en forme de point de faon plus ou moins concen-
tre. Si vous rglez cette valeur environ 100, la brillance est limite une
trs petite surface, tandis que des valeurs plus basses donnent de plus grandes
surfaces de brillance.
astuce
ArchiCad Livre Page 220 Mardi, 23. janvier 2007 7:36 07
Chapitre 9 Reprsentation graphique et rendu sur ordinateur 221
Transparence et attnuation
La valeur de transmission reprsente la quantit de lumire qui passe travers
la matire, donc une valeur leve pour le verre. Les matires opaques ont une
valeur faible.
La valeur pour lattnuation dtermine de combien la transparence diminue
mesure que linclinaison de la surface grandit par rapport la ligne de vision.
Pour que la transparence ne soit maintenue que pour une vue directe du haut,
il faut donc lui attribuer une valeur plus leve. Leffet dattnuation de trans-
parence est trs important pour la reprsentation de corps transparents.
Attnuation attnuation de couleur
La valeur Attnuation dtermine de combien lintensit de la lumire att-
nue diminue. Une couleur jaune ou blanche et une valeur 0 produisent un
effet lumineux.
Relief
Avec le relief (bump mapping) comme effet du canal alpha, la normale de la
surface est inuence et la surface devient aussi convexe. Les valeurs "blan-
ches" reprsentent les protubrances, les reliefs ; par contre, les valeurs "noires"
produisent des creux dans les corps.
Le relief ralise donc des effets tridimensionnels sur des corps plats comme
par enchantement. Lexemple classique est le ballon de football qui est bien
dni comme sphre dans le modle en 3D mais qui, par leffet de relief,
prsente des anfractuosits aux coutures.
On peut voir leffet la Figure 9.22. Le corps a lair structur, bien que le
relief ne rsulte que de limage. Grce cette mthode, cest plus facile dco-
nomiser la puissance de calcul et limage peut tre rendue beaucoup plus vite.
Figure 9.22
Un exemple de relief
(bump mapping).
ArchiCad Livre Page 221 Mardi, 23. janvier 2007 7:36 07
222 ArchiCAD pour les utilisateurs avancs
Transparence
Si la valeur est "blanc", cest la couleur de la texture qui est visible ; si cest
"noir", la texture est compltement transparente et la couleur de la matire
luit travers elle.
Lumire dans lespace virtuel
"Larchitecture le jeu savant, correct et magnique des volumes assembls
sous la lumire."
Cette citation de Le Corbusier nous montre limportance que nous devrions
attribuer la lumire.
Lclairage des zones et objets est lune des tches les plus difciles dans le
rendu photoraliste. Ajoutez cela quil ny a pas de possibilit dans Archi-
CAD de contrler tout de suite les inuences des objets de lumire sur
limage la scne. Une certaine exprience et de la patience sont donc ncessaires
pour obtenir une scne tout fait conforme vos attentes.
Lombre est ladversaire de la lumire. Leffet de la lumire se fait connatre
seulement par lobscurit. Nous devons prter autant dattention leffet
dombre qu la lumire et larranger soigneusement.
Le plus souvent, le modle est enn termin et on ne dispose plus de beaucoup de
temps. Mais vous devriez en consacrer encore sufsamment pour les rglages prcis,
pour lclairage, utiliser aussi la position de la camra ; sinon, tout ce que vous
avez ralis pour la construction du modle ne servirait rien. Pensez que le tra-
vail du photographe commence ici seulement et que cest un art de faire de bonnes
photos.
Il ne suft pas de terminer le btiment, de positionner le soleil correctement
et dappuyer sur Rendu photoraliste, car cela conduirait invitablement
des rsultats peu attrayants.
Rgles pour lclairage
Des dsaccords dans limage sont interprts par lil comme des erreurs de
gomtrie. Limage est interprte inconsciemment comme tant imparfaite.
Les effets qui ne sont pas reconnus crent un malaise chez le spectateur.
astuce
ArchiCad Livre Page 222 Mardi, 23. janvier 2007 7:36 07
Chapitre 9 Reprsentation graphique et rendu sur ordinateur 223
Ombre
Nous distinguons entre lombre principale, le domaine qui est vritablement
obscurci, et la mi-ombre, la transition du clair au fonc.
Les ombres ne sont jamais tout fait noires et elles laissent toujours
reconnatre la texture du corps. Lombre a diffrentes nuances de droule-
ment, de dur doux, comme lillustre la Figure 9.23. Faites attention ce
que lombre ne soit pas une surface uniforme et quelle rende aussi un
effet de profondeur.
Ombre propre au modle
Cest lombre qui modle lobjet
1
. Elle constitue un des lments les plus
essentiels qui diffrencient le rendu photoraliste des autres mthodes de
projection. Toutes les surfaces ont des clarts et des intensits de couleur
diffrentes.
Figure 9.23
Droulement
dombre doux.
1. NDLR : Cette thorie est hrite de la peinture classique.
ArchiCad Livre Page 223 Mardi, 23. janvier 2007 7:36 07
224 ArchiCAD pour les utilisateurs avancs
Les surfaces des murs deviennent plus sombres dans les coins, comme
lillustre la Figure 9.24. La pice est "modele" seulement de cette faon ;
seules ces parties sombres permettent de permettent de reprer les bords,
car les diffrences de clart entre les murs ne sufsent pas pour pouvoir les
distinguer.
Les bords ne doivent jamais tre trop vifs. Ce nest pas naturel.
Couleur de lumire
La lumire colore cre une ambiance dans limage et elle rend de bons services
si elle est utilise correctement.
Sources lumineuses
A la diffrence du photographe, nous avons la possibilit de positionner
partout des lumires dans le btiment virtuel avec des moyens simples. Dans
certains programmes, il est mme possible de placer des sources lumineuses
ngatives avec une lumire noire ; celles-ci tent de la lumire dans certains
domaines de la scne.
Une proprit positive de notre mode de travail est que nos sources lumineu-
ses sont aussi totalement invisibles. A la Figure 9.25, vous voyez deux sources
lumineuses ensemble dans une mme scne : une visible et une invisible.
Tandis que le photographe doit toujours positionner les lampes en dehors de
limage, nous mettons, sans gne, une source lumineuse au milieu de limage
pour la visualiser.
Figure 9.24
Surfaces de mur
dans les coins.
ArchiCad Livre Page 224 Mardi, 23. janvier 2007 7:36 07
Chapitre 9 Reprsentation graphique et rendu sur ordinateur 225
Les sources lumineuses de base dans ArchiCAD sont les suivantes :
Lumire naturelle
La lumire ambiante ne provient pas dune source lumineuse parti-
culire. Elle est l sans que vous ayez besoin de lajouter ; en effet, sans
elle, la scne serait entirement noire au moment o lon teint toutes les
sources lumineuses. Lintensit et la diffusion de la lumire ambiante sont
constantes. Lorigine et la direction de la lumire ambiante ne sont pas
dnies. Elle sert augmenter la luminosit de fond de la scne. Les tran-
sitions entre la lumire et lombre sont plus douces.
La lumire parallle (le soleil). Il sagit bien sr ici dune source lumineuse
trs loigne.
La lumire du soleil change en fonction de lheure et du temps bien sr. A midi, la
lumire du soleil a une coloration jauntre et produit une couleur dombre avec la
couleur complmentaire violette.
Pour la lumire du soleil, les valeurs RVB sont 240, 240, 188. Lombre a les
valeurs 30, 15, 80.
Le clair de lune est trait comme la lumire du soleil. Seules lintensit et la
rexion du clair de lune font la diffrence.
Figure 9.25
La source lumineuse est situe o le cercle a t dessin. Le faisceau lumineux
rayonne vers le haut gauche.
astuce
ArchiCad Livre Page 225 Mardi, 23. janvier 2007 7:36 07
226 ArchiCAD pour les utilisateurs avancs
Sources lumineuses articielles
La Figure 9.26 illustre les rgles dclairage les plus importantes de la photo-
graphie.
Les sources lumineuses articielles sont places dans votre scne avec loutil
prvu cet effet.
Les sphres lumineuses sont des sources lumineuses en forme de point
et elles rayonnent dans toutes les directions. On peut les comparer une
ampoule lectrique. Elles sont utilises comme lumires de remplissage.
Elles produisent toujours des ombres en trois dimensions.
Les spots lumineux sont des lumires diriges. Le domaine clair est
dtermin par un angle. Lombre porte est dirige selon lorientation.
Les sources lumineuses de grande tendue (area lights) diffusent de la
lumire sur une grande surface dans une direction prcise. Les produc-
teurs de cinma utilisent souvent ces sources lumineuses comme simulation
de la lumire du jour. Elles sont idales pour clairer des plafonds.
Dans nos espaces virtuels, la lumire ne diminue pas comme dans la nature.
Cest pourquoi nous devons rduire leffet de la source lumineuse avec lloi-
gnement et mme limiter la porte de lclairage. Pour cela, il faut utiliser
des paramtres spciaux. Le brouillard sert aussi cela dans les effets photo-
ralistes.
Figure 9.26
Diffrentes sources lumineuses
et leur intitul daprs la position
de la camra et de lobjet.
ArchiCad Livre Page 226 Mardi, 23. janvier 2007 7:36 07
Chapitre 9 Reprsentation graphique et rendu sur ordinateur 227
Lumire principale ou lumire de direction
La Figure 9.26 illustre la lumire frontale ou latrale. La lumire principale
est la source lumineuse la plus forte. Elle devrait tre mise sur la position
Camra. En plein air, cest la lumire du soleil. Ici aussi, le photographe doit
avoir le soleil de dos. Lombre ne devrait jamais tre dirige vers le spectateur.
Gnralement, les lumires de spots ou les sources lumineuses parallles
sont mises en place pour la lumire de direction. La premire chose faire
pour lclairage dune scne est de dterminer la lumire principale. Celle-
ci devrait tre rgle dans un angle de 85 40 degrs par rapport la
camra.
A la Figure 9.27, seule la lumire principale sert clairer la scne. Il ny a
pratiquement pas dombre, la scne nest pas rendue son avantage. Vous
allez voir par la suite comment dautres lumires peuvent la transformer.
Figure 9.27
Scne avec le clbre M. Modulor
1
, claire seulement avec une lumire principale.
1. NDLR : Le Modulor est la cration de Le Corbusier ; il sert de rfrence de mesure
architecturale cre partir du nombre dor.
ArchiCad Livre Page 227 Mardi, 23. janvier 2007 7:36 07
228 ArchiCAD pour les utilisateurs avancs
Si les ombres sont trop dures ou si elles doivent tre recules, vous pouvez doubler
ou tripler les sources lumineuses et les mettre juste ct lune de lautre. Cela rend
les ombres plus douces. Au besoin, vous avez encore la possibilit par la suite de
dessiner en douceur dans le programme de traitement dimage. La Figure 9.28
illustre cet effet. Regardez les ombres oues mais dgrades de la colonne.
Lumire de remplissage
Les lumires de remplissage
1
sont places en face de la lumire principale.
Langle par rapport la camra et la hauteur doivent correspondre environ
la lumire principale ou ne diffrer que lgrement. La lumire de remplis-
sage claircit les ombres fortes de la lumire principale et elle rend ainsi les
bordures des ombres plus douces. La lumire principale claire quelques sur-
faces trop bas. Ces domaines ne sont pas clairs sufsamment et ils ont
besoin dune correction de lumire. Pour la lumire de remplissage, il faut
rgler une plus faible intensit. Avant tout, dans ce cas, il faut ter les ombres.
Il ne devrait toujours y avoir quune seule ombre principale de disponible.
La lumire de remplissage ne doit pas tre lumineuse au point de recouvrir les
ombres de la lumire principale. Si vous teignez lombre porte pour la
lumire de remplissage, leffet de lombre principale sen trouve renforc.
Figure 9.28
La mme scne, avec ici trois lumires principales places trs prs les unes des autres.
Les ombres deviennent douces.
1. NDLR : Source auxiliaire de lumire gnralement diffuse, utilise pour adoucir les ombres
astuce
ArchiCad Livre Page 228 Mardi, 23. janvier 2007 7:36 07
Chapitre 9 Reprsentation graphique et rendu sur ordinateur 229
Ici, vous voyez encore un avantage de notre photographie virtuelle : nous
avons la possibilit dter tout simplement de lombre. Dans la dnition de
la source lumineuse, vous pouvez empcher que lombre apparaisse. Les photo-
graphes vont vous envier.
Les Figures 9.29 et 9.30 illustrent une comparaison des effets des lumires de
remplissage. Remarquez que ces lumires peuvent avoir un effet contraire sur
notre scne mais galement un effet excessif et mme ngatif.
Figure 9.29
La lumire de remplissage est trop forte. Lombre porte a disparu.
Figure 9.30
Les lumires de remplissage crent une quantit dombres qui perturbent la scne
et lui donnent une apparence irrelle.
ArchiCad Livre Page 229 Mardi, 23. janvier 2007 7:36 07
230 ArchiCAD pour les utilisateurs avancs
Lumire darte ou de bord
La lumire darte sert claircir les bords dun objet de dtails. On essaie de
dtacher lobjet de larrire-plan. En gnral, elle se trouve du mme ct que
la lumire de remplissage.
Eclaircir le plafond
Le plafond pose souvent un problme au niveau du lancer de rayon de la
technique de rendu. Il nest jamais vraiment reprsent de faon raliste. Pour
remdier ce problme, il est ncessaire de se servir dune autre lumire de
remplissage. Vous insrez donc dans la scne une area light oriente paralllement
vers le haut.
Larea light qui peut tre oriente paralllement nest pas un outil spcique
ArchiCAD, on le retrouve dans dautres programmes. On lobtient en transfor-
mant lobjet Spot lumineux. Le spot lumineux est un cne tronqu avec deux cer-
cles lextrmit. Des rayons lumineux sont envoys dun cercle lautre.
Lintensit est la plus forte au milieu et elle diminue en allant vers lextrieur.
Nous allons transformer le cne tronqu en un cylindre qui met de la lumire
parallle. Puis il suft de lorienter vers le haut.
A la Figure 9.31, regardez leffet dclaircissement du plafond. Il ne doit pas
tre trop accentu, sinon on risque une surexposition. Il est souhaitable de
Figure 9.31
Lclaircissement du plafond.
astuce
ArchiCad Livre Page 230 Mardi, 23. janvier 2007 7:36 07
Chapitre 9 Reprsentation graphique et rendu sur ordinateur 231
beaucoup diminuer lintensit lumineuse, voire de la supprimer complte-
ment. La couleur de lombre est grise. Lombre porte est dsactive. Il ne
sagit l que dun effet de correction. Le projecteur a une inclinaison de
180 degrs et est orient vers le haut. Les deux angles doivent tre rgls
sur 0,00. Le rayon indique la taille que lobjet doit avoir. Mme sil est plus
grand que la pice elle-mme, on remarque que les contours de la pice sont
lgrement dans lombre. Ici, il ny a pas de lumire sur les murs, en dehors
des deux spots. Ces derniers ne perturbent pas le reste de lclairage. On
reconnat mme le cne de lumire au plafond.
La camra
La camra virtuelle ressemble beaucoup lappareil photo que nous connaissons
en photographie. Le spectateur regarde les images qui ont t ralises dans
lespace virtuel comme des photos. Ce nest pas sans raison que la technique
de rendu est appele aussi rendu photoraliste.
Les rglages de camra sont effectus de trois manires dans ArchiCAD.
Avec loutil Camra de la palette doutils. Cela nous permet de regrou-
per plusieurs camras pour obtenir un parcours danimation. Plusieurs
parcours danimation sont possibles. Vous navez pas forcment besoin de
raliser une animation et vous pouvez considrer les parcours comme un
regroupement de points de vue. Ceux-ci sont calculs sans camra inter-
mdiaire comme des images en pixels. Quand vous activez une camra,
vous voyez la scne de cet endroit en 3D.
Dans le menu Vue > Elments dans vue 3D > Afcher slection >
Zone de slection en 3D. Vous voyez ici un extrait du plan de coupe
dans une petite fentre avec la camra et la position du soleil. Avec la sou-
ris, vous pouvez dplacer aussi bien le point principal de la perspective, le
but donc, que lemplacement de la camra. Vous effectuez les rglages de
la camra. Ce positionnement nest pas prcis du tout. Il peut arriver aussi
quun des points napparaisse pas dans la fentre de prvisualisation de la
perspective. Vous devez alors cliquer sur la prvisualisation tout en
appuyant sur la touche Maj et la position de la camra est xe. Le point
principal est dtermin en appuyant sur la touche Alt.
Dans la fentre 3D vous y naviguez comme vous le voulez. Cette
mthode dobservation est certes trs pratique mais pour de trs grands
modles, car le calcul dure souvent trop longtemps pour obtenir de bons
rsultats.
ArchiCad Livre Page 231 Mardi, 23. janvier 2007 7:36 07
232 ArchiCAD pour les utilisateurs avancs
Vous devriez choisir un point de vue correspondant une situation relle,
donc la hauteur des yeux. La plupart du temps, le spectateur suppose quil
en est ainsi et cest seulement dans certains cas quil remarque que le point de
vue ne correspond pas la perception relle.
Ceci vous permet deffectuer des corrections optiques mais aussi de raliser des
effets doptique. Si vous placez la camra plus en hauteur, votre btiment va
paratre automatiquement plus petit quil nest. Plus vous regardez la scne de loin
par en dessous, plus celle-ci va vous sembler grande.
Cible et distance
Le rglage de la cible nous permet dincliner la camra vers le bas et vers le
haut. (Linclinaison de ct, telle quelle est utilise en photographie de mode
pour soutenir la dynamique, nest pas possible dans ArchiCAD. Elle lest dans
Artlantis.)
La hauteur de la camra et la cible dterminent linclinaison dans une dis-
tance donne. Donc, si vous changez la distance, linclinaison va tre galement
modie.
Il est possible de masquer les lments de construction se trouvant devant
notre scne, mme si nous pouvions voir travers. Cest trs simple. Il vous
suft de mettre le rectangle de slection sur les lments 3D que vous souhai-
tez dissimuler. Pour reprsenter tous les tages, vous devez slectionner
Figure 9.32
Un exemple de camra place une hauteur irraliste : on a limpression que la maison
ne tient pas debout sur le sol.
astuce
ArchiCad Livre Page 232 Mardi, 23. janvier 2007 7:36 07
Chapitre 9 Reprsentation graphique et rendu sur ordinateur 233
loption Tous les tages, dans la zone Informations du menu de la fentre
ottante.
Ds que vous avez ni, revenez tout de suite sur "un tage". Cest rare de saperce-
voir que tous les tages ont des rectangles de slection. Si vous continuez tra-
vailler rapidement et que vous enregistriez votre travail au fur et mesure, vous
allez avoir une mauvaise surprise lorsque vous passerez ltage suivant.
Pour les photomontages, vous devriez veiller ce que linclinaison de votre
camra corresponde celle de limage de fond. Pour cela, vous devez dtermi-
ner lhorizon de la photo en allongeant des lignes horizontales parallles que
vous coupez exactement comme vous lavez appris en cours de gomtrie. La
Figure 9.33 illustre la dtermination de la ligne dhorizon. Le milieu de
limage, cest--dire lazimut exact, doit concorder avec le reste de limage.
La dviation partir du milieu de limage montre le degr dinclinaison de la
camra. Si lhorizon et le milieu de limage concident, la photo est faite avec
une inclinaison horizontale.
Figure 9.33
Dtermination de linclinaison dune photo.
astuce
ArchiCad Livre Page 233 Mardi, 23. janvier 2007 7:36 07
234 ArchiCAD pour les utilisateurs avancs
Angle de prise de vues, champ visuel
Langle de prise de vues simule la distance focale de la camra et dnit le
champ visuel. Pour la visualisation informatique, on se sert du format
24 36 mm utilis en photographie. Plus la distance focale est grande, plus
langle de prise de vues est petit. Pour le format 24 36, la distance focale
standard est de 50 mm. Langle visuel moyen de lil est de 45 47 degrs.
Cela correspond peu prs la distance focale standard de 50 mm. Les dis-
tances focales plus longues correspondent au tlobjectif et les plus courtes au
grand angle. Avec le tlobjectif, on ne saisit quun tout petit extrait de la
scne. Les objets sont moins dforms et leffet de perspective est diminu. Si
lloignement est trop grand, la projection centrale se transforme en une pro-
jection parallle. Avec des photos en grand angle, leffet de perspective est
plus marqu, do une plus grande dynamique dans limage.
Tableau 9.2 : Distances focales et ce quoi elles correspondent dans langle
de prise de vues
Distance focale en mm Angle de prise de vues en degrs
16 180
20 94
24 84
28 75
35 63
50 47
85 28,5
100 24
135 18
200 12,5
300 8,2
600 4,2
ArchiCad Livre Page 234 Mardi, 23. janvier 2007 7:36 07
Chapitre 9 Reprsentation graphique et rendu sur ordinateur 235
Position de la camra
Outre les rglages dclairage, la position et la direction de la camra sont ga-
lement trs importantes pour la photographie virtuelle. Lextrait dimage,
autrement dit la partie de la scne que nous allons slectionner, est la carte de
visite de notre projet. Il est donc essentiel de choisir soigneusement lempla-
cement partir duquel vous allez calculer votre image. Les connaissances de
la perspective que vous avez acquises lors de votre formation darchitecte sont
trs prcieuses. Avant de laisser lordinateur effectuer les calculs dnitifs,
vriez exactement le point de vue dans le modle l de fer et grce aux
mthodes de reprsentation rapides calculer.
Ds que vous commencez, rchissez ce qui est important dans votre rendu
et concevez votre modle tel que vous limaginez pour votre prsentation.
Beaucoup dobjets dquipement, tels que les quipements sanitaires, ne doivent
pas obligatoirement tre reprsents en 3D. Slectionnez loption pour mas-
quer 3D, et lobjet ne sera pas converti. Si vous voulez reprsenter un htel
par exemple, vous navez pas besoin de la masse dinformations 3D qui sont
ncessaires pour des installations sanitaires. Votre ordinateur travaillera ainsi
beaucoup plus vite.
Le travail est plus facile quand les groupements de calques sont masqus pendant
la conversion.
Quand on dsactive le calcul dombre pour la conversion en 3D, cela per-
met de calculer plus rapidement la prvisualisation. De toute faon, elles
seront recalcules comme prvisualisation pour le calcul de limage photo-
raliste.
Pour la prvisualisation, prenez un format plus petit que le format dnitif.
Le calcul sera galement plus rapide.
Limage est calcule de haut en bas. Pour des calculs plus longs, si la partie
contrler a dj t calcule, vous pouvez interrompre le calcul. Les surexpo-
sitions sont corriges dans limage de prvisualisation et elle aura tout de suite
la mme apparence que dans le rsultat nal.
Enn, vous pouvez slectionner seulement des parties du modle pour la
conversion en 3D avec loutil Zone de slection.
astuce
ArchiCad Livre Page 235 Mardi, 23. janvier 2007 7:36 07
236 ArchiCAD pour les utilisateurs avancs
Squences et dessin anim
Pour la ralisation de lms, contrairement aux images xes, il faut faire trs
attention en construisant le modle car les corrections reprsentent beaucoup
de travail. Il existe bien des logiciels capables de dcouper des lms, de pro-
duire certains effets ou des corrections dclairage, mais aucun outil nest en
mesure de faire de retouches ni de modier les textures.
Les squences mettent beaucoup de temps tre calcules. On ne peut se faire une
ide de la dure du calcul quau moment o le travail de calcul commence.
Souvent, on est du et on interrompt tout. Ne faites surtout pas lerreur de faire
calculer moins dimages, car cela acclre la scne qui se met dler une allure
folle travers le btiment. Cest alors impossible de regarder la prsentation. Fina-
lement, vous tes du car tout votre travail na servi rien.
Avant de commencer travailler sur la squence, il faut vrier que les parties
du modle qui vont tre reprsentes soient sans erreur.
La squence est conue comme un scnario, avec ventuellement des croquis
dessins la main et des Timings. Rchissez bien lnonc et au type de la
prsentation, an de slectionner la taille et la rsolution mais aussi les points
de vue le plus appropris.
Il est prfrable de produire plusieurs petits lms que de vouloir tout montrer la
fois. Pendant la prsentation gnrale, attirez lattention sur ces lms, stoppez-les,
revenez en arrire et faites de petits commentaires. La squence doit tre lapoge
dans la reprsentation de votre projet darchitecture.
Il savre galement quil est prfrable de passer le lm en boucle continue.
Ceci est valable surtout pour un lm court auquel le spectateur ne prte son
attention qu partir de la moiti du lm.
Les formats vido
.AVI (Audio Video Interlaced). Format standard pour ordinateur. Il sagit
dun format vido comprim ou non.
.MOV. Format standard de QuickTime pour la plateforme Apple.
.MPEG.
Ces formats vido enregistrent limage et le son.
astuce
astuce
ArchiCad Livre Page 236 Mardi, 23. janvier 2007 7:36 07
Chapitre 9 Reprsentation graphique et rendu sur ordinateur 237
Framerate et keyframes
La squence est une suite dimages dans le temps. Pour la commande de la
squence, on dnit des images cls (keyframes) comme points de vue de
la camra. Lordinateur calcule lui-mme les points de vue intermdiaires.
La plus petite unit du lm est le frame, qui signie image par image. Le
framerate (frquence danimation) vous indique le nombre de frames par
seconde. Il est mesur en FPS, ce qui signie en anglais frames per second.
Plus il est lev, plus le lm est uide. Sil est trop bas, le lm avance par
-coups.
La plupart des programmes de squences VR ont un rglage de base de
100 frames en 4 secondes, soit 25 fps. La dure du lm et le framerate peuvent
tre modis et adapts aux besoins.
La Figure 9.34 illustre laide dun exemple comment les camras et les
points intermdiaires sont calculs avec ArchiCAD. Vous prenez le nom-
bre de camras (moins 1 quand le polygone est ouvert, donc le nombre
despaces) multipli par le nombre dimages par image. Quand le polygone
est ouvert, cela donne pour trois camras 2 fois 5 images par image,
donc 10.
Figure 9.34
Le nombre de frames quand le polygone est ferm.
ArchiCad Livre Page 237 Mardi, 23. janvier 2007 7:36 07
238 ArchiCAD pour les utilisateurs avancs
A cela, vous additionnez la somme des diffrentes images intermdiaires pour
chaque camra. Cest le chiffre 3 pour la camra 2. Les autres camras ont ici
la valeur 0.
Pour la dernire camra, vous devez encore additionner 1 (seulement si
le polygone est ouvert). Vous avez dj le total des images de votre ani-
mation.
Quand vous enregistrez lanimation, effectuez les rglages pour le framerate
dans une bote de dialogue vous.
Le standard NTSC des tlviseurs amricains a un framerate de 30 fps. En
Europe, le standard de tlvision PAL est de 25 fps. Le lm a 24 fps. Sur
dautres appareils de sortie, vous devrez adapter vos framerates ces appareils
et ces standards. Pour des animations simples sur ordinateur, une valeur
de 12 15 fps suft.
Les dessins anims sont fabriqus avec 12 fps et les frames sont doubls
ensuite, ce qui donne un framerate de 24 fps pour un lm de ce genre.
Cette sorte de processus convient aussi pour la visualisation en archi-
tecture.
Le rglage de la rsolution
Les rglages de rsolution sont effectus comme pour les calculs de photo.
Vous devez faire bien attention les adapter au dispositif de sortie. Pour
lcran dordinateur, les 72 dpi que vous connaissez sont sufsants. Le lm ne
doit pas remplir tout lcran, sinon les calculs durent extrmement long-
temps.
Pour la rsolution de vido VHS analogique, une taille de 352/288 points
dimage suft.
Un petit lm sert dillustration.
Ce lm nest pas rendu ici avec ArchiCAD. Pour cela, on utilise Studio 3D.
Le modle ArchiCAD est structur de telle sorte que les plans sont dj intgrs
dans le concept du futur lm.
Les lments de construction futurs sont transforms sparment en 3D et
sont enregistrs en tant que chiers 3DS.
ArchiCad Livre Page 238 Mardi, 23. janvier 2007 7:36 07
Chapitre 9 Reprsentation graphique et rendu sur ordinateur 239
Le lm montre comment le btiment est construit mais pas forcment lavan-
cement de la construction. La maison est btie linverse du dessin clat.
Do le titre "Implosion".
La camra contourne une fois la maison en 500 frames. Toutes les parties
sont dabord lendroit exact, du frame 1 au frame 500. Puis on met
limage cl, avec laquelle est effectu le seul changement, de larrire vers
lavant. Ensuite, on place llment 3D lendroit o se trouve limage
cl en question. Cest important de prendre un lment compos comme
point de dpart, tant donn que le processus de montage est plus compli-
qu.
Vous pouvez tlcharger le lm du site Web se rapportant au livre et le regarder.
Figure 9.35
Le principe de limplosion.
ArchiCad Livre Page 239 Mardi, 23. janvier 2007 7:36 07
240 ArchiCAD pour les utilisateurs avancs
Le lm se compose de huit parties :
1. terrain sans construction ;
2. structure portante ;
3. apparition de loggias ;
4. murs du rez-de-chausse en train de tomber den haut sur le btiment ;
5. murs de ltage suprieur en train de tomber ;
6. vue de la faade sans mouvement ;
7. chute du toit ;
8.btiment termin.
Figure 9.36
Les diffrentes scnes du lm.
ArchiCad Livre Page 240 Mardi, 23. janvier 2007 7:36 07
Chapitre 9 Reprsentation graphique et rendu sur ordinateur 241
Panoramas
La cration de panoramas est une alternative intressante pour lanimation.
Bien sr, ce nest pas la vritable ralit virtuelle, mais cela permet au specta-
teur de dcouvrir les pices lui-mme. Cette forme dinteractivit convient
aussi tout fait pour des prsentations sur Internet. Le spectateur a besoin
dun plug-in QuickTime pour le navigateur Web. La Figure 9.37 illustre
linterface du navigateur Web avec ses lments de commande.
Il est possible aussi de crer des panoramas sous forme de lms Flash, trs
rpandus et particulirement apprcis, et de les faire connatre par le biais
dInternet.
Pour placer les points de vue du panorama, vous navez qu tenir compte de
la hauteur. On peut relier plusieurs panoramas par un lien dans la partie
de limage qui indique le point de vue suivant. ArchiCAD rend une image
sphrique.
Sur Internet, on trouve le procd de streaming. Cela signie que lon peut
voir le dbut sans que tout le chier soit entirement charg. Le reste est
charg pendant que le spectateur entame son parcours de dcouverte dans
lespace virtuel. La commande se fait avec la souris ou avec les touches de
direction. Chaque point est reprsent jusqu la hauteur ou la profondeur
que vous avez calcule.
Figure 9.37
Linterface QuickTime Virtual
Reality sur Internet.
ArchiCad Livre Page 241 Mardi, 23. janvier 2007 7:36 07
242 ArchiCAD pour les utilisateurs avancs
Objets VR
Les objets VR peuvent tre galement montrs en tant que lm QuickTime.
Ici aussi, le spectateur peut regarder un objet comme il veut. On peut mme
combiner avec les panoramas qui servent regarder lintrieur du projet. Les
objets VR enregistrent et rendent le motif sous tous les angles en certaines
gradations, ce qui demande beaucoup de temps pour les calculs. La plupart
du temps, le rsultat nest pas satisfaisant parce quil ny a pas de transition
douce entre les diffrentes images. Quand on utilise cette technique pour
Internet, il est conseill de rduire la taille du chier. Pour cela, il faut dimi-
nuer limage. De toute faon, lobjet VR est intgr le plus souvent linfor-
mation dans les frames de navigation. Il existe une autre possibilit pour
diminuer limage en regardant le btiment seulement partir des mridiens
plats et exclure les degrs de latitude levs de lobjet VR. La Figure 9.38
illustre linterface de lobjet VR dans QuickTime Player. En dehors des com-
mandes situes sous limage, il est possible galement de naviguer comme on
veut autour de la maison avec la souris.
Le spectateur a limpression de survoler lobjet.
Les options QuickTime Virtual Reality (QTVR) sont idales pour donner au
spectateur le sentiment de dcouvrir une scne par lui-mme. Il na pas
besoin de logiciel de CAO. Un module dlargissement du navigateur Inter-
net suft. Avec cette mthode, vous pouvez donc divulguer facilement vos
projets sur Internet.
Figure 9.38
Navigation VR dans
QuickTime Player.
ArchiCad Livre Page 242 Mardi, 23. janvier 2007 7:36 07
C
H
A
P
I
T
R
E
10
Atelier 6 : rendu
Au sommaire de ce chapitre
Travail prliminaire
Options de rendu photoraliste
Point de vue
Nous arrivons maintenant un exercice que vous attendez srement avec
impatience : le rendu. Vous avez peut-tre dj expriment diverses choses et
fait vos premiers essais. Le modle de btiment issu de vos premires tapes
de travail dans ArchiCAD va vous servir de base pour des vues photoralistes.
Si votre modle nest pas tout fait juste, choisissez une nouvelle prsentation
des donnes sur le site Internet se rapportant au livre. Il est tout de mme
souhaitable que le modle soit complet. A laide de ce modle, vous allez ren-
dre un graphique bitmap en deux dimensions. Le modle est plac dans une
image de fond en deux dimensions.
Travail prliminaire
En plus de lobjet dj ralis, il est ncessaire deffectuer quelques travaux de
prparation. Pour mettre le modle du btiment bien en valeur, il faut encore
insrer, autour du btiment, un jardin, des arbres et un paysage mais aussi des
personnes. Cela rend la scne plus raliste. Mais ce nest pas toujours sou-
hait. Vous devez valuer combien dlments denvironnement doivent
ArchiCad Livre Page 243 Mardi, 23. janvier 2007 7:36 07
244 ArchiCAD pour les utilisateurs avancs
composer le modle, ainsi que leur nature. Pensez aussi au client ou lobser-
vateur de la scne. Des architectes membres dun jury de concours voient
votre btiment dun il autre que celui des gens qui construisent leur maison
eux-mmes et qui nont quun petit aperu du monde de larchitecture.
Construction dune scne
Si vous avez rchi la faon dont la scne doit tre ralise, commencez
dabord agrandir le terrain. Il ne faut surtout pas donner limpression que
votre modle otte dans lair. Agrandissez donc bien les bords du maillage.
Vous pouvez bien sr y modeler des rues et des chemins et y construire des
maisons alentour.
La Figure 10.3, au fond gauche, illustre une scne semblable dans le plan.
Le terrain est dj model.
Ici, un tang a t dessin avec loutil Spline, puis dcoup du terrain, dot dune
texture deau comme couverture et enn insr dans ce trou.
Utilisez la fonction de gravit pour insrer les gens et les arbres. La
Figure 10.1 illustre comment appeler cette fonction. Elle permet de dterminer
la hauteur des objets pour que rien ne otte dans lair.
Utilisez des objets fonds sur des images bitmap, par exemple Personnes bit-
map. La Figure 10.2 illustre comment rgler un objet de la sorte. En haut
droite vous voyez comment lobjet est construit en 3D, savoir en un rectan-
gle plat. Une image est projete dessus. Il est important que cette image pr-
sente des bords transparents, sinon tout ce qui vient jusquau bord du
rectangle sera encore visible ct de limage. Les seuls formats possibles sont
donc ceux qui connaissent des transparences, savoir les formats dimage :
.GIF, .TIF, etc.
Si vous slectionnez Personnels, vous avez la possibilit dutiliser vous-
mme des images. Vous devez seulement placer une image facultative,
disposant dun format qui connat des transparences, dans le dossier contenant
Figure 10.1
La fonction de gravit
pour le modle de terrain.
astuce
ArchiCad Livre Page 244 Mardi, 23. janvier 2007 7:36 07
Chapitre 10 Atelier6: rendu 245
Personnes bitmap. Inscrivez le nom de limage dans la fentre dobjet.
Limage apparat.
Image de fond
Un autre travail prliminaire consiste choisir une image de fond approprie.
Si vous voulez faire un montage, ArchiCAD offre la possibilit dinsrer une
photo du terrain. Vous pouvez aller lendroit o le futur chantier va avoir
lieu, faire une photo de votre emplacement favori et lenregistrer comme gra-
phique bitmap sur votre ordinateur. Souvenez-vous de votre emplacement,
de la direction du regard, de la hauteur de lappareil photo et de la position
du soleil.
Figure 10.2
Options par dfaut Objet bitmap.
ArchiCad Livre Page 245 Mardi, 23. janvier 2007 7:36 07
246 ArchiCAD pour les utilisateurs avancs
La plupart du temps, on a dj des photos quon a prises sans vraiment faire atten-
tion lemplacement, la hauteur, etc. Prenez lhabitude, quand vous faites des
photos, de toujours choisir lemplacement en cherchant les points qui sont dessins
dans les plans darpentage
1
ou de cadastre. Ils peuvent tre aussi des croisements
dalignements de btiments ou des croisements de trottoirs, etc. Vous connaissez
peu prs la hauteur de vos yeux et on peut identier la direction du regard daprs
la photo. Les appareils photo numriques indiquent la plupart du temps la date et
lheure de la prise des photos ; ainsi, ArchiCAD peut lire la position du soleil.
Si vous vous en tenez ces conseils, vous vous pargnez ventuellement un
dplacement, do un gain de temps et dargent. La situation mtorologique
est aussi souvent un obstacle pour limage de fond. Si vous voulez des photos
de prairies verdoyantes et darbres, alors que vous tes en plein hiver ou quil
pleut pendant plusieurs jours, vous ne ferez pas sortir une scne de vie joyeuse
dans un jardin ensoleill dun coup de baguette magique.
Si vous disposez dun programme de traitement dimages, il est prfrable
damnager le fond en canal alpha et de raliser le montage avec le logiciel de
traitement dimages, mais nous en reparlerons plus tard.
Nous nallons insrer quune simple photo dun ciel avec des nuages. Pour ce
faire, choisissez le menu Documentation > Cration dimages > Options
rendu photoraliste.
Options de rendu photoraliste
Dans la fentre droite de la Figure 10.3, vous voyez tout ce dont vous avez
besoin pour les rglages dune image photoraliste.
Insrer limage de fond
Ici, on choisit limage de fond. A la Figure 10.3, en bas droite, slectionnez
Image > Changer image. Apparat alors une fentre o vous pouvez choisir
une image dans les formats graphiques usuels.
Noubliez pas que, lorsquon les utilise pour un montage, la taille de limage
de fond et celle de limage du rendu sont harmonises. Si elles ne le sont pas,
1. NDLR : Les donnes cadastrales et darpentage (courbes de niveau, supercie du terrain, etc.)
permettent de positionner le btiment de faon plus ou moins prcise par rapport un repre
existant, an de raliser le photomontage nal.
astuce
ArchiCad Livre Page 246 Mardi, 23. janvier 2007 7:36 07
Chapitre 10 Atelier6: rendu 247
apparat alors une bordure grise que vous pouvez dplacer aussi dans la fentre
pour les rglages photoralistes.
Moteur de rendu
Le moteur de rendu interne est slectionn tout en haut, dans la fentre. Les
formes de moteurs de rendus ont t dcrites dans le chapitre prcdent.
Les autres mthodes prsentent dautres options.
Grandeur de limage
La taille de limage est indique en pixels. Ne modiez rien la rsolution ;
laissez sur 71 dpi. Pour la taille de limage, nous choisissons une valeur pas
trop leve dans un rapport de 4 3. Limage doit tre bien visible lcran,
Figure 10.3
Options de rendu photoraliste.
ArchiCad Livre Page 247 Mardi, 23. janvier 2007 7:36 07
248 ArchiCAD pour les utilisateurs avancs
le travail de calcul ne devrait pas durer trop longtemps. Si nous sommes satis-
faits de limage, il est judicieux den faire un agrandissement.
Inscrivez alors 800 fois 600 pixels pour la taille de limage.
Effets
Tout ce qui est choisi ici a de linuence sur la vitesse du calcul de limage
photoraliste. Ne ngligez pas la qualit, mme pour limage de prvisuali-
sation. Si les ombres et la direction de la lumire ne sont pas bonnes et si des
lumires sont gnantes, il faudra absolument faire des corrections.
La Figure 10.3, droite, illustre des rglages de la sorte ; orientez-vous en
fonction deux.
Conrmez avec OK.
Point de vue
Comme lorsque vous photographiez, le choix du point de vue a ici aussi une
importance primordiale pour que notre btiment fasse le meilleur effet possi-
ble. Pour cela, nous utilisons loutil Camra. Double-cliquez sur loutil
Camra pour obtenir la fentre pour les rglages.
Slectionnez longlet Camra, comme vous le voyez tout en haut la
Figure 10.4.
Figure 10.4
La camra et ses options.
ArchiCad Livre Page 248 Mardi, 23. janvier 2007 7:36 07
Chapitre 10 Atelier6: rendu 249
Vous navez qu inscrire la hauteur des yeux et de lobjectif ainsi que la posi-
tion du soleil et langle visuel. Vous effectuerez le reste en plaant la camra.
Cliquez sur Appliquer, et la camra est mise dans la scne laide dun double-
clic.
Le premier clic de souris sert placer la camra dans le plan, le second indi-
que la direction du regard. Si vous activez la camra et si vous modiez les
rglages, noubliez pas dappuyer sur Appliquer ; sinon, il ne se passe rien.
Activez la camra et allez dans la fentre 3D. Le plus rapide consiste cliquer
du bouton droit, an daccder au menu contextuel. Maintenant, regardez si
le rglage de la camra tait bon ou si vous devez encore faire des modications.
ArchiCad Livre Page 249 Mardi, 23. janvier 2007 7:36 07
ArchiCad Livre Page 250 Mardi, 23. janvier 2007 7:36 07
C
H
A
P
I
T
R
E
11
Atelier 7 : ArchiCAD
et PowerPoint
Au sommaire de ce chapitre
Prsentations avec PowerPoint
Le principe de la prsentation
Travaux prparatoires dans ArchiCAD et PowerPoint
Ralisation de la prsentation
Jusqu prsent, vous avez appris faire des plans et des modles de vos pro-
jets. Pour communiquer vos projets, vous avez appris galement regrouper
diffrents dessins de plans dans la mise en page et les imprimer sur papier au
format PDF Acrobat. Vous savez dj aussi raliser des images photoralistes.
La prsentation au public est galement un canal de communication impor-
tant pour vos projets. Depuis lintroduction du PC, la prsentation PowerPoint
sest impose comme prsentation standard. PowerPoint est le programme de
prsentation de Microsoft contenue dans le progiciel Ofce.
Dans ce chapitre, vous allez apprendre faire parvenir vos projets ArchiCAD
PowerPoint et en faire rapidement et facilement des prsentations. Mme
avec peu de pratique, si vous observez quelques rgles, cela va vraiment vite et
cest pratiquement un produit secondaire de notre travail avec ArchiCAD.
ArchiCad Livre Page 251 Mardi, 23. janvier 2007 7:36 07
252 ArchiCAD pour les utilisateurs avancs
Il mest arriv de faire une prsentation de 20 pages pour un collgue, pen-
dant que nous imprimions le plan de prsentation sur limprimante. Javais
dj ni la prsentation PowerPoint, alors que limprimante achevait seule-
ment dimprimer la cinquime page. Vous voyez que cela est plus rapide que
dimprimer.
Prsentations avec PowerPoint
Si vous laborez des prsentations avec PowerPoint, vous ne devez pas obliga-
toirement avoir recours aux graphiques et aux prsentations dnis lavance.
Les graphiques de fond nenrichissent pas non plus nos prsentations. La plupart
ne sont ni originaux ni utiles la transmission de nos informations.
Moins signie plus
1
, vous savez cela en tant quarchitecte. Alors, employez les
outils dont vous disposez avec circonspection et pensez toujours leffet pro-
duit. Renoncez aussi des animations agites ainsi qu des choix de couleurs
inharmonieux.
Rchissez bien avant ce que vous voulez communiquer, qui vous voulez
le communiquer et quel doit tre le but de votre message.
La prsentation elle-mme peut vous aider crer le l conducteur de votre
expos. Elle vous fournit une aide et un appui pour parler en public. Vous
pouvez donc vous laisser mener par votre propre prsentation. Ralisez les
transparents PowerPoint en sachant quils vont vous aider pendant votre
expos et rptez bien la mise en scne.
Le principe de la prsentation
La ralisation dune prsentation PowerPoint fonde sur des graphiques Archi-
CAD est plus simple que lon ne croit :
1. Ouvrez les deux programmes, ArchiCAD et PowerPoint.
2. Copiez des lments ArchiCAD dans le presse-papiers.
3. Prenez ces lments du presse-papiers et insrez-les dans le transparent
PowerPoint.
Il reste quelques trucs respecter et accorder. Vous le ferez vous-mme dans
le prochain atelier. Pour cet atelier, vous avez besoin, en plus dArchiCAD,
bien sr de PowerPoint.
1. NDLR : Thorie du "less is more" (moins est plus) de Mies Van der Rohe, cite plus haut.
ArchiCad Livre Page 252 Mardi, 23. janvier 2007 7:36 07
Chapitre 11 Atelier7: ArchiCAD et PowerPoint 253
Utilisez dans ArchiCAD la prsentation du chier Maison jumelle Power-
PointWS.
Travaux prparatoires dans ArchiCAD
et PowerPoint
Le point de dpart des prparations de travail sont les modles et les dessins
du projet ArchiCAD. Mettez un cadre autour de vos dessins, qui soit au
mme endroit tous les tages, surtout lorsquil sagit de plans de coupe. La taille
de ce cadre devrait correspondre au rapport du format PowerPoint.
Ouvrez PowerPoint et slectionnez loption Prsentation vide dans le menu
Fichier > Nouveau.
Comme mise en page du contenu, choisissez Vide pour obtenir un transpa-
rent sans aucune inscription. Le format va tre dtermin dans le menu
Fichier > Mise en page, comme lillustre la Figure 11.1. Slectionnez le for-
mat A4 comme gauche. Il faut noter la longueur et la hauteur pour le format
ArchiCAD. Dans le chier ArchiCAD, vous devez ensuite observer au moins
le rapport entre la longueur et la hauteur.
An quaucune marge indsirable napparaisse, il est conseill dappliquer une
surface noire derrire la prsentation. En contrepartie, vous mettrez, dans
Figure 11.1
Le format de page de la prsentation PowerPoint.
ArchiCad Livre Page 253 Mardi, 23. janvier 2007 7:36 07
254 ArchiCAD pour les utilisateurs avancs
ArchiCAD, une surface blanche dans le fond. Le mieux est dutiliser un
transparent matre, valable pour tous les transparents.
1. Allez dans le menu Vue > Matre > Transparent matre.
2. Recouvrez bien les marges de limage du transparent matre dune surface
noire, comme la Figure 11.2.
Vous y voyez les outils et comment colorier la surface.
3. Cliquez sur le bouton Fermer vue matre.
Sauvegardez ds maintenant la prsentation et passez ArchiCAD. Dessinez
un cadre dans un format transversal de 27,51 mtres de long et 19,05 mtres
de haut. Cela correspond au cadre PowerPoint dun format A4. Vous pouvez
bien sr mettre diverses inscriptions et raliser des travaux graphiques.
La Figure 11.3 illustre le traitement graphique pour le plan de coupe du rez-
de-chausse. Quand vous avez ni, mettez une hachure paisse de couleur
blanche sous tout le graphique, en slectionnant Ordre dafchage > Arrire-
plan, dans le menu contextuel (bouton droit de la souris).
Prenez un tage pour les prsentations de la reprsentation photoraliste.
Mettez-y aussi un cadre comme pour les autres plans.
Ce cadre et les graphiques tablis en rfrence au cadre seront toujours au
mme endroit dans le chier PowerPoint. Cest donc important que les
plans de coupe, les inscriptions et les cadres soient harmoniss. Dans le cas
contraire, cela donne limpression que le plan de coupe "fait des bonds" sur
Figure 11.2
Larrire-plan avec PowerPoint.
ArchiCad Livre Page 254 Mardi, 23. janvier 2007 7:36 07
Chapitre 11 Atelier7: ArchiCAD et PowerPoint 255
la surface de projection. Un tel effet drange et devrait tre absolument
vit.
Faites aussi attention aux points xes. Au cours de quelques travaux, jai constat
que les points xes ont t repris graphiquement dans PowerPoint. Il est donc
prfrable de les dsactiver et de les placer dans un plan invisible.
Ralisation de la prsentation
Le processus de ralisation consiste maintenant copier et insrer les contenus.
Marquez tout ce qui doit venir dans le transparent dans ArchiCAD avec
loutil Flche et copiez-le dans le presse-papiers. Dans la barre des tches,
vous passez PowerPoint. Crez un nouveau transparent vide.
Figure 11.3
Prparation de la mise en page pour PowerPoint.
ArchiCad Livre Page 255 Mardi, 23. janvier 2007 7:36 07
256 ArchiCAD pour les utilisateurs avancs
Mettez en place ce que vous avez copi. Votre graphique nest bien sr pas
format et il nest pas non plus exactement l o il doit tre plac. Il se peut
mme que le graphique soit beaucoup trop grand.
Pour le positionner et le formater, double-cliquez sur le graphique que vous
venez juste de mettre en place. Vous voyez alors une bote de dialogue comme
la Figure 11.4. Slectionnez longlet Grandeur.
Dsactivez dabord les trois options, exactement comme cela est dcrit la
Figure 11.4, pour mettre le graphique en relief.
Pour les valeurs, entrez pour la largeur 19,06 cm et pour la hauteur
25,41 cm. Ces valeurs viennent du rapport de page de la prsentation et sont
harmonises prcisment avec ArchiCAD.
Slectionnez maintenant longlet Position. Comme lillustre la Figure 11.5,
donnez pour le coin gauche suprieur la valeur 0,00 horizontalement et verti-
calement.
Lentre est conrme avec OK, et le dessin ArchiCAD est enregistr dans la
prsentation PowerPoint. Sauvegardez constamment. Avec les changements
Figure 11.4
Formatage du graphique.
ArchiCad Livre Page 256 Mardi, 23. janvier 2007 7:36 07
Chapitre 11 Atelier7: ArchiCAD et PowerPoint 257
dun programme lautre dans la barre des tches, il y a un danger considrable
de plantage de lordinateur.
Le prochain graphique est import dArchiCAD. Rptez ce processus
jusqu ce que la prsentation soit compltement termine.
Modications dans les transparents
Vous pourriez bien sr aussi apporter les graphiques ArchiCAD comme
chiers dimages dans PowerPoint. Un avantage essentiel de cette technique
est que la qualit du graphique est bien meilleure. De plus, elle permet de
modier des graphiques dans PowerPoint.
Les graphiques imports sont, comme dans ArchiCAD, des dessins groups.
Vous pouvez les activer entirement exactement comme vous lavez fait pour
le changement de taille et le positionnement. Pour aborder sparment des
lments, il faut dabord dcomposer le groupe. Mais ne faites cela que lorsque
la taille et la position sont exactes.
1. Dans PowerPoint, cliquez du bouton droit sur le graphique.
2. Dans le menu contextuel, slectionnez Groupement > Oter groupement.
Si llment souhait est toujours dans un sous-groupe, rptez le processus
jusqu ce que vous puissiez travailler sur llment.
3. Si cela est ncessaire, groupez de nouveau les lments.
Avec cette technique, en plus deffacer et de modier, on peut aussi bien sr
obtenir des effets danimation avec PowerPoint. De cette faon, on peut ra-
liser trs lentement une construction qui va tre ajoute une maison existante
et lintgrer dans la prsentation.
Figure 11.5
Le positionnement
du graphique.
ArchiCad Livre Page 257 Mardi, 23. janvier 2007 7:36 07
ArchiCad Livre Page 258 Mardi, 23. janvier 2007 7:36 07
C
H
A
P
I
T
R
E
12
Nayez pas peur du GDL !
Au sommaire de ce chapitre
La technologie GDL
Les formats dobjets
En quoi consiste un objet ?
Le GDL est le langage de programmation dArchiCAD, qui nous permet de
raliser, de modier ou de travailler de faon autonome sur tous les objets
comme des portes, des fentres, des objets de lumire mais galement des
zones et des objets paramtrables. Ceci est possible aussi sans programmation
GDL. Quantit dobjets sont disponibles dans les bibliothques. Sur Internet,
on trouve aussi sufsamment dobjets supplmentaires en vente et de four-
nisseurs qui programment des objets pour rpondre vos attentes.
Nous devrions galement nous demander sil est utile, pour des architectes,
dapprendre la programmation. Nous nous occupons plus de ce qui fait notre
mtier, larchitecture. Lordinateur doit supporter nos ides et nos concepts,
mais ne pas occuper notre attention pour des choses pour lesquelles dautres
personnes sont plus qualies. Pour optimiser ce soutien, on va vous expli-
quer brivement quelques bases de GDL. Avec ces connaissances, vous serez
capable de changer des objets et, si besoin est, de tester la matire GDL au
cours de votre travail. Ainsi, vous apprendrez aussi mieux comprendre
quelques particularits dArchiCAD.
ArchiCad Livre Page 259 Mardi, 23. janvier 2007 7:36 07
260 ArchiCAD pour les utilisateurs avancs
La technologie GDL
La technologie GDL a t dveloppe par Graphisoft, initialement pour
ArchiCAD. Dsormais, un "adaptateur dobjet GDL" est galement disponi-
ble pour AutoCAD, et les objets ArchiCAD peuvent tre utiliss aussi dans
AutoCAD. Jusqu prsent, je nai malheureusement pas rencontr un seul
utilisateur dAutoCAD qui mette prot cette possibilit.
Ce qui est vraiment nouveau, cest quil existe des plug-ins pour les naviga-
teurs Web. Ceux-ci sont livrs avec ArchiCAD ou ils sont tlchargs depuis
Internet et installs gratuitement. Faites attention toujours installer la ver-
sion la plus rcente. Vous pouvez tlcharger le logiciel ladresse :
http://www.gdlcentral.com.
Ainsi, dans la fentre de visualisation, les objets de bibliothque sont examins
de tous les cts, mais les paramtres indiqus sont galement modis.
Figure 12.1
La reprsentation dun objet depuis le moteur de recherche Internet.
ArchiCad Livre Page 260 Mardi, 23. janvier 2007 7:36 07
Chapitre 12 Nayez pas peur du GDL! 261
Si un fauteuil nest disponible quen jaune et en vert chez le fabricant, vous ne
le voyez que dans ces deux couleurs. Avec ArchiCAD, vous disposez des
mthodes de rendu ainsi que de la possibilit deffectuer des dgrads de cou-
leurs et des reprsentations photoralistes. Avec la souris, vous commandez la
projection et vous voyez lobjet de tous les cts. Toutes les autres entres de
paramtres que vous connaissez dj seffectuent aussi sur lobjet. La
Figure 12.1 illustre comment regarder lobjet dans le moteur de recherche.
Les lments de commande sont en bas. Les paramtres peuvent aussi tre
modis avec le bouton droit de la souris.
Bien sr, cela tombe sous le sens que cette technologie intresse lindustrie. La
technologie GDL est en train de se gnraliser dans les catalogues de produits
accessibles sur le Web. De plus en plus dobjets sont offerts gratuitement,
enregistrs et intgrs dans nos modles de btiment. Bien sr, les paramtres
qui ont t rgls une fois sont aussi lists par les fonctions de calcul dArchi-
CAD. Vous voyez donc tout de suite dans le modle par exemple des portes
avec des ferrures, des fonctions de protection contre lincendie et des surfaces
Figure 12.2
Des paramtres de surface sont prsents dans les couleurs standard.
ArchiCad Livre Page 261 Mardi, 23. janvier 2007 7:36 07
262 ArchiCAD pour les utilisateurs avancs
qui sont listes par la suite pour la procdure dappel doffres (consultation
des entreprises). Le site http://www.realobjekte.at en propose un aperu
signicatif.
Un avantage essentiel du travail avec des objets issus du Web est la possibilit
de mise en place extrmement confortable grce au glisser-dposer (drag and
drop). Pour ce faire, vous navez qu ouvrir les deux programmes en mme
temps sur lcran, cest--dire ArchiCAD et Internet Explorer. Activez la fen-
tre dInternet Explorer, appuyez sur la touche Ctrl et faites glisser tout sim-
plement lobjet dans la fentre dafchage dans le plan ArchiCAD. La
Figure 12.3 illustre ce processus. A gauche, le navigateur (Internet Explorer) ;
droite, le plan de coupe ArchiCAD. Lorsque vous faites glisser lobjet, la
partie de btiment ou le meuble est intgr dans votre projet.
Lobjet est dj intgr exactement dans votre modle avec les rglages existants.
Les paramtres doivent bien sr tre encore modis.
Figure 12.3
Glisser-dposer issu du catalogue de produits.
ArchiCad Livre Page 262 Mardi, 23. janvier 2007 7:36 07
Chapitre 12 Nayez pas peur du GDL! 263
On a donc encore beaucoup attendre de cette technique. Son avantage, par
rapport dautres mthodes de reprsentation de produit telle que la techni-
que O2C dArcon, est que vous pouvez reprsenter et quiper lobjet comme
vous le voulez. Et naturellement, le "jeu dquipe" excellent entre GDL et
ArchiCAD rend cette prsentation dobjets sympathique.
Les formats dobjets
Vous tes dsormais familiaris avec la "technologie objet". Quelle est main-
tenant la diffrence entre des fentres et des portes et des objets que vous insrez
dans vos plans avec loutil Objet.
GSM
Voyons dabord le format de chier : des objets ont lextension .GSM, cest--
dire un format de chier spcial. Les fentres et les portes ont, jusqu la ver-
sion 7, une extension .DOR ou .WIN, donc un autre format de chier.
Depuis la version 8, la version est uniformment .GSM.
Lobjet se compose dun jeu de diffrents scripts de programmation. Vous ne
devez pas vous en occuper pendant votre travail avec ArchiCAD. Vous inter-
venez seulement sur les paramtres, ce que vous connaissez dj. Pour des
entres de paramtres, mais aussi pour une utilisation spciale (fentre, porte,
objet de lumire, vasistas, etc.), lobjet doit tre adapt.
Lutilisation est dtermine dans la dnition subtype. Vous travaillez fonda-
mentalement avec le rglage de base Elment de modle.
Le subtype que vous voyez la Figure 12.5 dnit aussi entre autres avec quel
outil vous mettez lobjet en place dans le modle. Des fentres sont program-
mes couches par exemple et elles ne sont mises en place que dans des murs.
Figure 12.4
Le meuble du catalogue de
produits trouv sur Internet est
reprsent tout de suite en trois
dimensions dans le modle.
ArchiCad Livre Page 263 Mardi, 23. janvier 2007 7:36 07
264 ArchiCAD pour les utilisateurs avancs
Vous pouvez voir la diffrence la Figure 12.6 o la fentre est couche et la
Figure 12.7 o elle est insre dans le mur. Pour cela, on construit une partie
de mur rectangulaire. Si la fentre nest pas rectangulaire, la surface qui reste
nir est programme sparment.
Figure 12.5
Les sortes de subtypes
de lutilisation dobjets.
Figure 12.6
La fentre est couche, comme
elle a t programme.
ArchiCad Livre Page 264 Mardi, 23. janvier 2007 7:36 07
Chapitre 12 Nayez pas peur du GDL! 265
Le subtype est donc un type de format de chier. Si vous rencontrez danciens
objets, vous pouvez leur attribuer divers formats.
En quoi consiste un objet ?
Ce que lutilisateur voit en premier dans lobjet, ce sont les paramtres. La
longueur et la largeur sont presque toujours modiables. Dautres param-
tres prsentent des largeurs diffrentes, des angles divers, des indications sur
des chelles, des matriaux, des stylos, des angles, etc. Tous ces paramtres
doivent tre de nouveau indiqus dans les recherches de quantits. Certains
objets sont en 3D ; pour dautres, il sagit de symboles deux dimensions.
Une multitude de particularits sont alors dtermines par le paramtrage.
Un autre lment des objets tout de suite visible est le point de mise en
place. Il est choisi librement et il rend aussi des services prcieux pour
le placement.
Figure 12.7
La fentre est debout
dans le mur.
ArchiCad Livre Page 265 Mardi, 23. janvier 2007 7:36 07
266 ArchiCAD pour les utilisateurs avancs
Le symbole de modle 2D
Lobjet le plus simple est le symbole deux dimensions qui correspond aux
modles du dessin technique
1
. Il est mis en place partout dun clic. Des pro-
cessus de dessin automatiss sont ainsi acclrs, ce qui constitue une aide
considrable dans le travail quotidien.
Le prochain atelier traite ce sujet avec un exemple pratique. Vous apprenez
faire un symbole de modle et vous vous exercez lutilisation de la fentre
principale de cration dobjet. Vous acqurez des connaissances qui vont vous
servir automatiser des routines du travail quotidien et par consquent qui
vont vous permettre de parvenir au but plus vite et plus efcacement. La
Figure 12.8 illustre toute une srie dobjets confectionner vous-mme, que
vous allez rencontrer pendant votre travail avec ArchiCAD et qui vont vous
rendre de prcieux services.
1. NDLR : Lquivalent des blocs sur AutoCAD.
Figure 12.8
Quelques exemples montrant comment obtenir avec le temps une collection de modles personnaliss.
ArchiCad Livre Page 266 Mardi, 23. janvier 2007 7:36 07
Chapitre 12 Nayez pas peur du GDL! 267
Si vous utilisez des lments standardiss, par exemple le plan dun court de ten-
nis, faites alors attention ds le dpart raliser le dessin avec une extrme prci-
sion. Si toutes les mesures sont justes, vous naurez plus jamais besoin de vous en
occuper. Pour le prochain avant-projet, vous irez dj beaucoup plus vite et vous
pourrez vous concentrer sur laspect architectural et sur lorganisation et non sur
les normes et les rglements.
Entrez les points xes de telle sorte quils facilitent la mise en place et la succession
des objets. Pour des chaises de restaurant par exemple, ce nest pas ncessaire dacti-
ver chaque chaise. Le plus important est que vous marquiez les distances avec la
table voisine et les passages. Vous disposez ainsi ds le stade de lesquisse dun
aperu rapide dans la capacit de votre salle manger. La Figure 12.9 illustre la
faon de mettre en place un objet de la sorte.
Premiers pas dans la programmation 3D
Scripts
On distingue deux sortes de scripts :
Le script 3D binaire quon ne peut pas diter. L, les donnes sont
importes la plupart du temps dautres programmes en 3D. Vous navez
plus aucun accs aux donnes dans le bloc de code de lordinateur.
Figure 12.9
Les groupes de tables pour lamnagement dun restaurant avec les distances minimales et les passages.
astuce
astuce
ArchiCad Livre Page 267 Mardi, 23. janvier 2007 7:36 07
268 ArchiCAD pour les utilisateurs avancs
Certes, on peut encore tendre et dformer les objets. Il ny a cependant
pas de prise dinuence paramtrique sur lobjet.
Le script GDL quon peut diter. Le chier permet notre programmation
paramtrique par lentre de texte.
La fentre principale de cration dobjet
Vous connaissez dj cette fentre. Vous y parvenez par le menu Fichier >
Bibliothques et objets > Nouvel objet (ou Ouvrir objet).
Cest ladministration centrale de laperu des scripts dun objet. Elle se com-
pose de quelques fentres de travail diffrentes. Vous connaissez dj la fentre
de symbole 2D dans laquelle vous pouvez dessiner en deux dimensions.
En haut gauche, la Figure 12.10, se trouve la petite fentre de prvisuali-
sation. En desssous sont indiqus diffrents calques de 1 16. Ceux-ci sont
rgls pour tre visibles ou invisibles.
Figure 12.10
La fentre principale de cration dobjet.
ArchiCad Livre Page 268 Mardi, 23. janvier 2007 7:36 07
Chapitre 12 Nayez pas peur du GDL! 269
Le tableau de paramtres
Le tableau de paramtres constitue la vue densemble des paramtres de
lobjet. Ils sont aussi visibles pour lutilisateur et on peut les diter partir du
projet. Les valeurs entres ici sont des prrglages. Les paramtres sont indi-
qus par ordre alphabtique en commencant par A. Les deux paramtres A
et B sont prvus pour lextension X ou Y. Vous dterminez vous-mme tous
les autres paramtres en cliquant sur le bouton Nouveau. Vous attribuez vos
propres lettres aux variables. On modie ici des paramtres pour des matriaux,
des angles, des mesures de longueur, etc.
Ces paramtres sont appels ensuite par le script.
Si vous nutilisez pas de paramtres comme des variables dans le script et que vous
vous serviez des lignes pour insrer de courtes descriptions concernant lusage de
lobjet, ce dernier transmet des informations lutilisateur qui sont utiles par
exemple pour la mise en place dune partie de btiment. La Figure 12.11 illustre
comment de telles inscriptions facilitent lutilisation de lobjet.
Figure 12.11
Ici, vous voyez des inscriptions utiles provenant de la norme concernant les profondeurs
dinstallation de puits de crpi pendant la construction dun caniveau.
info
ArchiCad Livre Page 269 Mardi, 23. janvier 2007 7:36 07
270 ArchiCAD pour les utilisateurs avancs
Le script matre
Tous les scripts ont accs au script matre. On y effectue des calculs dont
dautres scripts ont besoin. On continue ensuite utiliser les paramtres
calculs.
Le symbole 2D
Ici, on ralise un dessin auquel on aura recours au besoin dans la reprsenta-
tion de symbole. Dans le prochain atelier, on ne dessinera quici. Lobjet nest
donc pas encore vraiment programm.
Le script 2D
Ici, on trouve des instructions sur la reprsentation de symbole. Au besoin,
lobjet demande les rglages dchelle et donne diffrents symboles en fonction
de ces lments.
Linstruction (projet 2) indique par exemple que le modle 3D est reproduit
en projection 2D. Dautres instructions doivent encore suivre pour obtenir
une vue par le bas (270 degrs) avec des rebords cachs.
La vue densemble 2D
Cette fentre montre une prvisualisation du rsultat de votre programmation
de script 2D.
Le script 3D
Cest la fentre de programmation pour la reprsentation 3D de votre
objet. Si vous enregistrez un modle de la fentre en 3D comme GSM, ce
script est ralis automatiquement. Vous ne voyez pas seulement le code
GDL de votre modle mais vous tes aussi en mesure dy apporter des
modications.
La vue 3D
Elle est ralise par les entres dans le script 3D et on peut la regarder comme
la fentre 3D dArchiCAD.
Autres fentres
Elments et descriptions pour les calculs. Le script des proprits et le script
de linterface sont importants seulement pour des utilisateurs chevronns.
Nous nous passons de ces fentres pour linstant.
ArchiCad Livre Page 270 Mardi, 23. janvier 2007 7:36 07
Chapitre 12 Nayez pas peur du GDL! 271
Les scripts GDL
La virgule est entre dans le script comme point.
La touche virgule (,) est entre dans le script comme trait dunion pour
paramtres.
Le point dexclamation (!) sert aux commentaires dans la ligne appro-
prie. La ligne entire est ignore par le programme.
La syntaxe GDL se compose des domaines suivants :
Commandes de base
expressions ;
oprations ;
fonctions ;
transformations ;
donnes de contrle ;
instructions.
Des scripts non gomtriques
scripts de proprits ;
scripts de paramtres ;
scripts dinterface dutilisateur (scripts doprateur).
Figures 2D
lments de dessin ;
lments de texte ;
gures 3D ;
gures de base ;
lments simples (primitifs) ;
gures plates ;
gures de polylignes ;
lments de visualisation ;
lments de texte en 3D.
ArchiCad Livre Page 271 Mardi, 23. janvier 2007 7:36 07
272 ArchiCAD pour les utilisateurs avancs
Fonctions dexperts GDL
fonctions de demande ;
fonctions de lame 3D ;
utilisation de donnes binaires 2D ;
utilisation de donnes binaires 3D ;
mise des projections 3D en 2D ;
dessin dans des listes ;
codes de statuts supplmentaires pour polylignes plates ;
contrles dattributs inlines.
Lespace 3D avec le GDL
Dans la programmation GDL, lorientation dans lespace 3D fonctionne dif-
fremment que dans le plan de coupe. Une comparaison : vous partez de
lorigine des coordonnes et vous dposez des corps tridimensionnels avec des
commandes de programme en vous appuyant sur un systme de coordonnes
local. Vous portez pour ainsi dire le systme de coordonnes local sur le point
o vous allez modeler en 3D. Lorsquon le regarde sur une grande tendue, le
principe est comme la Figure 12.12.
Figure 12.12
Le point dorigine du
systme de coordonnes
local est dplac l
o la commande
doit tre excute.
Dessiner un rectangle de 1 mtre sur 2.
L'excution de cette commande doit ralise
au bon endroit.
Systme de coordonnes global
ArchiCad Livre Page 272 Mardi, 23. janvier 2007 7:36 07
Chapitre 12 Nayez pas peur du GDL! 273
Notre commande consiste dessiner un rectangle de 1 2 mtres. Dabord,
le systme de coordonnes local est dplac de 7 mtres vers la droite
(ADDX 7. 0), puis de 4 mtres vers le haut (ADDY 4. 0) et nalement est encore
retourn (ROTZ 45). Toutes les commandes suivantes pour la ralisation de
lobjet (dessiner un rectangle ou crer un cube, etc.) sont excutes partir du
systme de coordonnes local.
Si vous entrez la ligne ROTY 90 tout en haut dans un script avant que les
autres commandes soient donnes, le script tout entier va tre reprsent avec
une rotation de 90 degrs. Donc, si une dalle a t enregistre en 3D au for-
mat .GSM, elle est insre dans le modle, daprs cette inscription dans le
script, comme un objet debout.
ArchiCad Livre Page 273 Mardi, 23. janvier 2007 7:36 07
ArchiCad Livre Page 274 Mardi, 23. janvier 2007 7:36 07
C
H
A
P
I
T
R
E
13
Atelier 8 : un objet
deux dimensions
Au sommaire de ce chapitre
Objectifs
Prsentation 2D
La vritable cration dobjet
Modication de lobjet
Nous sommes trs souvent confronts au problme dintgrer de petits
symboles graphiques dans nos plans. A lpoque o lon dessinait encore les
plans la main, on aurait rv de pouvoir dcouper soi-mme les modles
de symboles. Avec le dessin assist par ordinateur, ce rve devient une ralit.
Dun seul clic, des parties entires de dessin sont places facilement dans le
plan. Dans cet atelier, vous apprenez comment faire. Vous allez galement
vous familiariser avec le monde de la reprsentation dobjet.
ArchiCad Livre Page 275 Mardi, 23. janvier 2007 7:36 07
276 ArchiCAD pour les utilisateurs avancs
Objectifs
Vous apprenez utiliser des lments 2D comme modles. Vous dcouvrez
comment dmarrer dans la fentre GDL. Pour ce faire, vous possdez en
principe quelques connaissances en dessin acquises au cours des ateliers 1
et 2.
Prsentation 2D
Nous dessinons un symbole pour notre che indiquant le nord. On peut
utiliser tous les outils 2D en dehors de la cotation et de la zone. Les l-
ments 3D et les lignes de cotation doivent tre fractionns pour notre projet.
Les points xes sont trs importants en tant que points de mise en place pour
le placement des objets.
Les cadres et les lignes parallles sont raliss rapidement avec loutil Mur. Les
murs sont fractionns et sont intgrs dans notre reprsentation graphique sous
forme de lignes et de hachures.
Nous dessinons une che de faon tout fait normale dans le plan de coupe
ArchiCAD avec loutil Mur, dune paisseur de 0,25 m. Les paramtres tridi-
mensionnels nont pas dimportance puisque le mur va tre de toute faon
divis par la suite.
An que le bord ne se termine pas par un angle droit, nous dessinons un autre
mur dune paisseur de 0,00 lextrmit. Ceci sert uniquement pour la termi-
naison oblique de la partie frontale. (Cela fonctionne aussi en 3D de faon
remarquable.) Le mur gauche est muni de ce chanfrein, mais pas le droit (voir
Figures 13.1 et 13.2).
astuce
astuce
ArchiCad Livre Page 276 Mardi, 23. janvier 2007 7:36 07
Chapitre 13 Atelier8: un objet deux dimensions 277
Les murs sont dmonts et transforms en symboles graphiques plats.
Figure 13.1
Le dessin de construction
du mur zro.
Figure 13.2
Le raccord du mur zro.
ArchiCad Livre Page 277 Mardi, 23. janvier 2007 7:36 07
278 ArchiCAD pour les utilisateurs avancs
Tous les murs de lesquisse sont ensuite activs et dmonts.
1. Choisissez menu Edition > Modier > Dcomposer dans vue courante.
Les murs ne sont donc plus que des hachures et des lignes. Les hachures
sont effaces si besoin est. On met une inscription pour lobjet.
2. Insrez des points xes o vous voulez placer et marquer lobjet futur
laide de points chauds. Vous navez pas besoin de marquer sparment les
nuds et le centre ; ArchiCAD le fait automatiquement.
3. Effacez tout ce qui est superu pour lobjet et terminez-le.
Les caractres sont toujours reprsents de la mme taille ; selon lchelle, le des-
sin est redimensionn. Donc, si vous voulez utiliser cet objet dans dautres
chelles que celle qui est indique, essayez de renoncer aux caractres.
Figure 13.3
Le plan de coupe comme
il doit tre en tant quobjet.
astuce
ArchiCad Livre Page 278 Mardi, 23. janvier 2007 7:36 07
Chapitre 13 Atelier8: un objet deux dimensions 279
La vritable cration dobjet
Le symbole graphique devient un objet modle avec Copier > Coller.
En dehors des fonctions de dessin, ArchiCAD dispose galement dun di-
teur de script pour les objets GDL. Vous crivez le script et contrlez ensuite
dans la fentre 3D si le rsultat correspond vos attentes. Mais nous nutiliserons
pas encore de script dans cet exemple.
1. Activez tous les lments 2D ncessaires pour lobjet et copiez-les dans le
presse-papiers.
2. Allez dans le menu Fichier > Bibliothques et objets > Nouvel objet.
La bote de dialogue qui apparat sert llaboration de lobjet avec les
diffrentes possibilits que vous y trouvez. Ici aussi, le bouton droit de la
souris fournit des informations sur les diverses fonctions.
3. Cliquez sur Symbole 2D, en bas gauche.
Une nouvelle fentre apparat. Dans cette fentre, on dessine en deux dimen-
sions. La palette doutils a masqu maintenant toutes les fonctions 3D.
Vous navez rien besoin de dessiner, tout est dans votre presse-papiers. Vous le
collez et vous devez peut-tre optimiser la vue.
4. Fermez la fentre 2D.
5. Enregistrez lobjet sous un nouveau nom et trouvez-lui une place sur le
disque dur, de prfrence dans un dossier spcial, ventuellement celui
contenant aussi vos objets escaliers.
Votre premier objet est ni et il peut tout de suite tre utilisable comme
symbole pour vos plans.
Pour avoir un meilleur aperu des objets, on va raliser une prvisualisation.
1. Cliquez sur le bouton Prvisualisation et collez-y le graphique qui se
trouve encore dans le presse-papiers.
2. Fermez la fentre de prvisualisation. Aprs avoir sauvegard plusieurs
reprises, fermez la fentre de modlisation de lobjet.
3. Si vous cliquez maintenant sur loutil Objet dans le plan de coupe, votre
objet est rgl immdiatement, peu importe o vous lavez enregistr sur
le disque dur. Collez-le dans le dessin.
Sa taille est de 1 1 mtre dans la prdnition. Mais nous voulons le
modier.
ArchiCad Livre Page 279 Mardi, 23. janvier 2007 7:36 07
280 ArchiCAD pour les utilisateurs avancs
Modication de lobjet
1. Activez votre objet dans le plan de coupe. Allez dans le menu Fichier >
Bibliothques et objets > Ouvrir objet.
Lobjet souhait apparat dans la fentre de modlisation. Cliquez sur le
bouton Dtails.
Figure 13.4
La bote de dialogue Dtails.
ArchiCad Livre Page 280 Mardi, 23. janvier 2007 7:36 07
Chapitre 13 Atelier8: un objet deux dimensions 281
2. Activez les options Enregistrer valeurs xes et Adapter taille au
symbole 2D.
Une fois que vous avez enregistr, les paramtres de longueurs et de largeurs
sont repris dans la prdnition de lobjet.
Vous avez donc cr votre propre objet modle et vous pouvez dsormais
lutiliser.
ArchiCad Livre Page 281 Mardi, 23. janvier 2007 7:36 07
ArchiCad Livre Page 282 Mardi, 23. janvier 2007 7:36 07
C
H
A
P
I
T
R
E
14
Atelier 9 : importation
de modles 3D
Au sommaire de ce chapitre
Recherche sur Internet
Tlchargement et dcompression
Importation dans ArchiCAD
Installer une extension
Cration de lobjet
La scne en 3D
Pour cet atelier, vous avez besoin dune extension spciale. Elle sappelle
Studio 3D in.apx. Vous trouverez un lien pour la tlcharger sur le site Web
de ce livre.
A la parution de ce livre, cette extension ntait pas encore disponible en fran-
ais, mais vous pouvez faire les exercices avec la version allemande grce aux
explications que vous trouverez dans ce chapitre.
ArchiCad Livre Page 283 Mardi, 23. janvier 2007 7:36 07
284 ArchiCAD pour les utilisateurs avancs
Ce site Web est une vritable "pochette-surprise" avec ses archives design et sa
fonction de recherche de designers, dobjets de logiciels de CAO, etc. Pour
importer les donnes, vous navez besoin daucune connaissance en GDL ni
dans un autre langage de programmation. Il vous suft simplement dajouter
cette extension votre ArchiCAD et, ainsi, le monde merveilleux des modles
dInternet prts lemploi souvre vous.
A partir du format Studio 3D, nous allons effectuer une transformation et
ladmirer dans notre modle ArchiCAD.
Recherche sur Internet
Nous allons dabord proter du grand rservoir dinformations que constitue
le Web et complter un projet avec les donnes de Studio 3D.
Pour cela, il faut surfer sur un site Web adapt. Dcouvrez dabord un cata-
logue de design excellent, o vous trouverez beaucoup de modles pour vos
projets.
Etablissez une connexion Internet, ouvrez votre navigateur et surfez sur
http.//www.e-interiors.net.
La Figure 14.1 illustre la page Internet de e-interiors. Cette page offre une
srie dinformations sur le design, des designers et des fabricants de meubles.
Vous devez vous enregistrer pour accder aux donnes. Vous recevez alors le
mot de passe par e-mail.
Le tlchargement est maintenant possible. Cherchez un objet appropri
pour votre modle ArchiCAD. Les produits ne possdent pas tous des don-
nes 3D. Slectionnez donc Disponibilit de donnes de logiciels de CAO >
3D.
Vous allez trouver des objets qui correspondent ce que vous recherchez.
Malheureusement, les produits ne sont pas tous tridimensionnels, mais le
chier est en cours dlaboration et il est constamment amlior et complt.
Le chier sappelle kundalini om 3d hi.3ds.
Ce meuble peut tre maintenant intgr trs facilement dans notre projet.
ArchiCad Livre Page 284 Mardi, 23. janvier 2007 7:36 07
Chapitre 14 Atelier9: importation de modles3D 285
Tlchargement et dcompression
Si vous avez trouv quelque chose qui vous convient, le tlchargement peut
commencer (voir Figure 14.2). Chargez le chier 3DS avec une haute rsolu-
tion. Pour les modles compliqus, il est conseill dutiliser une basse rso-
lution
1
.
Attribuez un chemin au chier sur le disque dur. Le chier est compress avec
Winzip ; il convient donc dabord de le dcompresser.
Figure 14.1
Le masque de recherche pour notre objet.
1. NDLR : les modles plus complexes sont aussi plus gourmands en mmoire, do lintrt
parfois dutiliser une plus petite rsolution.
ArchiCad Livre Page 285 Mardi, 23. janvier 2007 7:36 07
286 ArchiCAD pour les utilisateurs avancs
Si vous navez pas Winzip, e-interiors vous propose un lien pour tlcharger
et installer Winzip.
Le navigateur peut tre ferm, la connexion Internet nest plus ncessaire.
Le chier est dcompress et un nouveau chier Studio 3D est prsent sur
votre disque dur : kundalini om 3d hi.3ds.
La Figure 14.4 illustre le chier dans Studio 3D.
Dans ArchiCAD, on ouvre les donnes 3DS comme objets. Il est difcile
cependant dadapter les bonnes units de dimension. Dans les programmes
de modlisation, le systme de coordonnes nest pas non plus conforme avec
ArchiCAD. Les modeleurs dessinent dans une vue de face et pas dans le plan
Figure 14.2
Le tlchargement.
ArchiCad Livre Page 286 Mardi, 23. janvier 2007 7:36 07
Chapitre 14 Atelier9: importation de modles3D 287
comme les architectes. Cest la raison pour laquelle les axes Y et Z sont inter-
vertis. Dans Studio 3D, Y correspond aux lignes verticales. La plupart du
temps, cela ne donne pas les rsultats escompts.
Figure 14.3
Le chier kundalini om 3d hi.3ds.
Figure 14.4
Le chier dans Studio 3D.
ArchiCad Livre Page 287 Mardi, 23. janvier 2007 7:36 07
288 ArchiCAD pour les utilisateurs avancs
Importation dans ArchiCAD
Pour viter des absurdits et pour travailler plus vite, nous allons munir notre
ArchiCAD dune extension. Limportation 3D se fait automatiquement et
sans interruption de travail.
Installer une extension
Pour augmenter lefcacit du travail, ArchiCAD a ce que lon appelle des
"extensions" (ou applications). Ce sont de petits programmes qui compltent
ArchiCAD pour des fonctions supplmentaires particulires. Aprs linstal-
lation, le menu comprend une nouvelle rubrique.
Souvent, ces modules ne sont pas labors par Graphisoft mais par des four-
nisseurs tiers et ils ne sont pas toujours gratuits. Mais leur acquisition est vrai-
ment rentable et, bientt, vous ne pourrez plus vous passer de leurs petits
services.
Nous installons Studio 3D in.apx., gratuit.
1. Copiez le chier dans le dossier "Extensions" dans le rpertoire de pro-
gramme dArchiCAD.
Cration de lobjet
Ce nest pas facile du tout de trouver la nouvelle fonction.
La fentre qui gre limportation 3D se trouve dans le menu Dessin >
Extras de dessin > Importer donnes Studio 3D (3DS) > Convertir EDS
en objet GDL (voir Figure 14.5).
Ces fonctions permettent de crer des objets ArchiCAD partir de
donnes de Studio 3D. Auparavant, quelques options sont encore
contrles.
Laissez les rglages de base dans la fentre Options. Changez uniquement
les units de mesure si vous ne dessinez pas en mtres.
ArchiCad Livre Page 288 Mardi, 23. janvier 2007 7:36 07
Chapitre 14 Atelier9: importation de modles3D 289
2. Choisissez maintenant un dossier de destination o vous regroupez vos
nouveaux objets. Celui-ci devrait se trouver dans un dossier que vous avez
charg avec les bibliothques.
La vritable conversion se ralise avec la commande Convertir 3ds en
objet GDL2.
Votre bote de dialogue indique maintenant les mesures de lobjet.
3. Indiquez les mesures exactes pour votre objet. La plupart du temps, il
sagit de puissances en dizaines auxquelles vous devez adapter votre meu-
ble. 75 mtres seraient bien sr trop pour le fauteuil que vous souhaitez.
Laissez la composition de mesure active droite et mettez la virgule
devant le chiffre pour quune valeur de 0,76 apparaisse pour la dimension A.
Le reste sadapte automatiquement.
4. Conrmez avec OK.
Lobjet est ralis automatiquement et il se trouve dans le dossier de des-
tination que vous venez de dnir.
Figure 14.5
La fentre dimportation 3DS.
ArchiCad Livre Page 289 Mardi, 23. janvier 2007 7:36 07
290 ArchiCAD pour les utilisateurs avancs
La scne en 3D
Le nouvel objet peut tre tout de suite mis en place dans un modle Archi-
CAD. Bien sr, cet objet a aussi quelques paramtres. Il est possible de le
modier, notamment en ce qui concerne les matires (voir Figures 14.6
et 14.7).
Figure 14.6
Votre nouvel objet.
ArchiCad Livre Page 290 Mardi, 23. janvier 2007 7:36 07
Chapitre 14 Atelier9: importation de modles3D 291
Vous pouvez donc ainsi intgrer rapidement des accessoires particulirement
compliqus dans votre modle et vous occuper de larchitecture du btiment.
Figure 14.7
Les objets de la banque de donnes de design dInternet dans le modle ArchiCAD.
ArchiCad Livre Page 291 Mardi, 23. janvier 2007 7:36 07
ArchiCad Livre Page 292 Mardi, 23. janvier 2007 7:36 07
C
H
A
P
I
T
R
E
15
Atelier 10 : un cube en 3D
avec GDL
Au sommaire de ce chapitre
Objectifs
Environnement GDL
Premier script
La vritable programmation commence. Vous allez voir, cest plus simple que
cela nen a lair.
Objectifs
Faites vos premiers essais de programmation daprs la directive GDL et
familiarisez-vous avec les fentres GDL.
Pour vous donner un avant-got de la faon de rdiger vous-mme dans le
code GDL, nous allons programmer un lment facile, un cube plus exactement,
et le paramtrer.
ArchiCad Livre Page 293 Mardi, 23. janvier 2007 7:36 07
294 ArchiCAD pour les utilisateurs avancs
Environnement GDL
Nous allons tout de suite directement dans le menu Fichier > Bibliothques
et objets > Nouvel objet.
Lobjet Fentre principale apparat. Vous cliquez sur le bouton Script 3D.
Une nouvelle fentre souvre. ArchiCAD prend un aspect inhabituel. Les
menus sont limits et le menu Edition ressemble davantage un programme
de traitement de texte qu un logiciel de CAO pour architectes. Nous nous
trouvons dans un diteur GDL. On entre toutes les fonctions 3D par des
commandes sous forme de texte.
Pour nous, architectes, cette composante dArchiCAD nest pas vraiment
indispensable. Nous pensons en termes dorganisation despace et de faon
plus "artistique". Nous ne raisonnons pas de la mme faon quun program-
meur. Il serait toutefois souhaitable que nous arrivions surmonter notre
apprhension et faire au moins une tentative.
Premier script
1. Ecrivez dans le script 3D block 1,1,1.
2. Cliquez sur le bouton Vue 3D.
Vous voyez, a marche.
Cela na pas dimportance que vous criviez en minuscules ou en majuscules.
La Figure 15.1 illustre la fentre principale, la fentre pour le script et la
vue 3D.
En fait, le cube serait dj cr. Mais nous voulons nous occuper encore
davantage de lobjet.
Quavons-nous fait ?
La commande BLOCK cre donc un cube. Que devons-nous encore faire savoir
au programme ? Cest clair : la longueur, la largeur, la hauteur (extension
dans la direction X, Y, Z). Nous lcrivons exactement de la mme faon, avec
des virgules : 1,1,1. On va crer un cube de 1 mtre de ct.
ArchiCad Livre Page 294 Mardi, 23. janvier 2007 7:36 07
Chapitre 15 Atelier10: un cube en3D avec GDL 295
Les paramtres deviennent efcaces
Cela serait laborieux de changer le code de programme chaque fois que
nous voulons reprsenter lobjet autrement. Nous allons maintenant fabri-
quer notre cube avec des paramtres de saisie depuis la fentre Editeur de
lobjet. Nous gardons les deux paramtres A et B (longueur et largeur). Ils ont
dj la prdnition 1. On obtient la hauteur en additionnant la longueur et
la largeur. Pour cela, il y a une instruction de calcul : +.
1. Ecrivez block a,b,a+b.
2. Cliquez sur la fentre 3D et le cube est dj deux fois plus haut.
Figure 15.1
Le premier cube. Astuce : amnagez les fentres daprs la gure. Vous voyez tout de suite
les changements en activant la fentre 3D.
ArchiCad Livre Page 295 Mardi, 23. janvier 2007 7:36 07
296 ArchiCAD pour les utilisateurs avancs
Les paramtres sont insrs
3. Cliquez sur le bouton Nouveau dans la fentre principale de lobjet pour
crer une nouvelle ligne dans les paramtres.
4. Donnez au paramtre le nom hauteur.
5. Dans le script 3D, crivez block a,b,c.
Des prdnitions, par exemple la valeur 1,00 pour X (longueur), 0,5
pour Y (largeur) et 2,0 pour la hauteur, rendent les saisies plus faciles
pour lutilisateur car ces valeurs ne doivent plus tre rgles sparment.
Lobjet est ni en 3D. La Figure 15.2 illustre les effets produits par la
modication.
6. Enregistrez lobjet comme chier GSM.
Activez la fentre principale. Si la fentre 3D tait active, vous enregistreriez la
reprsentation 3D.
Figure 15.2
Lobjet reoit des paramtres.
astuce
ArchiCad Livre Page 296 Mardi, 23. janvier 2007 7:36 07
Chapitre 15 Atelier10: un cube en3D avec GDL 297
La fentre principale est ferme. Lorsque vous revenez dans le plan de coupe
ArchiCAD, le cube est immdiatement rgl pour loutil Objet. Les prvisua-
lisations 3D fonctionnent aussi. Ce qui ne fonctionne pas encore, cest la
reprsentation de symbole. Outre le point dinsertion, on ne voit rien.
Le symbole pour lobjet
Pour la reprsentation dans la fentre des options Objet, nous crivons un
script 2D qui convient pour tous les objets tridimensionnels : une projection
par le haut. Pour cela, la fentre de script 2D doit tre ouverte.
1. Ecrivez project2 3,270,2.
Lespace aprs project2 est important, car ArchiCAD ne connat cette
commande que si cest crit exactement de cette faon. La Figure 15.3
illustre gauche le script 2D et droite les effets dans la vue complte 2D.
Figure 15.3
Script 2D.
ArchiCad Livre Page 297 Mardi, 23. janvier 2007 7:36 07
298 ArchiCAD pour les utilisateurs avancs
2. Cliquez sur le bouton Vrier script.
Cest le dbogueur de script. Il contrle si vos scripts sont adapts au pro-
gramme. Sil y a des erreurs, vous devez bien sr les corriger.
Debugger signie "liminateur dinsectes" et date de lpoque laquelle les insectes
pouvaient encore causer des dgts dans les cartes perfores. Toutes les fautes de
programmation taient alors attribues ces petits animaux.
3. Activez la fonction Points xes automatiques, ct du bouton
Dtails. Aprs que vous avez enregistr, lobjet est prt lusage. Faites
une prvisualisation pour votre objet et des commentaires, ainsi quun
copyright, qui sont insrs dans une ligne du script aprs le point
dexclamation.
Manipulation du systme de coordonnes
Nous construisons maintenant un second cube qui apparat tourn ct du
premier. Lcart entre les deux cubes doit tre de un mtre. La rotation est
dtermine par un autre paramtre.
1. Entrez donc un second paramtre, D, avec une valeur prdnie de
45 degrs et nommez-le angle de rotation.
Le script devra alors donner une instruction pour aller droite dans la
direction X. Le chemin venant du point zro global est le suivant :
2. Paramtre A plus 1, script : addx A+1.
La rotation se produit.
3. Une rotation autour de laxe Y autour de la valeur du paramtre D,
script : rotyd.
4. Le second cube est construit, script : block a,b,c.
A la Figure 15.4, ces effets sur le script sont vidents.
Toute la cration dobjet fonctionne sur cette base. Tout devient seulement
plus complexe et il y a plus de commandes.
Si cela vous a donn envie de faire davantage de programmation, lisez le livre
de rfrence GDL.
info
ArchiCad Livre Page 298 Mardi, 23. janvier 2007 7:36 07
Chapitre 15 Atelier10: un cube en3D avec GDL 299
Dans le menu Aide > ArchiCAD 10 GDL Reference Guide, vous accderez
un chier Acrobat Reader qui vous introduira dans le monde de la program-
mation GDL.
Il ne faut pas considrer ce livre comme un manuel pour la programmation
GDL. Son but est de ne vous en donner quun petit aperu. Si cela vous int-
resse, il existe bien sr de la littrature plus dveloppe. Ici, il vous suft
dapprendre ce dont vous avez besoin en tant quarchitecte pour votre travail
avec ArchiCAD. Vous connaissez dj quelques trucs pour manipuler les
objets. Nhsitez donc pas vous en servir pour les objets existants. Mais sur-
tout noubliez pas denregistrer les objets sous un autre nom ! Il se pourrait
que ceux-ci aient dj t utiliss dans dautres projets et, par consquent,
quils y deviennent alors inutilisables. Cest le seul danger ici.
Figure 15.4
Le systme de coordonnes est tourn.
ArchiCad Livre Page 299 Mardi, 23. janvier 2007 7:36 07
ArchiCad Livre Page 300 Mardi, 23. janvier 2007 7:36 07
C
H
A
P
I
T
R
E
16
Atelier 11 : 3D extrme
avec oprations lments
solides
Au sommaire de ce chapitre
Perages et extractions du modle
Perages et extractions du modle
Nous allons maintenant fabriquer un objet et "percer" une extraction du
modle.
Pour ce faire, nous nutiliserons pas encore les "oprations boolennes". Vous
allez dabord apprendre une autre astuce.
Plus un seul lment 3D ne doit subsister dans le modle ArchiCAD. Dessinez
maintenant un cercle avec les contours de lextraction.
1. Allez dans le menu Vue > Elments dans vue 3D > Filtrer lments
en 3D.
ArchiCad Livre Page 301 Mardi, 23. janvier 2007 7:36 07
302 ArchiCAD pour les utilisateurs avancs
2. Rglez la bote de dialogue de faon tout voir pendant une transforma-
tion en 3D, lexception du contenu du cercle. Activez loption "Dans
zone de slection" et "Couper lments slectionns".
3. Choisissez loutil de zone de slection et utilisez la baguette magique pour
copier le cercle (cliquez sur le cercle avec la barre despace).
Utilisez aussi la baguette magique pour la zone de slection pour copier des poly-
gones ferms.
4. Allez dans la fentre 3D et enregistrez le modle 3D comme objet.
Atelier premire partie
Appliquez de nouveau cette technique de perage et fabriquez une nouvelle
sculpture.
La Figure 16.1 vous fait une petite suggestion.
Figure 16.1
Perages et extractions
dans un mur.
astuce
ArchiCad Livre Page 302 Mardi, 23. janvier 2007 7:36 07
Chapitre 16 Atelier11: 3D extrme avec oprations lments solides 303
1. Prenez un coin de mur compos de deux murs de un mtre dpaisseur et
de un mtre de haut. Vous obtenez un cube de un mtre de ct.
2. Choisissez une fentre dangle ronde (Ouverture angle demi-ronde fixe10)
aux points de coupe des deux murs.
3. Dessinez un cercle jusquau point de coupe des deux fentres.
La Figure 16.2 illustre le dessin de construction dans le plan de coupe.
4. Choisissez loutil de zone de slection et cliquez sur le cercle avec la
baguette magique.
5. Allez dans la fentre 3D en utilisant le ltre 3D comme cest dcrit au
dbut de ce chapitre. Votre modle 3D devrait ressembler exactement la
Figure 16.1.
Atelier seconde partie : oprations boolennes
Depuis la version 8, les fonctions boolennes de modelage sont faciles rali-
ser avec ArchiCAD. Pour cela, on runit deux corps ou plus et soit lon retire
les intersections, soit on ne laisse que les intersections. Pour notre exercice,
nous allons construire un mur oblique sous un escalier. Cest quelque chose
dont vous aurez toujours besoin.
1. Construisez un escalier.
2. Placez un mur juste au milieu de cet escalier.
Figure 16.2
La construction de la
premire partie de latelier.
Fentre d'angle
Zone de slection du cercle
avec la baguette magique
ArchiCad Livre Page 303 Mardi, 23. janvier 2007 7:36 07
304 ArchiCAD pour les utilisateurs avancs
Le bord suprieur peut dpasser largement mais le bord infrieur devrait
dj tre exact. Le mur ne doit pas dborder de lescalier. La Figure 16.3
illustre en 3D quoi votre modle devrait ressembler.
Maintenant, cest clair : lescalier est loprateur et le mur, qui est coup,
notre cible.
Nous allons maintenant dcouper les parties du mur qui dpassent de lescalier.
1. Slectionnez le menu Dessin > Oprations lments solides.
La fentre Editer cibles et oprateurs apparat. La Figure 16.4 illustre
gauche la bote de dialogue pour la dnition. Vous navez pas besoin de
fentre 3D droite, elle sert seulement de gure.
Figure 16.3
Utilisez ici les oprations boolennes.
ArchiCad Livre Page 304 Mardi, 23. janvier 2007 7:36 07
Chapitre 16 Atelier11: 3D extrme avec oprations lments solides 305
2. Activez llment que vous voulez comme oprateur (lescalier) et cliquez
sur le bouton Prendre lments oprateurs.
3. Procdez de la mme manire pour llment cible (le mur).
4. Une fois que tout est bien dni, slectionnez loption Soustraction avec
extrusion vers le haut et cliquez sur le bouton Excuter.
La Figure 16.4 illustre exactement comment procder.
Dans la fentre 3D, vous voyez lopration boolenne.
Rchissez maintenant comment vous pourriez faire lexercice de la premire
partie de latelier avec les oprations dlments solides.
Figure 16.4
Loprateur et le but sont dnis.
ArchiCad Livre Page 305 Mardi, 23. janvier 2007 7:36 07
ArchiCad Livre Page 306 Mardi, 23. janvier 2007 7:36 07
C
H
A
P
I
T
R
E
17
Atelier 12 : ArchiCAD
et le travail dquipe
Au sommaire de ce chapitre
Contact avec lquipe
Les rles au sein de lquipe
Du projet au projet dquipe
Lattribution de rle
Entrer
Enregistrer et actualiser
Dterminer les domaines de travail
Le travail en quipe
Une collaboration constante avec toutes les personnes concernes par le pro-
jet et par la construction fait partie du mtier darchitecte. Pour de grands
projets, le travail dquipe commence ds llaboration du modle 3D et se
poursuit aux diffrentes tapes du plan. Pour cela, la rpartition des comp-
tences et des domaines de travail est une condition trs importante. Archi-
CAD est dune grande aide grce sa fonction Partage.
Dans cet atelier, vous allez travailler sur un projet ArchiCAD en quipe. Pour
cet exercice, les diffrentes tapes ne seront pas ralises en mme temps,
ArchiCad Livre Page 307 Mardi, 23. janvier 2007 7:36 07
308 ArchiCAD pour les utilisateurs avancs
comme dans la ralit, mais vous allez former une quipe avec vous-mme et
jouer le rle de deux membres de projet. Ainsi, vous allez vous familiariser
avec tous les rles importants dans lorganisation dune quipe.
Le travail dquipe exige comme toujours de la discipline. Cela signie que
vous devez vous en tenir aux rgles xes lavance. Tenez compte du classe-
ment des donnes sur les dossiers du disque dur ou dans le serveur et notez les
noms et les mots de passe.
Le schma dun projet Partage est reprsent en couleurs sur le site Web se
rapportant ce livre. Un membre de lquipe dessine un mur de couleur
rouge au rez-de-chausse et lautre membre en dessine un de couleur verte
ltage suprieur. Aprs avoir chang les donnes, chaque membre de projet
copie le travail de son collgue dans son propre domaine de travail. Ainsi, un
nouvel change de donnes vient complter le projet commun.
Contact avec lquipe
Vous navez pas forcment besoin dtre reli vos partenaires par un rseau.
Il suft dchanger les donnes de temps en temps. On peut galement entrer
en contact avec ses collgues via Internet. Dans le rseau, il est ncessaire de
crer un dossier auquel ont accs tous les participants au projet (droits de lecture
et dcriture).
Pour notre exercice, il vous suft de disposer dun dossier dans lequel vous
sauvegardez vos donnes dexercice.
Les rles au sein de lquipe
Avant de commencer le travail en commun, lquipe doit dnir les rles
suivants :
un(e) administrateur(trice) ;
un(e) chef de projet ;
plusieurs membres charg(e)s de lannotation ;
et plusieurs membres de projet.
Un autre rle dnir est celui de lobservateur, qui ne peut quobserver le
projet.
Le chef de projet peut tre en mme temps un membre de projet. Il ny a
quun seul chef de projet.
ArchiCad Livre Page 308 Mardi, 23. janvier 2007 7:36 07
Chapitre 17 Atelier12: ArchiCAD et le travail dquipe 309
Du projet au projet dquipe
On va travailler sur un projet commun, le projet partag.
Pour cela, la structure fondamentale est dveloppe partir dun projet
ArchiCAD, do provient la structure de calques et dtages. Ces structures
sont cres mais galement modies par le chef de projet. Ouvrez pour ce
faire un projet dj commenc.
Lattribution de rle
Ladministrateur en est charg.
Allez dans le menu Partage > Partager ce projet. En tant quadministrateur,
vous procdez de la faon suivante dans la bote de dialogue qui apparat :
1. Slectionnez Accs libre et cliquez sur le bouton Options copies.
2. Dans la bote de dialogue suivante, slectionnez loption Jamais pour
"Crer nouvelle copie" (voir Figure 17.1).
Si vous laissez les cinq options, vous allez recevoir une quantit de donnes de sau-
vegarde, exactement cinq chiers par personne. Mais ce nest pas ncessaire pour
notre exercice, cela ne ferait que vous embrouiller. En revanche, pour un travail
rel, une chane de sauvegarde de la sorte peut vous rendre de prcieux services.
Figure 17.1
Options projet partag et Options copies.
info
ArchiCad Livre Page 309 Mardi, 23. janvier 2007 7:36 07
310 ArchiCAD pour les utilisateurs avancs
3. Conrmez avec OK. Les mots de passe cls sont dnis dans la mme
bote de dialogue. Slectionnez admin et entrez deux fois le mot de passe
dans les fentres de dialogue suivantes (123 pour cet exercice).
Choisissez un mot de passe facile pour cet exercice, utilisez 123 pour tous
les mots de passe et si vous en voulez un autre, notez-le pour le trouver
facilement.
4. Entrez le mot de passe Chef de projet (cela peut tre le mme que celui
utilis par ladministrateur, donc ici de nouveau 123).
Le bouton Nouvel utilisateur permet la saisie du nom par le chef de pro-
jet pour les membres de projet. Si vous vous inscrivez comme administra-
teur, vous pouvez encore par la suite agrandir ou rduire le nombre de
membres de projet.
Constituez une quipe avec deux membres de projet et un chef de projet.
Vous pouvez choisir les noms que vous voulez.
Noubliez pas de les noter, car ils vous seront ncessaires plus tard quand
vous entrerez dans le projet.
5. Fermez la bote de dialogue en cliquant sur le bouton Partager le projet.
On vous demande alors denregistrer le projet Partage sur le disque dur.
Choisissez un emplacement accessible tous les membres de projet, avec
des droits dcriture.
Le nouveau chier a lextension .plp.
Deux chiers supplmentaires sont apparus galement : le chier de texte
(.txt), dans lequel sont documentes toutes les inscriptions des membres de
projet et les sauvegardes, et le chier Administrateur (.adm), qui contient des
informations sur les membres de projet et les mots de passe pour ce projet.
Vous ne devez effacer ces donnes en aucun cas !
Avant mme que vous puissiez jeter un coup dil sur votre disque dur, la
prochaine bote de dialogue est dj apparue lcran et vous tes pri
dentrer dans le projet.
Entrez comme chef de projet avec accs exclusif. Vous devez indiquer de nouveau
un mot de passe (voir Figure 17.2).
ArchiCad Livre Page 310 Mardi, 23. janvier 2007 7:36 07
Chapitre 17 Atelier12: ArchiCAD et le travail dquipe 311
Comme vous voyez, lentre du mot de passe est un rituel frquent dans le mode
Partage. Un mot de passe facile est donc trs utile. Ayez-le toujours lesprit, sinon
vous serez oblig dinterrompre constamment votre travail dquipe.
Entrer
Vous venez en fait douvrir un projet tout comme vous lavez fait jusqu pr-
sent avec le menu Fichier > Ouvrir. Dans le mode Partage, cette commande
sappelle Entrer. Vous y accdez dans le menu Partage.
Le chef de projet peut travailler partout et enregistrer le projet, tant donn
quil dispose dun accs exclusif.
Mais Enregistrer est un nouveau processus dans le mode Partage. On ne tra-
vaille pas directement sur le projet partag. Chaque participant travaille sur
une copie de projet qui est sans cesse change avec le projet partag, qui
sagrandit de plus en plus et complte celui-ci au fur et mesure de lavancement
du travail et des modications.
Figure 17.2
Le chef de projet
est entr dans le projet.
Attention
A
ArchiCad Livre Page 311 Mardi, 23. janvier 2007 7:36 07
312 ArchiCAD pour les utilisateurs avancs
En tant que premier participant, en tant que chef de projet, vous laborez
votre propre copie de projet.
1. Allez dans le menu Fichier > Enregistrer sous.
Une bote de dialogue que vous connaissez, Enregistrer sous, apparat.
2. Sauvegardez le projet commun actuel avec lextension de chier .PLC.
Voici donc un chier supplmentaire.
Enregistrer et actualiser
Vous continuez maintenant travailler sur votre projet de copie et vous pou-
vez lenregistrer comme dhabitude dans le menu Fichier. Pour le moment,
cela na aucun effet sur le projet dquipe. Vos prestations ne seront visibles
que par lchange.
1. Allez dans le menu Partage > Envoyer et recevoir changements.
2. Ninscrivez rien dans la bote de dialogue suivante qui prvoit des conr-
mations pour les collgues de lquipe ; nindiquez pas non plus les mem-
bres de projet et le mot de passe. Cliquez seulement sur le bouton
Envoyer et recevoir.
Vous avez maintenant pris la version actuelle du projet partag dans votre
projet de copie et vous avez en mme temps transmis le travail que vous
avez ralis tous les autres membres de lquipe.
3. Sortez du travail dquipe laide du menu Partage > Sortir.
Dterminer les domaines de travail
Maintenant, un membre du projet qui travaille seulement sur le rez-de-
chausse va venir se joindre lquipe.
1. Allez dans le menu Partage > Sortir, et slectionnez le projet partag dans
le dialogue douverture avec lextension .plp.
Le projet est ouvert et vous entrez comme membre du projet.
2. Entrez le mot de passe comme la Figure 17.3 et cliquez sur le bouton
Continuer.
3. Comme la Figure 17.4, dterminez quel tage, dans quel calque, etc.
vous travaillez. Vous pouvez aussi choisir un dessin de coupe, un dtail ou
une mise en page.
ArchiCad Livre Page 312 Mardi, 23. janvier 2007 7:36 07
Chapitre 17 Atelier12: ArchiCAD et le travail dquipe 313
Figure 17.3
Entrer comme
membre du projet.
Figure 17.4
Le domaine de travail
est dtermin.
ArchiCad Livre Page 313 Mardi, 23. janvier 2007 7:36 07
314 ArchiCAD pour les utilisateurs avancs
Pour ne pas crer de dsordre dans le projet, les membres du projet nont pas le
droit de dterminer ces attributs de projet (tages, calques, etc.) ; seul le chef de
projet en a la possibilit.
4. Slectionnez le bouton Continuer pour accder dautres spcications
de votre domaine de travail, comme lillustre la Figure 17.5.
Une bote de dialogue qui vous sert contrler votre domaine de travail
apparat. Vous pouvez dnir une bibliothque locale. Ainsi, vous pouvez
aussi crer et changer de nouveaux objets. Mais ce nest pas ncessaire
pour notre exercice.
5. Enregistrez le projet comme copie de projet et commencez le travail exac-
tement comme vous lavez fait en tant que premier membre du projet.
Vous voyez maintenant le projet en entier, vous pouvez copier partout,
prendre et modier les donnes des autres membres de lquipe.
6. Actualisez vos dernires modications dans le menu Partage.
Le projet est ainsi actualis et tous les membres de lquipe peuvent conti-
nuer travailler avec vos dernires mises jour.
Figure 17.5
Entrer avec un domaine de
travail spcial.
info
ArchiCad Livre Page 314 Mardi, 23. janvier 2007 7:36 07
Chapitre 17 Atelier12: ArchiCAD et le travail dquipe 315
Le travail en quipe
Ouvrez ArchiCAD une seconde fois, entrez et rptez de telles modications
pour le second membre de projet. Attribuez-lui un autre tage.
Aprs cet exercice, vous devriez bien sr commencer le plus tt possible tra-
vailler vritablement en quipe avec vos collgues, en octroyant chacun des
rles bien dnis. Vous pouvez galement sparer la copie de projet partage
et lactualiser seulement plus tard.
ArchiCad Livre Page 315 Mardi, 23. janvier 2007 7:36 07
ArchiCad Livre Page 316 Mardi, 23. janvier 2007 7:36 07
C
H
A
P
I
T
R
E
18
Erreurs frquentes
avec ArchiCAD
Au sommaire de ce chapitre
Erreurs louverture du chier
Erreurs pendant le travail sur le plan
Erreurs avec les zones
Erreurs avec le systme de coordonnes
Erreurs pendant la transformation en 3D et dans la coupe
Erreurs avec des objets
Erreurs dans la programmation GDL
En dehors des erreurs commises frquemment et qui sont dcrites dans les
ateliers, vous allez dcouvrir dans ce chapitre des erreurs que je rencontre
dans mon travail et avec mes lves. Pour certaines de ces erreurs que je
navais pas commises moi-mme, il ma fallu parfois des heures pour identier
la cause et trouver une solution.
En cas derreur, larme absolue est Nouveau > Redmarrer tout. Cette com-
mande nous permet toujours de venir bout de problmes insolubles. La plupart
du temps, la cause de ces problmes demeure toutefois inconnue.
ArchiCad Livre Page 317 Mardi, 23. janvier 2007 7:36 07
318 ArchiCAD pour les utilisateurs avancs
Erreurs louverture du chier
Souvent, le support de donnes ne fonctionne plus tout simplement.
Les supports de donnes particulirement les disquettes sont souvent
dfectueux. Si les donnes se trouvent uniquement sur la disquette, un sauve-
tage est pratiquement impossible. Si vous ouvrez le modle directement de la
disquette, vriez dabord sil vous est possible de copier le plan aussi sur le
disque dur. Si cela ne marche pas, la disquette est srement la cause de vos
problmes. Dans ce cas, on peut essayer de sauvegarder les donnes avec un
logiciel de restauration comme Norton Utilities, ou bien avec des cls USB.
Avec ces cls, il arrive souvent quon les retire trop tt de lordinateur, avant
davoir termin de sauvegarder ses donnes. Cest alors trs difcile de les
retrouver. La meilleure solution pour ne pas perdre vos projets est de faire une
double sauvegarde comme chier archive (avec les objets).
Impossible douvrir le plan
Le plan est copi certes, mais on ne peut pas louvrir.
Tenez compte de la version du chier. On ne peut pas ouvrir des donnes
de la version tudiant dans la version commerciale.
Les donnes dApple Macintosh devaient tre munies de lextension ad-
quate (par exemple, .pln).
La structure de donnes est parfois endommage. Avec un peu de chance,
il est possible de crer un nouveau chier vide et de rtablir le modle avec
Fichier > Fichier spcial > Fusionner. Contrlez cependant les attributs et
les rglages de stylos.
Erreurs pendant le travail sur le plan
Le plan disparat pendant quon loptimise
Pendant quon optimise le plan, tout disparat dun seul coup et le projet
semble tre effac.
Pas de panique, vous avez cr des lments qui sont tellement loigns du
plan que la taille de celui-ci est trop petite pour tre visible.
Vous devez alors rechercher lerreur. Une telle erreur se produit le plus sou-
vent aprs avoir coup deux lments qui se rencontrent presque dans linni.
ArchiCad Livre Page 318 Mardi, 23. janvier 2007 7:36 07
Chapitre 18 Erreurs frquentes avec ArchiCAD 319
Optimisez. Le plan apparemment vide devrait tre de nouveau sur lcran.
Choisissez loutil Flche. Allez dans le menu Edition > Slectionner tous les
murs dans la zone de slection.
Maintenant, au moins deux points dactivation apparaissent dans votre plan.
Si ce nest pas le cas, rduisez un peu sa taille en zoomant.
Lun de ces points constitue maintenant votre dessin complet et il se compose
en fait de nombreux points dactivation. Lautre point est lerreur. Vous devez
distinguer ce qui est juste de ce qui est faux et liminer lerreur.
Impossible de couper les murs
Couper les murs peut tre la source de multiples erreurs. Cest une question
dentranement, et vous aurez besoin dun certain temps pour matriser aussi
cette technique dans des plans compliqus.
Les lignes de rfrence ne se rejoignent pas.
La ligne de rfrence devrait tre place de lautre ct.
Les murs sont de hauteur diffrente et ne se rejoignent pas dans lespace
rel.
Une mthode primitive mais toujours utile est la suivante : mettez une
hachure de la couleur du mur sur les parties dfectueuses et placez-les au premier
plan.
Erreurs de cotation
Pour la cotation aussi, vous dcouvrez des piges que vous ne connaissiez pas
auparavant.
Quand plusieurs lignes de mesure sont superposes, une seule reste visible
dans le plan et les erreurs ne sont pas visibles. Les chiffres de mesure restent
inchangs.
Le graphique de la Figure 18.1 nexplique pas seulement comment une telle
erreur apparat mais quelles indications la font ressortir :
Prtez attention vos mesures malgr le calcul de lordinateur, ou plutt
cause de lui.
Les chiffres de mesure sont toujours situs au milieu pour des lignes de
cotation trs longues. Si ce nest pas le cas, il y a srement une erreur
quelque part.
ArchiCad Livre Page 319 Mardi, 23. janvier 2007 7:36 07
320 ArchiCAD pour les utilisateurs avancs
La bote outils nest pas visible
Si dun seul coup, la bote outils ou un autre lment dutilisation disparat,
vous lavez sans doute ferm sans le faire exprs. Allez dans le menu Fentres >
Palettes > Bote outils, pour le faire revenir.
Erreurs avec les zones
Les zones ne se placent pas automatiquement
Vous devez couper les murs de faon exacte. La zone suit exactement comme
pour la fonction de baguette magique des polygones. Si ceux-ci ne sont pas
justes, la fonction de dessin automatique ne pourra pas tre utilise.
1. Etablissez les raccordements de murs de faon prcise.
2. Choisissez la fonction de dessin automatique pour la zone et dessinez
avec la souris.
En dplaant la zone, on dcale aussi la surface
Le fait de ne dplacer que la zone, donc la dsignation, sans dplacer en
mme temps la surface, exige une technique particulire :
Figure 18.1
Des lignes de mesure les unes
sur les autres : en haut lerreur,
en bas comment elle apparat.
ArchiCad Livre Page 320 Mardi, 23. janvier 2007 7:36 07
Chapitre 18 Erreurs frquentes avec ArchiCAD 321
Vous ne devez pas utiliser la commande Translation. Sinon aussi bien la dsi-
gnation que la surface seraient dplaces.
Pour aligner linscription :
1. Activez la zone.
2. Slectionnez loutil Zone.
3. Faites glisser linscription avec la souris la position souhaite.
Si vous avez supprim la reprsentation en couleurs dans les options Raccord
murs et poutres, vous ne remarquerez presque pas lerreur. Il est donc prfra-
ble de contrler encore une fois les zones dans tous les tages avant de termi-
ner le plan. Des parties qui ont t seulement dplaces ne reprsentent pas
un aussi gros problme que des manipulations quon a effectues avec les sur-
faces sans sen rendre compte.
Les zones nont pas la forme quelles devraient avoir
Les dnitions des zones sont des attributs fonds sur des objets. Cela
signie que les zones proviennent des bibliothques dobjets. Si la biblio-
thque dobjets nest pas charge correctement, la zone nest pas non plus
la bonne.
Erreurs avec le systme de coordonnes
Le systme de coordonnes ragit de faon totalement incontrle. Lentre de
valeurs ngatives produit une valeur positive, X et Y apparaissent de manire
inverse, tout porte croire quune erreur est prsente dans le systme. Ny
aurait-il pas un virus ?
La solution est simple : vous avez involontairement invers le systme de
coordonnes. Avec ArchiCAD, cest possible dinverser le systme de coor-
donnes dans un angle quelconque. Cest une aide prcieuse pour certaines
entres de coordonnes. On le remarque tout de suite, car les lignes de la
grille sont tournes.
Vous le voyez la Figure 18.2 : le systme de coordonnes est redni,
dabord (1) de 30 degrs, comme les lignes de la grille sont reprsentes dans
lillustration, puis (2) de 180 degrs, de faon ce que laxe X positif soriente
vers la gauche.
ArchiCad Livre Page 321 Mardi, 23. janvier 2007 7:36 07
322 ArchiCAD pour les utilisateurs avancs
Si vous dnissez la coordonne X vers le haut et gauche, lerreur est peine
visible.
Erreurs pendant la transformation en 3D
et dans la coupe
Temps de calcul trop longs
Pour la transformation en 3D, les dures de calcul sont values de faon
irralisable, parfois pour des jours entiers.
Ne paniquez pas et ninterrompez pas tout de suite les commandes.
Essayez dattendre encore le prochain processus de calcul. Ces estimations
sont souvent des calculs qui ne prvoient que quelques phases dans tout
le processus de transformation. Il se peut que les prochaines phases se
droulent beaucoup plus rapidement et que votre calcul soit termin plus
vite.
Si ce nest pas le cas, interrompez le processus et essayez de rduire le
modle, dy mettre des arbres et des gens en image bitmap (an dallger
la mmoire) et de supprimer les lments qui ne servent pas la reprsen-
tation.
Il est bon parfois aussi denregistrer le projet comme archives et dutiliser
un ordinateur plus puissant.
Figure 18.2
Le systme de coordonnes est redni.
Systme de coordonnes invers 2
Direction X redfinie S
y
s
t
m
e
d
e
c
o
o
r
d
o
n
n
e
s
i
n
v
e
r
s
1
ArchiCad Livre Page 322 Mardi, 23. janvier 2007 7:36 07
Chapitre 18 Erreurs frquentes avec ArchiCAD 323
Paramtres invalides
Des messages derreur apparaissent sans arrt pendant la transformation
en 3D.
Ignorez lerreur. Si le message derreur revient constamment, laissez tout
simplement votre doigt sur la touche Entre.
Mais vous devez quand mme rechercher lerreur.
La plupart du temps, celle-ci provient dun objet dfectueux, dune fentre ou
dune porte dfectueuse. Si la reprsentation en 3D nest pas juste, essayez de
trouver lerreur. Procdez de la manire suivante :
1. Transformez chacun des tages en 3D. Transformez aussi longtemps quil
faut, jusqu ce que lerreur apparaisse. Dans ltage, vous transformez
dabord la moiti du projet gauche puis la droite. Veillez navoir aucun
objet dans les deux parties.
2. Diminuez le rayon de recherche jusqu ce que vous ayez trouv lerreur.
3. Mettez des parties ct de votre modle de btiment avec la commande
Translation & copie, et vriez-les.
4. Otez llment dfectueux et vriez quil napparaisse pas dautres
reprises dans le projet.
Tout nest pas transform en 3D
Pendant la transformation en 3D, seulement une partie a t prise en
compte.
La zone de slection na pas t te avant la transformation. Pour cette
raison, seule la partie slectionne a t prise en compte.
Vous avez activ quelques lments et commenc ensuite la transforma-
tion en 3D. Pour cette raison, seuls ces lments ont t pris en compte.
Recommencez la transformation en 3D sans activer quoi que ce soit.
Il manque des lignes en 3D ou dans la coupe
Pendant la transformation en 3D, on ne peut pas voir toutes les lignes alors
quelles devraient tre toutes visibles.
Vous avez dessin quelques lments en double. Recherchez-les et effacez-les.
ArchiCad Livre Page 323 Mardi, 23. janvier 2007 7:36 07
324 ArchiCAD pour les utilisateurs avancs
Il manque des lignes dans la coupe
Dans la reprsentation de coupe, quelques lignes ne sont pas visibles bien que
llment cache dautres parties et puisse mme tre activ. Elles devraient
donc y tre. La Figure 18.3 illustre limage en 3D.
Pour le mur, vous avez recouvert le stylo de coupe avec un stylo blanc. Le mur
est reprsent correctement en blanc
1
. Rglez une autre couleur de stylo et le
mur sera dsormais visible.
Erreurs avec des objets
Des points noirs la place dobjets et descaliers
Les objets ne sont pas reprsents. Vous ne voyez que des points noirs la
place de ces objets.
Vous devez charger les bibliothques dobjets et les bibliothques descaliers
que vous avez utilises pour la ralisation du projet. Si vous continuez tra-
vailler sur un autre ordinateur, emportez aussi les objets qui ne sont pas
standard sur un support de donnes.
Figure 18.3
Image errone dans une coupe 3D.
1. NDLR : stylo blanc sur fond dcran blanc = blanc, moins que le fond dcran nait t para-
mtr dune autre couleur !
Vous ne voyez
ici que les points
dactivation, le mur
nest pas visible
bien quil cache
larrire-plan.
ArchiCad Livre Page 324 Mardi, 23. janvier 2007 7:36 07
Chapitre 18 Erreurs frquentes avec ArchiCAD 325
Vous devriez donc toujours faire attention aux bibliothques dobjets avec les-
quelles vous travaillez et aux chemins qui permettent dy accder. Si vous connais-
sez les chemins, la solution au problme est le plus souvent simple. Il vous
suft daller dans le menu Fichier > Bibliothques et objets > Gestionnaire de
bibliothque, et daller chercher les bibliothques appropries qui vont dans
la bibliothque active. Vous devriez ter celles dont vous navez pas besoin.
Si on continue travailler avec une version plus rcente, les objets sont sou-
vent dots de nouveaux noms provenant de la nouvelle version. Pour
danciens projets, on a encore besoin des objets avec les noms de lancienne
version. Lors dune mise jour ArchiCAD, enregistrez donc toujours les dossiers
dobjets sur un support de donnes.
Escaliers manquants
Les points noirs apparaissent aussi pour les escaliers. Et souvent, vous voyez
aussi un escalier que vous ne voulez pas. La plupart du temps, une telle erreur
vient du fait que vous navez pas bien fait attention au nom et au chemin en
enregistrant lescalier que vous venez de construire. On utilise souvent le che-
min prdni dans le dossier Stairmaker, et ArchiCAD attribue un nom auto-
matiquement. Lutilisateur ArchiCAD ne saperoit pas alors quil a "perdu"
son escalier depuis longtemps, bien que celui-ci soit encore reprsent
comme il faut dans le modle. Il sen rendra compte uniquement la prochaine
fois quil ouvrira son travail.
Les objets ne conviennent pas
Des objets tout autres que ceux que vous vouliez sont reprsents. Cela se
produit souvent pour les escaliers.
Les objets sont identis daprs les noms dobjets quils reprsentent. Si un
objet dune autre bibliothque porte le mme nom, cest cet objet qui va tre
intgr dans votre modle. Faites donc attention aux dossiers contenant vos
bibliothques dobjets.
Valeur fausse, paramtres invalides
A lentre de lobjet, un message derreur apparat, concernant la plupart du
temps les paramtres.
Vous avez entr une valeur fausse pour un paramtre
1
. Appuyez sur le bouton
Stop si vous ne voulez pas risquer de plantage. Parfois on peut continuer sans
1. NDLR : Certaines valeurs ne sont peut-tre pas "fausses" pour vous, mais peuvent se rvler
absurdes pour ArchiCAD. Par exemple, lors de la construction dun escalier avec Stairmaker,
ArchiCAD refuse parfois des valeurs conduisant des rsultats impossibles.
ArchiCad Livre Page 325 Mardi, 23. janvier 2007 7:36 07
326 ArchiCAD pour les utilisateurs avancs
problme avec Continuer. Cependant, vous risquez ainsi des plantages la
transformation en 3D.
Contrlez les paramtres et corrigez-les.
Erreur dans lobjet
Des messages derreur apparaissent pour des objets ou bien la reprsentation
en 3D est dfectueuse.
Quelques objets, notamment ceux provenant danciennes versions, sont tout
simplement dfectueux et ils ne devraient pas tre utiliss.
Travaillez de prfrence avec les objets originaux du fabricant ou avec des
bibliothques de CD-ROM qui ont t testes.
Erreurs dans la programmation GDL
Il me faudrait dpasser largement le cadre de ce livre si je voulais dcrire en
dtail comment liminer des erreurs dans la programmation GDL. Cest
pourquoi je me contenterai de ne traiter que les erreurs qui pourraient appa-
ratre dans les exercices dcrits dans ce livre.
Trop de paramtres
Le message derreur "Trop de paramtres" apparat lors du contrle du script.
Figure 18.4
Message derreur dans le dbogueur.
ArchiCad Livre Page 326 Mardi, 23. janvier 2007 7:36 07
Chapitre 18 Erreurs frquentes avec ArchiCAD 327
Vous avez entr une virgule la place du point. La virgule est interprte
comme sparation des paramtres. Entrez un point dans la ligne la place de
la virgule.
Lobjet nest pas la bonne hauteur
Lobjet est reprsent correctement, mais il nest pas la bonne hauteur.
Avec la commande ROT, lobjet est tourn autour de laxe dorigine. La
Figure 18.5 illustre comment faire tourner un objet et comment sa hauteur
varie en fonction de cela. Quand laxe est encore plus prs de lobjet, celui-ci
va tre aussi dirig vers le haut et vers le bas. Dplacez lobjet vers le centre de
rotation. Corrigez la hauteur avec la commande ADDZ. Cela aurait t prfrable
de faire attention au point nul absolu lors de la cration de lobjet.
Figure 18.5
La rotation de lobjet provoque aussi un dplacement vertical.
ArchiCad Livre Page 327 Mardi, 23. janvier 2007 7:36 07
ArchiCad Livre Page 328 Mardi, 23. janvier 2007 7:36 07
A
N
N
E
X
E
A
Le site Web du livre
www.sperber.at/archicad
Sur ce site, vous trouverez des informations portant sur des sujets dactualit,
des conseils pour surfer sur Internet et toutes sortes de renseignements int-
ressants.
Ce site contient galement les donnes et la documentation se rapportant aux
diffrents ateliers de ce livre, que vous pouvez tlcharger, ainsi quune galerie
dimages avec des rendus raliss avec ArchiCAD.
Cette galerie dimages avec ses reprsentations photoralistes devrait vous
inciter prsenter aussi vos ralisations. Envoyez-moi les images de vos tra-
vaux et je les ferai publier sur Internet. Je suis dj curieux de voir les progrs
que vous avez faits.
Si vous crez des objets et si vous estimez quils pourraient tre utiles
dautres utilisateurs ArchiCAD, nhsitez pas les faire connatre. Envoyez
tout simplement un e-mail ladresse suivante : arch.sperber@aon.at.
ArchiCad Livre Page 329 Mardi, 23. janvier 2007 7:36 07
ArchiCad Livre Page 330 Mardi, 23. janvier 2007 7:36 07
A
N
N
E
X
E
B
ArchiCAD
et dautres logiciels
Logiciels de rendu
Artlantis
Artlantis est le logiciel de rendu classique pour ArchiCAD. Il a t ralis
par Abvent, socit franaise, qui y apporte constamment des perfection-
nements. Ainsi, la toute dernire version permet dintgrer des cliparts tri-
dimensionnels dans nos modles.
Les modles sont raliss avec la base dArchiCAD et sont enregistrs dans le
format Artlantis partir de la fentre 3D. Avec Artlantis, on gre la lumire,
lemplacement des camras, leur angle douverture et le travail des matires.
A la n du processus de travail, on obtient un dessin au format bitmap en
rendu photoraliste sur lequel on peut travailler encore par la suite avec
Photoshop si besoin est.
Avec ses options de rendu, la qualit de ses rsultats mais aussi la possibi-
lit immdiate de rgler langle douverture, Artlantis est un bon outil de
rendu.
ArchiCad Livre Page 331 Mardi, 23. janvier 2007 7:36 07
332 ArchiCAD 10
Cinema 4D
Compar Artlantis, Cinema 4D ou C4D de Maxon nest srement pas aussi
facile utiliser. Mais le rsultat de votre travail est tellement impressionnant
que cela justie bien quelques efforts. En plus de ses possibilits de rendu,
Cinema 4D prsente galement des fonctions de modelage beaucoup plus
labores que dautres logiciels. Avec C4D, vous pouvez modeler exactement
comme vous le souhaitez et importer les rsultats comme objets dans Archi-
CAD. Le modelage termin revient ensuite dans C4D pour le rendu.
Ce logiciel peut faire beaucoup plus que ce dont vous avez besoin. Les fonc-
tions danimation sont notamment extraordinaires. Mais le programme nest
pas seulement idal pour des dessins anims. Que ce soit le travail des matires,
les effets de symtrie et beaucoup plus encore, Cinema 4D est indispensable
pour le rendu.
Il existe de nombreux manuels sur C4D, dont certains traitent uniquement
les fonctions dont vous avez besoin en tant quarchitecte travaillant avec des
logiciels de DAO.
Photoshop
Des connaissances en Photoshop dAdobe sont absolument ncessaires pour
pouvoir travailler sur un dessin au format bitmap. Toute personne faisant de
la photographie numrique, et qui nen fait pas aujourdhui, connat ce pro-
gramme doptimisation dimage. Photoshop est donc indispensable, rien que
pour cette raison. Mais cest galement un outil idal pour la ralisation de
montages photo.
Piranesi
Piranesi dInformatix a t conu spcialement pour travailler sur des don-
nes 3D. Outre les couleurs, le programme reconnat linformation 3D et les
matires pour chaque pixel de limage. Ainsi, il est facile de faire des corrections
mme sur des images compliques.
Avec Piranesi, cest trs simple galement de raliser des montages photo dles
lchelle.
La Figure B.1 illustre la maison jumelle de latelier 2 dans un montage photo
ralis avec Piranesi.
ArchiCad Livre Page 332 Mardi, 23. janvier 2007 7:36 07
Chapitre B ArchiCAD et dautres logiciels 333
SketchUp
Avec SketchUp de @LastSoftware, vous dessinez avec aisance dans
lespace 3D. Vous modelez dans vos projets comme avec de la pte modeler.
Vous pouvez aussi crer des objets pour ArchiCAD. Ici, tout nest quune
question dexercice et cest trs plaisant avec SketchUp. Le programme
sapprend intuitivement et de manire trs ludique.
Figure B.1
Maison jumelle.
ArchiCad Livre Page 333 Mardi, 23. janvier 2007 7:36 07
ArchiCad Livre Page 334 Mardi, 23. janvier 2007 7:36 07
Glossaire
Abvent
Dveloppeur de logiciel franais (Artlantis, etc.).
Acrobat
Progiciel dAdobe permettant la mise au point et la publication de documents
lectroniques pouvant tre consults sur nimporte quelle plate-forme en
conservant leur apparence dorigine. Des "pilotes dimprimantes virtuelles"
sont ncessaires pour crer ces documents. Vous slectionnez la fonction
Imprimer et vous enregistrez un chier Acrobat (chier .PDF) sur votre dis-
que dur. Un tel pilote dimprimante est install avec ArchiCAD (Temporary
ArchiCAD 10 Publisher). Vous pouvez lutiliser galement pour toutes les
autres applications.
Le programme Acrobat Reader, que lon peut se procurer gratuitement chez
Adobe via Internet mais qui est aussi livr avec ArchiCAD, permet uniquement
de lire les documents gnrs par Acrobat.
Algbre boolenne
Lalgbre boolenne du mathmaticien anglais George Boole (1815-1864)
est utilise en microlectronique pour la reprsentation de rapports logi-
ques. En informatique, les raccourcis logiques suivants sont courants :
AND, OR, XOR, NOT, NAND, NOR (AND = ET, OR = OU, etc., rac-
courcis logiques issus des mathmatiques et utiliss dans les langages de
programmation.)
Aliasing
Apparition sur lcran ou sur limprimante, en travaillant daprs la mthode
de grille ou de matrice, de lignes en forme de dentelures (on parle galement
de "crnelage" ou "deffet de marches descalier").
Pour lviter, on peut ajuster les points voisins avec de la couleur.
Alignement
Concerne des paragraphes ou des lignes dans des programmes de traitement
de texte et des lignes, des textes et des symboles dans des programmes de
CAO/DAO ou de reprsentation graphique. Les alignements peuvent selon
le cas soprer droite, gauche ou au centre.
ArchiCad Livre Page 335 Mardi, 23. janvier 2007 7:36 07
336 ArchiCAD 10
Align droite
Dans un traitement de texte, signie que les lignes des paragraphes sont ali-
gnes droite mais quelles sont de longueurs diffrentes gauche. Les espaces
entre les mots sont tous les mmes.
Animation
Reprsentation du mouvement par une dcomposition en images. Comme
pour les dessins anims, chaque image est conue et prsente lune aprs
lautre. Quand on na pas dordinateur, il faut crer un trs grand nombre
dimages pour une animation. Pour simplier le travail, on utilise ce que lon
appelle des "images cls" (keyframes).
Ce processus reprsente un travail de calcul considrable pour lordinateur,
surtout quand ce dernier ralise aussi lanimation. AVI, MPEG, etc. sont des
formats de chiers courants pour lanimation.
Antialiasing
Egalement appel "anticrnelage" ou "lissage" ; sert diminuer leffet de mar-
ches descalier. Avec linterpolation les points voisins de limage sont ajusts
en couleurs le crnelage est attnu. Il peut se produire que les lignes semblent
plus paisses.
Antique (antiqua)
Dnomination de tous les caractres provenant des caractres romains.
Artlantis
Logiciel de rendu dAbvent ayant une bonne compatibilit avec ArchiCAD.
Attachement (attachment)
Terme issu de langlais signiant "chier joint", "annexe de chier" (par
exemple dun chier de dessin) dun email (voir aussi transmission binaire).
Attraction par grille
Une grille invisible o le curseur est attir par les nuds de la grille. Un petit
point sautant entre les points indique la position courante du curseur.
Attribut
Notion ArchiCAD : donne(s) supplmentaire(s) pour dnir un lment
(galement "proprit" de lobjet).
ArchiCad Livre Page 336 Mardi, 23. janvier 2007 7:36 07
Glossaire 337
Dans les systmes de DAO, toutes les informations qui sont attribues
manuellement ou automatiquement un lment sous forme alphab-
tique ou symbolique et qui servent au travail interne sont des attributs.
Voici quelques-unes de ces informations :
appartenance un transparent ;
couleur ;
paisseur de trait ou indications concernant le stylo pour le traceur au
stylo ;
type de ligne ;
informations spciques de llment comme paisseur du mur, empla-
cement de laxe du mur.
Barre doutils
Sur lcran, barre de commande appartenant au systme dexploitation et aux
programmes dapplication graphiques permettant dactiver certaines actions
et fonctions avec des symboles simples.
Barre des tches
Elment de linterface utilisateur Windows partir duquel les programmes
ou fonctions les plus importants sont activs.
Blanc (blank)
Intervalle dni entre deux signes. Sur le clavier, on le tape comme un signe.
Il est invisible mais il correspond la taille de caractre utilise.
Bouton de commande
Elment des interfaces utilisateurs modernes, qui, dun clic, entrane une
action.
CAAD
Acronyme de "Computer Aided Architectural Design" (CAO en franais,
conception assiste par ordinateur et DAO, pour dessin assist par ordi-
nateur).
Calques
Dcomposition du dessin en plusieurs couches ou transparents.
ArchiCad Livre Page 337 Mardi, 23. janvier 2007 7:36 07
338 ArchiCAD 10
Canal alpha
Le canal alpha est un canal supplmentaire dans un chier dimage en plus des
canaux de couleur (RVB, CMJN), qui contient par exemple des masquages,
des transparences ou des tracs.
Capture dcran (hardcopy, screenshot)
Cest la copie de tout le contenu de lcran. Il vous suft dappuyer sur la tou-
che Print ou Scrn ou encore Impr cran syst (situe juste ct de la
touche F12). Vous pouvez placer votre capture dcran dans le presse-papiers
et linsrer ensuite dans un programme.
Caractres sans empattements
Caractres btons tels que Helvetica et Arial.
CD-R
Acronyme de "Compact Disc Recordable", disque compact enregistrable,
rinscriptible.
CD-ROM
Acronyme de "Compact Disc Read Only Memory", disque compact en lecture
seule, ne pouvant contenir que des donnes non modiables.
Cigraph
Dveloppeur de logiciel italien pour les extensions ArchiCAD.
Cls, image cls (key, keyframe)
Les "cls" sont des points xes temporels avec lesquels des objets, des sources
lumineuses et des camras sont manipuls pour une animation. Pour les d-
nir les "cls", il faut actualiser limage correspondante et pour lobjet, la
source lumineuse ou la camra, il faut effectuer la manipulation prvue.
Cliparts
Images toutes prtes qui sont insres dans dautres programmes (traitement
de texte, pages HTML). Il en existe tlcharger sur Internet.
CMYK / CMJN
Abrviation de "Cyan, Magenta, Yellow, Key color" (cyan, magenta, jaune, cou-
leur cl) schma de couleurs soustractif pour limpression avec les quatre
couleurs : bleu cyan, rouge magenta, jaune et une couleur cl (noir en gnral,
do lacronyme franais CMJN).
ArchiCad Livre Page 338 Mardi, 23. janvier 2007 7:36 07
Glossaire 339
Coller
En informatique, il sagit de linsertion de donnes dans un document. Les
donnes ayant t pralablement copies dans le presse-papier.
Compatibilit
Tolrance entre diffrents composants de matriel informatique et de logiciel.
Compatibles vers le bas
Des programmes capables de traiter les donnes produites par une de leur
ancienne version sont compatibles vers le bas (de la plus rcente la plus
ancienne ou, de faon image, du haut vers le bas).
Compatibles vers le haut
Des programmes qui traitent des versions de programmes plus rcentes sont
compatibles vers le haut.
Conversion
Transformation/conversion entre diffrents formats de chiers pour quils
puissent tre lus ou traits par dautres programmes.
Coordonnes absolues
Description mathmatique de la position de points par rapport un point
xe dtermin dans le systme des coordonnes il sagit le plus souvent de
lorigine des coordonnes (X = 0, Y = 0, Z = 0). Dans certains programmes
de modlisation, elles sont appeles coordonnes universelles.
Coordonnes cartsiennes
Position dun point dans le systme de coordonnes rectangulaires.
Origine 0,0,0 avec axes X, Y et Z. On distingue les points de coordonnes
cartsiennes absolues par rapport au 0,0 de lorigine et les points de coordonnes
cartsiennes relatives par rapport une autre valeur.
Coordonnes relatives
Description mathmatique de la situation dun point dans le systme de coor-
donnes se rapportant la dernire entre (par opposition aux coordonnes
absolues qui se rapportent seulement au point dorigine).
Cotation associative
Cotation associe un point de lobjet qui sadapte automatiquement en
fonction des modications apportes lobjet (par exemple, dplacement
ArchiCad Livre Page 339 Mardi, 23. janvier 2007 7:36 07
340 ArchiCAD 10
dun coin de btiment, modications de lpaisseur dun mur, agrandissement
dune porte).
Courbe de Bzier
Courbe mathmatique conue par le mathmaticien franais Pierre Bzier
en 1960, dnie par des nuds et des tangentes. Toutes les courbes peuvent
tre reprsentes en courbes de Bzier.
Beaucoup de programmes de reprsentation graphique modernes tra-
vaillent avec cette construction gomtrique. Les applications de DAO
utilisent les courbes NURBS (Non-Uniform Rational B-Splines), avec les-
quelles on peut construire des cercles parfaits, contrairement aux autres
types de splines. Les points de contrle qui dirigent les courbes et les sur-
faces NURBS ont un facteur de poids. Celui-ci dtermine linuence du
point de contrle sur la forme.
Dfaut, valeur par
Dni la valeur standard dune variable. Valeur donne par le programme
informatique ou par un formulaire Internet et qui est conrme ou modie
par lutilisateur.
Displacement map
Simulation dun mouvement dnie par les valeurs de luminosit dune
image.
Document
Autre dsignation dun chier.
Domaine imprimable (ou "zone dimpression")
Aucune imprimante nimprime jusquau bord du papier.
Dongle
Protection contre la copie de logiciel.
Double-clic
Deux clics de souris dans un laps de temps dtermin.
DPI
Acronyme de "dots per inch". Unit de mesure pour la qualit dimpression
indiquant le nombre de points/pixels par pouce.
ArchiCad Livre Page 340 Mardi, 23. janvier 2007 7:36 07
Glossaire 341
DWF
Acronyme de "Drawing Web Format", un format de chier extrmement
compress. Les chiers DWF sont idals pour publier des plans sur Internet.
DWG
Format de chier standard du logiciel AutoCAD.
DXF
Acronyme de "Drawing Exchange Format". Produit par Autodesk pour
AutoCAD, le format DXF est actuellement le standard le plus favoris par la
plupart des systmes de DAO pour lchange de donnes vectorielles.
Empattement
Trait lextrmit dun caractre Antique. Caractristique de certains caractres
prsentant des "petits pieds" leurs extrmits.
En-tte
Ligne situe la plus haute marge, qui indique toujours le chapitre ou le
sous-chapitre actuel dun livre et que lon retrouve toujours sur les pages
correspondantes.
EPS (Encapsulated PostScript)
Fichier PostScript encapsul.
Fichier cr avec un programme PostScript et plac dans un autre pro-
gramme, par exemple un programme DTP.
Espace
Dsigne le caractre "espace" sur le clavier ou dans un texte.
Extension
Un logiciel ou un matriel supplmentaire tendant la fonctionnalit dune
application ou dun matriel.
Extension de chier
Ou "extension" ou "sufxe", plac aprs le point suivant le nom du chier.
Beaucoup de programmes y attribuent les chiers dune application. Exten-
sion toujours en trois lettres aprs le nom du chier et un point (hritage du
DOS, anctre de Windows).
ArchiCad Livre Page 341 Mardi, 23. janvier 2007 7:36 07
342 ArchiCAD 10
Extruder/extrusion
Procd consistant crer une forme tridimensionnelle partir dune surface
bidimensionnelle en tirant celle-ci le long dun chemin linaire (sweepen).
Fichier GIF anim
Un format de donnes pour des graphiques anims sur le Web. Il utilise plu-
sieurs images GIF qui apparaissent plus ou moins vite les unes aprs les autres
et qui donnent ainsi limpression quil sagit dun lm. Il suft de donner
une seule fois linformation concernant lindex des couleurs pour toutes les
images.
Fonte ou police
"Font" en anglais. Dsigne des caractres.
FOV
Acronyme de "Field Of View". Signie champ visuel.
Gestion du btiment
Administration centrale et exploitation de surfaces et dinstallations techni-
ques dun ou plusieurs btiments (souvent laide dinformations stockes
dans une base de donnes).
GIF
Acronyme de "Graphics Interchange Format". Ce format permet la gestion
des transparences.
GIF code les images en 256 couleurs (8 bits par pixel).
Graphisoft
Dveloppeur de logiciels, notamment dArchiCAD et dArchiFM, ainsi que
de la technologie GDL. Son sige se trouve Budapest.
Hachure associative
Hachure limite par un trait de ligne (polyligne/visible ou invisible), qui
sadapte delle-mme toutes les modications de la limitation.
Helvetica
Antique sans empattements de Max Miedinger. Fait partie des polices les plus
utilises.
ArchiCad Livre Page 342 Mardi, 23. janvier 2007 7:36 07
Glossaire 343
HPGL
Acronyme de "Hewlett-Packard Graphics Language". Langage de commande
pour traceur Hewlett-Packard, qui est devenu un standard et qui a t adopt
par dautres fabricants.
Icne
Les icnes sont de petits lments dimage et sont utilises dans des environ-
nements graphiques sous forme de pictogrammes servant appeler des pro-
grammes et des commandes, le plus souvent par un double-clic (raccourci du
chier excutable du programme).
IGES
Acronyme de "Initial Graphics Exchange Specication". Interface dveloppe
aux tats-Unis sous la comptence du National Bureau of Standards, qui est
axe sur la transmission de donnes gomtriques entre les diffrents systmes
CAO/CAM, essentiellement dans le domaine de la construction mcanique.
.IGS
Extension de chier des chiers IGES.
Image indice, couleur indice
Images pour lesquelles linformation de couleur est stocke dans une palette
de couleurs. (Exemple : le format de chiers GIF, qui possde une palette de
256 couleurs au maximum.)
Image pixel
Gestion de donnes graphiques point par point (contrairement limage
vectorielle). Limage nest pas compose de courbes et de lignes dcrites
mathmatiquement mais de points lmentaires. Chaque point est dirig et
manipul sparment. Les programmes de traitement dimage ou de peinture
travaillent avec des pixels.
Image vectorielle
Gestion de donnes graphiques par des fonctions mathmatiques (contraire-
ment limage pixel). Une ligne est dcrite par deux points, un cercle par les
coordonnes du milieu et par son rayon, etc. Chaque point de limage est un
composant de llment dcrit ainsi. Les programmes de DAO et les pro-
grammes de reprsentation graphique travaillent avec cette mthode.
ArchiCad Livre Page 343 Mardi, 23. janvier 2007 7:36 07
344 ArchiCAD 10
Importation
Insertion de donnes cres avec un autre programme dans un document.
Le format de chier import est converti dans celui de lapplication nale.
Imprimante jet dencre
Utilise de lencre liquide contenue dans un rservoir et expulse des gouttelet-
tes dencre par de ns canaux, ce qui produit des points sur la feuille.
Limpression est de bonne qualit. Peut galement imprimer en couleurs et en
traceur de grande taille.
Imprimante laser
Lencre en poudre vient se rpartir sur un tambour, nadhrant quaux zones mar-
ques par le laser. La xation de lencre sur la feuille se fait ensuite par chauffage.
Indice
Dsigne des caractres placs plus bas que les autres dans le traitement de
texte.
Interface
Fonctionnalits de connexion pour les priphriques de lordinateur. Jonction
entre protocoles, programmes, services, etc.
JPEG/JPG
Acronyme de "Joint Photographic Expert Group", la commission qui dter-
mine le procd visant comprimer et enregistrer des donnes dimages ou
vidos.
LAN
Acronyme de "Local Area Network", rseau local. "Local" se rapporte un
site commun comme un rseau interne dentreprise ou une pice.
Lancer de rayon (raytracing)
Technique permettant une reprsentation photoraliste parfaite dobjets 3D
laide de programmes tels que Artlantis, 3D Studio MAX/3ds Max ou
Cinema 4D. Cette mthode tient compte des ombres, des calculs dclairage,
des reets, ce qui donne un aspect trs raliste.
Layer (calque)
Les programmes de DAO et de reprsentation graphique les utilisent pour
structurer les dessins (calques, transparents, couches).
ArchiCad Livre Page 344 Mardi, 23. janvier 2007 7:36 07
Glossaire 345
Lecteur de rseau
Dossier qui a t attribu un systme de stockage appartenant un rseau.
Level Of Detail (LOD)
Un objet/symbole est enregistr et reprsent suivant diffrents niveaux de
dtail.
Lib
Abrviation d"lments de bibliothque" (library).
Lignes caches
Par les calculs de lignes caches, les lignes ou les segments de lignes "invisi-
bles" sont reconnus et ts de limage. Le rsultat est un dessin DAO vectoriel
(mode de calcul rapide permettant dobtenir facilement une "maquette" 3D).
Logiciel libre
Logiciel quon peut se procurer gratuitement et qui ne doit pas tre vendu
(pas de droit de licence ni dexploitation).
Mac/Macintosh
Ordinateur Apple Macintosh. Dvelopp par le fabricant Apple, Macintosh
se distingue toujours par sa qualit de fonctionnement particulire et par une
interface utilisateur graphique agrable utiliser. Cest lordinateur prfr
des graphistes et des agences de publicit.
ArchiCAD a t conu avec Macintosh, mais na vraiment pu simposer dans
les bureaux darchitecture que depuis le dveloppement de la version Win-
dows. Il est vrai que la compatibilit est tellement bien russie que lon peut
travailler sans problme sur les deux systmes en mme temps, mme dans la
fonction Teamwork (travail en quipe).
Masking, masquer
Recouvrir la partie dune image, le plus souvent aux bords.
Maxon
Fabricant du logiciel 3D Cinema 4D.
Menu contextuel
Menu qui safche avec le bouton droit de la souris et qui se trouve dans le
contexte de llment cliqu.
ArchiCad Livre Page 345 Mardi, 23. janvier 2007 7:36 07
346 ArchiCAD 10
Menu droulant (pull-down menu)
Permet douvrir des commandes partir de la barre de menus pour les rendre
visibles et pour pouvoir ainsi les slectionner.
Mise en page
Organisation des documents et des plans avant de les imprimer.
Mode laire (l de fer)
Terme ArchiCAD (et galement terme gnrique tous les logiciels de DAO
en 3D). Reprsentation dun objet dont le contour est reprsent par des lignes
et des courbes. Le spectateur peut ainsi voir travers les surfaces et les corps.
Modle HSB
Systme de couleur utilisant les paramtres Hue (nuance), Saturation et
Brightness (luminosit).
Moir
Erreur de reprsentation dans limpression multicolore quand se produisent
des superpositions de frquences (des interfrences).
Morphing
Passage dune forme une autre forme (par exemple, simulation du vieillis-
sement dun visage).
MPEG/MPG
Acronyme de "Motion Pictures Expert Group". Une norme compression
vido.
NURBS
Acronyme de "Non-Uniform Rational B-Spline and Surfaces". Les NURBS
sont des courbes ou des surfaces mathmatiques qui reprsentent des formes
quelconques de lignes, darcs et rectangles 2D simples, mais aussi des corps
de volume et des surfaces 3D organiques. En raison de leur prcision et de
leur grande diffusion dans le design graphique et industriel, les modles
NURBS sont utiliss dans le secteur de la construction et de la production
mcanique et dans les projets danimation.
Objets de bibliothque, objets
Elments 2D ou 3D transforms par des paramtres et intgrs dans un pro-
jet. Lobjet sert seulement de rfrence mais nest pas un composant du projet.
ArchiCad Livre Page 346 Mardi, 23. janvier 2007 7:36 07
Glossaire 347
On emploie le terme de "technologie objet" pour parler de logiciel de DAO
utilisant des objets paramtrables en 3D, tels que murs, poutres, poteau,
dalle et pas seulement une construction gomtrique en 2D.
OCR (Optical Character Recognition)
Reconnaissance optique de caractres.
Un texte imprim sur papier et qui a t lu par un scanner peut, aprs une
phase dOCR, tre sauvegard dans un chier et exploit dans un traitement
de texte comme un document ordinaire.
Octet (byte)
Loctet est la plus petite cellule de mmoire. Il comporte 8 bits. Avec un octet,
256 combinaisons sont possibles et ainsi la reprsentation de 256 tats ou
dessins diffrents.
1 Ko = 1 024 octets, 1 Mo = 1024 Ko, (8 bits = 1 octet).
OLE (Object Linking and Embedding)
Liaison et imbrication dobjets.
Une norme de Microsoft pour utiliser des informations en commun. Facilite
lchange de donnes entre les programmes ou les documents.
Ombrage de Gouraud
Technique prsente en 1971 par Henri Gouraud. Interpole la luminosit
entre les trois sommets dun polygone. Appliqu chaque sommet, cet
ombrage adoucit les angles. Il donne un aspect mat la surface des objets.
Ceux-ci prennent un aspect comparable au plastique (la transparence, les
ombres, les reets, les proprits de matire comme les textures, etc. ne sont
pas pris en considration).
Ombrage plat (at shading)
Ombrage de surfaces incurves.
"Flat shading" ou "quick shading". Lombrage plat est la forme la plus simple
de lombrage. Chaque facette de la surface incurve est reprsente, selon
lincidence de la lumire, dans une nuance dtermine en moyenne (pas de
couleur continue). Les surfaces sont alors planes et mates, tant donn que les
reets de lumire, les ombres, la transparence, etc. ne sont pas pris en consi-
dration.
ArchiCad Livre Page 347 Mardi, 23. janvier 2007 7:36 07
348 ArchiCAD 10
Ombrage Phong
Avec lombrage Phong, des vecteurs normaux sont interpols. En plus dune
restitution de couleurs douces, il peut y avoir galement des points lumineux,
ce qui rend limage beaucoup plus raliste.
Ombres
Pour ombrer des surfaces incurves dans le rendu.
Opacit, opaque
Mesure pour lopacit dune surface avec les valeurs 0 (compltement trans-
parent) et 1 (compltement opaque).
Le papier opaque est le contraire du papier transparent.
Oprations boolennes
Les oprations boolennes telles que "ou", "et" et "non" sont utilises pour des
raccourcis logiques dnoncs par exemple pour la recherche de documents
sur Internet avec des moteurs de recherche.
Les oprations boolennes sont utilises aussi dans lenvironnement DAO et
dans lenvironnement de visualisation pour gnrer de nouvelles surfaces
(2D : cercles, rectangles) ou de nouveaux corps (3D : boules, cubes)
laide doprations daddition, dintersection et de soustraction (addition
dune sphre avec un cube par exemple).
Piranesi
Logiciel permettant de commencer par le rendu simple dun modle en 3D et
de le dvelopper rapidement en images de haute qualit.
Pixel
Abrviation de "picture element". Dsigne un lment dimage ou point l-
mentaire : le plus petit lment dune image numrique avec des coordonnes
identiant sa situation dans limage et sa couleur.
Plein cran (fullscreen)
Terme dsignant un cran rempli compltement.
PlotMaker
Programme de mise en page pour ArchiCAD (possibilit de crer des mises
en page avec des vues et des chelles diffrentes). Depuis la version 10, Plot-
Maker est intgr dans ArchiCAD.
ArchiCad Livre Page 348 Mardi, 23. janvier 2007 7:36 07
Glossaire 349
Plug-in
Programme daide qui largit les fonctionnalits dun programme. Dans
ArchiCAD, il sagit dune "extension".
Poignes
Egalement appeles points de cotation. Permettent de travailler sur des l-
ments et des objets graphiques. Aprs lidentication, des petits points ou des
carrs (poignes) apparaissent aux angles ou aux bords dun objet ; on peut
ainsi travailler sur lobjet.
Point
La plus petite unit de mesure du systme de mesure typographique europen
(unit de mesure pour la taille des caractres), dnomm daprs le franais
Didot. Un point Didot correspond 0,376 mm.
Polices True Type (TT)
Polices dcrites au moyen de vecteurs et non comme de points. Leur taille est
modie (gradue) sans perte de qualit. Lextension de chier est TTF.
PostScript
Langage de programmation spcialis dans la description de pages, mis au
point par Abode System Inc. en 1984, pour limpression et lenregistrement
par page de graphiques et de textes. Le systme travaille indpendamment et la
qualit de limpression se concentre uniquement sur les possibilits techniques
de lappareil de sortie.
Poursuite de contour
Fonction travaillant automatiquement, qui respecte certaines rgles dun
contour donn. Ainsi, un logiciel de DAO est capable de trouver automati-
quement les murs ou les segments de murs dlimitant une pice pour crer
une polyligne. Avec ArchiCAD, on utilise cette n la fonction de baguette
magique.
Presse-papiers
Zone particulire de la mmoire du travail, utilis par programmes et syst-
mes dexploitation pour dposer temporairement des donnes qui sont
ensuite copies ou dplaces dans dautres documents.
ArchiCad Livre Page 349 Mardi, 23. janvier 2007 7:36 07
350 ArchiCAD 10
Projection parallle
Reproduction dun objet gomtrique sur une surface de projection plate.
Contrairement la projection en perspective, le centre de projection est situ
linni et tous les vecteurs dcrivant la projection sont parallles. La projection
parallle conserve le paralllisme : deux bordures parallles en nature seront
aussi reproduites paralllement dans la projection (appele galement en go-
mtrie descriptive "perspective cavalire" ou axonomtrique).
Les plans et les vues sont des projections parallles particulires.
QuickTime
Extension multimdia conue par Apple. Disponible pour les systmes
dexploitation Windows, Windows NT, Macintosh et Silicon Graphics.
Radiosit
Technique de visualisation : dans un "modle dillumination", les rapports
physiques dune scne ou dune pice sont reproduits exactement par lutilisa-
tion dun modle de rayon. Cela donne une reprsentation photoraliste avec
un clairage et des ombres diffuses.
La radiosit est donc une technique de calcul pour des images photoralistes
qui tient compte de lclairage indirect. Dans la journe, lclairage dune
pice vient principalement de la lumire du jour qui passe travers une fen-
tre et qui est ensuite rete dans la pice par les murs et les objets. La lumire
pntrant dans la pice provient de la lumire du soleil qui est rete par les
objets environnants, comme les maisons.
Rapport hauteur/largeur (aspect ratio)
Rapport des cts dune image, le plus souvent 4/3 ou 1/1,333.
Relief (bump map)
Dans les oprations de rendu, il contrle la surface au pixel donn, permet-
tant un effet convexe. Le blanc reprsente les protubrances, tandis que le
noir reprsente les trous.
Rendu
Vient de langlais "rendering". Dans le domaine de la DAO et du graphisme,
dsigne la reprsentation photoraliste avec des sources lumineuses, des
couleurs, des textures et des effets.
Rpertoire
Ou dossier. Structure logique du contenu dun support de donnes.
ArchiCad Livre Page 350 Mardi, 23. janvier 2007 7:36 07
Glossaire 351
Rsolution
Nombre dlments dune image (pixels) ou points dimpression par unit de
longueur ou de surface partir desquels limage se forme. Elle est exprime en
dpi, ppi, lpi.
RFT
Acronyme de "Rich Text Format". RTF est un format de chier spcial qui a
t mis au point pour lchange de donnes texte formats entre diffrents
programmes de traitement de texte. Le formatage des chiers texte est conserv.
RIP
Acronyme de "Raster Image Processor". Un RIP transforme des donnes
PostScript ou des donnes semblables pour limpression. Le RIP est soit un
ordinateur indpendant soit un logiciel.
RVB
Acronyme de "Rouge, Vert, Bleu". Modle de couleur dans lequel on
retrouve toutes les couleurs issues des mlanges des couleurs rouge, verte et
bleue (cercle chromatique de base en peinture).
RVBA
RVB plus les informations du canal alpha.
Scanner
Appareil servant numriser/lire des modles imprims (textes, images, etc.),
qui sont ensuite traits par ordinateur laide dun programme de traitement
dimage. Lorsque lon combine avec un logiciel OCR, des textes scanns sont
transforms en documents qui peuvent tre dits.
On distingue les scanners plat : le document est pos plat contre une
vitre, les scanners dlement : le document est entran entre deux cylin-
dres, les scanners main : on fait dler loutil contre le document scanner
et les scanners diapositives.
Slectionner
Ou activer. Slectionner des donnes pour continuer son travail.
Serveur
Ordinateur central dun rseau mettant des donnes, de la mmoire et des
ressources la disposition des postes de travail. Le systme dexploitation du
rseau est install sur le serveur et le rseau est gr partir du serveur.
ArchiCad-Glossaire Page 351 Mardi, 23. janvier 2007 10:03 10
352 ArchiCAD 10
Shading
Voir "ombres", "lancer de rayon/raytracing" ou "visualisation".
Shadow map
Avec un procd shadow map, on obtient de bien meilleurs rsultats quavec
le lancer de rayon (raytracing). Le lancer de rayon produit des ombres dures
et daspect non raliste, alors que ce procd cre des ombres douces.
Le "shadow map" est galement plus rapide.
Spline
Les courbes splines servent par exemple dterminer des lignes douces et
arrondies (DAO), des sections dobjets (modelage 3D) ou des trajets de mou-
vement (animations). (Exemple de spline : les courbes de Bzier).
Spooler
Acronyme de "Simultaneous Peripheral Operations Online". Des comman-
des dimpression sont gres en arrire-plan alors que lutilisateur continue de
travailler sur lordinateur.
Spooling dimpression
Technique permettant de lancer plusieurs commandes dimpression en mme
temps tout en continuant travailler. Les tches sont charges dans la
mmoire virtuelle sur le disque dur puis traites par limprimante les unes
aprs les autres ; limpression se fait alors en arrire-plan pendant que lordi-
nateur peut effectuer dautres tches.
StairMaker
Extension livre avec ArchiCAD pour llaboration et la construction descaliers
en tant quobjets.
Systme de camra HPB
Ce systme dorientation vient du domaine aronautique et dnit la direction
dun corps en mouvement comme la camra.
H signie heading, soit la direction.
P signie pitch, linclinaison.
B signie bank, le roulement.
Le systme HPB est appliqu par certains programmes de modelage et convient
particulirement en tant que systme de coordonnes pour des corps en mou-
vement.
ArchiCad Livre Page 352 Mardi, 23. janvier 2007 7:36 07
Glossaire 353
Systme de couleur additif
La couleur est une impression visuelle que le cerveau affecte une certaine
longueur donde enregistre par lil.
Ici, les couleurs brillent par elles-mmes (on mlange une lumire colore) :
les trois couleurs de base, le rouge, le vert et le bleu (RVB), donnent, selon
lintensit, une palette de couleurs allant du blanc (100 %) jusquau noir
(aucune mission de lumire).
Systme de couleur HSL
Acronyme de "Hue, Saturation, Light" (teinte, saturation, lumire). Un sys-
tme o les couleurs sont dnies en fonction de la nuance, de la luminosit
et de la saturation.
Tche
Etape de travail mais aussi programmes excuts par lordinateur.
Taille de la feuille
Les formats de la srie DIN-A ont un rapport de cts de 1 / racine de 2.
Le rapport de surface entre deux formats de la srie est de 1/2. Deux formats
voisins sont ainsi moitis ou en doubles lun de lautre.
Le format de sortie A0 a une surface de 1 mtre carr. Un A0 =
841mm 1 189mm, format normalis partir du format standard A4, qui
est le format de pliage.
Technologie GDL
Acronyme de "Geometric Description Language". Fondement de la cration
dobjet paramtrique dArchiCAD (langage de programmation).
Temps rel
Traitement de donnes o les rsultats sont calculs tellement vite quil ny a
pratiquement pas de retard sensible par rapport au temps absolu.
Texture
Images/chantillons de matires telles que pierre, bois ou verre, qui sont uti-
lises par des programmes de rendu pour des modles 3D de DAO.
Texture mapping
Terme anglais signiant "recouvrir une surface dun chantillon/dune
texture", y compris une correction de perspective.
ArchiCad Livre Page 353 Mardi, 23. janvier 2007 7:36 07
354 ArchiCAD 10
Thumbnail (imagette)
Terme anglais, traduit littralement par "ongle de pouce". Il sagit dune
vignette, plus exactement de la version rduite dune image permettant
davoir un aperu de celle-ci sans avoir la charger dans son intgralit.
TIFF/TIF
Acronyme de "Tagged Image File Format". Un format compress sans perte
pour des donnes dimages bitmap.
Traceur (plotter)
Appareil priphrique dimpression grand format.
Touches de fonction
Sur le clavier : de F1 F12. On peut leur attribuer des commandes. La com-
binaison de touches nest pas ncessaire. On excute la commande avec un
seul doigt.
Touche Maj
Touche du clavier permettant dcrire les lettres en majuscules puis de revenir
aux minuscules.
Transparence dans les images
Dnie et enregistre par le canal alpha dans des formats dimages spciaux.
Dans le format GIF89a, il est possible de produire des images avec des com-
posants transparents travers lesquelles larrire-plan est visible.
Typographie
Technique dassemblage (fonctionnel et esthtique) de lettres et de caractres
et son application en imprimerie mais aussi dans dautres domaines, la tl-
vision ou la signalisation routire par exemple.
Le typographe est maintenant aussi le plus souvent un designer graphique.
Vectoriser (conversion en vecteur)
Procd permettant de convertir des images pixels en images vectorielles.
Verrouillage numrique (Numlock)
Touche dun clavier dordinateur largi qui permet dactiver ou de dsactiver
le pav numrique.
ArchiCad Livre Page 354 Mardi, 23. janvier 2007 7:36 07
Glossaire 355
Visualisation
Reprsentation gnre par lordinateur de modles de DAO en trois dimensions
(graphiques ou animations).
WMF
Acronyme de "Windows Metale Format". Format aussi bien pixel que
vectoriel, utilis pour lchange de donnes dans les applications Windows.
VRML
Acronyme de "Virtual Reality Modeling Language". Semblable au langage
HTML, avec lequel sont dcrites les scnes en trois dimensions.
WYSIWYG
Acronyme de "What You See Is What You Get" : ce que vous voyez sur
lcran, cest ce que vous obtenez pour limpression.
XREF
Acronyme de "Cross Reference List", un tableau de valeurs reli dautres
documents.
Par exemple, quand des programmes de DAO travaillent avec des XREF, les
dessins se rfrent les uns aux autres, mais sans en importer la gomtrie.
Le dessin "mre" contient seulement des rfrences au(x) dessin(s) "lle(s)".
De cette faon, le chier "mre" tient compte dynamiquement des modi-
cations du(des) chier(s) "lle(s)" (souvent utilis pour de grands projets, au
sein dune quipe de dessinateurs).
ZIP (compression)
Format de compression de chiers.
Zone de slection
Fonction graphique par laquelle un ou plusieurs lments gomtriques sont
slectionns/identis ; les lments slectionns sont ensuite effacs, copis,
agrandis ou subissent une rotation.
Zoom
Synonyme de loupe. Cette fonction est offerte par les applications DAO et de
reprsentation graphique pour agrandir ou diminuer des extraits dimage.
ArchiCad Livre Page 355 Mardi, 23. janvier 2007 7:36 07
ArchiCad Livre Page 356 Mardi, 23. janvier 2007 7:36 07
Index
Numriques
2D 114
A
Animation 214
Antialiasing 200, 218
ArchiForma 192
Attribut 10, 133
calque 94
couleurs 134
tage 149
gestionnaire 134
hachure 134
layer 135
stylo 136
Types de ligne 139
AutoCAD 129
B
Baguette magique 38
Bzier 191, 340
Bibliothque 30, 62, 156
lment 10
GDL 259
GSM 180
objet 9
paramtre 14
Bitmap 141
Bote outils 66
Boolennes 303
C
Calques 32, 135
Camra 231
AVI 236
Framerate 237
Image de fond 245
keyframe 237
lumire 227
MOV 236
MPEG 236
PAL 238
scne 227
Caractres 203
empattement 208
fontes 203
typographie 203
Catgories de zones 145
Cigraph 191, 192
ArchiForma 191
Cinema 4D 332
CMJN 202
Coordonnes 34, 43, 298
absolues 49
polaires 49
relatives 46
Cotation 78, 103, 319
automatique 106
chelle 112
units de mesure 151
Couleurs 136, 202, 224
attributs 134
canal alpha 200
RVB 137
Coupe 95, 111, 112, 322, 324
Couper les murs 319
ArchiCad Livre Page 357 Mardi, 23. janvier 2007 7:36 07
358 Index
D
Dcalage 71
Dcoupage des mur toit 98
Dcouper 115
Descriptif 108
zones 108
Dtail 113
Dupliquer 36
DWG 129
E
Elments solides 186
escalier 303
oprations boolennes 304
Empattements 208
Enregistrer 153, 167, 312
Escalier 85, 160
rampe 161
StairMaker 161
Etage 30, 64, 86
Extension 191, 283
ArchiForma 191
ArchiGlazing 194
Cigraph 191
Extraction 301
Extrusion 191
F
Faade 111
Falloff lampe 218
Favoris 154
Fentre 74
3D 98
Fichier de prsentation du projet 149
Fontes 203
caractres 203
typographie 203
Fournisseurs tiers 288
Abvent 331
Acrobat 56
Artlantis 331
Photoshop 332
Piranesi 332
Studio 3D 283
Fusionner 148
G
GDL 259, 293, 326
GSM 263
objets 259
script 3D binaire 267
Gestionnaire d'attributs 147
Gouraud, ombrage de 216
Grille 33
Grouper 38
H
Hachure 141
Hauteur 107
Hidden line 216
I
Icne 19
outils 19
Image 247
Importation 288
Importer 149
Impression 116
Imprimer 129
Information projet 153
ArchiCad Livre Page 358 Mardi, 23. janvier 2007 7:36 07
Index 359
L
Ligne 45, 139, 191
Lumire 218, 222, 225
ambiante 220
M
Matires 144
Mention 108
Mise en page 121, 156
Carnet de mise en page 125
espace modle/espace papier 42
format d'impression 117
Mises en page types 123
PDF 129
plan du projet 122
publier le projet 129
Modier 72
Moteur 3D 215
Murs 65
N
Navigateur 122
Navigation 27
Notes du projet 153
Nurbs 191
O
Objet 84, 94, 178, 265, 275, 297, 324
de bibliothque 9
lments de bibliothque 13
paramtres 14
Ombrage
de Goureaud 216
de Phong 216
Ombre 223
OpenGL 216
Oprations lments solides 301
Options 3D 153
Ordre de reprsentation 115
Outil 55, 150
ArchiForma 192
ArchiGlazing 194
Bote outils 320
Camra 198
Cotation 103
Coupe 95
Dalle 30
de dessin 128
Dessin 127
Dtail 113
Escalier 85
Etiquettes 151
Fentre 20
che 16
GDL 194
Hachure 151
Ligne 44
Maillage 101
Mur 30
objet 15
Orbite 98
Porte 20, 82
Poteau 190
Poutre 190
Spline 147
Terrain 101
Texte 108
Toit 91
Zone 109
Ouverture 318
P
Panorama 240
Paramtre 35, 76, 295, 323, 325
Partage 307
entrer 311
projet 309, 311
ArchiCad Livre Page 359 Mardi, 23. janvier 2007 7:36 07
360 Index
PDF 118
Perage 301
Phong, ombrage de 216
Pixel 139
Plafond 230
Plan 110, 318
Plan de vues 122, 123
carnet de mise en page 122
plan du projet 122
Plan du projet 40, 111, 114
coupes 40
dtails 41
tages 40
images 3D et camras 41
PlotMaker 42
Point de vue 248
Point zro absolu 45
Points chauds 16, 39
noeuds de slection 16
poignes 16
points d'activation 16
Polygones 87
Portes 82
Poteau 95
Poutre 95
PowerPoint 251
Prdnition 156
Prfrences 44
Prsentation 252, 276
Prvisualisation projet 153
Prols 144
R
Rampe 166
Rexions 220
Relief 221
Rendering 217
Rendu 187, 243
Artlantis 331
bump mapping 221
camra 198
canal alpha 200
GIF 244
JPEG 197
lumire 217
MPEG 236
objets VR 241
photoraliste 217
Piranesi 332
radiosit 217
Raytracing 217
textures 219
transparence 200, 221
Rsolution 238
RVB 202
S
Script 267, 294
Shader 220
SketchUp 333
Smoothing 191
Splines 191
StairMaker 159
Structures composites 142
Studio 3D 284
Styles d'annotation 145
Sweep 191
T
Terrain 101
Texture 219
attributs 219
rendu 187
transparence 219
Toit 90
ArchiCad Livre Page 360 Mardi, 23. janvier 2007 7:36 07
Index 361
Touches 3
Alt 4
barre d'espace 4
Ctrl 5
Majuscule 6
Touche Pomme 5
Transformation 178
Transparence 218, 222
Travail d'quipe 307
Trous 87
TrueType 204
Typographie 206
V
Vecteur 188
pixel 195
vertex 189
Vido 236
Vue 3D 215
W
Wireframe 215
Z
Zones 320
ArchiCad Livre Page 361 Mardi, 23. janvier 2007 7:36 07
Apprenez simplement et rapidement utiliser
ArchiCAD 10 !
Organis en leons courtes et claires, dnu de tout
jargon, ce livre est idal pour tous les architectes qui
souhaitent sinitier un logiciel de CAO/DAO ddi
leur mtier sans sencombrer de dtails techniques.
Oubliez lordinateur et consacrez-vous votre mtier
vritable : larchitecture !
Accompagn dun tuteur virtuel, vous construirez
la moiti dune maison jumelle, tout en dterminant
vous-mme votre rythme de travail. Puis, vous labo-
rerez vos propres projets.
Les ateliers comprennent :
Des modles d'architecture en 3D
Des plans et des mises en pages pour vos projets
et vos plans d'excution
Une prsentation de vos projets avec ArchiCAD
et PowerPoint
La cration d'objets ArchiCAD mme sans
connaissances en programmation
Le travail en quipe avec ArchiCAD
ArchiCAD pour les dbutants
Lutilisation rapide dArchiCAD
Entre de coordonnes
La premire maison avec
ArchiCAD
Mise en page du plan
Le StairMaker
Mur latral comme objet
ArchiCAD pour les utilisateurs
avancs
Graphique et rendu sur ordinateur
Rendu
ArchiCAD et PowerPoint
Un objet en 2D
Importation de modles 3D
Un cube en 3D avec GDL
3D extrme et oprations sur
lments solides
ArchiCAD et le travail en quipe
Erreurs frquentes avec ArchiCAD
Annexes
Le site compagnon
ArchiCAD et autres logiciels
Glossaire
TABLE DES MATIRES
Catgorie : CAO / DAO
Configuration : PC/Mac
Niveau : Dbutant / Intermdiaire .
A propos de lauteur...
Karl-Heinz Sperber est architecte et
professeur au Lyce Technique de Krems
(Autriche)
ArchiCAD 10
ISBN : 978-2-7440-4084-9
Pearson Education France
47 bis, rue des Vinaigriers
75010 Paris
Tl. : 01 72 74 90 00
Fax : 01 42 05 22 17
www.pearson.fr
You might also like
- Caprioli - Article - Signature ÉlectroniqueDocument47 pagesCaprioli - Article - Signature ÉlectroniqueMrFerailleNo ratings yet
- Télécharger Livre Gratuit Beauchamp Hall (PDF - EPub - Mobi) Auteur Danielle SteelDocument10 pagesTélécharger Livre Gratuit Beauchamp Hall (PDF - EPub - Mobi) Auteur Danielle Steelwilly manNo ratings yet
- Bac Pratique 29052019 Eco 8hDocument1 pageBac Pratique 29052019 Eco 8hHouvessou Akouègnon PatriceNo ratings yet
- CCS3 Manuel.1Document14 pagesCCS3 Manuel.1Narimen Boudilmi100% (1)
- Sujet U32Document20 pagesSujet U32Triki BilelNo ratings yet
- Controle Final 2008 2009 CorrectionDocument8 pagesControle Final 2008 2009 CorrectionkhayyamNo ratings yet
- Cetup Formation Dba 2023-2024Document3 pagesCetup Formation Dba 2023-2024Eden CharisNo ratings yet
- OffsetDocument12 pagesOffsetmeriem_badjadiNo ratings yet
- Chapitre 4 Le Modele OSI Et TCP - IPDocument13 pagesChapitre 4 Le Modele OSI Et TCP - IPLoulica Danielle Gangoue mathosNo ratings yet
- A-Presentation-USH IDEALDocument20 pagesA-Presentation-USH IDEALJEAN MICHEL ALONZEAUNo ratings yet
- IAM Business StrategyDocument25 pagesIAM Business StrategyMed SamoucheNo ratings yet
- Chapitre 3 CVDocument4 pagesChapitre 3 CVJr' GueyeNo ratings yet
- Cours 2 ENST 1Document54 pagesCours 2 ENST 1Bă ĶŕNo ratings yet
- Contrat Assistance TechniqueDocument9 pagesContrat Assistance TechniqueKp SoroNo ratings yet
- CV - Lucile CabutDocument1 pageCV - Lucile Cabutapi-240739193No ratings yet
- Exo1 Shell Linux Corr PDFDocument5 pagesExo1 Shell Linux Corr PDFSamy NaifarNo ratings yet
- Maitrise Des ChangementsDocument2 pagesMaitrise Des ChangementsSonia Ben MajedNo ratings yet
- Excel FinalDocument16 pagesExcel FinalHôûssînê NôûîrâNo ratings yet
- Chapitre 1 - Architecture Client-Serveur WebDocument42 pagesChapitre 1 - Architecture Client-Serveur WebPascal KAMGNONo ratings yet
- (Livre Blanc) Personal Branding Reseaux Sociaux Morgan McKinleyDocument22 pages(Livre Blanc) Personal Branding Reseaux Sociaux Morgan McKinleyPatriceEmNo ratings yet
- Checklist Mission DroneDocument3 pagesChecklist Mission DronePaul DioufNo ratings yet
- EMDCorrigéDocument6 pagesEMDCorrigéRa Nim ghNo ratings yet
- Supports de TransmissionDocument2 pagesSupports de TransmissionsouadNo ratings yet
- Slides Modele RelationnelDocument138 pagesSlides Modele RelationnelMakhmout Sy100% (2)
- Colloque2015 Vantellerie d3 Marconnet Architecture de Controle-Commande Des Vannes SegmentDocument14 pagesColloque2015 Vantellerie d3 Marconnet Architecture de Controle-Commande Des Vannes SegmentCLAVOTNo ratings yet
- 6 Le Traitement Des ImagesDocument3 pages6 Le Traitement Des ImagesFAYZI MOSTAFANo ratings yet
- Guide Des Startups Hightech en FranceDocument332 pagesGuide Des Startups Hightech en FranceRehab KindaNo ratings yet
- La S閞ieDocument2 pagesLa S閞iebelgoutedouaaNo ratings yet
- Rapport Stage TTDocument28 pagesRapport Stage TTTarek GharbiNo ratings yet
- Application Mobile Campus: L'application Étudiante de l'INSA Toulouse, Faite Par Des Étudiants !Document33 pagesApplication Mobile Campus: L'application Étudiante de l'INSA Toulouse, Faite Par Des Étudiants !Jo JoNo ratings yet