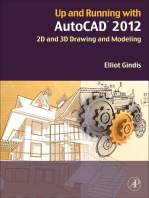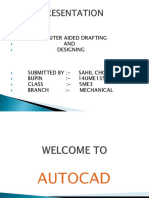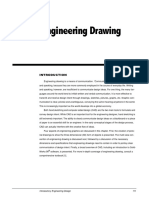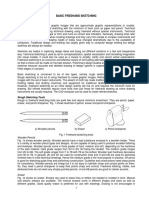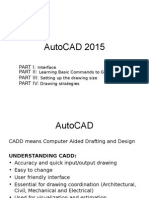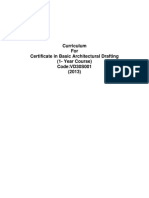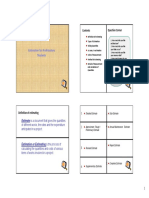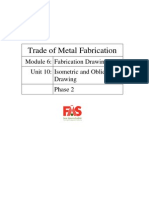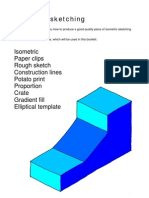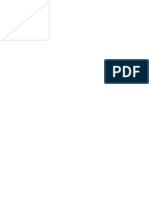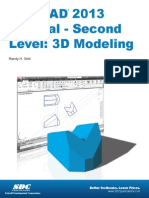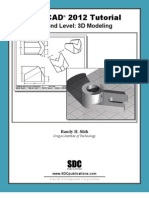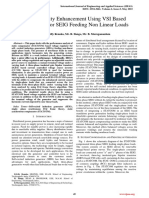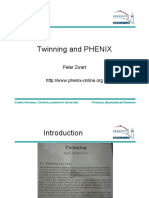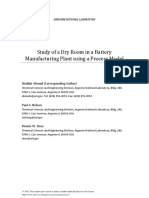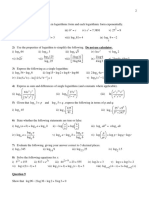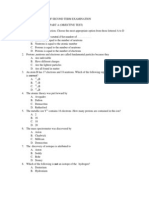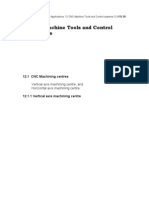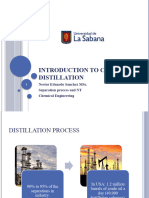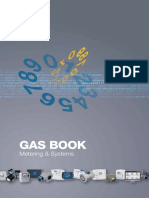Professional Documents
Culture Documents
Simple Step of Creating 3D Drawings in Autocadd
Uploaded by
Farhan ShaikhCopyright
Available Formats
Share this document
Did you find this document useful?
Is this content inappropriate?
Report this DocumentCopyright:
Available Formats
Simple Step of Creating 3D Drawings in Autocadd
Uploaded by
Farhan ShaikhCopyright:
Available Formats
Creating 3D Drawings
Viewing an object in three dimensions gives you a sense of its true shape and form. It also helps you conceptualize your design, which results in better design decisions. In addition, using threedimensional objects helps you communicate your ideas to those who may not be familiar with the plans, sections, and side views of your design. A further advantage to drawing in three dimensions is that you can derive 2D drawings from your 3D models, which may take considerably more time with standard 2D drawing methods. For example, you can model a mechanical part in 3D and then quickly derive its 2D top, front, and right-side views by using the techniques discussed in this chapter. In this chapter, youll learn to do the following: Know the u 3D modeling workspace u Draw in 3D using solids u Create 3D forms from 2D shapes u Isolate coordinates with point filters u Move around your model u Get a visual effect u Turn a 3D view into a 2D AutoCAD drawing u Import point cloud data
Getting to Know the 3D Modeling Workspace
Most of this book is devoted to showing you how to work in the 2D Drafting & Annotation workspace. This workspace is basically a 2D drawing environment, although you can certainly work in 3D as well. AutoCAD offers something called the 3D Modeling workspace, which gives you a set of tools to help ease your way into 3D modeling. This 3D Modeling workspace gives AutoCAD a different set of Ribbon panels, but dont worry. AutoCAD behaves in the same basic way, and the AutoCAD files produced are the same regardless of whether theyre 2D or 3D drawings. To get to the 3D Modeling workspace, you need to click the Workspace tool in the Quick Access toolbar and then select 3D Modeling (see Figure 21.1). To the far right is the AutoCAD Materials Browser. It shows a graphical list of surface materials that you can easily assign to 3D objects in your model. You ll learn more about materials in Chapter 23. The Ribbon along the top of the AutoCAD window offers all the tools youll need to create 3D models. The 3D Modeling workspace Ribbon offers a few of the tabs and panels you re already familiar with, but many of the tabs will be new to you (see Figure 21.3). You see the familiar Draw and Modify panels in the Home tab, but there are several other panels devoted to 3D modeling: Modeling, Mesh, Solid Editing, View, and Subobject. In addition, other Ribbon tabs offer more sets of tools designed for 3D modeling. For example, the Render tab contains tools that control the way the model looks. You can set up lighting and shadows and apply materials to objects such as brick or glass. You can also control the way AutoCAD displays the model through the Visual Styles, Edge Effects, Lights, Sun & Location, and Materials panels. In the next section, youll gain firsthand experience creating and editing some 3D shapes using the Home tabs Modeling and View panels and the View tabs Visual Styles panel. This way, youll get a feel for how things work in the 3D Modeling workspace.
Drawing in 3D Using Solids
You can work with two types of 3D objects in AutoCAD: solids and surfaces. You can treat solid objects as if theyre solid material. For example, you can create a box and then remove shapes from the box as if youre carving it, as shown in Figure 21.4. With surfaces, you create complex surface shapes by building on lines, arcs, or polylines. For example, you can quickly turn a series of curved polylines, arcs, or lines into a warped surface, as shown in Figure 21.5. Next, youll learn how to create a solid box and then make simple changes to it as an introduction to 3D modeling. you see your model in different styles from sketchlike to realistic. You ll learn more about Visual
Styles in Getting a Visual Effect later in this chapter, but for now, youll get a brief introduction by changing the style for the exercises that follow: 1. In the Home tabs View panel, click the Visual Styles drop-down list to view the options. 2. Select the Shades Of Gray option. This will give the solid objects in your model a uniform gray color and will also highlight the edges of the solids with a dark line so you can see them clearly.
Creating a 3D Box
Start by creating a box using the Box tool in the Home tabs Modeling panel: 1. Close the Materials Browser by clicking on the X in the upper-right corner of its title bar. You wont need it for this chapter. If you feel you need to have it back later, you can go to the Materials panel in the Render tab and click the Materials Browser tool. 2. Click the Box tool from the Solids flyout on the Home tabs Modeling panel.
Solids flyout
3. Click a point near the origin of the drawing shown in Figure 21.6. You can use the
coordinate readout to select a point near 0,0. Once you click, you see a rectangle follow the cursor. 4. Click another point near coordinate 20,15, as shown in Figure 21.6. As you move the cursor, the rectangle is fixed and the height of the 3D box appears. 5. Enter 4for a height of 4 units for the box. You can also click to fix the height of the box. select the center, then the radius, and finally the height. For a wedge, you select two corners as you did with the box, and then you select the height. Youll learn more about these 3D solid primitives in Chapter 24.
Editing 3D Solids with Grips
Once youve created a solid, you can fine-tune its shape by using grips: 1. Adjust your view so it looks similar to Figure 21.7, and then click the solid to select it. Grips appear on the 3D solid, as shown in the figure. You can adjust the location of the square grips at the base of the solid in a way that is similar to adjusting the grips on 2D objects. The arrow grips let you adjust the length of the site to which the arrows are attached. If you click an arrow grip and you have Dynamic Input turned on, a dimension appears at the cursor, as shown in Figure 21.7. You can enter a new dimension for the length associated with the selected grip, or you can drag and click the arrow to adjust the length. Remember that you can press the Tab key to shift between dimensions shown in the Dynamic Input display.
Figure 21.7
Grips appear on 3D solid.
Click this arrow grip to adjust the length of the box. Ctrl-click the top edge to displayRotating
Objects in 3D Using Dynamic UCS
Typically, you work in what is known as the World Coordinate System (WCS). This is the default coordinate system that AutoCAD uses in new drawings, but you can also create your own coordinate systems that are subsets of the WCS. A coordinate system that you create is known as a User Coordinate System (UCS). UCSs are significant in 3D modeling because they can help you orient your work in 3D space. For example, you could set up a UCS on a vertical face of the 3D box you created earlier. You could then draw on that vertical face just as you would on the drawing s WCS. Figure 21.9 shows a cylinder drawn on the side of a box. If you click on the Cylinder tool, for example, and place the cursor on the side of the box, the side will be highlighted to indicate the surface to which the cylinder will be applied. In addition, if you could see the cursor in color, you would see that the blue Z axis is pointing sideways to the left and is perpendicular to the side of the box. The UCS has always been an important tool for 3D modeling in AutoCAD. The example just described demonstrates the Dynamic UCS, which automatically changes the orientation of the X, Y, and Z axes to conform to the flat surface of a 3D object. You may have noticed that when you created the new 3D file using the acad3D.dwt template, the cursor looked different. Instead of the usual cross, you saw three intersecting lines. If you look carefully, youll see that each line of the cursor is a different color. In its
default configuration, AutoCAD shows a red line for the X axis, a green line for the Y axis, and a blue line for the Z axis. This mimics the color scheme of the UCS icon, as shown in Figure 21.10.
when you point at a surface on a 3D object. The following exercise shows you how to use the Dynamic UCS to help you rotate the box about the X axis: 1. Be sure the Object Snap and Allow/Disallow Dynamic UCS features are turned on.
Allow/Disallow Dynamic UCS Object Snap
2. Click Rotate from the Home tabs Modify panel or enter Ro.3. At the Select objects: prompt, click
the box, and then press to finish your selection. 4. At the Specify base point: prompt, dont click anything, but move the cursor from one surface of the box to a side of the box. As you do this, notice that the surface you point to becomes highlighted. The orientation of the cursor also changes depending on which surface youre pointing to. 5. Place the cursor on the left side, as shown in the top image of Figure 21.11; then Shift+right-click your mouse and select Endpoint from the Osnap shortcut menu. 6. While keeping the side highlighted, place the Osnap marker on the lower-front corner of the box, as shown in the top image in Figure 21.11. Click this corner. As you move the cursor, the box rotates about the Y axis. 7. Enter 30 for the rotation angle. Your box should look like the image at the bottom in Figure 21.11. Here you saw that you can hover over a surface to indicate the plane about which the rotation is to occur. Now, suppose you want to add an object to one of the sides of the rotated box. The next section will show you another essential tool, one you can use to do just that
You might also like
- Up and Running with AutoCAD 2012: 2D and 3D Drawing and ModelingFrom EverandUp and Running with AutoCAD 2012: 2D and 3D Drawing and ModelingRating: 5 out of 5 stars5/5 (1)
- AutoCAD in 3DDocument6 pagesAutoCAD in 3DMustafa AnwarNo ratings yet
- Drafting ConventionsDocument20 pagesDrafting ConventionsQubit SizedNo ratings yet
- 2012 HSC Exam Industrial Technology MultimediaDocument10 pages2012 HSC Exam Industrial Technology MultimediaJane GoogleNo ratings yet
- Portfolio Design Harold Linton 3rd Edition (Arrastrado) 1Document7 pagesPortfolio Design Harold Linton 3rd Edition (Arrastrado) 1tabio 85No ratings yet
- 3d Drawing Dimensions Oblique IsometricDocument4 pages3d Drawing Dimensions Oblique IsometricSean MclarenNo ratings yet
- 3D Drawing in Visual Basic PDFDocument14 pages3D Drawing in Visual Basic PDFAlessandro PalliniNo ratings yet
- 01A AutocadDocument18 pages01A AutocadKana RoNaldoNo ratings yet
- Introduction To Rhino PDFDocument2 pagesIntroduction To Rhino PDFzairazaidiNo ratings yet
- Auto CADDocument14 pagesAuto CADrsherazNo ratings yet
- AutoCad Manual - Layout, Paper Space and Model SpaceDocument4 pagesAutoCad Manual - Layout, Paper Space and Model SpaceLarry9302No ratings yet
- Chapter 2 - Dimensioning - EGE4Document162 pagesChapter 2 - Dimensioning - EGE4bmyertekinNo ratings yet
- Erase, Copy, Mirror, Offset, Array, Move, Rotate, Scale, Stretch, Lengthen, Trim, Extend, Break at Point, Break, Chamfer, Fillet, ExplodeDocument18 pagesErase, Copy, Mirror, Offset, Array, Move, Rotate, Scale, Stretch, Lengthen, Trim, Extend, Break at Point, Break, Chamfer, Fillet, ExplodeRida E ZahraNo ratings yet
- Graphic Design Tutorial: Adobe Illustrator BasicsDocument41 pagesGraphic Design Tutorial: Adobe Illustrator BasicsAustin Capal Dela CruzNo ratings yet
- Chapter 1 Introduction To Engineering DrawingDocument89 pagesChapter 1 Introduction To Engineering DrawingIqi IqahNo ratings yet
- (Qjlqhhulqj'Udzlqj: Introductory Engineering Design 111Document20 pages(Qjlqhhulqj'Udzlqj: Introductory Engineering Design 111vyom00No ratings yet
- 2 Freehand SketchingDocument8 pages2 Freehand SketchingMa'am FhatzNo ratings yet
- Drawing Book - First Year Technical DrawingDocument138 pagesDrawing Book - First Year Technical DrawingSamson ManyanyeNo ratings yet
- Engineering Drawing: Course Instructor: Hanan SaifDocument27 pagesEngineering Drawing: Course Instructor: Hanan SaifAhmad JuttNo ratings yet
- QT GuideDocument60 pagesQT GuidegyfabittNo ratings yet
- AutoCAD 2015Document22 pagesAutoCAD 2015Aileen OracionNo ratings yet
- Tutorial V 61 ImperialDocument247 pagesTutorial V 61 ImperialAkhlaq HussainNo ratings yet
- AutoCAD Syllabus FinalDocument7 pagesAutoCAD Syllabus FinalAnubhavNo ratings yet
- Autocad Comands PDFDocument14 pagesAutocad Comands PDFVignesh VitsmeonNo ratings yet
- Orthographic ProjectionDocument9 pagesOrthographic ProjectionDoc BryNo ratings yet
- Proposal For Setting Up: 15 November 2018Document21 pagesProposal For Setting Up: 15 November 2018Avik PaulNo ratings yet
- Basic Architectural DraftingDocument81 pagesBasic Architectural DraftingNPO SDINo ratings yet
- EstimationDocument7 pagesEstimationenigmaNo ratings yet
- Autocad Lecture NotesDocument9 pagesAutocad Lecture NotesalbertNo ratings yet
- Isometric and Oblique Drawing - EODonoghueDocument30 pagesIsometric and Oblique Drawing - EODonoghuenaik4u2002No ratings yet
- Yr 12 Textiles ProgramDocument13 pagesYr 12 Textiles Programapi-354567625No ratings yet
- Technical Sketching WorksheetsDocument17 pagesTechnical Sketching WorksheetsnezutronNo ratings yet
- Chapter 3 - Orthographic Projections in AutoCAD 2016Document38 pagesChapter 3 - Orthographic Projections in AutoCAD 2016bmyertekinNo ratings yet
- 3D HouseDocument11 pages3D HouseNeven Ahmed HassanNo ratings yet
- Isometric Sketching BookletDocument7 pagesIsometric Sketching BookletewgannNo ratings yet
- Technical Drawing SpecificationsDocument21 pagesTechnical Drawing SpecificationsmialitaNo ratings yet
- Part 1Document5 pagesPart 1Ma. Isabel RodriguezNo ratings yet
- Learn Autocad PDFDocument43 pagesLearn Autocad PDFHeli Senn VentenillaNo ratings yet
- Fusion 360 FundamentalsDocument10 pagesFusion 360 FundamentalsHossein NajafzadehNo ratings yet
- Essay of Engineering Design and Graphics With Solidworks 2016Document4 pagesEssay of Engineering Design and Graphics With Solidworks 2016Manuel SanchezNo ratings yet
- BSC Information TechnologyDocument9 pagesBSC Information TechnologyLukasi DeoneNo ratings yet
- AutoCAD 2013 Second Level 3D Modelling PDFDocument26 pagesAutoCAD 2013 Second Level 3D Modelling PDFYa Minn AyeNo ratings yet
- Autocad 2013 Tutorial - Second Level: 3D Modeling: Randy H. ShihDocument26 pagesAutocad 2013 Tutorial - Second Level: 3D Modeling: Randy H. Shihjosexx311No ratings yet
- Part ModellingDocument15 pagesPart ModellingMaudi MasemolaNo ratings yet
- Learning Module MethodDocument28 pagesLearning Module MethodakNo ratings yet
- 3D CADD Module1Document17 pages3D CADD Module1Domingo Brioso Gamis IIINo ratings yet
- 1 SketchingDocument58 pages1 SketchingasimiNo ratings yet
- AutoCAD Tutorials Level 2Document26 pagesAutoCAD Tutorials Level 2Hadeel FayezNo ratings yet
- Basic 3D NavigationsDocument13 pagesBasic 3D NavigationsSuloshan ThamarachelvamNo ratings yet
- CDTS ParallelPerspective WrittenTutorialDocument13 pagesCDTS ParallelPerspective WrittenTutorialmaosesjuNo ratings yet
- Acad and Solid WorksDocument18 pagesAcad and Solid Worksapi-3748063100% (3)
- AutoCAD Tutorial 2D & 3DDocument63 pagesAutoCAD Tutorial 2D & 3DRon Harold IgleNo ratings yet
- Tutorial Free CAD OkDocument73 pagesTutorial Free CAD Okminossota0% (1)
- Project Report On AutocadDocument35 pagesProject Report On AutocadKamaljeetNo ratings yet
- Id Desing With SolidworksDocument27 pagesId Desing With SolidworksLeonard ReinaNo ratings yet
- Autocad PDFDocument35 pagesAutocad PDFHarsh SharmaNo ratings yet
- Camera TutorialDocument21 pagesCamera TutorialEfren ElegadoNo ratings yet
- The Bubble Making Machine, The Making ofDocument8 pagesThe Bubble Making Machine, The Making ofGiugiogia Auer100% (2)
- 3d Max Design 2012 TutorialDocument56 pages3d Max Design 2012 TutorialJohn Mark OmbinaNo ratings yet
- Solidworks Drawing TutorialDocument4 pagesSolidworks Drawing TutorialMarco Alonzo Rodriguez MallquiNo ratings yet
- IJEAS0205034Document6 pagesIJEAS0205034erpublicationNo ratings yet
- FireWall Rebr WebDocument24 pagesFireWall Rebr Webuyab1989No ratings yet
- Answers & Solutions: For For For For For NTSE (Stage-I) 2017-18Document20 pagesAnswers & Solutions: For For For For For NTSE (Stage-I) 2017-18Manish GoyalNo ratings yet
- States of Matter Lesson PlanDocument8 pagesStates of Matter Lesson Planapi-383721875No ratings yet
- Coax Catalog - Times Microwave SystemDocument80 pagesCoax Catalog - Times Microwave SystemweirdjNo ratings yet
- Assignment 1 - Magnetic CircuitsDocument4 pagesAssignment 1 - Magnetic CircuitsPravish Zeus100% (1)
- Nano RamDocument7 pagesNano Ramसाहिल विजNo ratings yet
- Twinning and PHENIX: Peter ZwartDocument30 pagesTwinning and PHENIX: Peter ZwartSarat chandra dashNo ratings yet
- DBT 203 Metal Extractive Technology: Topic 1: Extracting Metal From OresDocument24 pagesDBT 203 Metal Extractive Technology: Topic 1: Extracting Metal From OresSollehah SuhaimiNo ratings yet
- Dry Room in Battery PlantDocument36 pagesDry Room in Battery Plantcostas matsangosNo ratings yet
- PT Flash Handout 2010Document24 pagesPT Flash Handout 2010Zahraa DakihlNo ratings yet
- Termo 1 6.20 6.21Document3 pagesTermo 1 6.20 6.21Achmad WidiyatmokoNo ratings yet
- Logarithms PDFDocument1 pageLogarithms PDFtwanda bryanNo ratings yet
- History of MaichewDocument2 pagesHistory of MaichewSehabom Geberhiwot100% (1)
- ChemistryDocument10 pagesChemistryMaame Ama FrempongNo ratings yet
- A Facile Synthesis, Characterization of N-Substituted 7-Methoxy 3-Phenyl 4 (3-Piperzin - 1-Yl-Propoxy) Chromen-2-OneDocument21 pagesA Facile Synthesis, Characterization of N-Substituted 7-Methoxy 3-Phenyl 4 (3-Piperzin - 1-Yl-Propoxy) Chromen-2-OneNalla Umapathi ReddyNo ratings yet
- CNC Machine Tools and Control SystemsDocument39 pagesCNC Machine Tools and Control Systemsp_a_jeevaNo ratings yet
- Experiment No.1 (DSP Lab)Document9 pagesExperiment No.1 (DSP Lab)Omer SheikhNo ratings yet
- Topic 4. Binary DistillationDocument123 pagesTopic 4. Binary DistillationAngela Lorena DíazNo ratings yet
- Current Electricity WorksheetDocument6 pagesCurrent Electricity WorksheetRohan ChackoNo ratings yet
- Banner Details: STABILIZED MUD CONCRETE BLOCK (SMCB) Is Where We Replace CoarseDocument3 pagesBanner Details: STABILIZED MUD CONCRETE BLOCK (SMCB) Is Where We Replace Coarsemohd sohailNo ratings yet
- Assignment 1Document2 pagesAssignment 1sanjana.gummuluruNo ratings yet
- Manual On Experimental Stress AnalysisDocument31 pagesManual On Experimental Stress AnalysisrmontandonNo ratings yet
- AyanamsaDocument30 pagesAyanamsahari1833% (6)
- Indian Engineering Services (IES) : Reference BooksDocument6 pagesIndian Engineering Services (IES) : Reference BooksKapilNo ratings yet
- Practical EXamDocument5 pagesPractical EXamNDTInstructor100% (6)
- Gas BookDocument202 pagesGas Bookomiitg67% (3)
- Spanish C27-800ekwStandbyLowBSFC EMCP4Document6 pagesSpanish C27-800ekwStandbyLowBSFC EMCP4KeivinMCNo ratings yet
- Hy30 3300 Uk PDFDocument96 pagesHy30 3300 Uk PDFDragan LazicNo ratings yet
- Conics 2Document8 pagesConics 2Boy ShahNo ratings yet