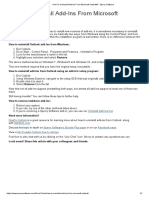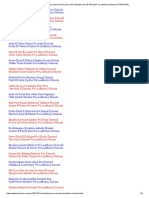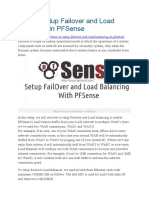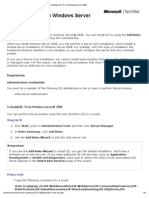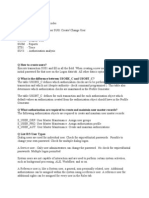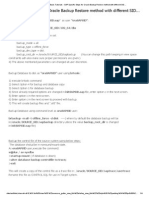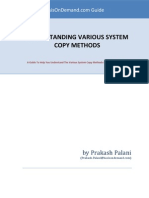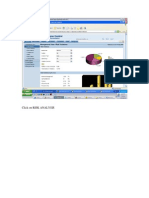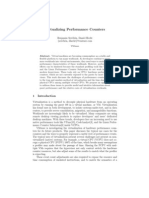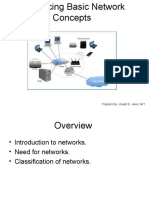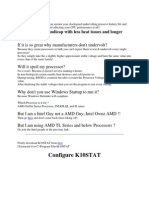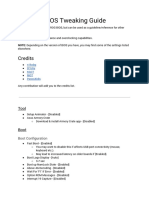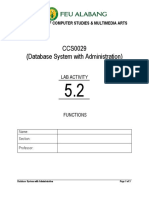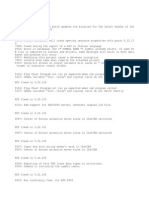Professional Documents
Culture Documents
Gparted Tool
Uploaded by
asimalampCopyright
Available Formats
Share this document
Did you find this document useful?
Is this content inappropriate?
Report this DocumentCopyright:
Available Formats
Gparted Tool
Uploaded by
asimalampCopyright:
Available Formats
GPARTED TOOL
1 Preliminary Note
As partitions must be unmounted in order to be modified, I think it's a good idea to use the GParted Live-CD instead of using the desktop application. Therefore I have downloaded the latest GParted Live-CD (0.3.3 at the time of this writing) from here:http://sourceforge.net/project/showfiles.php?group_id=115843&package_id=173828 and burnt it onto a CD. Obviously this method doesn't work for remote systems to which you don't have physical access, but for such a case this tutorial might be interesting for you: How To Resize ext3 Partitions Without Losing Data It is very important that you back up all your data before you modify your partitions with GParted. If all goes well, no data should be lost, but you can never know! In the following I will perform some operations just to show you how GParted works and what it can do. I don't say that all these operations make sense on a production system, but for demonstration purposes they are ok.
2 Working With GParted
Shut down your Linux system and make it boot from the GParted Live-CD. Hit ENTER at the boot prompt and choose your language and keymap later on in the boot process. It will also ask you for your preferred screen resolution. Afterwards the GParted desktop should come up:
The GParted application will start automatically and show you the current partitions (including their filesystem types) on the hard disk(s):
In the next step I want to shrink /dev/hda1, so I mark it and click on Resize/Move. The following window pops up:
Click on the right black arrow and drag it until the partition has its new (desired) size, then click on the Resize/Move button:
As you see, /dev/hda1 has been shrinked, and the new, free space is unallocated:
To create a new partition on the unallocated space, mark it and click on New:
Specify the size of the new partition (either by dragging the black arrows or by typing it into the input boxes) and select the filesystem. I choose ntfs here. Then click on Add:
The result is as follows:
Now I decided that ntfs is not the right filesystem for my new partition and that I'd like to use reiser4 instead. So I right-click the new partition and select reiser4 as filesystem. The result looks like this:
Next I want to move /dev/hda1 on the hard disk, i.e. move the beginning of /dev/hda1 to the right so that some unallocated space will be created to the left of /dev/hda1. Therefore I mark /dev/hda1 and click on Resize/Move and drag the left black arrow to the right:
The result looks like this. As you see, there's now some unallocated space at the beginning of the hard disk:
I mark that unallocated space, click on New and create an xfs partition:
Afterwards you can right-click the new partition and select Properties, and you'll get an overview of the new partition:
Of course, GParted denies to complete any action that is incorrect or impossible and shows you a comprehensible error message. For example, if you try to create a fifth primary partition, you'll see this:
Or, if you try to format a filesystem bigger than 2GB to hfs:
I skip a few steps now. In the meantime, I have moved my reiser4 partition to the right (so the unallocated space is now left of it) and converted it into a fat32 partition:
Next I convert it into a reiserfs partition that uses also the unallocated space:
Until now nothing has happened, i.e. the original partitioning hasn't been touched. To write our new partitioning to the disk, we must click on Apply. (To undo your changes, click on Undo.) GParted asks you if you are sure that you want to apply the pending operations. Click onApply again:
It is only now that all your modifications are written to the hard disk(s). GParted shows a short summary of the ongoing processes:
By clicking on Details GParted will display a little more information:
After all modifications have been written to the hard disk(s), you can shut down the desktop, remove the GParted Live-CD, and boot back into your normal system. If everything went well, no data should be lost now.
You might also like
- Linksys Official Support - Configuring An Access Point As A Wireless RepeaterDocument5 pagesLinksys Official Support - Configuring An Access Point As A Wireless RepeaterasimalampNo ratings yet
- DES 1100 Manual v101 EN UK PDFDocument41 pagesDES 1100 Manual v101 EN UK PDFasimalampNo ratings yet
- Linksys Official Support - Setting-Up 64-Bit WEP Wireless Security On A Access PointDocument3 pagesLinksys Official Support - Setting-Up 64-Bit WEP Wireless Security On A Access PointasimalampNo ratings yet
- Pfsense Bandwidth ManagementDocument9 pagesPfsense Bandwidth ManagementasimalampNo ratings yet
- What Are The Arabic Numbers 1 - 100Document4 pagesWhat Are The Arabic Numbers 1 - 100asimalampNo ratings yet
- How To Uninstall Add-Ins From Microsoft Outlook® - Sperry SoftwareDocument1 pageHow To Uninstall Add-Ins From Microsoft Outlook® - Sperry SoftwareasimalampNo ratings yet
- Setup Gmail Account As POP3 in Outlook 2013 - TechspeederDocument7 pagesSetup Gmail Account As POP3 in Outlook 2013 - TechspeederasimalampNo ratings yet
- Learn Arabic Alphabet ChartsDocument3 pagesLearn Arabic Alphabet ChartsSalahudheen KozhithodiNo ratings yet
- Sura WaqyaaDocument7 pagesSura WaqyaaasimalampNo ratings yet
- Kalaam E Raza Mustafa Jaan E Rehmat Pe Laakho (N) Salaam (COMPLETE)Document8 pagesKalaam E Raza Mustafa Jaan E Rehmat Pe Laakho (N) Salaam (COMPLETE)asimalamp100% (2)
- How To Setup Failover and Load Balancing in PFSenseDocument20 pagesHow To Setup Failover and Load Balancing in PFSenseasimalampNo ratings yet
- Complete List of Skype CommandsDocument8 pagesComplete List of Skype CommandsasimalampNo ratings yet
- How To Install and Configure PfsenseDocument28 pagesHow To Install and Configure PfsenseasimalampNo ratings yet
- Introduction to pfSense - An Open Source Firewall and Router PlatformDocument3 pagesIntroduction to pfSense - An Open Source Firewall and Router PlatformasimalampNo ratings yet
- PfSense Bandwidth ManagementDocument9 pagesPfSense Bandwidth ManagementasimalampNo ratings yet
- Installing IIS 7Document3 pagesInstalling IIS 7asimalampNo ratings yet
- SAP Basis Tutorials - Training - SAP Basis Interview QuestionsDocument5 pagesSAP Basis Tutorials - Training - SAP Basis Interview QuestionsasimalampNo ratings yet
- Q. SAP Security T-CodesDocument4 pagesQ. SAP Security T-CodesasimalampNo ratings yet
- How To Change License Type On Windows 2003 ServerDocument2 pagesHow To Change License Type On Windows 2003 ServerasimalampNo ratings yet
- SAP DUMP - Useful Basis Tutorials - SAP Specific Steps For Oracle Backup Restore Method With Different SID..Document4 pagesSAP DUMP - Useful Basis Tutorials - SAP Specific Steps For Oracle Backup Restore Method With Different SID..asimalampNo ratings yet
- HMailServerInstallation TutorialDocument5 pagesHMailServerInstallation TutorialasimalampNo ratings yet
- Best Practice SAP System LandscapeDocument51 pagesBest Practice SAP System Landscapesara_sadatNo ratings yet
- Guide To Help You Understand Various Methods of SystemDocument10 pagesGuide To Help You Understand Various Methods of SystemMarlio Dias JuniorNo ratings yet
- Active Directory DNSDocument22 pagesActive Directory DNSSathish MuthuNo ratings yet
- DB Refresh Steps in Sap: 7:50 AM Sapdat Abase VDocument1 pageDB Refresh Steps in Sap: 7:50 AM Sapdat Abase VasimalampNo ratings yet
- How To Configure SSO Between ABAP and PortalDocument44 pagesHow To Configure SSO Between ABAP and Portalasimalamp100% (1)
- MitigationDocument8 pagesMitigationasimalampNo ratings yet
- SAP SECURITY - Risk AnalysisDocument5 pagesSAP SECURITY - Risk AnalysisasimalampNo ratings yet
- Vsphere Esxi Vcenter Server 51 Examples Scenarios GuideDocument56 pagesVsphere Esxi Vcenter Server 51 Examples Scenarios Guidethiag_2004No ratings yet
- Har Chehre Mein Aati Hai Nazar Yar Ki SoratDocument1 pageHar Chehre Mein Aati Hai Nazar Yar Ki SoratasimalampNo ratings yet
- The Subtle Art of Not Giving a F*ck: A Counterintuitive Approach to Living a Good LifeFrom EverandThe Subtle Art of Not Giving a F*ck: A Counterintuitive Approach to Living a Good LifeRating: 4 out of 5 stars4/5 (5784)
- The Little Book of Hygge: Danish Secrets to Happy LivingFrom EverandThe Little Book of Hygge: Danish Secrets to Happy LivingRating: 3.5 out of 5 stars3.5/5 (399)
- Hidden Figures: The American Dream and the Untold Story of the Black Women Mathematicians Who Helped Win the Space RaceFrom EverandHidden Figures: The American Dream and the Untold Story of the Black Women Mathematicians Who Helped Win the Space RaceRating: 4 out of 5 stars4/5 (890)
- Shoe Dog: A Memoir by the Creator of NikeFrom EverandShoe Dog: A Memoir by the Creator of NikeRating: 4.5 out of 5 stars4.5/5 (537)
- Grit: The Power of Passion and PerseveranceFrom EverandGrit: The Power of Passion and PerseveranceRating: 4 out of 5 stars4/5 (587)
- Elon Musk: Tesla, SpaceX, and the Quest for a Fantastic FutureFrom EverandElon Musk: Tesla, SpaceX, and the Quest for a Fantastic FutureRating: 4.5 out of 5 stars4.5/5 (474)
- The Yellow House: A Memoir (2019 National Book Award Winner)From EverandThe Yellow House: A Memoir (2019 National Book Award Winner)Rating: 4 out of 5 stars4/5 (98)
- Team of Rivals: The Political Genius of Abraham LincolnFrom EverandTeam of Rivals: The Political Genius of Abraham LincolnRating: 4.5 out of 5 stars4.5/5 (234)
- Never Split the Difference: Negotiating As If Your Life Depended On ItFrom EverandNever Split the Difference: Negotiating As If Your Life Depended On ItRating: 4.5 out of 5 stars4.5/5 (838)
- The Emperor of All Maladies: A Biography of CancerFrom EverandThe Emperor of All Maladies: A Biography of CancerRating: 4.5 out of 5 stars4.5/5 (271)
- A Heartbreaking Work Of Staggering Genius: A Memoir Based on a True StoryFrom EverandA Heartbreaking Work Of Staggering Genius: A Memoir Based on a True StoryRating: 3.5 out of 5 stars3.5/5 (231)
- Devil in the Grove: Thurgood Marshall, the Groveland Boys, and the Dawn of a New AmericaFrom EverandDevil in the Grove: Thurgood Marshall, the Groveland Boys, and the Dawn of a New AmericaRating: 4.5 out of 5 stars4.5/5 (265)
- The Hard Thing About Hard Things: Building a Business When There Are No Easy AnswersFrom EverandThe Hard Thing About Hard Things: Building a Business When There Are No Easy AnswersRating: 4.5 out of 5 stars4.5/5 (344)
- On Fire: The (Burning) Case for a Green New DealFrom EverandOn Fire: The (Burning) Case for a Green New DealRating: 4 out of 5 stars4/5 (72)
- The World Is Flat 3.0: A Brief History of the Twenty-first CenturyFrom EverandThe World Is Flat 3.0: A Brief History of the Twenty-first CenturyRating: 3.5 out of 5 stars3.5/5 (2219)
- The Unwinding: An Inner History of the New AmericaFrom EverandThe Unwinding: An Inner History of the New AmericaRating: 4 out of 5 stars4/5 (45)
- The Gifts of Imperfection: Let Go of Who You Think You're Supposed to Be and Embrace Who You AreFrom EverandThe Gifts of Imperfection: Let Go of Who You Think You're Supposed to Be and Embrace Who You AreRating: 4 out of 5 stars4/5 (1090)
- The Sympathizer: A Novel (Pulitzer Prize for Fiction)From EverandThe Sympathizer: A Novel (Pulitzer Prize for Fiction)Rating: 4.5 out of 5 stars4.5/5 (119)
- Her Body and Other Parties: StoriesFrom EverandHer Body and Other Parties: StoriesRating: 4 out of 5 stars4/5 (821)
- QA Photoshop Filters GalleryDocument7 pagesQA Photoshop Filters Galleryπονιη φαπζιαNo ratings yet
- Memory Management 1 PDFDocument42 pagesMemory Management 1 PDFLijo Philip100% (1)
- Memory Module - WikipediaDocument6 pagesMemory Module - WikipediaJosh VNo ratings yet
- Siv Home-104d4d1ad0Document310 pagesSiv Home-104d4d1ad0KunalNo ratings yet
- Joomla CMS Web Services API SpecificationDocument36 pagesJoomla CMS Web Services API SpecificationhjNo ratings yet
- B.SC Computer Science PDFDocument57 pagesB.SC Computer Science PDFRoshan FelixNo ratings yet
- Hyperion Essbase Faq'sDocument28 pagesHyperion Essbase Faq'svaibhavchou100% (1)
- HW 1 Eeowh 3Document6 pagesHW 1 Eeowh 3정하윤No ratings yet
- Introduction To LogstashDocument4 pagesIntroduction To LogstashPablo Ernesto Vigneaux WiltonNo ratings yet
- NEAT Chapter 1Document6 pagesNEAT Chapter 1Vivek KansalNo ratings yet
- Subject:: SCJP 1.6 (CX-310-065, CX-310-066)Document47 pagesSubject:: SCJP 1.6 (CX-310-065, CX-310-066)Weder SousaNo ratings yet
- VPMCDocument11 pagesVPMCcrossfire3600No ratings yet
- Intro Basic Network ConceptsDocument48 pagesIntro Basic Network ConceptsJay Carlo SalcedoNo ratings yet
- Configure K10STAT: 0 Performance Handicap With Less Heat Issues and Longer Battery Life!!Document8 pagesConfigure K10STAT: 0 Performance Handicap With Less Heat Issues and Longer Battery Life!!kutulucuNo ratings yet
- Revision BIOS Tweaking GuideDocument6 pagesRevision BIOS Tweaking GuideHeroLanderNo ratings yet
- Installing Windows 7 StepsDocument9 pagesInstalling Windows 7 Stepseden josieNo ratings yet
- Review Journal 2 Dynamic Modeling and Control of A MultiDocument5 pagesReview Journal 2 Dynamic Modeling and Control of A MultiMuhammad AbdanNo ratings yet
- SQA Plan TemplateDocument106 pagesSQA Plan TemplatedtsharpieNo ratings yet
- Data Structures and Algorithms ProblemsDocument20 pagesData Structures and Algorithms ProblemsMarkNo ratings yet
- Database Functions Lab ActivityDocument3 pagesDatabase Functions Lab ActivityqwertNo ratings yet
- Human Computer Interaction: Fall-Semester 2014Document3 pagesHuman Computer Interaction: Fall-Semester 2014germeinsteinNo ratings yet
- Memory Management: William StallingsDocument66 pagesMemory Management: William Stallingssavoir001No ratings yet
- Lenovo DiagnosticDocument57 pagesLenovo DiagnosticFirstborn MambersNo ratings yet
- BODLDocument14 pagesBODLBharatNo ratings yet
- Debugger Armv8aDocument168 pagesDebugger Armv8acarver_uaNo ratings yet
- ReadmeDocument3 pagesReadmeveerabossNo ratings yet
- Virtual Classroom Java Project ReportDocument42 pagesVirtual Classroom Java Project ReportShekhar Imvu100% (1)
- Inheritance Lab ManualDocument4 pagesInheritance Lab ManualMian Abdullah BashirNo ratings yet
- Omninas Usermanual EnglishDocument170 pagesOmninas Usermanual EnglishEric WhitfieldNo ratings yet