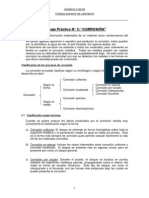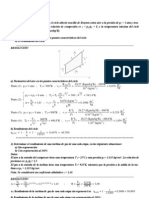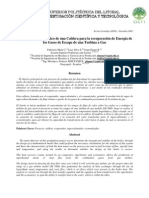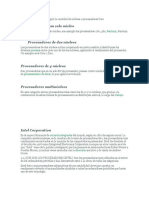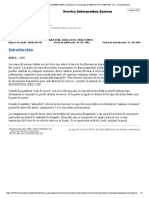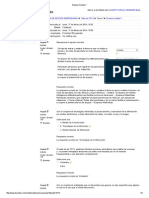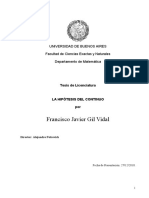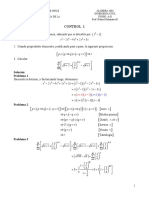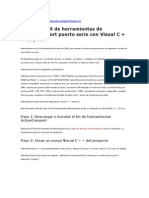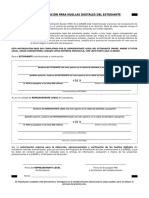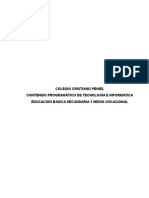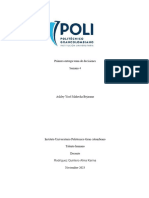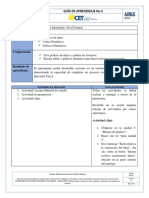Professional Documents
Culture Documents
Curso Autocad 3D Basico
Uploaded by
Daniel PadillaCopyright
Available Formats
Share this document
Did you find this document useful?
Is this content inappropriate?
Report this DocumentCopyright:
Available Formats
Curso Autocad 3D Basico
Uploaded by
Daniel PadillaCopyright:
Available Formats
Captulo 1 Introduccin Nota: Todos los ejercicios se deben realizar despus de estudiar la clase completa.
Debido a la necesidad de interpretar visualmente dibujos bidimensionales (2D) que representan objetos tridimensionales (3D), pudiera desearse crear verdaderos modelos 3D en lugar de representaciones 2D. AutoCAD ofrece herramientas de dibujo que facilitan la creacin de objetos 3D realistas y detallados, adems permite manipularlos de varias maneras. Cuando se crea un modelo tridimensional (3D), normalmente se configuran varias vistas bidimensionales (2D) con el objetivo de ver, dibujar, y editar la geometra de manera fcil. AutoCAD ofrece herramientas que se pueden utilizar para configurar diferentes vistas del modelo. Tambin se pueden asignar diferentes Sistemas de Coordenadas de Usuario (UCS) y elevaciones a las vistas ortogonales tpicas y cambiar fcilmente entre cada una de ellas.
Captulo 2 Coordenadas 3D
Icono del Sistema Mundial de Coordenadas (WCS) Las coordenadas 3D se especifican igual que las 2D con la adicin de una tercera dimensin, el eje Z. Cuando se dibuja en 3D, se especifican los valores de coordenada de X, Y, y Z en el Sistema Mundial de Coordenadas (WCS) o en el Sistema de Coordenadas del Usuario (UCS). La ilustracin siguiente muestra los ejes X, Y, y Z del WCS.
Ejes X, Y, Z del sistema mundial de coordenadas
Captulo 3 Regla de la mano derecha
La regla de la mano derecha determina la direccin positiva del eje Z cuando se conoce la direccin de los ejes X y Y en un sistema de coordenadas 3D. Esta misma regla tambin determina la direccin positiva de rotacin alrededor de un eje en el espacio 3D. Para determinar la direccin positiva del eje Z, se coloca la mano derecha de manera que el dedo pulgar indique la direccin positiva del eje X. Los dedos ndice y del medio se colocan como se muestra en la figura anterior, de manera que el ndice indique la direccin positiva del eje Y. Cuando se tengan los dedos as colocados, el dedo del medio indicar la direccin positiva del eje Z.
Para determinar la direccin positiva de rotacin alrededor de un eje, se apunta con el pulgar de la mano derecha en la direccin positiva del eje y doble los restantes dedos como se muestra en la figura anterior. Los dedos indican la direccin positiva de rotacin alrededor del eje.
Captulo 4 Introducir Coordenadas X, Y, Z Introducir coordenadas cartesianas 3D (X, Y, Z) es similar a introducir coordenadas 2D (X, Y). Slo que en lugar de dos nmeros separados por coma ahora se indican tres. En la ilustracin que sigue, la coordenada 3,2,5 indica un punto 3 unidades a lo largo del eje X, 2 unidades a largo del eje Y, y 5 unidades a lo largo del eje Z. Se pueden introducir valores de coordenadas absolutas que se basan en el origen del UCS corriente, o valores de coordenadas relativas que se basan en el ltimo punto indicado.
Coordenadas Cartesianas Tridimensionales
Captulo 5 Filtros XYZ de puntos Con los filtros XYZ de puntos, se pueden extraer coordenadas de puntos seleccionados y sintetizar un nuevo punto utilizando esas coordenadas. Con este mtodo se pueden utilizar puntos conocidos para encontrar un punto desconocido. En la lnea de comando, se teclea un punto seguido de una o ms de las letras X,Y, y Z. AutoCAD acepta los siguientes filtros: .X, .Y, .Z, .XY, .XZ y .YZ. Por ejemplo, si se teclea .x, entonces AutoCAD toma, del punto que se indique la coordenada X y solicita a continuacin los valores Y y Z. En el ejemplo siguiente, se seleccionan los puntos medios de un objeto y se utilizan filtros XYZ de puntos para ubicar el centro de la cavidad del objeto. En la ilustracin se utiliz el comando HIDE para mejor claridad. Command: point Point: .x of mid of Indicar lnea(1) (need YZ): .y of mid of Indicar lnea (2) (need Z): mid of Indicar lnea (3) Command:
Ejercicio1: Realizar estas operaciones en el AutoCAD, utilizar el fichero A3DEjercicio1.dwg.
Captulo 6 Introducir Coordenadas Cilndricas La introduccin de coordenadas cilndricas es similar a la introduccin de coordenadas polares 2D, pero con una distancia adicional que indica el valor Z de la coordenada cilndrica perpendicular al plano XY. Un punto se ubica especificando la distancia que lo separa del eje Z por una lnea paralela al plano XY, el ngulo que forma esa lnea con eje X del UCS corriente y el valor Z del punto. En la siguiente figura, la coordenada 5<60,6 indica un punto distante 5 unidades del origen del UCS corriente, 60 grados desde el eje X en el plano XY, y 6 unidades a lo largo del eje Z. De la misma manera se ubica el correspondiente a las coordenadas 8<30,1.
Coordenadas Cilndricas Absolutas En la ilustracin que sigue, la coordenada cilndrica relativa @4<45,5 indica un punto 4 unidades en el plano XY desde el ltimo punto indicado, no desde el origen del UCS a un ngulo de 45 grados respecto a la direccin positiva del eje X. La coordenada Z del punto es 5 unidades mayor que la del ltimo punto indicado.
Coordenadas Cilndricas Relativas
Captulo 7 Introducir coordenadas esfricas Las coordenadas esfricas tambin son similares a las coordenadas polares 2D. Los puntos se ubican especificando su distancia del origen del UCS corriente, su ngulo desde el eje X (en el plano XY), y su ngulo respecto al plano XY, cada uno separado por un signo "menor que" (<). En la ilustracin siguiente, la coordenada 8<60<30 indica un punto distante 8 unidades del origen del UCS corriente, 60 grados con el eje X, y 30 grados con el plano XY. Tambin se muestra la ubicacin del punto con coordenada 5<45<15.
Coordenadas Esfricas
Captulo 8 Las vistas 3D y proyecciones estndar Aquellas personas que utilizan el dibujo tcnico han sido entrenadas para visualizar los modelos 3D en relacin a vistas estndar, como superior, frontal, y lateral. AutoCAD crea ese mismo entorno y agrega nuevas posibilidades, incluyendo la posibilidad de trabajar en varias vistas simultneamente. Como el diseo en 3D an se basa en prcticas estndar de trazado, es conveniente revisar algunas de estas prcticas. Vistas Estndar Cualquier modelo 3D puede ser visto desde cualquier direccin, pero se han establecido 6 vistas estndar correspondiente con las 6 direcciones ortogonales: Top(Superior) Bottom (Inferior) Right (Lateral derecha) Left (Lateral izquierda) Front (Frontal) Back (Posterior) En AutoCAD, los modelos 3D se pueden mostrar desde cualquiera de esas vistas estndar, aunque usualmente, para comprender el modelo, son suficientes 3 vistas.
Ejercicio2: Utilizando el fichero A3D-Ejercicio2.dwg cambiar las vistas de manera que se puedan ver cada una de las que aqu se muestran.
Captulo 9 Proyecciones Estndar Cada una de las seis vistas estndar es una vista 2D, que muestra solamente dos de las posibles tres medidas de los objetos: ancho, largo, o alto. Como quiera que se puedan mostrar varias vistas, en la pantalla o en papel, las vistas deben ser ordenadas de manera que compartan una de las dos posibles dimensiones. Cuando ellas comparten una medida comn, se dice que son proyecciones. La ilustracin que sigue muestra una proyeccin correcta, las dos vistas comparten la medida de altura.
La siguiente ilustracin muestra una proyeccin incorrecta, las vistas no comparten ninguna medida.
La figura que se muestra a continuacin son dos mtodos estndar de dibujo para presentar vistas relativas a la vista frontal.
Captulo 10 Vistas Isomtricas Una vista isomtrica en un viewport se utiliza primariamente como gua visual. La misma ayuda a comprender el modelo 3D mientras se crea y edita principalmente en vistas 2D. La ilustracin siguiente muestra la relacin entre las vistas 2D y la isomtrica.
Captulo 11 La Caja de Cristal ("Glass Box") Dibujar mentalmente el modelo 3D en una caja de cristal, ayuda a entender la relacin de las vistas y las direcciones. Mirando a la caja de cristal por el lado derecho se obtiene la vista lateral derecha, mirando desde arriba se obtiene la vista superior y mirando desde el frente se obtiene la vista frontal. Para entender como se deben relacionar y ubicar las vistas 2D, se debe abrir la parte superior de la caja correspondiente a la vista superior y la tapa lateral correspondiente al lado que se desea mostrar, cuando las tapas estn completamente desdobladas el conjunto de ellas muestra la relacin correcta entre las diferentes vistas 2D.
Captulo 12 Definir un Sistema de Coordenadas del Usuario (UCS-User Coordinate System)
Icono del Sistema de Coordenadas del Usuario (UCS) Un UCS se define para cambiar la ubicacin del punto de origen (0,0,0) y/o la orientacin del plano XY y el eje Z. Un UCS se puede ubicar en cualquier lugar de origen en el espacio 3D de AutoCAD y se puede orientar de cualquier manera, se puede definir, guardar y activar tantos UCS como sean necesarios. La introduccin y visualizacin de coordenadas son siempre relativas al UCS corriente. Si hay activos varios viewports, se pueden asignar diferentes UCS a cada viewport. Cada UCS puede tener diferente origen y orientacin de acuerdo a los requerimientos de construccin para los que fue definido. Para indicar en la pantalla el origen y la orientacin del UCS, se puede mostrar en pantalla el icono del UCS en el punto de origen. Los UCSs son especialmente tiles cuando se trabaja en el espacio 3D. Pudiera ser ms fcil alinear el sistema de coordenadas con una geometra existente que imaginar o calcular la ubicacin exacta de un punto 3D.
Primer UCS Multiples UCSs
Segundo UCS
modelo con dos UCS
Ejercicio3: Cambiar el UCS para obtener los dos que se muestran en la figura. Utilizar el fichero A3D-Ejercicio3.dwg
En el espacio de papel se puede definir nuevos UCSs igual que en el espacio de modelo, claro que, en el primero los UCSs solamente permiten manipulacin 2D. Aunque se pueden introducir coordenadas 3D en el espacio de papel, en ste no se pueden utilizar comandos de vistas 3D como 3DORBIT, DVIEW, PLAN, y VPOINT. AutoCAD mantiene las definiciones de los ltimos diez UCS creados en el espacio de modelo y los ltimos diez del espacio de papel. La elevacin corriente establecida con el comando ELEV define el plano de dibujo en el UCS corriente y se establece indivualmente para los viewports, en dependencia del valor de la variable UCSVP. Esta variable determina si un UCS se guarda y se restaura en cada viewport o no. Cuando UCSVP=1, las configuraciones de UCS se guardan en los viewports, la configuracin de elevacin se guarda en cada viewport de cada espacio (de modelo y de papel). Generalmente, se recomienda que la elevacin se deje en cero y que se controle el plano XY del UCS corriente con el comando UCS. Los UCS se pueden definir de varias maneras: Especificando un nuevo origen, un nuevo plano XY, o un nuevo eje Z. Alineando el nuevo UCS con un objeto existente Alineando el nuevo UCS con la direccin actual de la vista. Rotando el UCS actual alrededor de uno de sus ejes. Aplicando una nueva profundidad en Z a un UCS existente. Aplicando un UCS a partir de una Cara (Face)
Captulo 13 Definir un UCS en el espacio 3D Se puede definir un UCS en el espacio 3D utilizando la opcin 3 Point del comando UCS para especificar el nuevo origen del UCS y la direccin positiva de sus ejes X y Y. El eje Z se determina automticamente aplicando la regla de la mano derecha. Para definir un UCS en el espacio 3D: 1 En el men Tools, se selecciona New UCS > 3 Point. 2 Se especifica el punto de origen. 3 Se especifica un punto en la porcin positiva del eje X. 4 Se especifica un punto cualquier en la porcin positiva de las Y en el plano XY del nuevo UCS. Lnea de comando UCS
Captulo 14 Utilizar un UCS ortogrfico predefinido Se pueden utilizar cualesquiera de los UCSs predefinidos listados y mostrados en la ficha Orthographic UCSs del cuadro de dilogo UCS. Esos UCSs estn definidos en relacin al WCS, pero se puede elegir definirlos en relacin con un UCS con nombre. La variable UCSBASE guarda el nombre del sistema de coordenadas en el que se basa un UCS ortogrfico: el WCS o un UCS con nombre. Para utilizar un UCS ortogrfico predefinido: 1 Del men Tools, se selecciona Orthographic UCS > Preset. 2 En la ficha Orthographic UCSs del cuadro de dilogo UCS, se selecciona un UCS de la lista. 3 Para especificar un valor de profundidad en Z, se hace clic derecho sobre UCS que se desea cambiar y se elige Depth del men de acceso rpido. 4 Para orientar el UCS seleccionado en relacin a un UCS con nombre, se selecciona un UCS con nombre de la lista Relative To. De manera predeterminada, un UCS ortogrfico se basa en el WCS. 5 Para especificar si la vista en el viewport corriente se actualiza a una vista en planta o superior despus que el UCS seleccionado sea aplicado, en la ficha Settings se marca la opcin Update View to Plan. 6 Para ver los valores de coordenadas X,Y, y Z del origen y los ejes X, Y, y Z del UCS seleccionado se hace clic en Details. 7 Para pasar al UCS seleccionado se hace clic en Set Current. El UCS corriente se reconoce por un pequeo puntero al lado del nombre del UCS en la lista y adems, su nombre se muestra en: Current UCS. 8 Se hace clic en OK. Lnea de comando UCSMAN Las variables UCSBASE guarda el nombre del sistema de coordenadas en que se basa el UCS ortogrfico: el WCS u otro UCS con nombre; UCSFOLLOW controla si la vista del viewport corriente pasa o no a vista de planta despus que se restaura un UCS.
Captulo 15 Mover el UCS La opcin Move del comando UCS ofrece un mtodo fcil para configurar diferentes planos de construccin paralelos al plano XY del UCS corriente. Por ejemplo, se pudiera desear dibujar en un plano de un modelo y despus cambiar a un plano y origen diferentes con la misma orientacin. La siguiente figura muestra un sistema de coordenadas que fue definido cambiando el origen y la profundidad en Z sin alterar la orientacin del plano XY.
Ubicacin del origen del UCS actual
Nueva ubicacin del origen del nuevo UCS
Ejercicio4: Mover el UCS como se muestra en la figura. Utilizar el fichero A3DEjercicio4.dwg Para mover el origen o cambiar la profundidad en Z de un UCS 1 2 Asegurarse de que el UCS que se desea cambiar es el UCS corriente. Del men Tools, se hace clic en Move UCS.
3 A la solicitud de un nuevo origen o profundidad en Z, se especifica un nuevo origen, o se teclea z. 4 Si se teclea z, ahora se debe introducir la profundidad en Z, o la distancia que se desea mover el plano XY a lo largo del eje Z. Lnea de comando UCS Move Si el UCS que se modifica no tiene nombre, se crea un nuevo UCS sin nombre. Si se modifica uno de los seis UCS ortogrficos o uno con nombre, la nueva profundidad en Z u origen se aplica cada vez que se restaura el UCS. Para restaurar el origen de un UCS a su posicin original, se utiliza el mismo procedimiento para poner 0,0,0 en el valor de origen o poner la profundidad en Z igual a 0. Si previamente se cambi el origen de un UCS ortogrfico, se puede hacer que el origen vuelva a pasar por el origen del UCS base.
Para volver a hacer coincidir el origen con el de un UCS ortogrfico: 1 Del men Tools, se selecciona Orthographic UCS > Preset.
2 En la ficha Orthographic UCSs del cuadro de dilogo UCS, se selecciona un UCS de la lista. 3 Se hace clic derecho sobre el UCS seleccionado y despus clic en la opcin Reset Origin del men de acceso directo. 4 Ahora se hace clic en OK.
Lnea de comando UCSMAN
Captulo 16 Aplicar el UCS corriente a otros Viewports Se puede aplicar la configuracin del UCS corriente al viewport que se especifique o a todos los viewports activos. Para aplicar el UCS corriente a otros viewports: 1 Asegurarse de que el UCS que se desea aplicar a otros viewports es el UCS corriente. 2 Del men Tools, se selecciona New UCS > Apply.
3 A la indicacin de la lnea de comandos , se responde haciendo clic en el viewport al que se desea aplicar el UCS corriente, o se teclea all para aplicar el UCS corriente a todos los viewports activos. Lnea de comando UCS Apply Se puede aplicar la configuracin del UCS corriente al viewport que se especifique o a todos los viewports activos. Para aplicar el UCS corriente a otros viewports: 1 Asegurarse de que el UCS que se desea aplicar a otros viewports es el UCS corriente. 2 Del men Tools, se selecciona New UCS > Apply.
3 A la indicacin de la lnea de comandos , se responde haciendo clic en el viewport al que se desea aplicar el UCS corriente, o se teclea all para aplicar el UCS corriente a todos los viewports activos. Lnea de comando UCS Apply
Captulo 17 Trabajar con varios Viewports en 3D Utilizando varios viewports se puede ver varias vistas diferentes del modelo. Por ejemplo, se pudieran configurar viewports que mostraran la vista superior, la frontal, la lateral derecha, y vistas isomtricas. Para facilitar la edicin de objetos en vistas diferentes, se puede definir un UCS diferente para cada vista. Cada vez que se hace un corriente un viewport, se puede comenzar a dibujar utilizando el mismo UCS utilizado la ltima vez que el viewport era corriente. El UCS en cada viewport se controla por la variable UCSVP. Cuando UCSVP es igual a 1 en un viewport, el ltimo UCS utilizado en ese viewport se guarda con el viewport y se restaura cuando se hace corriente nuevamente el viewport. Cuando UCSVP es igual a 0 en un viewport, su UCS siempre es el mismo que el UCS del viewport corriente, o sea, cuando se activan viewports con diferentes UCS el UCS de aquel cambia al UCS que se hace corriente. Por ejemplo, se pueden configurar 3 viewports: una vista superior, una vista frontal, y una vista isomtrica. Si la variable UCSVP del viewport isomtrico se hace igual a 0, entonces cuando se hace corriente el viewport superior el UCS del isomtrico cambia para coincidir con ste, y cuando se hace corriente el viewport frontal, el UCS del isomtrico vuelve a cambiar. El ejemplo descrito se ilustra en las siguientes figuras. La primera figura muestra el viewport isomtrico que refleja el UCS del viewport superior que es, en ese momento, corriente.
El viewport superior es el corriente
El viewport isomtrico tiene UCSVP=0 el UCS siempre refleja el UCS corriente en en viewport activo
Ejercicio1: Utilizar el fichero A3D-C2-Ejercicio1.dwg para, haciendo clic en los viewports que muestras las vistas planas observar cmo cambia el UCS de la vista isomtrica. La segunda figura muestra el cambio que ocurre cuando se hace corriente el viewport frontal. El UCS del viewport isomtrico se actualiza para reflejar ahora el UCS del viewport frontal que es el corriente.
El viewport inferior es el corriente
El viewport isomtrico tiene UCSVP=0 el UCS siempre refleja el UCS corriente en en viewport activo
Para configurar un viewport que guarde y restaure la configuracin de UCS que se le asigne: 1 2 Se hace corriente el viewport cuya configuracin se desea cambiar. En el men Tools, se hace clic en Named UCS.
3 En el cuadro de dilogo UCS, se selecciona la ficha UCS Settings, y despus se marca en ella la opcin Save UCS with Viewport. 4 Para terminar se hace clic en OK.
En las versiones anteriores de AutoCAD, el UCS tena una configuracin global para todos los viewports en los dos espacios (de modelo y de papel). Si se desea restaurar el comportamiento de AutoCAD R14 y versiones anteriores respecto a este tema, slo se debe hacer que UCSVP sea igual a 0 en todos los viewports activos.
Captulo 18 Asignar un UCS a un Viewport En AutoCAD 2000, se pueden asignar diferentes UCS a diferentes viewports. Los viewports retienen sus UCS asignados independientemente del UCS del viewport corriente. Para asignar un UCS a un viewport: 1 2 Se hace corriente el viewport al que se desea asignar un UCS. Del men Tools, se hace clic en Named UCS.
3 En la ficha Named UCSs del cuadro de dilogo UCS, se selecciona el nombre del UCS que se desea asignar y hace clic en el botn Set Current. La configuracin de UCS corriente se indica por un pequeo puntero al lado del nombre del UCS en la lista, y el nombre del UCS tambin se muestra junto a Current UCS. 4 Si se desea cambiar a la vista de planta (vista superior) cuando el UCS seleccionado se restaure se debe marcar Set View to Plan After UCS Is Restored. 5 Se hace clic en OK para guardar la nueva configuracin del UCS.
Lnea de comando UCSMAN
Captulo 19 Trabajar con vistas en 3D La geometra de un dibujo se puede ver y editar sin tener que reconfigurar el sistema de coordenadas cada vez que se restaura, en un viewport, una vista ortogrfica o con nombre y con ello restaurar automticamente la configuracin del UCS. Tambin se puede asignar profundidad en Z a un sistema ortogrfico de coordenadas en relacin con el UCS base, lo que ofrece varios planos de trabajo y acelera el proceso de dibujo.Se puede: Guardar un sistema de coordenadas cuando se guarda una vista con nombre, cuando se restaura la vista, la configuracin del UCS tambin se restaura. Asignar profundidad en Z a un UCS ortogrfico para trabajar en diferentes planos de la misma vista ortogrfica. Aplicar a un viewport cualquiera de las seis vistas ortogrficas. Restaurar el UCS ortogrfico correspondiente cada vez que se asigne una vista ortogrfica a un viewport.
Captulo 20 Utilizar Vistas Ortogrficas La ficha Orthographic & Isometric Views del cuadro de dilogo View se puede utilizar para restaurar vistas ortogrficas. Una vista ortogrfica se restaura con una orientacin relativa a un sistema de coordenadas, especificado en la variable UCSBASE. De manera predeterminada, esta variable se refiere al WCS, pero se puede cambiar para que se corresponda con cualquier UCS con nombre definido en el dibujo actual. Cuando se hace corriente una vista ortogrfica tambin se puede hacer que el UCS ortogrfico correspondiente se restaure. Por ejemplo, siempre que se restaure la vista frontal, se puede configurar AutoCAD para que automticamente restaure el UCS ortogrfico frontal, lo que ofrece un mtodo eficiente de cambiar vistas y sistemas de coordenadas al mismo tiempo. Cuando se restaura una vista ortogrfica, AutoCAD hace Zoom a toda la extensin del dibujo en esa vista. Para restaurar una vista ortogrfica: 1 2 Se hace corriente el viewport al que se quiere aplicar la vista. Del men View, se hace clic en Named Views.
3 En la ficha Orthographic & Isometric Views del cuadro de dilogo View, se selecciona el nombre de la vista que se desea restaurar y se hace clic en el botn Set Current. La vista corriente es indicada con un pequeo puntero al lado del nombre de la vista en la lista y adems se muestra al lado de Current View. 4 Para ver informacin detallada acerca de un UCS ortogrfico, como alto, ancho, ngulo de rotacin de la vista, direccin de la vista, y si est o no activada la opcin de encuadrar (clip), se selecciona la ficha Named Views, y se hace clic en el botn Details. 5 Para referir la vista seleccionada a un UCS con nombre, se selecciona el nombre de la lista Relative To. De manera predeterminada, las vistas ortogrficas se orientan con relacin al WCS. 6 Para especificar que el UCS ortogrfico asociado se restaure cuando lo haga la vista, se marca la opcin Restore Associated UCS with View, que controla la variable UCSORTHO. 7 Para terminar se hace clic en OK.
Lnea de comando VIEW
Captulo 21 Configurar las Opciones de Visualizacin de Grficos 3D La configuracin de los grficos afecta la manera en que se muestran los objetos 3D, por ejemplo, el sombreado de los objetos 3D y la manera que se muestran los grficos cuando est activo el comando 3DORBIT. Esas opciones se cambian utilizando el cuadro de dilogo 3D Graphics System Configuration. Ellas no afectan la manera como se crean las imgenes de los objetos AutoCAD usa el Sistema grfico 3D Heidi 3D Graphics System desarrollado por Autodesk como el sistema grfico predeterminado. Si se desea utilizar un sistema grfico diferente, se debe instalar de acuerdo con la documentacin del proveedor de la tarjeta grfica de cada equipo. Para configurar las opciones del sistema de grficos 3D: 1 2 En el men Tools, se selecciona Options. Del cuadro de dilogo Options, se elige la ficha System.
3 En la opcin Current 3D Graphics Display, se selecciona el sistema grfico y despus se hace clic en Properties. Se muestra un cuadro de dilogo de configuracin del sistema de grficos 3D. Si se est utilizando un sistema que no es el Heidi, las opciones del cuadro de dilogo pueden variar. 4 Se cambian las opciones que se desee y se hace clic en el botn Apply & Close.
Lnea de comando OPTIONS
Captulo 22 Crear objetos en 3D A pesar de que crear modelos 3D de objetos puede ser ms difcil y consumir ms tiempo que crear vistas 3D de objetos 2D, la modelacin 3D tiene muchas ventajas. Mediante ella se puede: Ver el modelo desde cualquier punto. Generar automticamente vistas 2D tpicas y auxiliares confiables. Crear perfiles 2D. Quitar lneas ocultas por objetos y hacer sombreado realista. Chequear interferencia entre objetos. Exportar el modelo para crear animaciones. Realizar anlisis ingeniero. Extraer datos necesarios para la fabricacin. AutoCAD ofrece tres tipos de modelacin en 3D: wireframe (red de alambres), surface (superficies 3D), y solid (slidos). Cada tipo tiene sus propias tcnicas de creacin y edicin.
Un modelo de red de alambre (wireframe) es un esqueleto descriptivo de un objeto 3D. En un modelo wireframe no hay superficies; el mismo solamente consiste de puntos, lneas, y curvas que describen los lados y bordes del objeto. Con AutoCAD se puede crear modelos wireframe ubicando objetos 2D en el espacio 3D. AutoCAD tambin ofrece algunos objetos especficos para esta modelacin como las polilneas 3D (3D polylines), que solamente pueden utilizar el patrn de lnea CONTINUOUS y splines. Este tipo de modelacin pudiera ser la ms consumidora de tiempo, debido a que cada entidad de AutoCAD que compone el modelo debe dibujarse y ubicarse por separado.
La modelacin de superficies es ms sofisticada que la anterior pues sta define adems, de los bordes y lados las superficies de los objetos 3D modelados. El modelador de superficies de AutoCAD define superficies en facetas utilizando una malla poligonal (polygonal mesh). Debido a que las facetas de la malla son planas, sta solamente da un resultado aproximado de superficies curvas. Con el paquete
Mechanical Desktop, se pueden crear superficies curvas verdaderas. Para diferenciar estos dos tipos de superficies, AutoCAD denomina mallas (meshes) las superficies a base de facetas.
La modelacin de slidos es la modelacin 3D ms fcil de utilizar. Con el modelador de slidos de AutoCAD, se pueden crear objetos 3D a partir de figuras 3D bsicas: cajas (boxes), conos (cones), cilindros (cylinders), esferas (spheres), cuas (wedges), y toros (tori a partir de arandelas donuts). Estas figuras se pueden combinar para crear objetos ms complejos mediante su unin, sustraccin o interseccin. Tambin se pueden crear slidos desplazando un objeto 2D a lo largo de un camino o rotndolo alrededor de un eje. Con Mechanical Desktop, tambin se puede definir slidos mediante parmetros y mantener asociados los modelos 3D y las vistas 2D generadas a partir de ellos. Debemos advertir que cada tipo de modelacin utiliza mtodos diferentes para construir los modelos 3D y los mtodos de edicin varan su efecto en dependencia del tipo de modelo utilizado, debido a esto es recomendable no mezclar mtodos de modelacin. Existen adems (aunque limitados), mtodos de conversin de slidos a superficies y de superficies a wireframes; no obstante, no se puede convertir wireframes a superficies ni superficies a slidos. Tomando en cuenta lo anteriormente planteado en este curso trataremos solamente la modelacin de slidos. Aunque haremos inicialmente una breve referencia a los otros dos mtodos de modelacin.
Captulo 23 Modelacin mediante Wireframes Con AutoCAD se pueden crear modelos wireframe colocando cualquier objeto 2D en cualquier lugar del espacio 3D. Para ello se puede utilizar cualquiera de los siguientes mtodos: Crear el objeto introduciendo puntos 3D. Configurando el plano de construccin (el plano XY) en el que se desea dibujar mediante el uso de Sistemas de Coordenadas del Usuario (UCS). Moviendo el objeto a la ubicacin y orientacin deseada en el espacio 3D despus de crearlo. Adems, tambin se pueden crear algunos objetos caractersticos de esta modelacin como las polilneas y las splines, que pueden existir en las tres dimensiones. La siguiente figura es un ejemplo de la aplicacin de la modelacin 3D utilizando la combinacin de polilneas 3D y simbologa 2D ubicada en el espacio 3D.
Diagrama de instalacin de tuberas compuesta por polilneas 3D y simbologa 2D.
Captulo 24 Modelacin mediante Mallas (Meshes) Una malla representa la superficie de un objeto utilizando facetas planas. La densidad de la malla, o la cantidad de facetas, se define en trminos de una matriz de M x N vrtices, similar a una rejilla compuesta por columnas y filas. M y N especifican la columna y fila, respectivamente, de cada vrtice. Las mallas se pueden crear en 2D y 3D, pero las mismas son utilizadas primariamente para trabajos en 3D. Las mallas se utilizan cuando se desea ocultar lneas, sombrear, o crear imgenes, posibilidades que no ofrece la modelacin con wireframes; pero, al mismo tiempo no son necesarias las propiedades fsicas que ofrecen los slidos (masa, peso, centro de gravedad, etc.). Tambin son tiles cuando se desea crear alguna geometra con patrones de malla inusuales, tales como modelos topogrficos en 3D de terrenos montaosos. Una malla puede ser abierta o cerrada. Es abierta en una direccin dada si los bordes inicial y final de la malla no se tocan, como se muestra en la siguientes ilustraciones:
Mallas abiertas (open) y cerradas (closed) AutoCAD ofrece varios mtodos para crear mallas. Algunos de esos mtodos pueden ser difciles de utilizar si se introducen los parmetros de la malla manualmente, por eso AutoCAD ofrece el comando 3D, que simplifica el proceso de crear las superficies de figuras bsicas.
Captulo 25 Modelacin mediante slidos (Solids) Una entidad solid representa el volumen completo de un objeto. La modelacin con slidos es el tipo de modelacin ms completa desde el punto de vista informativo y el menos ambiguo de los tres tipos mencionados. Las figuras slidas complejas son igualmente ms fciles de construir y editar que los redes de alambre (wireframes) y las mallas (meshes). Los slidos se pueden crear a partir de las figuras bsicas de cubos (box), conos (cone), cilindros (cylinder), esferas (sphere), toroides (torus), y cuas (wedge) o mediante la extrusin de objetos 2D a lo largo de un camino o rotando un objeto 2D alrededor de un eje. Una vez que se han creado slidos por cualquiera de estos mtodos, se pueden crear figuras ms complejas combinndolos. Los slidos se pueden unir, sustraer unos de otro, o encontrar el volumen comn. Posteriormente los slidos pueden ser modificados mediante fileteado (fillet), biselado (chamfer), o cambiando el color de sus bordes. Las caras o superficies de los slidos se manipulan de manera fcil tambin pues no requieren que se dibuje ninguna geometra nueva o se realicen operaciones booleanas en el slido. AutoCAD ofrece adems, comandos para dividir un slido en dos partes u obtener su seccin transversal bidimensional. Al igual que las mallas, los slidos se muestran como redes de alambres hasta que se utilizan las herramientas para ocultar, sombrear u obtener imgenes de ellos. Adicionalmente, se pueden analizar slidos para conocer sus propiedades de masa (volumen, momentos de inercia, centro de gravedad, etc.). Se puede exportar datos acerca de un objeto slido hacia aplicaciones como molido o maquinado con control numrico (NC milling) o anlisis por el mtodo de elementos finitos (FEM analysis). Al explotar un slido se pueden obtener objetos de malla y de redes de alambre. La variable ISOLINES controla el nmero de lneas de triangulacin utilizadas para mostrar las porciones curvas de la red de alambres. La variable FACETRES ajusta la suavidad de los objetos sombreados y las lneas ocultas.
Captulo 26 Crear un ortoedro o caja Para crear un slido tipo caja, se puede utilizar el comando BOX. La base de la caja es siempre paralela al plano XY del UCS corriente. Esta caracterstica no impide que posteriormente el objeto creado se pueda rotar en cualquier direccin con cualquier valor angular. Para crear una caja slida u ortoedro 1 2 3 4 En el men Draw, se hace clic en Solids > Box. Se especifica la primera esquina de la base (1). Se especifica la esquina opuesta de la base (2). Se especifica la altura (3).
Lnea de comando: BOX
Captulo 27 Crear un cono Se puede utilizar el comando CONE para crear un cono slido definido por una base circular o elptica que se reduce hasta alcanzar un punto perpendicular a la base. De manera predeterminada, la base del cono yace en el plano XY del UCS corriente. La altura, que puede ser positiva o negativa, es paralela al eje Z. El pice determina la altura y la orientacin del cono. Para crear un cono truncado o uno que requiera un ngulo especfico que defina sus lados, se dibuja un crculo 2D y se utiliza el comando EXTRUDE para reducir el crculo con un ngulo determinado a lo largo del eje Z. Para completar el truncado, se puede sustraer una caja del pice del cono con el comando SUBTRACT.
Para crear un cono slido con base circular: 1 2 3 4 Del men Draw, seleccionar Solids > Cone. Especificar el centro de la base (1). Especificar el radio o dimetro de la base (2). Especificar la altura (3).
Lnea de comando: CONE Para crear un cono slido con base elptica: 1 2 3 4 5 6 Del men Draw, seleccionar Solids > Cone. Teclear e (Elliptical). Especificar un extremo de un eje. Especificar el segundo extremo del eje. Especificar la longitud del otro eje. Especificar la altura y presionar ENTER.
Captulo 28 Crear un Cilindro slido Con el comando CYLINDER se puede crear un cilindro slido con base circular o elptica. La base del cilindro yace en el plano XY del UCS corriente. Si se desea crear un cilindro con detalles especiales, como una rueda dentada, se crea el perfil de su base con una polilnea cerrada y se aplica el comando EXTRUDE para definir su altura a lo largo del eje Z. Para crear un cilindro slido con base circular: 1 2 3 4 Del men Draw, clic en Solids > Cylinder. Especificar el centro de la base (1). Especificar el radio o dimetro de la base (2). Especificar la altura (3).
Lnea de comando CYLINDER
Captulo 29 Crear una esfera slida Conociendo el centro y el radio o dimetro se puede crear una esfera con el comando SPHERE. Las lneas latitudinales son paralelas al plano XY y el eje vertical es paralelo al eje Z del UCS corriente. Para crear un domo o un disco se debe combinar una esfera con un ortoedro y utilizar el comando SUBTRACT. Si se desea crear un objeto esfrico que posee algn detalle adicional, se puede crear el perfil del objeto y utilizar el comando REVOLVE para definir un ngulo de rotacin alrededor del eje Z. Para crear una esfera slida: 1 2 3 Del men Draw, clic en Solids > Sphere. Especificar el centro de la esfera (1). Especificar el radio o el dimetro de la esfera (2).
Lnea de comando SPHERE
Captulo 30 Crear un toroide slido Para crear un slido similar a una rosquilla se utiliza el comando TORUS. El toroide es paralelo y bisectado por el plano XY del UCS corriente. Para crear un toroide slido: 1 2 3 4 Del men Draw, clic en Solids > Torus. Especificar el centro del toroide (1). Especificar el radio o dimetro del toroide (2). Especificar el radio o dimetro del tubo del toroide (3).
Lnea de comando TORUS Para crear un slido parecido a un huevo o a un limn, se utiliza un toroide con radio negativo y un radio del tubo positivo y mayor que el valor absoluto del nmero negativo utilizado como radio. Por ejemplo, si el radio del toroide es -2.0, el radio del tubo debe ser mayor que 2.0. El toroide puede intersectarse consigo mismo, en ese caso no tendr el hueco central pues el radio del tubo es mayor que el radio del toroide.
Captulo 31 Crear una cua slida Para crear una cua slida se utiliza el comando WEDGE. La base de la cua es paralela al plano XY del UCS corriente con la cara inclinada opuesta a la primera esquina indicada de la base. Su altura que puede ser positiva o negativa, es paralela al eje Z. Para crear una cua slida: 1 2 3 4 Del men Draw, se selecciona Solids > Wedge. Se especifica la primera esquina de la base (1). Se especifica la esquina opuesta de la base (2). Se especifica la altura de la cua (3).
Lnea de comando WEDGE
Captulo 32 Crear un slido mediante extrusin Con el comando EXTRUDE, se pueden crear slidos mediante la extrusin (adicionar grosor) de los objetos seleccionados. El comando se puede aplicar a objetos cerrados como polilneas, polgonos, rectngulos, crculos, elipses, splines cerradas, donuts (rosquillas), y regiones. No se puede aplicar este comando a objetos 3D, objetos que forman parte de un bloque, polilneas que se autointersectan, o que no son cerradas. La extrusin a un objeto se aplica a lo largo de un camino, o se puede especificar un valor para la altura y un ngulo de reduccin de la base.
Objeto Original
Objeto despus de aplicar Extrude
EXTRUDE se utiliza para crear un slido a partir de un perfil del objeto que es comn a lo largo del mismo, como una rueda dentada o un engranaje. EXTRUDE es particularmente til para crear objetos que contiene redondeos, biselados, y otros detalles que de otra manera sera difcil reproducir excepto utilizando un perfil del mismo. Si se crea un perfil utilizando lneas y arcos, se debe utilizar la opcin Join del comando PEDIT para convertirlos en una sola polilnea o crear a partir de ellos una regin antes de que se pueda utilizar el comando EXTRUDE. Para aplicar el comando a lo largo de un camino: 1 2 3 4 Del men Draw, se hace clic en Solids > Extrude. Se seleccionan los objetos a los que se aplicar el comando (1). Se teclea p (Path = Camino). Se selecciona el objeto que se desea utilizar como camino (2).
Despus de la extrusin, AutoCAD puede borrar o retener el objeto original, en dependencia del valor de la variable DELOBJ.
Lnea de comando EXTRUDE
Crculo despus de aplicar Extrude con la opcin Taper. Reducir la extrusin es muy til, especficamente para partes que necesitan que sus lados sean definidos a lo largo de un ngulo, como un molde que se utilizara para crear productos metlicos en una fundicin. Se debe evitar la utilizacin de ngulos de reduccin muy grandes. Si el ngulo de reduccin es muy grande, el perfil se puede reducir a un punto antes de alcanzar la altura especificada.
Captulo 33 Crear slidos por revolucin Con el comando REVOLVE, se pueden crear slidos mediante la rotacin de un objeto cerrado alrededor del eje X o Y del UCS corriente, utilizando un ngulo especificado. Tambin se puede utilizar como eje una lnea, una polilnea, o dos puntos que se indiquen. Al igual que EXTRUDE, REVOLVE es muy til para crear objetos que contienen biselados u otros detalles que seran muy difciles de obtener mediante un perfil comn. Para crear un objeto 3D por rotacin alrededor de un eje: 1 2 Del men Draw, se hace clic en Solids > Revolve. Se seleccionan los objetos que se desean transformar.
3 Se especifica el punto inicial y final del segmento que describe el eje de revolucin. Los puntos se especifican de manera que el objeto quede de un lado del eje. La direccin positiva del eje especificado va del primer al segundo punto. 4 Se especifica el ngulo de revolucin.
Polilnea Original
Revolucin alrededor del eje X
Revolucin alrededor del eje Y
Objeto seleccionado
Eje de Revolucin
Resultado
Revolucin seleccionando o especificando un eje . Lnea de comando REVOLVE
Captulo 34 Crear un slido compuesto Los slidos compuestos se crean a partir de la combinacin, substraccin e interseccin de slidos existentes. Con el comando UNION, se puede combinar el volumen total de dos o ms slidos o dos o ms regiones en un objeto compuesto. Para combinar slidos: 1 2 Del men Modify, se hace clic en Solids Editing > Union. Se seleccionan los objetos que se desea combinar (1, 2).
Objetos a ser combinados
Resultado
Con el comando SUBTRACT, se puede quitar el rea comn de un conjunto de slidos de otro slido. Por ejemplo, utilizando este comando se pueden adicionar huecos a una pieza mecnica sustrayendo cilindros del objeto que la representa. Para sustraer un conjunto de slidos de otro slido: 1 2 3 Del men Modify, se hace clic en Solids Editing > Subtract. Se seleccionan los objetos de los que se sustraer (1). Se seleccionan los objetos que se sustraern (2).
Objeto del que sustrae
Objeto sustrado
Resultado (se han ocultado las lneas para mejor claridad)
Con el comando INTERSECT, se pueden crear slidos compuestos a partir del volumen comn de dos o ms slidos que se sobreponen. INTERSECT quita las porciones que no se sobreponen y crea un slido compuesto a partir del volumen comn. Para crear un slido a partir de la interseccin de dos o ms slidos: 1 2 Del men Modify, se hace clic en Solids Editing > Intersect. Se seleccionan los objetos que se desean intersecar (1 y 2).
Objetos seleccionados
Resultado para la interseccin
El comando INTERFERE realiza la misma operacin que INTERSECT, pero no elimina los objetos originales.
Captulo 35 Editar en 3D Los objetos 3D se pueden editar rotando, haciendo arreglos (array), reflejo (mirror), cortando (trim), biselando (chamfer) o redondeando (fillet). Los comandos ARRAY, COPY, MIRROR, MOVE, y ROTATE se pueden usar para objetos 3D como para aquellos 2D. Tambin se pueden utilizar las referencias a puntos significativos de objetos (object snaps), excepto Intersection y Apparent Intersection para asegurar la precisin deseada cuando se editan objetos 3D. Rotar en 3D Con el comando ROTATE, se pueden rotar objetos de manera paralela al plano XY alrededor de un punto especificado. La direccin de rotacin se determina por el UCS corriente UCS. ROTATE3D rota objetos en el espacio 3D alrededor de un eje que se especifica. El eje de rotacin se puede especificar mediante dos puntos, un objeto, los ejes X,Y, o Z, o la direccin Z de la vista corriente. Ambos comandos se pueden utilizar con objetos 3D. Para rotar un objeto alrededor de un eje: 1 2 Del men Modify, se hace clic en 3D Operation > Rotate 3D. Se seleccionan los objetos que se desea rotar (1).
3 Se especifica dos puntos del eje alrededor del que se desea rotar los objetos seleccionados (2 y 3). La direccin positiva del eje va del primer punto indicado al segunfo, y la rotacin cumple con la regla de la mano derecha. 4 Se especifica el ngulo de rotacin.
Objeto seleccionado para rotar Lnea de comando ROTATE3D
Eje de rotacin
Resultado indicado
Captulo 36 Hacer arreglos en 3D Con 3DARRAY, se pueden crear arreglos rectangulares o polares de objetos en el espacio 3D. Adems de especificar la cantidad de columnas (direccin X) y filas (direccin Y), tambin se especifica la cantidad de niveles (direccin Z). Para crear un arreglo rectangular de objetos: 1 2 3 4 5 6 7 8 9 Del men Modify, se hace clic en 3D Operation > 3D Array. Se seleccionan los objetos que formarn parte del arreglo (1). Se especifica Rectangular. Se indica la cantidad de filas. Se indica la cantidad de columnas. Se indica la cantidad de niveles. Se especifica la distancia entre filas. Se especifica la distancia entre columnas. Se especifica la distancia entre niveles.
Lnea de comando 3DARRAY
Objeto seleccionado Para crear un arreglo polar de objetos: 1 2 3 4
Resultado
Del men Modify, se hace clic en 3D Operation > 3D Array. Se seleccionan los objetos que formarn parte del arreglo (1). Se especifica Polar. Se indica la cantidad de veces que se repetir el objeto.
Se indica el ngulo que cubrirn los objetos en el arreglo.
6 Se teclea ENTER para rotar los objetos a medida que vara su ngulo en el arreglo, o se teclea n para retener la orientacin original. 7 Se especifican los dos puntos del eje alrededor del que sern rotados los objetos (2 y 3). Lnea de comando 3DARRAY
Captulo 37 Hacer Mirror en 3D Con MIRROR3D, se puede reflejar objetos indicando un plano de reflexin. El plano de reflexin puede ser uno de los siguientes: El plano de un objeto 2D. Un plano paralelo a uno de los planos XY, YZ, o XZ del UCS corrienteque pase por un punto que se especifique. Un plano definido por tres puntos que se especifiquen. Para reflejar objetos en el espacio 3D: 1 2 3 Del men Modify, se hace clic en 3D Operation > Mirror 3D. Se seleccionan los objetos que se reflejarn (1). Se especifican tres puntos que definan el plano de reflexin (2, 3, y 4).
4 Se presiona ENTER para retener los objetos originales, o se teclea y para eliminarlos.
Objeto Seleccionado Lnea de comando MIRROR3D
Plano de Reflexin
Resultado
Captulo 38 Cortar (Trim) y Extender (Extend) en 3D Se puede cortar o extender un objeto hasta otro cualquiera en el espacio 3D, independientemente de si los objetos estn en el mismo plano o paralelos a los bordes o lmites seleccionados. Mediante el uso de las variables PROJMODE y EDGEMODE, se puede elegir una de tres proyecciones para cortar o extender: el plano XY del UCS corriente, el plano de vista corriente, o ninguna proyeccin. Cuando no se utiliza ninguna proyeccin los objetos que se desean cortar o extender, se deben intersectar con las fronteras seleccionadas en el espacio 3D. Si los objetos no se intersectan con la frontera cuando se utiliza una de los proyecciones aceptadas, como es lgico el objeto se extender o cortar por un punto que depende enteramente del plano seleccionado para la proyeccin. Los siguientes procedimientos ilustran el proceso de cortar y extender utilizando las tres opciones de proyeccin. Para extender utilizando la proyeccin sobre el plano XY del UCS corriente: 1 2 Del men Modify, se hace clic en Extend. Se seleccionan las fronteras de extensin (1).
3 4 5 6 7
Se teclea e (Edge). Se teclea e (Extend). Se teclea p (Project). Se teclea u (UCS). Se selecciona el objeto que se desea extender (2).
Lnea de comando EXTEND
Para cortar utilizando el plano de la vista corriente: 1 2 Del men Modify, se hace clic en Trim. Se seleccionan los bordes cortantes (1).
3 4 5
Se teclea p (Project). Se teclea v (View). Se selecciona el objeto que se desea cortar (2).
Lnea de comando TRIM Para cortar sin utilizar proyecciones: 1 2 Del men Modify, se hace clic en Trim. Se seleccionan los bordes cortantes (1 y 2).
3 4 5
Se teclea p (Project). Se teclea n (None). Se seleccionan los objetos que se desea cortar (3 y 4).
Lnea de comando TRIM
Captulo 39 Modificar slidos 3D
Despus de crear un modelo slido, al mismo se le puede cambiar la apariencia redondeando o biselando sus bordes, seccionndolo, cortndolo y separndolo. Tambin se pueden editar las caras y bordes de un modelo slido. Se puede fcilmente quitar dobleces creados con FILLET o CHAMFER. Cambiar el color o copiar una cara o un borde de un slido creando un "cuerpo" (body), regin, lnea, arco, crculo, elipse, o spline. Grabar geometra en slidos existentes, crear nuevas caras o fundir caras redundantes. Hacer offset cambia las caras en relacin con las caras originales del modelo slido, por ejemplo, hacer ms grande o ms pequeo el dimetro de un hueco. Separar slidos compuestos crea objetos 3DSOLID. Se puede tambin crear paredes finas de un grosor especificado. Biselar Slidos El comando CHAMFER bisela los bordes a lo largo de caras adyacentes de un slido. Para biselar un objeto slido: 1 2 Del men Modify, se hace clic en Chamfer. Se selecciona el borde de la cara base que se desea biselar (1).
AutoCAD resalta una de las dos caras adyacentes al borde seleccionado. 3 Para seleccionar la otra cara, se teclea n (Next), o se presiona ENTER para utilizar la cara resaltada. 4 Se especifica la distancia a biselar en la cara base.
La distancia en la cara base se mide desde el borde seleccionado hacia el interior de la cara base. La otra distancia de biselado se mide desde el borde seleccionado hacia el interior de la cara adyacente. 5 Se especifica la distancia que se desea biselar en la cara adyacente.
Ahora se seleccionan los bordes de la cara que se desean biselar o se teclea l (Loop) que selecciona todos los bordes alrededor de la cara base.
Superficie base Seleccionada Lnea de comando CHAMFER
Borde Seleccionado
Resultado
Captulo 40 Redondear bordes (Fillet) en 3D Con el comando FILLET, se puede redondear y filetear objetos. El mtodo predeterminado consiste en especificar el radio de redondeo y despus seleccionar los bordes que se desean redondear. Otros mtodos especifican medidas individuales para cada borde redondeado y redondea una serie de bordes tangenciales. Para redondear los bordes de un objeto slido: 1 2 3 Del men Modify, se hace clic en Fillet. Se selecciona el borde del slido que se desea redondear (1). Se indica el radio de redondeo.
4 Se seleccionan bordes adicionales o se presiona ENTER para redondear los bordes seleccionados.
Borde a filetear Lnea de comando FILLET
Resultado
You might also like
- Cromatografia ApuntesDocument3 pagesCromatografia ApuntesDaniel PadillaNo ratings yet
- IndiceDocument8 pagesIndiceRubén Pachari YucraNo ratings yet
- Practica de Electrotecnia1Document9 pagesPractica de Electrotecnia1Daniel PadillaNo ratings yet
- Diccionario Inglés-Español CaterpillarDocument128 pagesDiccionario Inglés-Español Caterpillardiego martinez100% (1)
- Normas y Reglamentos GAS NATURAL1Document3 pagesNormas y Reglamentos GAS NATURAL1Daniel PadillaNo ratings yet
- Fundamentos técnicos GNVDocument11 pagesFundamentos técnicos GNVIvan Elias Vidal VivasNo ratings yet
- Practicas de Pruebas MecanicasDocument9 pagesPracticas de Pruebas MecanicasDaniel PadillaNo ratings yet
- Curso de AutoCAD 3D 2006, Lección 3 - Modificación Del Sistema de CoordenadasDocument6 pagesCurso de AutoCAD 3D 2006, Lección 3 - Modificación Del Sistema de CoordenadasDaniel PadillaNo ratings yet
- Corrosión MetálicaDocument15 pagesCorrosión MetálicaCarolina A. HerreraNo ratings yet
- Problemas Resueltos de TurbinasDocument21 pagesProblemas Resueltos de TurbinasEdirrosi Reyes100% (3)
- Diseño Termo-Hidráulico de Una Caldera para La Recuperación de Energía de Los Gases de Escape de Una Turbina ADocument7 pagesDiseño Termo-Hidráulico de Una Caldera para La Recuperación de Energía de Los Gases de Escape de Una Turbina ADaniel PadillaNo ratings yet
- Tipos de Procesador Según La Cantidad de Núcleos o Procesadores CoreDocument9 pagesTipos de Procesador Según La Cantidad de Núcleos o Procesadores CoreKevinho The Urban PowerNo ratings yet
- Deletarea 4 HDocument2 pagesDeletarea 4 HaleNo ratings yet
- Tendencias de La Ingeniería Del SoftwareDocument5 pagesTendencias de La Ingeniería Del SoftwareOsbaldo Daniel FrancoNo ratings yet
- Reingenieria y LogisticaDocument4 pagesReingenieria y LogisticaDennis Ayosha Garcia0% (1)
- Guía de Usuario SIGIED-DEI - 2018 PDFDocument9 pagesGuía de Usuario SIGIED-DEI - 2018 PDFFanny galindo silvaNo ratings yet
- Solucion Sistemas Ecuaciones Lineales Regla CramerDocument5 pagesSolucion Sistemas Ecuaciones Lineales Regla CramerAdriana CarolinaNo ratings yet
- Introduccion 3306Document1 pageIntroduccion 3306jaidervaccaNo ratings yet
- ContratoAprendizajeSisDistDocument1 pageContratoAprendizajeSisDistRolando RodriguezNo ratings yet
- Examen Unidad 1Document3 pagesExamen Unidad 1Joaquin Castillo MartínezNo ratings yet
- Examen BalotarioDocument3 pagesExamen BalotarioJheysson Calderon JuscamaytaNo ratings yet
- Introduccion Al PLC PDFDocument26 pagesIntroduccion Al PLC PDFGustavo Hernández'No ratings yet
- Francisco Javier Gil Vidal - La Hipótesis Del Continuo (Tesis, 2010) PDFDocument163 pagesFrancisco Javier Gil Vidal - La Hipótesis Del Continuo (Tesis, 2010) PDFcarlos murciaNo ratings yet
- ABC rentabilidad líneas producto FSDocument13 pagesABC rentabilidad líneas producto FSPatricia Burga CajusolNo ratings yet
- Álgebra - Control 1 - 2002Document1 pageÁlgebra - Control 1 - 2002Matias Montenegro MancillaNo ratings yet
- MRP 1y MRP2Document20 pagesMRP 1y MRP2Sergio AgudeloNo ratings yet
- Comunicarse con ActiveComport y Visual CDocument10 pagesComunicarse con ActiveComport y Visual CAlex Julian Dorado RodriguezNo ratings yet
- Reseña Histórica Del ComputadorDocument37 pagesReseña Histórica Del ComputadorVirginia MejiaNo ratings yet
- Algoritmos y Estructuras de DatosDocument9 pagesAlgoritmos y Estructuras de DatoscheposystemNo ratings yet
- Historia Pas55Document13 pagesHistoria Pas55Alexander GonzalezNo ratings yet
- Condensadores Laboratorio Fisica 3Document5 pagesCondensadores Laboratorio Fisica 3David G. MirandaNo ratings yet
- Autorización huellas digitales PAEDocument1 pageAutorización huellas digitales PAEFotocopia RepudeisNo ratings yet
- Sesion 1tecnologias de La Automatizacion y Del Control 1Document16 pagesSesion 1tecnologias de La Automatizacion y Del Control 1Andrei Ponce WongNo ratings yet
- Encuesta factibilidad empresa tecnologíaDocument2 pagesEncuesta factibilidad empresa tecnologíaJennyNo ratings yet
- Contenido Programatico de Informática de 1 - 5 (Autoguardado)Document12 pagesContenido Programatico de Informática de 1 - 5 (Autoguardado)Jhon VillegasNo ratings yet
- Primera Entrega Toma de DecisionesDocument9 pagesPrimera Entrega Toma de Decisionesashley mahechaNo ratings yet
- Taller 5Document17 pagesTaller 5rpercy01No ratings yet
- In ALU Diseñada 3648Document13 pagesIn ALU Diseñada 3648Diego MeraNo ratings yet
- Excel Gráficos y Tablas DinámicasDocument5 pagesExcel Gráficos y Tablas Dinámicasandrea medinaNo ratings yet
- Ejemplo de Lineas de InfluenciaDocument6 pagesEjemplo de Lineas de InfluenciaciviljamesNo ratings yet
- Introducción a PD: Principios básicos de funcionamientoDocument72 pagesIntroducción a PD: Principios básicos de funcionamientoHeydi MoriNo ratings yet