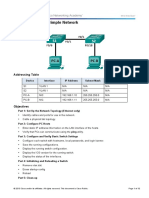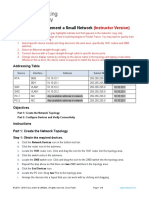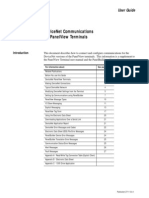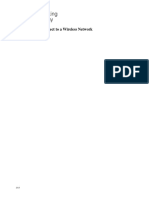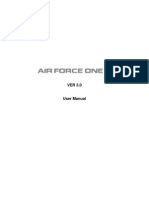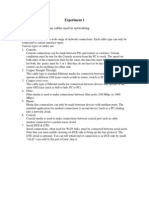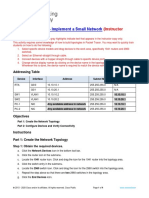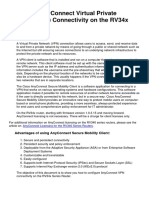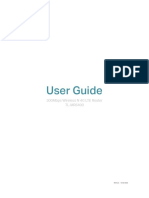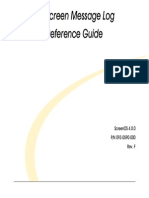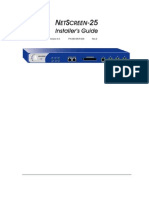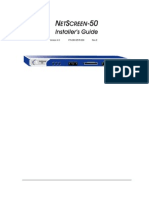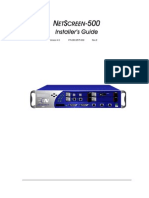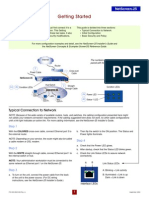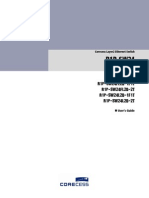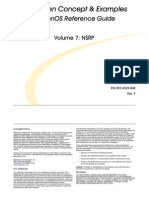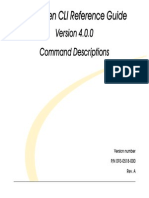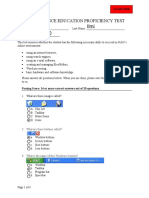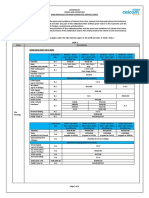Professional Documents
Culture Documents
GS 25
Uploaded by
forseilOriginal Description:
Original Title
Copyright
Available Formats
Share this document
Did you find this document useful?
Is this content inappropriate?
Report this DocumentCopyright:
Available Formats
GS 25
Uploaded by
forseilCopyright:
Available Formats
P/N 093-0623-000 Rev.
A 1 September 2002
NetScreen-25
Internet
Router
Cross-over
Cable
NetScreen-25
Hub/Switch
LAN
Straight-
through Cable
Power Cable
The numbers on the diagram are
paired with the steps below.
4b
4c
3
Status-1 LED
Power LED 4a
4b
Condition LEDs
1
2
4a
Condtion LEDs
Before using the NetScreen-25, you must first connect it to a
network and perform an initial configuration. This Getting
Started guide provides instructions to do these two tasks. It also
explains how to log in and make basic security modifications.
This guide is divided into three sections:
Typical Connection to Network
Initial Configuration
Basic Security and Policy
For more configuration examples and detail, see the NetScreen-25 Installers Guide and
the NetScreen Concepts & Examples ScreenOS Reference Guide.
NOTE: Because of the wide variety of available routers, hubs, and switches, the cabling configuration presented here might
not satisfy your network connection requirements. If the cabling suggested here does not work, try other cable configurations
until a link light indicates an active link. For more cabling information, see the NetScreen-25 Installers Guide.
Sfep 1
With the COLORED cross-over cable, connect Ethernet port 3 to
the external router.
NOTE: Depending on your service, the router might also be called
a cable modem or DSL modem.
Sfep 2
With the WHITE straight-through cable, connect Ethernet port 1 to
the internal switch or hub.
NOTE: Your administration workstation must be connected to the
same network as Ethernet port 1 on the NetScreen-25.
Sfep 3
a. To turn on the unit, connect the power cable from the back
of the unit to the power source. (For DC wiring
instructions, see the NetScreen-25 Installers Guide.)
b. Then flip the switch to the ON position. The Status and
Power lights illuminate.
Sfep 4
a. Check that the Power LED glows.
b. After startup, check that the Status LED blinks green.
c. Check the Link Status LEDs to assure network
connectivity.
Link Status LEDs
A: Blinking = Link activity
B: Illuminated = Link is up
Dark = Link is down
A B
Geff|nQ Sforfeo
7\SLFDO&RQQHFWLRQWR1HWZRUN
Link Status LEDs
P/N 093-0623-000 Rev. A 2 September 2002
NetScreen-25
,QLWLDO&RQILJXUDWLRQ
Sfep 1
a. Record the IP address and netmask of your workstation. You
need to re-enter them later in this process.
b. Change the IP address and netmask of your workstation to
192.168.1.2 255.255.255.0.
c. If needed, restart the workstation to enable the changes to
take effect. The workstation is now part of the same subnet as
the NetScreen-25 default IP address, which is 192.168.1.1.
Sfep 2
a. Launch a Web browser and, in the URL address field, enter
http://192.168.1.1.
The Enter Network Password dialog box appears.
b. Both the user name and password are case-sensitive. In the
dialog box, enter the following information:
User Name netscreen
Password netscreen
c. Click OK.
Transparent mode: To take some basic security precautions
and create an outgoing access policy, see the "Basic Security
and Policy Administration" section on page 3.
Route mode: Proceed to Step 3.
Sfep 3
To configure and bind the ethernet1 physical interface to the
Trust security zone:
a. In the NetScreen WebUI, select Network > Interfaces. The
Network > Interfaces page appears.
b. On the ethernet1 interface, click Edit to open the Network >
Interfaces(Edit) dialog box.
The NetScreen-25 device supports two operational modes:
Transparent mode and Route mode. By default, the device is
shipped in Transparent mode.
Transparent Mode
In Transparent mode, the NetScreen device operates as a
Layer-2 bridge. The device inspects packets traversing the
firewall without modifying any of the source or destination
information in the IP packet header. Because it does not
translate addresses, the IP addresses on the protected network
must be valid, routable addresses on the Untrusted side of the
network.
In L2 mode, the IP addresses for the V1-Trust security zone
and V1-Untrust security zone are set at 0.0.0.0, making the
presence of the NetScreen device invisible to the network, but
firewall, VPN and traffic management are still enforced based
on the policy set and configuration of the device.
Route Mode
In Route mode, the NetScreen device operates at Layer 3.
Unlike Transparent mode, all interfaces must be in different
subnets. In Route mode, you can configure individual interfaces
to perform NAT.
An interface that does not perform NAT routes traffic without
changing the source address and port number in the IP packet
header as the packet traverses the interface. Hosts connected
to an interface that does not perform NAT must have public IP
addresses, and no Mapped and Virtual IP addresses can be
established.
When a Route mode interface performs NAT, the NetScreen
device replaces the source IP address of the host that sent the
packet with the IP address of the Untrusted port of the
NetScreen device. Also, it replaces the source port number with
a random port number generated by the NetScreen device.
Transparent Mode: Steps 1 - 2
Route Mode: Steps 1 - 5
For more configuration examples and detail, see the NetScreen Concepts & Examples ScreenOS Reference Guide.
Transparent Route
Transparent Route
Route
P/N 093-0623-000 Rev. A 3 September 2002
NetScreen-25
c. Under Zone Name, select Trust as the layer 3 zone to bind
the interface, and click Apply.
d. Enter an IP address and network mask within the same
subnet as the internal network and click Apply
e. Select either NAT Mode or Route Mode, and then click OK.
Sfep 4
Binding and configuring the ethernet1 physical interface to the
Trust zone binds the ethernet3 physical interface to the Untrust
security zone. To configure the ethernet3 interface:
a. On the ethernet3 interface, click Edit to open the Network >
Interfaces(Edit) dialog box.
b. If your ISP is using PPPoE, select Obtain IP using PPPoE,
enter the name and password provided by your ISP, and click
OK.
c. If your ISP is using DHCP, select Obtain IP using DHCP,
enter the name and password, and click OK.
d. If your ISP has assigned a static IP address, enter the
following, and click OK:
Static IP: (Select)
IP Address: Type the assigned untrusted IP address.
Netmask: Type an appropriate netmask.
Default Gateway: Type the IP address of the external router.
Sfep 5
Binding and configuring the ethernet1 physical interface to the
Trust zone binds the ethernet2 physical interface to the DMZ
security zone. To configure the ethernet2 interface:
a. On the ethernet2 interface, click Edit for the interface to open
the Network > Interfaces(Edit) dialog box.
b. Enter an IP address and network mask within the same
subnet as the DMZ network. Click OK.
Congratulations! Your NetScreen-25 configuration for NAT
or Route mode is complete. To take some basic security
precautions and create an outgoing access policy, see the
"Basic Security and Policy Administration" section.
%DVLF6HFXULW\DQG3ROLF\$GPLQLVWUDWLRQ
Sfep 1
Because all NetScreen devices ship with the same login name
and password, you should change these immediately.
a. In the WebUI, select Admin under Configuration. Click
Administrators.
b. In the Local Admin User Database list, click Edit in the entry
for the Administrator Name "netscreen".
c. Enter the following, and then click OK:
Name: (Type your new login name.)
Old Password: netscreen
New Password: (Type your new password.)
Confirm Password: (Type your new password again.)
NOTE: The login name and password are case-sensitive
and must be alphanumeric without symbols.
Be sure to remember your login name and password!
If you forget them, you must reset the unit to its factory
settings, erasing any configuration changes and restoring the
default login name and password. For more information,
please refer to Resetting the Device to Factory Default
Settings in the NetScreen-25 Installers Guide.
Sfep 2
Changing the HTTP port number on which you conduct
administrative traffic improves security. To change and use the
new port number, do the following:
a. In the WebUI, select Admin under Configuration, and then
select Management.
b. Change the HTTP port number from 80 to any number
between 1024 and 32,767. Then click Apply.
When you next contact the NetScreen device, you must add the
new port number to the IP address in the URL field of your web
browser. For example, if the System IP address is 192.168.1.1
and your new port number is 1080, type: http://192.168.1.1:1080.
Sfep 3
The firewall attack protection (Screen) menu allows you to tailor
detection and threshold levels for a range of potential intruder
attacks.
a. In the WebUI, select Zones under Network.
b. At the Network > Zones page, select Edit for the zone for
which you want to configure firewall attack protection.
Route
Route
P/N 093-0623-000 Rev. A 4 September 2002
NetScreen-25
c. At the top of the Network > Zones(Edit) page, select SCREEN.
d. Select the appropriate protection options and click Apply.
Remember these features must be configured on each zone
where they are required.
Sfep 4
By default, the NetScreen-25 denies all network traffic passing to
or from the Internet.
To set up an access policy that allows all traffic initiated from
inside your network to go out to the Internet, follow these
instructions:
a. In the WebUI, select Wizards > Outgoing Policy.
b. Select Permit unrestricted access to the untrusted zone.
and click Next.
c. Click Next to enter the configuration and then click Finish to
close the Wizard.
To receive important news on product updates and to gain access to online product support,
please visit our website at www.netscreen.com and register your product.
You might also like
- GS 200Document4 pagesGS 200forseilNo ratings yet
- Hwwlqj6Wduwhg: Netscreen-5Xp Netscreen-5XtDocument4 pagesHwwlqj6Wduwhg: Netscreen-5Xp Netscreen-5XtforseilNo ratings yet
- ZXDSL 9210 Guide: Inband NA Connected Through The Connection CardDocument8 pagesZXDSL 9210 Guide: Inband NA Connected Through The Connection CardHarry Chan Putra. SP. MTCNA. MTCTCE. MTCRENo ratings yet
- Airlink101 Access Point - Ap431wDocument42 pagesAirlink101 Access Point - Ap431wJim ParentNo ratings yet
- WISP-68: 802.11bg High-Power Outdoor AP/CPE User ManualDocument39 pagesWISP-68: 802.11bg High-Power Outdoor AP/CPE User ManualLynn DavisNo ratings yet
- Quick Installation Guide: Super G™ Wireless Access PointDocument17 pagesQuick Installation Guide: Super G™ Wireless Access PointYamel BorrelliNo ratings yet
- Airlink Ap431w ManualDocument14 pagesAirlink Ap431w ManualPodunkBrutusNo ratings yet
- Lab 2 - Building A Simple Network: TopologyDocument12 pagesLab 2 - Building A Simple Network: Topologyjramisch44No ratings yet
- CR35iNG QSGDocument12 pagesCR35iNG QSGAthanase WogninNo ratings yet
- Quick Start Guide : IP Address ConfigurationDocument2 pagesQuick Start Guide : IP Address ConfigurationFredy Turpo TiconaNo ratings yet
- 2.3.3.4 Lab - Building A Simple NetworkDocument14 pages2.3.3.4 Lab - Building A Simple Networkroberto002No ratings yet
- Cisco Lab :building A Simple Network With AnswersDocument14 pagesCisco Lab :building A Simple Network With AnswersEmzy Soriano50% (2)
- Installation and Quick Start Guide: SNMP/Web Management AccessoryDocument60 pagesInstallation and Quick Start Guide: SNMP/Web Management AccessoryEDGAR ALARCONNo ratings yet
- NovaInstallerGuide1 0final2Document34 pagesNovaInstallerGuide1 0final2Yohiraly NegretteNo ratings yet
- d4 StudentaDocument19 pagesd4 StudentajingyuNo ratings yet
- 5.3.3.5 Packet Tracer - Configure Layer 3 Switches InstructionsDocument2 pages5.3.3.5 Packet Tracer - Configure Layer 3 Switches InstructionsPriyoHadi SuryoNo ratings yet
- ARGtek CPE2615 User ManualDocument48 pagesARGtek CPE2615 User ManualPriyo SanyotoNo ratings yet
- 1.6.1 Packet Tracer - Implement A Small Network - ILMDocument4 pages1.6.1 Packet Tracer - Implement A Small Network - ILMRamon CaraballoNo ratings yet
- 2.3.3.4 Lab - Building A Simple NetworkDocument14 pages2.3.3.4 Lab - Building A Simple NetworkMaria Tudosa50% (2)
- 2.3.3.3 Lab - Building A Simple NetworkDocument11 pages2.3.3.3 Lab - Building A Simple Networkrafid80% (5)
- ESwitching Lab 7 5 1 Brent v1.4Document20 pagesESwitching Lab 7 5 1 Brent v1.4Surapich ChairgulprasertNo ratings yet
- Chapter 10 LabDocument19 pagesChapter 10 LabTim Lavender100% (1)
- Troubleshooting Guide On PageDocument13 pagesTroubleshooting Guide On PageGiancarlo Ortiz BenavidesNo ratings yet
- Devicenet Communications For Panelview Terminals: User GuideDocument39 pagesDevicenet Communications For Panelview Terminals: User GuidewvwintersNo ratings yet
- CCNA Routing and Switching S3Document16 pagesCCNA Routing and Switching S3FiskoaujNo ratings yet
- Sem1 Batch1 PDFDocument73 pagesSem1 Batch1 PDFMustapha OulcaidNo ratings yet
- Laborator Nr.1 Namolovan AlexandrruDocument14 pagesLaborator Nr.1 Namolovan AlexandrrualexNo ratings yet
- D4 - SBA-Student (To Preparation)Document5 pagesD4 - SBA-Student (To Preparation)Tou HerNo ratings yet
- Ccnp2 Lab 3 4 enDocument42 pagesCcnp2 Lab 3 4 enRiyadi PrimadonaNo ratings yet
- 2.3.3.4 Lab - Configuring A Switch Management AddressDocument8 pages2.3.3.4 Lab - Configuring A Switch Management AddressDaisy Galvan0% (1)
- 6.1.3.9 Packet Tracer - Connect to a Wireless NetworkDocument4 pages6.1.3.9 Packet Tracer - Connect to a Wireless Networkwksx9dNo ratings yet
- Air Force One 2 V3 User ManualDocument53 pagesAir Force One 2 V3 User Manualhacker069100% (2)
- CCNA 3 Case Study (1sem SY14-15)Document6 pagesCCNA 3 Case Study (1sem SY14-15)Juan Carlos DeLeon Gomez100% (2)
- DES-3500 CLI Manual R4 - UpdateDocument238 pagesDES-3500 CLI Manual R4 - UpdateeentwineNo ratings yet
- Binatone User GuideDocument8 pagesBinatone User Guidekammy92No ratings yet
- 13.1.10 Packet Tracer - Configure A Wireless NetworkDocument5 pages13.1.10 Packet Tracer - Configure A Wireless NetworkLyes StiviGiNo ratings yet
- D3 SBA StudentDocument14 pagesD3 SBA Studentaliyilmaz100No ratings yet
- 6.1.3.9 Packet Tracer - Connect To A Wireless NetworkDocument4 pages6.1.3.9 Packet Tracer - Connect To A Wireless NetworkDjazila KortiNo ratings yet
- ProWatch Vista IntegrationDocument23 pagesProWatch Vista Integrationwgamber62No ratings yet
- Netman PDFDocument28 pagesNetman PDFCullado Christian JosephNo ratings yet
- ACN FileDocument19 pagesACN FileSalil BansalNo ratings yet
- Packet Tracer - Connect To A Wireless NetworkDocument4 pagesPacket Tracer - Connect To A Wireless NetworkSgr Eka 13No ratings yet
- Final 3Document22 pagesFinal 3Tạ Thịnh PhátNo ratings yet
- CCNA Chapitre 2Document12 pagesCCNA Chapitre 2kiki02No ratings yet
- 1.6.1 Packet Tracer - Implement A Small Network: (Instructor Version)Document4 pages1.6.1 Packet Tracer - Implement A Small Network: (Instructor Version)Biboy OgaoNo ratings yet
- 2.3.3.5 Lab - Configuring A Switch Management AddressDocument8 pages2.3.3.5 Lab - Configuring A Switch Management AddressNicolas Bonina33% (3)
- CCNASv1 1 Chp08 Lab B RMT Acc VPN Instructor PDFDocument33 pagesCCNASv1 1 Chp08 Lab B RMT Acc VPN Instructor PDFAhmadHijaziNo ratings yet
- 6.4.3.5 Lab - Building A Switch and Router NetworkDocument11 pages6.4.3.5 Lab - Building A Switch and Router NetworkfutjulyNo ratings yet
- Site Commissioning ProcedureDocument25 pagesSite Commissioning ProcedureSyed Muhammad Danish100% (1)
- Quick Start Guide Guía de Inicio Rápido Guida Di Riferimento Rapido Kurzanleitung Guide de Démarrage RapideDocument72 pagesQuick Start Guide Guía de Inicio Rápido Guida Di Riferimento Rapido Kurzanleitung Guide de Démarrage RapideeroitoNo ratings yet
- Implement Transparent Subnet Gateway using Bridge PairDocument5 pagesImplement Transparent Subnet Gateway using Bridge PairAnchit KharbandaNo ratings yet
- Configure AnyConnect VPN on RV34x RouterDocument13 pagesConfigure AnyConnect VPN on RV34x RouterThe Maison MaidsNo ratings yet
- D4 SBA Student Ans KeyDocument30 pagesD4 SBA Student Ans Key3qtrtym100% (1)
- Network with Practical Labs Configuration: Step by Step configuration of Router and Switch configurationFrom EverandNetwork with Practical Labs Configuration: Step by Step configuration of Router and Switch configurationNo ratings yet
- WAN TECHNOLOGY FRAME-RELAY: An Expert's Handbook of Navigating Frame Relay NetworksFrom EverandWAN TECHNOLOGY FRAME-RELAY: An Expert's Handbook of Navigating Frame Relay NetworksNo ratings yet
- CISCO PACKET TRACER LABS: Best practice of configuring or troubleshooting NetworkFrom EverandCISCO PACKET TRACER LABS: Best practice of configuring or troubleshooting NetworkNo ratings yet
- Cisco Packet Tracer Implementation: Building and Configuring Networks: 1, #1From EverandCisco Packet Tracer Implementation: Building and Configuring Networks: 1, #1No ratings yet
- Cisco CCNA Command Guide: An Introductory Guide for CCNA & Computer Networking Beginners: Computer Networking, #3From EverandCisco CCNA Command Guide: An Introductory Guide for CCNA & Computer Networking Beginners: Computer Networking, #3No ratings yet
- TL-MR6400 (Eu) Ug Rev4.0.1Document96 pagesTL-MR6400 (Eu) Ug Rev4.0.1forseilNo ratings yet
- TL-SG3424P V1 CLI GuideDocument220 pagesTL-SG3424P V1 CLI GuideforseilNo ratings yet
- TL-SG3424P V1 User GuideDocument259 pagesTL-SG3424P V1 User GuideforseilNo ratings yet
- MSGDocument308 pagesMSGforseilNo ratings yet
- ST120g SetupUser enDocument28 pagesST120g SetupUser enforseilNo ratings yet
- ST121g SetupUser enDocument28 pagesST121g SetupUser enforseilNo ratings yet
- ST120g SetupUser enDocument28 pagesST120g SetupUser enforseilNo ratings yet
- NewDocument128 pagesNewforseilNo ratings yet
- In 25Document44 pagesIn 25ndebrasNo ratings yet
- (7 &5 ( (1 (5, (6, Qvwdoohu V XLGH: P/N 093-0576-000 Rev.EDocument48 pages(7 &5 ( (1 (5, (6, Qvwdoohu V XLGH: P/N 093-0576-000 Rev.EforseilNo ratings yet
- In 5200Document64 pagesIn 5200forseilNo ratings yet
- (7 &5 ( (1, Qvwdoohu V XLGH: P/N 093-0578-000 Rev.EDocument46 pages(7 &5 ( (1, Qvwdoohu V XLGH: P/N 093-0578-000 Rev.EforseilNo ratings yet
- In 5XTDocument38 pagesIn 5XTforseilNo ratings yet
- MSGDocument68 pagesMSGforseilNo ratings yet
- In 500Document70 pagesIn 500forseilNo ratings yet
- JuniperDocument36 pagesJuniperRizwan Ahmed AnsariNo ratings yet
- 1Hw6Fuhhq&Rqfhsw ( (DpsohvDocument278 pages1Hw6Fuhhq&Rqfhsw ( (DpsohvforseilNo ratings yet
- CE AllDocument1,098 pagesCE AllforseilNo ratings yet
- GS 25Document4 pagesGS 25forseilNo ratings yet
- R1P-SW24L2B UserGuide0001Document350 pagesR1P-SW24L2B UserGuide0001forseilNo ratings yet
- NSRPDocument86 pagesNSRPThobias Julius MsetiNo ratings yet
- 1Hw6Fuhhq&Rqfhsw ( (DpsohvDocument46 pages1Hw6Fuhhq&Rqfhsw ( (DpsohvforseilNo ratings yet
- CliDocument502 pagesCliforseilNo ratings yet
- 1Hw6Fuhhq&Rqfhsw ( (DpsohvDocument94 pages1Hw6Fuhhq&Rqfhsw ( (Dpsohvsraj1205No ratings yet
- R1P-VD Datasheet v1.1 (Eng) (20080110)Document5 pagesR1P-VD Datasheet v1.1 (Eng) (20080110)forseilNo ratings yet
- R1P-VD Series 0002 EngDocument394 pagesR1P-VD Series 0002 EngforseilNo ratings yet
- CE v3Document108 pagesCE v3forseilNo ratings yet
- Quantum Scalar I500 Tape Drive Firmware Upgrade: Serviceandsupport/Softwareanddocumentationdownloads/Si500/ Index - AspxDocument6 pagesQuantum Scalar I500 Tape Drive Firmware Upgrade: Serviceandsupport/Softwareanddocumentationdownloads/Si500/ Index - AspxAvipan87No ratings yet
- Disaster Recovery Plan SampleDocument11 pagesDisaster Recovery Plan SampleHeruNo ratings yet
- MITRE ATT&CK Red Team OperationsDocument15 pagesMITRE ATT&CK Red Team OperationsMarcelo JuniorNo ratings yet
- Module-2 Complete NotesDocument31 pagesModule-2 Complete NotesManjuanthNo ratings yet
- Ulul Ilmi 25 Apr 2020: Nau Distance Education Proficiency TestDocument4 pagesUlul Ilmi 25 Apr 2020: Nau Distance Education Proficiency TestMirisha AlishaNo ratings yet
- How To Use Remote Access in Tally - ERP9Document17 pagesHow To Use Remote Access in Tally - ERP9RENISH VITHALANINo ratings yet
- PCCSA.prepaway.premium.exam.50qDocument17 pagesPCCSA.prepaway.premium.exam.50qMarj SyNo ratings yet
- (IoT) Selvaraj-Sundaravaradhan2019 - Article - ChallengesAndOpportunitiesInIoDocument8 pages(IoT) Selvaraj-Sundaravaradhan2019 - Article - ChallengesAndOpportunitiesInIoSunny KarNo ratings yet
- Online Jewellery StoreDocument22 pagesOnline Jewellery Storeravan rajNo ratings yet
- BCA 6th Semester System Programming ExaminationDocument2 pagesBCA 6th Semester System Programming ExaminationMAHESH KashyapNo ratings yet
- Ambo University Waliso Campus: Dep:-Information Technology Group 8 It2 YearDocument10 pagesAmbo University Waliso Campus: Dep:-Information Technology Group 8 It2 YearChala GetaNo ratings yet
- Mcafee Network Security Platform 9.2.x Integration Guide 5-4-2021Document199 pagesMcafee Network Security Platform 9.2.x Integration Guide 5-4-2021Ankit JoshiNo ratings yet
- M2M-Package-TermsDocument6 pagesM2M-Package-TermsHasrolaffendi JohariNo ratings yet
- DocumentationDocument44 pagesDocumentation19-512 Ratnala AshwiniNo ratings yet
- REFCON Vessel and Terminal Monitoring: Yes NoDocument3 pagesREFCON Vessel and Terminal Monitoring: Yes NokEWQ 865kNo ratings yet
- How To Install Asterisk On Ubuntu 20.04 - LinuxizeDocument9 pagesHow To Install Asterisk On Ubuntu 20.04 - Linuxizeမန္း တူးNo ratings yet
- 035 NewDocument6 pages035 Newvijayalakshmi sNo ratings yet
- Nadar Saraswathi College of Engineering and Technology, TheniDocument8 pagesNadar Saraswathi College of Engineering and Technology, TheniHEMALATHA SHANMUGAMNo ratings yet
- 23 A18 KBD TerminalDocument86 pages23 A18 KBD TerminalHosein AsgariNo ratings yet
- Introduction To Information Technology (CSC109)Document7 pagesIntroduction To Information Technology (CSC109)suman pantaNo ratings yet
- 1.5.3.4 Lab - Exploring The World of Cybersecurity ProfessionalsDocument4 pages1.5.3.4 Lab - Exploring The World of Cybersecurity ProfessionalsMatthew BenoitNo ratings yet
- E-SAT SY 2020-2021 ManualDocument5 pagesE-SAT SY 2020-2021 ManualLeonorBagnisonNo ratings yet
- Instructions To Candidates: Y10 HL P1 Dave WalkerDocument18 pagesInstructions To Candidates: Y10 HL P1 Dave WalkerSaira AliNo ratings yet
- HPC Unit 3Document31 pagesHPC Unit 3Sudha PalaniNo ratings yet
- KVS Jaipur Sample Question Paper Class XII Computer ScienceDocument7 pagesKVS Jaipur Sample Question Paper Class XII Computer ScienceSamira FarooquiNo ratings yet
- Quick Start Guide of 4G HD IP CameraDocument12 pagesQuick Start Guide of 4G HD IP CamerarbokisNo ratings yet
- IEC 62304:2006 Amd 1:2015: Primary Lifecycle ProcesessDocument4 pagesIEC 62304:2006 Amd 1:2015: Primary Lifecycle ProcesessBhavana KrishnapriyaNo ratings yet
- Cambridge International Advanced Subsidiary and Advanced LevelDocument16 pagesCambridge International Advanced Subsidiary and Advanced LevelomerNo ratings yet
- A Survey On Resource Management in Iot Operating SystemsDocument24 pagesA Survey On Resource Management in Iot Operating SystemsplopNo ratings yet
- Data Security and AES EncryptionDocument85 pagesData Security and AES Encryptionuttamsudhir100% (1)