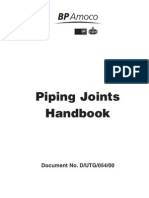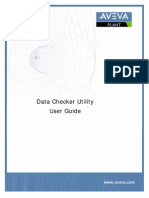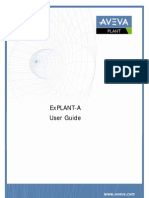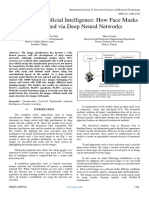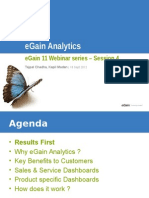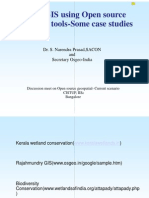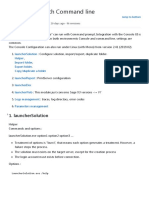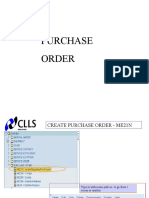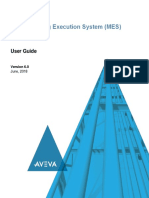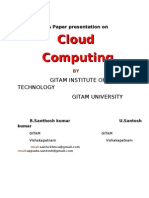Professional Documents
Culture Documents
Diagrams User GuidDiagrams User Guidee
Uploaded by
Xinggrage NihCopyright
Available Formats
Share this document
Did you find this document useful?
Is this content inappropriate?
Report this DocumentCopyright:
Available Formats
Diagrams User GuidDiagrams User Guidee
Uploaded by
Xinggrage NihCopyright:
Available Formats
Diagrams User Guide
AVEVA Solutions Ltd
Disclaimer
Information of a technical nature, and particulars of the product and its use, is given by AVEVA Solutions Ltd and its subsidiaries without warranty. AVEVA Solutions Ltd and its subsidiaries disclaim any and all warranties and conditions, expressed or implied, to the fullest extent permitted by law. Neither the author nor AVEVA Solutions Ltd, or any of its subsidiaries, shall be liable to any person or entity for any actions, claims, loss or damage arising from the use or possession of any information, particulars, or errors in this publication, or any incorrect use of the product, whatsoever.
Copyright
Copyright and all other intellectual property rights in this manual and the associated software, and every part of it (including source code, object code, any data contained in it, the manual and any other documentation supplied with it) belongs to AVEVA Solutions Ltd or its subsidiaries. All other rights are reserved to AVEVA Solutions Ltd and its subsidiaries. The information contained in this document is commercially sensitive, and shall not be copied, reproduced, stored in a retrieval system, or transmitted without the prior written permission of AVEVA Solutions Ltd. Where such permission is granted, it expressly requires that this Disclaimer and Copyright notice is prominently displayed at the beginning of every copy that is made. The manual and associated documentation may not be adapted, reproduced, or copied, in any material or electronic form, without the prior written permission of AVEVA Solutions Ltd. The user may also not reverse engineer, decompile, copy, or adapt the associated software. Neither the whole, nor part of the product described in this publication may be incorporated into any third-party software, product, machine, or system without the prior written permission of AVEVA Solutions Ltd, save as permitted by law. Any such unauthorised action is strictly prohibited, and may give rise to civil liabilities and criminal prosecution. The AVEVA products described in this guide are to be installed and operated strictly in accordance with the terms and conditions of the respective license agreements, and in accordance with the relevant User Documentation. Unauthorised or unlicensed use of the product is strictly prohibited. First published September 2007 AVEVA Solutions Ltd, and its subsidiaries AVEVA Solutions Ltd, High Cross, Madingley Road, Cambridge, CB3 0HB, United Kingdom
Trademarks
AVEVA and Tribon are registered trademarks of AVEVA Solutions Ltd or its subsidiaries. Unauthorised use of the AVEVA or Tribon trademarks is strictly forbidden. AVEVA product names are trademarks or registered trademarks of AVEVA Solutions Ltd or its subsidiaries, registered in the UK, Europe and other countries (worldwide). The copyright, trade mark rights, or other intellectual property rights in any other product, its name or logo belongs to its respective owner.
Diagrams User Guide
Diagrams User Guide
Contents
Page
Diagrams
Diagrams Overview . . . . . . . . . . . . . . . . . . . . . . . . . . . . . . . . . . . . . . . 1:1
Document Contents . . . . . . . . . . . . . . . . . . . . . . . . . . . . . . . . . . . . . . . . . . . . . . . . 1:1 Prerequisites . . . . . . . . . . . . . . . . . . . . . . . . . . . . . . . . . . . . . . . . . . . . . . . . . . . . . 1:1 Diagrams Application . . . . . . . . . . . . . . . . . . . . . . . . . . . . . . . . . . . . . . . . . . . . . . 1:1 Database Architecture . . . . . . . . . . . . . . . . . . . . . . . . . . . . . . . . . . . . . . . . . . . . . . 1:2 Main Operating Principles . . . . . . . . . . . . . . . . . . . . . . . . . . . . . . . . . . . . . . . . . . . 1:3
Application Setup . . . . . . . . . . . . . . . . . . . . . . . . . . . . . . . . . . . . . . . . 2:1
Runtime Environment . . . . . . . . . . . . . . . . . . . . . . . . . . . . . . . . . . . . . . . . . . . . . . 2:1
Environment Variables . . . . . . . . . . . . . . . . . . . . . . . . . . . . . . . . . . . . . . . . . . . . . . . . . . . . . 2:1 Document Files, Sessions etc. . . . . . . . . . . . . . . . . . . . . . . . . . . . . . . . . . . . . . . . . . . . . . . . 2:1
Copying Data between Databases . . . . . . . . . . . . . . . . . . . . . . . . . . . . . . . . . . . . 2:3 Database Setup . . . . . . . . . . . . . . . . . . . . . . . . . . . . . . . . . . . . . . . . . . . . . . . . . . . 2:4
Schematic DB. . . . . . . . . . . . . . . . . . . . . . . . . . . . . . . . . . . . . . . . . . . . . . . . . . . . . . . . . . . . MDB Setup . . . . . . . . . . . . . . . . . . . . . . . . . . . . . . . . . . . . . . . . . . . . . . . . . . . . . . . . . . . . . . Groups .............................................................. Systems . . . . . . . . . . . . . . . . . . . . . . . . . . . . . . . . . . . . . . . . . . . . . . . . . . . . . . . . . . . . . . 2:4 2:4 2:4 2:5
Getting Started . . . . . . . . . . . . . . . . . . . . . . . . . . . . . . . . . . . . . . . . . . 3:1
Starting the Application. . . . . . . . . . . . . . . . . . . . . . . . . . . . . . . . . . . . . . . . . . . . . 3:1 Making Settings for the Program Session . . . . . . . . . . . . . . . . . . . . . . . . . . . . . . 3:1
Select Mode . . . . . . . . . . . . . . . . . . . . . . . . . . . . . . . . . . . . . . . . . . . . . . . . . . . . . . . . . . . . . 3:1 Set Up Default Groups, Default System and Default Attributes . . . . . . . . . . . . . . . . . . . . . . 3:2
12.0
Diagrams User Guide
Select a Current Line . . . . . . . . . . . . . . . . . . . . . . . . . . . . . . . . . . . . . . . . . . . . . . . . . . . . . . 3:5
Application Settings . . . . . . . . . . . . . . . . . . . . . . . . . . . . . . . . . . . . . . . . . . . . . . . 3:5
Overview . . . . . . . . . . . . . . . . . . . . . . . . . . . . . . . . . . . . . . . . . . . . . . . . . . . . . . . . . . . . . . 3:5 Diagrams Options. . . . . . . . . . . . . . . . . . . . . . . . . . . . . . . . . . . . . . . . . . . . . . . . . . . . . . . . . 3:6 Other Options . . . . . . . . . . . . . . . . . . . . . . . . . . . . . . . . . . . . . . . . . . . . . . . . . . . . . . . . . . . 3:10
Upgrading Drawings to Latest Diagrams Version . . . . . . . . . . . . . . . . . . . . . . 3:10 Creating Shapes and Adding to Stencils . . . . . . . . . . . . . . . . . . . . . . . . . . . . . . 3:11
Overview . . . . . . . . . . . . . . . . . . . . . . . . . . . . . . . . . . . . . . . . . . . . . . . . . . . . . . . . . . . . . Creating MS Visio Shapes . . . . . . . . . . . . . . . . . . . . . . . . . . . . . . . . . . . . . . . . . . . . . . . . . Creating Diagrams Shapes . . . . . . . . . . . . . . . . . . . . . . . . . . . . . . . . . . . . . . . . . . . . . . . . Import Shape Wizard . . . . . . . . . . . . . . . . . . . . . . . . . . . . . . . . . . . . . . . . . . . . . . . . . . . . . Edit Master . . . . . . . . . . . . . . . . . . . . . . . . . . . . . . . . . . . . . . . . . . . . . . . . . . . . . . . . . . . . . Edit Shape . . . . . . . . . . . . . . . . . . . . . . . . . . . . . . . . . . . . . . . . . . . . . . . . . . . . . . . . . . . . . Instant Define . . . . . . . . . . . . . . . . . . . . . . . . . . . . . . . . . . . . . . . . . . . . . . . . . . . . . . . . . . . 3:11 3:11 3:19 3:20 3:29 3:29 3:29
Optimizing Project Performance and Storage Space . . . . . . . . . . . . . . . . . . . . 3:29
Recommendations to Improve Performance of SaveWork . . . . . . . . . . . . . . . . . . . . . . . . 3:30 Refresh Performance . . . . . . . . . . . . . . . . . . . . . . . . . . . . . . . . . . . . . . . . . . . . . . . . . . . . . 3:30 Project Storage with Respect to Visio and SVG Files . . . . . . . . . . . . . . . . . . . . . . . . . . . . 3:30
Working with Diagrams . . . . . . . . . . . . . . . . . . . . . . . . . . . . . . . . . . . 4:1
Introduction . . . . . . . . . . . . . . . . . . . . . . . . . . . . . . . . . . . . . . . . . . . . . . . . . . . . . . 4:1 Main GUI Components. . . . . . . . . . . . . . . . . . . . . . . . . . . . . . . . . . . . . . . . . . . . . . 4:2
Main Window and Dockable Sub-windows . . . . . . . . . . . . . . . . . . . . . . . . . . . . . . . . . . . . . 4:2 Schematic Explorer . . . . . . . . . . . . . . . . . . . . . . . . . . . . . . . . . . . . . . . . . . . . . . . . . . . . . . . 4:2 System Explorer . . . . . . . . . . . . . . . . . . . . . . . . . . . . . . . . . . . . . . . . . . . . . . . . . . . . . . . . . . 4:3 Diagram Drafting Canvas . . . . . . . . . . . . . . . . . . . . . . . . . . . . . . . . . . . . . . . . . . . . . . . . . . . 4:5 Custom Properties Window / Shape Data Window . . . . . . . . . . . . . . . . . . . . . . . . . . . . . . . 4:7 Item List . . . . . . . . . . . . . . . . . . . . . . . . . . . . . . . . . . . . . . . . . . . . . . . . . . . . . . . . . . . . . . 4:7 Catalogue Search. . . . . . . . . . . . . . . . . . . . . . . . . . . . . . . . . . . . . . . . . . . . . . . . . . . . . . . . . 4:8 Command Line . . . . . . . . . . . . . . . . . . . . . . . . . . . . . . . . . . . . . . . . . . . . . . . . . . . . . . . . . . . 4:9 Message Log . . . . . . . . . . . . . . . . . . . . . . . . . . . . . . . . . . . . . . . . . . . . . . . . . . . . . . . . . . . 4:10 Status Bar . . . . . . . . . . . . . . . . . . . . . . . . . . . . . . . . . . . . . . . . . . . . . . . . . . . . . . . . . . . . . 4:11 Search . . . . . . . . . . . . . . . . . . . . . . . . . . . . . . . . . . . . . . . . . . . . . . . . . . . . . . . . . . . . . 4:13 Find in Drawing Toolbar . . . . . . . . . . . . . . . . . . . . . . . . . . . . . . . . . . . . . . . . . . . . . . . . . . . 4:14 Standard DB Browse Dialogue. . . . . . . . . . . . . . . . . . . . . . . . . . . . . . . . . . . . . . . . . . . . . . 4:15 Document Links . . . . . . . . . . . . . . . . . . . . . . . . . . . . . . . . . . . . . . . . . . . . . . . . . . . . . . . . . 4:17 Edit Members . . . . . . . . . . . . . . . . . . . . . . . . . . . . . . . . . . . . . . . . . . . . . . . . . . . . . . . . . . . 4:17 Reference List . . . . . . . . . . . . . . . . . . . . . . . . . . . . . . . . . . . . . . . . . . . . . . . . . . . . . . . . . . 4:18 Status Control. . . . . . . . . . . . . . . . . . . . . . . . . . . . . . . . . . . . . . . . . . . . . . . . . . . . . . . . . . . 4:18
ii
12.0
Diagrams User Guide
Auto Formatting Rules . . . . . . . . . . . . . . . . . . . . . . . . . . . . . . . . . . . . . . . . . . . . . . . . . . . . 4:19
Standard MS Visio Functions . . . . . . . . . . . . . . . . . . . . . . . . . . . . . . . . . . . . . . . 4:29 Application Modes . . . . . . . . . . . . . . . . . . . . . . . . . . . . . . . . . . . . . . . . . . . . . . . . 4:32 Keyboard Shortcuts and Function Keys . . . . . . . . . . . . . . . . . . . . . . . . . . . . . . 4:33 File Handling. . . . . . . . . . . . . . . . . . . . . . . . . . . . . . . . . . . . . . . . . . . . . . . . . . . . . 4:33
Overview . . . . . . . . . . . . . . . . . . . . . . . . . . . . . . . . . . . . . . . . . . . . . . . . . . . . . . . . . . . . . New ............................................................. Open ............................................................. Open Read Only. . . . . . . . . . . . . . . . . . . . . . . . . . . . . . . . . . . . . . . . . . . . . . . . . . . . . . . . . Save Work and Save As . . . . . . . . . . . . . . . . . . . . . . . . . . . . . . . . . . . . . . . . . . . . . . . . . . Save As with Copy of Data. . . . . . . . . . . . . . . . . . . . . . . . . . . . . . . . . . . . . . . . . . . . . . . . . Save Work and SVG Creation . . . . . . . . . . . . . . . . . . . . . . . . . . . . . . . . . . . . . . . . . . . . . . Save As with Copy of Data. . . . . . . . . . . . . . . . . . . . . . . . . . . . . . . . . . . . . . . . . . . . . . . . . Get Work . . . . . . . . . . . . . . . . . . . . . . . . . . . . . . . . . . . . . . . . . . . . . . . . . . . . . . . . . . . . . Delete ............................................................. Additional Notes on File Handling . . . . . . . . . . . . . . . . . . . . . . . . . . . . . . . . . . . . . . . . . . . 4:33 4:34 4:35 4:38 4:44 4:46 4:47 4:51 4:54 4:54 4:54
Define / Undefine . . . . . . . . . . . . . . . . . . . . . . . . . . . . . . . . . . . . . . . . . . . . . . . . . 4:55 Refresh . . . . . . . . . . . . . . . . . . . . . . . . . . . . . . . . . . . . . . . . . . . . . . . . . . . . . . . 4:55
Feedback on Refresh . . . . . . . . . . . . . . . . . . . . . . . . . . . . . . . . . . . . . . . . . . . . . . . . . . . . . 4:56
Consistency Check . . . . . . . . . . . . . . . . . . . . . . . . . . . . . . . . . . . . . . . . . . . . . . . 4:58
Export Consistency Check Result to File . . . . . . . . . . . . . . . . . . . . . . . . . . . . . . . . . . . . . . 4:62
Annotation . . . . . . . . . . . . . . . . . . . . . . . . . . . . . . . . . . . . . . . . . . . . . . . . . . . . . . 4:63
Overview . . . . . . . . . . . . . . . . . . . . . . . . . . . . . . . . . . . . . . . . . . . . . . . . . . . . . . . . . . . . . Shape Text . . . . . . . . . . . . . . . . . . . . . . . . . . . . . . . . . . . . . . . . . . . . . . . . . . . . . . . . . . . . . Labels ............................................................. Title Block . . . . . . . . . . . . . . . . . . . . . . . . . . . . . . . . . . . . . . . . . . . . . . . . . . . . . . . . . . . . . Property Break Symbol . . . . . . . . . . . . . . . . . . . . . . . . . . . . . . . . . . . . . . . . . . . . . . . . . . . 4:63 4:64 4:66 4:66 4:68
Off-page Connectors . . . . . . . . . . . . . . . . . . . . . . . . . . . . . . . . . . . . . . . . . . . . . . 4:69 Area Shape . . . . . . . . . . . . . . . . . . . . . . . . . . . . . . . . . . . . . . . . . . . . . . . . . . . . . . 4:73 Manual Component Selection . . . . . . . . . . . . . . . . . . . . . . . . . . . . . . . . . . . . . . . 4:75
Overview . . . . . . . . . . . . . . . . . . . . . . . . . . . . . . . . . . . . . . . . . . . . . . . . . . . . . . . . . . . . . Catalogue Explorer. . . . . . . . . . . . . . . . . . . . . . . . . . . . . . . . . . . . . . . . . . . . . . . . . . . . . . . Defining Filters . . . . . . . . . . . . . . . . . . . . . . . . . . . . . . . . . . . . . . . . . . . . . . . . . . . . . . . . . . Modifying, Renaming and Deleting Filters . . . . . . . . . . . . . . . . . . . . . . . . . . . . . . . . . . . . . Using Filters . . . . . . . . . . . . . . . . . . . . . . . . . . . . . . . . . . . . . . . . . . . . . . . . . . . . . . . . . . . . Selection Tables. . . . . . . . . . . . . . . . . . . . . . . . . . . . . . . . . . . . . . . . . . . . . . . . . . . . . . . . . Result List . . . . . . . . . . . . . . . . . . . . . . . . . . . . . . . . . . . . . . . . . . . . . . . . . . . . . . . . . . . . . 4:75 4:76 4:77 4:80 4:80 4:80 4:81
iii
12.0
Diagrams User Guide
Copying/Pasting Data . . . . . . . . . . . . . . . . . . . . . . . . . . . . . . . . . . . . . . . . . . . . . 4:84 Primary / Secondary Shapes. . . . . . . . . . . . . . . . . . . . . . . . . . . . . . . . . . . . . . . . 4:84
Overview . . . . . . . . . . . . . . . . . . . . . . . . . . . . . . . . . . . . . . . . . . . . . . . . . . . . . . . . . . . . . Creating Secondary Shapes by Changing Name. . . . . . . . . . . . . . . . . . . . . . . . . . . . . . . . Creating Secondary Shapes by Copy/Paste . . . . . . . . . . . . . . . . . . . . . . . . . . . . . . . . . . . Viewing and Changing Primary/Secondary Status. . . . . . . . . . . . . . . . . . . . . . . . . . . . . . . Behaviour of Primary/Secondary Shapes . . . . . . . . . . . . . . . . . . . . . . . . . . . . . . . . . . . . . Deleting Primary/Secondary Shapes . . . . . . . . . . . . . . . . . . . . . . . . . . . . . . . . . . . . . . . . . Finding All Shapes Referring to a Certain DB Element . . . . . . . . . . . . . . . . . . . . . . . . . . . 4:84 4:85 4:86 4:87 4:87 4:94 4:94
Using Background Drawings . . . . . . . . . . . . . . . . . . . . . . . . . . . . . . . . . . . . . . . 4:94 Setting an Initial 3D Position. . . . . . . . . . . . . . . . . . . . . . . . . . . . . . . . . . . . . . . . 4:94
Overview . . . . . . . . . . . . . . . . . . . . . . . . . . . . . . . . . . . . . . . . . . . . . . . . . . . . . . . . . . . . . 4:94 4:95 4:95 4:96 4:97
Changing Symbols for Existing Items . . . . . . . . . . . . . . . . . . . . . . . . . . . . . . . . 4:95
Overview . . . . . . . . . . . . . . . . . . . . . . . . . . . . . . . . . . . . . . . . . . . . . . . . . . . . . . . . . . . . . Manual Replacing of Symbol . . . . . . . . . . . . . . . . . . . . . . . . . . . . . . . . . . . . . . . . . . . . . . . Automatic Replacing of Symbol . . . . . . . . . . . . . . . . . . . . . . . . . . . . . . . . . . . . . . . . . . . . . Replace Symbol from Catalogue . . . . . . . . . . . . . . . . . . . . . . . . . . . . . . . . . . . . . . . . . . . .
Setting System Reference . . . . . . . . . . . . . . . . . . . . . . . . . . . . . . . . . . . . . . . . . . 4:97 Naming . . . . . . . . . . . . . . . . . . . . . . . . . . . . . . . . . . . . . . . . . . . . . . . . . . . . . . . 4:98
Overview . . . . . . . . . . . . . . . . . . . . . . . . . . . . . . . . . . . . . . . . . . . . . . . . . . . . . . . . . . . . . 4:98 Autonaming . . . . . . . . . . . . . . . . . . . . . . . . . . . . . . . . . . . . . . . . . . . . . . . . . . . . . . . . . . . . 4:98 Auto Renaming. . . . . . . . . . . . . . . . . . . . . . . . . . . . . . . . . . . . . . . . . . . . . . . . . . . . . . . . . . 4:98 Rename Elements . . . . . . . . . . . . . . . . . . . . . . . . . . . . . . . . . . . . . . . . . . . . . . . . . . . . . . . 4:99 Prompting the User to Enter a Name . . . . . . . . . . . . . . . . . . . . . . . . . . . . . . . . . . . . . . . . 4:100
Highlighting . . . . . . . . . . . . . . . . . . . . . . . . . . . . . . . . . . . . . . . . . . . . . . . . . . . . 4:100 Importing/Exporting Drawings, Stencils and Templates . . . . . . . . . . . . . . . . 4:101 Importing and Exporting Data to the DB . . . . . . . . . . . . . . . . . . . . . . . . . . . . . 4:101
Import Export . . . . . . . . . . . . . . . . . . . . . . . . . . . . . . . . . . . . . . . . . . . . . . . . . . . . . . . . . . . . 4:101 . . . . . . . . . . . . . . . . . . . . . . . . . . . . . . . . . . . . . . . . . . . . . . . . . . . . . . . . . . . . 4:101
Undo and Redo. . . . . . . . . . . . . . . . . . . . . . . . . . . . . . . . . . . . . . . . . . . . . . . . . . 4:102 Working with Units. . . . . . . . . . . . . . . . . . . . . . . . . . . . . . . . . . . . . . . . . . . . . . . 4:102
Piping & Instrumentation Diagrams (P&IDs) . . . . . . . . . . . . . . . . . . 5:1
Overview . . . . . . . . . . . . . . . . . . . . . . . . . . . . . . . . . . . . . . . . . . . . . . . . . . . . . . . . 5:1 Creating Pipelines . . . . . . . . . . . . . . . . . . . . . . . . . . . . . . . . . . . . . . . . . . . . . . . . . 5:1 Pipeline Properties. . . . . . . . . . . . . . . . . . . . . . . . . . . . . . . . . . . . . . . . . . . . . . . . . 5:3 Creating Branches . . . . . . . . . . . . . . . . . . . . . . . . . . . . . . . . . . . . . . . . . . . . . . . . . 5:3
iv
12.0
Diagrams User Guide
Adding Parts to a Branch . . . . . . . . . . . . . . . . . . . . . . . . . . . . . . . . . . . . . . . . . . . 5:4
Overview . . . . . . . . . . . . . . . . . . . . . . . . . . . . . . . . . . . . . . . . . . . . . . . . . . . . . . . . . . . . . . Arrive and Leave . . . . . . . . . . . . . . . . . . . . . . . . . . . . . . . . . . . . . . . . . . . . . . . . . . . . . . . . . Dropping and Connecting. . . . . . . . . . . . . . . . . . . . . . . . . . . . . . . . . . . . . . . . . . . . . . . . . . . Automatic Tee Insertion . . . . . . . . . . . . . . . . . . . . . . . . . . . . . . . . . . . . . . . . . . . . . . . . . . . . Using Tube Shapes . . . . . . . . . . . . . . . . . . . . . . . . . . . . . . . . . . . . . . . . . . . . . . . . . . . . . . . Connecting Fittings without a Tube in between . . . . . . . . . . . . . . . . . . . . . . . . . . . . . . . . . . 5:4 5:4 5:4 5:5 5:8 5:8
Flow Direction . . . . . . . . . . . . . . . . . . . . . . . . . . . . . . . . . . . . . . . . . . . . . . . . . . . . 5:8
The Flow Direction Symbol . . . . . . . . . . . . . . . . . . . . . . . . . . . . . . . . . . . . . . . . . . . . . . . . . 5:8 Directional Components . . . . . . . . . . . . . . . . . . . . . . . . . . . . . . . . . . . . . . . . . . . . . . . . . . . 5:10 Reversing Flow Direction for a Whole Branch . . . . . . . . . . . . . . . . . . . . . . . . . . . . . . . . . . 5:11
Using Equipment and Subequipment . . . . . . . . . . . . . . . . . . . . . . . . . . . . . . . . 5:12 Using Nozzles. . . . . . . . . . . . . . . . . . . . . . . . . . . . . . . . . . . . . . . . . . . . . . . . . . . . 5:13 Using Pipe Destination elements . . . . . . . . . . . . . . . . . . . . . . . . . . . . . . . . . . . . 5:14 Grouped Shapes . . . . . . . . . . . . . . . . . . . . . . . . . . . . . . . . . . . . . . . . . . . . . . . . . 5:14 Online Dimensioning and Specification Search . . . . . . . . . . . . . . . . . . . . . . . . 5:15
Overview . . . . . . . . . . . . . . . . . . . . . . . . . . . . . . . . . . . . . . . . . . . . . . . . . . . . . . . . . . . . . No Dimensioning . . . . . . . . . . . . . . . . . . . . . . . . . . . . . . . . . . . . . . . . . . . . . . . . . . . . . . . . Dimensioning without Catalogue or Spec Search . . . . . . . . . . . . . . . . . . . . . . . . . . . . . . . Dimensioning with Manual Catalogue Selection . . . . . . . . . . . . . . . . . . . . . . . . . . . . . . . . Dimensioning with Automatic Spec Search . . . . . . . . . . . . . . . . . . . . . . . . . . . . . . . . . . . . Respec ............................................................. Resize ............................................................. Refit ............................................................. 5:15 5:17 5:17 5:17 5:17 5:20 5:20 5:22
Reverse Direction. . . . . . . . . . . . . . . . . . . . . . . . . . . . . . . . . . . . . . . . . . . . . . . . . 5:23 SpecSearch. . . . . . . . . . . . . . . . . . . . . . . . . . . . . . . . . . . . . . . . . . . . . . . . . . . . . . 5:24 Splitting Pipelines . . . . . . . . . . . . . . . . . . . . . . . . . . . . . . . . . . . . . . . . . . . . . . . . 5:24 Joining Pipelines . . . . . . . . . . . . . . . . . . . . . . . . . . . . . . . . . . . . . . . . . . . . . . . . . 5:25 Consistency Check for Pipe . . . . . . . . . . . . . . . . . . . . . . . . . . . . . . . . . . . . . . . . 5:25 Line List Configuration . . . . . . . . . . . . . . . . . . . . . . . . . . . . . . . . . . . . . . . . . . . . 5:25 Automatic Management of Logical Pipe Model. . . . . . . . . . . . . . . . . . . . . . . . . 5:26 Instrumentation . . . . . . . . . . . . . . . . . . . . . . . . . . . . . . . . . . . . . . . . . . . . . . . . . . 5:26
Overview . . . . . . . . . . . . . . . . . . . . . . . . . . . . . . . . . . . . . . . . . . . . . . . . . . . . . . . . . . . . . Elements . . . . . . . . . . . . . . . . . . . . . . . . . . . . . . . . . . . . . . . . . . . . . . . . . . . . . . . . . . . . . Connection in Database . . . . . . . . . . . . . . . . . . . . . . . . . . . . . . . . . . . . . . . . . . . . . . . . . . . Instrument Relationship Shape . . . . . . . . . . . . . . . . . . . . . . . . . . . . . . . . . . . . . . . . . . . . . High Level Detail . . . . . . . . . . . . . . . . . . . . . . . . . . . . . . . . . . . . . . . . . . . . . . . . . . . . . . . . 5:26 5:27 5:33 5:35 5:38
12.0
Diagrams User Guide
Instrumentation Loop Options . . . . . . . . . . . . . . . . . . . . . . . . . . . . . . . . . . . . . . . . . . . . . . 5:41
HVAC Diagrams. . . . . . . . . . . . . . . . . . . . . . . . . . . . . . . . . . . . . . . . . . 6:1
Overview . . . . . . . . . . . . . . . . . . . . . . . . . . . . . . . . . . . . . . . . . . . . . . . . . . . . . . . . 6:1 Creating HVAC Lines . . . . . . . . . . . . . . . . . . . . . . . . . . . . . . . . . . . . . . . . . . . . . . . 6:1 HVAC Line Properties . . . . . . . . . . . . . . . . . . . . . . . . . . . . . . . . . . . . . . . . . . . . . . 6:2 Creating Branches and Adding Parts . . . . . . . . . . . . . . . . . . . . . . . . . . . . . . . . . 6:2 Dimensioning . . . . . . . . . . . . . . . . . . . . . . . . . . . . . . . . . . . . . . . . . . . . . . . . . . . . . 6:3 Resize Refit . . . . . . . . . . . . . . . . . . . . . . . . . . . . . . . . . . . . . . . . . . . . . . . . . . . . . . . . 6:5 . . . . . . . . . . . . . . . . . . . . . . . . . . . . . . . . . . . . . . . . . . . . . . . . . . . . . . . . 6:6
Splitting and Joining HVAC Lines . . . . . . . . . . . . . . . . . . . . . . . . . . . . . . . . . . . . 6:6 Consistency Check for HVAC . . . . . . . . . . . . . . . . . . . . . . . . . . . . . . . . . . . . . . . . 6:6
Cable Diagrams . . . . . . . . . . . . . . . . . . . . . . . . . . . . . . . . . . . . . . . . . . 7:1
Overview . . . . . . . . . . . . . . . . . . . . . . . . . . . . . . . . . . . . . . . . . . . . . . . . . . . . . . . . 7:1 Single Line Cabling Diagrams . . . . . . . . . . . . . . . . . . . . . . . . . . . . . . . . . . . . . . . 7:1 Working with Multi-cables . . . . . . . . . . . . . . . . . . . . . . . . . . . . . . . . . . . . . . . . . . . 7:2
Naming Cables Owned by Multi-cable . . . . . . . . . . . . . . . . . . . . . . . . . . . . . . . . . . . . . . . . . 7:2 Presenting Multi-cables in Item List . . . . . . . . . . . . . . . . . . . . . . . . . . . . . . . . . . . . . . . . . . . 7:4
Connecting Cable Elements to Nested Symbol . . . . . . . . . . . . . . . . . . . . . . . . . 7:4 Core Connections Definition Dialogue . . . . . . . . . . . . . . . . . . . . . . . . . . . . . . . . 7:4
Defining the Number of Cores . . . . . . . . . . . . . . . . . . . . . . . . . . . . . . . . . . . . . . . . . . . . . . . Selecting Equipment . . . . . . . . . . . . . . . . . . . . . . . . . . . . . . . . . . . . . . . . . . . . . . . . . . . . . . Selecting Electrical Connection . . . . . . . . . . . . . . . . . . . . . . . . . . . . . . . . . . . . . . . . . . . . . . Selecting the Terminal for Each Core . . . . . . . . . . . . . . . . . . . . . . . . . . . . . . . . . . . . . . . . . Configuring the Dialogue . . . . . . . . . . . . . . . . . . . . . . . . . . . . . . . . . . . . . . . . . . . . . . . . . . . 7:5 7:6 7:7 7:8 7:8
Generating Core Connection Diagrams . . . . . . . . . . . . . . . . . . . . . . . . . . . . . . . . 7:9
Reporting . . . . . . . . . . . . . . . . . . . . . . . . . . . . . . . . . . . . . . . . . . . . . . . 8:1 Releasing Information for 3D . . . . . . . . . . . . . . . . . . . . . . . . . . . . . . . 9:1
Overview . . . . . . . . . . . . . . . . . . . . . . . . . . . . . . . . . . . . . . . . . . . . . . . . . . . . . . . . 9:1 Setting the Release Status . . . . . . . . . . . . . . . . . . . . . . . . . . . . . . . . . . . . . . . . . . 9:2 Visualizing Release and Link to 3D Status . . . . . . . . . . . . . . . . . . . . . . . . . . . . . 9:6 Warnings and Restrictions . . . . . . . . . . . . . . . . . . . . . . . . . . . . . . . . . . . . . . . . . . 9:7
Released but not Linked Items. . . . . . . . . . . . . . . . . . . . . . . . . . . . . . . . . . . . . . . . . . . . . . . 9:7 Released and Linked Items . . . . . . . . . . . . . . . . . . . . . . . . . . . . . . . . . . . . . . . . . . . . . . . . . 9:8
vi
12.0
Diagrams User Guide
Utilities . . . . . . . . . . . . . . . . . . . . . . . . . . . . . . . . . . . . . . . . . . . . . . . 10:1
Batch Job . . . . . . . . . . . . . . . . . . . . . . . . . . . . . . . . . . . . . . . . . . . . . . . . . . . . . . . 10:1
Batch Update . . . . . . . . . . . . . . . . . . . . . . . . . . . . . . . . . . . . . . . . . . . . . . . . . . . . . . . . . . . 10:2 Batch Consistency Check . . . . . . . . . . . . . . . . . . . . . . . . . . . . . . . . . . . . . . . . . . . . . . . . . 10:8 Batch Print . . . . . . . . . . . . . . . . . . . . . . . . . . . . . . . . . . . . . . . . . . . . . . . . . . . . . . . . . . . . . 10:9
Project Maintenance . . . . . . . . . . . . . . . . . . . . . . . . . . . . . . . . . . . . . . . . . . . . . 10:10
Clean Old Session Files . . . . . . . . . . . . . . . . . . . . . . . . . . . . . . . . . . . . . . . . . . . . . . . . . . 10:10
AVEVA Instrumentation Data Update. . . . . . . . . . . . . . . . . . . . . . . . . . . . . . . . 10:11 DWG Export . . . . . . . . . . . . . . . . . . . . . . . . . . . . . . . . . . . . . . . . . . . . . . . . . . . . 10:12
Visio Drawing Items Compatibility . . . . . . . . . . . . . . . . . . . . . . . . . . . . . . . . . . . . . . . . . . User Interface. . . . . . . . . . . . . . . . . . . . . . . . . . . . . . . . . . . . . . . . . . . . . . . . . . . . . . . . . . Settings Tab . . . . . . . . . . . . . . . . . . . . . . . . . . . . . . . . . . . . . . . . . . . . . . . . . . . . . . . . . . . Lines Map Tab . . . . . . . . . . . . . . . . . . . . . . . . . . . . . . . . . . . . . . . . . . . . . . . . . . . . . . . . . Layers Tab . . . . . . . . . . . . . . . . . . . . . . . . . . . . . . . . . . . . . . . . . . . . . . . . . . . . . . . . . . . . Configuration - DWG Export Settings. . . . . . . . . . . . . . . . . . . . . . . . . . . . . . . . . . . . . . . . Creating Line Patterns . . . . . . . . . . . . . . . . . . . . . . . . . . . . . . . . . . . . . . . . . . . . . . . . . . . 10:14 10:16 10:17 10:18 10:19 10:20 10:20
Schematic Model Viewer . . . . . . . . . . . . . . . . . . . . . . . . . . . . . . . . . 11:1
Overview . . . . . . . . . . . . . . . . . . . . . . . . . . . . . . . . . . . . . . . . . . . . . . . . . . . . . . . 11:1 Starting the Viewer. . . . . . . . . . . . . . . . . . . . . . . . . . . . . . . . . . . . . . . . . . . . . . . . 11:2 Navigation. . . . . . . . . . . . . . . . . . . . . . . . . . . . . . . . . . . . . . . . . . . . . . . . . . . . . . . 11:3
Zooming, Panning etc. . . . . . . . . . . . . . . . . . . . . . . . . . . . . . . . . . . . . . . . . . . . . . . . . . . . . 11:3 Navigating Along the Pipeline Network . . . . . . . . . . . . . . . . . . . . . . . . . . . . . . . . . . . . . . . 11:3
Re-arranging the Layout . . . . . . . . . . . . . . . . . . . . . . . . . . . . . . . . . . . . . . . . . . . 11:4 Viewing Inline Items. . . . . . . . . . . . . . . . . . . . . . . . . . . . . . . . . . . . . . . . . . . . . . . 11:4 Viewing Attributes . . . . . . . . . . . . . . . . . . . . . . . . . . . . . . . . . . . . . . . . . . . . . . . . 11:4 Settings Icons . . . . . . . . . . . . . . . . . . . . . . . . . . . . . . . . . . . . . . . . . . . . . . . . . . . . . . . 11:5 . . . . . . . . . . . . . . . . . . . . . . . . . . . . . . . . . . . . . . . . . . . . . . . . . . . . . . . 11:5
Appendices . . . . . . . . . . . . . . . . . . . . . . . . . . . . . . . . . . . . . . . . . . . . .A:1
Attribute Presentation Notation . . . . . . . . . . . . . . . . . . . . . . . . . . . . . . . . . . . . . . A:1 Pseudo Attributes . . . . . . . . . . . . . . . . . . . . . . . . . . . . . . . . . . . . . . . . . . . . . . . . . A:2 Customisation . . . . . . . . . . . . . . . . . . . . . . . . . . . . . . . . . . . . . . . . . . . . . . . . . . . . A:2
Overview . . . . . . . . . . . . . . . . . . . . . . . . . . . . . . . . . . . . . . . . . . . . . . . . . . . . . . . . . . . . . . A:2 Using the Visio Drawing Control. . . . . . . . . . . . . . . . . . . . . . . . . . . . . . . . . . . . . . . . . . . . . . A:3
vii
12.0
Diagrams User Guide
viii
12.0
Diagrams User Guide
Diagrams Overview
1
1.1
Diagrams Overview
Document Contents
The chapter gives an overview of the application and explains some of the main principles. It is intended for all users who need a general introduction to Diagrams.
1.2
Prerequisites
Before starting to use the Diagrams application, it is recommended that users acquire some general knowledge about using applications based on the AVEVA Design platform: Database principles, such as MDBs, sessions, DB elements, attributes, references etc. Using the command line Handling of the Application framework GUI, with docking windows etc. General Microsoft Visio knowledge. You also need to be familiar with the main principles of using Catalogues and Specifications. Please refer to the Catalogues and Specifications User Guide for more information.
These functions are relevant for the usage of the Diagrams application, but are outside the scope for this manual.
1.3
Diagrams Application
Diagrams supports the creation of Piping, HVAC and Cabling Diagrams. The application is based on the AVEVA Design Platform GUI and diagram layouts are created using an embedded Microsoft Office Visio drawing control. All relevant data entered through the application is stored into the Schematic Database. The functions available in the application include standard MS Visio functions, standard PDMS functions and specific Diagrams functions.
1:1
12.0
Diagrams User Guide
Diagrams Overview
Figure 1:1.
The Diagrams Application
1.4
Database Architecture
The object data created through the Diagrams application is stored in the Schematic Database. This data is possible to re-use for 3D modelling through the use of Schematic 3D Integrator (please refer to the Schematic 3D Integrator User Guide).
The diagram documents created through the Diagrams application will be stored in the file system or an external document management system. There are index elements in the
1:2
12.0
Diagrams User Guide
Diagrams Overview
database for each diagram, stencil and template. Diagrams, stencils and templates are listed and opened through the DB index elements.
In addition to the MS Visio Diagram files the application also creates SVG format files for the purpose of viewing the diagrams in the Schematic 3D Integrator.
1.5
Main Operating Principles
When shapes are dragged from a stencil and dropped onto the diagram, a corresponding element will, if possible, be automatically created in the database. This process is known as Define. In some cases the Define operation will not take place until shapes are connected. It is also possible to manually Define and Undefine items. The application supports the Dabacon session concept with Save Work / Get Work functions. In the Save Work function, the diagram document is also saved together with all pending DB changes in the session. To ensure consistency between diagram documents and the database items, certain procedures have been introduced, for instance when the user chooses Save As on a diagram, it is required that Save Work has first been executed. The schematic data is organized in two parallel hierarchies. The main hierarchy is the Group Hierarchy, which works more or less like a folder structure where schematic items can be organized according to customer preferences. There is also a secondary System Hierarchy, which represents the design systems within the project. Diagrams contains functions for the user to control in which Schematic Group new items will be placed. Items will also be organized into the system structure according to the system reference attribute. The database also maintains references between schematic items and the diagram drawings that they are represented on. This allows the user to, for example, find and open all diagrams where a certain pipeline is depicted.
1:3
12.0
Diagrams User Guide
Diagrams Overview
1:4
12.0
Diagrams User Guide
Application Setup
Application Setup
This chapter covers the database setup and runtime environment for the application. It is primarily intended for administrators who will set up the project environment for using Diagrams and for advanced users who need a deeper knowledge in how the application operates on a technical level.
2.1
2.1.1
Runtime Environment
Environment Variables
To define diagram, stencil and template paths a number of environment variables are used. They are named as follows:
%<PROJECTCODE>DIA% %<PROJECTCODE>STE% %<PROJECTCODE>TPL%
For example in the SAM project this would be equal to:
%SAMDIA% %SAMSTE% %SAMTPL%
These environment variables should point to the repository for each file type. Typically they would reside under the project folder along with xxxPIC and xxxISO etc.
2.1.2
Document Files, Sessions etc.
All MS Visio documents such as diagrams, stencils and templates are handled through index elements in the database. When a diagram is created, an SCDIAG element is created in the database, and this contains a pseudo attribute (VISF) that provides the file name of the actual file in the file system. File names are composed by <element ID><session no>. This mechanism and naming convention supports the Dabacon session concept and provides a possibility for GLOBAL to manage the files in a multi-location project. These file names are not visible to the user. The user will handle all diagrams through the index elements in the database and will only see the names of the index elements. This mechanism creates new files each time a Save Work is executed. This means that when users have been working for a certain amount of time, a large quantity of files may exist in the %<PROJECTCODE>DIA% directory, in the same way that a Dabacon database grows as sessions are being added. There is currently no mechanism to automatically
2:1
12.0
Diagrams User Guide
Application Setup
delete obsolete versions of the files when a database session merge is executed, however the Diagrams application provides a tool for removing old session files from a project. It could be used manually when KEEP_SESSION_FILES is set to False. For more information please refer to Clean Old Session Files in Chapter Utilities. At the same time as a diagram file is saved, an SVG format file is optionally created. This is for the purpose of viewing the diagrams in other applications such as the Schematic 3D Integrator without having the need for an MS Visio installation. In the same way as querying the VISF attribute on the SCDIAG element for obtaining the MS Visio diagram file name, the SVG file name can be found by querying the NVIEWF attribute. On large diagrams, or diagrams that contain detailed imported background drawings, the creation of the SVG file may take some time to execute. This could affect the performance of the Save Work command. For that reason a possibility to control the SVG creation has been introduced. Whether the SVG file is created or not depends on the General Options > System configuration > SVG setting in Diagrams Options. If this setting is False, then the SVG file will only be created if the drawing contains or has contained any items released to 3D. If this setting is True, the SVG file will always be created.
When an SVG file is created, there will be a message in the message log indicating this. Note: By changing the KEEP_SESSION_FILES default setting to False, only the latest version of the Visio diagram file as well as the SVG file will be kept. Please consider that using this setting will not make it possible to restore a previous session including the corresponding diagram file version. MS Visio templates and stencils are handled in the same way as the diagrams, using SCTEMP and SCSTEN index elements in the database. One difference however, is that no SVG format files are created when templates and stencils are saved by the application.
Document file formats
Documents in the Diagrams application can be saved in two formats - binary or XML depending on the Save documents in Visio XML format setting in Diagrams Options:
The setting provides possibility to choose if drawings, templates and stencils should be stored in binary (*.vsd, *.vst, *.vss) or XML format (*.vdx, *.vtx, *.vsx). It is recommended to save documents in a binary format which is more efficient and improves performance of Save Work and Open operations. For that reason it is used by default in the Diagrams application.
2:2
12.0
Diagrams User Guide
Application Setup
It is possible to check in which format the document was last saved by querying SCHFF (schematic file format) attribute of SCDIAG, SCTEMP or SCSTEN. It can have the following values: 0 - Visio XML format 1 - binary format When Save Work is performed all opened documents (also unchanged) with file format not corresponding to the Save documents in Visio XML format setting will be saved again in an appropriate format.
Working with Diagrams Options
There are two files used for storing settings for the Diagrams application: DiagramsDefaultSettings.xml, for Diagrams Defaults, and DiagramsAttributePresentation.xml, for Attribute Presentation. By default the files are located in the installation directory and the Diagrams application read them from there. Because of that the settings are not project-specific and must be adjusted according to the special user needs separately on each machine. If project-specific settings should be used, common for all users using the same network project, the files should be manually copied by the administrator to %XXXdflts%/Diagrams/ where XXXdflts is the environment variable pointing to the defaults folder for project XXX. After that is done, the Diagrams application uses settings from the above location and files from the installation directory are ignored. It is also possible to copy one file only and, i.e. use DiagramsAttributePresentation.xml from %XXXdflts%/Diagrams/, adjusted for the project, and DiagramsDefaultSettings.xml from the installation directory (the same for all projects).
2.2
Copying Data between Databases
It is possible to use RECONFIGURE to copy schematic data between databases and also to copy databases between projects. Below is an example of the procedure for copying data from SCHEMATIC/DIAGRAMS database in one project, source, to MASTER/TEST database located in another project, target: 1. Open Admin in the source project and type the following instructions on the command line (please note that there is no need to use the SAMEREF option): FROM DB SCHEMATIC/DIAGRAMS TO FILES /TMPF RCFCOPY ALL RECONFIGURE 2. Save work and close Admin. 3. Open Admin in the target project. 4. Make sure that the target TEST database exists in the target project (if not create it). It is not necessary that the source and target databases have the same number. 5. Type the following instructions on the command line: FROM FILES /TMPF TO DB MASTER/TEST
2:3
12.0
Diagrams User Guide
Application Setup
RECONFIGURE 6. All data have now been copied together with associated files (for diagrams, templates and stencils) and no other action is required before they can be used. For more information please refer to chapter Reconfigure in the Administrator Command Reference Manual.
2.3
2.3.1
Database Setup
Schematic DB
A new schematic (SCHE) database must be created in a project where Diagrams will be used. For more information on how to create databases please refer to your Data Management and Data Base / Administrator User Guide.
2.3.2
MDB Setup
The MDB to be used for Diagrams must contain: At least one SCHE DB. The administrator can add several schematic DBs to the MDB if desired. The SCHE DB(s) must be writeable. At least one DESI DB for the System Hierarchy. The DESI DB(s) can be read-only if so desired.
It is recommended to keep the System Hierarchy in a separate DESI DB to make administration easier. In case the Diagrams user should be able to access data in 3D design elements, additional DESI DBs can be added to the MDB. If the Diagrams user should be able to modify the System Hierarchy, the following must be completed: 1. The module definition of Diagrams must allow Read/Write access to DESI DBs. 2. The Diagrams user must be a member of the team that owns the DESI DB where the system hierarchy resides. Note: It is possible to set it up in a way that the Diagrams user will have Read/Write access to the DESI DB where the system hierarchy resides but not to other DESI DBs. In this case the Diagrams user should not be a member of the team(s) that owns the other DESI DBs.
2.3.3
Groups
When a schematic database has been set up, any number of Schematic Group elements (SCGROU) can be created to form the primary hierarchy in the database. This can be considered similar to a folder structure in the file system. Schematic groups can be used to hold schematic elements, such as diagrams, stencils, templates, equipment, pipelines, cables and HVACLines. Schematic groups can also be nested in an arbitrary number of levels (having groups within groups). To create Schematic Groups, right click in the Schematic Explorer, or use the command line. It is also possible to import a standard Group structure into the database from a spreadsheet using the Spreadsheet Import function (please refer to Import in Chapter Working with Diagrams).
2:4
12.0
Diagrams User Guide
Application Setup
2.3.4
Systems
The System Hierarchy can be created and maintained through the Tools > Utilities > System Hierarchy command. For each system, there is also a subordinate SYSCDA element containing default values per system for the Diagrams application. For instance, when creating a new pipeline, the Pipe spec, Insulation Spec, Fluid Ref etc. can automatically be picked up from the defaults set up in the SYSCDA element. Please refer to the Design Common Functionality User Guide for setting up this data. The System Hierarchy command is also available in the 3D Design applications. Note: To be able to create and modify the System Hierarchy, it is required that the MDB contains a writeable Design DB where the System Hierarchy resides. Note: The SYSCDA elements are not visible in the System Explorer.
2:5
12.0
Diagrams User Guide
Application Setup
2:6
12.0
Diagrams User Guide
Getting Started
Getting Started
This chapter describes how to get started with the Diagrams application, making settings and creating base data etc. This chapter is primarily aimed at users who will be setting up the working environment for users. These could be super-users or CAD co-ordinators. Note: Chapters Starting the Application and Making Settings for the Program Session apply to all users.
3.1
Starting the Application
Diagrams is started by selecting the Diagrams module in the AVEVA Login dialogue.
Note: The Diagrams application requires an MDB that contains one or more schematic databases. Please refer to section Database Setup in Chapter Application Setup for more details.
3.2
Making Settings for the Program Session
When the application window has appeared, there are a few session settings that need to be done before you can start using the application.
3.2.1
Select Mode
Select the Mode you want to work in (Pipe, HVAC, Cable), this setting is available in the Tools > Mode menu.
3:1
12.0
Diagrams User Guide
Getting Started
3.2.2
Set Up Default Groups, Default System and Default Attributes
Set up session defaults by clicking on the Session Default panel in the status bar at the bottom of the screen. This will bring up the Session Defaults dialogue.
3:2
12.0
Diagrams User Guide
Getting Started
Select Defaults Group
Figure 3:1.
Defaults groups
By clicking on the line for each type, a browse button can be selected by clicking this button.
will appear and a suitable group
If the same group is wanted for all elements, use the Apply to All button to set the group for all elements in one go. The initial group for this option is calculated from CE (Current Element) when the dialogue is entered. If there is a need to change this, use the to browse the database for a new group. button
In case new groups need to be created, this will have to be done before going into this dialogue. New groups can be created by right clicking on the schematic world or on existing groups in the Schematic Explorer and selecting the Create Group command. This must then be done before the Default Groups can be selected.
Select a Default System
Select a Default System, by right clicking on the Default System tab.
3:3
12.0
Diagrams User Guide
Getting Started
Figure 3:2.
Defaults system
Select Defaults Attributes
This tab allows the user to pick attributes (also User Defined Attributes) and set a default value for them. Whenever an element that contains this attribute will be created a value will be set using this table.
3:4
12.0
Diagrams User Guide
Getting Started
Figure 3:3.
Defaults attributes
3.2.3
Select a Current Line
For Pipe / HVAC mode, also select a Current Line before proceeding to create branches and add fittings etc. Note: This is however not done by clicking in the status bar, but is instead done by selecting a line in the schematic explorer.
3.3
3.3.1
Application Settings
Overview
In the Tools menu the following commands are available: Visio Options. This is the standard MS Visio Options dialogue (available at Tools > Options in MS Visio). Please refer to the MS Visio documentation for more information.
Note: In Vision options, there is an option to disable Automation events (Advanced tab>Enable Automation events). AVEVA Diagrams is depending on these events. Without them, the application is blind and if they are disabled, AVEVA Diagrams will stop working. To prevent this, a message will appear if this checkbox is unchecked:
3:5
12.0
Diagrams User Guide
Getting Started
Diagrams will then enable the Automation Events again. Diagrams Options. The Diagrams Options dialogue is used for making relevant settings for the Diagrams application. This is further described below. Other Options. Through this command, a number of standard PDMS settings such as Autonaming can be reached. This is further described below.
3.3.2
Diagrams Options
Defaults
In the Diagrams Options dialogue, there are a several settings that will control the operation of the application. Below the settings pane is a grey box providing an explanation for each setting. The settings are further described in the documentation for the respective functions. If changes have been made when the dialogue is closed by clicking the OK button, the dialogue window below will appear. In case the user clicks Yes the default settings will be
3:6
12.0
Diagrams User Guide
Getting Started
saved for the next program session. If the user clicks No, the settings will only apply to the current program session. By default Diagrams Defaults are machine specific and should be configured separately on each machine, but it is also possible to make them specific for the project. For more information about handling settings files please see Working with Diagrams Options in Document Files, Sessions etc. in Chapter Application Setup.
Attribute Presentation
3:7
12.0
Diagrams User Guide
Getting Started
On the Attribute Presentation tab the user can set up the attribute presentation to be used in the Custom Properties Window / Shape Data Window as well as in the Item List. To the left there is a tree-view containing the different element types relevant to the Diagrams application. In case UDETs have been defined, these will be included in the list. For each element type selected in the tree-view, the attribute presentation can be individually controlled by the settings in the right hand list view. The columns in the table are as follows: Attribute Label Name of the attribute. (This can not be modified). Presentation label for the attribute. This controls the name to be presented to the user in the Custom Properties window only. This setting does not apply to the Item List as it shows mixed items in the same list. If a Prompt string is entered, the application will prompt the user for a value as the shape is dropped on the drawing. The Prompt string will be presented to the user at that time, for example Please enter Name. If this checkbox is checked, then the attribute will be included in the list of attributes shown in the Custom Properties window. If this checkbox is checked, then the attribute will be included in the list of attributes shown in the Item List. If this checkbox is checked, it will not be possible to update the attribute value from the Custom Properties window or from the Item List. If this checkbox is checked, the attribute value will be copied when shapes are copied in or between drawings. Please note that the shape must be defined for the Copy with Shape setting to apply (refer to Define / Undefine in Chapter Working with Diagrams).
Prompt
Visible Visible in Item List Read Only
Copy with Shape
By clicking the Move Up and Move Down buttons, the presentation order of the currently selected attribute can be changed. In the Import Shape Wizard there is a possibility to override the default attribute presentation settings for individual shapes. In case this override should be enabled, the Allow individual shape settings to override default settings should be checked. This setting can be applied individually for each element type by first selecting a type in the tree before clicking the checkbox. If this is not checked, any attribute presentation settings done in the Import Shape Wizard for individual shapes will be ignored. By clicking the Referenced attributes button, it is possible to add attributes from referenced or hierarchically superior elements. If changes have been made when the dialogue is closed by clicking the OK button, the below dialogue will be shown. In case the user clicks Yes the attribute presentation settings will be saved for the next program session. If the user clicks No, the settings will only apply to the current program session. By default Attribute Presentation settings are machine specific and should be configured separately on each machine, but it is also possible to make them specific for the project. For more information about handling settings files please see Working with Diagrams Options chapter Document Files, Sessions etc. in Chapter Application Setup.
3:8
12.0
Diagrams User Guide
Getting Started
Referenced attributes can be added in two ways: 1. Navigate and select. Navigate and select the attribute in the tree view on the right hand pane, and click the Add button to add them to the Selected Attributes list on the right hand side. 2. Key-in. Click on the next free line in the Selected Attributes list, and key in the name of the referenced attribute using a dot notation as described in Attribute Presentation Notation in Chapter Appendices. Attributes selected by Navigate and Select can also be manually edited by selecting them in the Selected Attributes list. For example by selecting SPRE.CATR.PARA and then manually adding (0) at the end to get the first parameter.
3:9
12.0
Diagrams User Guide
Getting Started
Note: Pseudo attributes are not shown in the list of attributes in Attribute Presentation and Referenced Attributes dialogues. In case pseudo attributes should be presented, these will have to be added manually by using the Key-in method described above. A few pseudo attributes that can be useful for the Diagrams user are described in Pseudo Attributes in Chapter Appendices.
3.3.3
Other Options
Under the Tools > Other Options menu item the following commands can be found: Naming Explorer Line List Configuration
The Naming command is further described in chapter Creating/Modifying Auto Number Rules in the Area Based ADP Administrator Guide. The Explorer command is further described in chapter Explorer Settings Form in the Catalogues and Specifications User Guide. The Line List Configuration command is further described in chapter Line List Configuration in the Schematic Model Manager User Guide.
3.4
Upgrading Drawings to Latest Diagrams Version
Every time a new version of the Diagrams application is released, drawings created in previous versions should be upgraded in order to make sure all their shapes support newly added functionalities. The upgrade is done automatically when a drawing is opened, however, it is possible to turn the automatic upgrade off by setting Upgrade drawing on Open to False in Diagrams Options.
After a drawing is opened it is possible to force updating all shapes by calling Tools >Upgrade>Upgrade Drawing. The function will traverse the shapes on the current drawing and upgrade the ones created in previous versions of the Diagrams application. The shapes that have a format that is not recognized will be ignored. Please note that the command Upgrade Drawing will update the shapes' formats only and will not create or delete any links between shapes and database elements.
3:10
12.0
Diagrams User Guide
Getting Started
3.5
3.5.1
Creating Shapes and Adding to Stencils
Overview
A major part of the Diagrams functionality is based on a set of specialized Diagrams shapes. Many of these shapes contain information about what kind of database element the shape should be related to, while others do not have any database equivalence at all (such as annotation labels etc.). This mechanism enables the application to automatically create related database elements, as well as provide automatic annotation and general intelligence. Shapes that should be recognized by Diagrams and handled by the application logic must be created through the Import Shape Wizard accessible through the Tools menu. Examples of these are as follows: Shapes corresponding to DB elements, for instance branches, valves, instruments and fittings. Off-page connector shapes. Label shapes presenting attribute information.
Shapes processed by the Import Shape Wizard will be stored in a user-selected stencil and will contain data specific to the Diagrams application. Other Visio shapes that have not been processed through the Import Shape Wizard can still be used for annotation etc. on drawings, but they will not be handled intelligently by the application. Diagrams shapes can also contain default attribute values, which can enable users to create specialized shapes and will reduce the amount of information that is necessary to enter when diagrams are created. By investing some time and effort in the creation of stencils and shapes, the application can be tailored to work as efficiently as possible for the needs of the user. Thereby time and effort can later be saved when these shapes are used to build up diagrams.
3.5.2
Creating MS Visio Shapes
Before shapes can be imported to a stencil using the Import Shape Wizard, they will have to be created using MS Visio tools. It is highly recommended that the user creating shapes has a good knowledge of MS Visio and is familiar with how Visio shapes works before proceeding to create Diagrams shapes. MS Visio offers many possibilities for creation of smart shapes with different kinds of behaviour. We recommend that this is used sparingly and with consideration, as complex shape behaviour can result in reduced performance and also interact with the Diagrams application code in a way that can give unexpected errors. A few examples of useable behaviour are described below. Note: To be able to create shapes with special features, the MS Visio Shape Sheet has to be used. For technical reasons, this is not available in the Diagrams application. In case you need to access the Shape Sheet for making special settings in the shapes before import, you will have to copy the shape to the Standard MS Office Visio application, access the Shape Sheet, and then copy the shape back to Diagrams. When drawing the shape, it is recommended to use the same grid setting that will apply when the shape will be used in the drawing, thereby avoiding alignment and snapping problems. To minimize the risk for mistakes when different zoom settings are used, the grid can be set to Fixed. A suitable grid size is suggested to be 1 mm. The Ruler & Grid
3:11
12.0
Diagrams User Guide
Getting Started
dialogue is available from the Tools > Ruler and Grid command in the main application menu.
It is also preferable to use a X any Y size of the shape that is evenly dividable with 2, so that connection points can be conveniently placed at grid intersections.
Figure 3:4.
Example of Valve shape using a 4x8 size
Connection points can be added to shapes by using the Connection Point Tool available on the dropdown for connector tool in the Standard toolbar.
3:12
12.0
Diagrams User Guide
Getting Started
To add connection points, Ctrl+Click using this tool. For inline pipe/HVAC parts, the order in which connection points are added is relevant, as the first added connection point will correspond to ppoint 1 on the catalogue item. When an inline fitting is connected, Arrive and Leave are resolved depending on the connections. I.e. if conn 1 is connected to Leave of another fitting during define, conn 1 will be Arrive and vice versa. If it is not connected when defined, Arrive and Leave will default to 1 and 2. The direction of the connection points can be changed by right clicking on a connection point and selecting Inward, Outward or Inward & Outward.
Note: These directions are NOT related to flow directions of the component. This only relates to Visio mechanisms for connecting shapes to each other. Connection points for 2D shapes (such as Equipment, Valves, Fittings etc.) should normally be Inward. Only use Outward connection points if you intend the shape to be directly connected to other 2D shapes. The normal approach is to always use Inward when shapes are created, and to change them to Outward after dropping on a drawing only in case the shape should be connected to another 2D shape. (refer to Connecting Fittings without a Tube in between in Chapter Piping & Instrumentation Diagrams (P&IDs)). Note: When creating grouped piping/HVAC shapes having connection points, please make sure to first group the shapes and then add the connection points to the group. In case connection points are added to the members of the group, this could result in difficulties to connect pipes/HVACs when the shapes are used. For electrical items, it is OK to have connection points on group members as this is specially handled by the application when cables are connected.
3:13
12.0
Diagrams User Guide
Getting Started
Note: When grouping shapes, use the Group command rather than Convert to group, as the former works better with the Diagrams application. Example 1: Creating an attachment line
For shapes that can be attached to other shapes using a control handle, such as labels and off-line instruments, it can be preferred to have an attach line showing where the item is connected. This can be achieved by going though the following steps: 1. Create the shape in MS Visio by using the drawing tools. 2. Group the shape (required for the attachment line to appear behind). 3. Access the Shape Sheet (available on the right click menu). 4. If there is not any Controls section, create a new (Right click > Insert section).
5. Create a new Geometry section having a MoveTo at the desired origin point of the line (centre of the shape is =Width*0.5 and =Height*0.5). 6. In the LineTo, refer to =Controls.Row_1 and Controls.Row_1.Y.
7. In order to get the attachment line behind the shape rather than in front of it, right click on the shape and select Format > Behaviour. Then change Group Data to Behind member shapes.
3:14
12.0
Diagrams User Guide
Getting Started
8. If the attachment line should originate from the corner points rather than from the centre point, the following formulas could be entered on the MoveTo line of the Geometry section: =IF(Controls.Row_1>Width*0.5,Width,0) and =IF(Geometry1.Y2>Height*0.5,Height,0).
3:15
12.0
Diagrams User Guide
Getting Started
9. The attachment line will now snap to the nearest corner point as the control point is being moved.
10. In case there should be a possibility to turn on and off the attachment line, this can be achieved by inserting an Actions section with the =SETF(GetRef(Actions.Row_1.Checked),NOT(GetVal(Actions.Row_1.Ch ecked))) action and referring the Checked property using the =NOT(Actions.Row_1.Checked)formula from the NoShow property of the Geometry section:
11. The attachment line can now be turned on and off by using the shape right click menu.
3:16
12.0
Diagrams User Guide
Getting Started
Note: It is also possible to add features to the Visio shapes after they have been imported using the Import Shape Wizard. When this wizard is executed, it will add properties in sections such as Custom Properties, User-defined cells, Controls etc. To avoid malfunctions in the Diagrams application, these rows must not be modified. However, adding new rows to these sections is allowed. The table below provides some specific information for each kind of shape to be imported:
Category Equipment items
Type Equipment Sub-equipment Nozzle
Conn. Points Any number Any number 2
Notes
The point to be used for connecting the nozzle to an equipment item should be of Outward type. The point where a pipe branch should be connected should be Inward. The point to be used for connecting the elconn to an equipment item should be of Outward type. The point where a cable should be connected should be Inward. These must be connector type shapes. Linestyles can be assigned before importing. In case any indication of flow direction is to be used, Begin is considered to be Arrive, and End is considered to be Leave. Assign connection points so that the desired Arrive (= connection point 1) and Leave (= connection point 2) for the main flow will be achieved.
Electrical connection
Pipeline elements
Pipeline, Branch, Tube
N/A
Pipe components
Valve
For 2-way:2 For 3-way:3 For 4-way:4
Instrument Pipe Destination
2 1
3:17
12.0
Diagrams User Guide
Getting Started
Pipe components Fitting
Cap Closure Blind flange Coupling Filter Flange Reducer Trap Vent Weld Other Cross
1 2 For a reducer, the first connection point (arrive) is normally on the large side.
Assign connection points so that the desired Arrive - Leave (main flow) will be achieved. Assign connection points so that the desired Arrive - Leave (main flow) will be achieved. These must be connector type shapes. Linestyles can be assigned before importing. In case any indication of flow direction is to be used, Begin is considered to be Arrive, and End is considered to be Leave. This must be a connector shape. Linestyle can be assigned before importing. When connecting to instruments, Begin is considered to 'fromreference', and End is considered to be 'toreference'. The point to be used for connecting the actuator to component items should be of Outward type. The point where an instrumentation line (tube) or instrument relationship shape should be connected should be Inward. During Import Shape, an attachment control handle will automatically be added to the shape if it does not already exist in the shape sheet.
Olet Tee Instrumentation Instrumentation line, Instrumentation branch, Instrumentation tube
N/A
Instrument relationship shape
N/A
Actuator
Offline Instrument
Any number
3:18
12.0
Diagrams User Guide
Getting Started
HVACline elements
HVACline, HVAC branch, Duct
N/A
These must be connector type shapes. Linestyles can be assigned before importing. In case any indication of flow direction is to be used, Begin is considered to be Arrive, and End is considered to be Leave.
Inline HVAC Components - HVAC Fitting
Air handling unit Cowl Grille Mesh Plate Taper Branch connector Damper Fan Flexible joint Offset Plenum Silencer Straight Transformation piece Three way
3 N/A None None None 1 Must be a Connector type shape.
Cable elements Annotation
Cable Multi-cable Label Multilabel Title block
Off-page connectors
Off-page connector, incoming Off-page connector, outgoing
Line splitter
Line splitter
3.5.3
Creating Diagrams Shapes
Diagrams shapes can be created using the following steps: 1. Create a shape in a diagram drawing using standard Visio drawing tools and according to the instructions in Creating MS Visio Shapes shapes.
3:19
12.0
Diagrams User Guide
Getting Started
2. If the shape has been drawn as separate entities, e.g. two separate lines, or a line and a text etc., it must be grouped before proceeding. Normally shapes should be grouped BEFORE connection points are added, refer to further information in Creating MS Visio Shapes 3. If relevant, attach connection points by using the Connection Point tool and Ctrl+Click to add the points to the shape. 4. Make sure that the stencil that you want to add the shapes to is open. 5. Select the shape(s), (several shapes can be imported in one go, but they must be of the same type). 6. Select Tools > Import Shape. This will start the Import Shape Wizard that will guide you through the steps to transform the shapes into Diagrams shapes. An alternative way of doing this is to create the Diagrams shape directly on the drawing. To achieve that the below steps should be followed: 1. Create a shape in a diagram drawing using standard Visio drawing tools and according to the instructions in Creating MS Visio Shapes shapes. 2. If the shape has been drawn as separate entities, e.g. two separate lines, or a line and a text etc., it must be grouped before proceeding. Normally shapes should be grouped BEFORE connection points are added, refer to further information in Creating MS Visio Shapes. 3. f relevant, attach the connection points by using the Connection Point tool and Ctrl+Click to add the points to the shape. 4. Select the Object > Define command from the menu or click the appropriate button on the Object toolbar. The Define Item Wizard window will open and by the following steps similar to the Import Shape Wizard, it will be possible to configure the shape and transform it to a Diagrams shape. In addition after the dialogue is closed, the shape will be defined in the way it would be after dropping it from a stencil.
3.5.4
Import Shape Wizard
Overview
Prior to starting the Import Shape Wizard, one or more shapes must have been selected on the current drawing. In case more than one shape has been selected, they will all receive a common type, common presentation settings etc. when the wizard has completed. Only the name will be different. If shapes of different types should be imported, the wizard must be executed once for each type of shape.
When the Import Shape Wizard starts, it will perform an optional scale check of the shape. In the Diagrams Options > System Configuration > Import Shape a min/max height/width can be set up. Import Shape will check against these values and give a warning to the user in case the shape exceeds or falls below the set limits.
3:20
12.0
Diagrams User Guide
Getting Started
The four steps of the import shape wizard allows the user to set up the following information for the imported shapes:
Step 1: Selecting Type and Assigning a Name
1. First select the category in the explorer pane to the left. 2. Then select the type in the right hand pane. In case UDETs have been defined, these will be available for selection together with the corresponding base types. 3. Last enter the name for the shape. In case more than one shape is imported at the same time, the name will be suffixed _1, _2 etc.
Note: For piping and HVAC branches, a Denote to dropdown box will appear. This can be used to select the tube/duct type that a branch should be denoted to when dropped on to the drawing. When a branch shape is dropped on to a drawing, a new branch element will be created in the pipeline hierarchy. At the same time, the actual shape will be denoted to become a tube/
3:21
12.0
Diagrams User Guide
Getting Started
duct shape, and a corresponding tube/duct element will be created in the DB as well. In case a shape having a UDET type derived from a branch is dropped on the drawing, the application must know which UDET type it should be denoted to. When the Next button is clicked, the wizard will continue to the next step. At this time, there is also a check that the shape has the correct number and direction of connection points.
Figure 3:5.
Example of error message dialogue box shown when the number of connections on the shape is not correct
Step 2: Selecting the Stencil
In this step you should select the stencil to which the shape should be added. The dialogue will show the currently open stencils, so the stencil must have been opened before starting the Import Shape Wizard. Note: When import shape is performed, the stencil is automatically saved, but to make this save permanent, the user will have to perform a Save Work.
3:22
12.0
Diagrams User Guide
Getting Started
Step 3: Annotation Style Settings
In this step the default annotation can be set up. The default annotation is represented by the shape text as well as a number of default labels that can be automatically placed on the drawing when the shape is dropped. The number of default annotations varies depending on the type of item and can be controlled by changing the settings under General Options > Annotation Settings in Diagrams Options.
3:23
12.0
Diagrams User Guide
Getting Started
The annotation options are as follows: Shape text options Use defaults If this is set to True, the Shape Text settings will be fetched from the default set up in Diagrams Options > Element Options for the relevant type. If it is set to False, it will be possible to override the default settings with a specific setting for the shape to be imported in this dialogue. Other Shape text options can only be changed if Use defaults is set to False. The shape text can be specified using attribute references and dot notation (refer to Attribute Presentation Notation in Chapter Appendices). The setting is available for 2D shapes except annotating shapes (e.g. Labels). It allows adding a frame around the shape's text. Possible values are: None-no text frame, Rectangle-rectangular frame will be added to the shape text, RoundedRectangle-rectangular frame with rounded corners will be wrapped around text. The setting is available for 2D shapes except annotating shapes (e.g. Labels). Its value determines the shape text orientation. When set to False, the text will always be oriented horizontally regardless of the shape's rotation. When it is set to True - the text orientation will be corresponding to the shape's rotation. The colour of the shape text can be freely selected from a Windows standard colour palette. The shape text font can be freely selected from a Windows standard font dialogue. XRef can be set to CENTRE, RIGHT or LEFT. It represents the reference point in the shape to which the X offset of shape text is related. The setting is available for 2D shapes only. YRef can be set to CENTRE, TOP or BOTTOM. It represents the reference point in the shape to which the Y offset of shape text is related. The setting is available for 2D shapes only. Horizontal offset for shape text placement in relation to XRef. The setting is available for 2D shapes only. Vertical offset for shape text placement in relation to YRef. The setting is available for 2D shapes only.
Shape text
Text frame style
Rotate text with shape
Shape text colour Shape text font XRef
YRef
Offset X
Offset Y
3:24
12.0
Diagrams User Guide
Getting Started
Offset longitudinal reference
The setting is available for 1D shapes (connectors) only. It can be set to CENTRE, RIGHT or LEFT and represents the reference point in the text block. Longitudinal offset of the text will be measured from that point to the centre of the longest part of the line. The setting is available for 1D shapes (connectors) only. It determines the longitudinal offset of shape text in relation to the centre of the longest part of the line. The setting is available for 1D shapes (connectors) only. It can be set to CENTRE, TOP and BOTTOM and represents the reference point in the text block. Perpendicular offset of text will be measured from that point to the longest part of the line. The setting is available for 1D shapes (connectors) only. It determines the distance between the label and the longest part of the line.
Offset longitudinal
Offset perpendicular reference
Offset perpendicular
3:25
12.0
Diagrams User Guide
Getting Started
Annotation 1 - 10
Use
Can be set to the following values: USE - Means that the annotation will be used for this shape and that the annotation settings can be specified separately. DON'T_USE - Means that the annotation will not be used for this shape. USE_DEFAULT - Means that the default settings as specified in Diagrams Options > Element Options will be used. Other annotation options can only be changed if Use is set to USE.
Attribute
The attribute to be shown in the annotation label can be specified using attribute references and dot notation (refer to Attribute Presentation Notation). XRef can be set to CENTRE, RIGHT or LEFT and represents the reference point to in the shape to which the X offset is related. The setting is available for 2D shapes only. X offset for label placement in relation to XRef. The setting is available for 2D shapes only. YRef can be set to CENTRE, TOP or BOTTOM and represents the reference point to in the shape to which the X offset is related. The setting is available for 2D shapes only. Y offset for label placement in relation to YRef. The setting is available for 2-D shapes only. The setting is available for 1D shapes (connectors) only. It determines longitudinal offset of a label in relation to the centre of the longest part of the line. The setting is available for 1D shapes (connectors) only. It determines the distance between a label and the longest part of the line. Annotation colour can be freely selected from a Windows standard colour palette. Font can be freely selected from a Windows standard font selection dialogue. Name of the stencil where the label shape should be fetched from. Name of the label shape to be used for the annotation.
XRef
Offset X Yref
Offset Y Offset longitudinal
Offset perpendicular Colour Font Stencil Label shape
Note: The number of annotations can be changed using the General Options > Annotation Settings > Number of Autolabels setting in Diagrams Options.
3:26
12.0
Diagrams User Guide
Getting Started
Step 4: Attribute Presentation
In this step the attribute presentation can be set up. If the Use default attribute presentation settings checkbox is checked, all presentation settings will be taken from the default that has been set up using the Attribute Presentation tab of the Diagrams Options dialogue (refer to Diagrams Options). In addition to the default presentation settings, it is in this step also possible to set up a default value (the Value column) for each attribute. This can still be provided even if the presentation settings are taken from the default. For a description of the columns, please refer to the Attribute presentation tab of the Diagrams Options dialogue. Note: In the Diagrams Options dialogue, there is also an Allow individual shape settings to override default settings checkbox related to the behaviour of this step. If that checkbox is checked, the presentation settings specified in this step of the Import Shape Wizard will be ignored. In case the user wants to override the default settings for certain shapes, this checkbox will have to be unchecked when the shapes are dropped on to the diagram drawing. Note: The value of the Text attribute is controlled by Annotation Settings in step 3, and is therefore disabled in step 4.
3:27
12.0
Diagrams User Guide
Getting Started
Step 5: Default Catalogue Search Filter
In this step, it is possible to specify a default catalogue search filter for the shape. If this is done, the filter will be applied in subsequent catalogue search operations using the Manual Catalogue Selection (refer to Manual Component Selection in Chapter Working with Diagrams). This can for instance be used in a way that for a cable shape, a filter is referred that includes searching in the correct category for cables. When the user will subsequently select such a cable shape in the drawing and go to the catalogue search window, it will automatically apply the pre-defined filter so only relevant cable catalogue items will be shown. Default filters for each type of item can be specified in Diagrams Options by using the Catalogue search settings > Default filters for non-pipeline elements settings. If these should be used, the Use filter from Diagrams default settings should be checked. Otherwise a specific filter for the particular shape can be specified in the Default catalogue search filter textbox. Note: If specification search for pipeline parts is not active, the following settings are also available, Catalogue search settings > Default filters for pipeline elements. When step 5 has been completed and the Finish command has been given, the shape(s) will be added to the selected stencil. The user will also be prompted if he/she wants to make a Save Work or not. The reason for this is that if the application subsequently will be closed without any Save Work command being issued, the imported shapes will be lost. So if the user clicks NO, then he/she will have to remember to perform a SaveWork at a later time.
3:28
12.0
Diagrams User Guide
Getting Started
3.5.5
Edit Master
By using the Tools > Edit Master command, it is possible to edit the settings for Diagrams shapes in a stencil without having to do a new import. The user interface is the same as for Import Shape (refer to Import Shape Wizard). However, as the dialogue opens it goes directly to step 3, as steps 1 and 2 are irrelevant for an already existing shape in a stencil. In step 3, the annotation settings can be changed, in step 4 the attribute presentation can be changed and in step 5 the default catalogue search filter can be changed.
3.5.6
Edit Shape
Sometimes after dropping several shapes from stencils, there is a need to change their text or annotation properties. This can be achieved by using the Tools > Edit Shape command. The command can be used for one or more shapes selected on the drawing. If more than one shape is selected, all shapes should represent the same element type (e.g. all should be cable shapes or equipment shapes). The Edit Shape command brings up the same dialogue as Import Shape and Edit Master (refer to Import Shape Wizard). Like for the function Edit Master, the dialogue opens at step 3, but it is not possible to go back to step 1, Type and Name of Shape, because it is not allowed to change the type of an already dropped shape, nor to step 2, Destination Stencil, as this step is not relevant in this case. When using the Edit Shape functionality it is possible to change the following: annotation style settings (step 3) attribute presentation settings (step 4) default catalogue search filter (step 5)
Note: Edit Shape can be used for Diagrams shapes only (shapes created using Import Shape Wizard or the Instant Define feature).
3.5.7
Instant Define
There are situations when some of the shapes are used very rarely and there is no need to have them defined on the stencil. In these cases, it is possible to draw/copy a shape on the drawing and define it skipping the Import Shape. To achieve that: Select a shape on the drawing that was not created by the Import Shape Wizard. Go to the menu or the Object toolbar and choose Object>Define.
The Define Item Wizard window will open. The dialogue is the same as the Import Shape Wizard, only step 2, Destination Stencil, is not available and in step 1 the Name field is disabled as it is not relevant. After the steps in the Define Item Wizard are done, the shape will be defined on the drawing in the same way as Diagrams shapes dropped from stencils.
3.6
Optimizing Project Performance and Storage Space
Important: Please read this chapter before setting up your project.
3:29
12.0
Diagrams User Guide
Getting Started
3.6.1
Recommendations to Improve Performance of SaveWork
1. Avoid having many pages in the same diagram. It is better to create separate diagram files. At the moment, all the pages in the diagram are being processed and saved as SVG files during SaveWork, this is the case even if the user has just modified one of the pages. 2. Avoid using heavy bitmaps or too detailed vector graphics in title block and backgrounds. You can experiment by removing some of these and measure the SaveWork performance to determine if you have an issue with this. 3. There is a setting to control whether SVG files should always be created, or only when the drawing contains anything released to 3D. If this setting is used, it is possible to get better performance when initially working with the drawing. After it has been released to 3D, there will then be a performance degradation as the SVG files starts getting created. Please note that once SVG files starts generating, you cannot turn it off again, so this setting has to be applied from the start of a new diagram drawing. 4. During savework, there is intense file storage activity with Visio and SVG files. For this reason it is recommended that the IT infrastructure such as network and file server disk performance where the files reside (xxxDIA) is optimized.
3.6.2
Refresh Performance
The performance of the Refresh command is dependent on how many shapes are being refreshed and how many attributes belong to each of these shapes in the Custom Properties. It is easy to get large numbers here. E.g. if there are a 100 shapes in a drawing that each has 50 attributes belonging to it, this will produce 5000 attribute values to be read from Dabacon and updated in the shapes' Custom Properties. Recommendations: 1. Only use the Refresh command when necessary, e.g when you suspect something has been updated in the DB and you need to see it reflected in your drawing. 2. If only some shapes are selected in a drawing when doing the refresh, only those shapes will be affected. It is often unnecessary to refresh the whole drawing if only one part is being worked on. 3. Reduce the number of attributes per shape to be shown in Custom Properties down to a set of attributes that are really being used by the Diagrams user. E.g. there exists a lot of .Pmg... UDAs in the sample project. In many cases these attributes are not being used and take up unnecessary time during the Refresh. When these kinds of attributes are not being used the UDAs can simply be removed from the project. It is also possible to control which attributes should appear in the Custom Properties through the Attribute Presentation function. If for instance half of the attributes shown in the Custom Properties are never used, then removing them will halve the time used for refreshing the whole drawing.
3.6.3
Project Storage with Respect to Visio and SVG Files
Recommendations 1. As mentioned above, it is possible to disable the SVG creation until it is really needed (when the diagram has been released to 3D). 2. There is a setting to control whether to use binary Visio files or XML format Visio files. XML format requires much more storage space, so make sure to use the binary format.
3:30
12.0
Diagrams User Guide
Getting Started
3. There is a Keep session files setting that will determine whether the old versions of the Visio and SVG files will be kept during each SaveWork or not. With this setting you can balance between more data management capability & more storage space required or less data management capability & less storage space required as is described below: With this setting set to True there is a possibility to backtrack the Dabacon session and access the specific Visio/SVG file versions related to that particular session. The drawback here is, of course, that it may take a significant amount of storage space to save the related files for all sessions. With this setting set to False only latest versions of the Visio/SVG files will be kept. This means that backtracking a Dabacon session will not give access to the corresponding Visio/SVG files. However, storage space requirements will be less demanding. When Keep session files is set to True, and sessions are to be merged, then select Tools>Utilities>Project Maintenance>Clean Old Session Files to get rid of the corresponding Visio/SVG files. This can be an approach where there is a possibility to backtrack changes during a period. Merge and clean the sessions and continue from there.
3:31
12.0
Diagrams User Guide
Getting Started
3:32
12.0
Diagrams User Guide
Working with Diagrams
Working with Diagrams
This chapter describes all the standard functions and procedures for using the application, and is therefore of interest to all users of Diagrams.
4.1
Introduction
Symbols are added to drawings by dragging and dropping shapes from the stencil to the drawing area. As soon as a shape that corresponds to a DB element is dropped, it will if possible be defined (refer to section Define / Undefine), which means that a corresponding database element will be created in the current database session. Some shapes will need a context to be defined. For example, if a valve shape is dropped by itself, it will not be defined until it is connected to a defined member of a pipeline branch, for instance a SCTUB shape. When a shape is defined, the corresponding database element can also be seen appearing in the DB explorer. When using the Consistency Check function (refer to section Consistency Check), a warning will be issued for undefined shapes. Default attributes defined in the shape in the stencil will automatically be assigned to the element. There is also a function to prompt the user for attribute values when a shape is dropped is also supported. The attributes of a shape are available through the Custom Properties / Shape Data window. As soon as an attribute is changed by the user, it will be updated into the database session. The data will then be written to the database and be available to other users after issuing a Save Work command. Shapes can be connected to other shapes directly when dropped, or they can be connected afterwards.
4:1
12.0
Diagrams User Guide
Working with Diagrams
Figure 4:1.
Attributes for a shape can be viewed and updated through the Custom Properties / Shape Data window. Updated attributes are automatically stored in the corresponding DB element.
4.2
4.2.1
Main GUI Components
Main Window and Dockable Sub-windows
The main window contains a number of dockable/floatable sub-windows that can be rearranged in different ways. Please refer to the Common Application Framework (CAF) documentation for further details.
4.2.2
Schematic Explorer
The Schematic Explorer can be used to navigate in the Schematic World in the database. If the Schematic Explorer is not visible, it can be displayed using the View > Schematic Explorer command in the main application menu. In this explorer you can see the primary Schematic Group hierarchy (refer to Groups in Chapter Application Setup). Below each schematic group, the items are further sub-grouped by Folders. Folders do not exist in the database, they are only a way to display items of the same type, together, and provide a better navigation and overview. Above the navigation tree is a Filter checkbox as well as a dropdown list where predefined filters can be selected. If the Filter checkbox is checked, the selected filter will be applied to the explorer tree. Currently there are tree filters available, one for each discipline (Piping, HVAC, Electrical). The Schematic Explorer features a context sensitive right mouse button menu that provides common commands.
4:2
12.0
Diagrams User Guide
Working with Diagrams
Note: The Schematic Explorer shows the entire contents of the database and not only the current drawing. Also, operations done through the explorer such as rename etc., will only affect the database. To see such changes in an open drawing, the user will have to use the Refresh command (refer to section Refresh).
4.2.3
System Explorer
The System Explorer can be used to navigate in the System Hierarchy in the database. If the System Explorer is not visible, it can be displayed by using the View > System Explorer command in the main application menu.
4:3
12.0
Diagrams User Guide
Working with Diagrams
In this explorer you can see the secondary Systems hierarchy. Below each system, the items are further sub-grouped by Folders. Folders do not exist in the database, they are only a way to display items of the same type, together, and provide a better navigation and overview. Main schematic items such as Pipelines, HVAC lines, Equipment items and Cables are members in the system hierarchy through their SCSYSF attribute, which contains an array of system references. This means that a schematic item can be a member of more than one system simultaneously, thereby appearing in several places in the System Explorer tree. The first system in the array is considered the primary system, and others are considered secondary. By default, all subordinate items are considered to be members of the same system as the parent Pipeline / HVACline / Equipment item. It is however possible to override this by setting a different system reference on a subordinate item, such as a special valve or a sub-equipment item. In this case that particular item would both appear below the parent item (Pipeline, Equipment) in the system explorer, and also by itself under the system set for that item. Diagrams are shown under all systems to which the items on the diagram belong. This includes both primary and secondary systems. Above the navigation tree is a Filter checkbox as well as a dropdown list where predefined filters can be selected. If the Filter checkbox is checked, the selected filter will be applied to the explorer tree. Currently there are tree filters available, one for each discipline (Piping, HVAC, Electrical). The System Explorer features a context sensitive right mouse button menu that provides common commands. Note: The System Explorer shows the entire contents of the database and not only the current drawing. Some administrative elements such as the SYSCDA and SYSMDA are however hidden in order not to clutter the view. These elements can be seen and manipulated through the systems hierarchy administration function. Please refer to Systems in Chapter Application Setup for further information.
4:4
12.0
Diagrams User Guide
Working with Diagrams
4.2.4
Diagram Drafting Canvas
The MS Visio sub-window contains the diagram drawing canvas and provides access to stencils as well as attributes through the Custom Properties / Shape Data window.
4:5
12.0
Diagrams User Guide
Working with Diagrams
Shape attributes are available through the Custom Properties / Shape Data window (see below). There are right-click menus available for shapes as well as for the drawing background providing context sensitive short-cuts for common functions. When an item is selected on the drawing, it will automatically be made the Current Element (CE), which means that it will be selected in the explorer and other windows that track the CE. When an item is selected in the explorer, it will however not be selected in the drawing automatically. In case the user wants to select it, there is a Select in Drawing command on the right click menu in the explorer. Navigation such as Scrolling, Panning, Zooming in the drawing window can be achieved through standard Visio functions such as Ctrl+Shift+Click on left and right mouse buttons. See table below. Ctrl+Shift+Left Mouse button click Ctrl+Shift+Right Mouse button click Ctrl+Shift+Right Mouse button drag Zoom in Zoom out Pan
A number of Function Keys are available for easy access and commonly used commands. Please refer to section Keyboard Shortcuts and Function Keys for more information. Please refer to the MS Visio documentation for further information about the drawing window.
4:6
12.0
Diagrams User Guide
Working with Diagrams
4.2.5
Custom Properties Window / Shape Data Window
Note: The Custom Properties Window has been renamed to Shape Data Window in Visio 2007. If the Custom Properties / Shape Data window is not visible, it can be shown using the View > Custom Properties / Shape Data Window command in the main menu. The attributes presented for each kind of item can be changed using the Attribute Presentation settings in Diagrams Options in Chapter Getting Started. When the value of an attribute is changed through Shape Data, it will automatically be changed in the related database item using the current Dabacon Session as well. To permanently save the changes to the database, the Save Work command must be issued. For further information about this, refer to section Save Work and Save As. To enter multiple values for an array type attribute, the values can be entered separated by a blank (using space bar). In case more than one shape is selected in the drawing, Shape Data will show the attributes for the first selected item. If the user will then update an attribute value, it will be applied to all selected shapes.
4.2.6
Item List
The Item List contains lists of the items on the current page of the diagram drawing. These are arranged on different tabs according to their type. The Item List can be shown by using the View > Item List command in the main menu.
4:7
12.0
Diagrams User Guide
Working with Diagrams
The Item List is synchronized with the drawing, so that any items added to or removed from the current drawing page will immediately be reflected in the Item List. Note: When drawings with many items are being worked on, the automatic synchronization between the drawing and the Item List might lead to a noticeable delay in some situations, depending on the computer performance rating. In case this happens, the automatic updating can be turned off by setting the System configuration > Item List > Automatic updating default setting in Diagrams Options to False. Then the Item List can be refreshed manually by using the Refresh command on the right click menu. When items are selected in the drawing, they will also be selected in the Item List and vice versa. This behaviour can be turned off by setting the Connect Item List with Drawing default option to False. In the Pipe inline components and HVAC inline components tabs, Tube and Duct elements are by default not shown in the list. It is however possible to turn on the display of Tubes/ Ducts by changing the System configuration > Item List > Tube/Duct visible default setting in Diagrams Options to True. The Item List is using the AVEVA Grid Control which provides a number of filtering, sorting and grouping functions. For more information about the AVEVA Grid Control, please refer to Getting started with PDMS documentation. The presentation of attributes in the Item List is configurable by the Attribute Presentation tab in the Tools > Diagrams Options dialogue. Please refer to Attribute Presentation in Chapter Getting Started for further information. Attribute data can be edited in the Item List as well as in the Custom Properties / Shape Data Window (refer to section Custom Properties Window / Shape Data Window). The Item List features a right click menu that contains the same item specific commands as in the Schematic Explorer as well as some presentation options such as Show Filter Line, Show Group Panel etc. The Item List also includes an Export to spreadsheet feature. This is further described under section Export.
4.2.7
Catalogue Search
By selecting the View > Catalogue Search command in the main application menu, the Catalogue Search window can be shown. This is further described under Manual Component Selection.
4:8
12.0
Diagrams User Guide
Working with Diagrams
4.2.8
Command Line
By selecting the View > Command Line command in the main application menu, the Command Window can be displayed. In the Command Window you can type in standard PDMS commands for listing and manipulating data, executing PML functions etc. For more information, please refer to the Data Management and Data Base / Database Management Reference Manual.
Note: The command line should be used with care, and it is important to fully understand the consequences of the commands issued. Some commands might not work as expected in the Diagrams context. A few examples of these are listed below: If changing modules by issuing the PDMS or similar commands, the Diagrams exit handling will be bypassed, so settings and data will not be properly saved. By using the Savework command, the diagram document might not be saved if the user subsequently clicks Cancel in the following dialogue. Any DB element data that is changed through command line commands will not be available in the diagram until the Refresh command has been used.
4:9
12.0
Diagrams User Guide
Working with Diagrams
4.2.9
Message Log
The Message Log can be shown by issuing the View > Message Log command from the main application menu, or by clicking on the Message Log in the Status Bar (refer to section Status Bar for more information). The Message Log shows messages that occur when the application is being used. Messages can have different severity (Error, Warning or Information) as indicated by the icon. In case a message is related to a particular shape in the drawing, this is indicated by the shape name in the Shape column and the page number in the Page column. In this case it is also possible to click on the message to select the related shape in the drawing. If the shape is not available on the drawing any more (i.e. was deleted or drawing is closed), the page number disappears after the first click on the line with this shape. When the shape is not visible in the drawing window, the window will pan/zoom as necessary. The Message Log can be cleared of all messages by right clicking and selecting Clear Message Log. The columns are as follows: Column Message Explanation 1. The icon indicates the severity of the message (Error, Warning or Information) 2. Message text Shape Connection Name of the Visio shape that the message is related to. Connection number of the shape which the message is related to. This is only shown in case the message is related with a certain connection point on the shape. Name of DB element that the shape is related to. This is only shown in case the message is related to a shape that has a corresponding DB element. Page number in the drawing on which the related shape exists. This is only shown in case the message is related to a shape. The time that the message was generated.
DB Element
Page Time
Note: When the Message Log window is not open, any error or warning (but not informational messages) that occurs will cause the status bar panel to flash in an orange colour. The flashing will stop as soon as the user moves the mouse to the status bar panel. Please note that in some cases several messages can be generated by a single user operation. In the example below, it is not the SPRE changed informational message that caused the flashing, but rather the previous error message. Opening the Message Log will show that a previous error message caused the flashing.
4:10
12.0
Diagrams User Guide
Working with Diagrams
Status bar panel flashes when the Message Log window is not open.
Opening the Message Log reveals the actual error message that caused the flashing. There is also a functionality which allows exporting the Message log and Consistency check results to a txt or xls file. This is available in the right click contex menu of the Message Log and Consistency Check window.
4.2.10
Status Bar
The status bar contains the following panels from left to right: Panel Status message Message Log Description Shows status messages, for instance how many shapes are selected at the moment. Shows the latest message in the Message Log. By clicking on this panel, the Message Log window will be shown (refer to the section Message Log for more information).
4:11
12.0
Diagrams User Guide
Working with Diagrams
Panel Current Line
Description Shows the name of the current Pipeline/HVACline. The application remembers the latest Pipeline/HVACline that was selected by the user. In case the CE moves to another part of the schematic hierarchy, for instance by selecting an equipment item, the latest selected Pipeline/HVACline will still be remembered and shown in this panel. If any new branches are added, they will be created in the line shown in this panel. If you click on this panel, the line shown will become CE. When the mouse pointer is hovered over this panel the following tooltip will be shown:
Sessions Defaults
Default System - Shows the current Default System. When new items, that can be part of the System hierarchy, are created they will be created under the current Default System. The current Default System can be changed by clicking on this panel, this will bring up the Standard DB Browse Dialogue. Default Groups - This panel shows the current setting for Default groups. This can be either Individual per type or Get from CE. The Default Groups setting determines at which position in the main hierarchy (schematic groups) that new items will be created. By clicking on the panel, the Default Groups dialogue will be shown (see below). In the Default Groups dialogue, the default group can be set up for each type of item. In case UDETs are being used, separate settings can be applied for each UDET type. In case the Get Default Group from CE checkbox is checked, new elements will instead be created under the Schematic Group which is found in the CE path. Default Attributes - This panel shows the number of currently used default attributes.
4:12
12.0
Diagrams User Guide
Working with Diagrams
Figure 4:2.
The Default Groups dialogue.
4.2.11
Search
The Search command is available in the View menu. This function searches the database for elements based on name, element type or other criteria and can be useful for finding elements in case the user is not familiar with their location in the schematic hierarchy and are therefore difficult to locate in the explorer. The Search Results shows a list of elements found, and features a right-click menu with common commands.
4:13
12.0
Diagrams User Guide
Working with Diagrams
4.2.12
Find in Drawing Toolbar
The Find in Drawing Toolbar can be used for finding and highlighting of shapes in the diagram. These selections can be used for further operations.
The procedure to use the Selection Toolbar is as follows: 1. First select the type of element using the Type dropdown box. 2. Select an attribute using the Attribute dropdown box. If no attribute is selected, all items of the specified type will be selected in the drawing. It is also possible to key in the name of a pseudo attribute or a referenced attribute in this field. In order to do that square brackets must be used, e.g. [ABORE] or [SPRE.CATR.PARA(1)].
4:14
12.0
Diagrams User Guide
Working with Diagrams
3. Select an operator using the Operator dropdown box. 4. Enter a criteria value. The value can be left blank in case you are searching for shapes where some fields have not been set, for instance where SPRE in not set. 5. Click the Find and Select button to select items according to the criteria, or click the Find and Highlight button to instead highlight items according to the criteria. 6. Click the Previous button to go to the previous item within the collection of selected or highlighted shapes. The Next button goes to the next item within the collection of selected or highlighted shapes. By clicking the Add to Current Selection/Highlight button, the add to mode will be enabled or disabled. When enabled, it means that a new search will add to the existing selection or highlight. When disabled, a new search will disregard the previous selection / highlight the next time that the user performs a search. The Find in Drawing toolbar also includes an option to find items within the currently made selection. With the Select/Highlight in selection mode active, any find and select or find and highlight command will only consider items within the current selection. When using this mode, it is therefore possible to first make a selection using the Area or Lasso method prior to clicking any of the find buttons. Note: The Select/Highlight in Selection and Add to Current Selection/Highlight buttons are mutually exclusive. When the Zoom To button is activated the application will zoom and/or pan so that the entire selection is visible. By using the dropdown for Defined/Undefined Shapes this function can be set up to search for only Defined shapes, Undefined shapes or both. On the History dropdown there is a list of previous searches that the user has made. By selecting one of these, a previous search can be recalled and the Type, Attribute, Operator and Value fields will be updated accordingly. The user will then have to click the Find and Select or Find and Highlight button to perform the search.
4.2.13
Standard DB Browse Dialogue
A standard dialogue is used for several tasks where a DB reference is to be set. The dialogue enables the user to navigate the relevant parts of the database hierarchy as well as search for items by a text search. When the OK button is clicked, the reference to the selected item will be returned to the UI component from which the dialogue was called.
4:15
12.0
Diagrams User Guide
Working with Diagrams
In the Database Tree tab only relevant parts of the database for the current context is shown. In case the user is supposed to select a certain kind of element, only this kind of element together with necessary hierarchy elements will be shown.
Using the Search tab, it is possible to make a text search in the database.
4:16
12.0
Diagrams User Guide
Working with Diagrams
In case the user has selected a hierarchy node in the Database Tree tab, the search will be limited within that part of the hierarchy. The current search scope can be seen after the Search in label above the text criteria field. The text criteria should be keyed into the criteria field. This will be matched against a concatenation of the Name and Description attributes as the search is being carried out. In case no wildcard characters are used, only items with a whole word matching the criteria will be found. In case more than one word is entered, this will be considered as a complete string to be matched. This means that if you want to find a string that contains two or more words which might be separated by other words, you will have to use asterisks in between (see wildcards below). The asterisk (*) character can be used as a wildcard denominator. Asterisks can be placed before (e.g. *A3), after (e.g. A3*) or in between (e.g. system*spec). This can also be combined (e.g. *A3*). Note: The search is not case sensitive.
4.2.14
Document Links
The Links command is available in the View menu and the Tools menu. It allows the user to link documents, URLs etc., to elements in a generic fashion using the LinksAddin. The functionality provided by the LinksAddin is further described in Database Management Reference Manual chapter Link Documents.
4.2.15
Edit Members
The Edit Members command is available in the Edit menu and also in the Context menu displayed for elements in the Schematic Explorer. This is an addin which provides functionality to manage members of CE, edit attributes, creating/deleting elements, duplicating some of the members, etc.
4:17
12.0
Diagrams User Guide
Working with Diagrams
4.2.16
Reference List
This is an addin which immediately shows the references form the CE to other database elements. It is very useful for checking dependencies between elements and also provides the possibility to navigate between referenced items. This function is available in the View menu.
4.2.17
Status Control
Status Control is the ability to control and report on the status of individual model objects as they progress through their lifecycles. It can be applied to any model objects, e.g. tagged items, catalogue components, drawings, etc. It can be expressed in a variety of ways, e.g. Approved for Construction, 80% Complete, Clash Free, etc. For more information about Status Control please refer to the Status Control documentation.
4:18
12.0
Diagrams User Guide
Working with Diagrams
4.2.18
Auto Formatting Rules
The Auto Formatting Rules functionality allows the user to control the appearance of shapes depending on database data. This could be settings like: Different colour for different fluids Different line patterns depending on insulation, tracing etc. Layer membership depending on catalogue reference
This can be achieved by defining attribute driven Rules which then can be executed on shapes. Rules are grouped into rule sets which allows to selectively applying them to shapes. Rule sets can be defined in the Rule Sets window which can be shown using the View>Other Windows>Auto Formatting Rules Window command or the appropriate button on the Auto Formatting Rules toolbar.
Figure 4:3.
Auto Formatting Rules window
Auto Formatting Rules Window
The Auto Formatting Rules window provides functionality to define Rules Sets and create new Rules below them. Rules and whole Rule Sets can then be copied, removed or renamed using the right mouse button menu:
4:19
12.0
Diagrams User Guide
Working with Diagrams
Figure 4:4.
Right-mouse button menus in the Auto Formatting Rules window
Rules and Rule Sets can also be re-ordered using the Drag&Drop functionality. It is also possible to turn on/off rules or whole rule sets using check boxes in the left part of the window. If the main node is turned off all the rule sets and rules are not active. Turning a rule or rule set off means that it will be skipped when rules are executed either manually or automatically on events.
Auto Formatting Rule Details Window
This window is shown when a new rule is created or after selecting Rule Details from the rule context menu. It provides functionality to specify rule definition by setting the following: rule name and description selection criteria format to apply to matching shapes additional rule options
When the rule is executed on the current drawing, first all the shapes that meet the selection criteria are found and then the appropriate format is applied to them according to the additional options.
Setting Selection Criteria
The Selection Criteria are specifying to which elements a rule will be applied. They can be defined in two ways: 1. using element type and attribute values 2. or using a pml expression. This can be chosen in the Criteria drop down box.
4:20
12.0
Diagrams User Guide
Working with Diagrams
Figure 4:5.
Defining selection criteria using the Type & attribute value option
If the Type & attribute value is selected it provides the possibility to select the type of elements to which the rule should be applied and then to define the number of attribute filters. It is also possible to select All types which means that the attribute filters will be matched to all elements. To specify attribute filters select the Attribute from the drop down in the Attribute column in the grid. It is possible to use regular attributes as well as referenced attributes. It is also possible to key in the attribute name rather than select it from the list. The attributes list contains system attributes and UDAs valid for the selected type including referenced attributes defined in Attribute Presentation in Diagrams Options. It does not contain pseudo attributes unless they are added in the Attribute Presentation. If there is no type specified for the rule (All is selected in the Type drop down) the list consists of merged attributes for all database types that can be represented on a diagram. After the attribute is selected, the operator and value to compare should be specified as shown in the screenshot above. A new row for the next attribute filter is added automatically after the current row is edited. To delete an existing attribute filter row select the whole row and press the Delete key on the keyboard. When several attribute filters are defined it is possible to decide if all of them should meet the rule for a specified shape or if it is enough that one of them is valid for a given shape. This depends on the state of the Require all the following check box. If the selection criteria type is set to PML expression then there will be a text box displayed to key in the expression. It will be executed on all database elements represented on the drawing and the element will be considered as satisfying the rule criteria if the expression returnes True. Therefore the expression must be of boolean type, e.g. FUNC EQ PIPE. For
4:21
12.0
Diagrams User Guide
Working with Diagrams
more information about constructing PML expression see User Guide Software Customisation / Customisation Guide / PML Expressions.
Figure 4:6.
Defining selection criteria using the PML expression option
After the selection criteria are defined it is possible to check to which shapes the rule will be applied on the current drawing using the Highlight link placed at the right bottom of the dialogue. After this is clicked all shapes meeting the criteria will be highlighted on the current drawing.
Specifying Format to be Applied
When the shapes meet the rule criteria are found during the executing rule, the format properties defined by this rule are applied to them. The format to be applied to the matching shape can be defined on the Format to be assigned tab:
4:22
12.0
Diagrams User Guide
Working with Diagrams
Figure 4:7.
Defining format to be applied by rule
The tab page contains a list of all format properties possible to assign using the rule. If the associated value is not set (blank) it means that the property is not going to be set. The following properties can be assigned: line colour if the value for the property is set, then the line colour of the shapes meeting the rule criteria will be set appropriately. This will override the Defined, Released To 3D and Associated With 3D colours. The Value can be defined in the dialogue presented after clicking the button in the field:
4:23
12.0
Diagrams User Guide
Working with Diagrams
Figure 4:8.
Define line colour
line pattern can be defined by selecting the desired value from the drop down in the corresponding field. The value can also be keyed in. It determines which line pattern can be assigned to shapes matching the rule. If a selected pattern is defined, it should be added to the drawing before applying the rule. Otherwise there will be no visible effect (only the formula will be set appropriately).
Figure 4:9.
Selecting line pattern
line weight line weight can be selected from the list or be put into the corresponding field as a text. If the value is keyed in without a unit string, then when the rule is being applied, the default page unit will be used.
4:24
12.0
Diagrams User Guide
Working with Diagrams
Figure 4:10. Selecting line weight
line cap can be selected from a list or keyed in, in the same way as line pattern line transparency should be selected from the list or keyed in into the appropriate field. It should be a numeric value and it will be considered to be expressed in %
Figure 4:11.
Specifying transparency
fill colour can be set in the same way as line colour fill pattern fill pattern can be selected from a list or keyed in, in the same way as line pattern fill pattern colour it is defined in the same way as line colour fill transparency should be selected from the list or keyed in as a number and it will be considered to be expressed in % layer layer can be selected from the list containing layers present on the current drawing or keyed in into the appropriate field. If it is set, then all shapes matching the rule will be added to the layer and removed from the layers they belonged to before. If a layer with a name does not exist it will be created.
Figure 4:12. Selecting a layer
If <No layer> is selected from the list, then after the rule is executed, all shapes meeting its criteria will belong to no layer. If the <Auto> option is chosen, then shapes will be put into layers depending on their catalogue reference for each spec a corresponding layer will be created and all shapes having reference to the spec will be added to the layer. text font defines the font to be used in the text of shapes matching the rule. It can be selected from the following list:
Figure 4:13. Selecting text font
4:25
12.0
Diagrams User Guide
Working with Diagrams
text size can be selected from a list of typical font sizes or keyed in:
Figure 4:14. Selecting text size
text colour - can be set in the same way as other colours text style specifies if text in shapes fulfilling the rule criteria should be bold, italic, etc. An appropriate value can be selected from the following list:
Figure 4:15. Selecting text style
text transparency should be selected from the list or keyed in as a number and it will be considered to be expressed in %
Sometimes there is a need to clear previous formatting before applying the new one. In such a case, the Clear auto formatting check box placed on the format tab below the table can be used:
If this check box is ticked then the previous formatting done by the rules will be cleaned for all shapes fulfilling current rule criteria. Also, in such a case the formatting table will be disabled for editing.
Additional Rule Options
To make rules more adjustable to specific needs it is possible to set several additional options. This can be made using the Rule options tab:
4:26
12.0
Diagrams User Guide
Working with Diagrams
The options possible to set are: apply rule to protected members of grouped shapes if the option is unchecked then any format defined in the rule will not be applied to group members protected from group formatting. It can be set by selecting Format>Protection and checking the appropriate option in the dialogue opened by the command:
Note: The option will be ignored and disabled for editing when Clear auto formatting is checked in the Format to be assigned tab.
4:27
12.0
Diagrams User Guide
Working with Diagrams
overwrite guarded Visio formulas if the option is not checked then the format will not be applied if corresponding cell in shape sheet is guarded, e.g. line colour will not be applied to shape if its LineColor cell contains formula=GUARD(7).
Note: The option will be ignored and disabled for editing when Clear auto formatting is checked in the Format to be assigned tab. apply rule automatically on events (if enabled) if the option is not checked then rule will not be executed automatically even if Auto apply rules is on, see also Executing Rules below. handling annotations if a shape matches the rule, then this setting provides the possibility to decide if the format should be applied to the shape only, to the shape and its annotations (attached labels) or only for the shapes annotations.
Executing Rules
Rules and rule sets are controlled by the Auto Formatting Rules toolbar which allows the turn on/off of several options and to manually execute rule sets:
Figure 4:16. Auto Formatting Rules Toolbar
To manually execute the rule set on a current drawing, the appropriate value (name of the rule set to be executed) should be selected from the drop down on the toolbar and after that the Apply rules button should be clicked.
After that the active rules from the selected rule set are executed and the format they define is applied to matching shapes. If All rule sets is selected, then all rules are executed. Note: Rules are applied to defined shapes only. Note: Rules are applied in sequence and if one of them is specifying the same property, e.g. colour as the previous rule, then the previous value will be overwritten. It could be used to define the sequence of rules going from a very general criteria to more specified conditions, but it is important to keep the appropriate rules order. If the Zoom to option changed shapes. is on, then the zoom of the current page is adjusted to show all
After the rules are executed and the appropriate formats are applied, it is possible to restore the original format from the shapes on the current drawing using the Reverse button: To turn on the automatic executing, select the Auto apply rules button: .
. When this
button is checked, the active rules with set Apply rule automatically on events option are executed after different events. The events can be determined in Diagrams Options:
4:28
12.0
Diagrams User Guide
Working with Diagrams
Figure 4:17. Specifying events which should trigger executing formatting rules
4.3
Standard MS Visio Functions
The standard MS Visio functions are embedded and available through menus and toolbars. For more information about MS Visio functions, refer to the MS Visio documentation. Below can be seen the main application menus, where the standard MS Visio functions have been highlighted in a yellow colour.
4:29
12.0
Diagrams User Guide
Working with Diagrams
4:30
12.0
Diagrams User Guide
Working with Diagrams
4:31
12.0
Diagrams User Guide
Working with Diagrams
Other main application menus do not contain any standard MS Visio commands.
4.4
Application Modes
Diagrams can operate in three different application modes: P&ID mode Cable mode HVAC mode
The selected mode will affect some of the available commands. Each mode has its own main application menu (P&ID, HVAC, Cable) that is only available when that mode is selected.
4:32
12.0
Diagrams User Guide
Working with Diagrams
Figure 4:18. Application mode selection in Tools menu.
4.5
Keyboard Shortcuts and Function Keys
In the following table is listed the various keyboard shortcuts available in Diagrams. Standard Visio commands have been highlighted in a yellow colour, while Diagrams specific commands are not.
4.6
4.6.1
File Handling
Overview
All diagrams, stencils and templates are handled through proxy elements in the database, even if the actual files are stored in the file system. Please refer to Database Architecture in Chapter Diagrams Overview for an overview of how these documents are managed. Note: It is possible to choose binary or XML format for saving Visio documents. For more information please see Document file formats in Document Files, Sessions etc. in Chapter Application Setup.
4:33
12.0
Diagrams User Guide
Working with Diagrams
4.6.2
New
New diagrams, templates and stencils can be created through the New Diagram and New Stencil commands in the file menu.
If desired, a template for a new diagram can be chosen from the database. If no template should be used, then click the No template button.
4:34
12.0
Diagrams User Guide
Working with Diagrams
To ensure integrity between data on the drawing and its database representation, when a new diagram is created (from a template or not) it should be saved to the database. For that reason the user is immediately prompted for a name and database location for the new document via the standard Save Diagram As dialogue as seen below:
There is a possibility to create a new drawing without saving it to the database. This is done by clicking the Cancel button as it states in the dialogue title bar. However, then the document is considered read-only and any database related changes to its content are not allowed. Note: The same occurs when an external drawing is imported using File >Import >Drawing. The imported drawing should be either saved to the database or be opened in read-only mode.
4.6.3
Open
Existing diagrams, stencils and templates can be opened through the File menu.
4:35
12.0
Diagrams User Guide
Working with Diagrams
When the Open command is issued, the Open dialogue is shown. This dialogue shows a list of the diagram, stencil and template index elements in the database, through which the diagrams can be opened.
Diagrams, stencils and templates can also be opened by double clicking or using the rightclick menu of the Schematic Explorer.
4:36
12.0
Diagrams User Guide
Working with Diagrams
In case the diagram is connected to other diagrams through off-page connectors, the Connected Diagrams command will be available. By selecting this command either of two things will happen: 1. If the diagram is connected to one other diagram only, this diagram will open. 2. If the diagram is connected to several other diagrams, a list of diagrams will be shown so the user can select which one(s) to open.
4:37
12.0
Diagrams User Guide
Working with Diagrams
Note: When the user tries to open a diagram that is already claimed a dialogue will be shown where the user gets the opportunity to open in read only mode.
4.6.4
Open Read Only
It is possible to open a diagram as read only. It will not be possible to modify the diagram and in read only mode it will not be claimed. This means that other users still can open it in Read/Write mode (using the normal Open command). The Open Read Only command is available in a number of situations as seen below.
4:38
12.0
Diagrams User Guide
Working with Diagrams
Figure 4:19. Context menus on SCDIAG
4:39
12.0
Diagrams User Guide
Working with Diagrams
Figure 4:20. Context menus on SCPLIN or its members (also SCEQUI etc.)
4:40
12.0
Diagrams User Guide
Working with Diagrams
Figure 4:21. When line, equipment etc. are placed on diagrams
Figure 4:22. When option Connected Diagrams is chosen
4:41
12.0
Diagrams User Guide
Working with Diagrams
Figure 4:23. Open from File menu
4:42
12.0
Diagrams User Guide
Working with Diagrams
Figure 4:24. In Open From Batch Job
Figure 4:25. In Line Properties
4:43
12.0
Diagrams User Guide
Working with Diagrams
Figure 4:26. In the Search Result context menus
4.6.5
Save Work and Save As
When the Save Work command is issued, the following actions will be performed:
4:44
12.0
Diagrams User Guide
Working with Diagrams
1. Saving the Visio drawing and modified stencils to the file system, also re-saving all opened documents with a file format not corresponding to Save documents in the Visio XML format setting. 2. Updating the SCDIAG and SCSTEN index elements in the database with Visio drawing related data. 3. Performing the Dabacon SaveWork, thereby flushing all session data to the database. The Save As command will provide the user with a possibility to save the drawing under a different name and with the option to duplicate all the presented data. In order to keep consistency between the database and drawings it is not possible to execute the Save As command on a drawing containing unsaved database related changes. In such a case the changes must first be saved and therefore the operation is cancelled with the following warning message.
Figure 4:27. Save As warning message
After the Save As command has been executed and the drawing does not contain any database related changes, the name and location for a new drawing should be specified in the Save As dialog.
Figure 4:28. Save As dialogue
4:45
12.0
Diagrams User Guide
Working with Diagrams
The location for a new diagram is assigned by selecting the schematic group element below which the diagram should be created. It is also possible to create new schematic groups by right-clicking on the Schematic World element or on an existing Schematic Group element in the element tree to the left. Depending on the Copy DB items option, shown in the picture above, the new diagram can be saved in two different ways: When the option is checked, all items that are defined in the database are duplicated together with the drawing containing the changes. For more information refer to Save As with Copy of Data. When the option is unchecked, the drawing is duplicated but all the containing shapes are undefined on the copy of the diagram.
When the drawing has been successfully saved with Saved As, with a copy of the database data or not, the user is prompted to perform a Save Work.
Note: If the Diagrams application is closed without the execution of Save Work the newly created copy of the drawing will not be saved between sessions. Note: If more than one diagram is open, all open diagrams will be saved when Save Work is performed. Important: It is not allowed to overwrite an existing diagram by performing a Save As and selecting the same name as an existing diagram. This is due to technical reasons and the way that diagram files are stored and referred from the DB proxy elements (SCDIAG). The workaround is to first delete the diagram to be overwritten before performing the Save As using the same name.
4.6.6
Save As with Copy of Data
The Diagrams application provides a possibility to duplicate a drawing together with its database context. To use this functionality Save As should be executed on a drawing to be copied and the Copy DB items option should be checked. Then, after the Save button is clicked, the user is provided with further options:
4:46
12.0
Diagrams User Guide
Working with Diagrams
4.6.7
Save Work and SVG Creation
Overview
To reduce time for the Save Work function to complete it is possible to choose when to create SVG files for the diagram. The basic concept of this functionality is described in the flowchart below.
4:47
12.0
Diagrams User Guide
Working with Diagrams
Figure 4:29. Save Work and SVG creation flowchart
You can change the Save Work behaviour via the Diagrams Options>Create SVG on Save Work option:
4:48
12.0
Diagrams User Guide
Working with Diagrams
Figure 4:30. Diagrams Options - Create SVG on Save Work
Create SVG on Save Work Set to Always Each time that Save Work is executed SVG files are generated for every page of the diagram. Whether the diagram has elements released to 3D or not has no impact. Create SVG on Save Work Set to For Data Released to 3D Only Each time Save Work is executed SVG files are generated for each page of the diagram that contains data released to 3D. For every page that does not contain released to 3D data a dummy SVG file is being created. The dummy file is just an empty file with some basic parameters so the diagram data is possible to load to the integrator without errors. Create SVG on Save Work Set to Never SVG files are never created when Save Work is executed. However, if the diagram contains released to 3D data a warning message is displayed in the message log.
Alternate Way of Creating SVG Files There is one more way of creating, or rather updating, SVG files, the Batch Job function. This can be selected from the File/Batch Job function in the Diagrams menu. Just selct thediagramsthataretobeupdatedandclickUpdateDiagrams:
4:49
12.0
Diagrams User Guide
Working with Diagrams
On the next form there is no need to select any options, just click Update!.
All selected diagrams that had SVG files created for them will have SVG files generated again for all pages in the diagram. If a diagram had no SVG files created it will not be modified and no SVG files will be created. Note: This option only updates pages that were previously exported. Dummy pages will not be updated.
4:50
12.0
Diagrams User Guide
Working with Diagrams
Release Diagram to 3D Button
Click the Release Diagram to 3D button or select it from the File menu and select the pages for releasing items to 3D. This is a simple way to release all items to 3D on selected pages of the diagram. It will affect all elements on the selected pages.
If a page was previously released to 3D then it will be pre-selected and the date of the recent release will be displayed. Note: This performs Save Work. If you are working with extracts, then the Flush extract checkbox will be active. By checking it, all data that were released on sthe elected pages will be flushed to the master database. Note: It is strongly recommended to set the Keep session files option to True. Otherwise, each Save Work in the extract will replace and rename existing Visio and SVG files and may make them inaccessible at the master location
4.6.8
Save As with Copy of Data
The Diagrams application provides the possibility to duplicate a drawing together with related database items. To be able to use this functionality the Copy DB items option, in the Save As dialogue, see Figure 4:31.: Copy DB items tick box below, should be ticked and the Save As command should be performed on the drawing that is to be copied. Then click the Save button to display more options. (The full Save As dialogue is shown in Figure 4:28.: Save As dialogue above).
4:51
12.0
Diagrams User Guide
Working with Diagrams
Figure 4:31. Copy DB items tick box
At this stage it is possible to cancel the Save As by clicking the Cancel button. The operation is then aborted and no copy of the drawing is created. The settings available on the Copy DB Items dialog, shown above, are described below:
Location for New Elements
Copies of database items are created below groups specified for particular types in the Defaults Groups settings. The destination groups can be modified by clicking the Change... button. The Defaults Groups dialog is displayed and new groups can be selected for different types. The new setting will be saved when the Save As operation is finished. Note: If a default group is not set for an element type, then elements of such type will not be copied and appropriate shapes will be undefined on the destination drawing.
4:52
12.0
Diagrams User Guide
Working with Diagrams
Copy Options
Auto named copied elements This option is only available when auto naming is enabled. This is done via Tools > Other Options > Naming. Tick this option to apply auto naming rules to copied elements. If this option is not ticked, then copies of named items will get a Copy-of- prefix while copies of unnamed items will remain unnamed. Create secondary shapes for applicable types Select this option to create secondary shapes for Equipment, Sub-equipment, Electrical connection items, Cables and Multi-cables. This means that these types of items will not be copied and the shapes in the new diagram will instead refer to the same database items as in the old diagram. Copy database items and create primary shapes Select this option to copy database items and create primary shapes for Equipment, Subequipment, electrical connection items, Cables and Multi-cables. If selected then a number of the following options become available (in addition, to make these options available, the appropriate situation must be relevant for the diagram that is being copied): Copy owning equipment not on current diagram - in case of the diagram containing sub-equipment, where the owning equipment item is not represented on the current diagram, this option should be checked to also copy those owning equipment items. Copy sub-equipment not on current diagram - if the diagram contains equipment that owns sub-equipment items that are not represented on the current diagram, this option should be checked to also copy those sub-equipment items. Copy nozzles not on current diagram - in cases where the diagram contains equipment that owns nozzles that are not represented on the current diagram, this option should be checked to also copy those nozzles. Copy electrical connections not on current diagram - if the diagram contains equipment that owns electrical connection items that are not represented on the current diagram, this option should be ticked to also copy those electrical connections. Copy cores with cables - when the diagram contains cables that own cores, this option should be ticked to copy the cores as well.
Refresh
Refresh copied drawing If this option is ticked, the shapes on a newly created drawing are refreshed during the Save As operation. It will make the operation take longer, but all the texts on all the shapes will be updated. When the appropriate options are selected click OK. The drawing is duplicated and all DB items it contains are copied according to the settings from the dialog. The progress of the copy operation is presented in the Progress Bar in the application window. The information about all subsequent steps is also saved in the Diagrams Message Log:
4:53
12.0
Diagrams User Guide
Working with Diagrams
4.6.9
Get Work
To get access to updates done by other users, the Get Work command can be used. This works exactly like the standard PDMS Get Work command.
4.6.10
Delete
Diagrams can be deleted using the Delete command on the right click menu on the SCDIAG element in the schematic explorer. When a diagram is deleted, any related items on that diagram will not be deleted from the database. However, all references to that diagram will be cleared. This means that if the diagram for instance contains an equipment shape, the DIAREFARRAY on the equipment item will be updated, but the equipment item as such will not be deleted. Any orphan items left over when diagrams are deleted can be found by searching for items where DIAREFARRAY is empty. Note: When a single page within a diagram is deleted, the user will be presented with a question regarding deleting all items from the database or not.
4.6.11
Additional Notes on File Handling
Below are a few notes regarding file handling: The application supports Multiple Document Interface (MDI) which allows several diagrams to be open at one time. However, due to technical reasons and the integration between the document state and the database state (Save Work and DB sessions), it is not possible to only save one single document or to close one single document. When Save Work is performed, all open diagrams will be saved. When Quit Work is performed (for instance when one diagram is closed), all open diagrams will be closed. When exiting the application, the user will be prompted whether to save work or not. When KEEP_SESSION_FILES default setting is set to False, there is a tool available for cleaning old session files. For more information refer to Clean Old Session Files in Chapter Utilities.
4:54
12.0
Diagrams User Guide
Working with Diagrams
4.7
Define / Undefine
The Define command will create a new database element that corresponds to a shape and link the shape to that database element. In case an element with the same name already exists in the DB, the application will issue an error message and create a new unnamed element. The Define command is available on the Object > Define main menu, on the Object toolbar as well as on the right click menu for shapes in the drawing. For piping and HVAC branches, there is also a Define Branch command that will create a new branch element under the current pipe-/HVAC-line and define all in-line fittings in the branch in one go. The Undefine command will break the link between the shape and the corresponding database element. The database element will not be deleted. Note: When Undefine is performed, the attributes will be cleared using the same rules as when a shape is copied, refer to the Copy with shape setting in Step 4: Attribute Presentation in Chapter Getting Started. During normal drafting of diagrams by dragging and dropping shapes from a stencil and connecting together in the drawing, the Define operation will be handled automatically by the application. The manual define/undefined only has to be used in special situations. For example, if a number of inline fitting shapes (a branch or part of a branch) are copied and pasted, they will not automatically be defined, so the user will have to first select a current Pipe-/HVAC-line and then issue the Define command. It is possible to disable the automatic Define mechanism by setting the Define shape on drop to False. As a visual feedback to the user, it is possible to set up a default colour that is automatically assigned to shapes when they are defined. This is done by the Colour setting for each kind of item under Element Options in Diagrams Options in Chapter Getting Started. Using the default application settings from the installation, this means that Equipment and Pipework shapes will turn blue as they are defined, HVAC ducting and fittings will turn green etc. In case the colour does not change on drop/connect, the user will see that the shape could not be defined.
4.8
Refresh
The relation between Visio shapes and their corresponding database elements means that attribute data is actually stored in two places during program execution. The architecture is designed in such a way that the database element is considered the master. Under some circumstances the attribute data might become out-of-sync, so that the database element becomes updated while the shape is not. This can for instance occur when attribute data has been updated from the command line, or when a shape text refers to other database elements and these element have been updated. In this case the Refresh command can be used. The Refresh command updates the shape attributes from the corresponding database element data. Refresh can be performed on a single shape, on a group of shapes or on all shapes in the drawing.The Refresh command can be called from the main application Object menu, from the Object toolbar or from the Shape and Drawing right-click menus, but it is also executed automatically after some of operations, e.g. after Refit/Resize, Rename Elements or other commands available from the menu.
4:55
12.0
Diagrams User Guide
Working with Diagrams
4.8.1
Feedback on Refresh
The Diagrams application provides functionality to indicate changes made to shape data after the Refresh command has been executed. This functionality makes it possible to know what changes have been picked up from the database - it is useful when database data has been modified by some external application, an addin or by another user in a parallel session. The user can be updated about the changes by highlighting of the modified shape and/or its annotation and also by appropriate messages in the message log. The functionality is controlled by a number of settings:
The settings controlling feedback given by highlighting a shape and/or its annotation are as follows: Reset highlight before refresh indicates whether the Reset Highlight command should be executed before the Refresh command is executed. Highlight shape with changed attributes - if this option is set to true, then a shape that has attributes updated by the Refresh command will be highlighted. Highlight changed annotation - if this option is set to true, then after the Refresh command is executed and the shape's text has been changed, the text will be highlighted. If the text on the Labels/Multi-labels, attached to the shape being refreshed, was changed, the annotation will be highlighted as well.
Figure 4:32. Changed shape and its annotation (text and attached label) being highlighted after Refresh
Apart from highlighting the modified shape or annotation the changes are also indicated by messages in the message log. There is possibility to adjust the level of information
4:56
12.0
Diagrams User Guide
Working with Diagrams
according to individual user needs using the Message level setting. It can be set to the following values: Summary message for refresh operation - only one summary message with information of the number of changed shapes will be given:
Message per shape a summary message and also one message for each changed shape with information about the number of changed attributes will be displayed:
Message per attribute there will be a summary message and also one message for each updated attribute (except attributes listed in Ignore changed attributes setting):
Another option controlling the feedback on Refresh is Zoom out to show all changes. When this option is set to True it gives a possibility to zoom out to see all changes, then after the refresh, zoom is adjusted to show all changed shapes on the current page. To avoid indications on any insignificant changes, it is possible to set attributes which should be skipped by feedback on Refresh. They can be listed as value Ignore changed attributes. The attributes to be ignored should be separated by commas or spaces like on the examples below:
4:57
12.0
Diagrams User Guide
Working with Diagrams
Referenced attributes cannot be listed in the setting, but they are ignored if any of their parts are skipped, e.g. OWNER_NAME will be ignored if the Ignore changed attributes list contains an OWNER or NAME attribute. A change made to ignored attributes during refresh will be skipped in the message log information (there will be no message if the level is set to Per attribute and also the change will not be counted in Per shape and summary information). If all changed attributes for the refreshed shape are listed in the Ignore changed attributes list, the shape will not be highlighted even if Highlight shape with changed attributes is on. However, if the ignored attribute causes any modification of the shape's text or label text, the text and the label will still be highlighted if Highlight changed annotation is set to True. By default the feedback is given only if the Refresh operation is executed from the menu or if it is called after a drawing is opened and the Refresh drawing on opening is set to True. However, it is possible to set the 'Give feedback on automatic refresh' to On to get feedback on the automatically called Refresh operations, e.g. after Refit and Resize.
4.9
Consistency Check
The Consistency Check command can be executed on a single shape, several shapes or on all shapes in the drawing. This function will perform two kinds of checks on the selected items. It will check the consistency between the drawing and the database as well as performing an engineering check.
In case any inconsistencies are found, these will be listed in the Consistency Check Result window. Inconsistencies are classified as Errors, Warnings and Informational messages as indicated by the status icon. The columns are as follows: Column Shape Explanation 1. The icon indicates the severity of the problem (Error, Warning or Information). 2. Name of the Visio shape that the problem is related to. Connection Connection number of the shape which the problem is related to. This is only shown in case the problem is related to a certain connection point on the shape.
4:58
12.0
Diagrams User Guide
Working with Diagrams
DB Element
Name of DB element that the shape is related to. This is only shown in case the problem is related to a shape that has a corresponding DB element. Page number in the drawing on which the related shape exists. This is only shown in case the message is related to a shape. Problem text. See below for the list of problems that can be detected by the Consistency Check function. In case any corrective action has been taken, this will be indicated in this column.
Page Problem Corrective action
By clicking on each line in the dialogue, the corresponding shape will be highlighted in the drawing. In case the shape is not visible in the current view, the system will pan and if necessary zoom out to make the entire shape visible. The system will also attempt to bring back the drawing to a consistent state against the database in case any inconsistencies have been detected. This normally means that shapes will be disconnected or undefined in the drawing. No automatic updates will be done to the database. Below is a table showing the different checks that are performed during the Consistency Check operation. Problem Not connected to the same point on element in DB Severity ERROR Corrective action Disconnect in dwg Explanation The connection number indicated by the shape connection point differs from the one get from arrive/ leave attribute. The element connected to the shape on the drawing is not the same as the element pointed by the database reference. The shape is connected on the drawing to the element which does not have a database representation. Similar to the above, the shape is connected on the drawing, but not in the database. Occurs when connected inline components and tubes are placed below different line types (Pipelines and Instrumentation lines).
Not connected to the same element in DB
ERROR
Disconnect in dwg
Connected shape's element does not exist in DB Element not connected in DB
ERROR
Disconnect in dwg
ERROR
Disconnect in dwg
Illegal connection between different line types
ERROR
Disconnect in dwg
4:59
12.0
Diagrams User Guide
Working with Diagrams
Nozzle not related with an equipment item
ERROR
Undefine shapes
Nozzle is defined in the database under some equipment, but not connected to any defined item on the drawing. Electrical connection is defined in the database under some equipment, but not connected to any defined item on the drawing. The nozzle or electrical connection is defined in the database under some equipment, but on the drawing it is connected to another item. The shape is defined, but the related database element is missing. The element in the database is connected, but its representation on the drawing (shape) is not. The shape has only 'to' or 'from' connections.
Electrical connection not related with an equipment item
ERROR
Undefine shape
Shape is related to a ERROR different equipment item than in the database
Undefine shape
The database element is missing The database element is connected at the connection point, but the shape is not
ERROR
Undefine shape None
WARNING
Shape has only to/from WARNING flows Only X of Y cable members are released to 3D (performed for Multi-cables) SPREF not set SPREF not of SPCOMPONENT type WARNING
None None
WARNING WARNING
None None
SPREF of component is not set (Nulref) SPREF of component is set to an element different than SPCOMPONENT (occurs when current settings do not allow out-of-spec components). SPREF is set to an invalid element (invalid db reference).
SPREF not set to a valid element Boresizes does not match (between current and connected shape) Widths does not match Heights does not match Shape do not match
WARNING
None
WARNING
None
INFORMATION INFORMATION INFORMATION
None None None Shapes (OVAL, CIRC, RECT) of connected shapes are different (for HVAC).
4:60
12.0
Diagrams User Guide
Working with Diagrams
Ductsizes/shapes do not match
INFORMATION
None
Widths, heights or shapes (OVAL, CIRC, RECT) of connected shapes are different (for connection between HVAC elements and e.g. nozzles. Bore size is unset (for piping and instrumentation). Duct size (height or width) is not set (for HVAC). Shape (OVAL, CIRC, RECT) is not set (for HVAC).
Boresize not set Ductsize not set Shape not set Shape not connected at connection point Shape is not defined in the DB Shape not connected to other OPC
INFORMATION
None
INFORMATION INFORMATION INFORMATION
None None None
One of connection points is not connected to any item. Shape is not defined. Occurs for OPC's when their OPCREF is not set (is not pointing to other OCP).
There is also a functionality which allows exporting the Message Log and Consistency Check results to a txt or xls file. This is available in the right click contex menu of the Message Log and Consistency Check window.
The Consistency Check command can be issued through the following UI commands: Object pull-down menu Shape right-click menu (also works on a selection of shapes) Drawing background right-click menu
A summary of the consistency check result can also be seen in the Message Log. In case no inconsistencies are detected, the Consistency Check Result pane will not appear.
4:61
12.0
Diagrams User Guide
Working with Diagrams
4.9.1
Export Consistency Check Result to File
There is functionality to allow the export of a consistency check result. After the consistency check for a diagram has been executed, right-click on a message in the Message list and choose the option Export to... .
In the Save As dialogue there is a possibility to choose the export file format to be used, either text file format or Excel file format.
4:62
12.0
Diagrams User Guide
Working with Diagrams
4.10
4.10.1
Annotation
Overview
Diagrams supports the standard Visio Shape Text field as well as predefined label shapes. The users can create their own label shapes, including multi-field labels. When such a label is dropped on the drawing and connected to a DB element shape, it can display arbitrary attributes.
4:63
12.0
Diagrams User Guide
Working with Diagrams
4.10.2
Shape Text
The Visio Shape Text field provides a default annotation that will be presented together with the shape in the diagram. The initial position of the shape text is automatically calculated by the application according to text placement settings provided in Diagrams Options and in Import Shape Wizard (for more information refer to Step 3: Annotation Style Settings in Chapter Getting Started). After a shape has been placed, the shape text can be selected and dragged by the mouse to another position. For connector type shapes such as tubes, ducts and cables, the shape text is automatically placed and oriented along the longest leg. To be able to move and place the shape text manually, the Using control handle command has to be enabled. This command is available on the Shape right-click menu. The shape text can be turned on or off by right-clicking on a shape and selecting the Show Text command. This command can also be used after having selected several shapes. Line breaks in the shape text can be accomplished in two different ways: By adding a "\n" escape sequence to the text annotation format. By defining a linebreak character. This is done by assigning a value to the Linebreak delimiter setting in Diagrams Options.This requires that the attribute data values to be presented in the text contains such characters at suitable positions, which in essence means that these characters will be stored inside the text strings in the database. To enable this kind of linebreaks for a certain shape, the Linebreaks command in the right-click menu has to be checked.
For pipe tubes and HVAC ducts, there is a possibility to enable a mode where only the shape text for the first tube/duct in a branch (or rather segment) will be visible, while others
4:64
12.0
Diagrams User Guide
Working with Diagrams
will be invisible by default. This function can be enabled by setting the Show Text on first segment only default setting in Diagrams Options to True. However, depending on the sequence of operations when the branches and segments are built, some extra texts might be left in the middle of a segment. These can then be manually hidden by using the right click command.
Wrapping Frame around Shape Text
There is also a possibility to add a frame to the shape text. To do so there is an option to set in the Diagrams Defaults and Import Shape Wizard as shown below.
This option is available for 2D shapes except for annotating shapes (Label, Multi-label, Title Block). The option allows the user to determine whether the shape text should be wrapped with a frame and if so, it is also possible to choose between different frame styles. The text frame styles are:
Name None Rectangle RoundedRectangle
Description No text frame Rectangular frame around text Rectangular frame with rounded corners
The image below illustrates the result of selecting the particular values:
4:65
12.0
Diagrams User Guide
Working with Diagrams
Note: The colour of the text frame is always the same as the colour of the shape text.
4.10.3
Labels
Shapes for custom labels and multilabels can be created using the Import Shape Wizard. The annotation strings can be formatted according to the Attribute Presentation Notation (please refer to Attribute Presentation Notation in Chapter Appendices) in order to present attribute values from the related shape. Default labels can also be set up for shapes, so that for instance an equipment shape will get a number of pre-defined labels when it is dropped on the drawing. This can be done in the type specific settings in Diagrams Options and can also be overridden in step 3 (Annotation settings) of the Import Shape Wizard in case individual settings are required. A number of annotation settings are available in Diagrams Options that controls the label shape to be used for annotation as well as the number of annotation labels that should be available for each type of item in Import Shape Wizard. These settings can be found under General Options > Annotation Settings. Line breaks are supported in the same way for labels as for the Shape Text.
4.10.4
Title Block
Title Block shape can be used to annotate a diagram or template. Its behaviour is similar to Multi-label, but it can not be connected to any shape - it is displaying the attributes of the diagram or template. A shape for Title Block can be created using the Import Shape Wizard and then be dropped on a drawing as any other shape. Typically the Title Block consists of several fields (grouped shapes) - each of them representing an attribute:
4:66
12.0
Diagrams User Guide
Working with Diagrams
Figure 4:33. Sample method of preparing a shape for the Title Block
Similar to other annotation shapes, texts for particular fields can be formatted according to the Attribute Presentation Notation (please refer to Attribute Presentation Notation in Chapter Appendices) and line breaks are supported in the same way as for Shape Text. During importing Title Block, font and colour of text can be defined separately for each field:
4:67
12.0
Diagrams User Guide
Working with Diagrams
Figure 4:34. Configuration of texts for separate fields of Title Block in the Import Shape Wizard
After dropping the Title Block on to a diagram/template the annotation strings defined for particular fields are evaluated according to the existing database attributes. Those strings can be re-defined using the custom properties of a single text field:
Figure 4:35. Sample Title Block - changing annotation string
4.10.5
Property Break Symbol
In the Annotations stencil supplied with Diagrams, there is a Property Break symbol. This symbol can be dragged to the diagram and attached to a connection point on an inline fitting. The property break symbol will then show attributes that differ between the elements at the connection. This can for instance be used to annotate spec breaks. In the example
4:68
12.0
Diagrams User Guide
Working with Diagrams
below, there are different Pspec (A300 vs. A150) and Ptspec (PS007 vs. PS008) between the tee and the following tubing.
The attributes that will be shown can be configured using the General Options >Annotation settings > Property Break settings in Diagrams Options. This setting is represented by a comma separated list of attributes. Only the attribute values that differ will be shown.
4.11
Off-page Connectors
Diagrams allows the creation of discontinuous pipelines / HVAClines through the use of an Off-Page Connector (OPC) mechanism. Even if these are called Off-Page Connectors, they can also be used within a page. Two variants of Off-Page Connectors are supported by the application, Outgoing and Incoming. Off-Page connectors are created by dragging an OPC shape onto the drawing and connecting it to a free end of a pipeline branch.
4:69
12.0
Diagrams User Guide
Working with Diagrams
An outgoing OPC can be connected to an incoming (or vice versa) using the Connect OPC command in the shape right-click menu.
This command will bring up a Selection dialogue (Standard DB Browse Dialogue) where all unconnected OPCs of the opposite kind will be listed.
By selecting a matching OPC they will be connected by the OPCREF attribute.
4:70
12.0
Diagrams User Guide
Working with Diagrams
When examining the database explorer, it can be seen that a new SCSEG element has been created. The purpose of these administrative elements is to serve as containers for the parts of a branch that is divided by OPCs.
The shape text shown in the OPC can be controlled by the Attribute Presentation Notation. Refer to Attribute Presentation Notation in Chapter Appendices for further information. It is for example possible to show the name of the drawing and the page of the OPC that the current one is connected to by using the following format: [opcref.owner.diaref(1)] - Page: [opcref.owner.page(1)]. It is possible to navigate between connected OPCs by using the Go to Connected OPC command available on the right click menu.
The OPC connections can also be listed and navigated on a diagram level. By right clicking on a Diagram Element in the database explorer and choosing the Connected Diagrams command, all diagrams connected to the current one will be listed.
4:71
12.0
Diagrams User Guide
Working with Diagrams
By clicking on a diagram in the list, this can be opened.
4:72
12.0
Diagrams User Guide
Working with Diagrams
4.12
Area Shape
An Area Shape provides the possibility to define an area in the diagram drawing that corresponds to a room or a plant area. However, it does not represent any database element but provides a general mechanism for assigning attribute values based on the location of the shape within the frame provided by the Area Shape. Area can control a set of attributes and their values are automatically applied to the shapes it contains. Area can be represented by any 2-dimensional shape which is imported on a stencil as Area Shape using the Import Shape Wizard. After that it can be used as any other item by dropping it on the drawing. Area Shape can be located on the foreground and background page. Because Area does not represent any database element type, initially it does not have any predefined attribute set. A default set of attributes controlled by Area Shape can be defined in Diagrams Options in the Attribute Presentation tab by clicking the Referenced attributes button and then manually keying in the attribute names:
The default set of attributes can be then overridden during Import Shape:
4:73
12.0
Diagrams User Guide
Working with Diagrams
Any item dragged inside the limits of Area Shape will automatically receive default values defined in the Area. Any attributes not applicable for a particular type will be skipped. After the item is dragged out from the Area its attributes controlled by the Area are cleared (set to default values). In both cases applicable messages are added to the message log. The behaviour of the application when the user tries to change an attribute controlled by the Area for an item located in the scope of the Area is determined by the Allow to modify attributes of contained shapes default setting:
The setting can have the following values: Ask user the user is warned that the attribute being changed is governed by the Area and is asked to proceed or not:
4:74
12.0
Diagrams User Guide
Working with Diagrams
Always allow the change is always allowed without a warning Never allow the change is not allowed
Please note that changes done directly to the database are not controlled by this setting. The database can be updated from functions such as the Command Line, Attributes Utility form, Customer defined PML forms etc. All differences between attributes controlled by the Area and the corresponding values of the contained shapes are reported by the Consistency Check function.
4.13
4.13.1
Manual Component Selection
Overview
By using the Catalogue Search function, it is possible to search through the catalogue and to assign catalogue references to the selected item(s). This is achieved by the following steps: 1. First select the item(s) in the drawing that should receive the new catalogue reference. 2. Second, make a selection in the Catalogue Search window. The Select command is available on the right click menus of the explorer and the result list as well as on a dedicated button in the bottom right of the window. Manual component selection behaves differently depending on the current setting of the Use specification default variable as shown below:
General Options - Pipe Dimensioning - Spec Search - Use Specification Specification True
General Options - Pipe Dimensioning - Spec Search - Use Specification Spec selection False
Result
Manual component selection can be done for SCOINS, SCEQUI, SCSUBE, SCCAB, SCMCAB, SCDUCT and SCHVFI. Manual component selection can be done for elements listed above and also for SCINST, SCTUB, SCVALV and SCFITT. The same as above.
True
False
Ignored
4:75
12.0
Diagrams User Guide
Working with Diagrams
The Catalogue Search window is divided in two main parts. To the left is a pane that contains two tabs, Catalogue Explorer and Selection Tables, to the right there is a search result list. The Catalogue Search window will automatically navigate to the currently used catalogue item. This means that when a shape which has a SPREF pointing to a GPART or a TABITEM is selected in the drawing, the catalogue search will switch to the relevant tab and navigate to the currently selected catalogue item in the Catalogue Explorer, as well as in the result list. However, on slow computers this can cause a slight delay when shapes are selected. If this is the case, this behaviour can be turned off by setting the General options > Catalogue search settings > Configuration > Auto navigate to catalogue element setting in Diagrams Options to False.
4.13.2
Catalogue Explorer
By selecting the Catalogue Explorer tab, the user can navigate through the GPART user defined hierarchy of the catalogue. In case the desired GPART can be identified already in the explorer, it is possible to right click and choose the Select command to assign the catalogue reference (SPREF) to the selected item(s) in the drawing. There is also a possibility to define and use filters to be applied to the search. When the Find button is clicked, the search result will be displayed in the result list pane to the right.
4:76
12.0
Diagrams User Guide
Working with Diagrams
In case default filters for shapes have been specified in Diagrams Options or in the Default Catalogue Search Filter (refer to Step 5: Default Catalogue Search Filter in Chapter Getting Started), the "== Use default filter from item ==" option will have to be selected for these to take effect. When a shape associated with a default filter is selected, and the "== Use default filter from item ==" is applied, as soon as the Find button is clicked, the associated filter will automatically be applied.
4.13.3
Defining Filters
Below the explorer pane, there is a possibility to define or use filters to be applied to the search. By clicking the Define Filters link, the Define Filters dialogue is shown.
4:77
12.0
Diagrams User Guide
Working with Diagrams
To define a new filter, click the New filter button and specify a name.
Below the Select Filter section, there is a Category line. If the Category checkbox is checked, the filter will include a category selection criteria. This means that when the filter is used, it will only search within the predefined category. As a default, the currently selected category in the GPART hierarchy explorer pane will be shown in the category textbox. In case the user wants to select another category, the Browse button () to the right can be used. If the Category checkbox is not checked, the filter will be defined as a generic filter, which can be applied to any category when used. When filters are used, it works as follows: If a filter including a category definition is used, the system will first navigate automatically to the defined category in the explorer and then apply the rest of the filter and make the search. If a filter which does not include a category is used, the system will apply the filter to the category that is currently selected by the user in the explorer.
4:78
12.0
Diagrams User Guide
Working with Diagrams
Below the category line, a table of criteria statements can be defined for the filter. To add a new statement, simply click on the Attribute field to display a dropdown list of attributes. This list contains all attributes that have been defined using the Customize function and may include attributes from referenced elements.
Next click the Operator field and select an operator. Note that some operators are only applicable to certain data types, for instance the Like operator can only be applied to text string attributes.
Finally enter a criteria value in the Value field. When using the Like operator, wildcards can be specified using the asterisk (*) character.
To add another criteria statement, simply click on the next empty line which was automatically added when the first criteria statement was defined. In case more than one statement is used for a filter, there will be an implicit AND operator applied between statements. Finally click OK to create the filter and close the dialogue.
4:79
12.0
Diagrams User Guide
Working with Diagrams
4.13.4
Modifying, Renaming and Deleting Filters
To modify an existing filter, click the Define Filters link to go the Define Filters dialogue. Then select the filter from the dropdown list and change the criteria statements. Unnecessary statements can be removed by first selecting the statement in the list and then clicking the Remove Statement button. Filters can be modified and removed by using the Rename and Delete buttons for the selected filter.
4.13.5
Using Filters
To use a filter for a search, select it from the Filter dropdown box, and click the Find button to perform the search. In case the filter definition includes a category, the explorer will automatically navigate to this category when the filter is selected, and the search will be performed accordingly.
Filters are stored in the Windows registry of the local machine.
4.13.6
Selection Tables
Selection Tables (available on the Selection Tables tab in the left pane), can be used to find catalogue items in a way similar to pipe specifications.
4:80
12.0
Diagrams User Guide
Working with Diagrams
By making a selection in the Table and Type dropdown boxes and clicking the Find button, the table on the right hand side will be filled with a relevant selection of catalogue items represented by TABITE database elements. If the Auto select table and type from item checkbox is checked, the table and type dropdowns will automatically be set according to applicable default settings under General Options > Catalogue Search Settings in Diagrams Options or specified in step 5 of Import Shape Wizard. A selection table item can contain default values that will be applied to the shape when the catalogue reference is set, provided that the Apply default values to item checkbox is checked. This can be followed up in the Message Log where messages regarding assigned default attributes is provided.
4.13.7
Result List
When a search has been performed, the result can be seen in the Result List. If the Catalogue Search tab has been used, the list will contain GPARTs, if Selection Tables have been used, it will show TABITEs.
4:81
12.0
Diagrams User Guide
Working with Diagrams
To select a Catalogue Reference from the result list, you can either select the line in the list and click the Select button, or use the Select command in the right click menu on the item in the list. The columns shown in the result list can be changed by clicking the Customise link. This will show the Catalogue Search Result Presentation Settings dialogue. Note: The result list for GPARTs will automatically be filtered on the LSELEC attribute. This has to be true in order for the GPARTs to be shown in the result list.
4:82
12.0
Diagrams User Guide
Working with Diagrams
In this dialogue, the presentation label can be changed and it can be set up whether the attribute should be visible or not. By clicking the Referenced Attributes button, attributes from related elements can be shown. This dialogue works just like the same dialogue used for Attribute Presentation (refer to Step 4: Attribute Presentation in Chapter Getting Started). The result list can be presented in three different layouts, in order to provide as much space for data as possible. By right clicking in the list and selecting Horizontal Layout, Vertical Layout or Result list only the layout can be changed so that either as many rows and/or columns as possible can be shown. In the right click menu, commands are also available for showing or hiding the Grouping pane, Filters row and Summary line. For more information on how to use the grouping and filtering functions, please refer to the Getting Started with PDMS documentation.
4:83
12.0
Diagrams User Guide
Working with Diagrams
4.14
Copying/Pasting Data
Data and arrangements in a diagram can be re-used by using the standard Copy and Paste commands. When shapes are pasted, equipment items, cable etc. may be defined, while HVAC branches will not be automatically defined. The user will have to manually issue the Define or Define Branch (refer to section Define / Undefine) commands afterwards. This allows a better control over the definition process. Which attributes to be copied or not copied together with the shape can be set up using the Attribute Presentation function in Diagrams Options (please refer to Step 4: Attribute Presentation in Chapter Getting Started). Note: That this only applies when defined shapes are copied. Please also see the section on Primary / Secondary Shapes below, as this has relevance to the behaviour of the Copy/Paste operation. There is also a possibility to copy and paste several attributes at the same time between existing shapes. This can be done by using the Copy Attributes and Paste Attributes commands in the Edit menu. These will copy and paste all attributes that have been defined as copy with shape in Attribute Presentation. These can be used in the following way: 1. Select a single shape from which the attributes should be copied. 2. Use the Copy Attributes command. 3. Select one or more shapes of the same type as the one that you just copied from. 4. Use the Paste Attributes command. The result of the paste operation can be followed up in the message log, which will show a list of the attributes that have been pasted for each shape.
Note: It is the Copy with shape setting for the destination shape which will determine which attributes will be pasted. The Copy with shape setting for the source shape is not considered. Note: The Copy/Paste Attributes function only apply for DB defined attributes.
4.15
4.15.1
Primary / Secondary Shapes
Overview
Diagrams supports a Primary/Secondary shapes concept. This allows a single item in the database to be represented by several shapes in diagrams. The shapes can exist in the same page, on another page in the same diagram or on different diagrams. A good example of this are equipment items to which several systems are connected, such as the main
4:84
12.0
Diagrams User Guide
Working with Diagrams
engine. Even if the main engine will be represented on all the related systems' diagrams, it can still be a single item in the database. In some cases the main responsibility for an equipment item lies with a certain design team or system design group while it needs to be accessible to other teams for connecting other systems to it. To support this way of working, shapes can be considered Primary or Secondary, and different rules and restrictions can be applied to these categories. The system allows 0-n primary shapes and 0-n secondary shapes for a certain element in the database. This means that the shapes corresponding to a certain DB element, might be all primary, all secondary or a mix of primary and secondary. For instance, if an equipment shape is deleted while keeping the corresponding DB item, and later a new shape is created referring to the same DB item, the new shape will be secondary even if no primary shape exists. This kind of situation is not handled automatically by the system. It is however possible for the user to manually change the IsPrimary flag. The Primary/Secondary shape concept can be applied to the following kinds of items: Equipment Subequipment Electrical connection elements Cables Multi-cables By changing the name into an already existing name. By copying and pasting shapes in the drawing.
Secondary shapes can be created in two main ways:
Note: The usage of Primary/Secondary shapes for certain combinations of main items having subitems and/or connected cables or pipes involves a complex behaviour and can give results that were not expected by the user. When using the Primary/ Secondary shapes for such combinations, it is important that the user understands all implications of his/her actions.
4.15.2
Creating Secondary Shapes by Changing Name
When a shape of one of the above listed types is dropped on to the drawing, a new item will be created in the database according to the normal Define (Define / Undefine) process. This shape will automatically be considered a Primary shape. In case the name of the item is subsequently changed to the same name as another item, a dialogue will be shown to the user. This behaviour is depending on default settings, please refer to section Behaviour of Primary/Secondary Shapes.
4:85
12.0
Diagrams User Guide
Working with Diagrams
In case the user will click OK, the shape will refer the existing item in the database having the name entered by the user and it will be made into a secondary shape.
The user will then also be asked if the original item created when the shape was dropped should be deleted from the database, depending on the setting for Primary Shape Delete. In case the original database item had some subordinate Electrical Connection Elements, a dialogue will be shown to the user asking if these should be copied to the existing item having the new name entered by the user. Nozzles are moved rather than copied as they can not have a secondary representation. In case the user clicks OK, the subordinate elements will be copied before the original item is deleted from the database. If the item has pipe branches connected to it, these will be disconnected before the shape will be referred to the other DB item. This is necessary in order to avoid inconsistencies between the drawing and database. The system also enforces some restrictions on secondary shape handling for hierarchically subordinate items such as subequipment and electrical connection elements. It is for instance not allowed to have secondary electrical connection elements referring to a DB item owned by a different equipment item than the one that the electrical connection element is connected to on the current drawing. This is described in more detail under Behaviour of Primary/Secondary Shapes.
4.15.3
Creating Secondary Shapes by Copy/Paste
Secondary shapes can also be created by copying and pasting shapes in or between drawings. When a shape is being pasted, the system checks if it contains a name of a DB element and if that DB element already exists, a dialogue will be shown. For electrical connection elements, no separate dialogue is shown and the response is taken from the parent equipment item. This behaviour is depending on default settings, please refer to Behaviour of Primary/Secondary Shapes.
4:86
12.0
Diagrams User Guide
Working with Diagrams
4.15.4
Viewing and Changing Primary/Secondary Status
The Primary/Secondary status of a shape can be seen by having a look at the IsPrimaryShape attribute in Shape Data or the Item List. It is also possible to change the Primary/Secondary status for a certain shape by using the dropdown list.
4.15.5
Behaviour of Primary/Secondary Shapes
A set of default settings available in Diagrams Options controls how primary and secondary shapes will behave regarding creation, updates of attributes and deletion of the shape. These can be found under the respective element options. For instance for equipment items, the settings can be found under Element Options > Equipment Options. The settings are as follows: Default setting Deleting a primary shape Value Ask user Description When a primary shape is deleted, the system will ask the user if the corresponding DB element should be deleted or not. When a primary shape is deleted, the corresponding DB element is always also deleted without any confirmation or message to the user. When a primary shape is deleted, the corresponding DB element is never deleted. When a secondary shape is deleted, the system will ask the user if the corresponding DB element should be deleted or not. When a secondary shape is deleted, the corresponding DB element is always also deleted without any confirmation or message to the user. When a secondary shape is deleted, the corresponding DB element is never deleted. When an attribute value for a secondary shape is changed, the system will ask the user if the corresponding DB element should be updated or not. When an attribute value for a secondary shape is changed, the corresponding DB element is always also updated without any confirmation or message to the user. When an attribute value for a secondary shape is changed, the corresponding DB element is never updated. The user will receive an error message.
Always delete DB item
Never delete DB item Deleting a secondary shape Ask user
Always delete DB item
Never delete DB item Modifying attributes secondary shape of Ask user
Always allow
Never allow
4:87
12.0
Diagrams User Guide
Working with Diagrams
Creating secondary shapes on Paste
Ask user
When a shape having a name already existing in the DB is pasted, the user is asked whether to create a secondary shape referring to the same item in the DB or not. When a shape having a name already existing in the DB is pasted, always create a secondary shape referring to the same item in the DB. When a shape having a name already existing in the DB is pasted, blank the name and never create a secondary shape. A new item will be created in the DB. When the name of a shape is changed to the name of an existing item in the database, the user is asked whether to create a secondary shape referring to the same item in the DB or not. When the name of a shape is changed to the name of an existing item in the database, always create a secondary shape referring to the same item in the DB. It will not be allowed to change the name to the same name as an existing item in the database.
Always create secondary shape Never create secondary shape
Creating secondary shapes on Name Change
Ask user
Always create secondary shape Never create secondary shape
There is also certain behaviour related to subitems and connected items. This behaviour is described in the table below. In case of secondary shape creation through name change, the DB item that the shape was referring to before it was assigned to another one is referred to as the Source item. The DB item that the shape will be linked to after the creation is referred to as the Destination item.
4:88
12.0
Diagrams User Guide
Working with Diagrams
Method Name Changed
Action Creating secondary shapes for equipment where the source DB item has got subequipment. Creating secondary shapes for equipment or subequipment where the source DB item has got electrical connection items.
Behaviour No special handling. The source subequipment items will be kept or deleted with the source item according to the user selection (Delete Yes/No). The user will be asked whether he/she wants to move the elconns to the destination equipment item. Yes: The system will move the elconns to the destination element without disconnecting cables. No: The system will disconnect any cables connected to the elconns in the drawing and make the elconns undefined. Note: Finally the source equipment item will be deleted or kept according to user selection or default settings. The system only allows to create secondary shapes for elconns if parent (equipment/subequipment) in DB is the same.
Creating secondary shapes for equipment or subequipment where the source DB item has got nozzles Creating secondary shapes for equipment or subequipment having connected cables Creating secondary shapes for equipment or subequipment having connected pipes Creating secondary shapes for equipment or subequipment having connected HVACs Creating secondary shapes for cables
The nozzles will be copied to the destination DB item. The nozzle shapes will still be primary, as secondary shapes is not supported for nozzles. Cables are disconnected
The pipes will be disconnected
The HVACs will be disconnected
If the cable is connected, it will be disconnected.
4:89
12.0
Diagrams User Guide
Working with Diagrams
Method Copy/Paste
Action Creating secondary shapes for equipment where the source DB item has got subequipment. Creating secondary shapes for equipment or subequipment where the source DB item has got electrical connection items. Creating secondary shapes for equipment or subequipment where the source DB item has got nozzles Creating secondary shapes for equipment or subequipment where the source DB item has connected cables Creating secondary shapes for equipment or subequipment having connected pipes Creating secondary shapes for equipment or subequipment having connected HVACs Copy/Paste of an elconn
Behaviour No special handling. The source subequipment items will always be kept. The electrical connection items will be copied to the destination DB item, and the electrical connection shapes will be made secondary shapes. No special action as long as only the equipment shape is copied.
No special action as long as only the equipment shape is copied.
No special action as long as only the equipment shape is copied.
No special action as long as only the equipment shape is copied.
A new elconn is always created. When copying multiple shapes including equipment items and elconns, the elconn always inherits the answer from its parent. When multiple shapes of different kinds are copied and pasted, the system will behave differently depending on the kinds of items that have been selected. This is fairly complicated and is therefore not recommended unless the user knows exactly what he/she is doing. If the user for instance has selected a few equipment items and a few subequipment items and these items contain elconns, all elconns will be added to their parents as primary/ secondary - depending on the answer from the parent.
Copy/Paste of multiple shapes having mixed item types.
4:90
12.0
Diagrams User Guide
Working with Diagrams
Equipment and Sub-equipment Copy and Paste Summary
The following examples will explain the logic in the function for copying and pasting equipment and sub-equipment. Example 1: The diagram below has got two equipments with sub-equipments. When they are copied and pasted, the sub equipments will be copied together with the equipment. New database items will be created for them.
Example 2: Now the diagram has one equipment with a secondary shape and two sub-equipments.
4:91
12.0
Diagrams User Guide
Working with Diagrams
When this group of shapes is marked and copied and pasted, the system will ask if new database items should be created for each shape, or if they should become secondary shapes. This question is asked for each shape.
If new database items are chosen, the system will create two new equipments, making the secondary shape become an individual equipment item.
4:92
12.0
Diagrams User Guide
Working with Diagrams
When creating the database items for the sub equipment, the ownership of the sub equipment is determined by proximity. In this example, sub equipment Equipment-002-Sub001 is owned by Equipment-002 because it is positioned closest to that equipment shape. For the same reason Equipment-003-Sub-001 is owned by Equipment-003 because it is closer to that equipment than to Equipment-002. If both sub equipments are closer to one of the equipment shapes than the other, they will both be owned by this equipment:
4:93
12.0
Diagrams User Guide
Working with Diagrams
In this case, both sub equipments are owned by Equipment-002.
4.15.6
Deleting Primary/Secondary Shapes
The system does not include any automatic management of primary/secondary status when shapes are deleted. This means that if a primary shape is deleted, leaving the DB element, it can happen that only secondary shapes are left for that item. In case this is not a preferred situation, one of the secondary shapes will have to be upgraded to a primary by changing the status of the IsPrimaryShape attribute. In case the DB element has also been deleted, this will be detected and reported by the consistency check operation for the secondary shapes.
4.15.7
Finding All Shapes Referring to a Certain DB Element
To find out which drawings contain shapes that references a certain DB element, the Open Diagram function can be used. This is for instance available by right clicking on the element in the Schematic Explorer. In case the element only exists on a single drawing, this drawing will be opened. If it occurs on several drawings, a list will be displayed. When a drawing has been opened, the Find in Drawing Toolbar can be used to find all instances of the DB element within that drawing.
4.16
Using Background Drawings
Diagrams relies on the standard Visio function Import CAD Drawing for importing background drawings. This means that the process is the following: 1. Export the background drawing from Marine Drafting using the Export > DXF function, having a format that is compatible with the used MS Visio version, for instance R12 DXF*. 2. Import the drawing using the Insert > CAD Drawing command in Diagrams. *As the support for drawing formats and versions changes with new releases of Marine Drafting and MS Visio, it is recommended that the user will make some tests and investigations using their current program versions to determine which format and version will provide the best results. For more information about the Import CAD Drawing function, please refer to the MS Visio documentation.
4.17
4.17.1
Setting an Initial 3D Position
Overview
Diagrams supports a 3D Position (POS) attribute for relevant schematic database elements. This position is independent of the 3D position of any related 3D elements. This can be handled in different ways using the Schematic 3D Integrator. It is for instance possible to copy the initial 3D position given for the schematic element to the corresponding 3D element during the build process. Please refer to the Schematic 3D Integrator User Guide for more details.
4:94
12.0
Diagrams User Guide
Working with Diagrams
4.18
4.18.1
Changing Symbols for Existing Items
Overview
Diagrams supports exchanging a placed and connected symbol with another symbol. All attributes and connections will be retained. This can be done either manually by the user or automatically by fetching a shape reference from the catalogue. The reason that this function is called Replace Symbol rather than Replace Shape which would be the standard MS Visio terminology, is that it will only replace the visual appearance of the shape, and will not apply to all attributes, default values etc.
4.18.2
Manual Replacing of Symbol
By selecting one or more shapes and using the Replace Symbol command on the right click menu, the symbol can be manually replaced. This will bring up a dialogue where a new shape can be selected.
In the treeview to the left, all open stencils are shown. In the right hand pane all shapes for the selected stencil can be seen. Select one of these and click the Replace button to make
4:95
12.0
Diagrams User Guide
Working with Diagrams
the change. In case the dialogue should remain open, use the Apply button instead. The Reset button will restore the original symbol(s). If the selected shape is not of the same type or has too few connections, an error message will be shown and the symbol will not be replaced.
4.18.3
Automatic Replacing of Symbol
When the catalogue reference for an item is set or changed, the application can automatically replace the symbol using a symbol reference from the catalogue. This can for instance be applied when a generic shape has been used from the beginning, and when at a later time in the process the catalogue reference is set. Then a more specific symbol can be fetched from the catalogue, given that the catalogue item includes a shape reference. The shape reference in the catalogue can be set using the Symbol Group and Symbol Name fields in Paragon. Symbol Group should contain the name of the stencil and Symbol Name should be the name of the shape within the stencil.
Figure 4:36. Catalogue symbol reference in Paragon
The way that the automatic symbol replacement works is controlled by some default settings in Diagrams Options (Defaults in Chapter Getting Started): Default setting Auto replace shape from catalogue Value Yes Description When the catalogue reference is set or changed, the application will check if the referenced catalogue item has a shape reference. If it has, the shape will automatically be replaced with one referenced from the catalogue. When the catalogue reference is set or changed, the application will not attempt to replace the shape from the catalogue. When the catalogue reference is set or changed, the application will check if the referenced catalogue item has a shape reference. If it has, the system will ask the user if the shape should be replaced.
No
Ask User
In addition to this, there is also a setting for Auto replace manually replaced shapes. This can have the same values as described above for the Auto replace shape from catalogue,
4:96
12.0
Diagrams User Guide
Working with Diagrams
with the difference that it only applies to shapes that the user has previously exchanged manually. This basically provides a way to disallow any automatic changes to shapes that the user has manually replaced.
4.18.4
Replace Symbol from Catalogue
By using the Replace Symbol from Catalogue command available on the shape right click menu, the current symbol will be replaced with the one stored in the catalogue. This can be useful in the following cases: The item has received a new catalogue reference outside the control of the Diagrams application and the symbol has therefore not been updated accordingly. The user has manually replaced a symbol and now wants to return to the symbol provided by the catalogue. The catalogue has been updated with new symbol references and the diagram should reflect this change.
4.19
Setting System Reference
In some cases the user might want to override the System reference inherited from the pipeline for a particular valve or fitting. In this case the Set System Reference command available on the shape right-click menu can be used. This will bring up a dialogue where the system reference can be set or updated. This dialogue can also be used for setting the system reference(s) for equipment items and cables.
One item can be a member of multiple systems. To add a reference to a System, click the button, which will bring up a dialogue where the system hierarchy can be browsed and a system selected. To remove a system reference, select it in the list and click the button.
In the list you can also see the system reference of the parent Pipeline / HVACline for applicable items as a greyed out system name at the top of the list. This is not shown for
4:97
12.0
Diagrams User Guide
Working with Diagrams
cables or equipment items, as there is no hierarchically superior element in the database that has a system reference.
4.20
4.20.1
Naming
Overview
Diagrams includes a possibility for automatic naming and re-naming of database elements. This is primarily accomplished through the standard PDMS Autonaming function. In addition to this, there are also functions to rename elements based on their position in the diagram layout.
4.20.2
Autonaming
Naming Rules
To set up naming rules to be automatically applied when DB elements are created, use the Tools > Other Options > Naming function. Please refer to the Data Management and Data Base / Administrator User Guide for more information about this. The autonaming only works when no name has been given at the time the element is created. If for instance the Prompt on drop (Prompting the User to Enter a Name) facility is used to prompt the user for a name, the autonaming will not be activated (unless the user does not enter any name).
Autoname CE
The naming can also be manually triggered by using the Autoname CE function available under Object > Naming > Autoname CE menu item, or from the Naming toolbar. Note: That this only works in case the element is not already named.
Autoname CE and Offspring
The Autoname CE and Offspring function is the same as the Autoname CE, but it will also autoname any unnamed off springs of CE.
Autoname Offspring Only
The Autoname Offspring Only function should be used for auto naming any unnamed off springs of CE, but not CE itself.
4.20.3
Auto Renaming
In addition to the autonaming, it is also possible to autorename elements. These functions works more or less in the way that the current name is first removed and then a new autoname is applied.
Auto Rename CE
This function will autoname the current element according to the current Naming Option, after first removing the current name. The function is available under Object > Naming > Auto Rename CE in the main menu or on the Naming toolbar.
4:98
12.0
Diagrams User Guide
Working with Diagrams
Auto Rename CE and Offspring
Works the same way as Auto Rename CE, but it will also auto rename any off springs of CE. The function is available under Object > Naming > Auto Rename CE and Offspring in the main menu or on the Naming toolbar.
Auto Rename Offspring Only
This function will auto rename any offsprings of CE, but not CE itself.
4.20.4
Rename Elements
This function works on the current selection in the diagram, and can rename the elements based on their position in the diagram layout. Typically the user can select elements of a certain type (i.e. valves, cables etc.) and rename them according to their position.
Name Option
Choose whether the names should be regenerated, re-ordered ascending or re-ordered descending. Regenerating the names will first remove the names of the selected elements and then the autoname function will be applied to the selected elements. Re-order names will keep the names of the selected elements and re-order them alphanumerically.
Point of Comparison
Choose which point of the shape that should be used for deciding the order. Typically this setting is used in conjunction with function Sort Options Horizontally and Vertically.
4:99
12.0
Diagrams User Guide
Working with Diagrams
Sort Option: Horizontally Vertically Selected Order Reversed Selected Order Chain (cables only) This will consider the X position of the shapes first. This will consider the Y position of the shapes first. This will rename in the order that the shapes where selected. This will rename in the reverse order that the shapes where selected. This will rename cables in a chain style, starting with the selected cable traversing downstream via connected equipments/elconns. Before using this option, the user must first have selected a single cable at the start of the chain. If more than one cable is selected, the rename chain option will be disabled. It will also only propagate downstream if there is exactly one incoming and one outgoing cable at each connection. Typically this feature can be used for naming continuous circuits like lighting, fire alarms etc.
4.20.5
Prompting the User to Enter a Name
By using the Attribute Presentation settings (please refer to Attribute Presentation in Chapter Getting Started), it is possible to make the application prompt the user for attribute values as a shape is being dropped on the drawing. In case the NAME attribute is used for prompting, a special functionality is invoked. In case an element with the same name already exists in the DB, the user will be presented with a dialogue where it is possible to reenter the name, create a Secondary shape (Creating Secondary Shapes by Copy/Paste), if this is enabled, or to create the new item anyway, but with a blank name.
4.21
Highlighting
The application includes a number of ways to highlight shapes in the drawing. Some examples of these are the right-click menu in the Schematic and System Explorers, the Find in Drawing toolbar, during automatic dimensioning/spec search etc. In the case that the application will not automatically reset the highlight, it can be reset by using the Reset Highlight function. This is available in the main application Object menu as well as in the Object toolbar. In addition to this, the F7 key on the keyboard can be used. The highlight colour and linewidth can be configured by changing some default settings in Diagrams Options (refer to section Defaults): Default setting Highlight colour Line width multiplier Value Colour (default is Red colour) Multiplier factor Description Colour to be used when highlighting The multiplier to be applied to the line width when highlighting. This is only relevant when Enable auto line width is False. Automatically adjust the line width to the current zoom level when highlighting is done.
Enable auto line width
True / False
4:100
12.0
Diagrams User Guide
Working with Diagrams
Auto line width
Line width
The line width in approx points to be applied when Enable auto line width is True. Automatically adjust the line width when the zoom level is changed. This can be set to False if the performance of the zoom operation degrades on large drawings. If True, changed component will be kept highlighted after resize / refit operations.
Apply auto line width on zoom operation
True / False
Keep highlight after dimensioning operation.
True / False
4.22
Importing/Exporting Drawings, Stencils and Templates
The File > Import function can be used to open Visio drawings which are not created through the Diagrams application and are therefore not represented by index elements in the database. Likewise, to export an existing drawing or to save a newly created Visio drawing to a file without creating an index element in the database, the export function can be used.
The Diagrams Import and Export functions are basically the same as the standard MS Visio Open and Save As functions, and also supports importing/exporting other formats, such as DXF etc. Please refer to the MS Visio documentation for further information on how these functions operate. For Export and Save As there might for instance be some differences in what kinds of information can be exported to different formats, as well as if the function will export the whole diagram or only the current page. Please note that the Import Drawing function only opens a Visio drawing stored in the file system and does not import related data to the database.
4.23
4.23.1
Importing and Exporting Data to the DB
Import
The Tools > Utilities > Spreadsheet Import command provides a possibility to import data to the schematic database from .CSV and .XLS format files. Please refer to the Data Management and Data Base / Database Management Reference Manual for a description of how to use it.
4.23.2
Export
Ref till ny funktionalitet Chris
4:101
12.0
Diagrams User Guide
Working with Diagrams
The Item List includes a facility for exporting data to a spreadsheet file. By right clicking on the table and selecting Export to SpreadSheet the contents of the currently selected tab will be exported to an .XLS file. The file can be saved in a location selected by the user through a standard File > Save As dialogue. Note: DB data can also be exported in the same way from the Search Result grid. When doing that, the scope of data will not be limited to the current diagram.
4.24
Undo and Redo
The standard Visio Undo and Redo commands are available in Diagrams. These can be fully used for Visio functions and operations that are not affecting the database, for instance undoing the move of a shape in a drawing etc. Note: The Undo/Redo command supplied via Visio is not connected to the Undo/Redo functionality presented by the database. If any database actions have been carried out as a result of the previous Visio command, then the Undo buffer will be emptied to assure consistency between the diagrams and database. Also, pure Diagrams functions such as Refresh, Resize, Refit etc. are not possible to Undo/Redo.
4.25
Working with Units
The Diagrams application supports the usage of values with units. All relevant attribute values are displayed in accordance with the project settings for units. Independent of the current settings for units presentation the user has the possibility to set attribute values or fill in forms with values in any units. For instance if a bore diameters are set to be presented in imperial units all bore diameters will be presented in inches. However, this does not limit the usage of values in metric units, 24.5mm, to set attributes. In cases when other then the relevant units are used the application will try to interpret the value entered. To be able to properly display units in a shape annotation, a unit aware attribute must be referred to in the Text shape property. Some cases when units are used include, but are not limited to, distances, bore diameters, positions.
4:102
12.0
Diagrams User Guide
Working with Diagrams
For changing the current units settings, please refer to documentation for Administration of AVEVA Marine Environment. Examples:
Figure 4:37. Tee annotation using PPBO(1) annotation to provide units aware values
Figure 4:38. Reducer with Text value referring to ABOR, LBOR
4:103
12.0
Diagrams User Guide
Working with Diagrams
4:104
12.0
Diagrams User Guide
Piping & Instrumentation Diagrams (P&IDs)
Piping & Instrumentation Diagrams (P&IDs)
The chapter covers the special functions and procedures for the Piping discipline and is of special interest to users creating Piping and Instrumentation diagrams.
5.1
Overview
The Diagrams application supports the creation of piping diagrams. This includes features such as automatic management of the logical pipe model, dimensioning and automatic specification search for components. To create P&IDs, the P&ID mode should be used. This can be selected in the Tools > Mode menu.
5.2
Creating Pipelines
Pipelines can be created using the Tools > Create Pipeline command.
5:1
12.0
Diagrams User Guide
Piping & Instrumentation Diagrams (P&IDs)
When the Create Pipeline dialogue is opened, a number of attributes will have values preset as follows. These are just default values and can be changed by the user. Group will be set from the default group settings available in the Status Bar. Primary System will be set from current system setting available in the Status Bar. Pipe Specification will be set from the default value of the Primary system. Insulation Specification will be set from the default value of the Primary system. Tracing Specification will be set from the default value of the Primary system. Fluid will be set from the default value of the Primary system.
The Type dropdown box will allow the user to create pipelines using derived UDET types. The pipeline name can be automatically constructed by using the Autonaming function. In order to provide feedback on the autonaming while the dialogue is open, a pipeline element is actually created as the dialogue is opened. In case the user clicks Cancel, this pipeline element will be removed again. The pipeline will be created in the selected group (SCGROU) in the main hierarchy of the schematic database. It is also possible to move pipelines between schematic groups either by changing the Group in the Pipeline Properties dialogue, or by using the Cut and Paste commands in the Schematic Explorer.
5:2
12.0
Diagrams User Guide
Piping & Instrumentation Diagrams (P&IDs)
Note: That it is also possible to create pipelines by dropping a Pipeline shape onto the drawing. This works more or less like a Branch shape with the difference that it also creates a new pipeline (the Create Pipeline dialogue is automatically shown when the pipeline shape is dropped onto the drawing). Pipeline shapes can be created by using the Import Shape Wizard. See chapter Getting Started for further information.
5.3
Pipeline Properties
After a pipeline has been created, its properties can be viewed and changed by using the Pipeline Properties command. This command is available through the right click menu in the Explorer on pipelines and their members, as well as through the right click menu for Inline Fittings in the drawing. In case any branches have been created on diagram drawings, the dialogue will now also show an additional tab, Diagram references, which contains a list of all diagrams/pages that the pipeline is represented on.
5.4
Creating Branches
Before a branch can be created, the Current Pipeline must be selected. The Current Pipeline can be viewed in the Status bar (please refer to Status Bar in Chapter Working with Diagrams). To change the Current Pipeline, you can either select the pipeline or any item below it in the explorer, or you can select a tube, a duct or an inline fitting in the drawing which belongs to the desired pipeline. Pipeline branches are then created by dragging and dropping a branch shape onto the drawing area. The branch will be added to the Current Pipeline. In addition to the branch element, the application will also create a Segment Element and a Tube Element.
The purpose of the Segment Element is to provide a way to divide branches between several pages or drawings using Off-page Connectors (please refer to Off-page Connectors in Chapter Working with Diagrams). All in-line fittings in a branch belonging to a certain drawing page will be grouped under the same segment in the hierarchy. The tube element will be related with the tube shape in the drawing which was created when the branch shape was dropped. In case UDETs are used, there is a possibility in the Import Shape Wizard (refer to Import Shape Wizard in Chapter Getting Started) to set up which UDET type of tube should be created when the shape is dropped (Denote to). It is possible to move branches between pipelines by using the Cut and Paste commands in the Schematic Explorer. However, please note that this will not re-apply any default values, like pipe spec etc., from the receiving pipeline to the branch or its members. In Diagrams Options > Element Options > Fitting Options > Default Options, the setting Auto create branch on connect Tee will automatically add a new branch shape when a Tee is dropped into a line.
5:3
12.0
Diagrams User Guide
Piping & Instrumentation Diagrams (P&IDs)
Also, in Diagrams Options > Element Options > Fitting Options > Default Options, the setting Auto create Tee on connect branch will automatically add a new Tee shape when branches are connected.
5.5
5.5.1
Adding Parts to a Branch
Overview
Valves, fittings and inline instruments can be members of a branch and are all considered inline parts. These can be created by dragging and dropping shapes from the stencil onto the drawing area. Inline parts can be added to a branch in different ways.
5.5.2
Arrive and Leave
Inline parts with 2 or more connections are using the Arrive and Leave attributes to relate the main flow (design) direction to the connection points on the shape. When a shape is created using MS Visio tools and subsequently added to a stencil using the Import Shape Wizard, it is important that the connection points are added in the correct sequence. The point added first will by default be related to Arrive, and the second will be related to Leave. This can be seen as the default value of Arrive is 1 (referring to the first point) and Leave is 2 (referring to the second point). Note: If the values of Arrive and Leave are changed, this will affect the applications perception of what is the main flow, and therefore cause inconsistencies if not properly applied.
5.5.3
Dropping and Connecting
When a shape is dragged and dropped onto the drawing, it will respond differently depending on where it is dropped: 1. Dropped onto an empty space in the drawing: The shape will not be defined (refer to Define / Undefine in Chapter Working with Diagrams) until it is subsequently connected to a member of a branch. 2. Dropped onto a tube shape: The tube will be divided into two and the dropped shape will be inserted in between and defined (Define / Undefine) in the database. Note: This only happens if the connections points related with Arrive and Leave (point 1 and 2 in the shape) will both be in line with the tube shape. Also, Arrive and Leave will if necessary also be automatically switched so that they will be consistent with the flow direction of the branch that the shape is dropped into. Note: If the connector has more than one angle and the connector style is set to Reroute Freely, then each time when the user is trying to drop something on that connector the line is immediately rerouted, avoiding the dropped shape. This is an MS Visio behaviour that unfortunately cannot be changed by AVEVA. To prevent connector reroute during that operation the user has to set the reroute style to Reroute on Crossover or Never Reroute using the Layout & Routing toolbar. 3. Dropped onto a free end of a tube shape: By aligning one of the connection points of the part and a free end of a tube when the shape is dropped, they will be connected and the shape will be defined (Define / Undefine) and added to the branch. When an inline component is connected to a branch, the Arrive and Leave will automatically be set to follow the flow of the branch. However, the visual appearance of the shape will not
5:4
12.0
Diagrams User Guide
Piping & Instrumentation Diagrams (P&IDs)
be changed. There are two ways to make sure that the shape gets the right direction in the branch: 1. Drop the shape onto an empty area of the drawing, and use the rotation handle to properly align it with the branch it should be connected to. Then connect it to the branch end or drag it over a tube to insert it. 2. Drop the shape into the branch (connect or split on drop), and if it gets the incorrect orientation, use the Reverse Direction command. When connecting a branch/tube to an item (valve, inline fitting, equipment, nozzle etc.), which is a grouped shape, the connection points must be on the group and not on the members of the group. Otherwise the connection operation will fail and the message Not a valid pipe piece and/or pipe connection is shown. It is not possible to directly connect tube/branch shapes to each other, a Visio 2D shape is required in between. For example, to connect one branch to another, a fitting such as a Tee, Olet or Coupling must be inserted, and the branches connected to this.
5.5.4
Automatic Tee Insertion
General
Automatic Tee insertion provides the possibility to automatically insert a Tee every time two branches are connected by the user. At the branches connection point a predefined Tee shape is inserted. If there is any specification or dimensioning conflicts the appropriate dimensioning and size selection dialogs are presented to the user.
Activation and Options
The Automatic Tee Insertion function can be turned on or off in the Diagrams Options dialog. All related options can be found in the Element options > Fitting options section.
5:5
12.0
Diagrams User Guide
Piping & Instrumentation Diagrams (P&IDs)
Figure 5:1.
Activation of Automatic Tee Insertion in Diagrams options dialog
In the options dialog it is also possible to select the shape of the Tee to be automatically inserted on connection of two branches, as well as from which stencil this shape should be taken. The option for Auto create Tee on connect branch is by default set to False. It is left to the user to make sure that the Tee's shape name and stencil exist and are valid. If a Tee with a chosen shape name is not found or a stencil with a chosen name is not found errors will be generated.
Using Automatic Tee Insertion
The usage of the Automatic Tee Insertion function is as the title suggest automatic. Every time two branches are connected, that usually involves one branch that is dragged (either an end point of it or the branch as a whole) and one that is stationary. When the dragged branch is released the Tee shape specified in the Diagrams Options is dropped over the stationary branch with the branching connector pointing towards the dragged branch. The dropped Tee splits the stationary branch as if the Tee was dropped by the user and the branching connector of the Tee is connected to the dragged branch. Thus completing the process of connecting two branches with a Tee. If there are any specification conflicts or dimensioning variations that cannot be chosen by the system, a choose size dialog will be presented to promt the user and resolve these variations.
5:6
12.0
Diagrams User Guide
Piping & Instrumentation Diagrams (P&IDs)
Below is shown an automatically inserted tee when one branch is dragged to another one. The result is as if the tee was placed over the static branch and then the dragged branch connected to it.
Figure 5:2.
The branch is dragged to the one that is stationary
Figure 5:3.
The Tee is connected
5:7
12.0
Diagrams User Guide
Piping & Instrumentation Diagrams (P&IDs)
5.5.5
Using Tube Shapes
Valves, fittings and instruments are normally connected by tube elements. These can be created by dragging and dropping in a similar manner as the parts described above. Tubes are represented by Visio connector shapes, while all other inline parts are represented by Visio 2D shapes. Please refer to the MS Visio documentation for more information about the behaviour of connector shapes and 2D shapes. The main difference between a branch shape and a tube shape is that while the branch will create branch, segment and tube elements in one go, the tube will only create the tube element and can thereby be used to extend an existing branch.
5.5.6
Connecting Fittings without a Tube in between
It is also possible to connect several inline parts in a sequence without having a tube in between. This can for instance be used to attach a reducer directly to a valve, or to create a sequence of valves without intermediate tubing. To achieve this, follow these steps: 1. Drag and drop the inline part to the drawing area. 2. Select the Visio Connection Point tool (available on the dropdown by the Connector tool in the Standard toolbar). 3. Right-click on the connection point that you will be using to connect the new shape to the existing one. 4. Select Outward from the right-click menu. 5. Change back to the Pointer tool (available in the Standard toolbar or press F8). 6. Position the mouse pointer close to the connection point that was just modified. Important: If the mouse pointer is closer to another connection point or to the centre point of the shape as the shape is dragged, it will not be possible to connect. 7. Drag the shape so that the connection point aligns with the connection point of the existing shape.
5.6
Flow Direction
One of the branchs characteristics is its flow direction. In the database flow it is determined by the order of tubes and components below the segments and the sequence of the OPCO/ OPCI connections between the segments. In a correctly designed branch all its segments should be allowed to become traversed trough their OPCs. On the drawing the flow determines the layout of connectors and the logic of the connecting components (the incoming and outgoing connection should correspond with the arrive and leave connection number set in the database).
5.6.1
The Flow Direction Symbol
The Flow Direction symbol can be used for a graphical indication of the flow of a branch on a drawing. When dropped on top of a tube or duct shape, the flow direction symbol automatically aligns with the current flow and it reacts on the connectors moving or resizing. It is also automatically adjusted on the reversing of the flow direction. The flow direction symbol can be created using Import Shape Wizard and then dropped from the stencil as any other shape. To achieve proper behaviour it is important that before the symbol is imported its orientation corresponds with default flow direction going horizontally
5:8
12.0
Diagrams User Guide
Piping & Instrumentation Diagrams (P&IDs)
form left to right. The shape should also have one outwards connection point which will be used to attach to the connector.
Figure 5:4.
Creation of sample flow direction symbol
It is possible to define a flow direction symbol that is automatically attached to a dropped piping or HVAC connector. This can be achieved using the default settings or in the Import Shape Wizard by specifying a stencil and a name of the flow direction symbol to be automatically dropped.
5:9
12.0
Diagrams User Guide
Piping & Instrumentation Diagrams (P&IDs)
Figure 5:5.
Definition of default flow direction symbol for pipe connectors
5.6.2
Directional Components
Inline parts can be defined as directional components. This means that the shape will always be adjusted to the flow of the branch. When such a shape is inserted into the tube, the application will check if its orientation is corresponding to the main flow and automatically reverse the direction of the component if needed. Such shapes can be used e.g. to represent non-returning valves. To create a directional component the following actions are required: draw the Visio shape which is going to represent the component and make sure its arrive and leave (first and second) connection points are aligned with the default flow which goes horizontally from left to right import the shape as desired inline component and in Step 1 of the Import Shape Wizard tick the Directional component option.
5:10
12.0
Diagrams User Guide
Piping & Instrumentation Diagrams (P&IDs)
5.6.3
Reversing Flow Direction for a Whole Branch
Diagrams application provides functionality to reverse flow direction of a branch. The command is accessible from main menu of from context menu for any branch components:
After the command is issued all necessary changes will be done to branch hierarchy in database and its representation on current drawing is changed to fit reversed flow. The changes done to database are following:
5:11
12.0
Diagrams User Guide
Piping & Instrumentation Diagrams (P&IDs)
Order of elements below all segments belonging to the branch is reversed. All OPCO elements are changed to OPCI and the other way round. As a result of that sequence of connections between segments belonging to the branch is reversed. All OPC connections referring to other branches are disconnected. Arrive and Leave attributes of all components below segments (except OPC elements) are switched. TREF/HREF attributes of branch and segments below it are adjusted accordingly to new flow direction. Start/end of tube shapes is reversed. Type of OPCO shapes is changed to OPCI (and OPCI to OPCO), but the shapes are not replaced. Directional components (e.g. non-return valves) are reversed and their connection points are changed to fit Arrive and Leave attributes in database. The other components are not changed.
Corresponding changes done to shapes on current drawing are:
Note: If the directional component has branching connection it may not be possible to restore the connection after reverse. In such situation the branching point will be disconnected on drawing and in database with appropriate message in message log. In case branch is located on several drawings, user is prompted to automatically update shapes on other drawings as well.
If other drawings containing parts of reversed branch are not updated (user answered No to above question or it was impossible to edit the drawings e.g. because they were claimed by another user) there is inconsistency between the drawings and database data. Such inconsistencies are detected and fixed on opening drawing and by Consistency Check.
5.7
Using Equipment and Subequipment
Equipment items can be created by dragging and dropping equipment shapes from the stencil to the drawing area. The application includes support for Primary and Secondary equipment items (refer to Primary / Secondary Shapes), meaning that a single equipment item in the database can be represented by two or more shapes on the same or on different drawings. For an equipment to be defined on drop, it is required that a default Group is set up in the Default Groups dialogue that can be reached from the Status Bar. Subequipment items can also be created by dragging and dropping a subequipment shape from a stencil onto the drawing. However, for the subequipment shape to be defined in the database, it is required the equipment item to which is should belong is currently selected when the drop takes place.
5:12
12.0
Diagrams User Guide
Piping & Instrumentation Diagrams (P&IDs)
It is possible to add more connection points after an equipment, or sub-equipment, item is dropped onto the drawing. To achieve this, select the Visio Connection Point tool and Ctrl+Click to add points.
Sub-equipment items are not dependent on their parent equipment item being represented on the same diagram. It is allowed to have the main equipment item on one diagram and the subequipment item on another diagram, even if they are hierarchically linked in the database. Likewise, when and if they appear on the same diagram, there are no layout restrictions in terms of them having to be connected or close to each other in any way.
5.8
Using Nozzles
Nozzle shapes can be added to equipment items by dragging and dropping onto an equipment item. They can be attached to a connection point on the equipment item (Glue to connection point) or just to the geometry (Snap to Geometry). Nozzle items will then be created under the equipment item in the DB. In case a nozzle shape is not connected to an equipment item on drop, it can be connected later, but it will not be defined in the database until it is connected to an equipment item.
Note: When dragging a nozzle to connect to an equipment item, it is important that the mouse pointer is close to the connection point on the nozzle that you want to connect to it. Otherwise Visio will not find the correct connection. The nozzle specification can be set by right-clicking on the nozzle shape and selecting the Nozzle Specification command. This will bring up the Nozzle Specification dialogue.
5:13
12.0
Diagrams User Guide
Piping & Instrumentation Diagrams (P&IDs)
In the Nozzle Specification dialogue, the Specification, Generic Type and Nominal bore can be selected, and this will result in a specification reference. When the OK button is clicked, the specification reference will be updated in the CATREF attribute of the nozzle. Branches can now be created and connected to the nozzle.
5.9
Using Pipe Destination elements
For pipes that end without any connection to an equipment item, Pipe Destination elements can be used. A Pipe Destination shape can be attached to the end of a branch, and can contain a description of the nature of the branch end. This can for instance be Vent to atmosphere, Overboard discharge etc. Pipe Destination elements will also remove unnecessary information messages from the consistency check result, such that the end of a branch is unconnected. Pipe Destination shapes can be created using the Import Shape Wizard.
5.10
Grouped Shapes
It is possible to group together several shapes into a unit that can be added to a stencil. To achieve this, start by building up the arrangement in the drawing in the normal way. Then select the shapes that should form the group, undefine them (Define / Undefine in Chapter Working with Diagrams), and drag them to the stencil. They will then be grouped automatically.
Figure 5:6.
Example of a group of shapes
5:14
12.0
Diagrams User Guide
Piping & Instrumentation Diagrams (P&IDs)
This group can then be dragged and dropped onto a drawing, thereby adding an arrangement of branches and inline fittings in a single operation. In case the arrangement contains more than one branch, the user will have to select a part in each branch and issue the Define branch command (Define / Undefine in Chapter Working with Diagrams). Note: When a group of shapes is added to the drawing in the way described above, it is recommended to ungroup it (Right click > Shape > Ungroup) before proceeding to connect or modify. If this is not done, it can result in unexpected behaviour. For instance that a tube within the group will not split into two when a new fitting is dropped onto it.
5.11
5.11.1
Online Dimensioning and Specification Search
Overview
The Diagrams application supports a flexible approach to the handling of dimensioning and spec search. The following levels of automation are supported: No dimensioning. Dimensioning without catalogue or spec search. Dimensioning with manual catalogue selection. Dimensioning with automatic spec search.
These methods can also be combined in various ways and allows for an incremental/ iterative workflow. It is for instance possible to start a diagram using dimensioning but no catalogue or spec search. At a later time when a catalogue and specification has been established, the spec search can be enabled and the selection of components be done based on the previously entered dimensions. If the automatic spec search is enabled, the manual catalogue search can not be done for in-line parts, please refer to Manual Component Selection in Chapter Working with Diagrams for more information about the Catalogue Search window. The dimensioning is using the concepts of Fit and Size operations: Refit means that the current component will obtain a new size from the upstream component. When this will occur automatically, it is called Autofit. Resize means that the user will manually select a new size to be applied to the component. This only applies to branching and size-changing components such as tees and reducers.
The dimensioning can work with varying degrees of propagation of dimension changes. Propagation will always occur in a downstream direction (from head to tail). There are a number of default settings in Diagrams Options under General Options > Pipe Dimensioning that control the way that the dimension and spec search is operating (please refer to Defaults in Chapter Getting Started): Default setting Refit - Autofit on connect Value True Description The component will automatically obtain the dimension from the upstream component when connecting. The component will not obtain any dimension from the upstream component when connecting.
False
5:15
12.0
Diagrams User Guide
Piping & Instrumentation Diagrams (P&IDs)
Refit - Autofit on delete
True
The component following the one that is being deleted will automatically obtain the dimension from the upstream component. The component following the one that is being deleted will not obtain any dimension from the upstream component. Autofit should be propagated to downstream components. Autofit should not be propagated to downstream components. Autofit propagation will continue over segment limits. Autofit propagation will not continue over segment limits. Autofit propagation will continue over branch limits. Autofit propagation will not continue over branch limits. Resize propagation will continue over segment limits. Resize propagation will not continue over segment limits. Resize propagation will continue over branch limits. Resize propagation will not continue over branch limits. The specification search will be used. The specification will not be used. Dimensioning will be stored locally in each inline part using the BOREARRAY attribute. SPRE of tubes and inline components can be set to GPART or SCOM rather than to SPCOMPONENT. SPRE attribute of tubes and inline components can be set only to SPCOMPONENT. Note: This setting has no effect when Use Specification is set to False.
False
Refit - Propagate autofit
True False
Refit - Propagate at segment
True False
Refit - Propagate at branch
True False
Resize - Propagate at segment
True False
Resize - Propagate at branch
True False
Spec Search - Use Specification
True False
Spec Search - Allow out-of-spec selection
True
False
Spec Search - Autoselect on define
True
Specification search and component selection will be triggered when a shape is defined. No spec search and automatic component selection will be done when a shape is defined. No selection of the first found SELE/SPCO member when TDefault of the SELE is set to EQUA.
False
Spec Search - Ignore defaults in specification
True
5:16
12.0
Diagrams User Guide
Piping & Instrumentation Diagrams (P&IDs)
5.11.2
No Dimensioning
To create a piping diagram without any dimensioning, all the settings described in the table above should be set to False.
5.11.3
Dimensioning without Catalogue or Spec Search
If the Spec Search > Use Specification default setting is set to False, the specification will not be used and all dimensioning will be handled through the BOREARRAY attribute on the parts. When a new branch is created, the boresize will be picked up from the default bore size that is set up in the current pipeline. When inline parts such as valves, reducers etc. are dropped into a branch, the bore will be picked up from the upstream component. In case a size-changing or branching component will be dropped, the system will prompt the user for a Leave bore? or Branching bore?. In all other cases the system will automatically pick up the bore size from the element it will be connected to.
Figure 5:7.
The bore-question dialogue.
The Resize and Refit operations and related propagation settings operates in the same way for dimensioning with or without spec search.
5.11.4
Dimensioning with Manual Catalogue Selection
When the Spec Search > Use Specification default setting is set to False, it is possible to manually select components from the catalogue for inline parts using the Catalogue Search function (see Catalogue Search in Chapter Working with Diagrams).
5.11.5
Dimensioning with Automatic Spec Search
To use the automatic spec search, the Spec Search > Use Specification default setting must be set to True. A default pipe specification for a pipeline can be set up in the Create Pipeline dialogue when the pipeline is created.
5:17
12.0
Diagrams User Guide
Piping & Instrumentation Diagrams (P&IDs)
The pipe specification works as a default value that is propagated to subordinate elements such as branches and inline parts as these are created within the pipeline. It is possible to subsequently change the specification reference for an individual fitting through the Custom Properties window or Item List. If the pipe spec is later changed in the pipeline properties dialogue, it will not affect existing inline parts within the pipeline, it will only be applied to new inline parts as they are added. When a new branch is created, the boresize will be picked up from the default bore size that is set up in the current pipeline. When inline parts such as valves, reducers etc. are dropped into a branch, the bore will be picked up from the upstream component and a specification search will be performed, provided that the Autoselect on Define default setting is set to True in Diagrams Options.
Figure 5:8.
Before valve is dropped
Figure 5:9.
After valve is dropped. The specification reference can be seen in the shape text, as this has been set up to show [SPRE.NAME].
In case a size-changing or branching component will be dropped, the system will prompt the user for a Leave bore? or Branching bore?. In all other cases the system will automatically pick up the bore size from the element it will be connected to.
5:18
12.0
Diagrams User Guide
Piping & Instrumentation Diagrams (P&IDs)
The Bore-question dialogue will present a dropdown list of valid boresizes picked up from the specification. In case a user will type in a bore size that does not match any of these, the application will round it up to the next defined bore size. The result of the specification search will be that the specification reference (SPREF) will point to the matching SPCO element. In case no matching SPCO will be found, the SPREF will not be set. The operation of the spec search is highly dependant on how the spec is organized in terms of the hierarchy of questions and answers. In case the spec search will not find the expected SPCO, please review the structure of the spec and modify if necessary.
The progress of the spec search is also presented in the Message Log window (refer to Message Log in Chapter Working with Diagrams). Successful spec search operations are logged as informational messages, while unsuccessful ones are logged as warnings.
All elements affected by an automatic spec search can also be left highlighted, depending on the value of the Keep highlight after dimensioning default setting.
5:19
12.0
Diagrams User Guide
Piping & Instrumentation Diagrams (P&IDs)
Note: When the automatic spec search is enabled, it is not possible to manually set catalogue references for the inline parts using the Catalogue Search function (please refer to Catalogue Search in Chapter Working with Diagrams).
5.11.6
Respec
Changing the specification of existing pipework can be done by first selecting all relevant inline parts and then change the PSPEC attribute in the Custom Properties window. The new spec will be applied to all the selected inline parts. After this, the spec selection process will automatically be triggered and changes to Sprefs can be followed up by viewing the Message Log. Note: In order to get a good overview of what happens during the respec operation, it is recommended to only respec a reasonable number of parts in the same operation. This makes it easier to follow up and check any changes. Note: To select, in the current drawing, all inline parts in a branch or a pipeline, it is possible to right click on the branch or pipeline in the explorer and use the Select in Drawing command. In the case where a diagram has been created without using any specification, and you subsequently want to apply a spec, the below procedure can be followed: 1. Go to the Diagrams Options dialogue and change the Use specification default setting under General options > Pipe Dimensioning > Spec search to True. 2. Also make sure that any desired propagation settings such as Refit Propagate Autofit, Refit Propagate at Segment and Refit Propagate at Branch are set to True. 3. Close the Diagrams Options dialogue. 4. Click on the first tube/fitting in the branch you want to apply spec search to and select pipeline properties. 5. In the Pipeline Properties dialogue, go to the Specification tab and select a Pipe spec. 6. Click OK to close the dialogue. 7. Select the first tube or fitting in the branch, right click and choose Refit. The specification search will now be carried out and propagated according to the propagation settings.
5.11.7
Resize
In case the user would like to change the leave bore or branching bore on an existing shape, the Resize command can be used. The Resize command is available on the main Object menu as well as on the shape right-click menu. Whether the result of the Resize operation should be propagated or not is controlled by the various propagation default settings.
5:20
12.0
Diagrams User Guide
Piping & Instrumentation Diagrams (P&IDs)
In case specification search is used, the Bore size dialogue will contain a dropdown list where valid boresizes can be selected. In case the user will key in a bore size, this will automatically be rounded off to the nearest valid bore size. In case specification search is not used, the dropdown list will not contain any predefined values, and the rounding will not occur.
Note: Resize can only be done at the start of a branch, at branching components such as tees and at size-changing components such as reducers. All other components will obtain their size from upstream components in order to keep the dimensional consistency of the data model. There are cases when the resize will not provide any result from the spec search, such as when an equal Tee is resized to be un-equal. The Diagrams application then provides a fallback in form of a new spec search which will hopefully find a matching SPCO of the unequal type. In case this happens, it will be visible to the user in the way that the Bore question dialogue will appear twice.
5:21
12.0
Diagrams User Guide
Piping & Instrumentation Diagrams (P&IDs)
5.11.8
Refit
In case a bore size inconsistency has occurred, the Refit function can be used. This can for example happen when a reducer is inserted and the Propagate autofit setting is set to False. In the example above, the reducer has an input bore size of 100 and output of 80 while the downstream valve has a bore size of 100. Such inconsistencies can be found by using the Consistency Check function.
By using the refit function available on the shape right click menu, the specification reference for the valve will be re-selected using the upstream bore size.
After the Refit command has been performed, the valve now has a correct bore size and specification reference.
5:22
12.0
Diagrams User Guide
Piping & Instrumentation Diagrams (P&IDs)
Depending on the propagation settings, the action will propagate downstream to a varying degree.
5.12
Reverse Direction
By using the Reverse Direction command, the direction of valves and fittings can be changed.
Before Reverse Direction is performed, Arrive is 1 and Leave is 2. The Reverse Direction command is available on the shape right-click menu.
5:23
12.0
Diagrams User Guide
Piping & Instrumentation Diagrams (P&IDs)
After Reverse Direction has been performed, the symbol has been reversed and Arrive and Leave have been exchanged. Note: Reverse Direction only works on valves and fittings, which are Visio 2D shapes. In case the user wants to reverse the direction of a tube segment, which is a Visio connector, the standard Visio Reverse Ends command can be used. This command can be found in the Shape > Operation menu in the main menu bar. An important difference between these commands is that Reverse Ends changes the flow direction, while Reverse Direction does not.
5.13
SpecSearch
By using the SpecSearch command a re-setting of SPREF of piping elements can be performed. The functionality can be used e.g. for changing the specification for a whole segment (or branch or pipeline depending on the propagation settings) as the component selection is made from scratch and any existing search results or SPREF are not considered.
5.14
Splitting Pipelines
One pipeline can be split into two by using the Pipe Splitter tool. This is available in the Pipes sample stencil delivered with the system. Drag the Pipe Splitter and drop it onto the position where the pipeline should be split.
5:24
12.0
Diagrams User Guide
Piping & Instrumentation Diagrams (P&IDs)
The parts following the split point will now be re-organised into a new pipeline. Note: If the Pipe Splitter will not split the line as it is being dropped, try to zoom in and make sure that the hair cross is properly aligned with the line to be split. If the Show property dialogue on split default setting is True, the application will automatically show the pipeline properties dialogue for the newly created pipeline. This will give the user the opportunity to change attributes as for instance the description of the new pipeline.
5.15
Joining Pipelines
To join two pipelines, first select the last part of a branch in the target pipeline, then Ctrl+Click to also select the first part in the source pipeline. Next use the Join Pipelines command to join the two pipelines together. All branches and inline parts will now be transferred from the source pipeline to the target pipeline and the now empty source pipeline will be deleted. Note: That the Join Pipeline command requires that the branches are not connected at the join point.
5.16
Consistency Check for Pipe
The Consistency Check function can be used to check the consistency of the piping arrangements (please refer to Consistency Check in Chapter Working with Diagrams).
5.17
Line List Configuration
The Line List Configuration command is available under the menu Tools>Other Options. It brings up the dialogue for configuring rules used to calculate pseudo attributes for generating line lists from P&ID content. The Line List Configuration command is further described in chapter Line List Configuration in the Schematic Model Manager User Guide.
5:25
12.0
Diagrams User Guide
Piping & Instrumentation Diagrams (P&IDs)
5.18
Automatic Management of Logical Pipe Model
As the user is working with the diagram, creating/deleting and connecting/disconnecting items, the application will attempt to keep a consistent data model. This includes the following functions: Automatic concatenation of branches. When the first or last element of a branch is connected to the first or last element of another branch in the same pipeline, the branches will be concatenated. This means that all inline fitting will be reorganized as members of the first branch, and the second branch will be deleted. When the last inline part within a segment is deleted, the segment will also be deleted. The same goes for branches. Because of this, the user will not have to consider this situation and there will never be any empty segments or branches left in the database.
5.19
Instrumentation
This chapter describes instrumentation features that can be used to create control systems for piping diagrams.
5.19.1
Overview
The Diagrams application allows the user to create low and high level control systems. There are a few special elements in the database that can be easily used to create a
5:26
12.0
Diagrams User Guide
Piping & Instrumentation Diagrams (P&IDs)
instrumentation data model. Those elements can be grouped into schematic loops and can be easily found and modified.
5.19.2
Elements
Schematic Loop (SCLOOP)
The Schematic Instrumentation LOOP is located at the same level as SCPLIN, which will be a root for a secondary hierarchy. Instruments and other piping components will have the capability to reference a SCLOOP and participate in the SCLOOP hierarchy (very similar to the SYSTEM hierarchy, but the SCLOOP will be in the schematic database). If a high level of detail is desired, it will be possible to model instrument lines in the same way as the main flow, using branches, tubes, valves and off-page connectors. All discrete components as well as structural elements will have the capacity to refer to a SCLOOP by SCLORE attribute, and thus, be a member in instrument loop hierarchies.
Figure 5:10. SCLOOP element in the tree explorer
All elements that are members of a schematic loop can be easily found and selected on the drawing. You can use one of the options from the context menu, Select in Drawing, Highlight or Zoom to. A typical loop is presented below:
5:27
12.0
Diagrams User Guide
Piping & Instrumentation Diagrams (P&IDs)
Figure 5:11.
Typical instrument loop
The Offline instrument (CCH-0/TC) is controlling the temperature inside the reactor. If the temperature is too high/low, it gives a pneumatic signal via the tube to the actuator. The actuator is steering cooling stream via a valve. To create a new schematic loop the following dialogue is to be used:
Figure 5:12. Instrument Line (SCILIN)
SCILIN represents a Schematic Instrument Line in the data model. It is very similar to SCPLIN and should be used by those who prefer to have a high level of detail in their instrumentation model. SCILIN is able to refer to SCLOOP via the SCLORE attribute, similar to other instrumentation elements. SCILIN has the same member hierarchy as SCPLIN (SCBRAN, SCSEG etc.) and its primary hierarchy structure is the same as for SCPLIN.
5:28
12.0
Diagrams User Guide
Piping & Instrumentation Diagrams (P&IDs)
From the P&ID menu a SCILIN can be created as shown below:
The options here are the same as for pipeline. There is one additional option that allows to set schematic loop references for Instrument Lines.
Offline Instruments (SCOINS)
SCOINS represents the Schematic Offline Instrument An Offline Instrument can be connected to: equipments sub-equipments
5:29
12.0
Diagrams User Guide
Piping & Instrumentation Diagrams (P&IDs)
other offline instruments actuators valves fittings tubes ducts HVAC fittings nozzles
Note: Connection of offline instrument to nozzle is not supported by Schematic 3D Integrator and therefore will not be properly modelled in 3D. For that reason it is recommended to use inline instruments connecting to nozzles instead. To create an offline instrument: 1. First, drag an offline instrument shape from the stencil onto the drawing.
2. Second, drag the control handle and connect it to an inline fitting.
3. The instrument is now connected to the fitting.
5:30
12.0
Diagrams User Guide
Piping & Instrumentation Diagrams (P&IDs)
It is also possible to have connection points on the off-line instrument, allowing control lines to be attached to it as can be seen in the example below:
It is also possible to connect two offline instruments directly, i.e. connect some alarms. To achieve this the connection points have to be added as shown below:
The offline instrument has to be dragged with the outward connection point to offline instrument with the inward connection point.
5:31
12.0
Diagrams User Guide
Piping & Instrumentation Diagrams (P&IDs)
Actuator Element (SCACTU)
SCACTU is representing a Schematic Actuator in the schematic database. Its attribute set and behaviour is very much like SCOINS and its primary owner is the same as for the SCOINS element. The differences between SCACTU and SCOINS are in: the item they represent the element they can refer to the way the user can manipulate them in the AVEVA Diagrams application.
SCACTU is able to refer (attach) to another inline component, such as SCVALV, SCFITT and SCINST. The SCOINS shape accomplishes this by using the Control Handle. On the contrary, the SCACTU has a an outwards connection point used to build up the reference in the diagram (SCNOZZ works similarly). Actuators can be connected to: equipments sub-equipments offline instruments other actuators valves fittings
5:32
12.0
Diagrams User Guide
Piping & Instrumentation Diagrams (P&IDs)
It is possible to connect control lines for actuator behaviour managing.
5.19.3
Connection in Database
Schematic Instrument Reference (SCIREF)
Offline instruments and actuators can refer to other offline instruments, as well as equipments, actuators and other pipe components. This reference is called schematic instrument reference (SCIREF). There are pseudo attributes used for querying SCIREF as described below.
5:33
12.0
Diagrams User Guide
Piping & Instrumentation Diagrams (P&IDs)
Example:
SCIREF SCIREL
Attribute executed on SCOINS, points to SCVALVE (returns all items that are connected via SCIREF). Pseudo attribute executed on SCVALVE, points to SCOINS (returns all items where SCIREF points to this SCVALVE).
Note: There is one more pseudo attribute called SCEIRE that returns the sum of SCIREF and SCIREL. For Actuators and Offline Instruments there is a possibility to query on only references to elements of a particular type (process or instrumentation). To get such information the following pseudo attributes should be used: SCIPRE Returns a list of all process elements (equipments, sub-equipments, nozzles and elements placed below SCPLIN) referenced by Actuator or Offline Instrument via SCIREF. Returns a list of all instrumentation elements (Actuators, Offline Instruments and elements placed below SCILIN) referenced by Actuator or Offline Instrument via SCIREF.
SCIIRE
A list of corresponding connection types is returned by SCIPRT, for process connections, and SCIIRT, for instrumentation connections, pseudo attributes described in the next chapter.
Schematic Instrument Reference Type (SCIRTY)
The type of SCIRTY connection (i.e. electrical, infrared, Bluetooth, ZigBee, hydraulic etc.) can be determined by using the SCIRTY attribute. This attribute is an array and has the same size as SCIREF. The available pseudo attributes for querying SCIRTY are described below: SCIRLT SCIERT Pseudo attribute returning all connection types that are linked with SCIREL. Pseudo attribute returning all connection types that are linked with SCEIRE.
5:34
12.0
Diagrams User Guide
Piping & Instrumentation Diagrams (P&IDs)
SCIPRT
Returns a list of connection types for process connections of Actuator or Offline Instrument (connection types from SCIRTY which are corresponding with elements returned by SCIPRE). Returns a list of connection types for instrumentation connections of Actuator or Offline Instrument (connection types from SCIRTY which are corresponding with elements returned by SCIIRE).
SCIIRT
The table in the following example illustrates possible data extracted by SCIREF and SCIRTY.
SCIREF of CCH-1 [DBREF] 1 2 ... 10 CCH-2 CCH-11
SCIRTY of CCH-1 [WORD] ELEC ZIGB
Schematic instrument reference type is corresponding to schematic instrument reference where the same index. CCH-1 has two SCIREF connections. It is connected with offline instrument (CCH-2) via electrical interface and it is connected with actuator via the ZigBee interface.
5.19.4
Instrument Relationship Shape
5:35
12.0
Diagrams User Guide
Piping & Instrumentation Diagrams (P&IDs)
Instrument Relationship Shape does not represent a database element, but do represent a SCIREF between SCOINS and SCACTU. In the figure below, the dashed line represents a SCIREF from the SCOINS element at CCH-0 to the SCACTU representing the actuator at AT-12. The actuator has a SCIREF set to A150/Vv-002.
When Instrument Relationship Shape connects two valid items, it changes colour to defined. The colour can be determined in Diagrams Options:
5:36
12.0
Diagrams User Guide
Piping & Instrumentation Diagrams (P&IDs)
As mentioned earlier, Instrument Relationship Shape does not represent any database element but it can display information from a database element that is associated with its start. It has a little support for SCIRTY because it is representing a connection. This connection type can be set using the Custom Properties / Shape Data window. If the Text property is filled in, the Instrument Relationship Shape displays connection type value on drawing using SCIRTY attribute without index. The system will automatically find the correct one. In the figure below the offline instrument has SCIREF set to equipment and actuator. A connection between the equipment and offline instrument is achieved by the control handle which is using an infra red interface. A connection between the offline instrument and actuator is achieved by instrument relationship line which is using an electrical interface.
5:37
12.0
Diagrams User Guide
Piping & Instrumentation Diagrams (P&IDs)
Figure 5:13. Offline instrument is controlling a valve via actuator
5.19.5
High Level Detail
The Instrument Relationship Shape can be replaced by more advanced structures. The scenario presented in figure Figure 5:13.: Offline instrument is controlling a valve via actuator can be realized using the SCILIN, if a higher level of detailing is desired. In that case, the instrument line is a full featured line consisting of branches and segments, similar to the main flow lines. This will also cater for using any inline style valves and/or fittings within the instrument line if needed. Since SCILIN has a SCLORE pointing to a loop, any member of the SCILIN inherits the loop membership.
5:38
12.0
Diagrams User Guide
Piping & Instrumentation Diagrams (P&IDs)
If desired, individual fittings can have a direct SCLORE making them direct members of another loop. This may be the case when bridging between different systems and/or signal styles. It is possible to create control lines from tubes, valves etc. Those elements are the same elements that are created under pipe lines. To distinguish between those two line types in the Diagrams application when importing shape, AVEVA Diagrams gives the user new types to select: 1. Instrument line - works similar to Pipeline, creates SCILINE element in database after drop. 2. Instrumentation branch - works similar to Branch, creates branch, segment and tube under SCILIN after drop. 3. Instrumentation tube - works similar to Tube, creates tube under segment.
5:39
12.0
Diagrams User Guide
Piping & Instrumentation Diagrams (P&IDs)
All inline components (valves and fittings) have the same Visio shapes for two types of lines: pipelines and instrument lines. To distinguish them in the drawing it is possible to determine different colours for items defined under SCPLIN and items defined under SCILIN lines.
5:40
12.0
Diagrams User Guide
Piping & Instrumentation Diagrams (P&IDs)
5.19.6
Instrumentation Loop Options
Items like actuators, offline instruments, inline components and tubes have an attribute called Schematic Loop Reference (SCLORE). Elements with this attribute can be assigned to any SCLOOP element. This is done by changing the value in the Custom Properties / Shape Data window, item list or by using the dialogue available from the P&ID menu and context menu. The dialogue is shown in the drawing below.
5:41
12.0
Diagrams User Guide
Piping & Instrumentation Diagrams (P&IDs)
There is an intelligent mechanism helping to keep connected elements in the same SCLOOP. When something is connected to an item that is a part of a control system and it has SCLOOP set already, the propagation mechanism will automatically set the SCLORE attribute to newly connected items. Moreover, if the SCLORE attribute is changed, the new value will be propagated to all connected items that have SCLORE unset or have previous SCLORE value set. Note: The Propagation mechanism does not support multiple SCLOOPs. If the previous value was multiple SCLOOP the propagation will not continue after the change. Additionally, propagation will stop on elements when: The item has SCLORE already set. The item is not an instrument line process member, or it is an equipment or subequipment. The item has multiple SCLORE set.
All items propagated will be displayed in the System Message Log. Propagation behaviour can be defined via Diagrams Options.
5:42
12.0
Diagrams User Guide
Piping & Instrumentation Diagrams (P&IDs)
There is an option called Ask user for loop reference when connecting instrument loop. When the instrument item is connected to another item that does not have SCLORE set, the system will automatically ask for SCLOOP.
5:43
12.0
Diagrams User Guide
Piping & Instrumentation Diagrams (P&IDs)
5:44
12.0
Diagrams User Guide
HVAC Diagrams
HVAC Diagrams
In this chapter the special functions and procedures for the HVAC discipline are covered and it is of special interest to users creating HVAC diagrams.
6.1
Overview
The application supports the creation of HVAC diagrams. This has a lot in common with the creation of piping diagrams, but with the following major differences: The dimensioning considers the shape factor (Rectangular, Round, Oval). There is no automatic spec search.
To create HVAC diagrams, the HVAC mode should be used. This can be selected in the Tools > Mode menu. Before reading the HVAC diagrams documentation, it is recommended that you read the Pipe diagrams section. The documentation for HVAC diagrams primarily covers the differences compared to the piping diagrams functionality.
6.2
Creating HVAC Lines
HVAC lines can be created by using the HVAC > Create HVAC line command in the main menu.
6:1
12.0
Diagrams User Guide
HVAC Diagrams
This dialogue is similar to the Create Pipeline dialogue, the most significant difference is in the Default Dimension tab. In this tab the Shape setting is available as well as Width and Height for using with the rectangular and oval shapes. For the circular shape, only the Width is available, which then represents the diameter.
6.3
HVAC Line Properties
After a HVACline has been created, its properties can be viewed and changed by using the HVACline Properties command. This command is available through the right click menu in the explorer on HVAClines and their members, as well as through the right click menu for inline fittings in the drawing.
6.4
Creating Branches and Adding Parts
Before a branch can be created, the Current HVACline must be selected. The Current HVACline can be seen in the Status Bar. To change the current HVACline, you can either select the HVACline or any item below it in the explorer, or you can select a duct or an inline fitting in the drawing which belongs to the desired HVACline. Parts are added in the same way as for piping, by dragging and dropping ducts and fittings to the drawing and connecting it together.
6:2
12.0
Diagrams User Guide
HVAC Diagrams
6.5
Dimensioning
The HVAC dimensioning considers the shape factor as well as the dimension. The shape factor is stored in the Conarray attribute, and the dimension in Heightarray and Widtharray. In case a circular shape is used, the diameter is stored in the Heightarray. When a branch shape is dropped on a drawing, the dimension will be picked up from the default dimensioning settings for the HVACline.
As HVAC fittings are added, they will pick up the dimension from the upstream component, provided that the Autoselect on Define default setting is True.
6:3
12.0
Diagrams User Guide
HVAC Diagrams
As can be seen in the picture above, the fittings will by default get the same dimension for arrive and leave. Please note that the CON1 & CON2 annotations do not reflect arrive and leave, but rather connection1 and connection2. The behaviour of the dimensioning during the creation of HVAC diagrams can be controlled through a number of default settings that can be found under General options > HVAC Dimensioning: Default setting Miscellaneous Autoselect on define Value True Description The component will automatically obtain the dimension from the upstream component when defined (dropped onto a free connection). The component will not obtain any dimension from the upstream component when defining. The component will automatically obtain the dimension from the upstream component when being connected. The component will not obtain any dimension from the upstream component when being connected. The component following the one that is being deleted will automatically obtain the dimension from the upstream component. The component following the one that is being deleted will not obtain any dimension from the upstream component. Autofit should be propagated to downstream components. Autofit should not be propagated to downstream components.
False Refit - Autofit on connect True
False
Refit - Autofit on delete
True
False
Refit - Propagate autofit
True False
6:4
12.0
Diagrams User Guide
HVAC Diagrams
Refit - Propagate at segment
True False
Autofit propagation will continue over segment limits. Autofit propagation will not continue over segment limits. Autofit propagation will continue over branch limits. Autofit propagation will not continue over branch limits. Resize propagation will continue over segment limits. Resize propagation will not continue over segment limits. Resize propagation will continue over branch limits. Resize propagation will not continue over branch limits.
Refit - Propagate at branch
True False
Resize - Propagate at segment
True False
Resize - Propagate at branch
True False
6.6
Resize
The Resize command is available on the right click menu of the shape. It will bring up a dialogue where the leave size, and if applicable also the branching size can be set. Whether the result of the Resize operation should be propagated or not is controlled by the various propagation default settings.
Figure 6:1.
Resize dialogue
6:5
12.0
Diagrams User Guide
HVAC Diagrams
Figure 6:2.
After resizing
6.7
Refit
In case a size inconsistency has occurred, the Refit function can be used. This can for instance happen when a dimension is changed and refit propagation is disabled (HVAC Dimensioning > Refit options set to False). Such inconsistencies can be found by using the Consistency Check function. The Refit function is available on the shape right click menu and will apply the upstream size to the current part.
6.8
Splitting and Joining HVAC Lines
HVAC lines can be split and joined in the same way as pipelines.
6.9
Consistency Check for HVAC
The Consistency Check function (please refer to Consistency Check in Chapter Working with Diagrams) can be used to check the consistency of a HVAC diagram and will provide messages for mismatches between diagrams against the database, dimensional mismatches and unconnected ends etc.
6:6
12.0
Diagrams User Guide
Cable Diagrams
Cable Diagrams
This chapter covers the special functions and procedures for the Cable discipline and is of special interest for users creating single line and core connections diagrams.
7.1
Overview
The application supports the creation of single line cabling diagrams as well as core connection diagrams.
7.2
Single Line Cabling Diagrams
There are two types of cable elements: Cables - connector shapes representing a single cable line. Multi-cables - connector shapes representing a set of cables (refer to Working with Multi-cables for further information).
Both types listed above are created by dragging and dropping corresponding shapes from the stencil. Cables and Multi-cables can be connected to equipment items in four different ways: Connected to the centre point of the equipment item. This means that the shape representing the equipment item does not have to have any connection points defined. Connected to a predefined connection point on the equipment item. Connected to an electrical connection element on the equipment item. By applying the Connection to Nested Symbol method (refer to Connecting Cable Elements to Nested Symbol for further information.
For renaming cables there is a special Rename Chain function in the Object > Naming > Rename Elements function (refer to Rename Elements in Chapter Working with Diagrams). Note: That you might have to refresh the shapes to update annotation etc. on the drawing, after the Rename operation is complete. Electrical equipment items can be created in the same way as other equipment items. See the Using Equipment and Subequipment in Chapter Piping & Instrumentation Diagrams (P&IDs). For cabling diagrams, electrical connection elements can be used. These behave very much like piping nozzles, see Using Nozzles in Chapter Piping & Instrumentation Diagrams (P&IDs).
7:1
12.0
Diagrams User Guide
Cable Diagrams
7.3
Working with Multi-cables
Multi-cable elements represent several cables with the same specification and are also connected to/from the same database item. In database, cables represented by a multicable shape, are placed below the corresponding Multi-cable db element. On the drawing, multi-cables are represented by single connector lines and can be created by dragging and dropping Multi-cable shapes from a stencil. Dropping Multi-cable on a page will result in creation of a new Multi-cable db element with a configurable number of db cables placed below it. The number of cables represented by Multi-cable is controlled via its SCQUAN attribute. It can be set in the Custom Properties / Shape Data window or directly on the command line. Connecting/disconnecting Multi-cable shapes to/from different db elements (equipments, sub-equipments, electrical connections) will cause changing STAREF/ ENDREF of Multi-cable and all cables below it. Changes to Multi-cable attributes, except NAME, will override changes to Cable attributes. Changes made in Multi-cable are propagated to its cable members. It is possible to set values of attributes of a particular cable by using the command line (except STAREF, ENDREF, CATREF), but the values will be overridden each time the same attribute will change on Multi-cable level.
Figure 7:1.
Example of using Multi-cable element
7.3.1
Naming Cables Owned by Multi-cable
Cables owned by Multi-cable are named automatically and the names can not be edited directly. The names are consisting of three parts:
7:2
12.0
Diagrams User Guide
Cable Diagrams
Name of owning Multi-cable Delimiter - configurable by SCDELIM attribute of Multi-cable Ordinal character (numeric or alpha)
Ordinal character is controlled by SCALPHA and SCDIGITS attributes in the following way: SCALPHA determines whether ordinal character should be numeric (SCAPHA=false) of alphabetic (SCALPHA=true). Example 1: Attribute SCMCAB NAME SCDELIM SCALPHA SCDIGITS Result Cable names: Element SCCAB1 SCCAB2 Example 2: Attribute SCMCAB NAME SCDELIM SCALPHA SCDIGITS Result Cable names: Element SCCAB1 SCCAB2 Name /XYZ_1A /XYZ_1B Value /XYZ_1 Unset true 2 (ignored when SCALPHA=true) Name /XYZ-01 /XYZ-02 Value /XYZ '-' false 2
Note: The names of cables owned by Multi-cable will be generated automatically only when the name of the Multi-cable itself is set. Note: Each time SCDELIM, SCALPHA or SCDIGITS (when SCAPHA=false) is changed, the names of cables will be redefined.
7:3
12.0
Diagrams User Guide
Cable Diagrams
7.3.2
Presenting Multi-cables in Item List
As any schematic elements present on a drawing, the Multi-cables are shown in the Item List. They are listed on a separate Multi-cables tab. Cable members can be shown on the Cables tab depending on the Show Multi-cable Members setting, which can be defined in the Diagrams Options window.
7.4
Connecting Cable Elements to Nested Symbol
One of the methods of connecting Cable or Multi-cable to equipment is connection using a nested symbol. It can be established as follows: By connecting the Cable element to a connection point on a symbol being part of Equipment, Sub-equipment or Electrical Connection group. By dragging a symbol that is already connected to a Cable element into Equipment, Sub-equipment or Electrical connection group. To be able to use this option, the behaviour of the Containing Group should be set to Accept dropped shapes and nested symbol should be set to Add shape to group option.
Disconnecting a cable element from a symbol belonging to an equipment group, or dragging a symbol connected to a cable element out of an equipment group, will result in disconnection in db. To achieve this functionality the Equipment, Sub-equipment or Electrical connection should be converted to a group before importing a shape to the stencil.
7.5
Core Connections Definition Dialogue
By first selecting one or more cables, and then issuing the Cable > Define Core Connections command, the core connections can be defined. In case other items than cables have been selected, these will be ignored.
Note: To select all cables in a drawing or cables according to a certain criteria, the Selection Toolbar can be used (refer to Find in Drawing Toolbar in Chapter Working with Diagrams. The Define Core Connections dialogue will contain one section for each cable. In the middle is the cable with its cores and to the left and right are the connected equipment items.
7:4
12.0
Diagrams User Guide
Cable Diagrams
7.5.1
Defining the Number of Cores
The number of cores for a cable is fetched from the catalogue. If the Spref is already set, the correct number of rows will be shown for each cable, one for each core. In case the cable does not have any Spref, the application will not know how many cores the cable has and will therefore show a question mark in the Core column. It is possible to assign a Spref to a cable in the core connections dialogue by right-clicking on the cable name and selecting Set Catalogue Reference.
This will bring up a Catalogue Search dialogue, which works in the same way as the general Catalogue Search function (Catalogue Search in Chapter Working with Diagrams).
7:5
12.0
Diagrams User Guide
Cable Diagrams
When a cable catalogue item has been selected, the Cable Core Connection Definition dialogue will know how many cores the cable has got and will then show the corresponding number of rows.
7.5.2
Selecting Equipment
In case the cable has already been connected to equipment items in the diagram, these equipment items will be shown in the Equipment columns to the left and to the right in the dialogue. If it has not been connected, it is possible to select an equipment item in the core connections dialogue by clicking on the text box and using the button.
This will bring up the standard Browse/Search dialogue (Standard DB Browse Dialogue in Chapter Working with Diagrams) where an equipment item can be found and selected.
7:6
12.0
Diagrams User Guide
Cable Diagrams
The text box in the Equipment column also features a fill handle. By clicking and dragging on the grey box in the lower right corner, the selected equipment can be applied to other rows in the same way that the fill handle works in applications like MS Excel.
It is also possible to change the connected equipment item for a cable that has been connected to an equipment shape in the diagram. Changing the equipment item in this dialogue will only affect the core connections. The cable as such will still retain its connection to the equipment item, as defined in the diagram, and will not be affected. Theoretically it is possible to define all cores being connected to a different equipment item than the one that the cable is connected to, in the single line diagram.
7.5.3
Selecting Electrical Connection
By clicking at the Text box in the Electrical connection column, an electrical connection (elconn) can be selected. The dropdown list will show all existing elconn elements for the selected equipment item. In case the equipment item does not have any or too few elconns, it is possible to add new ones by selecting the Add command.
7:7
12.0
Diagrams User Guide
Cable Diagrams
This will bring up the Create electrical connection dialogue, where the new electrical connection can be created and its attributes set. The Catalogue reference is of special importance as it will be used to determine how many terminals the elconn has.
The Electrical connection column also features a fill handle like the one described above for the Equipment column.
7.5.4
Selecting the Terminal for Each Core
By clicking on the dropdown and using the fill handle in the terminal column, the actual core connection can be defined.
7.5.5
Configuring the Dialogue
In the Diagrams Options, under the General Options > Dialogues, there are a number of values that can be set up to control the initial layout of the dialogue columns. The numbers are given as a percentage of the total dialogue width. By entering -1 as column width, the column will automatically adjust to the free width.
7:8
12.0
Diagrams User Guide
Cable Diagrams
Here it is also possible to configure tooltips to be shown in the dialogue. This can for instance be used to show the description of an equipment item when the mouse hovers over the equipment name. The format of the tooltip definition follows the Attribute Presentation Notation format, please refer to Attribute Presentation Notation in Chapter Appendices for further information.
7.6
Generating Core Connection Diagrams
After the core connections have been established using the Cable Core Connection Definition dialogue, the Generate Core Connections Diagram command can be used to create the connection diagram layout. This will be created as a new diagram that can be manually annotated, saved, printed etc.
The Diagrams application is delivered with a standard core connections diagram layout which can be considered a sample. As there is a wide variety of preferred layouts and many
7:9
12.0
Diagrams User Guide
Cable Diagrams
companies have their own layout standards, the program source code for the Core Connections diagram generation is provided on the support site (www.aveva.com/support). It is therefore possible for customers to modify the layout by modifying the program code, or to create totally different layouts by creating new code, perhaps with some inspiration from the standard sample. The program code is contained within the following c# source files: CableInfo.cs CoreInfo.cs Commands.cs CoreConnectionsDiagram.cs CoreConnectionsDiagramAddin.cs These can be found on the installation DVD in folder Manuals/Docs/Samples.zip. Microsoft Visual Studio is required to modify and rebuild the Add-in.
7:10
12.0
Diagrams User Guide
Reporting
Reporting
The Diagrams application offers different types of reports of schematic data for various purposes. These are as follows: Visio reports: This is the standard MS Visio report function and can be used to create reports based on diagram document data. Please refer to the MS Visio documentation for more information. This command is available in the Tools-Reporting > Visio Reports menu. Reports: This is the standard AVEVA reporting tool which can create reports from database data and is also available in the other PDMS applications. In the ToolsReporting > Reports sub-menu there are commands for running, creating, modifying and deleting reports. Please refer to the General / Reporting Reference Manual for more information on this reporting tool. Quick Reports: This is the standard AVEVA quick reporting tool and is available in the Tools > Reporting-Quick Reports menu. Please refer to the Catalogues and Specifications User Guide / Quick Reports Form for more information. Spreadsheet export: This is available on the right click menu in the Item List (please refer to Item List in Chapter Working with Diagrams) and can be used to create equipment lists, fitting lists, cable lists etc. from the current drawing. This is further described in Export in Chapter Working with Diagrams.
8:1
12.0
Diagrams User Guide
Reporting
Figure 8:1.
The reports menu
8:2
12.0
Diagrams User Guide
Releasing Information for 3D
Releasing Information for 3D
This chapter includes information about managing the relation with 3D data and is of interest to most users when the link to 3D through the Schematic 3D Integrator is used.
9.1
Overview
To support the workflow between diagram designers and 3D model designers, Diagrams includes some functions to manage the release of information to 3D. These are as follows: Setting the Release Status. Highlighting and Visualizing Release and Linked-to-3D status. Warnings and Restrictions for Released and Linked-to-3D items.
Diagrams supports a Release status that can be set or re-set through the application and serves as a flag to the 3D designers that the diagram data is now complete and approved and can be used as a base for 3D modelling. When related 3D data is created through the Schematic 3D Integrator, a link between 2D schematic items and corresponding 3D items will be established in the database. These items are then considered to be linked, and this is represented by a linked-to-3D status attribute. If items have been linked they can be considered as being picked up and re-used by the 3D designers. The release status can be set on database items in a flexible way, among these is to set the release status for all items in a diagram. However, the diagram document as such does not have a release status and will not be managed in this way. The release status is represented by the RESTAT attribute in the database. A value of 1 means that the item is released, and a value of 0 means that it is not released. The diagram documents are made available to 3D design users as SVG files, created for each foreground page on the drawing. This can then be used for viewing the diagram without the need for having MS Visio installed. The SVG file name for a particular page can be found by querying the NVIEWF(N) pseudo attribute on the SCDIAG element, where N is a number of a page. Depending on the Create SVG on Save Work setting available in Diagrams Options>General Options>System configuration>SVG, the files can be created automatically on Save Work for every drawing, for pages containing data released to 3D only or if the setting is set to Never the SVGs will have to be created manually using the Release Diagram to 3D function. If this function is used, then all items on pages the SVGs are created for are released to 3D. For more information please see Save Work and SVG Creation in Chapter Working with Diagrams.
9:1
12.0
Diagrams User Guide
Releasing Information for 3D
9.2
Setting the Release Status
Setting the release status can be done in two ways, using the Set Release Status dialogue or Release Diagram to 3D. The Release Diagram to 3D dialogue provides functionality to release all items on selected pages and to create SVG files for the pages to make them available for Design. For more information please see Save Work and Save As in Chapter Working with Diagrams.The Set Release Status dialogue provides the possibility to release individually selected items as well as whole drawings. It can be opened in different contexts and parts of the user interface providing a flexible way of selecting the items to be released. The dialogue is available: By right-clicking on items in the Schematic Explorer. By right-clicking on items in the System Explorer. By selecting one or more objects in the drawing and using the Object > Set Release Status menu or using the shape right click menu. By right clicking on the drawing background (this will release all items on all pages in the current drawing). Equipment Sub-equipment Cables Multi-cables Offline instruments Actuators Segments
The release status can be set individually for:
For piping and HVAC, the lowest level that can be released is a segment. Nozzles and Elconns will be released together with their parent equipment/subequipment item. When the Set Release Status command is issued, a dialogue will be shown to the user. In this dialogue it is possible to see the current release status of the selected items as well as set or reset the status of the selection or individual items.
9:2
12.0
Diagrams User Guide
Releasing Information for 3D
When the dialogue is opened, the current release status is shown. If the item is already released, you will see a green checkmark in the box in front of the item. For hierarchically superior items, there is also a green checkmark if all subordinate items are released. If only some of the subordinate items are released, there will instead be a green box shown. After the type, name and description of the item, the date and user that released it is also listed. To set the release status, click the boxes. If a box on a high level is checked, all subordinate items will also be checked, the same applies if you uncheck a box. As well as setting the release status, it is also possible to reset it here, simply by unchecking the boxes. This means that items that were earlier released now no longer are released. This enables the user to make changes to already released items and these changes can be detected by the Schematic 3D integrator application. Once the changes are complete, the release status can be set once again. The dialogue also includes a Comment field which can be used to enter a release comment to be applied to the items. Depending on how the Set Release Status command was activated, the dialogue will show a different hierarchy:
9:3
12.0
Diagrams User Guide
Releasing Information for 3D
The picture above shows the Group Context window which will be displayed when a schematic group has been selected in the explorer. The dialogue now shows the complete hierarchy below the group node.
9:4
12.0
Diagrams User Guide
Releasing Information for 3D
The picture above shows the Objects Context window which will be displayed when one or more objects have been selected in the explorer or in the drawing. The dialogue now only shows parts of the hierarchy covering the selected items. If for instance a piping or HVAC branch has been selected, the explorer only shows that branch, even if the pipeline might have other branches.
9:5
12.0
Diagrams User Guide
Releasing Information for 3D
The picture above shows the Diagram Context window which will be displayed when the user has right clicked an SCDIAG element in the explorer or on the drawing background. The dialogue now shows all items in the current drawing. In case the drawing contains parts of a pipeline (branches or segments) while other parts of the pipeline are represented in other drawings, the explorer only shows the parts of the pipeline that are on the current drawing.
9.3
Visualizing Release and Link to 3D Status
By using the Tools > Visualize Release and Link to 3D Status command, the items in the current drawing page can be highlighted or selected.
9:6
12.0
Diagrams User Guide
Releasing Information for 3D
9.4
Warnings and Restrictions
In case the user will try to modify or delete an item that has been released or associated, messages will be shown and restrictions can apply.
9.4.1
Released but not Linked Items
The dialogue above will be shown when an item which is released but not linked is modified. If the user clicks OK, the modification will be applied to the item and the release status will be reset. If the user wants to release the item to 3D again, he/she will have to use the Set Release Status function again. If the Cancel button is clicked, any changes will be undone.
9:7
12.0
Diagrams User Guide
Releasing Information for 3D
If the user tries to delete one or more items that are released but not linked, the dialogue above will be shown. If the user clicks OK, the item(s) will be deleted, otherwise the user should click Cancel.
Also if the user opens the Pipeline Properties / HVACline Properties dialogues, a warning will be issued.
9.4.2
Released and Linked Items
For items that are released AND linked, similar dialogues as above will be shown. However, depending on the value of the Allow changes to linked with 3D default setting, changes and deletions will be either allowed or not.
9:8
12.0
Diagrams User Guide
Utilities
10
Utilities
This chapter describes miscellaneous utilities that can be useful to most users.
10.1
Batch Job
By using the Batch Job function, a selection of diagrams can be checked and printed in one operation.
To the left, the contents of the database can be navigated using the Database Tree tab and searched using the Search tab. This part of the dialogue behaves more or less like the general Browse Dialogue (please refer to the Standard DB Browse Dialogue in Chapter Working with Diagrams), with the difference that it contains checkboxes for multiple
10:1
12.0
Diagrams User Guide
Utilities
selection in the tree view. In the search view, multiple diagrams can be selected by using normal Shift+Click and Ctrl+Click. Items can be added to the selection in the right side of the dialogue by using the Add button and removed using the Remove button. The selected diagrams can then be consistency checked and printed by using the buttons at the bottom of the dialogue.
10.1.1
Batch Update
Overview
The Batch update function is used to update many drawings in one go without opening them separately. The option is available in the Batch Job dialogue below.
Figure 10:1. Batch job form
Before proceeding, select the diagrams that are to be updated. After selecting the diagrams click the Update Diagrams button.
Batch Update Options
The Batch update function also makes it possible to choose options that will be updated on selected diagrams. Available options are presented in Figure 10:2.: Update Diagrams Options Form below. The options will be described further later on in this chapter.
10:2
12.0
Diagrams User Guide
Utilities
Figure 10:2. Update Diagrams Options Form
Select Updated Masters
A new shape is created each time you drag and drop a new symbol from an external stencil (e.g. Sample_Fitting_Symbols.vss) into the drawing. In addition it creates a new master on the Document stencil (Figure 10:3.: Document Stencil). After dropping the symbol the direct link between the Shape and its original master located on the external stencil is broken. However, each master has a BaseID and a UniqueID.
Figure 10:3. Document Stencil
The following example will explain the difference between a BaseID and a UniqueID: A BaseID is assigned to a master when it is created. The valve has been dropped on to the page from the Sample_Valve_Symbols stencil. As a result of this operation the new master will be created in the Document Stencil. Both masters (on the document and Sample_Valve_Symbols stencils) will have the same BaseID and UniqueID. If one of the masters is changed the UniqueID will also change but the BaseID will remain the same. For more information refer to the Microsoft Visio documentation.
10:3
12.0
Diagrams User Guide
Utilities
If modifying masters items on external stencils and applying changes to shapes, which were created by dropping these masters, those masters need to be selected. To do that click the Select master shapes to use for update button in Figure 10:2.: Update Diagrams Options Form. The following dialog will be shown.
Figure 10:4. Select Masters to Update
The dialogue above contains three windows: Stencils, Masters and Masters to update. These windows will be empty at start up. Click the Add Stencil button to add a stencil that contains modified masters. These added stencils will be shown in the Stencils window. In the Masters window the masters that belong to a selected stencil are displayed. Only the masters in the Masters to update window will be used during the update operations. To add masters to the Master to update window, use drag and drop or the right-click context menu. If the Add all check box is checked all masters from all stencils will be added. To remove masters from the Master to update window select right-click on a master or use the Delete key on the keyboard.
10:4
12.0
Diagrams User Guide
Utilities
Figure 10:5. Deleting Masters to update
The number of selected masters will be visible in brackets in the Update Diagrams Option dialogue as shown below.
Figure 10:6. Number of selected masters
Update Symbols According to Master Shapes
This option will replace the shape symbols if the shape master, that is located in the document master, has a different UniqueID than the master with the same BaseID that was selected.
Update Symbols According to Catalogue Information
This option replaces symbol shape according to data in the specification. Symbol from SPREF will replace the existing one when: the SPREF attribute points to an element that have SYMGROU and SYMNAME attributes SYMGROU points to a valid stencil and SYMNAME points to a valid master.
Update Annotation Formats
When this option is checked it is possible to update auto labels and presentation text according to the diagrams settings or master settings. There are four different scenarios: 1. If a master was selected then labels and text rule is taken from the master instance. 2. When the master is not selected then the system will check if the shape that should be updated inherited its setting from the master or the default. 3. If settings were derived from the master and this master is not selected then some shape settings will not be updated. 4. If settings were derived from the diagrams default settings then the system will update them. Note: Title blocks and Multi labels require the master to be selected because there is no setting for this in Diagrams Options. Note: If an autolabel is deleted from a shape after the update the label might not be added. The reason for this is because the system remembers that this label was previously
10:5
12.0
Diagrams User Guide
Utilities
deleted. To add an autolabel use the option Ignore stencil settings or select the correct master.
Update Attribute Presentation Settings
This option is for updating the Shape Data (Custom Properties) order, presentation texts, visibility etc. according to Diagrams default options or master setting. This option can be controlled globally for each type separately by checking Allow individual shape to override default settings.
Figure 10:7. Allow individual shape settings to override deafult settings
When this option is unchecked the shapes will be updated according to the diagrams default settings. Otherwise data from the selected master will be used. If the master was not selected, the system checks if a shape that should be updated retrieved its settings from the master or the default. If the settings were taken from the master and the master was not selected then the shape will not be updated. If the settings were taken from the diagrams default settings then the system will update the shape. During update all Shape Data (Custom Properties) that exist in the shape instance but does not exist in the current settings will be removed. The only exception from this rule is a situation where other cells depends on it. When this is the case, the system will not delete it but will display a warning that other cells are using this data. See the following example: A shape has two shape data before update: Text Instrument Type
This will be displayed as in the following figure.
Figure 10:8. Shape data before update
The next step is to modify the settings to hold only one set of shape data: Text
10:6
12.0
Diagrams User Guide
Utilities
Click Update. This can result in two scenarios: 1. The Instrument type was removed according to the current setting.
Figure 10:9. After update unnecessary shape data were removed
2. The instrument type remains. This is because other cells are using its value. In this case there will be a warning issued in the report.
Figure 10:10. After update the Instrument type remains
Warning message: This update will not set any default values to new shape data.
Refresh Shapes
If this option is checked it will make a call to refresh each shape.
Ignore Stencil Settings
Some options require the selection of masters to execute the updates properly. This is because the data was retrieved from them. However, there might be situations where this will not be possible or instead the diagrams settings should be used. In these cases this option should be checked. When it is checked, the system will update the shapes according to the global settings. Note: This setting will not work for the autolabels layer. The layer for autolabel is taken from the master that is used to create autolabel.
Update of the Diagram
After clicking the Update! button the system will start updating the diagrams. Each column corresponds to an according update option. There is one more extra column called Update drawing. This option is obligatory to execute. It will upgrade the shapes to the newest versions.
10:7
12.0
Diagrams User Guide
Utilities
Figure 10:11. Upgrade Diagram Status
When all the steps are finished more details can be viewed by clicking the link label:
Figure 10:12. Ugrade details
Information can be selected and copied to the clipboard. To save the report to a file, click the Save Report button on the Update Diagrams Status form. To load a saved report, use the Load Log button on the Update Diagrams Options form.
10.1.2
Batch Consistency Check
The Consistency Check function will go through each of the selected diagrams and run a consistency check on them.
10:8
12.0
Diagrams User Guide
Utilities
The result summary for each diagram is reported in the Errors, Warnings and Informational columns, as well as represented by the icon before the diagram name. The progress for each diagram can be seen in the Progress Bar as well as in the status text below it. By using the Stop button, the Check function can be cancelled. In case the user wants to further investigate any of the issues found in a diagram, it is possible to select the diagram and use the Open Diagram button. The diagram will then be opened in the background, and after the dialogue is closed, the Consistency Check function can be used to create a detailed report of the issues with that diagram.
10.1.3
Batch Print
By clicking the Print button in the batch job dialogue, a Print dialog will be shown.
10:9
12.0
Diagrams User Guide
Utilities
In the Print dialog it is possible to select the following: Which printer to use Number of copies Print colour as black Printer paper size and aspect Zoom settings
When the OK button is clicked, all pages of all selected diagrams will be printed on the selected printer.
10.2
10.2.1
Project Maintenance
Clean Old Session Files
The Diagrams application provides a tool for removing old document session files from a project. It is available from the menu Tools > Utilities > Project Maintenance and can be used when the Keep session files setting (KEEP_SESSION_FILES) in Diagrams Options is set to False. After selecting it from the menu, the dialogue window is opened and provides the possibility to select the document types to clean:
10:10
12.0
Diagrams User Guide
Utilities
After clicking OK the following confirmation dialogue is displayed:
After clicking the Yes button all old session files connected with DB elements (of selected types) existing in the current MDB are removed. Only the files that are related with the most recent version of each element will be kept. Files that are not connected with any SCDIAG, SCTEMP or SCSTEN from the current MDB are not considered to avoid accidental deleting of important files. Note: Cleaning old session files allows saving disc space in the case that there is no need to keep previous documents versions, but after performing the operation it will not be possible to restore earlier sessions including the corresponding diagram file versions. Note: Using the Clean Old Session Files function will only remove Visio and SVG files related to old sessions, it will not remove the actal dabacon DB settings. To remove the sessions from the DB, use the Merge Changes function in Admin.
10.3
AVEVA Instrumentation Data Update
This add-in to AVEVA Diagrams can be used to compare attribute values for schematic instruments against data held in AVEVA Instrumentation, and to update the schematic database with values from AVEVA Instrumentation.
10:11
12.0
Diagrams User Guide
Utilities
To start the add-in, from the View menu select AVEVA Instrumentation Data Update.
Figure 10:13. View Menu
Note: This option is only available if AVEVA Instrumentation is installed. For more information please refer to the AVEVA Instrumentation Data Update User Guide. Schematic and engineering users should use this guide to understand how to update their schematic models with instrumentation data mastered in AVEVA Instrumentation.
10.4
DWG Export
DWG Export is a tool for exporting Visio drawings to DWG format. The DWG export tool is available from the menu File > Dwg export.
10:12
12.0
Diagrams User Guide
Utilities
During the export process the tool reads Visio geometry and styles information and creates corresponding DWG objects that the best fit Visio components. Whole component corresponding geometry objects are exported as blocks with component attributes as block attributes. Then blocks inserts are creating DWG file geometry. The existing background page of the Visio drawing is exported as one block named Background. All additional texts corresponding to the Visio component are exported separately as MTexts and grouped with blocks. It makes editing texts easier and available without block exploding.
10:13
12.0
Diagrams User Guide
Utilities
10.4.1
Visio Drawing Items Compatibility
Geometry: Supported: Line Arc EllipticalArc Polyline Ellipse Unsupported: NURBS, Spline, Infinities Note: If some unsupported shape geometry will be found, a proper message will be displayed in the Message Log. Foreign object: Supported: All COM objects (Excel) Ink Pictures All these objects are exported as raster images. Set the AutoCAD option ImageFrame to 0 to disable frames for pictures attached to a dwg file. Lines Option: Supported: Weight Colour Pattern Ends Unsupported: Fill options: Supported: Foreground colour Solid fill Patterns from 2 to 7 Unsupported: Other patterns, Shadow, Transparency, Patterns with defined background colour. Round corners, Transparency, Caps (patterns depend on user
Diagrams.lin file definition).
Texts:
10:14
12.0
Diagrams User Guide
Utilities
Supported:
System fonts Text formatting; Size, Colour, Italic, Bold, Underline, Alignment, Margins, Paragraph Line Spacing.
Unsupported:
Visio line braking (DWG uses a different algorithm), Case (Caps), Position, Strikethrough, Transparency, Character Spacing, Paragraph Indentations, Paragraph Before/After Spacing, Background Colour, Vertical Text, Bullets, Tabs.
Data:
Supported:
Shape Data (component attributes become block data).
Layers:
Supported:
Active Page Layers, Background(s) layers. Shape Layer Membership Layer property: Colour
Unsupported:
Layer properties: Visible, Print, Active, Lock, Snap, Glue.
Note: There are some differences between DWG and the original Visio format. If a Visio shape geometry is an open contour or the filled area is defined by more that one geometry, it is not possible to fill it using hatch in DWG format. An example of this is the AVEVA logo from the default diagrams background which is exported with incorrect fill in some of the letters.
10:15
12.0
Diagrams User Guide
Utilities
10.4.2
User Interface
Main Form
After running Dwg export, the Dwg export docked window will show on the Diagrams main form. With every first run of this add-in, there will be export settings from DiagramsCadExport.xml file located in the application directory. The Export window has four operating buttons (see Figure 10:14.: Dwg export window) and two tabs. The tabs are described further in Settings Tab and Lines Map Tab below. Operating buttons: Dismiss Load Closes the Dwg export window Loads settings from DiagramsCadExport.xml file Saves settings to DiagramsCadExport.xml file Runs export
Save
Export
10:16
12.0
Diagrams User Guide
Utilities
Figure 10:14. Dwg export window
10.4.3
Settings Tab
The Settings tab, in the Dwg export window above, contains general settings for export like: Export location - path to exported DWG file. On the right hand side there is a button for choosing the right path from the dialog. If full path is not used, the export will create the DWG file in the %PDMSEXE% directory DWG version - option to fit valid version of exported DWG file. Available DWG versions: Release 14 AutoCAD 2000/2000i/2002 AutoCAD 2004/2005/2006 AutoCAD 2007/2008/2009 (default) AutoCAD 2010 Page (default) - collects all shapes from the active page and background page(s).
Exported shapes - option with shape collection manners for exported diagram.
10:17
12.0
Diagrams User Guide
Utilities
Selected - collects all selected shapes from the active page and all from the background page, if the background page is not the active page. The order of selection determines the order of export. Available units:
Units - option for choosing metric or imperial units to be used in the DWG file. Millimetres - measurement - Metric. Inches (default) - measurement - Imperial.
10.4.4
Lines Map Tab
Lines Map contains pairs of Visio lines types and DWG line patterns that shows line type representation in DWG after export. Available DWG lines are defined in the Diagrams.lin file. A description of how to define DWG line patterns can be found in Creating Line Patterns below. The Lines Map tab (Figure 10:15.: Lines Map) contains the following controls: Line types table- table with corresponding lines patterns from Diagrams to DWG. New - add new rows to the map table. Delete - delete selected rows from the map table. Default - option to choose default DWG pattern. Refresh - refreshes DWG patterns list. Refresh must be used every time the Diagrams.lin file is changed so that the DWG line patterns will be available in the lines map grid.
10:18
12.0
Diagrams User Guide
Utilities
Figure 10:15. Lines Map
10.4.5
Layers Tab
The Layers tab contains a set of DWG layer properties; Colour, Line Width and Line Pattern. If the Line Pattern box ByLayer is ticked, every shape that belongs to the specific layer will have the corresponding property set to ByLayer. This means that the value in the layer property will control that of the shape(s). The Refresh button refreshes layers from the active diagram. The Layers Map tab (Figure 10:16.: Layers Tab) contains the following controls: Layers settings table Refresh button - refreshes layers from the diagram.
10:19
12.0
Diagrams User Guide
Utilities
Figure 10:16. Layers Tab
10.4.6
Configuration - DWG Export Settings
While the DwgExport starts, all settings are loaded from the DiagramsCadExport.xml configuration file. If this does not exist, the settings are set to defaults and the configuration file is created. It is possible, at any time, to load these settings by clicking the Load button. To save the changed settings click the Save button. The DiagramsCadExport.xml configuration file is saved in \project\<proj_name>\<proj_name>dflts\Diagrams\ or in the %PDMSEXE% directory. The check is always performed in the DFTLS path first and if the file does not exist there the check is performed in the %PDMSEXE%.
10.4.7
Creating Line Patterns
The Diagrams.lin file with DWG patterns definitions is placed in the %PDMSEXE% directory. This is a text file, so it can be edited using a text editor like Notepad. This file can be exchanged with another line pattern file directly in the operating system. One pattern consists of two lines. The first line contains the name and description and uses the following syntax:
*name,description
The Second line starts with A,. It indicates the beginning of linetype pattern:
10:20
12.0
Diagrams User Guide
Utilities
A,pattern
A simple pattern is a sequence of dashes, dots or spaces separated by commas: Dash - is represented by a positive number. Space - is represented by negative number. Dot - is represented by zero.
Example 1: A simple linetype definition containing dashes:
*myLine1,- - - - - - - A,1,-1
Example 2: A simple linetype definition containing dashes and dots:
*myLine2,- . - . A,1,-0.5,0,-0.5
To define the linetype that includes text characters, some parameters must be defined: "text" - text to display (must be defined) textstylename - used text style (must be defined) scale - the scale or height of the text rotation - rotation angle of the text xoffset - X offset from the end of the previous space
10:21
12.0
Diagrams User Guide
Utilities
yoffset - Y offset from the end of the previous space
The text specification is enclosed in square brackets "[]" and each item is separated by commas ",":
["text",textstylename,scale,rotation,xoffset,yoffset]
Note: textstylename - should be ACAD embedded text style name, .shx files are unsupported. Example 3: Line type definition with text character:
*myLine3,- B - B - B A,1,-0.5,["B",STATNDARD,S=0.4],-0,-0.5,-0
Example 4: Line type definition with rotated text character:
*myLine4, - B - B - B A,1,-0.5,["B",STANDARD,S=0.4,R=18],-0,-0.5,-0
Example 5: Line type definition with moved text character:
*myLine5, - B - B - B A,1,-0.5,["B",STANDARD,S=0.4,X=0.2,Y=0.3],-0,-0.5,-0
10:22
12.0
Diagrams User Guide
Utilities
Example 6: Line type definition with text character above continuous line:
*myLine6, -B-B-B-B-BA,1,-0,["B",STANDARD,S=0.4,Y=0.3]
Example 7:
*FLOWDIR, -->---->-A,1,-0,[">",STANDARD,S=0.1,R=0,Y=-0.05]
10:23
12.0
Diagrams User Guide
Utilities
10:24
12.0
Diagrams User Guide
Schematic Model Viewer
11
11.1
Schematic Model Viewer
Overview
The Schematic Model Viewer allows users to view the contents of the schematic model database independently of diagram layouts. It provides a continuous navigable view of equipment items and the interconnecting piping networks, independently of which system they belong to or which P&ID they have been drafted on. In the current release, it only shows piping connections. Cable and HVAC will be added later. The Schematic Model Viewer is implemented as a CAF Add-In, meaning that it can be hosted by different applications. The viewer will also require access to a SCHE DB as part of the current MDB.
11:1
12.0
Diagrams User Guide
Schematic Model Viewer
To start the viewer, the user will have to select an equipment item. This item will be placed at the centre of the generated view and the system will automatically find all connections in the database and display each connection as a graphical sub tree. Each subtler is traversed through all branches until other equipment items or branch ends are encountered. Branching points (such as Tees, Owlets or 3-way valves) are represented by a generic branching point symbol. The initially generated view will not extend beyond the equipment items encountered at the end of the branches, but it is possible for the user to manually expand and continue exploring along the schematic network. Equipment items are displayed using different icons, selected by a set of customer definable rules.
The viewer also comes with its own toolbar, which contains the following buttons: New Schematic Model View Save as Visio drawing Print Centre item Expand Collapse Show inline items Settings
11.2
Starting the Viewer
The viewer can be started in a few different ways, depending on the possibilities of the hosting application: Start method Click the New Schematic Model View button in the Schematic Model Viewer toolbar. Select an equipment item in the explorer, right click and choose the Create Schematic Model View command. Select an equipment item in the Diagram Drawing, right click and choose the Create Schematic Model View command. Available in All hosting applications where the Schematic Model Viewer is available. All applications where the schematic explorer is used. Diagrams application only.
When using the New Schematic Model View command in the toolbar, a Select Equipment dialogue will be shown where the equipment item can be selected.
11:2
12.0
Diagrams User Guide
Schematic Model Viewer
11.3
11.3.1
Navigation
Zooming, Panning etc.
The viewer is using a MS Office Visio drawing control component to generate the view, please see the related Microsoft documentation for a full description on how to navigate in a MS Visio view. A few navigating functions especially worth mentioning are the following. Command Ctrl+Shift+Left mouse button click Ctrl+Shift+Right mouse button click Ctrl+Shift+Right mouse button drag Result Zoom in Zoom out Pan
11.3.2
Navigating Along the Pipeline Network
After the initial view has been created, it is possible to navigate around it in different ways. Expand By selecting an item and using the Expand command (available in the toolbar and in the right click menu), all connections to that item will be traversed and expanded. This will generate a new view. Items that have previously been expanded can also be collapsed, restoring the previous state. By selecting a particular equipment item (except the one in the centre) and using the Centre Item command, a new view will be generated with item in the centre. This will in essence be the same as making a New Schematic Model View command for that item.
Collapse Centre Item
11:3
12.0
Diagrams User Guide
Schematic Model Viewer
When items are selected in the viewer, the CE will also change accordingly. This means that if the schematic explorer is visible, the currently selected item in the drawing will also be selected in the explorer. In case this is not desired, it can be turned off by changing the Follow CE setting in the Settings dialogue.
11.4
Re-arranging the Layout
The automatically generated layout can be re-arranged by the user, simply by dragging the icons around. The Settings dialogue also contains settings that affect the way the layout is initially generated. Note: Certain operations such as Expand, Centre Item etc., will re-generate the layout and therefore manual adjustments done by the user will be lost.
11.5
Viewing Inline Items
By selecting the View Inline Items command, the viewer will change into a mode where all inline fittings are shown. These will be placed along the lines between the branching points, like knots on a piece of string. The branching points will also be illustrated by an icon representing the kind of fitting it is, rather than the generic branching point icon used when inline fittings are not shown. In case the view will become too cluttered when viewing inline fittings, it can either be manually re-arranged or the layout settings can be changed.
11.6
Viewing Attributes
By right clicking on an item and selecting the View Attributes command, an attributes pane will be shown. This the standard MS Visio attributes pane which is labelled Custom properties. This pane can be resized, moved and docked in various ways, please refer to the MS Visio documentation for more information.
11:4
12.0
Diagrams User Guide
Schematic Model Viewer
11.7
Settings
By selecting the Settings command in the toolbar, the Settings dialogue will be shown. It contains the following settings and options: Setting / Option Follow CE Show Inline Items Show Instruments Description When this checkbox is checked, selecting items in the view will also change CE (Current Element) to the current item. This is the same as the Show Inline Items command on the toolbar. This only applicable when the Show Inline Items setting is enabled, and determines whether instruments should be shown or not. By clicking on this button, a separate panel is displayed, where it is possible to select the GTypes to be shown in the Show Inline Fittings mode. By dragging the sliders, the amount of space allocated between each equipment item in the layout can be changed. This can be done separately for X and Y directions.
Show available GTypes
Spacing between equipment items
By clicking the Apply button, the settings can be applied to the view without closing the dialogue.
11.8
Icons
The icons used to represent the equipment items, generic branch points as well as inline fittings is determined by a set of user configurable rules. These rules are stored in an XML file, called ScheModViewConfig.XML which resides in the main installation directory. Below can be seen an example of this file. By changing the file, it is possible to apply different rules for the selection of icons. The icon files are by default stored in the
11:5
12.0
Diagrams User Guide
Schematic Model Viewer
%PMLLIB%\icons\SchematicModelViewer\ directory. New icons can be added by customers to this locations, and it is also possible to modify or replace the existing ones if so desired.
11:6
12.0
Diagrams User Guide
Appendices
A
A.1
Appendices
Attribute Presentation Notation
Through the Attribute Presentation format notation, attribute information can be collected from the DB element that corresponds to the shape as well as from hierarchically superior elements and referenced elements. It can also be combined with literals in an arbitrary way. The notation uses square brackets for attribute references that should be evaluated before presentation. All characters outside the brackets are considered as literals and will be presented as-is. Referenced attributes can be referred by a dot notation (reference.attribute). References can be in several steps, in that case the reference chain will be followed to resolve the expression and find the attribute value. An arbitrary number of literals and attribute references can be combined to form advanced attribute presentation and annotation strings. The notation can also be a result of a pml1 expression. Refer to Software Customisation Reference Manual, chapter PML 1 Expression. PML1 expressions should be enclosed with curly braces {}. The usage of native square bracketed attribute references within PML1 expressions is supported. In such case the square bracketed attribute references are resolved first, and then the PML1 expression is parsed. The attribute presentation notation can be applied to the following: Attribute Presentation Setup (In Diagrams Options and in Import Shape Wizard) Shape Text attribute Label annotation fields
Here follows a few examples using native syntax: [scplin.bore] Will fetch the default bore attribute from the pipeline element that owns the current hierarchically subordinate element, for example a valve Will provide the same result as above for a valve. The owner of a valve is the SCSEG element, the owner.owner is the SCBRAN element, and the owner.owner.owner is the SCPLIN element. Will display the name of the current element, a literal (in this case a "-"), and the name of the related catalogue element.
[owner.owner.owner.bore]
[name]-[spref.name]
A:1
12.0
Diagrams User Guide
Appendices
Following are some examples using PML1 expressions: {str(abor)} {subst(name,2)} Provides the arrival bore value. This uses the substring function to provide the part of the name of the element starting at the 2nd character. Equivalent to ERED[\n][spre.catr.para(1)]*[spre.catr.para(2)]
ERED[\n]{str(para1)}*{str(para2)}
For more information about PML1 expression syntax please see. To get a particular element from an attribute of array type, use a (num) notation. Example: Owner.Diaref(1). The enumeration of elements is 1-based. The (0) string will give all elements. Using square brackets to reference an element in an array in PML1 expressions is not supported, as it interferes with the native syntax. To reference an array element use the attribute name followed directly by a number. For example "ppbo[2]"is not supported - instead use "ppbo2"to refer to the 2nd value in the ppbo attribute array.
A.2
Pseudo Attributes
The table below describes a few pseudo attributes that can be useful for attribute presentation, annotation etc. Attribute HBOR TBOR ABOR LBOR PPBO(n) Element SCBRAN SCBRAN SCVALV, SCFITT, SCINST SCVALV, SCFITT, SCINST SCVALV, SCFITT, SCINST Description Head bore for the branch Tail bore for the branch Arrival bore Leave bore Bore of connection point n, for example, PPBO1 returns the bore
A.3
A.3.1
Customisation
Overview
The Diagrams application provides significant built-in customisation capabilities through XML menus, default settings, UDETs and UDAs, autonaming, attribute presentation notation etc. For more extensive customisation it is also possible for customers to develop new program functions and routines. Diagrams is based on the AVEVA Design Platform, and thereby includes all of the customisation and development possibilities provided by that platform. Examples of this are the database.Net API (AVEVA.Pdms.Database) as well as other.Net APIs. CAF Add-ins can be created and PML can be used to the same extent as in the Design (General) module. In addition to this, the actual Microsoft Visio Drawing Control used by Diagrams is also accessible, giving the user full access to the extensive toolbox that MS Visio provides. A good example of how this works is the CoreConnectionsDiagramAddin, which is a sample
A:2
12.0
Diagrams User Guide
Appendices
Addin shipped with the product to create core connection diagrams. The addin is delivered with source code for the user to use as template when creating their own addins to support their particular needs.
A.3.2
Using the Visio Drawing Control
The Visio Drawing Control can be accessed in different ways. By using reflection, it is possible to invoke GetCurrentVisio method which will return an instance of Visio.Application associated with currently active drawing. Example
using System; using Visio=Microsoft.Office.Interop.Visio; using Aveva.Marine.Diagrams; namespace UserAddin { /// <summary> /// Summary description for AccessVisio. /// </summary> internal class AccessVisio { internal AccessVisio() { // // TODO: Add constructor logic here // } internal static bool IsDrawingActive() { System.Reflection.Assembly _assembly = System.Reflection.Assembly.Load( "mardiag" ); System.Type _type = _assembly.GetType( "Aveva.Marine.Diagrams.mardiagApp", true, false ); System.Reflection.MethodInfo _info = _type.GetMethod( "GetCurrentVisio", System.Reflection.BindingFlags.Static | System.Reflection.BindingFlags.Public ); Visio.Application visApp = (Visio.Application)_info.Invoke ( null, null ); if(visApp == null) return false; return true; } internal static void AddDescription(string ElemType, string Description) { System.Reflection.Assembly _assembly = System.Reflection.Assembly.Load( "mardiag" ); System.Type _type = _assembly.GetType( "Aveva.Marine.Diagrams.mardiagApp", true, false ); System.Reflection.MethodInfo _info = _type.GetMethod( "GetCurrentVisio", System.Reflection.BindingFlags.Static | System.Reflection.BindingFlags.Public ); Visio.Application visApp = (Visio.Application)_info.Invoke( null, null );
A:3
12.0
Diagrams User Guide
Appendices
if(visApp == null) return; //Find all shapes of type ElemType and add Description foreach(Visio.Shape shape in visApp.ActivePage.Shapes) { try { if(shape.get_CellsU("User.ElementType").get_ResultStr (Visio.VisUnitCodes.visNoCast) == ElemType) { try { shape.get_CellsU("Prop.VMD_SCEQUI_DESC").FormulaU = string.Format("\"{0}\"", Description); } catch(Exception){}; } } catch(Exception){}; } } } }
Another approach is to use the AVEVA.ApplicationFramework.Presentation.WindowManager and iterate through the windows looking for an active Drawing Control. Example
if( WindowManager.Instance.MainForm.ActiveMdiChild != null ) { _activeCtrl = WindowManager.Instance.MainForm.ActiveMdiChild.ActiveCont rol; if(_activeCtrl != null && !(_activeCtrl is AxDrawingControl)) { foreach(System.Windows.Forms.Control ctrl in WindowManager.Instance.MainForm.ActiveMdiChild.ActiveControl.Contro ls) { if(ctrl is AxDrawingControl) { _activeCtrl = ctrl; break; } } } }
When the Visio.Application instance is obtained from the Drawing Control it is possible to invoke any of the Visio API methods available to customize the drawing.
A:4
12.0
You might also like
- Calculation of Water Flow Rates For Different Pipe Sizes - SiDocument18 pagesCalculation of Water Flow Rates For Different Pipe Sizes - SiXinggrage NihNo ratings yet
- Calculation of Water Flow Rates For Different Pipe Sizes - SiDocument18 pagesCalculation of Water Flow Rates For Different Pipe Sizes - SiXinggrage NihNo ratings yet
- Risalah Jamiah Dan Terjeman PDFDocument24 pagesRisalah Jamiah Dan Terjeman PDFgimboenk100% (11)
- Access Platforms Stairs and Ladders Administrator Guide PDFDocument40 pagesAccess Platforms Stairs and Ladders Administrator Guide PDFTury IonelNo ratings yet
- A - Piping Joint HandbookDocument161 pagesA - Piping Joint HandbookCharles Tauk100% (30)
- Data CheckeData Checker Utility User Guider Utility User GuideDocument26 pagesData CheckeData Checker Utility User Guider Utility User GuideXinggrage NihNo ratings yet
- Explant-I User GuideDocument28 pagesExplant-I User GuideXinggrage NihNo ratings yet
- Explant-A User GuideDocument14 pagesExplant-A User GuideFaizal SattuNo ratings yet
- Catalogues and Specifications Reference ManualDocument205 pagesCatalogues and Specifications Reference ManualAlan Leon100% (3)
- The Subtle Art of Not Giving a F*ck: A Counterintuitive Approach to Living a Good LifeFrom EverandThe Subtle Art of Not Giving a F*ck: A Counterintuitive Approach to Living a Good LifeRating: 4 out of 5 stars4/5 (5794)
- The Little Book of Hygge: Danish Secrets to Happy LivingFrom EverandThe Little Book of Hygge: Danish Secrets to Happy LivingRating: 3.5 out of 5 stars3.5/5 (399)
- A Heartbreaking Work Of Staggering Genius: A Memoir Based on a True StoryFrom EverandA Heartbreaking Work Of Staggering Genius: A Memoir Based on a True StoryRating: 3.5 out of 5 stars3.5/5 (231)
- Hidden Figures: The American Dream and the Untold Story of the Black Women Mathematicians Who Helped Win the Space RaceFrom EverandHidden Figures: The American Dream and the Untold Story of the Black Women Mathematicians Who Helped Win the Space RaceRating: 4 out of 5 stars4/5 (894)
- The Yellow House: A Memoir (2019 National Book Award Winner)From EverandThe Yellow House: A Memoir (2019 National Book Award Winner)Rating: 4 out of 5 stars4/5 (98)
- Shoe Dog: A Memoir by the Creator of NikeFrom EverandShoe Dog: A Memoir by the Creator of NikeRating: 4.5 out of 5 stars4.5/5 (537)
- Elon Musk: Tesla, SpaceX, and the Quest for a Fantastic FutureFrom EverandElon Musk: Tesla, SpaceX, and the Quest for a Fantastic FutureRating: 4.5 out of 5 stars4.5/5 (474)
- Never Split the Difference: Negotiating As If Your Life Depended On ItFrom EverandNever Split the Difference: Negotiating As If Your Life Depended On ItRating: 4.5 out of 5 stars4.5/5 (838)
- Grit: The Power of Passion and PerseveranceFrom EverandGrit: The Power of Passion and PerseveranceRating: 4 out of 5 stars4/5 (587)
- Devil in the Grove: Thurgood Marshall, the Groveland Boys, and the Dawn of a New AmericaFrom EverandDevil in the Grove: Thurgood Marshall, the Groveland Boys, and the Dawn of a New AmericaRating: 4.5 out of 5 stars4.5/5 (265)
- The Emperor of All Maladies: A Biography of CancerFrom EverandThe Emperor of All Maladies: A Biography of CancerRating: 4.5 out of 5 stars4.5/5 (271)
- On Fire: The (Burning) Case for a Green New DealFrom EverandOn Fire: The (Burning) Case for a Green New DealRating: 4 out of 5 stars4/5 (73)
- The Hard Thing About Hard Things: Building a Business When There Are No Easy AnswersFrom EverandThe Hard Thing About Hard Things: Building a Business When There Are No Easy AnswersRating: 4.5 out of 5 stars4.5/5 (344)
- Team of Rivals: The Political Genius of Abraham LincolnFrom EverandTeam of Rivals: The Political Genius of Abraham LincolnRating: 4.5 out of 5 stars4.5/5 (234)
- The Unwinding: An Inner History of the New AmericaFrom EverandThe Unwinding: An Inner History of the New AmericaRating: 4 out of 5 stars4/5 (45)
- The World Is Flat 3.0: A Brief History of the Twenty-first CenturyFrom EverandThe World Is Flat 3.0: A Brief History of the Twenty-first CenturyRating: 3.5 out of 5 stars3.5/5 (2219)
- The Gifts of Imperfection: Let Go of Who You Think You're Supposed to Be and Embrace Who You AreFrom EverandThe Gifts of Imperfection: Let Go of Who You Think You're Supposed to Be and Embrace Who You AreRating: 4 out of 5 stars4/5 (1090)
- The Sympathizer: A Novel (Pulitzer Prize for Fiction)From EverandThe Sympathizer: A Novel (Pulitzer Prize for Fiction)Rating: 4.5 out of 5 stars4.5/5 (119)
- Her Body and Other Parties: StoriesFrom EverandHer Body and Other Parties: StoriesRating: 4 out of 5 stars4/5 (821)
- Placement QuestionsDocument12 pagesPlacement Questionsvishal agrawalNo ratings yet
- CE 204 Computer Programming Class SessionalDocument39 pagesCE 204 Computer Programming Class SessionalAhmedArefinNo ratings yet
- Why Favor Composition Over Inheritance in Java and Object Oriented ProgrammingDocument3 pagesWhy Favor Composition Over Inheritance in Java and Object Oriented Programmingpavani21No ratings yet
- Conference InvitationDocument2 pagesConference InvitationYeswanth PaluriNo ratings yet
- Model Sim DemoDocument598 pagesModel Sim DemoRavi PunnaNo ratings yet
- Arihant Term 1Document171 pagesArihant Term 1Anuj Joshi100% (3)
- Boardsim UserefDocument1,985 pagesBoardsim UserefIoana FumorNo ratings yet
- CCNA Security Instructor Lab Manual v1 - p37Document1 pageCCNA Security Instructor Lab Manual v1 - p37MeMe AmroNo ratings yet
- SOA - Integration of QM Systems (IQM) - "Know-How" GuideDocument69 pagesSOA - Integration of QM Systems (IQM) - "Know-How" Guideshekhar guptaNo ratings yet
- Explainable Artificial Intelligence How Face Masks Are Detected Via Deep Neural NetworksDocument9 pagesExplainable Artificial Intelligence How Face Masks Are Detected Via Deep Neural NetworksInternational Journal of Innovative Science and Research TechnologyNo ratings yet
- Egain11 4 Results First AnalyticsDocument35 pagesEgain11 4 Results First AnalyticsErnestNo ratings yet
- IBM 4690 Programming GuideDocument476 pagesIBM 4690 Programming Guideapokalipxys100% (2)
- Script Programming Interview QuestionsDocument8 pagesScript Programming Interview Questionsakyadav123No ratings yet
- Xpress Pro 4.5 enDocument744 pagesXpress Pro 4.5 enlybrakissNo ratings yet
- Open Source Web GIS Case Studies KeralaDocument62 pagesOpen Source Web GIS Case Studies KeralanaturewisdomNo ratings yet
- 050 Console With Command Line Sage-ERP-X3 - Configuration-Console WikiDocument15 pages050 Console With Command Line Sage-ERP-X3 - Configuration-Console WikifsussanNo ratings yet
- Course Outline Eceg4202: Embedded Systems Lecture: 2HrsDocument3 pagesCourse Outline Eceg4202: Embedded Systems Lecture: 2HrsmigadNo ratings yet
- AWS Developer Associate Certification Exam: Description Priority Type CostDocument2 pagesAWS Developer Associate Certification Exam: Description Priority Type CostNaveen PawarNo ratings yet
- Manny Marroquin EQ: WavesDocument13 pagesManny Marroquin EQ: WavesChris FunkNo ratings yet
- Basic Linux Commands: Date, Time, Man, Pwd, CdDocument58 pagesBasic Linux Commands: Date, Time, Man, Pwd, CdDhan CNo ratings yet
- Bentley Microstation Training PresentationDocument30 pagesBentley Microstation Training PresentationBhardwaj Trivedi100% (1)
- User Manual Display PanelDocument256 pagesUser Manual Display PanelMartin Guzman100% (1)
- Digilent Embedded Linux Guide PDFDocument23 pagesDigilent Embedded Linux Guide PDFultimatekp144100% (1)
- Purchase Order - SapDocument33 pagesPurchase Order - Saprksapfc_61823862No ratings yet
- Wonderware MESClientDocument330 pagesWonderware MESClientNhat Tan MaiNo ratings yet
- Computer Operator ExamDocument13 pagesComputer Operator ExamPusp 220No ratings yet
- SK720 ManualDocument43 pagesSK720 ManualrandyromNo ratings yet
- Hardware Development Tools: 2009 Texas Instruments, All Rights ReservedDocument38 pagesHardware Development Tools: 2009 Texas Instruments, All Rights Reservedpra_zara2637No ratings yet
- 009-1941-03 Savant Pro Remote X2 (REM-4000xx REM-4000xxI) Quick Reference GuideDocument2 pages009-1941-03 Savant Pro Remote X2 (REM-4000xx REM-4000xxI) Quick Reference GuideJuan PalmaNo ratings yet
- 115 CloudDocument9 pages115 CloudNuthan Nikky SumaNo ratings yet