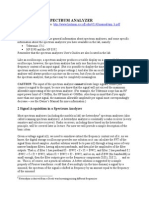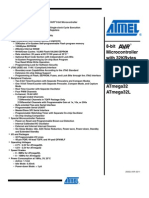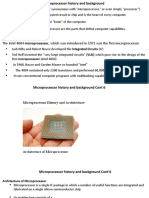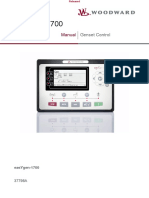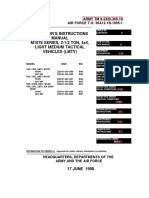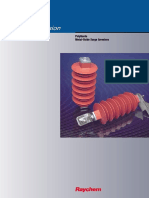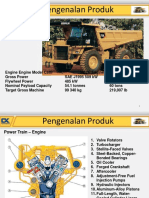Professional Documents
Culture Documents
E1181 Pundit
Uploaded by
jat_scribdOriginal Title
Copyright
Available Formats
Share this document
Did you find this document useful?
Is this content inappropriate?
Report this DocumentCopyright:
Available Formats
E1181 Pundit
Uploaded by
jat_scribdCopyright:
Available Formats
i
Book Size Barebone System
Users Guide
AB-P 2600
ii
C
h
e
c
k
l
i
s
t
Disclaimer/Copyrights
Product Name: ASUS Barebone System
Manual Revision: First Edition V1 E1181
Release Date: December 2002
Copyright 2002 ASUSTeK COMPUTER INC. All Rights Reserved.
No part of this manual, including the products and software described in it, may be
reproduced, transmitted, transcribed, stored in a retrieval system, or translated into any
language in any form or by any means, except documentation kept by the purchaser for
backup purposes, without the express written permission of ASUSTeK COMPUTER INC.
(ASUS).
Product warranty or service will not be extended if: (1) the product is repaired, modified or
altered, unless such repair, modification of alteration is authorized in writing by ASUS; or (2)
the serial number of the product is defaced or missing.
ASUS PROVIDES THIS MANUAL AS IS WITHOUT WARRANTY OF ANY KIND, EITHER
EXPRESS OR IMPLIED, INCLUDING BUT NOT LIMITED TO THE IMPLIED WARRANTIES
OR CONDITIONS OF MERCHANTABILITY OR FITNESS FOR A PARTICULAR PURPOSE.
IN NO EVENT SHALL ASUS, ITS DIRECTORS, OFFICERS, EMPLOYEES OR AGENTS BE
LIABLE FOR ANY INDIRECT, SPECIAL, INCIDENTAL, OR CONSEQUENTIAL DAMAGES
(INCLUDING DAMAGES FOR LOSS OF PROFITS, LOSS OF BUSINESS, LOSS OF USE
OR DATA, INTERRUPTION OF BUSINESS AND THE LIKE), EVEN IF ASUS HAS BEEN
ADVISED OF THE POSSIBILITY OF SUCH DAMAGES ARISING FROM ANY DEFECT OR
ERROR IN THIS MANUAL OR PRODUCT.
SPECIFICATIONS AND INFORMATION CONTAINED IN THIS MANUAL ARE FURNISHED
FOR INFORMATIONAL USE ONLY, AND ARE SUBJECT TO CHANGE AT ANY TIME
WITHOUT NOTICE, AND SHOULD NOT BE CONSTRUED AS A COMMITMENT BY ASUS.
ASUS ASSUMES NO RESPONSIBILITY OR LIABILITY FOR ANY ERRORS OR
INACCURACIES THAT MAY APPEAR IN THIS MANUAL, INCLUDING THE PRODUCTS
AND SOFTWARE DESCRIBED IN IT.
Products and corporate names appearing in this manual may or may not be registered
trademarks or copyrights of their respective companies, and are used only for identification or
explanation and to the owners benefit, without intent to infringe.
iii
F
e
a
t
u
r
e
s
Table of contents
Disclaimer/Copyrights ................................................................................. ii
FCC/CDC statements ................................................................................ iv
Safety information ...................................................................................... vi
About this guide ......................................................................................... vii
ASUS contact information.......................................................................... ix
System package contents........................................................................... x
Chapter 1: System Introduction.......................................... 1-1
1.1 Front Panel Features ..................................................................... 1-2
1.2 Rear Panel Features ..................................................................... 1-3
1.3 Internal Features ........................................................................... 1-4
Chapter 2: Basic Installation............................................... 2-1
2.1 Opening the chassis ...................................................................... 2-2
2.2 Removing the disk drive assembly ................................................ 2-4
2.3 Installing the system memory ........................................................ 2-5
2.4 Installing the CPU .......................................................................... 2-6
2.5 Installing CPU heatsink and fan .................................................... 2-8
2.6 Installing a CD/DVD-ROM drive .................................................. 2-10
2.7 Installing a hard disk drive ........................................................... 2-12
2.8 Replacing chassis cover .............................................................. 2-13
2.9 Connect External Devices ........................................................... 2-14
2.10 Power Supply Specifications ....................................................... 2-15
2.10.1 Input Characteristics .................................................... 2-15
2.10.2 Output Characteristics ................................................. 2-15
2.10.3 Over-Voltage Protection (OVP) .................................... 2-15
Chapter 3: Optional Procedures ......................................... 3-1
3.1 Removing the PCI I/O cover .......................................................... 3-2
3.2 Installing a PCI expansion card ..................................................... 3-3
Chapter 4: System Placement ............................................. 4-1
4.1 Vertical placement ......................................................................... 4-2
Chapter 5: Motherboard Information.................................. 5-1
5.1 Motherboard components .............................................................. 5-2
5.2 Motherboard layout ........................................................................ 5-5
5.3 Before you proceed ....................................................................... 5-6
iv
5.4 Central Processing Unit (CPU) ...................................................... 5-6
5.5 System memory ............................................................................. 5-7
5.6 Expansion slots ............................................................................. 5-7
5.6.1 Configuring an expansion card ...................................... 5-7
5.6.2 Standard Interrupt Assignments..................................... 5-8
5.7 Jumpers ......................................................................................... 5-9
5.8 Connectors .................................................................................. 5-12
Chapter 6: BIOS Information............................................... 6-1
6.1 Managing and updating the BIOS ................................................. 6-2
6.1.1 Using ASUS EZ Flash to update the BIOS .................... 6-2
6.1.2 Using AFLASH to update the BIOS ............................... 6-4
6.1.3 CrashFree BIOS feature ................................................ 6-8
6.2 BIOS Setup program ..................................................................... 6-9
6.2.1 BIOS menu bar ............................................................ 6-10
6.2.2 Legend bar ................................................................... 6-10
6.3 Main Menu ................................................................................... 6-12
6.3.1 Primary and Secondary Master/Slave ......................... 6-14
6.3.2 Keyboard Features ...................................................... 6-18
6.4 Advanced Menu ........................................................................... 6-19
6.4.1 Chip Configuration ....................................................... 6-21
6.4.2 I/O Device Configuration .............................................. 6-24
6.4.3 PCI Configuration......................................................... 6-25
6.4.3.1 Onboard PCI Devices Control .......................... 6-26
6.4.3.2 PCI IRQ Resource Exclusion ........................... 6-27
6.5 Power Menu ................................................................................ 6-28
6.5.1 Power Up Control ......................................................... 6-30
6.5.2 Hardware Monitor ........................................................ 6-32
6.6 Boot Menu ................................................................................... 6-34
6.7 Exit Menu ..................................................................................... 6-36
Chapter 7: Starting up .......................................................... 7-2
7.1 Install an operating system............................................................ 7-2
7.2 Support CD information ................................................................. 7-2
7.2.1 Running the support CD ................................................ 7-2
7.2.2 Installation menus .......................................................... 7-3
7.2.3 Software and drivers description.................................... 7-3
7.3 Software information ...................................................................... 7-5
7.3.1 ASUS Update................................................................. 7-5
7.3.2 ASUS PC Probe............................................................. 7-6
v
FCC/CDC statements
Federal Communications Commission Statement
This device complies with FCC Rules Part 15. Operation is subject to the
following two conditions:
This device may not cause harmful interference, and
This device must accept any interference received including
interference that may cause undesired operation.
This equipment has been tested and found to comply with the limits for a
Class B digital device, pursuant to Part 15 of the FCC Rules. These limits
are designed to provide reasonable protection against harmful interference
in a residential installation. This equipment generates, uses and can
radiate radio frequency energy and, if not installed and used in
accordance with manufacturers instructions, may cause harmful
interference to radio communications. However, there is no guarantee that
interference will not occur in a particular installation. If this equipment does
cause harmful interference to radio or television reception, which can be
determined by turning the equipment off and on, the user is encouraged to
try to correct the interference by one or more of the following measures:
Reorient or relocate the receiving antenna.
Increase the separation between the equipment and receiver.
Connect the equipment to an outlet on a circuit different from that to
which the receiver is connected.
Consult the dealer or an experienced radio/TV technician for help.
Canadian Department of Communications Statement
This digital apparatus does not exceed the Class B limits for radio noise
emissions from digital apparatus set out in the Radio Interference
Regulations of the Canadian Department of Communications.
This class B digital apparatus complies with Canadian ICES-003.
WARNING!
The use of shielded cables for connection of the monitor to the
graphics card is required to assure compliance with FCC
regulations. Changes or modifications to this unit not expressly
approved by the party responsible for compliance could void the
users authority to operate this equipment.
vi
Safety information
Electrical safety
To prevent electrical shock hazard, disconnect the power cable from
the electrical outlet before relocating the system.
When adding or removing devices to or from the system, ensure
that the power cables for the devices are unplugged before the
signal cables are connected.
Before connecting or removing cables from the motherboard,
ensure that all power cables are unplugged.
Seek professional assistance before using an adapter or extension
cord. These devices could interrupt the grounding circuit.
Make sure that your power supply is set to the correct voltage in
your area. If you are not sure about the voltage of the electrical
outlet you are using, contact your local power company.
If the power supply is broken, do not try to fix it by yourself. Contact
a qualified service technician or your retailer.
Operation safety
Before installing devices into the system, carefully read all the
documentation that came with the package.
Before using the product, make sure all cables are correctly
connected and the power cables are not damaged. If you detect any
damage, contact your dealer immediately.
To avoid short circuits, keep paper clips, screws, and staples away
from connectors, slots, sockets and circuitry.
Avoid dust, humidity, and temperature extremes. Do not place the
product in any area where it may become wet.
Place the product on a stable surface.
If you encounter technical problems with the product, contact a
qualified service technician or your retailer.
vii
About this guide
Audience
This guide provides general information and installation instructions about
the ASUS Book Size Barebone System. This guide is intended for
experienced users and integrators with hardware knowledge of personal
computers.
How this guide is organized
This document contains the following parts:
1. Chapter 1: System Introduction
This chapter gives a general description of the ASUS book size
barebone system. It includes introduction on the front and rear
panel features, and the internal features.
2. Chapter 2: System Assembly
This chapter tells how to install components into the barebone system
through illustrated step-by-step instructions.
3. Chapter 3: Optional Components
This chapter detail steps in installing other optional components that
can be included in the system .
4. Chapter 4: System Placement
This chapter describes proper system placement for system safety
and compliment space saving design.
5. Chapter 5: Motherboard Information
This chapter gives information about the P4S8L motherboard that
came with the system.This chapter includes the motherboard layout,
jumper settings, and connector locations. It also includes information
on the USB/audio board located on the front panel.
6. Chapter 6: BIOS information
This chapter tells how to change system settings through the BIOS
Setup menus. It includes detailed descriptions of the BIOS
parameters.
7. Chapter 7: Starting up
This chapter helps you power up your system and install drivers and
utilities that came with the support CD.
viii
S
a
f
e
g
u
a
r
d
s
Conventions used in this guide
WARNING!
Information to prevent injury to yourself when trying to
complete a task.
DANGER!
Information to prevent damage to the components when
trying to complete a task.
IMPORTANT
Information that you MUST follow to complete a task.
NOTE
Tips and additional information to aid in completing a
task.
Where to find more information
Refer to the following sources for additional information and for product
and software updates.
1. ASUS Websites
The ASUS websites worldwide provide updated information on
ASUS hardware and software products. The ASUS websites are
listed on page ix.
2. Optional Documentation
Your product package may include optional documentation, such
as warranty flyers, that may have been added by your dealer.
These documents are not part of the standard package.
About this guide
ix
ASUS contact information
ASUSTeK COMPUTER INC. (Asia-Pacific)
Address: 150 Li-Te Road, Peitou, Taipei, Taiwan 112
General Tel: +886-2-2894-3447
General Fax: +886-2-2894-3449
General Email: info@asus.com.tw
Technical Support
MB/Others (Tel): +886-2-2890-7121 (English)
Notebook (Tel): +886-2-2890-7122 (English)
Desktop/Server (Tel): +886-2-2890-7123 (English)
Support Fax: +886-2-2890-7698
Support Email: tsd@asus.com.tw
Web Site: www.asus.com.tw
Newsgroup: cscnews.asus.com.tw
ASUS COMPUTER INTERNATIONAL (America)
Address: 6737 Mowry Avenue, Mowry Business Center,
Building 2, Newark, CA 94560, USA
General Fax: +1-510-608-4555
General Email: tmd1@asus.com
Technical Support
Support Fax: +1-510-608-4555
General Support: +1-502-933-8713
Web Site: www.asus.com
Support Email: tsd@asus.com
ASUS COMPUTER GmbH (Germany & Austria)
Address: Harkortstr. 25, 40880 Ratingen, BRD, Germany
General Fax: +49-2102-442066
General Email: sales@asuscom.de (for marketing requests only)
Technical Support
Support Hotline: MB/Others: +49-2102-9599-0
Notebook (Tel): +49-2102-9599-10
Support Fax: +49-2102-9599-11
Support (Email): www.asuscom.de/de/support (for online support)
Web Site: www.asuscom.de
x
System package contents
Check your ASUS Barebone System package for the following items:
1. Barebone system
2. Motherboard
3. Switching power supply
4. Support CD
5. Users guide
1. Optional items may not be present in your package.
2. If any of the above items is damaged or missing, contact your
dealer immediately.
If you are assembling the system by yourself, make sure to
prepare all the components before starting. It saves you a lot of
time not having to hunt down components when you need them.
1-1 ASUS Book Size Barebone System
Chapter 1
S
y
s
t
e
m
I
n
t
r
o
d
u
c
t
i
o
n
All about the ASUS Book Size Barebone System:
the front and rear panel features, and the internal
layout and design.
Chapter 1: System Introduction 1-2
1.1 Front Panel Features
The ASUS Book Size Barebone System includes the ASUS motherboard,
a power supply and a CD-ROM or DVD drive built into in a dual-positional
chassis.
The front panel features:
The front bezel door conceals the and features: a PCMCIA slot, 4-in-1
card slot, the fiber optical SPDIF in and out connectors, the 4 and 6-pin
1394 jacks, two USB connectors (Ports 2&3), headphone and microphone
connectors
Press PUSH icon to open the door.
CD-ROM / DVD Drive
Power Button
HDD LED
Power LED
I/O Panel,
(behind door,
press to open)
CD/DVD Eject Button
SPDIF out
6-pin 1394
4-pin 1394
PCMCIA
SPDIF in
4-in-1 card reader
Reset
USB Ports (2&3)
Headphone
Microphone
ASUS Book Size Barebone System 1-3
1.2 Rear Panel Features
The rear panel of the ASUS Book Size Barebone System includes the
standard PC99 I/O connectors for external devices, power supply socket,
and optional feature connectors.
The rear panel features:
Setting the switch to 115V in a 230V environment or 230V in a
115V environment will seriously damage the system!
Voltage Selector
The switching power supply that came with
the system has a voltage selector switch
below the power socket. Use this switch to
select the appropriate voltage according to
the voltage supply in your area.
If the voltage supply in your area is 100-127V,
set the switch to 115V.
If the voltage supply in your area is 200-240V,
set the switch to 230V.
115V/230V
Voltage Selector
PS/2 Mouse
Parallel Port
LAN Port
Power Supply
Serial Port
PS/2 Keyboard
VGA Port
Line Out
Line In
Microphone
USB (0&1)
DVI-Out
S-Video
TV-Out
Chapter 1: System Introduction 1-4
1.3 Internal Features
The figure below shows the system from above. The standard components
are already installed.
ASUS Motherboard
Power Supply
PCI Riser Card
CD / DVD ROM Drive
CPU Cooler
2-1 ASUS Book Size Barebone System
Chapter 2
S
y
s
t
e
m
A
s
s
e
m
b
l
y
ASUS has designed the Pundit for
an ASUS P4S8L motherboard only.
It is not advisable to install other
motherboards. Before installing
any motherboard other than the
original supplied by ASUS, make
sure that it fits into the case and
the I/O connectors correspond to
the openings on the back panel.
Step-by-step instructions on how to install basic
components.
2-2 Chapter 2: System Assemby
2.1 Opening the chassis
1. Remove the four screws
on each end of the back
panel. This frees the the
chassis cover.
2. Separate the case and
chassis cover: use your
thumbs to pull it off, from
the front to the back,
then lift it off the chassis.
3. Open the case, lifting
the top cover.
ASUS Book Size Barebone System 2-3
6. Remove the front bezel
and set it aside.
5. Gently detach the three
front bezel hooks from
the case front so that it
may be removed.
2-4 Chapter 2: System Assemby
2.2 Removing the disk drive assembly
2. Slowly lift out the DVD/
CD/hard disk drive
module.
1. Remove the three
screws on each marked
location as shown. This
frees the DVD/CD/HD
drive assembly.
Take caution
when lifting out
the drive
assembly, you
may damage
the cables
connected to
the DVD/CD
and hard disk
drives.
ASUS Book Size Barebone System 2-5
2.3 Installing the system memory
1. To perform this procedure, make sure
2 Locate the two DDR SDRAM DIMM sockets on the ASUS
motherboard.
6. After installing the
DIMM, place the CD and
floppy drive assembly
back into its original
position. Then, replace
the front bezel; take care
to insert the three plastic
tabs without stress.
P4S8L
P4S8L 184-Pin DDR DIMM Sockets 80 Pins 104 Pins
3. Unlock a DIMM socket
by pressing the retaining
clips outward.
4. Align a DIMM on the
socket such that the
notch on the DIMM
matches the break on
the socket.
5. Firmly insert the DIMM
into the socket until the
retaining clips snap back
in place and the DIMM is
properly seated.
A DDR DIMM is keyed with a
notch so that it fits in only one
direction. DO NOT force a
DIMM into a socket to avoid
damaging the DIMM.
2-6 Chapter 2: System Assemby
2.4 Installing the CPU
1. To install the CPU, it is
necessary to remove the
pre-installed heatsink
assembly.
2. Press down and unhook
the metal retaining clips
on both sides of the
metal heatsink.
3. Disconnect the CPU fan
power cable if it is too
short.
4. Lift the heatsink
assembly up and out.
5. Locate the CPU Socket
478 on the motherboard.
Pundit P4S8L Motherboard
ASUS Book Size Barebone System 2-7
Socket Lever
90 - 100
Gold Mark
6. Unlock the socket by
pressing the socket lever
sideways, then lift it up to
a 90-100 angle.
Make sure that the
socket lever is lifted
up to 90-100 angle,
otherwise the CPU
does not fit in
completely.
7. Position the CPU above
the socket such that its
marked corner matches
the base of the socket
lever.
8. Carefully insert the CPU
into the socket until it fits
in place.
The CPU fits only in
one correct
orientation. DO NOT
force the CPU into
the socket to prevent
bending the pins and
damaging the CPU!
9. When the CPU is in place, press it firmly on the socket while you push
down the socket lever to secure the CPU. The lever clicks on the side
tab to indicate that it is locked.
2-8 Chapter 2: System Assemby
2.5 Installing the CPU heatsink and fan
The Intel
Pentium
4 478/Northwood Processor requires a specially
designed heatsink and fan assembly to ensure optimum thermal condition
and performance.
When you buy a boxed Intel Pentium 4 478/Northwood Processor, the
package usually includes the heatsink and fan assembly.
Follow these steps to install the
CPU heatsink and fan.
1. Position the fan heatsink
assembly on top of the
installed CPU such that the
fan cable is nearest the CPU
fan connector on the
motherboard (marked
CPU_FAN1).
2. Align one retention bracket
with the rail on the side of the
heatsink. Orient the bracket
such that the locking lever is
on the side of the PCI slots.
3. Snap the hook of the metal
retention bracket into the hole
of the retention module.
4. Follow steps 2 and 3 to attach
the second retention bracket.
Hole on the retention module Retention bracket
Locking lever
ASUS Book Size Barebone System 2-9
7. Connect the CPU fan cable
from the assembly to the fan
connector labeled CPU_FAN1.
5. Carefully press down the
locking lever on the other side
of the bracket and hook its end
into the hole of the retention
module to secure the fan
heatsink assembly in place.
6. Follow step 5 to lock the
second bracket.
CPU fan connector
(CPU_FAN1)
Locking lever
2-10 Chapter 2: System Assemby
2.6 Install a CD/DVD-ROM drive
In the future, you may want to upgrade your CD/DVD-ROM drive for higher
speed. Follow these steps to install a CD/DVD-ROM drive.
1. After dislodging the disk drive assembly and disconnecting all cable
connections, place disk drive assembly on a stable surface.
2. If you are replacing an installed CD/DVD-ROM drive, first remove the
four screws (two on each side) to dislodge currently installed drive.
3. Slide the new CD/DVD-ROM drive in the vacated CD/DVD-ROM
drive slot. Properly match the screw holes on each side of the drive. If
the screw holes doesnt match, pull the drive out and reverse the
drive entry.
4. After properly matching the screw holes, tighten the four screws (two
on each side). Make sure the drive is stable in place.
ASUS Book Size Barebone System 2-11
5. Connect a power cable from
the power supply to the power
connector at the back of the
CD/DVD-ROM. Use the cable
with the white connector
labeled P4.
6. Connect one end of the IDE
ribbon cable to the IDE
interface at the back of the
CD-ROM, matching the red
stripe on the cable with Pin 1
on the IDE interface.
7. Connect one end of the
CD-ROM audio cable to the
4-pin connector at the back of
the CD/DVD-ROM.
8. Connect the other end of the
IDE ribbon cable to the
primary IDE connector (blue
connector labeled PRI_IDE2)
on the motherboard.
Red Stripe to Pin 1
IDE Ribbon Cable
Power Cable (P4)
CD/DVD-ROM Audio
Cable
9. Connect the other end of the
audio cable to the black 4-pin
connector labeled CD on the
motherboard.
CD/DVD-ROM
Connector
(CD1)
Primary IDE connector
(PRI_IDE1)
2-12 Chapter 2: System Assemby
2.7 Installing a hard disk drive
1. Carefully slip the hard disk drive into the disk drive assembly. Ensure
that the four screw holes are properly aligned. Tighten in the screws.
2. Slide the disk drive assembly back into its original place. Connect the
middle connector of the IDE cable to the primary IDE connector on
the hard disk drive. Locate the P5 power cable and connect it to the
hard disk drive.
IDE Cable
(Red strip to Pin 1)
Power Cable (P5)
ASUS Book Size Barebone System 2-13
2.8 Replace the cover
After you have installed all the internal components and you have
connected all the necessary cables, you are now ready to put the system
back together.
Follow these steps to re-assemble
the system.
1. Replace the front cover bezel.
Make sure the front bezel
locks are properly clamped in
place.
2. Align chassis cover tabs and
push chassis cover towards
the front panel.
3. Make sure the four screw
holes on the chassis cover are
aligned to the holes on the
case.
4. Tighten the four screws.
2-14 Chapter 2: System Assemby
2.9 Connect External Devices
The figure below shows the specific connectors and devices that you can
connect to the rear panel ports.
Parallel
Serial
PS/2 KB
VGA
Line Out
Line In
Mic
RJ-45
PS/2 Mouse
USB
AC
DVI
TV-out
S-Video
ASUS Book Size Barebone System 2-15
2.10 Power Supply Specifications
2.10.1 Input Characteristics
2.10.2 Output Characteristics
2.10.3 Over-Voltage Protection (OVP)
Input Voltage Range Min Nom Max
Range 1 90V 115V 135V
Range 2 180V 230V 265V
Input Frequency Range 47 Hz to 63 Hz
Maximum Input ac Current 4A max. at 115Vac
2A max. at 230Vac, maximum load
Inrush Current 90A max. at 115Vac,
full load cold start at 25C
Efficiency 70% min. at nominal input,
maximum load
Output Load Range Regulation Ripple
Voltage Min Max Min Max Max
+5V 0.5A 4.0A -5% +5% 50mVp-p
+12V 0.45A 9.5A -5% +5% 120mVp-p
-12V 0A 0.2A -10% +10% 120mVp-p
+5VSB 0.05A 1.5A -5% +5% 50mVp-p
+3V3 1A 8.0A -5% +5% 50mVp-p
Output Voltage Maximum Voltage
+5V 6.5V
+12V 15.6V
+3.3V 4.3V
The power supply will shut down and latch off for shorting +5V,
+12V, -12V, or +3.3V. By shorting +5VSB, the power supply can
latch down or automatically recover when the fault condition is
removed
2-16 Chapter 2: System Assemby
3-1 ASUS Book Size Barebone System
How to install optional components.
Chapter 3
O
p
t
i
o
n
a
l
P
r
o
c
e
d
u
r
e
s
3-2 Chapter 3: Optional Procedures
3.1 Removing the PCI I/O cover
2. Place the expansion
card assembly on a
stable surface and
remove the I/O cover by
unfastening the screw
with a Philips (cross)
screwdriver.
3. After removing the I/O
cover, the back panel
exposes the external I/O
port to permit external
access for component
connections, like a
modem card connector.
The Pundit chassis accommodates two PCI expansion card through a PCI
riser card. Before installing a new PCI card, it is necessary to detach the I/
O cover.
1. To remove the I/O cover
from the chassis, pull-
out the expansion card
assembly.
ASUS Book Size Barebone System 3-3
2. Align and firmly plug the
PCI card into the slot.
3.2 Installing a PCI expansion card
1. A PCI card is precisely
sized for for easy
alignment with both the
onboard notches and
the external I/O port.
For card stability, make sure that the card bracket end goes
into the cleft on the slot frame.
3-4 Chapter 3: Optional Procedures
4-1 ASUS Book Size Barebone System
The sleek design and vertical placement of
the ASUS Book Size barebone system help
to maximize work space and compliments
your interior design.
Chapter 4
S
y
s
t
e
m
P
l
a
c
e
m
e
n
t
4-2 Chapter 4: System Placement
4.1 Placement
The Pundit Book Size Barebone System is placed upright on a flat stable
surface, like an office desk or computer table.
ASUS Book Size Barebone System 5-1
This chapter gives information about the ASUS
P4S8L motherboard that came with the
system.This chapter includes the motherboard
layout, jumper settings, and connector locations.
M
o
t
h
e
r
b
o
a
r
d
I
n
f
o
Chapter 5
IMPORTANT
The ASUS Pundit barebone system is designed to
supports the ASUS P4S8L motherboard. It is not
recommended to install other motherboard model and
sizes. If you need to replace the original motherboard
that came with the system, make sure that it fits into
the chassis and that the I/O connectors corresponds
to the openings of the front and rear panels.
5-2 Chapter 5: Motherboard Information
5.1 Motherboard components
1 2 3 6
19
4
20 22 23 25 18 17 21 26 24
5
8
9
10
11
12
13
14
15
16
7
ASUS Book Size Barebone System 5-3
12
13
11
IDE Connector. This dual-channel bus master IDE connector
support up to two Ultra DMA133/100/66, PIO Modes 3 & 4 IDE
devices. This connector is slotted to prevent incorrect insertion of
the IDE ribbon cable.
Single-Chip Fast Ethernet controller. The Broadcom BCM4401 LAN
Fast Ethernet controller allows connection to a Local Area Network (LAN)
through a network hub. (Onboard LAN model only)
South bridge controller. This SIS
SIS962 A2 MuTIOL Media I/O
controller integrates the AC97 Interface, four Universal Serial Bus Host
controllers, one IDE Master/Slave controllers, Flash BIOS, and PCI bus for
two PCI Slots.
Card bus controller. This interface provides functionality for PCMCIA 16-
bit and 32-bit single slot cardbus, a memory stick and secure digital
memory cards. It supports PCMCIA 2.1 compliant sockets for two type I/II
or one type III PC cards.
1394 controller. The Realtek RTL8801B 1394 PHY is linked with south
bridge to support IEEE 1394 ports.
Onboard LED. This onboard LED lights up if there is a standby power on
the motherboard. This LED acts as a reminder to turn off the system power
before plugging or unplugging devices.
Reset Button. This button restarts or reboots system.
PCMCIA slot. The socket supports 32-bit Cardbus. This allows expansion
options such as memory cards, ISDN, SCSI, Smart Cards and wireless
network adapters.
Memory stick slot. This slot accomodate a memory stick to share and
transfer pictures, sound, and other data between different compact
electronic devices such as digital cameras and camcorder.
S/PDIF in. This Sony/Philips Digital Interface (S/PDIF) in connector
accomodates digital audio input from audio devices.
S/PDIF out. This SPDIF out connector accomodates digital audio output.
IEEE 1394. This 6-pin connector provides connection up to 63 devices with
data transfer speeds up to 400 megabits per second.
Power button. This button starts or shut down the system.
IEEE 1394. This 4-pin connector provides connection up to 63 devices with
data transfer speeds up to 400 megabits per second.
USB 2.0 ports. These two 4-pin Universal Serial Bus 2.0 (USB 2.0) ports
are available for connecting USB devices such as a mouse and PDA.
10
1
2
3
4
5
6
7
8
9
14
15
5-4 Chapter 5: Motherboard Information
Microphone/Line Out jack. The Mic (pink) jack connects a microphone
and the Line Out (lime) jack connects a headphone or a speaker.
ATX 12V connector. This power connector is for the 4-pin 12V plug from
an ATX 12V power supply.
CPU Sockets. A 478-pin surface mount, Zero Insertion Force (ZIF) socket
for the Intel
Pentium
4 P478 Willamette & Northwood Processor with
400/533 MHz system bus that allows 1.4 GHz ~ 2.8 GHz+ core frequency.
DDR DIMM Sockets. These two 184-pin DIMM sockets support up to 2GB
using non-ECC PC2700/2100 DDR SDRAM DIMMs with 2.1GBytes/sec of
transfer rate.
NorthBridge Controller. This SIS
SIS651 controller integrates a high
performance host interface for the Intel
Pentium
4 processor, a memory
controller and an integrated graphics interface.
ATX power connector. This standard 20-pin connector connects to an
ATX 12V power supply. The power supply must have at least 1A on the
+5V standby lead (+5VSB).
Super I/O chipset. This interface provides the commonly used Super I/O
functionality. The chipset supports a high-performance flash ROM, a PS/2
keyboard and mouse port, a multi-mode parallel port and a serial port.
Flash ROM. This 2MB firmware contains the programmable BIOS
program.
Audio/Modem CODEC. This Realtek ALC650 audio CODEC is AC 97
compliant.
Graphic chipset. This interface provides support for TV out and DVI-I
output.
PCI slot. This 32-bit PCI 2.2 expansion slot support bus master PCI cards
like SCSI and LAN cards with 133MB/s maximum output. A PCI-riser
provides expansion of two additional slots.
16
17
18
19
20
21
22
23
24
25
26
ASUS Book Size Barebone System 5-5
5.2 Motherboard layout
CR2032 3V
Lithium Cell
CMOS Power
SiS651
HOST/AGP
Controller
/Memory
Controller
P
R
I
_
I
D
E
1
CHA_FAN1
CD1
ALC650
USB56
P4S8L
PCI Slot 1
S
u
p
e
r
I
/
O
Flash
BIOS
ATX Power Connector
ATX12V1
USBPWR56
BUZZER1
SiS
962
Chipset
Socket 478
DDR DIMM1 (64/72-bit, 184-pin module)
DDR DIMM2 (64/72-bit, 184-pin module)
P
A
R
A
L
L
E
L
P
O
R
T
DVI1
VGA1
Line Out
Mic In
PS/2KBMS
T: Mouse
B: Keyboard
CMOS_CLR1
USB1
USB2
Bottom:
RJ-45
Top:
COM1
TVOUT_REARAUDIO1
MDC1
OVSEL1
USB3
USB4
OVSEL2
USBPWR34
CPU_FAN1
SPDIF_IN1
SPDIF_OUT1
1394_2
1394_1
PWRSW1
RSTCON1
SBPWRLED1
USBPWR12
SiS
301B
RTL
8801B
LED_CON1
ene
CB710Q A1
BCM
4401
PCMCIA_CON1
4IN1_SOCKET1
5-6 Chapter 5: Motherboard Information
5.3 Before you proceed
Take note of the following precautions before you install motherboard components
or change any motherboard settings.
1. Unplug the power cord from the wall socket before touching any
component.
2. Use a grounded wrist strap or touch a safely grounded object or to a metal
object, such as the power supply case, before handling components to
avoid damaging them due to static electricity.
3. Hold components by the edges to avoid touching the ICs on them.
4. Whenever you uninstall any component, place it on a grounded antistatic
pad or in the bag that came with the component.
5. Before you install or remove any component, ensure that the ATX
power supply is switched off or the power cord is detached from the
power supply. Failure to do so may cause severe damage to the
motherboard, peripherals, and/or components.
5.4 Central Processing Unit (CPU)
The motherboard comes with a surface mount 478-pin Zero Insertion Force (ZIF)
socket. This socket is specifically designed for the Intel
Pentium
4 478/
Northwood Processor.
P4S8L
P4S8L Socket 478
Gold Arrow
ASUS Book Size Barebone System 5-7
5.6 Expansion slots
The P4S8L motherboard has three (3) expansion slots. The following sub-sections
describe the slots and the expansion cards that they support.
5.6.1 Configuring an expansion card
After physically installing the expansion card, configure the card by adjusting the
software settings.
1. Turn on the system and change the necessary BIOS settings, if any.
2. Assign an IRQ to the card. Refer to the tables below.
3. Install the software drivers for the expansion card.
5.5 System memory
The motherboard has two Double Data Rate (DDR) DIMM sockets that supports
up to 2GB non-ECC PC2700/2100 DDR.
A DDR DIMM has the same physical dimensions as an SDR DIMM, but it has a
184-pin footprint compared to the 168-pin of the SDR DIMM. Also, a DDR DIMM is
single notched while an SDR DIMM is double notched.
P4S8L
P4S8L 184-Pin DDR DIMM Sockets 80 Pins 104 Pins
5-8 Chapter 5: Motherboard Information
5.6.2 Standard Interrupt Assignments
IRQ Standard Function
0 System Timer
1 Keyboard Controller
2 Programmable Interrupt Controller
3* USB Universal Host Controller
4* Communications Port (COM1)
5* Onboard Audio
6 Standard Floppy Disk Controller
7* Printer Port (LPT1)
8 System CMOS/Real Time Clock
9* Onboard LAN
10* USB Universal Host Controller
11* Onboard VGA
12* PS/2 Compatible Mouse Port
13 Numeric Data Processor
14* Ultra ATA Controller
15* Secondary Ultra ATA Controller
*These IRQs are usually available for ISA or PCI devices.
IRQ assignments for this motherboard
A B C D
PCI slot 1 shared
PCI slot 2 shared
Onboard USB controller HC0 shared
Onboard USB controller HC1 shared
Onboard LAN shared
Onboard Audio shared
Onboard VGA shared
ASUS Book Size Barebone System 5-9
5.7 Jumpers
1. USB device wake-up (3-pin USBPWR12,USBPWR34,USBPWR56)
Set these jumpers to +5V to wake up the computer from S1 sleep mode
(CPU stopped, DRAM refreshed, system running in low power mode) using
the connected USB devices. Set to +5VSB to wake up from S3 sleep mode
(no power to CPU, DRAM in slow refresh, power supply in reduced power
mode). Both jumpers are set to pins 1-2 (+5V) by default because not all
computers have the appropriate power supply to support this feature.
The USBPWR12 and USBPWR34 jumpers are for the rear USB port.
USBPWR56 is for the internal USB header that you can connect to the front
USB ports.
This feature requires a power supply that can provide at least 1A on the +5VSB
lead when these jumpers are set to +5VSB. Otherwise, the system does not
power up.
The total current consumed must NOT exceed the power supply capability
(+5VSB) whether under normal condition or in sleep mode.
P4S8L
P4S8L USB Device Wake Up
+5VSB +5V
(Default)
USBPWR56
2 3 1 2
+5VSB +5V
(Default)
USBPWR34
2 1 3 2
USBPWR12
+5VSB +5V
(Default)
1
2 2
3
5-10 Chapter 5: Motherboard Information
P4S8L
P4S8L Clear RTC RAM
CMOS_CLR1
Normal Clear CMOS
(Default)
2 3 1 2
2. Clear RTC RAM (2-pin CMOS_CLR1)
This jumper allows you to clear the Real Time Clock (RTC) RAM in CMOS.
You can clear the CMOS memory of date, time and system setup parameters
by erasing the CMOS RTC RAM data. The RAM data in CMOS that includes
the system setup information such as system passwords, is powered by the
onboard button cell battery.
To erase the RTC RAM:
1. Turn OFF the computer and unplug the power cord.
2. Remove the battery.
3. Short the solder points to clear CMOS.
4. Reinstall the battery.
5. Plug the power cord and turn ON the computer.
6. Hold down the <Del> key during the boot process and enter BIOS setup to
re-enter data.
ASUS Book Size Barebone System 5-11
P4S8L
P4S8L OVER Voltage Setting(OVSEL1)
+2.5_DUAL OVER Voltage
(Default)
OVSEL1
2 1 3 2
P4S8L
VCORE OVER Voltage
(Default)
OVSEL2
P4S8L OVER Voltage Setting(OVSEL2)
2 1 3 2
3. Over Voltage Setting 2 (2-pin OVSEL2)
2. Over Voltage Setting 1(2-pin OVSEL1)
This jumper allows you to set the DDR Voltage setting. Keep the default
setting (pins 3-2) for +2.5 Dual voltage setting. Set to pins 1-2 for over
voltage setting.
Setting to a high voltage may cause permanent damage to the DDR DIMMs. It
is recommended that you keep the default setting (+2.5 Dual)
This jumper allows you to set the CPUs Vcore voltage setting. Keep the
default setting (pins 3-2) for VCORE voltage setting. Set to pins 1-2 for over
voltage setting.
Setting to a high voltage may cause permanent damage to the CPU. It is
recommended that you keep the default setting (VCORE)
5-12 Chapter 5: Motherboard Information
5.8 Connectors
This section describes and illustrates the connectors on the motherboard.
1. IDE connectors (40-1 pin PRI_IDE)
This connector supports the provided UltraDMA/133/100/66 IDE hard disk
ribbon cable. Connect the cables blue connector to the primary
(recommended) or secondary IDE connector, then connect the gray
connector to the UltraDMA/133/100/66 slave device (hard disk drive) and the
black connector to the UltraDMA/133/100/66 master device. It is
recommended that you connect non-UltraDMA/133/100/66 devices to the
secondary IDE connector. If you install two hard disks, you must configure
the second drive as a slave device by setting its jumper accordingly. Refer to
the hard disk documentation for the jumper settings. BIOS supports specific
device bootup. If you have more than two UltraDMA/133/100/66 devices,
purchase another UltraDMA/133/100/66 cable. You may configure two hard
disks to be both master devices with two ribbon cables one for the primary
IDE connector and another for the secondary IDE connector.
Pin 20 on each IDE connector is removed to match the covered hole on the
UltraDMA cable connector. This prevents incorrect orientation when you
connect the cables.
For UltraDMA/133/100/66 IDE devices, use an 80-conductor IDE cable.
P4S8L
P4S8L IDE Connectors
NOTE: Orient the red markings
(usually zigzag) on the IDE
ribbon cable to PIN 1.
PRI_IDE
PIN 1
ASUS Book Size Barebone System 5-13
2. Serial connector (9-pin COM1 )
This 9-pin connector connects to the Serial COM1 bracket. Connect the
COM1 cable to this connector and install the bracket on an available slot in
the rear panel of the chassis.
P4S8L
P4S8L Serial COM1 Bracket
COM1
3. ATX power connectors (20-pin ATXPWR1, 4-pin ATX12V1)
These connectors connect to an ATX 12V power supply. The plugs from the
power supply are designed to fit these connectors in only one orientation. Find
the proper orientation and push down firmly until the connectors completely fit.
If you will need to replace the power supply in the future, make sure that your
new ATX 12V power supply can provide 8A on the +12V lead and at least 1A on
the +5-volt standby lead (+5VSB). The minimum recommended wattage is
230W, or 300W for a fully configured system. The system may become unstable
and may experience difficulty powering up if the power supply is inadequate.
P4S8L
P4S8L Floppy ATX Power Connectors
ATXPWR1
+
3
.
3
V
D
C
-
1
2
.
0
V
D
C
G
N
D
P
S
_
O
N
#
G
N
D
G
N
D
G
N
D
-
5
.
0
V
D
C
+
5
.
0
V
D
C
+
5
.
0
V
D
C
P
W
R
_
O
K
+
1
2
.
0
V
D
C
+
3
.
3
V
D
C
+
3
.
3
V
D
C
G
N
D
+
5
.
0
V
D
C
G
N
D
+
5
.
0
V
D
C
G
N
D
+
5
V
S
B
ATX12V1
+12V DC
GND
+12V DC
GND
5-14 Chapter 5: Motherboard Information
Do not forget to connect the fan cables to the fan connectors. Lack of sufficient
air flow within the system may damage the motherboard components. These
are not jumpers! DO NOT place jumper caps on the fan connectors!
5. CPU and Chassis Fan Connectors
(3-pin CHA_FAN1, CPU_FAN1)
The two fan connectors support cooling fans of 350mA (4.2 Watts) or a total
of 1A (12W) at +12V. Orient the fans so that the heat sink fins allow air flow to
go across the onboard heat sinks instead of the expansion slots. The fan
wiring and plug may vary depending on the fan manufacturer. Connect the
fan cable to the connector matching the black wire to the ground pin.
P4S8L
P4S8L 12-Volt Cooling Fan Power
CHA_FAN1
CPU_FAN1
GND
Rotation
+12V
GND
Rotation
+12V
4. USB headers (10-1 pin USB56)
USBPWR56 is for the internal USB header that you can connect to the front
USB ports.
P4S8L
P4S8L USB Ports
U
S
B
P
o
w
e
r
U
S
B
P
2
U
S
B
P
2
+
G
N
D
N
C
U
S
B
P
o
w
e
r
U
S
B
P
3
U
S
B
P
3
+
G
N
D
1 5
6 10
USB56
ASUS Book Size Barebone System 5-15
6. Internal audio connectors (4-pin CD1)
These connectors allow you to receive stereo audio input from sound sources
such as a CD-ROM, TV tuner, or MPEG card.
P4S8L
P4S8L Internal Audio Connectors CD1(Black)
R
i
g
h
t
A
u
d
i
o
C
h
a
n
n
e
l
L
e
f
t
A
u
d
i
o
C
h
a
n
n
e
l
G
r
o
u
n
d
7. OnBoard LED
This Light Emitting Diode (LED) lights-ON if there is standby power and
lights-OFF when the power is turned off.
P4S8L
P4S8L Onboard LED
SBPWRLED1
ON
Standby
Power
OFF
Powered
Off
5-16 Chapter 5: Motherboard Information
P4S8L
P4S8L LED Connector
LED_CON1
PLED+
IDE_LED+
NC
PLED-
IDE_LED-
NC
P4S8L
P4S8L TVOUT_REARAUDIO Connectors
D
3
3
0
0
5
TVOUT_REARAUDIO1
8. LED connector (6-pin LED_CON1)
This 6-pin connector connects to the front panel system power and IDE
LEDs.
9. TV out connector
This 10-1 pin connector connects to the front panel daughter card with the
audio and tv-out ports.
ASUS Book Size Barebone System 6-1
This chapter gives information about the ASUS
P4S8L Basic Input/Output System (BIOS).This
chapter includes updating the BIOS using the
ASUS AFLASH BIOS utility that is bundled with
the support CD.
B
I
O
S
I
n
f
o
r
m
a
t
i
o
n
Chapter 6
6-2 Chapter 6: BIOS Information
6.1 Managing and updating your BIOS
6.1.1 Using ASUS EZ Flash to update the BIOS
The ASUS EZ Flash feature allows you to easily update the BIOS without
having to go through the long process of booting from a diskette and using
a DOS-based utility. The EZ Flash is built-in the BIOS firmware so it is
accessible by simply pressing <Alt> + <F2> during the Power-On Self
Tests (POST).
Follow these steps to update the BIOS using ASUS EZ Flash.
1. Download the latest BIOS file from the ASUS website (see ASUS
contact information on page x). Save the file to a floppy disk.
2. Reboot the computer.
3. To use EZ Flash, press <Alt> + <F2> during POST to display the
following screen.
4. Insert the disk that contains the new BIOS file into the floppy drive. You
will receive the error message, WARNING! Device not ready. if you
proceed to step 5 without the disk in the drive.
ASUS EZ Flash V1.00
Copyright (C) 2002, ASUSTeK COMPUTER INC.
[Onboard BIOS Information]
BIOS Version : ASUS P4S8L ACPI BIOS Revision 1002
BIOS Model : P4S8L
BIOS Built Date : 12/16/02
Please Enter File Name for NEW BIOS: _
*Note: EZ Flash will copy file from A:\, Press [ESC] to reboot
It is recommended that you save a copy of the motherboards original
BIOS to a bootable floppy disk in case you need to reinstall the original
BIOS later.
Write down the BIOS file name on a piece of paper. You need to type
the exact BIOS file name at the EZ Flash screen.
The BIOS information in the above screen is for reference only. What
you see on your screen may not be exactly the same as shown.
ASUS Book Size Barebone System 6-3
5. At the prompt, Please Enter File Name for NEW BIOS: _, type in the
BIOS file name that you downloaded from the ASUS website, then
press <Enter>.
EZ Flash will automatically access drive A to look for the file name that
you typed. When found, the following message appears on screen.
If you accidentally typed in a wrong BIOS file name, the error
message, WARNING! File not found. appears. Press <Enter> to
remove the message, then type in the correct file name. Press
<Enter>.
6. At the above prompt, type Y to continue with the update process.
Pressing N exits the EZ Flash screen and reboots the system without
updating the BIOS.
The following prompts appear if you typed Y.
7. Press Y to update the main BIOS area.
[BIOS Information in File]
BIOS Version: P4S8L Boot Block
WARNING! Continue to update the BIOS (Y/N)? _
8. When the update process is done, the message, Press a key to
reboot appears. Press any key to reboot the system with the new
BIOS.
Flash Memory: SST 49LF004
Update Main BIOS area (Y/N)? _
DO NOT shutdown or reset the system while updating the BIOS area!
Doing so may cause system boot failure.
6-4 Chapter 6: BIOS Information
6.1.2 Using AFLASH to update the BIOS
Creating a bootable disk
AFLASH.EXE is a Flash Memory Writer utility that updates the BIOS by
uploading a new BIOS file to the programmable flash ROM on the
motherboard. This file works only in DOS mode. To determine the BIOS
version of your motherboard, check the last four numbers of the code
displayed on the upper left-hand corner of your screen during bootup.
Larger numbers represent a newer BIOS file.
1. Type FORMAT A:/S at the DOS prompt to create a bootable system
disk. DO NOT copy AUTOEXEC.BAT and CONFIG.SYS to the disk.
2. Type COPY D:\AFLASH\AFLASH.EXE A:\ (assuming D is your
CD-ROM drive) to copy AFLASH.EXE to the boot disk you created.
3. Reboot the computer from the floppy disk.
AFLASH works only in DOS mode. It does not work in the DOS prompt
within Windows, and does not work with certain memory drivers that
may be loaded when you boot from the hard drive. It is recommended
that you reboot using a floppy disk.
6. In DOS mode, type A:\AFLASH <Enter> to run AFLASH.
BIOS setup must specify Floppy as the first item in the boot
sequence.
If the word unknown appears after Flash Memory:, the memory chip
is either not programmable or is not supported by the ACPI BIOS and
therefore, cannot be programmed by the Flash Memory Writer utility.
ASUS Book Size Barebone System 6-5
5. Select 1. Save Current BIOS to File from the Main menu and press
<Enter>. The Save Current BIOS To File screen appears.
6. Type a filename and the path, for example, A:\XXX-XX.XXX, then
press <Enter>.
6-6 Chapter 6: BIOS Information
1. Download an updated ASUS BIOS file from the Internet (WWW or
FTP) (see ASUS CONTACT INFORMATION on page x for details) and
save to the boot floppy disk you created earlier.
2. Boot from the floppy disk.
3. At the A:\ prompt, type AFLASH and then press <Enter>.
6. At the Main Menu, type 2 then press <Enter>. The Update BIOS
Including Boot Block and ESCD screen appears.
5. Type the filename of your new BIOS and the path, for example,
A:\XXX-XX.XXX, then press <Enter>.
To cancel this operation, press <Enter>.
6. When prompted to confirm the BIOS update, press Y to start the
update.
Updating the BIOS
Update the BIOS only if you have problems with the motherboard and
you are sure that the new BIOS revision will solve your problems.
Careless updating may result to more problems with the motherboard!
ASUS Book Size Barebone System 6-7
7. The utility starts to program the new BIOS information into the Flash
ROM. The boot block is updated automatically only when necessary.
This minimizes the possibility of boot problems in case of update
failures. When the programming is done, the message Flashed
Successfully appears.
8. Follow the onscreen instructions to continue.
If you encounter problems while updating the new BIOS, DO NOT turn
off the system because this may cause boot problems. Just repeat the
process, and if the problem persists, load the original BIOS file you
saved to the boot disk. If the Flash Memory Writer utility is not able to
successfully update a complete BIOS file, the system may not boot. If
this happens, call the ASUS service center for support.
6-8 Chapter 6: BIOS Information
6.1.3 CrashFree BIOS feature
The CrashFree BIOS feature allows you to boot the computer from a
floppy disk and update the BIOS in case the original BIOS fails or gets
corrupted.
To update the BIOS:
1. Turn on the computer, and when prompted, place the bootable floppy
disk into the floppy drive, so that the computer boots from the floppy
disk.
2. Follow the BIOS update procedure in section 6.1.2 Using AFLASH to
update the BIOS.
1. You must have a bootable floppy disk ready before updating the
BIOS.
2. The bootable floppy disk could be the one that you created
following the procedure in section 6.1.2, and should contain the
AFLASH.EXE utility.
3. If the BIOS fails (ROM data or codes are corrupted), a message
appears during POST indicating the failure.
ASUS Book Size Barebone System 6-9
6.2 BIOS Setup program
This motherboard supports a programmable Flash ROM that you can
update using the provided utility described in section 6.1 Managing and
updating your BIOS.
Use the BIOS Setup program when you are installing a motherboard,
reconfiguring your system, or prompted to Run Setup. This section
explains how to configure your system using this utility.
Even if you are not prompted to use the Setup program, you may want to
change the configuration of your computer in the future. For example, you
may want to enable the security password feature or make changes to the
power management settings. This requires you to reconfigure your system
using the BIOS Setup program so that the computer can recognize these
changes and record them in the CMOS RAM of the Flash ROM.
The Flash ROM on the motherboard stores the Setup utility. When you
start up the computer, the system provides you with the opportunity to run
this program. Press <Delete> during the Power-On Self Test (POST) to
enter the Setup utility, otherwise, POST continues with its test routines.
If you wish to enter Setup after POST, restart the system by pressing
<Ctrl> + <Alt> + <Delete>, or by pressing the reset button on the system
chassis. You can also restart by turning the system off and then back on.
Do this last option only if the first two failed.
The Setup program is designed to make it as easy to use as possible. It is
a menu-driven program, which means you can scroll through the various
sub-menus and make your selections among the predetermined choices.
Because the BIOS software is constantly being updated, the following
BIOS setup screens and descriptions are for reference purposes only,
and may not exactly match what you see on your screen.
6-10 Chapter 6: BIOS Information
6.2.1 BIOS menu bar
The top of the screen has a menu bar with the following selections:
MAIN Use this menu to make changes to the basic system
configuration.
ADVANCED Use this menu to enable and make changes to the
advanced features.
POWER Use this menu to configure and enable Power
Management features.
BOOT Use this menu to configure the default system device
used to locate and load the Operating System.
EXIT Use this menu to exit the current menu or to exit the
Setup program.
To access the menu bar items, press the right or left arrow key on the
keyboard until the desired item is highlighted.
6.2.2 Legend bar
At the bottom of the Setup screen is a legend bar. The keys in the legend
bar allow you to navigate through the various setup menus. The following
table lists the keys found in the legend bar with their corresponding
functions.
Navigation Key(s) Function Description
<F1> or <Alt + H> Displays the General Help screen from any-
where in the BIOS Setup
<Esc> Jumps to the Exit menu or returns to the main
menu from a sub-menu
Left or Right arrow Selects the menu item to the left or right
Up or Down arrow Moves the highlight up or down between fields
- (minus key) Scrolls backward through the values for the
highlighted field
+ (plus key) or spacebar Scrolls forward through the values for the high-
lighted field
<Enter> Brings up a selection menu for the highlighted
field
<Home> or <PgUp> Moves the cursor to the first field
<End> or <PgDn> Moves the cursor to the last field
<F5> Resets the current screen to its Setup Defaults
<F10> Saves changes and exits Setup
ASUS Book Size Barebone System 6-11
General help
In addition to the Item Specific Help window, the BIOS setup program also
provides a General Help screen. You may launch this screen from any
menu by simply pressing <F1> or the <Alt> + <H> combination. The
General Help screen lists the legend keys and their corresponding
functions.
Saving changes and exiting the Setup program
See 6.7 Exit Menu for detailed information on saving changes and exiting
the setup program.
Scroll bar
When a scroll bar appears to the right of a help window, it indicates that
there is more information to be displayed that will not fit in the window. Use
<PgUp> and <PgDn> or the up and down arrow keys to scroll through the
entire help document. Press <Home> to display the first page, press
<End> to go to the last page. To exit the help window, press <Enter> or
<Esc>.
Sub-menu
Note that a right pointer symbol (as shown on the
left) appears to the left of certain fields. This pointer
indicates that you can display a sub-menu from this
field. A sub-menu contains additional options for a
field parameter. To display a sub-menu, move the
highlight to the field and press <Enter>. The sub-
menu appears. Use the legend keys to enter values
and move from field to field within a sub-menu as
you would within a menu. Use the <Esc> key to
return to the main menu.
Take some time to familiarize yourself with the legend keys and their
corresponding functions. Practice navigating through the various menus
and sub-menus. If you accidentally make unwanted changes to any of the
fields, use the set default hot key <F5> to load the Setup default values.
While moving around through the Setup program, note that explanations
appear in the Item Specific Help window located to the right of each menu.
This window displays the help text for the currently highlighted field.
6-12 Chapter 6: BIOS Information
System Time [XX:XX:XX]
Sets the system to the time that you specify (usually the current time). The
format is hour, minute, second. Valid values for hour, minute and second
are Hour: (00 to 23), Minute: (00 to 59), Second: (00 to 59). Use the <Tab>
or <Shift> + <Tab> keys to move between the hour, minute, and second
fields.
System Date [XX/XX/XXXX]
Sets the system to the date that you specify (usually the current date). The
format is month, day, year. Valid values for month, day, and year are
Month: (1 to 12), Day: (1 to 31), Year: (up to 2099). Use the <Tab> or
<Shift> + <Tab> keys to move between the month, day, and year fields.
6.3 Main Menu
When you enter the Setup program, the following screen appears.
Supervisor Password [Disabled] / User Password [Disabled]
These fields allow you to set passwords. To set a password, highlight the
appropriate field and press <Enter>. Type in a password then press
<Enter>. You can type up to eight alphanumeric characters. Symbols and
other characters are ignored. To confirm the password, type the password
again and press <Enter>. The password is now set to [Enabled]. This
password allows full access to the BIOS Setup menus. To clear the
password, highlight this field and press <Enter>. The same dialog box as
above appears. Press <Enter>. The password is set to [Disabled].
ASUS Book Size Barebone System 6-13
A note about passwords
The BIOS Setup program allows you to specify passwords in the Main
menu. The passwords control access to the BIOS during system
startup. Passwords are not case sensitive, meaning, passwords typed
in either uppercase or lowercase letters are accepted. The BIOS Setup
program allows you to specify two different passwords: a Supervisor
password and a User password. If you did not set a Supervisor
password, anyone can access the BIOS Setup program. If you did, the
Supervisor password is required to enter the BIOS Setup program and
to gain full access to the configuration fields.
Forgot the password?
If you forget your password, you can clear it by erasing the CMOS
Real Time Clock (RTC) RAM. The RAM data containing the password
information is powered by the onboard button cell battery. See section
2.7Jumpers for information on how to erase the R TC RAM.
Halt On [All Errors]
This field specifies the types of errors that will cause the system to halt.
Configuration options: [All Errors] [No Error] [All but Keyboard] [All but
Disk] [All but Disk/Keyboard]
Installed Memory [XXX MB]
This field automatically displays the amount of conventional memory
detected by the system during the boot process.
6-14 Chapter 6: BIOS Information
6.3.1 Primary and Secondary Master/Slave
Type [Auto]
Select [Auto] to automatically detect an IDE hard disk drive. If automatic
detection is successful, Setup automatically fills in the correct values for
the remaining fields on this sub-menu. If automatic detection fails, this may
be because the hard disk drive is too old or too new. If the hard disk was
already formatted on an older system, Setup may detect incorrect
parameters. In these cases, select [User Type HDD] to manually enter the
IDE hard disk drive parameters. Refer to the next section for details.
Before attempting to configure a hard disk drive, make sure you have
the correct configuration information supplied by the drive
manufacturer. Incorrect settings may cause the system to fail to
recognize the installed hard disk.
ASUS Book Size Barebone System 6-15
If no drive is installed or if you are removing a drive and not replacing it,
select [None].
Other options for the Type field are:
[CD-ROM] - for IDE CD-ROM drives
[LS-120] - for LS-120 compatible floppy disk drives
[ZIP] - for ZIP-compatible disk drives
[MO] - for IDE magneto optical disk drives
[Other ATAPI Device] - for IDE devices not listed here
After making your selections on this sub-menu, press the <Esc> key to
return to the Main menu. When the Main menu appears, the hard disk
drive field displays the size for the hard disk drive that you configured.
[User Type HDD]
Manually enter the number of cylinders, heads and sectors per track for
the drive. Refer to the drive documentation or on the drive label for this
information.
After entering the IDE hard disk drive information into BIOS, use a disk
utility, such as FDISK, to partition and format new IDE hard disk drives.
This is necessary so that you can write or read data from the hard disk.
Make sure to set the partition of the Primary IDE hard disk drives to
active.
6-16 Chapter 6: BIOS Information
Translation Method [LBA]
Select the hard disk drive type in this field. When Logical Block Addressing
(LBA) is enabled, the 28-bit addressing of the hard drive is used without
regard for cylinders, heads, or sectors. Note that LBA Mode is necessary
for drives with more than 504MB storage capacity. Configuration options:
[LBA] [LARGE] [Normal] [Match Partition Table] [Manual]
Cylinders
This field configures the number of cylinders. Refer to the drive
documentation to determine the correct value. To make changes to this
field, set the Type field to [User Type HDD] and the Translation Method
field to [Manual].
Head
This field configures the number of read/write heads. Refer to the drive
documentation to determine the correct value. To make changes to this
field, set the Type field to [User Type HDD] and the Translation Method
field to [Manual].
Sector
This field configures the number of sectors per track. Refer to the drive
documentation to determine the correct value. To make changes to this
field, set the Type field to [User Type HDD] and the Translation Method
field to [Manual].
CHS Capacity
This field shows the drives maximum CHS capacity as calculated by the
BIOS based on the drive information you entered.
Maximum LBA Capacity
This field shows the drives maximum LBA capacity as calculated by the
BIOS based on the drive information you entered.
ASUS Book Size Barebone System 6-17
Multi-Sector Transfers [Maximum]
This option automatically sets the number of sectors per block to the
highest number that the drive supports. Note that when this field is
automatically configured, the set value may not always be the fastest
value for the drive. You may also manually configure this field. Refer to the
documentation that came with the hard drive to determine the optimum
value and set it manually. To make changes to this field, set the Type field
to [User Type HDD]. Configuration options: [Disabled] [2 Sectors] [4
Sectors] [8 Sectors] [16 Sectors] [32 Sectors] [Maximum]
SMART Monitoring [Disabled]
This field allows you to enable or disable the S.M.A.R.T. (Self-Monitoring,
Analysis and Reporting Technology) system that utilizes internal hard disk
drive monitoring technology. This parameter is normally disabled because
the resources used in the SMART monitoring feature may decrease
system performance. Configuration options: [Disabled] [Enabled]
PIO Mode [4]
This option lets you set a PIO (Programmed Input/Output) mode for the
IDE device. Modes 0 through 4 provide successive increase in
performance. Configuration options: [0] [1] [2] [3] [4]
Ultra DMA Mode [Disabled]
Ultra DMA capability allows improved transfer speeds and data integrity for
compatible IDE devices. Set to [Disabled] to suppress Ultra DMA
capability. To make changes to this field, set the Type field to [User Type
HDD]. Configuration options: [0] [1] [2] [3] [4] [5] [Disabled]
6-18 Chapter 6: BIOS Information
6.3.2 Keyboard Features
Boot Up NumLock Status [On]
This field enables users to activate the Number Lock function upon system
boot. Configuration options: [Off] [On]
Keyboard Auto-Repeat Rate [6/Sec]
This controls the speed at which the system registers repeated keystrokes.
Options range from 6 to 30 characters per second. Configuration options:
[6/Sec] [8/Sec] [10/Sec] [12/Sec] [15/Sec] [20/Sec] [24/Sec] [30/Sec]
Keyboard Auto-Repeat Delay [1/4 Sec]
This field sets the time interval for displaying the first and second
characters. Configuration options: [1/4 Sec] [1/2 Sec] [3/4 Sec] [1 Sec]
ASUS Book Size Barebone System 6-19
6.4 Advanced Menu
CPU Speed [Manual]
When the motherboard is set to JumperFree mode, this field allows you
to select the internal frequency of the CPU. Select [Manual] if you want to
make changes to the two subsequent fields. Note that selecting a
frequency higher than the CPU manufacturer recommends may cause the
system to hang or crash.
CPU Frequency Multiple (when CPU Speed is set to [Manual])
This field sets the frequency multiple between the CPUs internal
frequency (CPU speed) and external frequency. Set this field in
conjunction with CPU Frequency (MHz) to match the speed of the CPU.
CPU External Frequency (MHz) (when CPU Speed is set to [Manual])
This feature tells the clock generator what frequency to send to the system
bus and PCI bus. The bus frequency (external frequency) multiplied by the
bus multiple equals the CPU speed.
The item CPU Frequency Multiple is accessible only if you have an
unlocked processor. If your processor frequency multiple is locked, you
cannot change the setting of this item.
6-20 Chapter 6: BIOS Information
Memory Frequency [Auto]
This field determines whether the memory clock frequency is set to be in
synchronous or asynchronous mode with respect to the system frequency.
The options that appear in the popup menu vary according to the CPU
Frequency (MHz). Configuration options: [Auto] [266MHz] [355MHz]
[333MHz]
CPU Level 2 Cache [Enabled]
These fields allow you to choose from the default [Enabled] or choose
[Disabled] to turn on or off the CPU Level 1 and Level 2 built-in cache.
Configuration options: [Disabled] [Enabled]
BIOS Update [Enabled]
This field functions as an update loader integrated into the BIOS to supply
the processor with the required data. When set to [Enabled], the BIOS
loads the update on all processors during system bootup. Configuration
options: [Disabled] [Enabled]
PS/2 Mouse Function Control [Auto]
The default setting [Auto] allows the system to detect a PS/2 mouse at
startup. If a mouse is detected, the BIOS assigns IRQ12 to the PS/2
mouse. Otherwise, IRQ12 can be used for expansion cards. When you set
this field to [Enabled], BIOS reserves IRQ12, whether or not a PS/2 mouse
is detected at startup. Configuration options: [Enabled] [Auto]
USB Legacy Support [Auto]
This motherboard supports Universal Serial Bus (USB) devices. The
default of [Auto] allows the system to detect a USB device at startup. If
detected, the USB controller legacy mode is enabled. If not detected, the
USB controller legacy mode is disabled.
When you set this field to [Disabled], the USB controller legacy mode is
disabled whether or not you are using a USB device. Configuration
options: [Disabled] [Enabled] [Auto]
OS/2 Onboard Memory > 64M [Disabled]
When using OS/2 operating systems with installed DRAM of greater than
64MB, you need to set this option to [Enabled]. Otherwise, leave to the
default setting [Disabled]. Configuration options: [Disabled] [Enabled]
ASUS Book Size Barebone System 6-21
6.4.1 Chip Configuration
SDRAM CAS Latency (value depends on SDRAM SPD)
This item controls the latency between the SDRAM read command and
the time the data actually becomes available. Configuration options: [1.5T]
[2T] [2.5T]
SDRAM RAS to CAS Delay (value depends on SDRAM SPD)
This item controls the latency between the DDR SDRAM active command
and the read/write command. Configuration options: [2T] [3T].
SDRAM Configuration [By SPD]
This parameter allows you to set the optimal timings for items 25,
depending on the memory modules that you are using. The default setting
is [By SPD], which configures items 25 by reading the contents in the
SPD (Serial Presence Detect) device. The EEPROM on the memory
module stores critical information about the module, such as memory type,
size, speed, voltage interface, and module banks.
Configuration options: [User Defined] [By SPD]
The SDRAM parameters (items 2~5) become configurable only when
you set the SDRAM Configuration to [User Defined].
6-22 Chapter 6: BIOS Information
SDRAM RAS Precharge Time (value depends on SDRAM SPD)
This item controls the idle clocks after issuing a precharge command to
the DDR SDRAM. Configuration options: [2T] [3T]
SDRAM Active Time (value depends on SDRAM SPD)
This item controls the number of DDR SDRAM clocks used for DDR
SDRAM parameters. Configuration options: [5T] [6T] [7T] [8T]
SDRAM Command Lead-off Time [Auto]
Configuration options: [Auto] [2T] [1T]
Graphics Aperture Size [64MB]
This feature allows you to select the size of mapped memory for AGP
graphic data. Configuration options: [4MB] [8MB] [16MB] [32MB] [64MB]
[128MB] [256MB]
AGP Capability [4X Mode]
This motherboard supports the AGP 4X interface that transfers video data
at 1066MB/s. AGP 4X is backward-compatible, so you may keep the
default [4X Mode] even if you are using an AGP 1X video card. When set
to [1X Mode], the AGP interface only provides a peak data throughput of
266MB/s even if you are using an AGP 4X card.
Configuration options: [1X Mode] [4X Mode]
AGP Fast Write Capability [Enabled]
This field enables or disables the AGP Fast Write Capability feature.
Configuration options: [Disabled] [Enabled]
Onboard VGA Shared Memory Size [32M]
This field sets the shared memory size for the onboard VGA.
Configuration options: [4M] [8M] [16M] [32M] [64M]
Video Memory Cache Mode [UC]
USWC (uncacheable, speculative write combining) is a new cache
technology for the video memory of the processor. It can greatly improve
the display speed by caching the display data. You must set this to UC
(uncacheable) if your display card does not support this feature, otherwise
the system may not boot. Configuration options: [UC] [USWC]
ASUS Book Size Barebone System 6-23
Memory Hole At 15M-16M [Disabled]
This field allows you to reserve an address space for ISA expansion cards.
Setting the address space to a particular setting makes that memory
space unavailable to other system components. Expansion cards can only
access memory up to 16MB. Configuration options: [Disabled] [Enabled]
PCI 2.1 Support [Enabled]
This field enables or disables the PCI 2.1 support feature.
Configuration options: [Disabled] [Enabled]
Onboard PCI IDE [Both]
This field allows you to enable either the primary IDE channel or
secondary IDE channel, or both. You can also set both channels to
[Disabled]. Configuration options: [Both] [Primary] [Secondary] [Disabled]
IDE Bus Master Support [Enabled]
This item enables or disables the IDE bus master support for non-
Windows operating systems.
Configuration options: [Disabled] [Enabled]
6-24 Chapter 6: BIOS Information
6.4.2 I/O Device Configuration
Onboard Serial Port 1 [3F8H/IRQ4]
These fields allow you to set the addresses for the onboard serial
connectors. Serial Port 1 and Serial Port 2 must have different addresses.
Configuration options: [3F8H/IRQ4] [2F8H/IRQ3] [3E8H/IRQ4] [2E8H/IRQ10]
[Disabled]
Onboard Parallel Port [378H/IRQ7]
This field allows you to set the address of the onboard parallel port
connector. If you disable this field, the Parallel Port Mode and ECP DMA
Select configurations are not available. Configuration options: [Disabled]
[378H/IRQ7] [278H/IRQ5]
Parallel Port Mode [ECP-EPP]
This field allows you to set the operation mode of the parallel port.
[Normal] allows normal-speed operation but in one direction only, [EPP]
allows bidirectional parallel port operation; [ECP] allows the parallel port to
operate in bidirectional DMA mode; [ECP+EPP] allows normal speed
operation in a two-way mode. Configuration options: [Normal] [EPP] [ECP]
[ECP+EPP]
ECP DMA Select [3]
This field allows you to configure the parallel port DMA channel for the
selected ECP mode. This selection is available only if you select [ECP] or
[ECP+EPP] in Parallel Port Mode above. Configuration options: [1] [3]
ASUS Book Size Barebone System 6-25
Slot 1, Slot 2 IRQ [Auto]
These fields automatically assign the IRQ for each PCI slot. The default
setting for each field is [Auto], which utilizes auto-routing to determine IRQ
assignments. Configuration options: [Auto] [NA] [3] [4] [5] [7] [9] [10] [11]
[12] [14] [15]
PCI/VGA Palette Snoop [Disabled]
Some non-standard VGA cards, like graphics accelerators or MPEG video
cards, may not show colors properly. Setting this field to [Enabled] corrects
this problem. If you are using standard VGA cards, leave this field to the
default setting [Disabled]. Configuration options: [Disabled] [Enabled]
PCI Latency Timer [32]
Leave this field to the default setting [32] for best performance and
stability.
Primary VGA BIOS [PCI VGA Card]
This field allows you to select the primary graphics card. Configuration
options: [PCI VGA Card] [AGP VGA Card]
Onboard VGA [Enabled]
This field enables or disables the onboard VGA.
Configuration options: [Disabled] [Enabled]
6.4.3 PCI Configuration
6-26 Chapter 6: BIOS Information
TV Out Function [NTSC]
This field allows you to set the broadcast frequency of the TV out function.
Configuration options: [NTSC] [PAL]
USB Function [Enabled]
This field allows you to enable or disable the USB 1.1 function.
Configuration options: [Disabled] [Enabled]
USB 2.0 Function [Enabled]
This field allows you to enable or disable the USB 2.0 function.
Configuration options: [Disabled] [Enabled]
Onboard PCMCIA and Card Reader [Enabled]
This field enables or disabled the onboard PCMCIA and Card Reader
slots. Configuration options: [Disabled] [Enabled]
Onboard LAN [Enabled]
This field enables or disabled the onboard Local Area Network [LAN]
feature. Configuration options: [Disabled] [Enabled]
6.4.3.1 Onboard PCI Devices Control
ASUS Book Size Barebone System 6-27
IRQ XX Reserved [No/ICU]
These fields indicate whether or not the displayed IRQ for each field is
being used by a legacy (non-PnP) ISA card. The setting [No/ICU] for an
IRQ field indicates that you are using the ISA Configuration Utility (ICU),
and that this particular IRQ is NOT required by a legacy ISA card. Set the
IRQ field to [Yes] if you install a legacy ISA card that requires a unique IRQ
and you are NOT using ICU. Configuration options: [No/ICU] [Yes]
6.4.3.2 PCI IRQ Resource Exclusion
Onboard 1394 Controller [Enabled]
This field enables or disabled the onboard IEEE 1394 controller.
Configuration options: [Disabled] [Enabled]
Onboard AC97 Audio Controller [Auto]
This field allows you to set AC97 audio CODEC. Set to [Auto], to
automatically search for available AC97 audio controller. Select [Disabled]
to disable the controller. Configuration options: [Disabled] [Auto]
Onboard AC97 Modem Controller [Auto]
This field allows you to set AC97 modem. Set to [Auto], to automatically
search for available AC97 modem controller. Select [Disabled] to disable
the controller. Configuration options: [Disabled] [Auto]
6-28 Chapter 6: BIOS Information
6.5 Power Menu
The Power menu allows you to reduce power consumption. This feature
turns off the video display and shuts down the hard disk after a period of
inactivity.
Power Management [User Defined]
This field allows you to activate or deactivate the automatic power saving
features. When set to [Disabled], the power management features do not
function regardless of the other settings on this menu. The [User Defined]
option allows you to set the period of inactivity before the system enters
suspend mode. Refer to Suspend Mode item.
When set to [Max Saving], system power is conserved to its greatest
amount. This setting automatically puts the system into suspend mode
after a brief period of system inactivity. [Min Saving] allows the least power
saving as the system enters suspend mode only after a long period of
inactivity. Configuration options: [User Defined] [Disabled] [Min Saving]
[Max Saving]
You should install the Advanced Power Management (APM) utility to
keep the system time updated even when the computer enters
suspend mode. In Windows 3.x and Windows 95, you need to install
Windows with the APM feature. In Windows 98 or later, APM is
automatically installed as indicated by a battery and power cord icon
labeled Power Management in the Control Panel. Select the item
Advanced in the Power Management Properties dialog box.
ASUS Book Size Barebone System 6-29
Video Off Option [Suspend -> Off ]
This field determines when to activate the video off feature for monitor
power management. Configuration options: [Always On] [Suspend -> Off]
Video Off Method [DPMS OFF]
This field defines the video off features. The Display Power Management
System (DPMS) feature allows the BIOS to control the video display card if
it supports the DPMS feature. [Blank Screen] only blanks the screen. Use
this for monitors without power management or green features.
[V/H SYNC+Blank] blanks the screen and turns off vertical and horizontal
scanning. Configuration options: [Blank Screen] [V/H SYNC+Blank]
[DPMS Standby] [DPMS Suspend] [DPMS OFF] [DPMS Reduce ON]
HDD Power Down [Disabled]
Shuts down any IDE hard disk drives in the system after a period of
inactivity as set in this user-configurable field. This feature does not affect
SCSI hard drives. Configuration options: [Disabled] [1 Min] [2 Min] [3
Min]...[15 Min]
ACPI Suspend To RAM [Disabled]
This field allows you to enable or disable the ACPI Suspend-to-RAM
feature. To support this feature, the +5VSB of the power supply should
have the capacity to provide more than 720mA current. Configuration
options: [Disabled] [Enabled]
Suspend Mode [Disabled]
Sets the time period before the system goes into suspend mode.
Configuration options: [Disabled] [1~2 Min] [2~3 Min] [4~5 min] [8~9 Min]
[20 Min] [30 Min]
PWR Button < 4 Secs [Soft Off]
When set to [Soft off], the ATX switch can be used as a normal system
power-off button when pressed for less than 4 seconds. [Suspend] allows
the button to have a dual function where pressing less than 4 seconds
puts the system in sleep mode. Regardless of the setting, holding the ATX
switch for more than 4 seconds powers off the system. Configuration
options: [Soft off] [Suspend]
Even if installed, your screen saver does not display when you select
[Blank Screen] for the above field.
6-30 Chapter 6: BIOS Information
6.5.1 Power Up Control
AC Power Loss Restart [Disabled]
This allows you to set whether or not to reboot the system after power
interruptions. [Disabled] leaves your system off while [Enabled] reboots the
system. [Previous State] sets the system back to the state it was before
the power interruption. Configuration options: [Disabled] [Enabled]
[Previous State]
Wake/Power Up On Ext. Modem [Disabled]
This allows either settings of [Enabled] or [Disabled] for powering up the
computer when the external modem receives a call while the computer is
in Soft-off mode. Configuration options: [Disabled] [Enabled]
Power Up On PCI Card [Disabled]
When set to [Enabled], this parameter allows you to turn on the system
through a PCI LAN or modem card. This feature requires an ATX power
supply that provides at least 1A on the +5VSB lead.
Configuration options: [Disabled] [Enabled]
The computer cannot receive or transmit data until the computer and
applications are fully running. Thus, connection cannot be made on the
first try. Turning an external modem off and then back on while the
computer is off causes an initialization string that turns the system
power on.
ASUS Book Size Barebone System 6-31
Power On By PS/2 Keyboard [Space Bar]
This parameter allows you to use specific keys on the keyboard to turn on
the system. This feature requires an ATX power supply that provides at
least 1A on the +5VSB lead. Configuration options: [Disabled] [Space Bar]
[Ctrl-Esc] [Power Key]
Automatic Power Up [Disabled]
This allows an unattended or automatic system power up. You may
configure your system to power up at a certain time of the day by selecting
[Everyday] or at a certain time and day by selecting [By Date].
Configuration options: [Disabled] [Everyday] [By Date]
6-32 Chapter 6: BIOS Information
6.5.2 Hardware Monitor
Q-Fan Control [Disabled]
This item allows you to enable or disable the ASUS Q-Fan feature that
smartly adjusts the fan speeds for more efficient system operation. When
this field is set to [Enabled], the Fan Speed Ratio and Speed Up/Down
Response Time items appear to allow selection of the appropriate fan
speeds and the corresponding response time. Configuration options:
[Disabled] [Enabled]
MB Temperature [xxxC/xxxF]
CPU Temperature [xxxC/xxxF]
The onboard hardware monitor automatically detects and displays the
motherboard and CPU temperatures.
If your power supply comes with a two-pin thermal sensor cable, connect
this cable to the TRPWR1 connector on the motherboard to allow BIOS to
auto-detect the power supply temperature. The POWER temperature item
shows the detected value if you have the appropriate power supply. Select
[Ignore] to disable the power temperature auto-detect function.
ASUS Book Size Barebone System 6-33
CPU Fan Speed [xxxxRPM] or [N/A]
Chassis Fan Speed [xxxxRPM] or [N/A]
The onboard hardware monitor automatically detects and displays the CPU,
chassis, and power fan speeds in rotations per minute (RPM). If any of the
fans is not connected to the motherboard, the specific field shows N/A.
VCORE Voltage, +3.3V Voltage, +5V Voltage, +12V Voltage
The onboard hardware monitor automatically detects the voltage output
through the onboard voltage regulators.
If any of the monitored items is out of range, the following error
message appears: Hardware Monitor found an error. Enter Power
setup menu for details. You will then be prompted to Press F1 to
continue or DEL to enter SETUP.
6-34 Chapter 6: BIOS Information
Boot Sequence
The Boot menu allows you to select among the four possible types of boot
devices listed using the up and down arrow keys. By using the <+> or
<Space> key, you can promote devices and by using the <-> key, you can
demote devices. Promotion or demotion of devices alters the priority which
the system uses to search for a boot device on system power up.
Configuration fields include Removable Devices, IDE Hard Drive, ATAPI
CD-ROM, and Other Boot Device.
Removable Device [Legacy Floppy]
Configuration options: [Disabled] [Legacy Floppy] [LS-120] [ZIP]
[ATAPIMO]
IDE Hard Drive
This field allows you to select which IDE hard disk drive to use in the boot
sequence. Pressing [Enter] will show the product IDs of all connected IDE
hard disk drives.
ATAPI CD-ROM
This field allows you to select which ATAPI CD-ROM drive to use in the
boot sequence. Pressing [Enter] will show the product IDs of all your
connected ATAPI CD-ROM drives.
Other Boot Device Select [INT18 Device (Network)]
Configuration options: [Disabled] [SCSI Boot Device] [INT18 Device
(Network)]
6.6 Boot Menu
ASUS Book Size Barebone System 6-35
Plug & Play O/S [No]
This field allows you to use a Plug-and-Play (PnP) operating system to
configure the PCI bus slots instead of using the BIOS. When [Yes] is
selected, interrupts may be reassigned by the OS. If you installed a non-
PnP OS or if you want to prevent reassigning of interrupt settings, keep
the default setting [No]. Configuration options: [No] [Yes]
Reset Configuration Data [No]
The Extended System Configuration Data (ESCD) contain information
about non-PnP devices. It also holds the complete record of how the
system was configured the last time it was booted. Select [Yes] if you want
to clear these data during the Power-On-Self-Test (POST).
Configuration options: [No] [Yes]
Boot Virus Detection [Enabled]
This field allows you to set boot virus detection, ensuring a virus-free boot
sector. The system halts and displays a warning message when it detects
a virus. If this occurs, you can either allow the operation to continue or use
a virus-free bootable floppy disk to restart and investigate your system.
Configuration options: [Disabled] [Enabled]
Quick Power On Self Test [Enabled]
This field speeds up the Power-On-Self Test (POST) routine by skipping
retesting a second, third, and fourth time. Configuration options: [Disabled]
[Enabled]
Boot Up Floppy Seek [Enabled]
When enabled, the BIOS will seek the floppy disk drive to determine
whether the drive has 40 or 80 tracks. Configuration options: [Disabled]
[Enabled]
Interrupt Mode [APIC]
The Advanced Programmable Interrupt Controller (APIC) setting allows
you to distribute interrupt routings other than the 16 IRQs. The
Programmable Interrupt Controller (PIC) setting allows you to use the 16
IRQs only. Configuration options: [PIC] [APIC]
6-36 Chapter 6: BIOS Information
6.7 Exit Menu
When you have made all of your selections from the various menus in the
Setup program, save your changes and exit Setup. Select Exit from the
menu bar to display the following menu.
Exit Saving Changes
Once you are finished making your selections, choose this option from the
Exit menu to ensure the values you selected are saved to the CMOS RAM.
The CMOS RAM is sustained by an onboard backup battery and stays on
even when the PC is turned off. When you select this option, a
confirmation window appears. Select [Yes] to save changes and exit.
Exit Discarding Changes
Select this option only if you do not want to save the changes that you
made to the Setup program. If you made changes to fields other than
system date, system time, and password, the BIOS asks for a confirmation
before exiting.
Pressing <Esc> does not immediately exit this menu. Select one of the
options from this menu or <F10> from the legend bar to exit.
If you attempt to exit the Setup program without saving your changes,
the program prompts you with a message asking if you want to save
your changes before exiting. Pressing <Enter> saves the changes
while exiting.
ASUS Book Size Barebone System 6-37
Load Setup Defaults
This option allows you to load the default values for each of the
parameters on the Setup menus. When you select this option or if you
press <F5>, a confirmation window appears. Select [Yes] to load default
values. Select Exit Saving Changes or make other changes before saving
the values to the non-volatile RAM.
Discard Changes
This option allows you to discard the selections you made and restore the
previously saved values. After selecting this option, a confirmation
appears. Select [Yes] to discard any changes and load the previously
saved values.
Save Changes
This option saves your selections without exiting the Setup program. You
can then return to other menus and make further changes. After you select
this option, a confirmation window appears. Select [Yes] to save any
changes to the non-volatile RAM.
6-38 Chapter 6: BIOS Information
ASUS Book Size Barebone System 7-1
This chapter helps you power up your system
and install drivers and utilities that came with the
support CD.
S
t
a
r
t
i
n
g
U
p
Chapter 7
7-2 Chapter 7: Starting Up
7.1 Install an operating system
The P4S8L motherboard supports Windows 98/ME/NT/2000/XP operating systems
(OS). Always install the latest OS version and corresponding updates so you can
maximize the features of your hardware.
7.2 Support CD information
The support CD that came with the motherboard contains useful software and
several utility drivers that enhance the motherboard features.
7.2.1 Running the support CD
To begin using the support CD, simply insert the CD into your CD-ROM drive. If
Autorun is enabled in your computer, the software and drivers menu automatically
appears on your screen.
If the installation menu did not appear automatically, locate and double-click on the
file ASSETUP.EXE from the BIN folder in the support CD to display the menu.
The contents of the support CD are subject to change at any time
without notice. Visit the ASUS website for updates.
Because motherboard settings and hardware options vary, use the
setup procedures presented in this chapter for general reference only.
Refer to your OS documentation for more information.
ASUS Book Size Barebone System 7-3
7.2.2 Software and drivers installation menus
7.2.3 Software and drivers description
The menu lists the drivers and applications that are available for this motherboard.
Simply click on a specific item then follow the installation wizard to install it.
SiS Mini IDE Driver
Click this item to install the SiS chipset mini IDE driver.
SiS 650/651/740 Display Driver
Click this item to install the display driver for the SiS 650/651/740 chipset.
Avance Logic AC97 Audio Driver and Applications
This item is for installing the Avance Logic audio driver and software applications.
Broadcom 4401 Lan Driver
Click this item to install the Broadcom 4401 LAN driver.
PCTel HSP56 MicroModem Driver
Click this item to install the PCTel HSP56 MicroModem driver.
SiS USB 2.0 Driver
Click this item to install the SiS USB 2.0 driver.
ENE CB710 Driver
Click this item to install the ENE CB710 driver.
ENE PCI Memory Card Reader Driver
Click this item to install the ENE PCI memory card reader driver.
The support CD menu is composed of two screens. Click on the Right Arrow on
the lower right corner of the first screen to display the second menu screen. To
return to the first menu screen, click on the Left Arrow on the lower right corner of
the second screen.
7-4 Chapter 7: Starting Up
ASUS PC Probe
This smart utility monitors the fan speed, CPU temperature, and system voltages,
and alerts you on any detected problems. This utility helps you keep your computer
at a healthy operating condition.
ASUS Update
This item installs the ASUS Update. This program allows you to download the
latest version of the BIOS from the ASUS website.
CLICK THE RIGHT ARROW TO SEE THE NEXT MENU
Microsoft Direct X 8.1 Driver
This item installs the Microsoft V8.1 driver.
PC-CILLIN 2002
This item installs the PC-CILLIN 2002 anti-virus software.
ADOBE Acrobat Reader V5.0
This item installs the ADOBE Acrobat Reader version 5.0.
ASUS Screen Saver
This item installs the ASUS screen saver.
Show Motherboard Information
Click this item to display the general specifications for the P4S8L motherboard.
Browse Support CD
Click this item to display the support CD contents in graphical format.
Readme
This item displays the contents of the support CD and a brief description of each in
text format.
Exit
Click this item to exit the P4S8L support CD.
CLICK THE LEFT ARROW TO RETURN TO THE MAIN MENU
ASUS Book Size Barebone System 7-5
7.3 Software information
7.3.1 ASUS Update
The ASUS Update utility allows you to update the motherboard BIOS and drivers.
This utility requires an Internet connection either through a network or an Internet
Service Provider (ISP).
Follow these steps to use the ASUS Update.
If you selected the option to update the BIOS from a file, a window
pops up prompting you to locate the file. Select the file, click Save,
then follow the screen instructions to complete the update process.
4. From the FTP site, select the BIOS
version that you wish to download.
Click Next.
5. Follow the instructions on the
succeeding screens to complete the
update process.
7. If you selected Updating or
Downloading from the Internet, select
the ASUS FTP site nearest you to
avoid network traffic,
or choose Auto Select.
Click Next.
2. Select desired update method.
Click Next.
1. Launch the utility from your Windows
Start menu:
Programs/AsusUpdate Vx.xx.xx/
AsusUpdate
The ASUS Update initial screen
appears.
7-6 Chapter 7: Starting Up
The PC Probe icon appears on the taskbar system tray indicating that ASUS
PC Probe is running. Clicking the icon allows you to see the status of your PC.
7.3.2 ASUS PC Probe
ASUS PC Probe is a convenient utility to continuously monitor your computer
systems vital components, such as fan rotations, voltages, and temperatures. It
also has a utility that lets you review useful information about your computer, such
as hard disk space, memory usage, and CPU type, CPU speed, and internal/
external frequencies through the DMI Explorer.
Starting ASUS PC Probe
When ASUS PC Probe starts, a splash screen appears allowing you to select
whether to show the screen again when you open PC Probe or not. To bypass this
startup screen, clear the Show up in next execution check box.
To launch ASUS PC Probe, click the Windows Start button, point to Programs,
and then ASUS Utility, and then click Probe Vx.xx.
ASUS Book Size Barebone System 7-7
Using ASUS PC Probe
Monitoring
Temperature Monitor
Shows the PC temperature (for
supported processors only).
Temperature Warning
Threshold Adjustment
(Move the slider up to increase the
threshold level or down to decrease the
threshold level)
Fan Monitor
Shows the PC fan rotation.
Fan Warning
Threshold Adjustment
(Move the slider up to increase the
threshold level or down to decrease the
threshold level)
Voltage Monitor
Shows the PC voltages.
Monitor Summary
Shows a summary of the items
being monitored.
7-8 Chapter 7: Starting Up
Settings
Lets you set threshold levels and
polling intervals or refresh times of the
PCs temperature, fan rotation, and
voltages.
CPU Cooling System Setup
Lets you select when to enable software CPU
cooling. When When CPU Overheated is selected,
the CPU cooling system is enabled whenever the
CPU temperature reaches the threshold value.
History
Lets you record the monitoring activity
of a certain component of your PC for
future reference.
Fan Control
Lets you enable/disable Smart Fan
Control. Smart Fan Control adjusts the
fan speed automatically based on the
current CPU temperature and
predefined threshold.
Hard Drives
Shows the used and free space of the
PCs hard disk drives and the file
allocation table or file system used.
Memory
Shows the PC memory load, memory
usage, and paging file usage.
ASUS Book Size Barebone System 7-9
ASUS PC Probe Task Bar Icon
Right clicking the PC Probe icon
brings up a menu to open or exit
ASUS PC Probe and pause or
resume all system monitoring.
When the ASUS PC Probe
senses a problem with your PC,
portions of the ASUS PC Probe
icon change to red, the PC
speaker beeps, and the ASUS
PC Probe monitor appears.
Device Summary
Shows a summary of devices present
in your PC.
DMI Explorer
Shows information pertinent to the PC,
such as CPU type, CPU speed, and
internal/external frequencies, and
memory size.
Utility
NOTE: This feature is currently unavailable.
7-10 Chapter 7: Starting Up
You might also like
- 02 18 03 B2B RF Spectrum Analysis Thomas Holmes Hightower 839Document59 pages02 18 03 B2B RF Spectrum Analysis Thomas Holmes Hightower 839Hatem OdatAllahNo ratings yet
- Harsh Environment Acquisition Terminal (H.E.a.T.) System Evaluation Kit (Rev. C)Document24 pagesHarsh Environment Acquisition Terminal (H.E.a.T.) System Evaluation Kit (Rev. C)jat_scribdNo ratings yet
- Spec AnalyzerDocument4 pagesSpec AnalyzerJon Snow-StarkNo ratings yet
- Spectrum Analyzer Basics: Learn Fundamentals of Spectrum AnalysisDocument86 pagesSpectrum Analyzer Basics: Learn Fundamentals of Spectrum AnalysisusbrengrNo ratings yet
- Arm7Tdmi: Technical Reference ManualDocument0 pagesArm7Tdmi: Technical Reference Manualpraveen_kodgirwarNo ratings yet
- Datasheet Atmega32Document346 pagesDatasheet Atmega32Mas NyamNo ratings yet
- Sound InterfaceDocument14 pagesSound Interfacejat_scribdNo ratings yet
- ATmega128 Application NotesDocument386 pagesATmega128 Application NotesArun P MadhavNo ratings yet
- Arm7Tdmi: Technical Reference ManualDocument0 pagesArm7Tdmi: Technical Reference Manualpraveen_kodgirwarNo ratings yet
- TMPR3922Document316 pagesTMPR3922jat_scribdNo ratings yet
- TMS Microcontrollers Silicon ErrataDocument11 pagesTMS Microcontrollers Silicon Erratajat_scribdNo ratings yet
- TMPR3922AU: 1. General DescriptionDocument45 pagesTMPR3922AU: 1. General Descriptionjat_scribdNo ratings yet
- MT48LC8M16A2Document58 pagesMT48LC8M16A2jat_scribdNo ratings yet
- Shoe Dog: A Memoir by the Creator of NikeFrom EverandShoe Dog: A Memoir by the Creator of NikeRating: 4.5 out of 5 stars4.5/5 (537)
- Grit: The Power of Passion and PerseveranceFrom EverandGrit: The Power of Passion and PerseveranceRating: 4 out of 5 stars4/5 (587)
- Hidden Figures: The American Dream and the Untold Story of the Black Women Mathematicians Who Helped Win the Space RaceFrom EverandHidden Figures: The American Dream and the Untold Story of the Black Women Mathematicians Who Helped Win the Space RaceRating: 4 out of 5 stars4/5 (894)
- The Yellow House: A Memoir (2019 National Book Award Winner)From EverandThe Yellow House: A Memoir (2019 National Book Award Winner)Rating: 4 out of 5 stars4/5 (98)
- The Little Book of Hygge: Danish Secrets to Happy LivingFrom EverandThe Little Book of Hygge: Danish Secrets to Happy LivingRating: 3.5 out of 5 stars3.5/5 (399)
- On Fire: The (Burning) Case for a Green New DealFrom EverandOn Fire: The (Burning) Case for a Green New DealRating: 4 out of 5 stars4/5 (73)
- The Subtle Art of Not Giving a F*ck: A Counterintuitive Approach to Living a Good LifeFrom EverandThe Subtle Art of Not Giving a F*ck: A Counterintuitive Approach to Living a Good LifeRating: 4 out of 5 stars4/5 (5794)
- Never Split the Difference: Negotiating As If Your Life Depended On ItFrom EverandNever Split the Difference: Negotiating As If Your Life Depended On ItRating: 4.5 out of 5 stars4.5/5 (838)
- Elon Musk: Tesla, SpaceX, and the Quest for a Fantastic FutureFrom EverandElon Musk: Tesla, SpaceX, and the Quest for a Fantastic FutureRating: 4.5 out of 5 stars4.5/5 (474)
- A Heartbreaking Work Of Staggering Genius: A Memoir Based on a True StoryFrom EverandA Heartbreaking Work Of Staggering Genius: A Memoir Based on a True StoryRating: 3.5 out of 5 stars3.5/5 (231)
- The Emperor of All Maladies: A Biography of CancerFrom EverandThe Emperor of All Maladies: A Biography of CancerRating: 4.5 out of 5 stars4.5/5 (271)
- The Gifts of Imperfection: Let Go of Who You Think You're Supposed to Be and Embrace Who You AreFrom EverandThe Gifts of Imperfection: Let Go of Who You Think You're Supposed to Be and Embrace Who You AreRating: 4 out of 5 stars4/5 (1090)
- The World Is Flat 3.0: A Brief History of the Twenty-first CenturyFrom EverandThe World Is Flat 3.0: A Brief History of the Twenty-first CenturyRating: 3.5 out of 5 stars3.5/5 (2219)
- Team of Rivals: The Political Genius of Abraham LincolnFrom EverandTeam of Rivals: The Political Genius of Abraham LincolnRating: 4.5 out of 5 stars4.5/5 (234)
- The Hard Thing About Hard Things: Building a Business When There Are No Easy AnswersFrom EverandThe Hard Thing About Hard Things: Building a Business When There Are No Easy AnswersRating: 4.5 out of 5 stars4.5/5 (344)
- Devil in the Grove: Thurgood Marshall, the Groveland Boys, and the Dawn of a New AmericaFrom EverandDevil in the Grove: Thurgood Marshall, the Groveland Boys, and the Dawn of a New AmericaRating: 4.5 out of 5 stars4.5/5 (265)
- The Unwinding: An Inner History of the New AmericaFrom EverandThe Unwinding: An Inner History of the New AmericaRating: 4 out of 5 stars4/5 (45)
- The Sympathizer: A Novel (Pulitzer Prize for Fiction)From EverandThe Sympathizer: A Novel (Pulitzer Prize for Fiction)Rating: 4.5 out of 5 stars4.5/5 (119)
- Her Body and Other Parties: StoriesFrom EverandHer Body and Other Parties: StoriesRating: 4 out of 5 stars4/5 (821)
- STM 32Document8 pagesSTM 32Simone FontanaNo ratings yet
- Siemslvbh3610 SpecDocument66 pagesSiemslvbh3610 SpecLD Jr FrancisNo ratings yet
- ANSI Device NumbersDocument4 pagesANSI Device Numbershmha83No ratings yet
- CMP Controls Catalogue 2014-15 (Mandarin Version)Document135 pagesCMP Controls Catalogue 2014-15 (Mandarin Version)John EvangelistaNo ratings yet
- FPGA Based Hardware Acceleration A CPU - Accelerator Interface ExplorationDocument4 pagesFPGA Based Hardware Acceleration A CPU - Accelerator Interface ExplorationPratibha V. HegdeNo ratings yet
- HF-Spindle Eco 80 VA38: Operator ManualDocument19 pagesHF-Spindle Eco 80 VA38: Operator ManualIlhami DemirNo ratings yet
- Dodge Avenger IAT Sensor DTC P0112 P0113 FixDocument7 pagesDodge Avenger IAT Sensor DTC P0112 P0113 Fixflash_24014910No ratings yet
- Engineering Guide CDA300!12!99Document350 pagesEngineering Guide CDA300!12!99khawar mukhtarNo ratings yet
- 2015 K2500 ManualDocument283 pages2015 K2500 ManualRinto SilalahiNo ratings yet
- MFJ-929 Manual enDocument48 pagesMFJ-929 Manual enKarlson2009No ratings yet
- The Intel 4004 Microprocessor, Which Was Introduced in 1971 Was The First MicroprocessorDocument21 pagesThe Intel 4004 Microprocessor, Which Was Introduced in 1971 Was The First MicroprocessorPraise PhillipsNo ratings yet
- Inventario 2021 Andamio 7Document16 pagesInventario 2021 Andamio 7Jean Paul LoayzaNo ratings yet
- EtherWAN EX42005-00-1-A User ManualDocument20 pagesEtherWAN EX42005-00-1-A User ManualJMAC SupplyNo ratings yet
- Dumb Le NotesDocument7 pagesDumb Le NotesFrank Puchi100% (1)
- Detect Track Cracks with an Automatic Rail SensorDocument13 pagesDetect Track Cracks with an Automatic Rail Sensor004ICEDhanooj SNo ratings yet
- How a Computer Works: CPU, RAM, HDD & MoreDocument2 pagesHow a Computer Works: CPU, RAM, HDD & MorefabiobonadiaNo ratings yet
- Easygen-1700: ManualDocument146 pagesEasygen-1700: Manualangel aguilar50% (2)
- VR341 ManualDocument8 pagesVR341 Manualfahad pirzadaNo ratings yet
- Schematic Diagrams For Philips CD753Document12 pagesSchematic Diagrams For Philips CD753knightmare88100% (1)
- CV FormatDocument2 pagesCV FormatTehmas KamranNo ratings yet
- 2KJ3203Document1 page2KJ3203Banupriya BalasubramanianNo ratings yet
- Army TM 9 2320 365 10 Air Force T o 36a12Document20 pagesArmy TM 9 2320 365 10 Air Force T o 36a12Michael Goldberg100% (1)
- Outdoor Vacuum Circuit Breaker 12/36kVDocument4 pagesOutdoor Vacuum Circuit Breaker 12/36kVEnergy TecNo ratings yet
- TVL CSS11 Q3 M2Document13 pagesTVL CSS11 Q3 M2Kate LeneNo ratings yet
- Kalmar - Dce - 80 - 45 - 90 - 45 - en (fc0)Document12 pagesKalmar - Dce - 80 - 45 - 90 - 45 - en (fc0)Nishan HunsrajNo ratings yet
- PTCL Vendor Registration FormDocument30 pagesPTCL Vendor Registration FormHarisAslam100% (1)
- Presentation On DELD FinalDocument23 pagesPresentation On DELD Finalsalma akterNo ratings yet
- Connector: - 700 Amp Continuous CurrentDocument2 pagesConnector: - 700 Amp Continuous CurrentAnonymous lfw4mfCmNo ratings yet
- Metal-Oxide Surge ArrestersDocument11 pagesMetal-Oxide Surge ArrestersGligor JauleskiNo ratings yet
- Pengenalan Unik - 773EDocument23 pagesPengenalan Unik - 773EElke Mamondol80% (5)