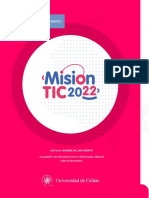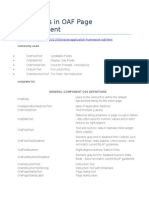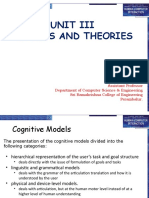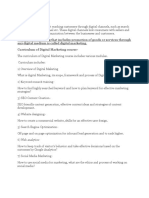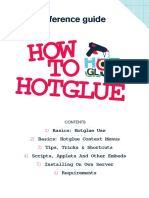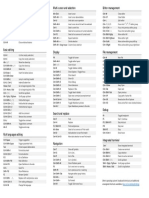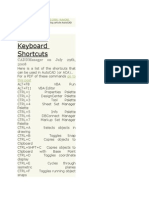Professional Documents
Culture Documents
Campus Admin Guide
Uploaded by
Davi SilvaOriginal Description:
Copyright
Available Formats
Share this document
Did you find this document useful?
Is this content inappropriate?
Report this DocumentCopyright:
Available Formats
Campus Admin Guide
Uploaded by
Davi SilvaCopyright:
Available Formats
Administrators Guide
Educadium - 10940 S. W. Barnes Road - No. 126 - Portland, OR 97225 U.S.A.1-888-558-1683 / www.educadium.com
Campus Admin Guide
TABLE OF CONTENTS
INTRODUCTION ....................................................................................................................... 6 TERMINOLOGY ........................................................................................................................ 7 EASYCAMPUS QUICKSTART GUIDE ...................................................................................... 8 EASYCAMPUS BASICS ...........................................................................................................25 LOGIN TO YOUR EASYCAMPUS ................................................................................26 LOG OUT OF YOUR EASYCAMPUS............................................................................27 USE THE MY ACCOUNT BLOCK .................................................................................28 UPGRADE YOUR SUBSCRIPTION ..............................................................................30 EDIT A PAGE ................................................................................................................32 CHANGE THE NAME AND DESCRIPTION OF YOUR EASYCAMPUS ........................34 REARRANGE THE ORDER OF COURSES..................................................................37 BLOCKS........................................................................................................................39 ADD A LINK WITHIN TEXT ...............................................................................41 BEST PRACTICES FOR TEXT TRANSFER......................................................43 SET PERMISSIONS ON A BLOCK....................................................................45 CHANGE YOUR EASYCAMPUS LOGO .......................................................................47 CHANGE THE THEME .................................................................................................49 RUN A CAMPUS REPORT ...........................................................................................51 CHANGE THE CAMPUS LANGUAGE ..........................................................................52 ADD FILES TO YOUR CAMPUS LANDING PAGE .......................................................54 EASYCAMPUS USERS ............................................................................................................56 ENROLL PEOPLE INTO YOUR EASYCAMPUS ...........................................................57 ASSIGN PEOPLE TO ROLES .......................................................................................62 FORCE A PASSWORD CHANGE.................................................................................64 CREATE A TEST ACCOUNT ........................................................................................66 EASYCAMPUS COURSES.......................................................................................................67 CREATE A COURSE CATEGORY ...............................................................................68 MOVE A COURSE TO ANOTHER CATEGORY ................................................70 CREATE COURSES .....................................................................................................72 CHOOSE A COURSE TEMPLATE ....................................................................74
2|Page
Copyright 2013 Educadium
Campus Admin Guide
ASSIGN A TEACHER TO A COURSE...............................................................85 CHANGE THE NAME OF YOUR COURSE .......................................................87 ADD A PAGE .....................................................................................................88 REMOVE A PAGE .............................................................................................89 RE-ORDER COURSE PAGES ..........................................................................90 ADD AN ADMIN PAGE ......................................................................................92 COURSE ACTIVITIES...................................................................................................94 ASSIGNMENTS - OVERVIEW...........................................................................96 WORK WITH DROPBOX ASSIGNMENTS ........................................................98 GRADE ASSIGNMENTS .................................................................................100 CERTIFICATES - OVERVIEW .........................................................................103 CREATE OR UPDATE A CERTIFICATE .........................................................105 VIEW ISSUED COURSE CERTIFICATES .......................................................107 CHAT ROOM - OVERVIEW .............................................................................108 CREATE A CHAT ROOM ................................................................................110 CHOICE/POLL .................................................................................................112 DATABASE......................................................................................................114 DIRECTORIES ................................................................................................116 FILE LINKS - OVERVIEW................................................................................118 INSERT FILES INTO A COURSE ....................................................................120 FORUMS - OVERVIEW ...................................................................................123 WORK WITH FORUMS ...................................................................................125 GLOSSARIES..................................................................................................127 HTML BLOCKS ...............................................................................................129 IMS CONTENT PACKAGES ............................................................................131 LABELS ...........................................................................................................133 LESSONS ........................................................................................................135 PAGE MENUS .................................................................................................137 QUIZZES - OVERVIEW ...................................................................................139 QUESTION BANKS FOR QUIZZES ................................................................141 CREATE A QUIZ .............................................................................................144 SCORM ACTIVITIES - OVERVIEW .................................................................148
3|Page
Copyright 2013 Educadium
Campus Admin Guide
ADD A SCORM OBJECT TO A COURSE .......................................................150 SURVEYS........................................................................................................153 TEXT PAGES ..................................................................................................155 WEB PAGES ..................................................................................................157 WIKIS ..............................................................................................................159 MULTIMEDIA AND EASYCAMPUS - OVERVIEW ......................................................161 ADD A PICTURE TO A COURSE ....................................................................163 ADD MULTIMEDIA TO A COURSE .................................................................165 ADD A FLASH (.SWF) TO A COURSE ............................................................168 ADD A YOUTUBE VIDEO TO A COURSE ......................................................171 POWERPOINT CONTENT ..........................................................................................173 INSERT A POWERPOINT FILE INTO A COURSE ..........................................174 CONVERT POWERPOINT TO PDF ................................................................176 USE ISPRING PRESENTER TO CONVERT POWERPOINT TO FLASH ........179 USE ARTICULATE PRESENTER TO CONVERT POWERPOINT TO FLASH 182 USE ISPRING PRESENTER TO CREATE SCORM ........................................186 USE ARTICULATE PRESENTER TO CREATE SCORM ................................190 WORD CONTENT .......................................................................................................195 INSERT A WORD FILE INTO A COURSE .......................................................196 CONVERT WORD TO PDF .............................................................................198 COURSE ENROLLMENT ............................................................................................201 ALLOW GUESTS TO VIEW COURSES ..........................................................203 CREATE AN ENROLLMENT CODE FOR A COURSE ....................................205 CREATE CUSTOM FIELDS FOR USER ACCOUNTS.....................................207 TUITION CAMPUSPAY OVERVIEW ............................................................209 CHARGE TUITION FOR A COURSE ..............................................................211 COURSE MAINTENANCE ..........................................................................................213 RESET A COURSE .........................................................................................214 BACK UP AND RESTORE A COURSE (COPY A COURSE) ..........................216 HIDE A COURSE THAT IS UNDER CONSTRUCTION ...................................219 DELETE A COURSE .......................................................................................221 MISCELLANEOUS .................................................................................................................222
4|Page
Copyright 2013 Educadium
Campus Admin Guide
TRANSITION FROM CLASSROOM TO EASYCAMPUS: 5 TIPS................................223 CLEAR YOUR BROWSERS CACHE .........................................................................226 CREATE A TESTIMONIALS/QUOTES BLOCK...........................................................228 IMPORT EXAMVIEW CONTENT ................................................................................232 APPENDIX I EASYCAMPUS ADD-ONS ..............................................................................235 ACTIVITY TIME TRACKER .........................................................................................236 CERTIFICATE VIEWER ..............................................................................................237 CONDITIONAL ACTIVITIES........................................................................................239 COURSE BUNDLING ..................................................................................................241 CUSTOM TUITION PAYMENT....................................................................................242 CUSTOM URL.............................................................................................................244 ENHANCED REPORTING ..........................................................................................245 E-PORTFOLIO ............................................................................................................247 FORM MAKER ............................................................................................................249 GOOGLE APPS INTEGRATION .................................................................................251 LEARNER PROGRESS BAR ......................................................................................253 CREATE A QUESTIONNAIRE ....................................................................................255 TRACK STUDENT SESSIONS ...................................................................................258 TEX NOTATION FILTER AND GLOSSARY ................................................................260 APPENDIX II EASYCAMPUS PROFESSIONAL SERVICES ...............................................262 ADMIN TRAINING .......................................................................................................263 ENHANCED SUPPORT ..............................................................................................264 CUSTOM THEME .......................................................................................................265 COURSE TEMPLATE .................................................................................................266 COURSE PRODUCTION ............................................................................................267 COURSE CREATION..................................................................................................268 INDEX .....................................................................................................................................269
5|Page
Copyright 2013 Educadium
Campus Admin Guide
INTRODUCTION
EasyCampus is a powerful and convenient learning management system (LMS) developed by Educadium. EasyCampus is a hosted system maintained by Educadium through Amazon's EC2 infrastructure and available to users anywhere in the world with an Internet connection. Educadium works with virtual schools, nonprofits, and businesses of all sizes to deliver affordable yet highly scalable learning solutions. EasyCampus is ideal for creating a customized online school or training program in a secure yet accessible online environment. Different learning formats are supported for hybrid, facilitated, and selfpaced coursework. Educadium's online support is free for all EasyCampus users. EasyCampus is a SCORM-compliant platform and can be used to manage popular e-learning activities, assessments, and certifications. Built on a flexible LAMP architecture, EasyCampus integrates with leading webinar tools, social networking platforms, and external information systems. Optional EasyCampus Add-On modules extend the LMS capabilities with advanced reporting, course bundling, ecommerce, and other functionality. EasyCampus is offered in free and paid versions. Subscribers have access to: Multiple course formats User registration features Rapid e-learning and course development Course wizards Color themes Localized language packs Discussion forums Certificates Chat tools Wikis Blogs Calendar Quiz building tools Gradebook Account management Bulk user uploads Tuition-payment capabilities
Many EasyCampus owners begin with the free Express service, which is free for up to 25 users. Full administrative and branding features are available only with a paid subscription. EasyCampus was designed as a do-it-yourself (DIY) platform for users with some familiarity with instructional design and online learning management. If configured correctly, online learners and endusers will have little difficulty navigating the system and completing an online course. E-learning offers new opportunities and challenges. First-time online educators or organizations without technical expertise may wish to seek out additional support from Educadium or other e-learning consultants. Educadium's Professional Services team is happy to provide a free consultation. Areas of expertise include advanced theming, course development, content production, data integration, and website matching. Contact info@educadium.com. Educadium LLC is based in Portland, Oregon. Educadium and EasyCampus are registered trademarks of Educadium. The company is a certified member of TRUSTe and does not resell or license any personal information. More information about Educadium and the EasyCampus Virtual School Builder platform is available at www.educadium.com. For additional questions, support, or customization needs, please call 1-888-558-1683 (U.S.A.).
6|Page
Copyright 2013 Educadium
Campus Admin Guide
TERMINOLOGY
There are a number of terms it's good to know when you are using EasyCampus.
Activity An activity has a specific meaning in EasyCampus courses. It's one of a set of small programs you can add to a course, such as a Quiz or a Chat. Compare it to a Resource which is slightly different in nature. Clicking an activity in an EasyCampus course often takes you out of the course proper and into that activities main page. For example, if you click into a Forum, the Course menu and other blocks will no longer be displayed. You can use Breadcrumbs to return to your previous place or the Top menu to return to main pages. An EasyCampus activity which allows a teacher to easily receive files in connection with a class assignment. The Assignment activity also provides functionality for easy grading of such entries. In EasyCampus, you'll see many function sets that are encircled and placed on the left or right side of a page. For example, the Email and Calendar functions are placed in blocks on most pages. The entire list of available blocks for a course display when you are editing a page. You can position these blocks on your page as you like. The EasyCampus calendar has extra functionality to simply showing the current date. Users can create reminders of scheduled activities which show up as color-coded dates. Some activities automatically appear on the calendar, such as Chats and Assignments. An EasyCampus activity which lets one or more users talk to each other in real time, as if on the phone except the communication is handled by typing. Teachers find this useful for impromptu interactions but may want to use it sparingly as such sessions can be hard to manage with many users. Used as another means to navigate an EasyCampus course, the Course Menu differs from the Top Menu in that it shows subpages in your course as well as the main pages. For example, the Top Menu will take you to the overall Lessons page but doesn't link to individual lessons. The Course Menu has a link to every lesson page. This menu appears on the left side of a course. In EasyCampus, the Email block is usually located on the right side of the page. It can be moved to any location or removed altogether. This block provides a functionality similar to a private messaging system in that all of the messages are held in a given campus and don't go to a user's actual email address. This is the first page you and the people in your campus see after logging in. Depending on a person's role, this page may display differently. For example, a Campus Admin has many more options available in the Site Administration menu than a Student or a Teacher does. A Guest may see very little on his or her landing page. A resource has a specific meaning in EasyCampus courses. Unlike an Activity, a resource is content provided by you in a set format. A web page you write yourself or a link to a useful site are good examples of resources. Your role in an EasyCampus defines what you can see and do. Typically, a Campus Admin can perform most functions including editing of pages to move blocks, all course functionalities, and the ability to set some important options for the whole site. By contrast, a Guest can do very little depending on a Campus Admin's preferences. Some Guests are allowed to see courses but not enter any discussions, chats, assignments, etc. In an EasyCampus Course, this refers to the band of links along the top. The Top menu is used to help you and your users easily navigate between the pages of your course. It appears on every page of the course. Compare it to the Course Menu.
Activity Page
Assignment
Block
Calendar
Chat
Course Menu
Landing Page
Resource
Roles
Top Menu
7|Page
Copyright 2013 Educadium
Campus Admin Guide
EASYCAMPUS QUICKSTART GUIDE
Welcome to EasyCampus! Before You Begin
Make sure you have the following information: o URL of your EasyCampus (e.g., http://campus.educadium.com/mycampus/) o Username o Password If you do not have this information, check your email. A message titled Campus created successfully was sent to you when you created your campus. This message contains all of your login information and a link to your EasyCampus.
Begin
1. Go to your EasyCampus URL. Example: http://campus.educadium.com/mycampus/
EasyCampus Express Before Login 2. In the Login block, enter your username and password and then click the Login button. 8|Page Copyright 2013 Educadium
Campus Admin Guide
EasyCampus After Login DO YOU WANT TO CHANGE YOUR CAMPUS TITLE OR DESCRIPTION? 1. Locate the Edit This Page button in the upper-right corner of the page. Click the button.
9|Page
Copyright 2013 Educadium
Campus Admin Guide
Editing Turned On 2. Click the small blue edit icon under the text of the description.
10 | P a g e
Copyright 2013 Educadium
Campus Admin Guide
Editor Window 3. Use the Editor Window to make any changes. You can simply edit the text or you can insert pictures, videos, or HTML code. Note: to embed video, you will first have to upload your video into your EasyCampus. See the step guide titled Add a Video to a Course (http://www.easycampuslearn.com/tutorials/step-guides/78-add-a-video-to-acourse.html). 4. When you are ready, click the Save Changes button. Your edited block will appear at the top of the middle column. You can continue editing the block until it meets your needs. DO YOU WANT TO CHANGE THE NAME OF THE SITE OR HOW IT DISPLAYS IN THE BREADCRUMBS? 1. Locate the Site Administration menu. This is the last block on the left side of your screen. Click the Front Page option. The option will expand to show more options. 2. Under Front Page, click Front Page Settings. The screen will change.
11 | P a g e
Copyright 2013 Educadium
Campus Admin Guide
Front Page Settings 3. When you have finished making changes, scroll down to the bottom of the form and then click the Save Changes button. 4. To return to the landing page, click the Home button on the menu or click the short name of your campus in the breadcrumbs along the very top of the screen. DO YOU WANT TO REMOVE EASYCAMPUS BLOCKS? Some blocks are there for your convenience or to help you get started. You can safely remove these blocks when you no longer need them. 1. Locate the Edit This Page button in the upper-right corner of the page. Click the button.
12 | P a g e
Copyright 2013 Educadium
Campus Admin Guide
EasyCampus Blocks (Remove or Hide) 2. If you think you may need these blocks but just want to keep students from seeing them, click the small red Hide button. If you want to remove them from your EasyCampus, click the red X button. 3. You can remove other blocks, such as Email or System News, as you like. These blocks will remain available in the Add Block list, so you can always add them back later if you change your mind. DO YOU WANT TO ADD STANDARD BLOCKS? 1. Click the Edit This Page button in the upper-right corner of the page. 2. Scroll down until you see the Blocks dropdown at the bottom of the right column.
Add a Block 13 | P a g e Copyright 2013 Educadium
Campus Admin Guide
3. Click the block you want to add. Experiment with the different blocks to see what they are like. Its easy to remove them from the screen using the red X button.
DO YOU WANT TO ADD YOUR OWN CUSTOM BLOCKS? 1. Click the Edit This Page button in the upper-right corner of the page. 2. Scroll down until you see the Blocks dropdown at the bottom of the right column. 3. Select HTML from the dropdown list. A new blank HTML block will display at the bottom of the right column.
Custom HTML Block 4. Click the small blue edit icon under the title (NEW HTML BLOCK)
HTML Block Form 14 | P a g e Copyright 2013 Educadium
Campus Admin Guide
5. When youre ready, click the Save Changes button. Your new block can be moved around the landing page in the left or right columns. ARE YOU READY TO CREATE A COURSE? Course creation is a big topic. For the purposes of this QuickStart guide, well cover the basics only but be sure to use our other guides and videos to help you going forward. Visit http://www.educadium.com/support.html for more help. If this is your first course, click the Add a New Course button on your landing page. For subsequent courses, use the shortcut in the Tools menu at the top of the page. The first page of the Course wizard will display.
Course Wizard Fill in the fields, using the blue popup descriptions if you need help. When youre ready, click the Next >> button. On the second page of the Course wizard, select a course template. Remember to mouse over the blue icons for descriptions. Choose a lesson format and a number of lessons and then click the Next >> button. Tip: If youre not sure how many lessons youll need for a course, enter a higher number instead of a lower number. Its easier to delete extra pages than to add new ones! 15 | P a g e Copyright 2013 Educadium
Campus Admin Guide
On the third page, you can change the text of the lesson titles if you want. When youre finished, click the Next >> button. Remember: the titles will appear as tabs in your course. Keep them short or your tab line will get too long to display properly.
Choose a theme for your course on the next page and then click the Next >> button. Review your selections. Use the << Back button to return to previous pages and make any changes. When youre ready to create your course, click the Finish button. The first page of your course will display.
Explore these areas of your course template Begin by changing text on the Course Home page. Click the small blue edit link to the right of the text.
16 | P a g e
Copyright 2013 Educadium
Campus Admin Guide
Filling in a learning object Scroll down to the box titled Compose a web page. Replace the text in the Editor window with your own text, pictures, links, or HTML. When youre ready, scroll down to the bottom of the page and click the Save Changes button. Youll return to the course and will see your changes on the screen. Take a look at other pages in the template. The big column in the middle or the right contains placeholders for learning objects you can create. For example, in the SelfPaced Course template, each Lesson page contains a placeholder for files you can upload and make available to students and a placeholder for a quiz.
17 | P a g e
Copyright 2013 Educadium
Campus Admin Guide
Lesson Page in the Self-Paced Course Template Click the Lesson Files placeholder to see how it works.
Lesson Files with no files added yet. Click the Edit Files button when youre ready to add files to this directory. The files you add will display for students in the course so they can be downloaded. Examples are Word documents, PowerPoints, PDF files, and the like. Quiz placeholders dont contain any questions yet. You can add questions when youre ready.
18 | P a g e
Copyright 2013 Educadium
Campus Admin Guide
Question Types for Quizzes Each question type will display a form to help you define your quiz question. When youve saved a question, it will display at the bottom left. Use the arrows to add a question to your quiz. Quizzes are very powerful and can be configured in many ways. Be sure to check out these step guides for more information: http://www.easycampuslearn.com/tutorials/step-guides/16-create-a-quiz.html http://www.easycampuslearn.com/tutorials/step-guides/102-question-banks-forquizzes.html
19 | P a g e
Copyright 2013 Educadium
Campus Admin Guide
Adding Questions to Quizzes Different templates have different placeholders, but the way to use them is always approximately the same: a. Click the name of the placeholder b. Fill in a form or add files or update a resource depending on the type of placeholder c. Save changes DO YOU WANT TO REGISTER USERS? Users can register themselves by default, but you can also add a user yourself.
20 | P a g e
Copyright 2013 Educadium
Campus Admin Guide
Create a New Account Link in Login Block
1. Locate the Site Administration menu on the left side of your campus landing page. Click the Users option. The option will expand to show more options. 2. Under Users, click Accounts and then click Add a New User.
Add a New User Form 3. Fill in the fields for the new user. The fields marked with red asterisks are required. To force a password change, make sure to check the indicated box. 4. When youre finished, scroll down to the bottom of the form and click the Update Profile button. The screen will change to show you the User List. You should see the user you just added. DO YOU WANT TO ENROLL USERS INTO A COURSE? Depending on a courses enrollment settings, users can enroll themselves, pay for a course, enter a course using an enrollment code, or pay for a course. In some of these instances, youll want to enroll a student or group of students yourself. Enrollment settings are very involved so if you arent using the default settings for self-enrollment, be sure to check out these step guides for more information: http://www.easycampuslearn.com/tutorials/step-guides/91-turn-off-selfenrollment-for-a-course.html http://www.easycampuslearn.com/tutorials/step-guides/62-create-an-enrollmentcode.html http://www.easycampuslearn.com/tutorials/step-guides/12-charge-tuition-for-acourse.html 21 | P a g e Copyright 2013 Educadium
Campus Admin Guide
1. On the landing page, click the name of the course into which you want to enroll students. 2. Find the Administration block in your course. By default, this is located on the left side of the Course Home page in any of the self-paced templates, or on the Administer My Course page in any of the facilitated templates.
Administration Block in a Self-Paced Template
22 | P a g e
Copyright 2013 Educadium
Campus Admin Guide
Administration Block in a Facilitated Course Template 3. Click Assign Roles. The screen will change and you will be able to select a role to assign.
Roles you can assign in a course 4. Click the Student link under Roles.
23 | P a g e
Copyright 2013 Educadium
Campus Admin Guide
Assign Roles page in a course 5. Select the student or students you want to enroll in the box on the right. 6. Click the Add button to enroll the students. It is sufficient to just click the Add button: this screen has no Save Changes button. NEED MORE HELP? EasyCampus is a powerful and feature-rich environment. If you need more help going forward, we invite you to explore further areas of Educadium Support: Visit our Support page: http://www.educadium.com/support.html Click Help/Open a Help Ticket on the menu at the top of the page
24 | P a g e
Copyright 2013 Educadium
Campus Admin Guide
EASYCAMPUS BASICS
The guides in this section will walk you through some of the basics of campus administration.
25 | P a g e
Copyright 2013 Educadium
Campus Admin Guide
LOGIN TO YOUR EASYCAMPUS
Before you can begin working on your EasyCampus, you need to login to the system. Before You Begin
Identify the username and password you created using the Campus Creation Wizard and determine the URL of your EasyCampus. All of this information was sent to you by email when your campus was created.
Begin
7. In the address bar of your browser, copy and paste or type the URL of your EasyCampus. Example: http://campus.educadium.com/mycampus 8. Find the Login block at the left side of the page.
Login Block 9. Type your username in the first box. Example: jsmith 10. Type your password in the second box and then click the Login button. The screen will change and you will see your name in the upper-right corner of the screen. You can now begin work on your EasyCampus.
26 | P a g e
Copyright 2013 Educadium
Campus Admin Guide
LOG OUT OF YOUR EASYCAMPUS
On occasion, you may wish to log out of your EasyCampus perhaps because youre using a public computer, or to view the landing page as a guest user would, or to login with a different account. This is easily achieved. Before You Begin
Display the landing page of your campus.
Begin
11. Look toward the upper right corner of your EasyCampus landing page. Here, you should see your current login status.
EasyCampus login status 12. Click the (Logout) link to the right of your username. This will log you out of the campus and take you to the campus login page. You can now safely navigate away from your EasyCampus or log back in using a different account.
27 | P a g e
Copyright 2013 Educadium
Campus Admin Guide
USE THE MY ACCOUNT BLOCK
It can be important to see your account at a glance, particularly since certain billing options are tracked by user number and storage space. Once you've upgraded your EasyCampus, you have access to this information as well as a number of other useful features. Before You Begin
Make sure youre logged in to your EasyCampus using your admin account. Locate the Site Administration menu on the left side of the landing page.
Begin
13. Click My Account for a list of options.
My Account in the Site Administration menu
28 | P a g e
Copyright 2013 Educadium
Campus Admin Guide
Account Information: Here, you can review your campus user count and storage related to your package limits. If you see that youre getting close to the limits, you can delete some users or material if possible. If not, you can click the next option: Change subscription.
Change Subscription: On this page, you can upgrade your account on the fly by just selecting a different package or configuring your existing package with more users. Resources: Notice that there are two options under Resources. If you need a full set of reference materials, download the Campus Admin guide. With a simple question, take the link to Tutorials. Help Tickets: On the Help Ticket page you can submit a technical support help ticket. If it's your first time, just create a new ticket using the Submit New Ticket link. An account will be created for you and you'll get the information by email. After that, you can login in order to see your existing tickets and any support team responses. Cancel Subscription: You can cancel your account through PayPal at any time. Use this screen only if you need assistance.
29 | P a g e
Copyright 2013 Educadium
Campus Admin Guide
UPGRADE YOUR SUBSCRIPTION
You may need to add users, gain more storage space, make use of some of the Preferred or Premium package add-ons, or have other needs that require you to upgrade from your existing subscription. Before You Begin
Make sure you are logged into your EasyCampus as the Campus Admin. Identify the requirement(s) you have in order to be better able to select a package, for example, determine how many users you anticipate youll need.
Begin:
14. On the landing page of your campus, locate the Site Administration block on the left side of the screen. Click My Account and then click the Change Subscription option.
15. Review the package options carefully in order to determine which one you need. 16. Select the number of users you need from the dropdown list.
30 | P a g e
Copyright 2013 Educadium
Campus Admin Guide
17. Click the Subscribe button beneath the dropdown. You will be redirected to a payment page.
If you have a PayPal account, you can login to pay. If not, click the credit card link instead 18. Either login and pay through PayPal or click the credit card link. When you have finished making your payment, you will return to your upgraded campus. If you have upgraded from a Standard package, you will now be able to use the included add-ons. Contact support@educadium.com or open a help ticket if you need more information about how to use these add-ons.
31 | P a g e
Copyright 2013 Educadium
Campus Admin Guide
EDIT A PAGE
As the Campus Admin, you are able to modify your EasyCampus in a large number of ways. One of the most important ways you can see what you can do is to access Editing mode. Before You Begin
Display the page or screen you want to edit. Locate the Edit This Page button. This is normally toward the upper-right section of the page.
Begin
1. Click the Edit This Page button. The button text will change to Normal Mode.
Edit This Page button A line of icons will appear under each block. These icons let you work with the blocks in various ways. If you are in a course, a new set of tabs will display to help you work with pages and activities in your course.
32 | P a g e
Copyright 2013 Educadium
Campus Admin Guide
2. To return from Editing Mode, click the Normal Mode button. The screen will revert to a view more like the one your members will see.
33 | P a g e
Copyright 2013 Educadium
Campus Admin Guide
CHANGE THE NAME AND DESCRIPTION OF YOUR EASYCAMPUS
It's easy to change the name and/or the description of your EasyCampus. You can change this text both on the landing page and internally so that breadcrumbs and other related data are changed. Before You Begin
Decide upon a new name for your campus. Determine the text for your new campus description. Understand how to turn Editing off and on. If you dont know how to do this, use the step guide titled Edit a Page to help you. If you're adding pictures or other resources, make sure you know where they are on your system.
Begin
To Change the Name and Description on the Landing Page: 1. Make sure editing is turned on. 2. Locate and click the small blue Edit icon underneath the current name and description. The screen will change and you will be able to edit the name and description of the campus.
Edit icon 34 | P a g e Copyright 2013 Educadium
Campus Admin Guide
3. Select the large bold title of the campus. The summary box has some special HTML formatting so you need to be careful in your selections. If you're familiar with HTML, you can click the HTML button to work with the summary in this format instead. 4. Type the new name of your campus. Example: Joe's New Skateboarding Site 5. Select the text of your description. 6. Type your new description. 7. At the bottom of the page, click the Save Changes button. Your changes will be reflected on the landing page. To Change the Name and Description Internally: 8. Locate the Site Administration menu on the left side of your landing page. This is the page you see when you first login to your EasyCampus.
Site Administration menu 9. Click Front Page and then click Front Page Settings. The Front Page Settings screen will display. 10. In the first box, enter the new name for the site. Example: Joe's New Skateboarding Site 11. In the Short name box, enter either the same name -or type a somewhat shorter name. This will be displayed in the breadcrumbs.
35 | P a g e
Copyright 2013 Educadium
Campus Admin Guide
Tip: since the short name displays in the breadcrumbs, some people prefer to use the name Campus Home or something else that indicates that a click will take you back to the landing page. 12. Enter your new description in the Front Page Description box, replacing the text that is there. 13. At the bottom of the page, click the Save Changes button. To return to the landing page, scroll up so you see the breadcrumbs at the upper-left corner of the screen and click the name of the campus at the start.
36 | P a g e
Copyright 2013 Educadium
Campus Admin Guide
REARRANGE THE ORDER OF COURSES
If you want, you can rearrange the order in which courses display on your landing page. You can sort them by name or you can define your own order. Before You Begin
Determine the order in which courses should display. If your courses have been separated into categories, determine the order within each category.
Begin:
1. Locate the Site Administration menu on the left side of your landing page. Click Courses and then click Add/edit courses. The Campus Courses screen will display.
Site Administration menu 2. Click the name of the category that contains the courses you want to re-order. The screen will change and you will see the courses contained in the category.
37 | P a g e
Copyright 2013 Educadium
Campus Admin Guide
3. If you want to sort alphabetically, click the Re-Sort Courses By Name button. Otherwise, use the Move icons to manually rearrange the courses. The rearrangement will be reflected both on the screen and on the landing page.
38 | P a g e
Copyright 2013 Educadium
Campus Admin Guide
BLOCKS
EasyCampus Templates come with many pre-set blocks you can edit to suit your needs. Before You Begin
Make sure you know how to turn editing off and on. If you're adding pictures or other resources, make sure you know where they are on your system.
Begin
1. Display the page containing the block of text you want to edit. 2. Click the blue Edit link -or- click the Edit icon. A form for the block will display.
Editing a block in a course page 3. Scroll down a little so you can see the editing box titled Compose a Web Page. You can edit this text to suit your needs. Step Guides such as Add a Picture may be useful to you to help you with specific needs.
39 | P a g e
Copyright 2013 Educadium
Campus Admin Guide
Applying Boldface to selected text 4. When you're satisfied with the edits, scroll down to the bottom of the screen and click the Save Changes button. You'll return to the Course Home page and your changes will be made. Tip: Paste text from Word or other programs that retain format codes by first clicking the Toggle HTML Source button (<>). You should also use this button if you need to embed videos or sound.
40 | P a g e
Copyright 2013 Educadium
Campus Admin Guide
ADD A LINK WITHIN TEXT
You may find it useful to link to other areas of the web outside of your EasyCampus. For example, many people add links to their own websites. An easy way to do this is to add the link within the text of a page in a course template. Before You Begin
Copy the URL of the page to which you want to link. Display the page containing text to which you want to add the link.
Begin
1. If the text is part of an EasyCampus template, locate the blue edit link or- make sure editing is turned on and then click the blue edit icon.
Edit links 2. Scroll down a little so you can see the box called Compose a Web page. DO NOT enter your links in the Summary box as these do not display on the page. Either type and select or just select the text you want to use as a link. Example: For more information, click here to go to my website. 3. In the Editor window, locate and click the Insert Web Link button. A dialog box will display to help you define your link.
Insert Web Link button 4. Paste or type the URL for the link in the first white box. 41 | P a g e Copyright 2013 Educadium
Campus Admin Guide
5. If necessary, enter a title and then select an option from the Target dropdown. Note: its a good idea to select the New Window option from the dropdown. This helps a person clicking the link not to get lost trying to go back to your campus. 6. Click the OK button. 7. Scroll down to the bottom of the page and then click the Save and Return to Course button. Youll see your link in the text and can test it to be sure it works.
42 | P a g e
Copyright 2013 Educadium
Campus Admin Guide
BEST PRACTICES FOR TEXT TRANSFER
Most EasyCampus course templates have text placeholders you can edit. If you need to copy and paste material from a document made with a program such as Microsoft Word or WordPerfect, there are some considerations to make this easier for you. Before You Begin
Open the document containing the text you want to copy and paste. Identify the course page containing the text placeholder you want to edit. Understand how to turn Editing off and on.
Begin:
1. On the landing page of your campus, click the name of the course to which you want to add text. 2. Display the page containing the text placeholder or HTML block you want to edit. 3. Click the Edit This Page button to get into Editing mode. The screen will change and you will see icons underneath the block titles on the page. 4. Click the small blue edit icon under the title of the text placeholder you want to edit. The screen will change to help you edit the text.
Edit Icon Note: if youre editing a web page object, make sure you scroll down to the section titled Compose a Web Page, under the section called Summary. 5. In your original document, select and copy the text you want to transfer. 6. In the HTML editor under Compose a Web Page, find the button titled Toggle HTML source. The screen will change and you will see the HTML code.
Toggle HTML Source button
43 | P a g e
Copyright 2013 Educadium
Campus Admin Guide
7. If you want to replace all the existing text, use the Ctrl+A keyboard combination to select all the contents of the window. Otherwise, move your cursor to mark the place where you want to insert your copied text. 8. Use the Ctrl+V keyboard combination to paste your text. This will ensure that you don't copy styles and tags from your word processing program. You will now be able to use the styles in the HTML editor box to format your text. IT'S A GOOD IDEA TO KEEP THE TEXT ON A SINGLE PAGE MINIMAL . STRATEGIES TO HELP YOU DO THIS INCLUDE : Make your text available for download and just put the main points on the course page Use learning activities such as forums, quizzes, and assignments for some of your content Use pictures, videos, or other forms of multimedia to condense some of your content
44 | P a g e
Copyright 2013 Educadium
Campus Admin Guide
SET PERMISSIONS ON A BLOCK
EasyCampus is role-based which gives you the convenience of easily creating different looks on the same page. You do this by overriding permissions for various blocks: determining who can see them and/or who cannot. Before You Begin
Locate the block on which you want to work. Decide who should see it: guests (or users who arent yet logged in), students, teachers, or some combination of roles. Make sure you are logged in to your campus as an administrator.
Begin
1. Make sure Editing Mode is turned on. If not, click the Edit This Page button in the upperright corner of the page. 2. Click the first icon, Assign Roles, under the title of the block. The screen will change to help you define permissions according to role.
Assign Roles icon 3. Click the Override Permissions tab toward the top of the page.
Override Permissions tab 45 | P a g e Copyright 2013 Educadium
Campus Admin Guide
4. Click the title of a role along the left side of the screen. Example: Student 5. Click the option button under Prohibit to disallow people in the selected role from seeing the block or click the option button under Allow to ensure this role can see it.
Prohibiting a Student from Viewing a Block 6. Click the Save Changes button. 7. Continue clicking role titles and setting permissions until each role has the permissions you want.
46 | P a g e
Copyright 2013 Educadium
Campus Admin Guide
CHANGE YOUR EASYCAMPUS LOGO
When you first upgrade your EasyCampus, you still have the default logo. You may want to load your own logo to brand your EasyCampus. This option is not available to Express (free version) EasyCampus owners. Before You Begin
Make sure you have a logo that is no bigger than 60 pixels in height and 600 pixels in width. The logo should be saved in a .BMP .PNG .GIF or .JPG format.
Begin
1. Find your Site Administration menu on the left side of the landing page. Click Theme Settings and then click Change campus logo. The screen will change to help you load your logo.
If you have a Tools menu, you can select the Change the Logo option from that menu instead
47 | P a g e
Copyright 2013 Educadium
Campus Admin Guide
2. Click the Browse button to find your logo file on your local system.
Browse for the logo on your system 3. Select the logo and then click the Open button. 4. Click the Upload button. The new logo displays in the upper-left corner. It will also display for any other theme you select. If the logo doesnt immediately display, you might need to refresh your browser by clicking the Refresh button or pressing F5 on your keyboard. If this doesnt work, you should try clearing your browser cache.
48 | P a g e
Copyright 2013 Educadium
Campus Admin Guide
CHANGE THE THEME
A theme controls the colors of your EasyCampus and the position some elements of your EasyCampus. When you start, you'll be using a default theme. You may want to change this theme for one that better reflects your logo or your tastes. This feature is not available to EasyCampus Express (free version) owners. Before You Begin
Decide if you want to use the same theme for your campus and your courses. You can set the theme for each course separately.
Begin
To Change the Campus Theme: 1. Locate the Site Administration menu on the left side of your landing page. This is the page you see when you first login to your EasyCampus. Click Theme Settings and then click Theme selector. The Themes screen will display.
If you have a Tools menu, you can also select Change the Theme from this menu
49 | P a g e
Copyright 2013 Educadium
Campus Admin Guide
2. Scroll down the list of themes until you see one you like. Click the Choose button to the right of this theme. 3. Click the Continue button to confirm your choice. You will return to the landing page and your new theme will be in place. To Change the Theme of a Particular Course: 1. On the landing page of your campus, click the change settings link next to the name of the course you want to change. The Edit Course Settings page will display.
Change Settings Note: If you do not see this link, you may have changed the default layout. You can access the Settings page by clicking the Settings link in the Administration block of the course itself. If you cant find this block, you can add it temporarily to any course page by selecting it from the Add Block dropdown. 1. Scroll down a little until you see a drop-down box labeled Force Theme.
Force Theme drop-down box 2. From the Force Theme drop-down, click the name of the theme you want to use. Tip: Do not force will automatically use the same theme as the campus. 3. Scroll down to the bottom of the screen and then click the Save Changes button. The course will be changed to reflect your theme choice. 50 | P a g e Copyright 2013 Educadium
Campus Admin Guide
RUN A CAMPUS REPORT
If its available on your campus, you can run a report listing student activities and payments.
Note: EasyCampus Preferred and Premium packages come with this add-on. It is also available from Educadiums online store.
Before You Begin
Make sure you are logged on to your campus using your administrator account.
Begin
1. Locate the Site Administration menu on the left side of your landing page. This is the page you see when you first login to your EasyCampus.
Site Administration menu Generally, the Site Administration Block appears in the left-column of your landing page. If you cannot find this block, you can add it by selecting it from the Add dropdown in the lower-right corner. Make sure youre in Editing mode to see this dropdown. 2. Click the Reports option and then click Campus Report. The screen will change and you will be able to download the report.
51 | P a g e
Copyright 2013 Educadium
Campus Admin Guide
CHANGE THE CAMPUS LANGUAGE
The default language of EasyCampus is US English. While you cannot automatically translate everything on your campus, using a different language pack can considerably ease the process by translating buttons, command names, forms and the like. This option is not available to Express (free version) EasyCampus owners. Before You Begin
Determine the language you want to use for your campus.
Begin
1. Locate the Site Administration menu on the left side of your landing page. This is the page you see when you first login to your EasyCampus.
Site Administration menu 2. Click Language and then click Language Packs. The middle portion of the screen will change to help you select a language.
Language Packs 52 | P a g e Copyright 2013 Educadium
Campus Admin Guide
3. In the box on the right, find and click the name of the language you want to install. 4. Underneath the box, click the Install Selected Language Pack button. 5. In the Site Administration menu click Language Settings. The middle portion of the screen will change to help you apply the language and change other settings. If you have a few choices of language on your campus, consider enabling the Language Menu on this page. 6. To apply your new language, select it from the Default Language list.
Language Settings 7. Scroll down to the bottom of the page and click the Save Changes button. 8. Finally, you should change the language in your own profile so you can see the changes. Click your name in the upper-right corner of the page. The screen will change to help you change your profile. 9. Click the Edit Profile tab.
Edit Profile tab 10. Scroll down until you can see the Preferred Language dropdown. Select your newlyinstalled language from this list.
Preferred Language Dropdown 11. Scroll down to the bottom of the form and then click the Save Changes button. The campus translation will take place. 53 | P a g e Copyright 2013 Educadium
Campus Admin Guide
ADD FILES TO YOUR CAMPUS LANDING PAGE
You may have documents or presentations that would be useful to all members of your EasyCampus. Before You Begin
Determine the name(s) of the file(s) you want to load and identify where they are located on your own computer. Example: Desktop Understand how to turn Editing off and on. If you dont know how to do this, see the step guide titled Edit a Page.
Begin
1. Locate the Site Administration menu on the left side of your landing page. This is the page you see when you first login to your EasyCampus.
Site Administration menu Generally, the Site Administration Block appears in the left-column. If you cannot find this block, you can add it to any page by selecting it from the Add dropdown in the lower-right corner. Make sure youre in Editing mode to see this dropdown. 2. Click the Front Page option in the Administration Block and then click Site Files. The screen will change and you will see any files that already exist. 3. Click the Upload a File button on the right side of the screen. The screen will change to let you find the file on your own system. 4. Click the Browse button and then find and open your file in the Insert File dialog box. Youll return to the previous screen and will see the location and name of your file in the box.
54 | P a g e
Copyright 2013 Educadium
Campus Admin Guide
5. Click the Upload This File button. In a few moments, the screen will change and you will see your file in the list. It is now available to the campus but you need to create a means for members to access it. 6. Return to your landing page by clicking the name of your campus in the breadcrumbs at the top of the page. Your campus name is the very first link in the breadcrumbs. 7. If necessary, enter Editing mode by clicking the Edit This Page button. 8. Under the topic section (text or pictures at the top of the middle column) locate the Add a Resource dropdown. From this dropdown, select Link to a File or Website. A form for your new resource will display. 9. Type a name for your resource. Example: Tax Forms, 2010 10. Click the Choose or Upload a File button immediately to the right of the Location box. The screen will change and you will see the files that have been uploaded to your campus. 11. To the right of the file you want to display, click the Choose link. You will be returned to the form.
Choose links Its important to click the Choose link instead of clicking the checkbox or the name of the file. 12. Scroll to the bottom of the page and click the Save and Return to Course button. The link will display in the bottom of the topic section. Campus members can simply click the link to download the file. You can create a kind of File Repository by adding a directory resource instead a file link. To do this, you select Display a Directory from the Add a Resource dropdown under the Topic Section.
55 | P a g e
Copyright 2013 Educadium
Campus Admin Guide
EASYCAMPUS USERS
The guides in this section will help you as you determine how people will enroll or be enrolled into your EasyCampus. For help with course enrollment, see the EasyCampus Courses section.
56 | P a g e
Copyright 2013 Educadium
Campus Admin Guide
ENROLL PEOPLE INTO YOUR EASYCAMPUS
There are a few ways you can enroll people into your EasyCampus. The method you choose will depend on factors such as how many people you want to enroll and whether you want people to be able to enroll themselves or visit your campus as guests. If you have a large number of users you want to hand-enroll, you might want to take advantage of EasyCampus' Bulk Upload feature. You may also want to use this process to enroll those users into selected courses at the same time. This guide will explain how to complete each of these operations Before You Begin
Decide whether you want to enable people to register and enroll themselves. If you want to stop people from automatically enrolling themselves, please contact support@educadium.com or open a help ticket. If you will manually enroll people, determine whether you want to enroll each person separately or enroll a set of users all at once. For each person to be enrolled manually, gather the following information: user name, email address, first name, last name, city, and country. Decide whether you want to allow guest access
Begin
To Enroll an Individual: 1. Click the Add a New User option in the Site Administration menu. In a few moments, the Add a New User form will display.
57 | P a g e
Copyright 2013 Educadium
Campus Admin Guide
If you have a Tools menu, you can access the command from there instead. 2. Fill in the red (required) fields on the form, making sure you make note of the username and password you enter. When youre finished, click the Update Profile button. Repeat this process for each person you want to enroll.
To Enroll a Number of Individuals and Enroll them in Courses (optional):
The easiest way to enroll a large number of individuals is to import them from a file. The steps below presume you do not have such a file and/or do not know how to create one from scratch. The process involves downloading a file based on the current list of users, editing it with the new data, and then uploading it again. If you already have such a file, contact your campus Super Admin for help with formatting it correctly. 1. In the Site Administration menu click Users and then click Accounts. In the list of options that unfolds, click Bulk User Actions. The middle portion of the screen will change to let you select users and actions. 2. Scroll down to the bottom of the screen and click the Add All button in the User List area. All the current users of your campus will move to the box on the right side. 3. In the drop-down box titled With selected users, select Download and then click the Go button. The screen will change and you will be presented with three options regarding the format of the file you will download.
58 | P a g e
Copyright 2013 Educadium
Campus Admin Guide
With selected user drop-down box 4. Click the format with which you are most familiar. If you are unsure which format to use, we recommend that you click the Excel format. This format will display the list of users in a spreadsheet format with rows and columns. The steps below presume you will use Excel or a similar spreadsheet-like program. 5. A dialog box will display to let you open or save the file. If you will be working on the file right away, you can open it; otherwise, save the file to do later and then click the Continue button. 6. When you open the file you will see all the users that currently exist on your campus. It's important to enter a new and unique id for each user. You can just follow the pattern of entries in the existing file to create new ones.
59 | P a g e
Copyright 2013 Educadium
Campus Admin Guide
You can insert a column labeled "password" and fill it in using the code "changeme." This code ensures that when a user logs in for the very first time, he or she will automatically be prompted to create a new password for him- or herself. You don't need to fill this in for existing users and probably shouldn't. 7. In order to automatically enroll new users into courses, you need to create columns for the courses called course1, course2, course3, etc. The number of columns should related to the number of courses to which you want to add users. 8. In this column, you should fill in a course's short name EXACTLY as it appears on the course's Settings page. You fill in this short name once for each student record. If youre not enrolling a given student in a course, leave the column blank. It's important to fill in the short name exactly. 9. Click Save As on the File menu. 10. Choose the CSV format from the dropdown and save this file on your desktop or somewhere convenient so it's easy to find later. If you receive a message warning about losing Excel specific content, click Yes. 11. The next step is to upload your edited file. Locate the Site Administration menu on the left side of your landing page. Click Users and then click Accounts. In the list of options that unfolds, click Upload Users. The middle portion of the screen will change to let you upload your file.
60 | P a g e
Copyright 2013 Educadium
Campus Admin Guide
If you have a Tools menu, you can select the command from the menu instead 12. Click the Browse button and use the resulting dialog box to find the file you worked with earlier. Select the file. 13. Click the Upload Users button. In a few moments, the screen will change and the users in the file will display. 14. In this case, we want to leave the settings exactly as they are, but you can look through these options to see if there are any you'd like to change. 15. Scroll to the bottom of the screen and click the Upload Users button. The results of the import process will display on the screen. 16. You will see notification that previous users were not overwritten, which is good. You can ignore the pink messages in regard to the Course fields: this just lets you know that those particular users are not being enrolled in any courses. 17. Click the Continue button. You'll be returned to the Upload Users screen. 18. To see that the operation was successful, click Browse list of users in the Site Administration menu under Users/Accounts. If you're having trouble bulk-importing users, you should contact support@educadium.com or open a help ticket. We can also provide a sample Bulk User Upload .csv file that you can review alongside this guide.
61 | P a g e
Copyright 2013 Educadium
Campus Admin Guide
ASSIGN PEOPLE TO ROLES
EasyCampus is a role-based system, meaning that what people see is related to what role they have in your campus. For example, one user might be a teacher who is able to edit a course and another member may be a student who cannot do so. A user who self-registers in your campus has no role unless they enroll in a course (and become a student) or you assign it to them. Before You Begin
Determine the name of the person to whom you want to assign a role. Identify the role you want to assign (Student, Teacher, Campus Admin, Express Admin). If you are assigning a student or teacher role, identify the name of the course to which you will assign the member.
Begin
To assign an Admin role: 1. Locate the Site Administration menu on the left side of your landing page. Click Users and then click Permissions. In the list of options that unfolds, click Assign System Roles. The middle portion of the screen will change and you will be able to see all the available roles.
Site Administration Menu 2. Click either of the Admin Roles. The screen will change to let you select users for the role. Tip: Your choice depends on how much power you want to give the member: the Campus Admin role has considerable power and should only be given to trusted individuals.
62 | P a g e
Copyright 2013 Educadium
Campus Admin Guide
3. In the box on the right, click the name of the user to whom you want to assign the role. 4. Click the Add button. The next time the user logs in, they will have the new privileges. To assign a Teacher or Student role: 1. Make sure youre on the campus landing page. Click the name of the course to which you want to assign a teacher or enroll a student. 2. Find the Administration Block in the course.
Administration Block Generally, the Administration Block appears in the left-column or can be found by clicking Administer My Course in a facilitated template. If you cannot find this block, you can temporarily add it to any page by selecting it from the Add Block dropdown. Make sure youre in Editing mode to see this dropdown. 3. Click the Assign Roles option in the Administration Block. The screen will change to let you change and you will be able to see all the available roles. 4. Click either Teacher or Student. The screen will change to let you select users for the role. NOTE: This is one method of enrolling a person into a course. 5. In the box on the right, click the name of the user to whom you want to assign the role. 6. Click the Add button. The next time the user logs in, they will have the new privileges.
63 | P a g e
Copyright 2013 Educadium
Campus Admin Guide
FORCE A PASSWORD CHANGE
Occasionally, a member of your campus will lose track of his or her password. In such an instance, you are able to manually force a password change so that the member can easily create a new password for him- or herself. Before You Begin
Identify the first and last name and the username of the individual for whom a new password is needed. Decide upon a temporary password for the individual. Example: changeme
Begin:
1. Locate the Site Administration menu on the left side of your landing page. This is the page you see when you first login to your EasyCampus. Click Users and then click Accounts. In the list of options that unfolds, click Browse List of Users. The middle portion of the screen will change and you will be able to see all the members of your EasyCampus.
64 | P a g e
Copyright 2013 Educadium
Campus Admin Guide
If you have a Tools menu, you can click See All Users instead 2. Locate the name of the individual whose password is lost and then click the Edit link to the right of the name. The screen will change to let you alter the profile information of the campus member. 3. In the box next to New Password, enter the temporary password for the user. 4. Click the Force Password Change checkbox.
Changing a password 5. At the bottom of the form, click the Update Profile button. The temporary password will be saved. 6. By email or other means, inform the member to login using their previous username and the temporary password. When they do so, they will immediately be prompted to change the password.
65 | P a g e
Copyright 2013 Educadium
Campus Admin Guide
CREATE A TEST ACCOUNT
Before you launch your EasyCampus, its a very good idea to create a test student account and experience your campus just as your new members will do. This process lets you find and fix errors you might not otherwise catch. Before You Begin
Decide upon a name and password for your test member.
Begin:
1. Click the Add a New User option in the Site Administration menu. In a few moments, the Add a New User form will display.
If you have a Tools menu, you can access the command from there instead. 2. Fill in the red (required) fields on the form, making sure you make note of the username and password you enter. When youre finished, click the Update Profile button. 3. You can now logout and log back in with the username and password you gave the test user. Since this is not your admin role, expect the campus pages to look a little different!
66 | P a g e
Copyright 2013 Educadium
Campus Admin Guide
EASYCAMPUS COURSES
The guides in this section will help you as you create and edit courses for your EasyCampus.
67 | P a g e
Copyright 2013 Educadium
Campus Admin Guide
CREATE A COURSE CATEGORY
For some EasyCampuses, the default Category (Campus Courses) is sufficient. You may need to create additional categories to meet your needs. For example, a gardening site might offer categories of courses such as Trees, Plants, Herbs, etc.
Do not delete the default category as courses from the wizard will always be placed in this locale.
Before You Begin
Decide upon a name for each category. Determine whether you need to move existing courses into new categories.
Begin
To Create a New Category: 1. On the Site Administration menu, click Courses and then click Add/edit courses. The Campus Courses screen will display.
If you have a Tools menu, you can select Create a New Course Category instead
68 | P a g e
Copyright 2013 Educadium
Campus Admin Guide
2. If you selected Add/Edit Course, click the Add New Category button. The screen will change and you will be able to define your new category. 3. In the Category name box, enter name of the new category. Example: Trees 4. If you like, you can fill in the other boxes on this screen but you don't need to do so to create a new category successfully. At the bottom of the page, click the Save Changes button. You will return to the Campus Courses screen and will see your new category. Repeat these steps for each category you want to create.
69 | P a g e
Copyright 2013 Educadium
Campus Admin Guide
MOVE A COURSE TO ANOTHER CATEGORY
A campus with a large number of courses will be easier to navigate if the courses are categorized. Sometimes, in the process of working with a campus, you may find you need to move a course from one category to another. Before You Begin
Identify the name of both the previous and the new category. Determine the name of the course which needs to be moved.
Begin:
1. On the Site Administration menu, click Courses and then click Add/edit courses. The Campus Courses screen will display.
Site Administration menu 2. Click the name of the category that contains the courses you want to move. The screen will change and you will see the courses contained in the category. 3. Click the checkbox next to each course you want to move.
70 | P a g e
Copyright 2013 Educadium
Campus Admin Guide
List of courses 4. From the drop-down box, select the name of the category into which you want to move the course or courses. The course or courses you selected will be moved into the category you selected.
71 | P a g e
Copyright 2013 Educadium
Campus Admin Guide
CREATE COURSES
EasyCampus provides a Course Wizard to make it easy to create a course for your campus. You can choose between a standard and an advanced template depending on your needs. We recommend that you use the standard template at first. Before You Begin
Decide upon a title for your new course and jot down a description Determine how many lessons your course will have and jot down your lesson titles Make sure you are logged in to the landing page (home page) of your campus. This is the first page you see when you log in.
Begin
1. Click the Course Wizard option in the Site Administration menu. In a few moments, the first step of the Course Wizard will display.
There are a few ways to access the Course Wizard. 2. In the first field, enter the course title you decided upon earlier. Example: Introduction to Business 72 | P a g e Copyright 2013 Educadium
Campus Admin Guide
3. If you want, you can enter a Course ID in the second field. In some organizations, this is required. Example: BUS101 4. In the third field, enter the description you chose for this course. Example: During this course, managers refresh their knowledge of key business communications. 5. Click the Next>> button to move to the next step of the wizard. Your entries for this step will be stored so you can edit them later if you change your mind. 6. On Step 2, click the name of the template you want to use. Example: File-Based Course 7. Select a Lesson Format. This will be used to title the lessons you create with the wizard, for example: Week 1, Week 2, Week 3. If none of the options meet your needs, you can enter a custom format, for example, Module. If you select this option, don't add a number as the wizard will do this for you. 8. Enter the number of lessons you need for this course. You can enter no more than 52 lessons. Note: If you selected the One Page Course template, its unnecessary to complete step 8. 9. Click the Next>> button to move to the next step of the wizard. 10. If necessary, you can add to the titles created by the wizard. For example, you can change Week 1 to Week 1 - Introductions. Continue to do this until the lesson titles meet your needs. 11. Click the Next>> button to move to the next step of the wizard. 12. On Step 4, you can choose a theme for your course. Preview the available choices until you find the one that best suits the course. The theme you choose for your course can be different from the one used by the landing page. 13. Click the Next>> button to move to the final step of the wizard. 14. On the Finish step, take a few moments to carefully review your entries. If you find an entry you want to change, you can use the <<Back button to return to the step in question and make your changes. 15. When you're satisfied with your entries, click the Finish button to create your course. In a few moments, your completed course will display on the screen and you can begin customizing it. 73 | P a g e Copyright 2013 Educadium
Campus Admin Guide
CHOOSE A COURSE TEMPLATE
You can create a new course using the EasyCampus Course Wizard. The option to select a template appears on the second page of the wizard. Its a good idea to understand the templates before you create a course.
The Self-Paced Course Template
This template helps you easily create self-paced courses. The template provides five lessons with tab- and link-based navigation. You can add more lesson pages or delete extra ones. Students work their way through the course at their own pace and receive a certificate of completion at the end of it. The certificate is activity-based and tied to quizzes or other interactive objects you can insert yourself.
Sample Screens
Sample Course Home Page
74 | P a g e
Copyright 2013 Educadium
Campus Admin Guide
Sample Lesson Page
75 | P a g e
Copyright 2013 Educadium
Campus Admin Guide
Sample Certificate
The File-Based Course Template
This self-paced template is for file-based delivery of lesson content like lectures, e-books, or manuals. For instance, you might want to upload PowerPoint or Word files. There are six modules including a certificate. You can add or delete modules as needed as well as activities such as chats and discussion forums. Each module contains three learning objects: Directions, Lecture, and Quiz.
Sample Screens
Sample Course Home Page
Syllabus Page 76 | P a g e Copyright 2013 Educadium
Campus Admin Guide
Module Page
Embedded PDF Directions
77 | P a g e
Copyright 2013 Educadium
Campus Admin Guide
Sample Quiz
Certificate Page
78 | P a g e
Copyright 2013 Educadium
Campus Admin Guide
The One Page Course Template
This template is useful when you have content to import and offer on one simple screen. For example, you may have an existing SCORM course or a course designed in Flash or video. Such courseware may already contain its own navigation structure and assessments. You can add pages and objects to this course as you need them, so it's also a good foundation for a custom course designed from scratch.
Sample Screens
Sample Course Page
The Facilitated Course Template
This is an instructor-led template for the easy creation of facilitated courses, often used by schools and universities. In this format, teachers primarily work with students in discussion forums. You can create and grade assignments, hold chats, and offer quizzes. The template comes pre-filled with common learning objects you can easily rename and modify. Pages and objects can be added and removed as necessary.
79 | P a g e
Copyright 2013 Educadium
Campus Admin Guide
Sample Screens
Sample Course Home Page
Communications Page
80 | P a g e
Copyright 2013 Educadium
Campus Admin Guide
Lesson Page
Discussion Forum 81 | P a g e Copyright 2013 Educadium
Campus Admin Guide
Roster
Gradebook
The Classroom Companion Template
This template is a great way to accompany an on-site course. For example, you can enter a course description, post your syllabus and receive assignments online. The template has five lessons which can be added or removed as needed.
82 | P a g e
Copyright 2013 Educadium
Campus Admin Guide
Sample Screens
Sample Course Home Page
Class Notes Main Page
83 | P a g e
Copyright 2013 Educadium
Campus Admin Guide
Class Notes: Internal Page
Resources Page
84 | P a g e
Copyright 2013 Educadium
Campus Admin Guide
ASSIGN A TEACHER TO A COURSE
As Campus Admin, you automatically have all the power you need to teach and edit courses. However, you may want to have another individual teach and/or edit a given course or courses. Before You Begin
Determine the name of the course to which you want to assign a teacher. Determine the name of the individual who will teach the course.
Begin
1. Click the name of the course you want to modify. The screen will change and you will see the course on your screen. 2. Find the Administration Block in the course. Generally, the Administration Block appears in the left-column or can be found by clicking Administer My Course in a facilitated template. If you cannot find this block, you can temporarily add it to any page by selecting it from the Add Block dropdown. Make sure youre in Editing mode to see this dropdown.
Administration block 3. Click the Assign Roles option. In a few moments, the Assign Roles screen will display. Notice that each role is listed down the left side of the screen. If necessary, scroll down so you can see the Teacher role. 4. Click the word Teacher. The screen will change and you can now assign this role to an individual.
85 | P a g e
Copyright 2013 Educadium
Campus Admin Guide
The Teacher role on the Assign Roles screen 5. From the box on the right, select the name of the individual who will teach the course. 6. Click the Add button between the two boxes. The individual will now be listed as a teacher for the course and can edit it.
86 | P a g e
Copyright 2013 Educadium
Campus Admin Guide
CHANGE THE NAME OF YOUR COURSE
Its easy to change the name using the courses Settings page. Before You Begin
Determine the existing name of the course. Example: My Course Decide upon a new name for the course.
Begin
1. On the landing page of your campus, click the change settings link next to the name of the course you want to rename.
Change Settings Note: If you do not see this link, you may have changed the default layout. You can access the Settings page by clicking the Settings link in the Administration block of the course itself. If you cant find this block, you can add it temporarily to any course page by selecting it from the Add Block dropdown. 2. In the Full Name box, enter the new name you decided upon. Repeat this in the Short Name box or enter a shorter version of the course name. Note: the Short Name is applied to the breadcrumbs 3. Scroll down to the bottom of the screen and click the Save Changes button. The name will change both on the campus landing page and in the breadcrumbs at the top of the page.
87 | P a g e
Copyright 2013 Educadium
Campus Admin Guide
ADD A PAGE
It's easy to add a new page to a course. Before You Begin
Familiarize yourself with EasyCampus terminology. Understand how to turn Editing off and on. Identify the name of the course you want to edit.
Begin
1. On the landing page of your campus, click the name of the course you want to edit. 2. Make sure editing is turned on. 3. Click the Add Page tab. This is the second tab in the Edit menu that displays when editing is turned on. The screen will change to let you define your new page.
Add Page tab in Edit menu 4. Type a name for the page. You can leave the next box as it is. Example: Class Photos 5. Select Yes in the drop-down next to Publish. 6. If you want your page to appear on the Top menu (along with the standard pages), select Yes in the drop-down next to Display as Top Tab. The 0 in the middle column allows it to have a variable width. If you change the column width settings or the columns may not space correctly across the page. 7. Scroll down to the bottom of the screen and click the Save Changes button. Your new page will appear and you can add blocks or activities to it as you like.
88 | P a g e
Copyright 2013 Educadium
Campus Admin Guide
REMOVE A PAGE
Its easy to remove pages you no longer need. Before You Begin
Understand how to turn Editing off and on. Use the step guide titled Edit a Page if you need help. Identify the name of the course you want to edit.
Begin
1. On the landing page of your campus, click the name of the course you want to edit. 2. Make sure editing is turned on. 3. Click the Manage Pages tab. This is the third tab in the Edit menu that displays when editing is turned on. The screen will change and you will see a list of all the pages in your course.
Manage Pages tab 4. Find the name of the page you want to remove. Click the red X icon in the column to the right of the page name. The screen will change and you will be asked to verify the removal.
Delete icon 5. Click the Yes button. The page will be removed from the course.
89 | P a g e
Copyright 2013 Educadium
Campus Admin Guide
RE-ORDER COURSE PAGES
You may need to change the location of one or more pages in an EasyCampus course. Before You Begin
Make sure editing is turned on Identify the name of the course you want to edit. Identify the name of the page you want to move and determine where in the course you want to move it.
Begin:
1. On the landing page of your campus, click the name of the course you want to edit. 2. Make sure editing is turned on. 3. Click the Manage Pages tab. This is the third tab in the Edit menu that displays when editing is turned on. The screen will change and you will see a list of all the pages in your course.
Manage Pages tab 4. Find the name of the page you want to move. Under Page Options, click the middle icon. The screen will change and you will be asked to identify where the page should move.
Moving a page 5. Click the box that represents the new location for the page.
90 | P a g e
Copyright 2013 Educadium
Campus Admin Guide
It may be necessary to work with the View columns to the right of the name of the page, for example, if the page should display as a tab on the Top menu, make sure the Eye icon appears under Display as Top Tab. If not, click the Empty Eye icon.
91 | P a g e
Copyright 2013 Educadium
Campus Admin Guide
ADD AN ADMIN PAGE
You may want to create a special Administrator page in a course. This is a page that can only be accessed by course administrators and allows you to remove the Administration block from your Course Home page. Before You Begin
Familiarize yourself with EasyCampus terminology. Understand how to turn Editing off and on. Identify the name of the course you want to edit.
Begin
1. On the landing page of your campus, click the name of the course you want to edit. 2. Make sure editing is turned on. 3. Click the Add Page tab. This is the second tab in the Edit menu that displays when editing is turned on. The screen will change to let you define your new page.
Add Page tab in Edit menu 4. Type a name for the page. You can leave the next box as it is. Example: Admin 5. Select No in the drop-down next to Publish. 6. Select No in the drop-down next to Display as Top Tab. 7. Scroll down to the bottom of the screen and click the Save Changes button. Your new page will appear. 8. Find the Add Block dropdown towards the top of the page. From this dropdown, select the option titled Administration. The Administration block will appear in the middle column.
92 | P a g e
Copyright 2013 Educadium
Campus Admin Guide
Admin Page in the Page dropdown Note: You can find this special unpublished page in the Page dropdown directly above the Add Block and Add Existing Activity dropdowns.
93 | P a g e
Copyright 2013 Educadium
Campus Admin Guide
COURSE ACTIVITIES
The process of adding activities or resources to a page can be very involved. The basic process is described below. Before You Begin
Understand how to turn Editing off and on. Display the course into which you want to add a new activity. Note: If you want to add an activity to the landing page, use the dropdown under the campus title to do so.
Begin
9. Make sure editing is turned on and then click the Manage Activities tab.
Manage Activities tab 10. Select either a resource or an activity from one of the drop-down boxes at the top of the screen. A form will display to help you define your activity or resource. 11. Fill in form as appropriate. When youre ready, scroll down to the bottom of the page and then click the Save and Return to Course button. Note: if youre placing the activity on the landing page, you can skip the following steps. 12. Display the page onto which you want to place the new activity or resource. 13. Locate the drop-down box with "Add an Existing Activity" in it. From this box, select the name of your new activity or resource.
94 | P a g e
Copyright 2013 Educadium
Campus Admin Guide
Add Existing Activity drop-down box 14. The activity will be displayed at the bottom of the middle column. Use the small black arrow icons to move it around the page.
95 | P a g e
Copyright 2013 Educadium
Campus Admin Guide
series
Activity Overview
ASSIGNMENTS - OVERVIEW
What is an Assignment?
An assignment activity lets you collect work from learners. The submitted work can be reviewed and graded. There are a number of ways learners can submit assignments: Upload files Enter text Complete an activity offline
96 | P a g e
Copyright 2013 Educadium
Campus Admin Guide
Why Do I Need Assignments?
Assignments are great ways to interact with your learners in a facilitated (instructor-led) course. Assignments allow you to verify that learners understand your material. The ability to grade an assignment means you have a gradebook record to prove learner achievement. The ability to receive assignments in many formats means that learners can respond in a number of creative ways that best suit individual learning styles.
How Do I Create an Assignment?
To create an assignment: Choose an assignment type from the Activities dropdown on the Manage Activities tab Fill in the assignment form Add your new assignment to a course page Login to provide feedbacks and grades
97 | P a g e
Copyright 2013 Educadium
Campus Admin Guide
WORK WITH DROPBOX ASSIGNMENTS
Grading a file a student has uploaded in response to a question or set of instructions is one way to evaluate a students understanding. These activities are built in to the two facilitated course templates, but can be created and inserted into any EasyCampus course. Before You Begin
Understand how to turn Editing off and on. Determine what your assignment will be and prepare some explanatory text. Be familiar with how to grade assignments.
Begin
1. Display the course into which you want to add an assignment. If you are using a facilitated course template, display the page that contains the assignment link (e.g., Lessons/Week 1) and skip to Step 11. 2. Make sure editing is turned on. 3. Click the Manage Activities tab.
Manage Activities tab 4. Select the Advanced Uploading of Files activity (under Assignments) from the Add an Activity drop-down box at the top of the screen. 5. Type a name for your new assignment. 98 | P a g e Copyright 2013 Educadium
Campus Admin Guide
Example: Web Search Assignment 6. Enter some explanatory text in the Description box. Example: Search the web for references to Charles de Gaulle. Collect data to answer the following questions: when was he born, when did he die, what was the name of his political party, what was he famous for as President of France? Put your findings in a document and upload them here. 7. If you want, fill in the rest of the optional fields on the page. When youre ready, scroll to the bottom of the page and then click the Save and Return to Course button. 8. Display the page in which you want to display your new assignment. 9. Locate the drop-down box with "Add an Existing Activity" in it. From this box, select the name of your new assignment.
Add Existing Activity drop-down box 10. The assignment link will be displayed at the bottom of the middle column. If you want, use the small black arrow icons to move it around the page. 11. To see responses, click the name of your assignment on the course page. The screen will change and you will see a blue link in the upper-right corner (View x submitted assignments) if there are any assignments uploaded. Click this link. 12. The screen will change and you will see the name of each class member. Any submitted assignment appears as a link to the right of the name. Click each link to download the submitted file. 13. You can then click the Grade link to grade the student on their assignment. When the student displays the Gradebook, they will see this grade and any comments youve made.
99 | P a g e
Copyright 2013 Educadium
Campus Admin Guide
GRADE ASSIGNMENTS
You can grade assignments by just clicking a link on the assignment page itself. If you have a lot of assignments, another option is to add the Ungraded Assignments block to your Admin page or another page in your course. Before You Begin
Make sure you are in the course that contains the content you want to grade. If you want to use the Ungraded Assignments block, locate it or add it to a course page.
Begin
To grade a single assignment: 1. Go the page that contains the assignment object. 2. Click the name of the assignment. Example: Homework dropbox 3. In the upper-right corner, click the View x submitted assignments link, where x is the number of assignments that have been submitted.
Sample assignment with a submission 4. Click the grade link to the right of the submission youre ready to grade. A grade window will pop up.
100 | P a g e
Copyright 2013 Educadium
Campus Admin Guide
Grade window 5. If the item was an uploaded file, you can review it by clicking the link at the bottom of the screen. When you're ready to continue, select a grade from the drop-down box in the upper-right. Example: 90/100 6. If you want, you can give the student feedback in the text area or by creating a response file. When you're ready to go on, click the Save and Show Next button. When you've finished the last entry, Click the Save button. You will return to the course page. Continue to select assignments and grade entries until the middle column shows that there are no ungraded entries. If youre using the Ungraded Assignments block: 7. Go to the page containing the Ungraded Assignments block.
101 | P a g e
Copyright 2013 Educadium
Campus Admin Guide
Ungraded Assignments Block 8. Click the name of the first ungraded assignment. The screen will change to show you entries in that assignment. Example: Assignment Drop Box 9. Click the grade icon next to the first entry. The screen will change to allow you to grade the entry. 10. If the item was an uploaded file, you can review it by clicking the link at the bottom of the screen. When you're ready to continue, select a grade from the drop-down box in the upper-right. Example: 90/100 11. If you want, you can give the student feedback in the text area or by creating a response file. When you're ready to go on, click the Save and Show Next button. When you've finished the last entry, Click the Save button. You will return to the course page. 12. If necessary, click the Refresh link at the bottom of the block. 13. Continue to select assignments and grade entries until the block shows that there are no ungraded entries.
102 | P a g e
Copyright 2013 Educadium
Campus Admin Guide
series
Activity Overview
CERTIFICATES - OVERVIEW
What is a Certificate?
The Certificate activity creates certificates, or diplomas, based on input you specify. This can include: Automated email to course teachers and others Required grades overall or based on selected activities Required time spent in a course Other settings such as dates, certificate codes, custom text and graphics
103 | P a g e
Copyright 2013 Educadium
Campus Admin Guide
Why Do I Need Certificates?
Certificates provide a means to ensure that all course expectations are met Certificates provide learners with a method to prove course completion The ability to store certificate data means you can maintain your own records EasyCampus owners can work with support and professional services to completely customize a certificate for branding purposes
How Do I Create a Certificate?
To create certificates: Choose Certificate from the Activities dropdown on the Manage Activities tab Fill in the Certificate form Add your new Certificate to a course page Login later to view issued certificates
104 | P a g e
Copyright 2013 Educadium
Campus Admin Guide
CREATE OR UPDATE A CERTIFICATE
It's easy to add a certificate to an EasyCampus course. You can align your certificate to certain activities such as a quiz or a SCORM object so that it is not generated unless a passing grade is achieved. Before You Begin
Understand how to turn Editing off and on. Determine if your course already has a certificate. If so, it will most likely have a tab called Certificate. Determine which activities, if any, you want to link to your certificate.
Begin
If you need to add a new certificate: 1. Display the course into which you want to add a certificate. 2. Make sure editing is turned on 3. Click the Manage Activities tab.
Manage Activities tab 4. Select the Certificate activity from the Add an Activity drop-down box at the top of the screen. A form will display to help you set up your certificate. If your course already has a certificate: 5. Locate and click the name of the certificate on the course page. 6. In the upper-right corner of the page, click the Update This Certificate button. The Certificate form will display. Fill in or update the fields on the form. 7. If necessary, type a name for the certificate. Example: Certificate of Achievement 8. Scroll down to the section titled "Locking Options". If you want, select the name of the first activity you want to link to the certificate. Example: Quiz 1 105 | P a g e Copyright 2013 Educadium
Campus Admin Guide
9. Select the required grade for certificate reception from the list box on the right. Example: 80% 10. If you need more than one activity to be linked, click the Add Another Linked Activity button and repeat the process above. 11. Fill in the rest of the optional fields on the page as necessary. For example, if you want, select a watermark or a seal for your certificate. 12. Scroll to the bottom of the page and then click the Save and Return to Course button.
If you are adding a new certificate, you must now add it to a course page. Skip these steps if you are updating an existing certificate. 13. Display the page in which you want to display your new certificate. 14. Locate the drop-down box with "Add Existing Activity" in it. From this box, select the name of your new certificate.
Add Existing Activity drop-down box 15. The certificate will be displayed at the bottom of the middle column. If you want, use the small black arrow icons to move it around the page. Note: if you need special options like a custom watermark or logo, contact support@educadium.com or open a help ticket. Include the images you need and support will load them onto the campus so you can select them from the appropriate list boxes.
106 | P a g e
Copyright 2013 Educadium
Campus Admin Guide
VIEW ISSUED COURSE CERTIFICATES
You might want to view or download a list of users who have been issued a certificate for a given course. Its a good idea to download such a list on a monthly basis in order to maintain your own records. Before You Begin
Login to your EasyCampus as an admin Display the course you want to check Display the page in the course that contains the Certificate object
Begin
1. Click on the Certificate link on the course page and then click the View Issued Certificates link in the upper right hand corner. The next screen will display a list of all users who have completed this course and been issued the course Certificate. If you wish, you can download this list using one of the buttons beneath it.
View Issued Certificates
Results screen Note: the appearance of the results may vary based on options youve selected in the Certificate form. 107 | P a g e Copyright 2013 Educadium
Campus Admin Guide
series
Activity Overview
CHAT ROOM - OVERVIEW
What is a Chat?
A Chat activity is used to allow people registered into your EasyCampus to communicate with you and each other in a real-time chat room. Broadcast messages to everyone in the room Use common emoticons Create repeating chat sessions
108 | P a g e
Copyright 2013 Educadium
Campus Admin Guide
Why Do I Need Chat?
Chat provides an opportunity to interact directly with your learners You can schedule repeat sessions to hold a live class The ability to save sessions means learners can access a live lesson if they missed it Chat sessions are automatically posted to the Calendar
How Do I Create a Chat?
To create a Chat: Choose Chat from the Activities dropdown on the Manage Activities tab Fill in the Chat form Add your new Chat to a course page Login at the scheduled time to run the Chat
109 | P a g e
Copyright 2013 Educadium
Campus Admin Guide
CREATE A CHAT ROOM
You can add a Chat object to your landing page or any course. You can use this chat room as a component of a lesson or as a space for students and teachers to interact.
Note: the Facilitated Course Template has a Chat object built in. You can find it on the Communications tab.
Before You Begin
Display the page where you want to add a Chat object Make sure youre in Editing mode.
Begin
1. If youre on the landing page Select Chat from the Add an Activity dropdown in the middle column. If youre in a course, click the Manage Activity tab and select Chat from the Add an Activity dropdown there.
Add an activity (Landing Page)
Add an activity (in a Course) 2. Fill in the fields of the Chat form, including a name for the chat room and a brief description in the Introduction text area. The other fields are optional. 3. At the bottom of the form, click the Save and Return to Course button. You will be taken to your previous location. If you are placing the chat on the landing page, the object will automatically be displayed in the middle column, under your Campus Title and Description. You dont need to follow the step below.
110 | P a g e
Copyright 2013 Educadium
Campus Admin Guide
If you are using a chat room in a course, you will need to add the activity you just created. 4. Find the Add Existing Activity dropdown and select the name of the chat room you just created. The Chat object will display at the bottom of the middle column.
Chat Object on a course page.
111 | P a g e
Copyright 2013 Educadium
Campus Admin Guide
series
Activity Overview
CHOICE/POLL
What is a Choice/Poll?
The Choice activity lets you create an online poll to elicit responses from learners. You can: Limit the number of people who can answer Limit the number of responses a particular answer can receive Limit how long the poll will accept answers Use other settings such as display, results publication, and anonymity
112 | P a g e
Copyright 2013 Educadium
Campus Admin Guide
Why Do I Need Polls?
A Choice activity is a good way to get feedback from your users on your course or on any topic of interest Polls provide learners with a method of expression The ability to limit a Choice activity gives you control over your results The ability to create anonymous polls gives people freedom to express their views
How Do I Create a Poll?
To create a Choice Activity: Choose Choice from the Activities dropdown on the Manage Activities tab Fill in the Choice form Add your new Choice to a course page Login later to view responses
113 | P a g e
Copyright 2013 Educadium
Campus Admin Guide
DATABASE
What is a Database Activity?
The Database activity lets you and your learners create a table of records about a course topic (or any topic of interest to the group). You can use many field types, including: Checkbox Date File Menu Menu (Multi-select) Number Picture Radio buttons Text Text area URL Latitude/longitude
114 | P a g e
Copyright 2013 Educadium
Campus Admin Guide
Why Do I Need Databases?
The ability to create a database with your learners promotes course cooperation and ownership Database Activities create resources the whole class can use Database records can be commented upon and graded There are many creative ways to use database functionality
How Do I Create a Database?
To create a Database Activity: Choose Database from the Activities dropdown on the Manage Activities tab Fill in the Database form Add your new Database activity to a course page Set up fields Add entries Login later to add comments and grades (if applicable)
115 | P a g e
Copyright 2013 Educadium
Campus Admin Guide
DIRECTORIES
What is a Directory?
The Directory resource lets you load all course downloads into one place for easy access by learners. This location can also show subdirectories, for example, you can show a Course Files directory with subdirectories for each lesson.
Why Do I Need a Directory?
A Directory is a great way to give learners access to all the downloads they need for the whole course A Directory provides structure and a method to enable teachers to easily upload files
116 | P a g e
Copyright 2013 Educadium
Campus Admin Guide
How Do I Create a Directory?
To create a Directory: Use the Files option on the Administration block to set up folders Choose Display a Directory from the Manage Activities Resource dropdown Fill in the Directory form Add your new Directory to a course page Load your files
117 | P a g e
Copyright 2013 Educadium
Campus Admin Guide
FILE LINKS - OVERVIEW
What is a File Link?
The File Link resource lets you put a link to a specific file in your course directory or to a web page. You can configure this resource to suit the properties of your resource: Force a download for files that may not display in a browser Pass parameters for certain websites that require this Select properties for files that will open in a new window
118 | P a g e
Copyright 2013 Educadium
Campus Admin Guide
Why Do I Need a File Link?
If you dont want users to collect all course material at once (using, for example, a Directory resource), separate file links will let you make materials available for download on specific course pages File links are good ways to extend course functionality without taxing the system File links are exceptionally easy for teachers and students to access
How Do I Create a File Link?
To create a File Link: Choose Add Link to File or Web Site from the Manage Activities Resource dropdown Fill in the form Add your new File Link to a course page Test your link to be sure it works as anticipated
119 | P a g e
Copyright 2013 Educadium
Campus Admin Guide
INSERT FILES INTO A COURSE
You may have documents or presentations that students need to download to gain knowledge or complete assignments. You can make these files available to students by first loading them into the course and then creating links on specific pages. Before You Begin
Identify the name of the course to which you want to add files. Determine the name(s) of the file(s) you want to load and identify where they are located on your own computer. Understand how to turn Editing off and on.
Begin:
1. On the landing page of your campus, click the name of the course to which you want to add files. 2. Find the Administration Block in the course.
Administration Block Generally, the Administration Block appears in the left-column or can be found by clicking Administer My Course in a facilitated template. If you cannot find this block, you can temporarily add it to any page by selecting it from the Add Block dropdown. Make sure youre in Editing mode to see this dropdown. 3. Click the Files option in the Administration Block. The screen will change and you will see any files that already exist. 4. Click the Upload a File button on the right side of the screen. The screen will change to let you find the file on your own system.
120 | P a g e
Copyright 2013 Educadium
Campus Admin Guide
Files area in a course 5. Click the Browse button and then find and open your file in the Insert File dialog box. Youll return to the previous screen and will see the location and name of your file in the box. 6. Click the Upload This File button. In a few moments, the screen will change and you will see your file in the list. It is now available to the course and ready to be placed on a page. 7. Return to your course by clicking any Tab on the menu. 8. If necessary, enter Editing mode by clicking the Edit This Page button. 9. Click the Manage Activities tab. The screen will change to enable you to add new learning objects to your course.
Manage Activities tab 10. From the Add a Resource dropdown, select Link to a File or Website. A form for your new resource will display. 11. Type a name for your resource. Example: Syllabus 12. Click the Choose or Upload a File button immediately to the right of the Location box. The screen will change and you will see the files that have been uploaded to your course. 13. To the right of the file you want to display, click the Choose link. You will be returned to the form. 121 | P a g e Copyright 2013 Educadium
Campus Admin Guide
Choosing a file Its important to click the Choose link instead of clicking the checkbox or the name of the file. 14. Scroll to the bottom of the page and click the Save and Return to Course button. 15. Display the page where you want to place the file. 16. Making sure youre still in Editing mode, select the name of the File Resource you just created from the Add Existing Activity dropdown. The link will display in the bottom of the middle column. You can move it using the Move icons in the block. Students can simply click the link to download the file.
122 | P a g e
Copyright 2013 Educadium
Campus Admin Guide
FORUMS - OVERVIEW
What is a Forum?
The Forum activity creates a discussion board where teachers and learners can interact by exchanging messages. Posts to a forum can be graded. There are a number of different forum types you can use: A single simple discussion o A single topic discussion Standard forum for general use o Anyone can start a new topic at any time Each person posts one discussion o Each person can post exactly one new discussion topic Q and A Forum o Participants pose a question in the initial post of a discussion
123 | P a g e
Copyright 2013 Educadium
Campus Admin Guide
Why Do I Need a Forum?
Forums are the best way to foster communication and a sense of community Forums provide an easy way for facilitators or instructors to run an online class The ability to grade forum posts provides an online record of course participation
How Do I Create a Forum?
To create a Forum: Choose Forum from the Activities dropdown on the Manage Activities tab Fill in the Forum form Add your new Forum to a course page Create initial posts Login later to respond to and manage posts
124 | P a g e
Copyright 2013 Educadium
Campus Admin Guide
WORK WITH FORUMS
Forums, or discussion boards, are great places for teachers and students to interact. These activities are built in to the two facilitated course templates, but can be created and inserted into any EasyCampus course. Before You Begin
Understand how to turn Editing off and on. Decide how the forum will be used and think about introductory text.
Begin
1. Display the course into which you want to add a forum. If you are using a facilitated course template, display the page that contains the forum link (e.g., Lessons/Week 1) and skip to Step 11. 2. Make sure editing is turned on 3. Click the Manage Activities tab.
Manage Activities tab 4. Select the Forum activity from the Add an Activity drop-down box at the top of the screen. 5. Type a name for your new forum. Example: Introductions 6. Enter some introductory text in the Forum introduction box.
Example: Welcome to the course. Take a moment to introduce yourself! Create a new topic by click the Add a New Discussion Topic button. Use your name as the title and type a few paragraphs describing yourself and your interest in this course. 7. If you want, fill in the rest of the optional fields on the page. When youre ready, scroll to the bottom of the page and then click the Save and Return to Course button. 8. Display the page in which you want to display your new forum. 9. Locate the drop-down box with "Add an Existing Activity" in it. From this box, select the name of your new forum. 125 | P a g e Copyright 2013 Educadium
Campus Admin Guide
Add Existing Activity drop-down box 10. The forum link will be displayed at the bottom of the middle column. If you want, use the small black arrow icons to move it around the page. 11. To add a topic, click the name of your forum on the course page. The screen will change and you will be able to add and/or reply to discussion topics. 12. Click the Add a New Discussion Topic button. The screen will change to help you enter your topic. 13. Type a Subject. Example: Question for Today 14. Type a Message. Example: Comment on whether you find racial overtones in the book Huckleberry Finn. Take the time it was written into consideration. Comment on at least two other answers. 15. When you're finished, scroll to the bottom and then click the Post to Forum button. 16. To reply to a topic, click the title of the topic. The screen will change and youll see the contents of the topic. 17. Click the blue Reply link at the bottom right corner of the topic. Note that you can also edit or delete the topic from this page. 18. If you want, edit the Subject and then enter your reply in the Message box. When youre done, scroll to the bottom of the page and the click the Post to Forum button.
126 | P a g e
Copyright 2013 Educadium
Campus Admin Guide
GLOSSARIES
What is a Glossary?
The Glossary activity lets you create and maintain a set of definitions, such as a dictionary or a FAQ. Features of a glossary include: Categories o Define categories Autolinking o Glossary entries can appear as links in course text Comments o Lets students make comments on glossary entries Import and Export functionality
127 | P a g e
Copyright 2013 Educadium
Campus Admin Guide
Why Do I Need a Glossary?
Glossaries let you make long and cumbersome term/definition lists easy for learners to access on an as-needed basis The Glossary activity is a great way to present a list of frequently asked questions (FAQ) and answers for your learners The ability to autolink text provides a quick tooltip-like reference for your training
How Do I Create a Glossary?
To create a Glossary: Choose Glossary from the Activities dropdown on the Manage Activities tab Fill in the Glossary form Add your new Glossary to a course page Create or import entries Test functionality and (if applicable) autolinks
128 | P a g e
Copyright 2013 Educadium
Campus Admin Guide
HTML BLOCKS
What is an HTML Block?
An HTML block lets you easily add text, graphics, or html code to your landing page or any page in a course. Use an HTML block to: Create custom blocks of text o Example: Contact Us Easily add a picture Embed a movie or other media Format content using HTML markup
129 | P a g e
Copyright 2013 Educadium
Campus Admin Guide
Why Do I Need an HTML Block?
HTML Blocks let you easily add content to course pages You can embed pictures, movies, sounds, and other multimedia HTML blocks can be useful placeholders when making a course template
How Do I Create an HTML Block?
To create an HTML Block: Choose HTML Block from the Blocks dropdown on your landing page or the Add Block dropdown on a course page Click the Edit icon Add a title (optional) and your text or code (Toggle HTML Source) Note: HTML blocks are temporary objects, meaning that they are not stored like standard blocks. If you delete an HTML block, it cannot be retrieved.
130 | P a g e
Copyright 2013 Educadium
Campus Admin Guide
IMS CONTENT PACKAGES
What is an IMS Content Package?
An IMS Content Package is a way to store content so that it can be used in many different systems including the EasyCampus LMS. Another such method is SCORM.
Why Do I Need an IMS Content Package?
If you have content in another LMS, you may be able to export it as an IMS Content Package You may have an external application that will save a lesson as an IMS Content Package
131 | P a g e
Copyright 2013 Educadium
Campus Admin Guide
How Do I Create an IMS Content Package?
To import an existing IMS Content Package: Choose Add an IMS Content Package from the Resource dropdown on the Manage Activities tab Fill in the Resource form Add your new Resource to a course page Test that the package works as expected
132 | P a g e
Copyright 2013 Educadium
Campus Admin Guide
LABELS
What is a Label?
The Label resource is exactly like a Web Page resource except in one regard: you can embed a label directly in the middle column on your landing page where, otherwise, you would have a link. Use a Label on your landing page to: Create custom text Easily add a picture Embed a movie or other media Format content using HTML markup
133 | P a g e
Copyright 2013 Educadium
Campus Admin Guide
Why Do I Need a Label?
You may need to embed content in the middle column of your EasyCampus Landing page Labels are typically easier to create than web page resources
How Do I Create a Label?
To create a Label: Choose Label from the Blocks dropdown on your landing page or the Add Block dropdown on a course page Click the Edit icon Add a title (optional) and your text or code (Toggle HTML Source)
134 | P a g e
Copyright 2013 Educadium
Campus Admin Guide
LESSONS
What is a Lesson?
The Lesson activity lets you create a set of related pages, usually with a quiz-style question that allows learners to branch to another page. There are two types of pages: Branch table pages Lesson pages
135 | P a g e
Copyright 2013 Educadium
Campus Admin Guide
Why Do I Need a Lesson?
Lessons let you deliver content related to learner responses to create different learning experiences for students with different levels of expertise Since pages use the HTML editor, you can create visually interesting content The ability to define jumps means that teachers can exert flow control
How Do I Create a Lesson?
To create a Lesson: Choose Lesson from the Activities dropdown on the Manage Activities tab Fill in the Lesson form Add your new Lesson to a course page Create Lesson pages Test your Lesson as a student Note: Lessons are somewhat complex activities. A novice may prefer to use an external application (such as PowerPoint exported to Flash or SCORM) to more easily create branching content.
136 | P a g e
Copyright 2013 Educadium
Campus Admin Guide
PAGE MENUS
What is a Page Menu?
The Page Menu activity lets you create your own navigation system within a course. You can create various types of links: URL links to internal or external pages or items Links to existing activities, for example, a forum or assignment Links to existing course pages
137 | P a g e
Copyright 2013 Educadium
Campus Admin Guide
Why Do I Need a Page Menu?
Page menus are the best way to let students navigate through a complex course structure Page menu links are very flexible, letting you link to many kinds of items One menu can be placed on many pages
How Do I Create a Page Menu?
To create a Page Menu: Choose Page Menu from the Activities dropdown on the Manage Activities tab Fill in the Page Menu form Save and display your menu Add menu items Add your new menu to a page or a number of pages
138 | P a g e
Copyright 2013 Educadium
Campus Admin Guide
QUIZZES - OVERVIEW
What is a Quiz?
The Quiz activity lets you create quizzes using many question types and options. Quiz scores are automatically recorded in the gradebook. There are many options, including timed quizzes, feedback and Question Banks. Question types include: Calculated Drag-and-Drop Matching Description Essay Image Target Matching Embedded Answers (Cloze) Multiple Choice Short Answer Numerical Ordering Random Short-Answer Matching True/False
139 | P a g e
Copyright 2013 Educadium
Campus Admin Guide
Why Do I Need a Quiz?
Quizzes provide a powerful and flexible way to test content retention The ability to store questions in banks means you can re-use the same questions in many quizzes The ability to randomize quizzes is a great way to ensure learners dont just memorize answers Many types of feedback can be employed in creative ways (including add link backs to important content You can limit the number of attempts learners are allowed to make Automatic scoring saves time and effort
How Do I Create a Quiz?
To create a Quiz: Choose Quiz from the Activities dropdown on the Manage Activities tab Fill in the Quiz form Display your quiz to add questions Preview the quiz Add the quiz to a course page
140 | P a g e
Copyright 2013 Educadium
Campus Admin Guide
QUESTION BANKS FOR QUIZZES
When you use quizzes on your EasyCampus, its possible to make use of powerful banks of questions in order to reuse content. For example, you can have a set of questions available to all quizzes on your campus or one for all quizzes in a specific course. You can also create categories and subcategories within a particular question bank especially useful when working with randomized quizzes. Before You Begin
Login to your EasyCampus using your administrator account. Decide what sort of bank(s) you need to use: for the whole site or within a given course. If you will create new categories or subcategories, decide what to call them and what should be in them.
Begin
To add to the bank of questions available to a whole campus: 1. Make sure you are on the landing page of your campus and then locate the Site Administration menu. Click Front Page and then Front Page Questions. The screen will change so you can see and / or create questions. 2. Locate the Category dropdown at the top of the form. From this dropdown, select Default for System.
Default for System Category Note: the Default for EasyCampus category creates a bank for use by the landing page only
141 | P a g e
Copyright 2013 Educadium
Campus Admin Guide
3. There will be no questions in this category unless you have already added them yourself. Create questions using the dropdown box next to Create New Question. Each question type has its own form which you can fill in to match your preferences. In general, you will enter question text, answers, various types of feedback you want to give the user, and a grade or grades. 4. Continue to enter questions that will be available to all the courses on the campus. To add to the bank of questions available to a whole course: 1. On the landing page of your campus, click the name of the course you want to use. The course will display on your screen. 2. Display the page that contains one of your Quiz objects. If you do not yet have one and need help, see the step guide titled Create a Quiz. 3. Click the name of the Quiz. 4. Locate the Category dropdown at the top of the right side of the page. From this dropdown, select Default for x (where x is the name of your course). Example: Default for File-Based Course Template 5. There will be no questions in this category unless you have already added them yourself. Create questions using the dropdown box next to Create New Question. Each question type has its own form which you can fill in to match your preferences. In general, you will enter question text, answers, various types of feedback you want to give the user, and a grade or grades. 6. Continue to enter questions that will be available to all the quizzes in this course. To create new categories or subcategories: 1. On the landing page of your campus, click the name of the course you want to use. The course will display on your screen. 2. Display the page that contains one of your Quiz objects. If you do not yet have one and need help, see the step guide titled Create a Quiz. 3. Click the name of the Quiz. 4. Click the Edit tab and then find and click the Categories link. A page showing all the existing categories will display.
Categories link 142 | P a g e Copyright 2013 Educadium
Campus Admin Guide
5. Scroll down until you see the section called Add Category. 6. If you are creating a subcategory, select the name of the parent category in the first dropdown next to Parent. 7. Enter a name for your new category, and if you want, some information.Click the Add Category button. Your new category or subcategory will now appear in the Category dropdown when you are creating quiz questions.
143 | P a g e
Copyright 2013 Educadium
Campus Admin Guide
CREATE A QUIZ
It's easy to add a quiz to an EasyCampus course. Many question types are available to keep your quiz lively. Grading is automatic or you can manually change grades. Before You Begin
Make a rough set of questions you want to ask. If necessary, jot down any feedback you'd like to give quiz-takers if they get an answer wrong, right, or just in general.
Begin
1. Display the course into which you want to add a quiz. 2. Make sure editing is turned on and then click the Manage Activities tab.
Manage Activities tab 3. Select the Quiz activity from the Add an Activity drop-down box at the top of the screen. 4. Type a name for your new quiz. Example: Multiplication Quiz 5. If you want, fill in the rest of the optional fields on the page. For example, if you want, set a starting date or a time limit. When youre ready, scroll to the bottom of the page and then click the Save and Return to Course button. 6. Display the page in which you want to display your new quiz. 7. Select the name of your new quiz from the Add an Existing Activity dropdown.
Add Existing Activity drop-down box 144 | P a g e Copyright 2013 Educadium
Campus Admin Guide
8. The quiz will be displayed at the bottom of the middle column. If you want, use the small black arrow icons to move it around the page. To create questions for the Question Bank: 1. Click the name of your quiz on the course page. Note: if you want, you can use or create categories for quiz questions. This is particularly useful if youre creating a bank of questions that could be used in another course. 2. Locate Create New Question on the right side of the page. Choose a question type from the drop-down box. A form to help you create your question will display.
Create new question drop-down box Example: True/False 3. Type a name for your new question. Example: Terms 4. Depending on the type of question you are creating, fill in the fields in the form. For example, you might fill in a True/False question type like this:
145 | P a g e
Copyright 2013 Educadium
Campus Admin Guide
Filled in True/False question 5. When you're finished, scroll to the bottom of the page and then click the Save changes button.
To add a Question Bank question to your quiz:
1. If you aren't in the Quiz Editing screen, click the name of your quiz on the course page. 2. Locate all the quiz questions available for addition to a quiz. Note that you can use the dropdown box to select different categories.
146 | P a g e
Copyright 2013 Educadium
Campus Admin Guide
Available quiz questions 3. Click the blue add to quiz icon to the left of the question you want to add. Repeat for each question you want to add. If you want, click the Preview tab to see and test your quiz questions. Tip: You can add ALL the questions by clicking the Select all link and then clicking the Add to Quiz button.
147 | P a g e
Copyright 2013 Educadium
Campus Admin Guide
SCORM ACTIVITIES - OVERVIEW
What is a SCORM Activity?
SCORM is a way to store content so that it can be used in many different systems including the EasyCampus LMS. Another such method is an IMS Content Package.
Why Do I Need a SCORM Activity?
If you have content in another LMS, you may be able to export it as SCORM You may have an external application that will save a lesson as an SCORM SCORM content can pass grades to your EasyCampus SCORM content often has built-in bookmarking
148 | P a g e
Copyright 2013 Educadium
Campus Admin Guide
How Do I Create a SCORM Activity?
To import an existing SCORM: Package your SCORM content as a zip file in your external content tool. Choose SCORM/AICC from the Activities dropdown on the Manage Activities tab Fill in the form (include Advanced options) Add your new activity to a course page Test that the package works as expected
149 | P a g e
Copyright 2013 Educadium
Campus Admin Guide
ADD A SCORM OBJECT TO A COURSE
SCORM is a standard course format devised to create courses that can be easily used by many Learning Management Systems like EasyCampus. Many programs (for example, Captivate, Articulate, or Raptivity) are able to generate a SCORM package you can then import into your campus. The advantage is that these objects can be tracked and any scores related to quizzes or the like can be used by EasyCampus in the gradebook and for conditional items such as a certificate. Before You Begin
Locate the SCORM zip file you want to add to the course on your own system. Display the course into which you want to place a SCORM object. Determine where in the course the SCORM object should go.
Begin
1. Make sure editing is turned on and display the page in the course where the SCORM object should go. 2. Click the Manage Activities tab.
Manage Activities tab 3. From the Add an Activity dropdown, select SCORM/AICC. A form will display to help you import your SCORM object. 4. Enter a name and description for the object and then click the Choose or Upload a File button. The screen will change to allow you to select a file from those already available to your course or to load a new one. 5. Click the Upload a File button. 6. The screen will change to allow you to load a file from your own system. Click the Browse button. 7. A dialog box will display to help you find the file. Use the controls in this dialog box to find and then click the name of your SCORM zip file. Click the Open button to return to the previous screen.
150 | P a g e
Copyright 2013 Educadium
Campus Admin Guide
8. Click the Upload This File button. Your SCORM file will be displayed in the list of files available for selection. 9. To the right of the file you want to display, click the Choose link. You will be returned to the form.
Choose link location Its important to click the Choose link instead of clicking the checkbox or the name of the file. 10. There are many options you can change to make the SCORM behave the way you want. You should review each option and test to achieve your desired result. Click the Show Advanced button to see all the options and make sure to click the question mark icons for information about each option.
Advanced button and help icons (SCORM form) If you have trouble configuring your SCORM object, be sure submit a help ticket for individual support.
151 | P a g e
Copyright 2013 Educadium
Campus Admin Guide
11. When youve finished selecting options, scroll to the bottom of the page and click the Save and Return to Course button. 12. Making sure youre still in Editing mode, select the name of the SCORM object you just created from the Add an Existing Activity dropdown. A link will display in the bottom of the middle column. You can move it using the Move icons in the block. Students can simply click the link to run the SCORM.
152 | P a g e
Copyright 2013 Educadium
Campus Admin Guide
SURVEYS
What is a Survey?
EasyCampus surveys are pre-created sets of questions that elicit useful feedback from students. There are three survey types: COLLES o Constructivist On-Line Learning Environment Survey ATTLS o Attitudes to Thinking and Learning Survey Critical Incidents
153 | P a g e
Copyright 2013 Educadium
Campus Admin Guide
Why Do I Need a Survey?
The ability to gather data from your learners will help you design stronger courses in the future Learners feel empowered by online surveys and feel their opinions are important
How Do I Create a Survey?
To create a Survey: Choose Survey from the Activities dropdown on the Manage Activities tab Fill in the form Add your new survey to a course page Test that the survey works as expected Note: To create your own surveys, consider looking into the EasyCampus Add-On called Questionnaire Maker.
154 | P a g e
Copyright 2013 Educadium
Campus Admin Guide
TEXT PAGES
What is a Text Page?
Text Pages give you a quick and easy way to put simple text on your landing page or in a course. Use a Text Page for: Labels Instructions Importing text that would otherwise contain markup code (for example, MS Word text)
155 | P a g e
Copyright 2013 Educadium
Campus Admin Guide
Why Do I Need a Text Page?
Text pages are very easy to create Text pages let you easily strip format codes from text
How Do I Create a Text Page?
To create a Text Page: Choose Compose a Text Page from the Resource dropdown on the Manage Activities tab or on the campus landing page Fill in the form Add your new Text Page to a course page Test that the Text Page works as expected
156 | P a g e
Copyright 2013 Educadium
Campus Admin Guide
WEB PAGES
What is a Web Page?
Web Pages let you add text, graphics, or html code to your landing page or any page in a course, similar to an HTML block. Unlike HTML blocks, these resources are saved in a course. Use a Web Page to: Create custom blocks of text o Example: Contact Us Easily add a picture Embed a movie or other media Format content using HTML markup
157 | P a g e
Copyright 2013 Educadium
Campus Admin Guide
Why Do I Need a Web Page?
Web Pages let you add content to course pages and safely store it You can embed pictures, movies, sounds, and other multimedia Add Web Page resources with simple text to use as placeholders
How Do I Create a Web Page?
To create a Web Page: Choose Compose a Web Page from the Resource dropdown on the Manage Activities tab or on the campus landing page Fill in the form Add your new Web Page to a course page Test that the Web Page works as expected
158 | P a g e
Copyright 2013 Educadium
Campus Admin Guide
WIKIS
What is a Wiki?
The Wiki activity lets you and your learners create a series of web pages collaboratively. Wikis can be used for: Sharing class notes Holding course data Creating projects collaboratively Brainstorming
159 | P a g e
Copyright 2013 Educadium
Campus Admin Guide
Why Do I Need a Wiki?
The ability to create a Wiki with your learners promotes course cooperation and ownership Wiki Activities create resources the whole class can use Wikis are a good way to involve learners in a facilitated (instructor-led) course
How Do I Create a Wiki?
To create a Wiki: Choose Wiki from the Activities dropdown on the Manage Activities tab Fill in the Wiki form Add your new Wiki activity to a course page Add pages either yourself or collaboratively with your learners
160 | P a g e
Copyright 2013 Educadium
Campus Admin Guide
MULTIMEDIA AND EASYCAMPUS - OVERVIEW
EasyCampus is compatible with a number of multimedia formats. Objects of this type can be embedded into EasyCampus web page objects and HTML blocks using a fairly simple embed code:
<a href="HTTP :// CAMPUS . EDUCADIUM . COM/ CAMPUSNAME / FILE . PHP/ COURSENUMBER / FILENAME >?d=512x384"></a>
You can replace the yellow-highlighted text with text that matches your campus, course, file, width and height.
The formats EasyCampus supports include: mp3 swf mov wmv mpg avi flv ram rpm rm
Even if the type of multimedia you need is incompatible with EasyCampus' built in player, it's possible you can play it using an explicit object embed code. For example, this code uses Apple's Quicktime player and embeds an mp4 file loaded into a sample EasyCampus:
<OBJECT CLASSID="clsid:02BF25D5-8C17-4B23-BC80-D3488ABDDC6B" WIDTH="160"HEIGHT="144" CODEBASE="http://www.apple.com/qtactivex/qtplugin.cab"> <PARAM name="SRC" VALUE="http://campus.educadium.com/addmmcontent/file.php/106/cattalking-translation.mp4"><PARAM name="AUTOPLAY" VALUE="true"> <PARAM name="CONTROLLER" VALUE="false"> <EMBED SRC="http://campus.educadium.com/addmmcontent/file.php/106/cat-talkingtranslation.mp4" WIDTH="160" HEIGHT="144" AUTOPLAY="true" CONTROLLER="false" PLUGINSPAGE="http://www.apple.com/quicktime/download/"> </EMBED> </OBJECT>
There are many free players you can embed in a course page. Try an internet search framed something like "Embed ____ in html" where you replace the blank with the extension of the media you want to embed. Another option is to convert your multimedia to a format compatible with EasyCampus, for example Flash. Contact our support team if you need help with this.
161 | P a g e
Copyright 2013 Educadium
Campus Admin Guide
162 | P a g e
Copyright 2013 Educadium
Campus Admin Guide
ADD A PICTURE TO A COURSE
You can add pictures as accents to a course or to illustrate a point (for example, with a chart). You can add a picture within text or as its own object. If you want to place the picture as its own object, you must first create a holder for it. To do this, you can add an HTML block to the page (using the Add Block dropdown you see in Editing Mode) or a web page resource (using Manage Activities and the Add a Resource dropdown box). See the step guide titled Create a New Activity and Add it to a Page for help with this step. Before You Begin
Locate the picture you want to add to the course on your own system. Determine where in the course the picture should go. Decide whether you want to place the picture within existing text or on its own.
Begin
1. Display the page where you want to put the picture. 2. Make sure editing is turned on. 3. Click the small blue edit icon under the name of the block to which you want to add the picture. The screen will change to help you edit the block.
Editing a block 4. Scroll down to see the contents of the block. Click where you want the picture to go. NOTE: If you are using a web page resource, make sure you scroll down past the Summary section to the section titled Compose a Web Page. 5. In the second line of buttons, find and click the Insert Image button. The Insert Image dialog box will display.
163 | P a g e
Copyright 2013 Educadium
Campus Admin Guide
Insert Image button 6. Toward the bottom of the dialog box, find and click the Browse button. The File Upload dialog box will display. 7. Use the controls in the File Upload box to find and then click the name of the picture you want to place. Click the Open button. You will return to the Insert Image dialog box. 8. Click the Upload button, right next to the Browse button at the bottom of the dialog box. In a few moments, your picture will appear in the list of available images. 9. Click the name of your picture. 10. At the top of the box, enter some alternate text for your picture. This text will display if a user cannot view the picture. 11. If you want, change other options in the dialog box. For example, you can wrap text around your picture using the Alignment options and give it some space using the Spacing options. When your changes are complete, click the OK button toward the upper-right corner. You will return to the form. 12. Scroll down to the bottom of the form and then click the Save and Return to Course button (web page resource) or the Save Changes button (HTML block). Your picture will appear on the course page.
164 | P a g e
Copyright 2013 Educadium
Campus Admin Guide
ADD MULTIMEDIA TO A COURSE
You can add audio or video as a very effective training element either within a course or as the whole content of a course. You can add audio or video within a block or as its own object. If you want to place it as its own object, you must first create a holder for it. To do this, you can add an HTML block to the page (using the Add Block dropdown you see in Editing Mode) or a web page resource (using Manage Activities and the Add a Resource dropdown box). See the step guide titled Create a New Activity and Add it to a Page for help with this step. Before You Begin
Locate the file you want to add to the course on your own system. Determine where in the course the multimedia file should go. Decide whether you want to place the object within existing text or on its own.
Begin
1. Before you place the file, you need to load it to your course. Find the Administration Block in the course.
Administration Block Generally, the Administration Block appears in the left-column or can be found by clicking Administer My Course in a facilitated template. If you cannot find this block, you can temporarily add it to any page by selecting it from the Add Block dropdown. Make sure youre in Editing mode to see this dropdown. 2. Click the Files option in the Administration Block. The screen will change and you will see any files that already exist. 3. Click the Upload a File button on the right side of the screen. The screen will change to let you find the file on your own system. 165 | P a g e Copyright 2013 Educadium
Campus Admin Guide
4. Click the Browse button and then find and open your file in the Insert File dialog box. Youll return to the previous screen and will see the location and name of your file in the box. 5. Click the Upload This File button. In a few moments, the screen will change and you will see your file in the list. It is now available to the course and ready to be placed on a page. A shortcut is to right-click the name of the file and then select Copy Shortcut or Copy Link Location (browser-dependent). This will copy a link to the file so you can later place it in the course. 6. Display the page where you want to put the multimedia object. Make sure editing is turned on. 7. Click the small blue edit icon under the name of the block to which you want to add the new item. The screen will change to help you edit the block. Scroll down to see the contents of the block. NOTE: If you are using a web page resource, make sure you scroll down past the Summary section to the section titled Compose a Web Page. 8. In the second line of buttons, find and click the Toggle HTML Source button. The screen will change and you will see any text or images that were already in the block as HTML.
Toggle HTML Source button 9. Place the following code in the place where you want the audio or video to go:
<a href="HTTP :// CAMPUS . EDUCADIUM . COM/ CAMPUSNAME / FILE . PHP/ COURSENUMBER / FILENAME ?d=720x540"></a>
166 | P a g e
Copyright 2013 Educadium
Campus Admin Guide
IMPORTANT: The red text can be replaced with the link to the file you copied at the end of Step 5 above. Otherwise, you must replace the yellow-highlighted text with text that matches your campus, course, file, width and height. 10. Scroll down to the bottom of the form and then click the Save and Return to Course button (web page resource) or the Save Changes button (HTML block). Your multimedia will appear on the course page. If the EasyCampus player is not working well for your multimedia type, it's possible you can play it using an explicit object embed code. Make sure you've first loaded your file using the step guide above for help if needed. For example, this code uses Google's player and embeds an mp3 file loaded into a sample EasyCampus. If you use it, be sure to edit the red parts. <embed type="application/x-shockwave-flash" flashvars="audioUrl=filelink" src="http://www.google.com/reader/ui/3523697345-audio-player.swf" width="400" height="27" quality="best"></embed> There are many free players you can embed in a course page. Try an internet search framed something like "Embed ____ in html" where you replace the blank with the extension of the media you want to embed.
167 | P a g e
Copyright 2013 Educadium
Campus Admin Guide
ADD A FLASH (.SWF) TO A COURSE
You can add a Flash object either as a whole course or as an accent (for example, an animated chart or other illustration). You can add flash within a block or as its own object. If you want to place the Flash .swf as its own object, you must first create a holder for it. To do this, you can add an HTML block to the page (using the Add Block dropdown you see in Editing Mode) or a web page resource (using Manage Activities and the Add a Resource dropdown box). See the step guide titled Create a New Activity and Add it to a Page for help with this step. Before You Begin
Locate the Flash .swf file you want to add to the course on your own system. Determine where in the course the .swf file should go. Decide whether you want to place the .swf file within existing text or on its own.
Begin
1. Before you place the Flash .swf object, you need to load it to your course. Find the Administration Block in the course.
Administration Block Generally, the Administration Block appears in the left-column or can be found by clicking Administer My Course in a facilitated template. If you cannot find this block, you can temporarily add it to any page by selecting it from the Add Block dropdown. Make sure youre in Editing mode to see this dropdown. 2. Click the Files option in the Administration Block. The screen will change and you will see any files that already exist. 3. Click the Upload a File button on the right side of the screen. The screen will change to let you find the file on your own system. 168 | P a g e Copyright 2013 Educadium
Campus Admin Guide
4. Click the Browse button and then find and open your file in the Insert File dialog box. Youll return to the previous screen and will see the location and name of your file in the box. 5. Click the Upload This File button. In a few moments, the screen will change and you will see your file in the list. It is now available to the course and ready to be placed on a page. A shortcut is to right-click the name of the file and then select Copy Shortcut or Copy Link Location (browser-dependent). This will copy a link to the file so you can later place it in the course. 6. Display the page where you want to put the .swf file. Make sure editing is turned on. 7. Click the small blue edit icon under the name of the block to which you want to add the video. The screen will change to help you edit the block. Scroll down to see the contents of the block. NOTE: If you are using a web page resource, make sure you scroll down past the Summary section to the section titled Compose a Web Page. 8. In the second line of buttons, find and click the Toggle HTML Source button. The screen will change and you will see any text or images that were already in the block as HTML.
Toggle HTML Source button 9. Place the following code in the place where you want the video to go:
<a href="HTTP :// CAMPUS . EDUCADIUM . COM/ CAMPUSNAME / FILE . PHP/ COURSENUMBER / SWFFILE ?d=720x540"></a>
169 | P a g e
Copyright 2013 Educadium
Campus Admin Guide
IMPORTANT: The red text can be replaced with the link to the file you copied at the end of Step 5 above. Otherwise, you must replace the yellow-highlighted text with text that matches your campus, course, and video. The numbers can be changed to reflect the width and height of the video. 10. Scroll down to the bottom of the form and then click the Save and Return to Course button (web page resource) or the Save Changes button (HTML block). Your .swf file will appear on the course page. If you want to use your own embed code, please be sure you take various browsers into account. For example, the following code will work in both FireFox and Internet Explorer. If you use it, be sure to edit the red parts. <object width="600" height="450" align="middle" codebase="http://download.macromedia.com/pub/shockwave/cabs/flash/swflash.cab#ve rsion=8,0,0,0" classid="clsid:d27cdb6e-ae6d-11cf-96b8-444553540000"> <param value="sameDomain" name="allowScriptAccess" /> <param value="false" name="allowFullScreen" /> <param value="file link" name="movie" /> <param value="high" name="quality" /> <param value="#000000" name="bgcolor" /> <param value="transparent" name="wmode" /> <embed width="600" height="450" align="middle" pluginspage="http://www.macromedia.com/go/getflashplayer" type="application/xshockwave-flash" allowfullscreen="false" allowscriptaccess="sameDomain" wmode="transparent" name="producer_pack" bgcolor="#000000" quality="high" src="file link" /></object>
170 | P a g e
Copyright 2013 Educadium
Campus Admin Guide
ADD A YOUTUBE VIDEO TO A COURSE
You can add a YouTube video to a course within a block or as its own object. If you want to place the video as its own object, you must first create a holder for it. To do this, you can add an HTML block to the page (using the Add Block dropdown you see in Editing Mode) or a web page resource (using Manage Activities and the Add a Resource dropdown box). Before You Begin
Locate the video file you want to add to the course on YouTube. Determine where in the course the video should go. Decide whether you want to place the video within existing text or on its own.
Begin
1. In a separate tab or a new Browser window, display the YouTube video you want to place in your course. 2. Under the video, click the Embed button. If you like, alter any of the options underneath and then copy the link that displays under the video. 3. Display the page where you want to put the video. Make sure editing is turned on. 4. Click the small blue edit icon under the name of the block to which you want to add the video. The screen will change to help you edit the block. Scroll down to see the contents of the block. NOTE: If you are using a web page resource, make sure you scroll down past the Summary section to the section titled Compose a Web Page. 5. In the second line of buttons, find and click the Toggle HTML Source button. The screen will change and you will see any text or images that were already in the block as HTML.
171 | P a g e
Copyright 2013 Educadium
Campus Admin Guide
Toggle HTML Source button 6. Paste the code you just copied in the place where you want the video to go. 7. Scroll down to the bottom of the form and then click the Save and Return to Course button (web page resource) or the Save Changes button (HTML block). Your video will appear on the course page. Note: other video hosting services will most likely offer similar embed codes you can paste into the HTML editor using the same method.
172 | P a g e
Copyright 2013 Educadium
Campus Admin Guide
POWERPOINT CONTENT
Many people have course content formatted in Microsofts PowerPoint as a presentation. The guides below will help you decide how to get this content into your EasyCampus courses.
173 | P a g e
Copyright 2013 Educadium
Campus Admin Guide
INSERT A POWERPOINT FILE INTO A COURSE
You may have presentations that students need to download to gain knowledge or complete assignments. You can make these files available to students by first loading them into the course and then creating links on specific pages. Before You Begin
Identify the name of the course to which you want to add files. Determine the name(s) of the file(s) you want to load and identify where they are located on your own computer. Example: Desktop Understand how to turn Editing off and on. If you dont know how to do this, see the step guide titled Edit a Page.
Begin:
1. On the landing page of your campus, click the name of the course to which you want to add a PowerPoint file. 2. Find the Administration Block in the course.
Administration Block, Files option Generally, the Administration Block appears in the left-column or can be found by clicking Administer My Course in a facilitated template. If you cannot find this block, you can temporarily add it to any page by selecting it from the Add Block dropdown. Make sure youre in Editing mode to see this dropdown.
174 | P a g e
Copyright 2013 Educadium
Campus Admin Guide
3. Click the Files option in the Administration Block. The screen will change and you will see any files that already exist. 4. Click the Upload a File button on the right side of the screen. The screen will change to let you find the file on your own system. 5. Click the Browse button and then find and open your PowerPoint file in the Insert File dialog box. Youll return to the previous screen and will see the location and name of your file in the box. 6. Click the Upload This File button. In a few moments, the screen will change and you will see your PowerPoint file in the list. It is now available to the course and ready to be placed on a page. 7. Return to your course by clicking any Tab on the menu. 8. If necessary, enter Editing mode by clicking the Edit This Page button. 9. Click the Manage Activities tab. The screen will change to enable you to add new learning objects to your course.
Manage Activities tab 10. From the Add a Resource dropdown, select Link to a File or Website. A form for your new resource will display. 11. Type a name for your resource. Example: Lesson One PowerPoint 12. Click the Choose or Upload a File button immediately to the right of the Location box. The screen will change and you will see the files that have been uploaded to your course. 13. To the right of the presentation you want to make available, click the Choose link. You will be returned to the form. Its important to click the Choose link instead of clicking the checkbox or the name of the file. 14. Scroll to the bottom of the page and click the Save and Return to Course button. 15. Display the page where you want to place the file. 16. Making sure youre still in Editing mode, select the name of the PowerPoint file resource you just created from the Add Existing Activity dropdown. The link will display in the bottom of the middle column. You can move it using the Move icons in the block. Students can simply click the link to download the file.
175 | P a g e
Copyright 2013 Educadium
Campus Admin Guide
CONVERT POWERPOINT TO PDF
You can convert PowerPoint to PDF and then place the PDF as a file link in your course. Before You Begin
Load your presentation in PowerPoint Determine which version of PowerPoint you have.
Begin Convert Your Presentation in PowerPoint 2010:
1. Display the File menu and then click Save & Send. 2. Under File Types, click Create PDF/XPS document. 3. On the right, click the Create PDF/XPS button. 4. Use the dialog box to save your PDF file to a convenient place on your system.
Convert Your Presentation in PowerPoint 2007:
1. Display the Office button and then click Save As. 2. On the right, click PDF or XPS. If you do not see this option, you may need to install the Save as PDF or XPS Add-In. 3. Use the dialog box to save your PDF file to a convenient place on your system.
Load Your Content into EasyCampus:
1. Before you place the PDF file, you need to load it to your course. Login to your EasyCampus as an administrator and then open the course into which you want to place the Flash content. 2. Find the Administration Block in the course.
176 | P a g e
Copyright 2013 Educadium
Campus Admin Guide
Administration Block, Files option Generally, the Administration Block appears in the left-column or can be found by clicking Administer My Course in a facilitated template. If you cannot find this block, you can temporarily add it to any page by selecting it from the Add Block dropdown. Make sure youre in Editing mode to see this dropdown. 3. Click the Files option in the Administration Block. The screen will change and you will see any files that already exist. 4. Click the Upload a File button on the right side of the screen. The screen will change to let you find the file on your own system. 5. Click the Browse button and then find and open your file in the Insert File dialog box. Youll return to the previous screen and will see the location and name of your file in the box. 6. Click the Upload This File button. In a few moments, the screen will change and you will see your PDF file in the list. It is now available to the course and ready to be placed on a page. 7. Return to your course by clicking its name in the breadcrumbs at the top of the screen. 8. If necessary, enter Editing mode by clicking the Edit This Page button. 9. Click the Manage Activities tab. The screen will change to enable you to add new learning objects to your course.
Manage Activities tab 10. From the Add a Resource dropdown, select Link to a File or Website. A form for your new resource will display. 11. Type a name for your PDF resource. 177 | P a g e Copyright 2013 Educadium
Campus Admin Guide
12. Click the Choose or Upload a File button immediately to the right of the Location box. The screen will change and you will see the files that have been uploaded to your course. 13. To the right of your PDF file, click the Choose link. You will be returned to the form. Its important to click the Choose link instead of clicking the checkbox or the name of the file. 14. Scroll to the bottom of the page and click the Save and Return to Course button. 15. Display the page where you want to place the file. 16. Making sure youre still in Editing mode, select the name of the PDF file resource you just created from the Add Existing Activity dropdown. The link will display in the bottom of the middle column. You can move it using the Move icons in the block. Students can simply click the link to download the file.
178 | P a g e
Copyright 2013 Educadium
Campus Admin Guide
USE ISPRING PRESENTER TO CONVERT POWERPOINT TO FLASH
iSpring Presenter creates a tab right inside PowerPoint. You can click that tab and then easily "publish" your PowerPoint file as Flash. Then, you can load your Flash on your EasyCampus.
Before You Begin
Load your presentation in PowerPoint
Begin Prepare Your Content with iSpring:
1. Click the iSpring tab. 2. Click the Publish button on the tab. A new window with options will display.
Publish button on the iSpring Presenter tab 3. 4. 5. 6. 7. Click the Web option on the left side of window. Select a folder where your files will be stored on your system. Enter a title. Select a player template. If you want, take a look at the other tabs to see if theres anything you might want to change.
179 | P a g e
Copyright 2013 Educadium
Campus Admin Guide
Sample iSpring Publish screen 8. Click the Publish button. iSpring will begin creating your files. This may take a few moments. When the content is ready, it will open in a browser window AND the folder containing the final .swf file will display.
Load Your Content into EasyCampus:
1. Before you place the Flash content, you need to load it to your course. Login to your EasyCampus as an administrator and then open the course into which you want to place the Flash content. 2. Find the Administration Block in the course.
Administration Block, Files option
180 | P a g e
Copyright 2013 Educadium
Campus Admin Guide
Generally, the Administration Block appears in the left-column or can be found by clicking Administer My Course in a facilitated template. If you cannot find this block, you can temporarily add it to any page by selecting it from the Add Block dropdown. Make sure youre in Editing mode to see this dropdown. 3. Click the Files option in the Administration Block. The screen will change and you will see any files that already exist. 4. Click the Upload a File button on the right side of the screen. The screen will change to let you find the file on your own system. 5. Click the Browse button and then find and open your .swf file in the Insert File dialog box. Youll return to the previous screen and will see the location and name of your file in the box. 6. Click the Upload This File button. In a few moments, the screen will change and you will see your .swf file in the list. Right click the name of the file. Depending on your browser, click Copy Shortcut (IE) or Copy Link Location (Firefox). This will copy a link to the file so you can later place it in the course. 7. Display the page where you want to put the Flash file. Make sure editing is turned on. 8. Click the small blue edit icon under the name of the block to which you want to add the video. The screen will change to help you edit the block. Scroll down to see the contents of the block. NOTE: If you are using a web page resource, make sure you scroll down past the Summary section to the section titled Compose a Web Page. 9. In the second line of buttons, find and click the Toggle HTML Source button. The screen will change and you will see any text or images that were already in the block as HTML.
Toggle HTML Source button 10. Place the following code in the place where you want the video to go: <a href="paste the link you copied here?d=512x384"></a> 11. Replace the red text to match the link, width, and height. In this case, the link will be the one you just copied from the File system. 12. Scroll down to the bottom of the form and then click the Save and Return to Course button (web page resource) or the Save Changes button (HTML block). Your Flash file will appear on the course page.
181 | P a g e
Copyright 2013 Educadium
Campus Admin Guide
USE ARTICULATE PRESENTER TO CONVERT POWERPOINT TO FLASH
Articulate Presenter creates a tab right inside PowerPoint. You can click that tab and then easily "publish" your PowerPoint file as Flash. Then, you can load your Presenter Flash in an iframe on your EasyCampus.
Before You Begin
Load your presentation in PowerPoint
Begin Prepare Your Content with Articulate:
1. Click the Articulate tab. 2. Click the Publish button on the tab. A new window with options will display.
Publish button on the Articulate Presenter tab 3. 4. 5. 6. 7. Click the Web option on the left side of window. Select a folder where your files will be stored on your system. Enter a title. Select a player template. If you want, select a logo and a presenter.
182 | P a g e
Copyright 2013 Educadium
Campus Admin Guide
Sample Articulate Publish screen 8. Click the Publish button. Articulate will begin creating your files. This may take a few moments. When the content is ready, a new window will display.
Publish Successful Window 9. If you want, click the View Presentation button to check your files. When youre ready, click the Zip button. 10. Choose a name and location for your project on your system and then click the Save button. The location you chose will open so you can see your zip file.
183 | P a g e
Copyright 2013 Educadium
Campus Admin Guide
Load Your Content into EasyCampus:
1. Before you place the Flash content, you need to load it to your course. Login to your EasyCampus as an administrator and then open the course into which you want to place the Flash content. 2. Find the Administration Block in the course.
Administration Block, Files option Generally, the Administration Block appears in the left-column or can be found by clicking Administer My Course in a facilitated template. If you cannot find this block, you can temporarily add it to any page by selecting it from the Add Block dropdown. Make sure youre in Editing mode to see this dropdown. 3. Click the Files option in the Administration Block. The screen will change and you will see any files that already exist. 4. Click the Upload a File button on the right side of the screen. The screen will change to let you find the file on your own system. 5. Click the Browse button and then find and open your file in the Insert File dialog box. Youll return to the previous screen and will see the location and name of your file in the box. 6. Click the Upload This File button. In a few moments, the screen will change and you will see your zip file in the list.
Unzip link 7. Click the Unzip link to the right of the name of your file. When the unzipping is finished, click the OK button.
184 | P a g e
Copyright 2013 Educadium
Campus Admin Guide
8. Locate the file name player.html and right click it. Depending on your browser, click Copy Shortcut (IE) or Copy Link Location (Firefox). This will copy a link to the file so you can later place it in the course. 9. Display the page where you want to put the Flash file. Make sure editing is turned on. 10. Click the small blue edit icon under the name of the block to which you want to add the video. The screen will change to help you edit the block. Scroll down to see the contents of the block. NOTE: If you are using a web page resource, make sure you scroll down past the Summary section to the section titled Compose a Web Page. 11. In the second line of buttons, find and click the Toggle HTML Source button. The screen will change and you will see any text or images that were already in the block as HTML.
Toggle HTML Source button 12. Place the following code in the place where you want the video to go: <iframe width="1000" height="600" src="paste the link to Player.html here"></iframe> 13. Replace the red text to match the width, height and link. In this case, the link will be the one you just copied from the File system. 14. Scroll down to the bottom of the form and then click the Save and Return to Course button (web page resource) or the Save Changes button (HTML block). Your Flash file will appear on the course page.
185 | P a g e
Copyright 2013 Educadium
Campus Admin Guide
USE ISPRING PRESENTER TO CREATE SCORM
iSpring Presenter creates a tab right inside PowerPoint. You can click that tab and then easily "publish" your PowerPoint file as SCORM. Then, you can create a new SCORM learning object in your EasyCampus.
Before You Begin
Load your presentation in PowerPoint
Begin Publish Your Content with iSpring:
1. Click the iSpring Presenter tab. 2. Click the Publish button on the tab. A new window with options will display.
Publish button on the iSpring Presenter tab 3. 4. 5. 6. 7. 8. 9. Click the LMS option on the left side of window. Enter a title for your SCORM Select a folder where your files will be stored on your system. Enter a file name (Tip: dont use spaces in your filename title). Select a player template. Under Flash output, check All in one Flash file and make sure to check Zip output. If you want, go through the other tabs to select options, but be SURE to display the final tab Learning Course.
186 | P a g e
Copyright 2013 Educadium
Campus Admin Guide
Sample Learning Course tab, iSpring Presenter 10. Select SCORM 1.2 from the dropdown if its not already selected. 11. Decide whether you want to track using slides (how many slides a user has viewed) or quiz results and fill in the tab according to your choice. Note that you cant use Quiz Results unless youve created a quiz using iSprings Quizmaker. Note: its usually a good idea to set your quiz to give each question 1 point. Otherwise, if your quiz has more than 10 questions, youll have difficulty matching the total in EasyCampus (which lists points from 0 to 100). 12. When youre ready, click the Publish button. iSpring will begin creating your files. This may take a few moments. When the content is ready, a new window will display containing your SCORM zip file.
Create a New SCORM Learning Object in EasyCampus:
1. Make sure editing is turned on and display the page in the course where the SCORM object should go. 2. Click the Manage Activities tab.
187 | P a g e
Copyright 2013 Educadium
Campus Admin Guide
Manage Activities tab 3. From the Add an Activity dropdown, select SCORM/AICC. A form will display to help you import your SCORM object. 4. Enter a name and summary for the object and then click the Choose or Upload a File button. The screen will change to allow you to select a file from those already available to your course or to load a new one. 5. Click the Upload a File button. 6. The screen will change to allow you to load a file from your own system. Click the Browse button. 7. A dialog box will display to help you find the file. Use the controls in this dialog box to find and then click the name of your SCORM zip file. Click the Open button to return to the previous screen. 8. Click the Upload This File button. Your SCORM file will be displayed in the list of files available for selection. 9. To the right of the file you want to display, click the Choose link. You will be returned to the form.
Choose link location Its important to click the Choose link instead of clicking the checkbox or the name of the file. 10. In the Other settings area, click the Show Advanced button. If the button says Hide Advanced theres no need to click it. Fill in the options to match your Articulate SCORM.
188 | P a g e
Copyright 2013 Educadium
Campus Admin Guide
There are many ways to configure SCORM. The model below shows the format many people like to use to configure and display iSpring SCORM with a Quiz. If you dont have a quiz, try using Learning Objects as the Grading method.
Sample SCORM Settings for iSpring 11. When youre ready, scroll down to the bottom of the screen and click the Save and Return to Course button. 12. Making sure youre still in Editing mode, select the name of the SCORM object you just created from the Add an Existing Activity dropdown. A link will display in the bottom of the middle column. You can move it using the Move icons in the block. Students can simply click the link to run the SCORM.
189 | P a g e
Copyright 2013 Educadium
Campus Admin Guide
USE ARTICULATE PRESENTER TO CREATE SCORM
Articulate Presenter creates a tab right inside PowerPoint. You can click that tab and then easily "publish" your PowerPoint file as SCORM. Then, you can create a new SCORM learning object in your EasyCampus.
Before You Begin
Load your presentation in PowerPoint
Begin Publish Your Content with Articulate:
1. Click the Articulate tab. 2. Click the Publish button on the tab. A new window with options will display.
Publish button on the Articulate Presenter tab 3. 4. 5. 6. 7. 8. Click the LMS option on the left side of window. Select a folder where your files will be stored on your system. Enter a title. Select a player template. If you want, select a logo and a presenter. Select SCORM 1.2 from the dropdown if its not already selected.
190 | P a g e
Copyright 2013 Educadium
Campus Admin Guide
Sample Articulate Publish screen, LMS tab 9. Click the Reporting and Tracking button. The screen will change to help you set up options for how the SCORM will report results to your LMS. 10. If necessary, change any options on the Reporting tab. In most cases, the defaults are fine. When youre ready, click Tracking on the left side of the window.
Tracking tab
191 | P a g e
Copyright 2013 Educadium
Campus Admin Guide
11. Decide whether you want to track using slides (how many slides a user has viewed) or quiz results and fill in the tab according to your choice. Note that you cant use Quiz Results unless youve created a quiz using Articulates Quizmaker. Note: its usually a good idea to set your quiz to give each question 1 point. Otherwise, if your quiz has more than 10 questions, youll have difficulty matching the total in EasyCampus (which lists points from 0 to 100). 12. When youre ready, click the OK button. Youll return to the previous screen. 13. Click the Publish button. Articulate will begin creating your files. This may take a few moments. When the content is ready, a new window will display.
Publish Successful Window 14. If you want, click the View Presentation button to check your files. When youre ready, click the Zip button. 15. Choose a name and location for your SCORM file on your system and then click the Save button. The location you chose will open so you can see your zip file.
Create a New SCORM Learning Object in EasyCampus:
1. Make sure editing is turned on and display the page in the course where the SCORM object should go. 2. Click the Manage Activities tab.
Manage Activities tab 192 | P a g e Copyright 2013 Educadium
Campus Admin Guide
3. From the Add an Activity dropdown, select SCORM/AICC. A form will display to help you import your SCORM object. 4. Enter a name and summaryfor the object and then click the Choose or Upload a File button. The screen will change to allow you to select a file from those already available to your course or to load a new one. 5. Click the Upload a File button. 6. The screen will change to allow you to load a file from your own system. Click the Browse button. 7. A dialog box will display to help you find the file. Use the controls in this dialog box to find and then click the name of your SCORM zip file. Click the Open button to return to the previous screen. 8. Click the Upload This File button. Your SCORM file will be displayed in the list of files available for selection. 9. To the right of the file you want to display, click the Choose link. You will be returned to the form.
Choose link location Its important to click the Choose link instead of clicking the checkbox or the name of the file. 10. In the Other settings area, click the Show Advanced button. If the button says Hide Advanced theres no need to click it. Fill in the options to match your Articulate SCORM. There are many ways to configure SCORM. The model below shows the format many people like to use to configure and display Articulate SCORM with a Quizmaker Quiz. If you dont have a quiz, try using Learning Objects as the Grading method.
193 | P a g e
Copyright 2013 Educadium
Campus Admin Guide
Sample SCORM Settings for Articulate 11. When youre ready, scroll down to the bottom of the screen and click the Save and Return to Course button. 12. Making sure youre still in Editing mode, select the name of the SCORM object you just created from the Add an Existing Activity dropdown. A link will display in the bottom of the middle column. You can move it using the Move icons in the block. Students can simply click the link to run the SCORM.
194 | P a g e
Copyright 2013 Educadium
Campus Admin Guide
WORD CONTENT
Many people have course content formatted in Microsoft Word as a document. The guides below will help you decide how to get this content into your EasyCampus courses.
195 | P a g e
Copyright 2013 Educadium
Campus Admin Guide
INSERT A WORD FILE INTO A COURSE
You may have documents that students need to download to gain knowledge or complete assignments. You can make these files available to students by first loading them into the course and then creating links on specific pages. Before You Begin
Identify the name of the course to which you want to add files. Determine the name(s) of the file(s) you want to load and identify where they are located on your own computer. Example: Desktop Understand how to turn Editing off and on. If you dont know how to do this, see the step guide titled Edit a Page.
Begin:
1. On the landing page of your campus, click the name of the course to which you want to add a Word file. 2. Find the Administration Block in the course.
Administration Block, Files option Generally, the Administration Block appears in the left-column or can be found by clicking Administer My Course in a facilitated template. If you cannot find this block, you can temporarily add it to any page by selecting it from the Add Block dropdown. Make sure youre in Editing mode to see this dropdown.
196 | P a g e
Copyright 2013 Educadium
Campus Admin Guide
3. Click the Files option in the Administration Block. The screen will change and you will see any files that already exist. 4. Click the Upload a File button on the right side of the screen. The screen will change to let you find the file on your own system. 5. Click the Browse button and then find and open your Word file in the Insert File dialog box. Youll return to the previous screen and will see the location and name of your file in the box. 6. Click the Upload This File button. In a few moments, the screen will change and you will see your Word file in the list. It is now available to the course and ready to be placed on a page. 7. Return to your course by clicking any Tab on the menu. 8. If necessary, enter Editing mode by clicking the Edit This Page button. 9. Click the Manage Activities tab. The screen will change to enable you to add new learning objects to your course.
Manage Activities tab 10. From the Add a Resource dropdown, select Link to a File or Website. A form for your new resource will display. 11. Type a name for your resource. Example: Lesson One Document 12. Click the Choose or Upload a File button immediately to the right of the Location box. The screen will change and you will see the files that have been uploaded to your course. 13. To the right of the document you want to make available, click the Choose link. You will be returned to the form. Its important to click the Choose link instead of clicking the checkbox or the name of the file. 14. Scroll to the bottom of the page and click the Save and Return to Course button. 15. Display the page where you want to place the file. 16. Making sure youre still in Editing mode, select the name of the Word file resource you just created from the Add Existing Activity dropdown. The link will display in the bottom of the middle column. You can move it using the Move icons in the block. Students can simply click the link to download the file.
197 | P a g e
Copyright 2013 Educadium
Campus Admin Guide
CONVERT WORD TO PDF
You can convert a Microsoft Word document to PDF and then place the PDF as a file link in your course. Before You Begin
Load your document in Word Determine which version of Word you have.
Begin Convert Your Document in Word 2010:
1. Display the File menu and then click Save & Send. 2. Under File Types, click Create PDF/XPS document. 3. On the right, click the Create PDF/XPS button. 4. Use the dialog box to save your PDF file to a convenient place on your system.
Convert Your Document in Word 2007:
1. Display the Office button and then click Save As. 2. On the right, click PDF or XPS. If you do not see this option, you may need to install the Save as PDF or XPS Add-In. 3. Use the dialog box to save your PDF file to a convenient place on your system.
Load Your Content into EasyCampus:
1. Before you place the PDF document, you need to load it to your course. Login to your EasyCampus as an administrator and then open the course into which you want to place the Flash content. 2. Find the Administration Block in the course.
198 | P a g e
Copyright 2013 Educadium
Campus Admin Guide
Administration Block, Files option Generally, the Administration Block appears in the left-column or can be found by clicking Administer My Course in a facilitated template. If you cannot find this block, you can temporarily add it to any page by selecting it from the Add Block dropdown. Make sure youre in Editing mode to see this dropdown. 3. Click the Files option in the Administration Block. The screen will change and you will see any files that already exist. 4. Click the Upload a File button on the right side of the screen. The screen will change to let you find the file on your own system. 5. Click the Browse button and then find and open your file in the Insert File dialog box. Youll return to the previous screen and will see the location and name of your file in the box. 6. Click the Upload This File button. In a few moments, the screen will change and you will see your PDF file in the list. It is now available to the course and ready to be placed on a page. 7. Return to your course by clicking its name in the breadcrumbs at the top of the screen. 8. If necessary, enter Editing mode by clicking the Edit This Page button. 9. Click the Manage Activities tab. The screen will change to enable you to add new learning objects to your course.
Manage Activities tab 10. From the Add a Resource dropdown, select Link to a File or Website. A form for your new resource will display. 11. Type a name for your PDF resource.
199 | P a g e
Campus Admin Guide
12. Click the Choose or Upload a File button immediately to the right of the Location box. The screen will change and you will see the files that have been uploaded to your course. 13. To the right of your PDF file, click the Choose link. You will be returned to the form. Its important to click the Choose link instead of clicking the checkbox or the name of the file. 14. Scroll to the bottom of the page and click the Save and Return to Course button. 15. Display the page where you want to place the file. 16. Making sure youre still in Editing mode, select the name of the PDF file resource you just created from the Add Existing Activity dropdown. The link will display in the bottom of the middle column. You can move it using the Move icons in the block. Students can simply click the link to download the file.
200 | P a g e
Campus Admin Guide
COURSE ENROLLMENT
Unless you change something, students can enroll themselves into classes by just clicking the name of the class on your landing page. This is called self-enrollment. Another option is to turn off self-enrollment altogether and manually enroll students into a course instead.
Note: if you are using a spreadsheet for bulk enrollment, you can enroll users into courses as you load them into the campus. See the step guide for more information.
Before You Begin
Login using your admin credentials. Determine the name of the course or courses for which you want to turn off selfenrollment.
Begin To Enroll Students Manually:
1. Click the name of the course you want to modify. The screen will change and you will see the course on your screen. 2. Click the Settings option on the Administration block (see the note above if you cannot find this block). The Edit Course Settings page will display. Scroll down to the Enrollments area (approximately halfway down the screen). 3. Select the No option next to the words "Course Enrollable."
Enrollments section on Settings screen 4. At the bottom of the form, click the Save Changes button. You will return to the previous screen. 5. Click Assign Roles on the Administration block. In a few moments, the Assign Roles screen will display.
201 | P a g e
Campus Admin Guide
6. Notice that each role is listed down the left side of the screen. If necessary, scroll down to the bottom so you can see the Student role. Click the word Student. The screen will change to help you manually add students to your course.
Student option on Roles screen 7. From the box on the right, select the people you want to enroll as students in this course. If there's more than one, you can hold down the Ctrl key and click each additional student. 8. Click the Add button between the two boxes. 9. You've enrolled the students into the course. To return to the landing page, scroll up so you see the breadcrumbs at the upper-left corner of the screen and click the name of the campus.
202 | P a g e
Campus Admin Guide
ALLOW GUESTS TO VIEW COURSES
If you want to allow guest users to view your courses and campus content, you can achieve this by permitting the guest role, or non-logged in users, to view courses. While guests can view courses, they are not able to take quizzes, participate in forums or other activities. This provides a method for potential students or colleagues to preview your campus. Before You Begin
Log in to your campus using your admin credentials. Decide whether you whether guests will need a key to see the courses or can enter freely.
Begin
1. On the landing page of your campus, click the change settings link next to the name of the course you want to change.
Change Settings Note: If you do not see this link, you may have changed the default layout. You can access the Settings page by clicking the Settings link in the Administration block of the course itself. If you cant find this block, you can add it temporarily to any course page by selecting it from the Add Block dropdown. 2. Scroll down towards the bottom of this page to the Availability box. Find the option called Guest Access and take a look at the available options in the dropdown. You can set up an enrollment key for the course (both guests and students will need this key to enroll) or you can let guests in without a key. Click the option that matches your needs.
203 | P a g e
Campus Admin Guide
Availability section 3. Scroll down to the bottom of the page and then click Save Changes. You can test this change by logging out of your campus and then checking you can go into the course without logging back in. 4. Repeat these steps for each course that you want to allow guests to view.
204 | P a g e
Campus Admin Guide
CREATE AN ENROLLMENT CODE FOR A COURSE
Sometimes, its useful to make a particular course unavailable for enrollment unless a specific code is entered. For example, you might charge for a course outside of EasyCampus and want to keep out anyone who hasnt paid. Before You Begin
Identify the name of the course to which you want to add an enrollment code. Determine a code to use for enrollment. Example: C1012010
Begin:
1. On the landing page of your campus, click the change settings link next to the name of the course you want to change. The Edit Course Settings page will display.
Change Settings Note: If you do not see this link, you may have changed the default layout. You can access the Settings page by clicking the Settings link in the Administration block of the course itself. If you cant find this block, you can add it temporarily to any course page by selecting it from the Add Block dropdown. 2. Scroll down to the Availability area (approximately 3/4 of the way down the screen). 3. Enter the code you decided to use in the box labeled Enrollment Key. Example: abc123
Availability section on Settings screen
205 | P a g e
Campus Admin Guide
4. At the bottom of the form, click the Save Changes button. Students clicking on this course will now be prompted for a code the first time they enter. After this first entry, they will no longer be prompted.
206 | P a g e
Campus Admin Guide
CREATE CUSTOM FIELDS FOR USER ACCOUNTS
When people register on your EasyCampus, they are asked to fill in some information about themselves. More information is available for entry in a users profile. If you want, you can add your own fields either at registration or to user profiles. For example, you may need to know a persons background, industry, or other information. Before You Begin
Decide upon a name for your new field Example: industry Decide on a type. Available types include checkbox, menu, or text entry.
Begin
1. Locate the Site Administration menu on the left side of your landing page. This is the page you see when you first login to your EasyCampus. Click Users and then click Accounts. In the list of options that unfolds, click User Profile Fields. The middle portion of the screen will change and you will be able to add your new field.
If you have a Tools menu, you can use the shortcut on the bottom of the menu 207 | P a g e
Campus Admin Guide
Note: If you are adding a few fields or want to categorize your fields (for example, fields related to industry, fields related to previous education, etc.) consider creating a new profile category for your fields before creating the fields. 2. From the dropdown, select the type of your new field. A form to help you define your field will display. Each type has a different form, but at minimum, you will define a short name, long name, and contents for your field. If you want your field to display on registration, make sure you set Display on signup page to Yes.
Sample Profile Field Configuration 3. At the bottom of the form, click the Save Changes button. Your field will be saved and you will return to the previous page. If you like, you can continue creating fields in the same way.
208 | P a g e
Campus Admin Guide
TUITION CAMPUSPAY OVERVIEW
Educadium makes it easy for organizations and individuals to reach learners around the world. In minutes, you can create a branded EasyCampus to store digital materials and create costeffective online classes for knowledge sharing, assessment, and certification. Knowledge is a valuable commodity. Many companies and individuals want to reach new learners and build for-profit online schools in the process. Our goal is to enable you to realize your educational and business dreams. CampusPay is an optional Educadium service that turns your EasyCampus into a profit center.
Benefits
Profit from digital content and expertise Underwrite online school operations and expansion Reduce accounting expense and paperwork Instant access to ecommerce and merchant services Consolidated Educadium billing statement Ability to charge tuition by course and by course bundles
How it Works
Starting with your first EasyCampus class, you may charge tuition. Educadium will collect online tuition on your behalf through CampusPays e-commerce and payment system. Students can use credit cards or PayPal. (For your security, Educadium does not store any credit card information.) Educadium charges you only when there is a transaction. There are no set-up or monthly maintenance fees. Once a month, Educadium remits tuition payments, less Educadiums fee, plus a full accounting for those payments. Student refunds and adjustments can be made for up to 60 days.
209 | P a g e
Campus Admin Guide
Pricing
Based on the free or subscription package you select, Educadium charges a processing fee based on a percentage of tuition revenue collected:
Start making money today through CampusPay. It's easy to get started. For questions or support, contact campuspay@educadium.com.
How to Sign Up and Configure CampusPay
You need to formally sign-up to use the CampusPay system. To complete that process, you should do the following: 1. Send a simple statement of intent/desire to use the CampusPay system to campuspay@educadium.com. This should include your campus name, campus owner (i.e. the billing name associated with your account) and the expressed desire to use CampusPay on your campus. 2. Enable and configure CampusPay on your campus.
210 | P a g e
Campus Admin Guide
CHARGE TUITION FOR A COURSE
If you want, you can charge an enrollment fee for a course. The fee will go through Educadium's CampusPay system so you only need to set up your course as tuitionbased.
Note that if you have the Custom Tuition Payment Add-On, you can collect tuition immediately.
Before You Begin
Determine how much tuition you want to charge for the course. Display your campus landing page (the first page you see when you login).
Begin
1. On the landing page of your campus, click the change settings link next to the name of the course you want to change. The Edit Course Settings page will display.
Change Settings Note: If you do not see this link, you may have changed the default layout. You can access the Settings page by clicking the Settings link in the Administration block of the course itself. If you cant find this block, you can add it temporarily to any course page by selecting it from the Add Block dropdown. 2. Scroll down to the Enrollments area (approximately halfway down the screen). 3. In the Enrollment Plugins drop down box, select the PayPal option. 4. At the bottom of the form, click the Save Changes button. You will be taken into the course. The next step is to enter the enrollment cost. The item for this is also located on the Settings page but DOES NOT display until you've selected PayPal and saved the settings. 5. Use the breadcrumbs to return to the landing page and then click the change settings link again. 6. Scroll down to the Availability section. In the Cost box, enter the tuition fee you want to charge. If necessary, you can change the currency type. 211 | P a g e
Campus Admin Guide
Cost field 7. At the bottom of the form, click the Save Changes button. You will return to the Administer My Course Screen. Students who click the name of the course will be advised that they must pay tuition and taken through the steps to do so. This only occurs once and thereafter, the students will be able to click directly into the course. If you are using CampusPay (default) please contact your Account Manager to help you set up options such as billing percentages and receipt of payment. If you do not have an Account Manager, contact info@educadium.com.
212 | P a g e
Campus Admin Guide
COURSE MAINTENANCE
Use these guides to help you maintain your EasyCampus courses.
213 | P a g e
Campus Admin Guide
RESET A COURSE
If you want to "reuse" a course you've already taught on a campus, it's easy to reset it. This process will remove the user data and student information while leaving the activities and pages intact. Before You Begin
Decide which data you want to reset (e.g., start date, user data, roles, etc.)
Begin
1. On the landing page, click the name of the course you want to modify. The screen will change and you will see the course on your screen. 2. Find the Administration Block in the course.
Administration Block Generally, the Administration Block appears in the left-column or can be found by clicking Administer My Course in a facilitated template. If you cannot find this block, you can temporarily add it to any page by selecting it from the Add Block dropdown. Make sure youre in Editing mode to see this dropdown. 3. Click the Reset option. The Reset Course page will display. 4. If you want to set a start date, click the checkbox next to Disable and use the drop-down boxes to select the date. 5. Click Student in the Roles area. If you want to assign a different teacher, select Teacher as well using Ctrl-click. Do the same for any other roles you may have assigned if you want to re-assign them.
214 | P a g e
Campus Admin Guide
List of roles for resetting 6. Follow the same procedure to reset the rest of the areas of the course as displayed on this page. In general, if you don't know what it is, don't reset it. Exercise caution in the Forums area. Keep in mind that deleting all posts in a given forum will also delete any posts made by you or the course teacher. In some cases, it might be better to remove student postings by hand. 7. When you've finished selecting Reset options, click the Reset Course button at the bottom of the screen. In a few moments, a screen will display to let you know the restore has been completed successfully, or if not, what issues occurred that kept the restore from being successful. 8. Scroll down to the bottom of the screen and then click the Continue button. Your course will display on the screen and you can make any additional edits before reuse. Tip: Another option is to backup and restore a course into a new course.
215 | P a g e
Campus Admin Guide
BACK UP AND RESTORE A COURSE (COPY A COURSE)
It's good practice to back up the courses on your campus. Another use for Backup is that you may find that a new course you want to create is very similar to one you already have. In such a case, it's often easier to back up the existing course, restore it, and then make your changes to this copy. Before You Begin
If you are backing up for the purpose of restoring to a new course, determine what data you want to keep (for example, you may want to keep your course files but discard all user data).
Begin To Back up a Course:
1. On the landing page, click the name of the course you want to back up. The screen will change and you will see the course on your screen. 2. Find the Administration Block in the course.
Administration Block Generally, the Administration Block appears in the left-column or can be found by clicking Administer My Course in a facilitated template. If you cannot find this block, you can temporarily add it to any page by selecting it from the Add Block dropdown. Make sure youre in Editing mode to see this dropdown.
216 | P a g e
Campus Admin Guide
3. Click the Backup option. The Course Backup page will display.
If you are backing up as a matter of good practice:
Scroll to the bottom of the screen and then click the Continue button.
If you are backing up in order to restore to a new course:
At the top of the page, notice that you can remove all of the listed activities from the backup, all the user data in the listed activities, or both. If you don't want to do this, you can evaluate each separate activity and include or not include it or its user data.
The Include options After you've completed the process above, click the Continue button at the bottom of the screen.
4. If you want, change the name of the backup at the top of the screen. Make sure to use only alphanumeric characters and not to remove the .zip extension. Example: sandy_backup.zip 5. Scroll down to the bottom of the screen and then click the Continue button. In a few moments, a screen will display to let you know the backup has been completed successfully, or if not, what issues occurred that kept the backup from being successful. 6. Scroll down to the bottom of the screen and then click the Continue button. The screen will change and you will see your new backup. If you were backing up as a matter of good practice, click the name of the file to download it to your own system. If you want to create a new course from your backup, follow the steps outlined below. If you want to restore the backup at a later time, you can do so by selecting Restore on the Administration block within the course.
To Restore a Course from a Backup:
1. If necessary, click Restore on the Administration block. The screen will change to show you any backups that exist. 2. Click Restore after the name of your backup. A screen will display to let you know you can restore to a new course instead of writing over the existing one.
217 | P a g e
Campus Admin Guide
Restore Option 3. Click the Continue button at the bottom of the screen. Information about the Backup will be retrieved and displayed on the screen. 4. Click the Continue button at the bottom of the screen. You will be able to define the terms of the Restoration process. You can leave these settings as they are or change them to suit your needs. Make sure you look at the options in the Restore to drop-down at the top of the page. 5. Click the Continue button at the bottom of the screen. The screen will change and you will be able to begin the restoration process. 6. Click the Restore this course now button. Before long, a screen will display to let you know the restore has been completed successfully, or if not, what issues occurred that kept the restore from being successful. 7. Scroll down to the bottom of the screen and then click the Continue button. Your course will display on the screen so you can begin customizing it as you like.
218 | P a g e
Campus Admin Guide
HIDE A COURSE THAT IS UNDER CONSTRUCTION
Running an EasyCampus is an ongoing process and you may well find yourself in a situation where you have courses that are open to the public while you are in process of creating others that shouldnt yet be seen. Its possible to hide a course so that regular members will not see it. Before You Begin
Determine the name of the course you want to hide.
Begin:
1. Locate the Site Administration menu on the left side of your landing page. Click Courses and then click Add/edit courses. The Campus Courses screen will display.
Site Administration menu 2. Click the name of the category that contains the courses you want to hide. The screen will change and you will see the courses contained in the category. 3. Click the Hide/Show icon to the right of the course you want to hide.
219 | P a g e
Campus Admin Guide
Hide/Show icon When a regular (non-admin) member logs into your campus, this course will be hidden from them. You can reverse the process by click the Hide/Show icon again.
220 | P a g e
Campus Admin Guide
DELETE A COURSE
If you decide you don't want a particular course, it's easy to remove it from your EasyCampus. Before You Begin
Make sure youre on the landing page of your EasyCampus.
Begin
1. On the landing page of your campus, click the delete link next to the name of the course you want to remove.
Delete Note: If you do not see this link, you may have changed the default layout. You can also delete a course using the Add/edit courses link on the Site Administration menu. 2. Verify the deletion by clicking the Yes button. The screen will change as the course and its objects are deleted. Scroll down to the bottom of the screen. 3. Click the Continue button. The course has been removed.
221 | P a g e
Campus Admin Guide
MISCELLANEOUS
The content in this section contains some miscellaneous useful instructions that may come in handy as you work with EasyCampus.
222 | P a g e
Campus Admin Guide
TRANSITION FROM CLASSROOM TO EASYCAMPUS: 5 TIPS
The number one frustration encountered by traditional teachers when faced with an Learning Management System (LMS) is surprising: its not the learning of new technologies or the translation of materials from paper to digital formats. Learning new skills can be frustrating, but a more pressing concern sounds something like this:
Everything I know of value is locked in my head. My value as a teacher is not the books I pass out or the tests I grade. Its what I say to my students, what they ask in response, and how I respond to them in turn
If this is you, read on for some practical suggestions.
TIP 1: MAKE FRIENDS WITH FORUMS
The discussion forum, message board, or bulletin board as its sometimes called, is the area of an LMS most like a classroom. These internet discussions are certainly not unique to an LMS but they hold a lot of potential for learning when used in this environment. Simply put, a discussion forum allows you to hold conversations with your students in the form of posts, or messages. A set of posts on a particular topic is called a thread. So, for example, you can create a discussion forum called Introductions and ask everyone to introduce themselves to each other. Each student creates a topic for themselves and all the responses form a thread for that introduction. In a learning environment, a forum is an easy way for a teacher accustomed to a classroom to give a teaching and elicit responses as an assignment. The environment should be friendly but controlled. You might be surprised to find out you learn more about your students than you ever did in the classroom, especially in the way they interact with each other. For help on forums inside EasyCampus, view this video: Work with Forums
223 | P a g e
Campus Admin Guide
TIP 2: BECOME A BLOGGER
You may have heard the axiom Writers write and the same can certainly be said of educators: Teachers teach. If you feel as if your LMS simply doesnt give you the scope to teach the way you do in a classroom, you might want to familiarize yourself with the notion of a blog. Quickly defined, a blog, or web log, is where you can regularly enter commentaries, descriptions of events, news items, or just about anything it occurs to you to say. Students can respond with comments. In an LMS, a teachers blog should be fun, friendly, and informative. In general, its not a place for assignments or important class teaching, but due to the elastic nature of online learning systems, it can be re-purposed: for example, you can have a classroom blog as an assignment, with each student able to blog independently. For help on blogs inside EasyCampus, read this guide: Work with Blogs
TIP 3: THE HOMEWORK HELPER
The dog ate it, or I forgot what it was, so I couldnt do it are very familiar excuses to every teacher in every classroom. Even if you use no other feature of an LMS, the Homework or Assignment dropbox is one you should consider using to augment your classroom. Briefly, you enter the assignment and provide a means for students to either enter their responses right on the screen or upload a file in response. You can grade these assignments online and even make comments. This is a huge timesaver for everyone (not to mention a stopper for all those excuses). When creating assignments, try not to make too many assumptions about students technical expertise. Offer a few ways to respond, for example, Upload your answer in a text file, a Word document, or an Excel spreadsheet. If you dont know how to do any of these, email me your response at (email address). For help on assignments inside EasyCampus, view this video: Work with Assignments
TIP 4: VARIATIONS ON VIDEOS
If your background is in stand-up seminars, workshops, or motivational lectures, its easy to see how useful a video could be as you transfer your existing material to an LMS. Is it possible for you to have a video made of your actual workshop? If so, this is ideal: the virtual student feels like a member of the class and may even have his or her
224 | P a g e
Campus Admin Guide
questions answered by an actual participant. An email or message block added to the course page ensures that if such questions arent answered, you can respond directly. If it isnt possible to do this, consider making a video of just you as if there were a class. While less perfect a simulation, this approach allows you to speak instead of writing and can be accompanied by downloadable workshop materials such as a PowerPoint presentation converted to Flash or a PDF workbook. See the other sections of this decision maker for more information about these options.
TIP 5: THE SENSIBLE SURVEY
Finally, a great way to overcome misgivings about the effectiveness of online learning is to go straight to the source: your students. By and large, students prefer these systems for a variety of reasons: easily accessible, engages them on platforms where they are comfortable (you might not use online discussion forums, but you can bet most of your students do!), freedom of expression for shy students, the list goes on. A survey, or questionnaire, is essentially a tool for asking students questions and gathering answers. The survey can be anonymous to help ensure people feel free to answer honestly. It can elicit just one response or can be open to many responses. Your survey should be sensible in that it shouldnt overreach itself (dont ask questions that really arent related to the course or that you dont need to know), shouldnt frame its questions in a way likely to elicit a desired response, shouldnt be too lengthy or worded in a confusing way. For help on surveys inside EasyCampus, read this guide: Questionnaires
225 | P a g e
Campus Admin Guide
CLEAR YOUR BROWSERS CACHE
Every web browser stores web pages, images and other downloaded content on the computer. This is called the browser's cache. Clearing it occasionally or regularly can resolve issues with campus pages or objects not refreshing correctly after being edited. Since every browser is different, the following sections will outline the steps involved in clearing the cache for several popular web browsers. Internet Explorer 8
1. Once your browser is open, click the Safety menu. Or, optionally you may simply press Ctrl-Shift-Delete to open the Delete Browsing History window (and skipping step 2) clicking 'Withdraw' 2. Click on Delete Browsing History... 3. Select "Temporary Internet Files". 4. Click the Delete button near the bottom of the window to delete your temporary files (i.e. clear your cache). 5. If you want the browser to automatically clear the cache whenever you close it, click the Advanced tab. Click to check the box next to the "Empty Temporary Internet Files folder when browser is closed" option (in the section labeled "Security"). Click OK. This will delete everything except cookies.
Internet Explorer 7
1. Once your browser is open, click the Tools menu and then click Internet options on the menu. 2. On the General tab (first tab), find Browsing History. 3. Click the Delete button in this section. 4. In the dialog box that appears, click the Delete files button next to Temporary Internet Files. 5. Click the Yes button on the verification message. 6. Click the Close button. 7. Click the OK button.
Firefox 3.5.x
1. After the browser opens, click on "Tools". 2. Click on Clear Recent History. Alternatively, you can access this menu directly by pressing Ctrl+Shift+Delete. 3. Beside "Time range to clear", click "Everything". 4. Click Details and select only Cache. 5. Select Clear Now. 226 | P a g e
Campus Admin Guide
Opera
1. 2. 3. 4. 5. Once your browser is open, select the tools menu and click delete private data. Click the details button. If you do not wish to delete cookies, saved passwords, etc., uncheck them in the list. Press delete. If you are using the Nintendo DSi browser, go to History (accessible from the start page (press start button) & extended toolbar) and touch Delete All. 6. Go to the start page again and touch Settings. 7. Scroll down until you find Delete Cookies and touch that.
Safari
1. Once your browser is open, click the Safari menu and select Empty Cache.... 2. Click Empty. Important Notes: Deleting cookies and deleting the cache are different. You can also use third-party software, like CCleaner or Click&Clean
227 | P a g e
Campus Admin Guide
CREATE A TESTIMONIALS/QUOTES BLOCK
If you want to show quotes from your customers on your landing page, you can combine the functions of two features: a Glossary and a Random Glossary Entry block. The Glossary activity is the container for your quotations and the Random Glossary Entry block will select a random entry to display each time a visitor comes to the landing page. Before You Begin
Decide on a name for both your Glossary and Random Quote block
Begin
1. On the landing page of your campus, click the Edit this Page button to turn on Editing Mode. 2. At the bottom of the right column, select Random Glossary Entry from the Blocks dropdown. The block will appear at the bottom of the right column. For now, just leave it as is.
Random Glossary Entry Block 3. In the middle column of your landing page, select Glossary from the Add an activity dropdown. A form to help you create your new Glossary activity will display.
228 | P a g e
Campus Admin Guide
Add an Activity Dropdown 4. Type a name for your Glossary. Example: Testimonials 5. Type a description of your Glossary. Example: See What Our Customers Have to Say! 6. Take a look at the options beneath the Description. For a Quotes or Testimonials Block, we recommend the settings shown below.
Recommended Settings
229 | P a g e
Campus Admin Guide
7. Scroll down to the bottom of the page and click the Save and Return to Course button. You will see your new Glossary in the middle column. Since people can access it from the Random Glossary Entry block, its best to hide it. 8. Click the Hide icon to the right of the new Glossary activity. You will still see it as an admin, but your users will not.
Hide the Glossary 9. On the bottom of the right column, click the blue edit icon under Random Glossary Entry. A form will display to help you configure the block.
Edit the Random Glossary Entry Block 10. Change the title of the block. Example: Quotes 11. Select the name of the Glossary you just made from the dropdown list. 12. Change the rest of the text to suit your needs. See the sample below for guidance.
Sample Settings for Random Glossary Entry used for Quotes
230 | P a g e
Campus Admin Guide
13. Click the Save Changes button. You will see your changes on the landing page. 14. Click the Add a New Quote link at the bottom of the block. Even if you are allowing others to enter quotes, its a good idea to seed the block with a few quotes. 15. For a Quotes block, you can use Concept for a persons name or a course title. Example: Sue Smith 16. Use the definition area for the quote. Example: I loved the course Intro to Economics and got a lot out of it. I will gladly purchase other courses from this campus. 17. Scroll down to the bottom of the page and click the Save Changes button. You will see the quote on the page. Add a few more entries and then return to your landing page. 18. Logout (upper-right corner) to see your Quotes block. Refresh the page a few times to see how it randomly changes. Tip: if you want users to see more quotes, you can either show the Glossary activity in the middle column or you can add your Glossary activity to the Main Menu instead and then hide or remove the Main Menu from the page. When you do either of these, a guest or student will see a link for More Quotes at the bottom of the block.
231 | P a g e
Campus Admin Guide
IMPORT EXAMVIEW CONTENT
Its possible to import ExamView content into your EasyCampus by following the steps below. Prepare your ExamView content
1. Open ExamView Test Builder and create a test: Organization of your questions will be easier if you decide ahead of time which categories you would like to use in your course and how they are organized. This guide uses multiple choice questions because they are easier to import into EasyCampus. 2. Export the questions in Blackboard v5. This will create a zip folder. 3. If you haven't already done so, now is a good time to organize folders on your hard drive to store the zip files in an organized fashion, especially if you plan to export a large number of questions. You can save these zip folders if you choose in case anything happens to your questions. 4. The information you enter in this form will be saved to the zip file so it is good to choose descriptive terms in case you need the info later. 5. Choose "HTML without any fonts" because we have found this format is the easiest to import into EasyCampus. 6. Choose "Use ExamView Rationale" if you would like to include good feedback for your students after importing the questions into EasyCampus. 7. Be sure to choose a descriptive name for the images folder. Math questions usually create a large number of images, so this is very important. 8. Always save the test in case you need to refer to it later. Now you can close ExamView because all the questions have been exported.
Prepare the Image Files for Importing to EasyCampus
1. Prepare the images files to import them into EasyCampus 2. Find the zip folder you just created and extract all the files. 3. After you extract all the files, find the folder you created containing all the images. You will now zip all those images into a new zip folder which you are going to upload into your EasyCampus site. 4. Optional: We always delete the images after this file is created and then delete all the other folders that were created to keep new folders better organized. 5. Login to your EasyCampus site. 6. If you want all teachers to be able have access to these image files, you should upload them to your "Site Files" on the Front Page/Landing Page. 7. Create the folder in which you plan to upload the image files. We always create folders that have descriptive names that match the course we plan to use them with.
232 | P a g e
Campus Admin Guide
8. After you have created your folder, upload the zip folder you just created on your computer containing all the images for your questions. 9. Unzip all the images to this directory. 10. Right click on a file and copy the URL to your clipboard to use in the next step.
Edit the ExamView .dat file
1. Edit the .dat file: Return to your hard drive location where you stored the files and use an editor like Dreamweaver (or Notepad) to open and edit the .dat file. Note: If your system hasnt edited .dat files before you may need to right-click the .dat file and choose Open With or Choose Program to Open with at this point you can browse for the application to use for editing. You will change all the image URL's to match the image URLs in your EasyCampus site. 2. Use the Find and Replace tool in Dreamweaver to do this. All the image URL's begin with src= so this is the text you will need to find. Highlight one of these links. When you open Find and Replace it should appear in the Find box. Then paste the URL from your clipboard into the Replace box as you see in the video. Be sure to use the correct info here because this is the file you will upload into EasyCampus. The path has to be correct. Remember that the last part of the path that is written in the current file will be the correct image, so you will only need to change the path up to that point. Do not change the name of the image.
In this example we are changing the following: src="ppg/examview/09-01-images/ to src="http://72.167.46.74/taks/file.php/1/images/Ninth-grade/01obj/ This will leave the name of the image as it already appears in the .dat file.
Note: Everything here must be correct if you expect the questions to import correctly. 3. After you choose "Replace All" the links will all be updated. Proofread the new file to determine if all the links are correct. Then save the file. 4. Now you are ready to import this file into EasyCampus.
233 | P a g e
Campus Admin Guide
Import the .dat file into EasyCampus
1. Open the course where you plan to use the questions. 2. If you have not already done so, create the Categories you will need for this course. If you would like to use these questions in more than one course hosted on your EasyCampus, create the categories under "System" which will allow these questions to be used in all the courses. 3. Then import the questions into the proper Category as follows: 4. Click on the 'Import" tab. 5. Choose "Blackboard" for the File Format ... NOT V6! 6. Then choose the "Category" where you want to use the questions. 7. Browse to find the .dat file that you just edited. 8. Upload this file.
IMPORTANT: Don't assume all the questions have imported correctly. 9. Look under the "Type" column on the far right. If the multiple choice icon is not there you need to open that question for editing. You usually don't need to make any changes, just open it for editing and then click "Save Changes". However, this is a good time to proofread the question and make any necessary changes. 10. Now you can go into editing mode and create a quiz to see how the questions are working.
If you encounter any problems with this process please submit a help ticket by visiting http://www.educadium.com/support
234 | P a g e
Campus Admin Guide
APPENDIX I EASYCAMPUS ADD-ONS
The information below will help you understand our current list of add-ons. Some of these addons come free with one or another subscription packages. You can also purchase add-ons a la carte from our online store. Youre encouraged to visit the store occasionally as more add-ons are made available frequently.
235 | P a g e
Campus Admin Guide
ACTIVITY TIME TRACKER
The Activity Time Tracker allows you and your students to see how much time has been spent in the various activities in a course. There are two ways to view this block: as a student and as an admin. Before You Begin
Login to your EasyCampus. If you want to view the block as an admin, make sure you have logged in using your admin credentials. Locate the Activity Time block on the left side of your course home page. Note: you can place the block anywhere you like in your course. Just display the page on which you want it to display and select it from the Add Block dropdown when in Editing mode.
Begin:
1. In the Activity Time block, click Calculate Activity time. The screen will change and you will be able to select options to create your report.
Activity Time Block 2. Select a course from the first drop-down. Please note that if you only have one course, that course will be preselected.
Choose course drop-down 3. Choose an activity. The default is total course time, but depending on your course there may be many options available. To see all the course activities, select the second option, all activities.
Choose activity drop-down
236 | P a g e
Campus Admin Guide
CERTIFICATE VIEWER
Certificates provide visual confirmation of course completion. They can be linked to quizzes and other assessments. The Certificate Viewer provides administrators and students with convenient on-screen access to all certificate data across the entire EasyCampus. Steps
1. Login to your EasyCampus 2. Find the Certificate Viewer block 3. Click the Report My Certificates link
User Types
Administrator View all certificates on a campus Student View ones own certificates only
Sample Screens
Certificate Viewer Block
Administrator View of a Report
237 | P a g e
Campus Admin Guide
Student View of a Report
238 | P a g e
Campus Admin Guide
CONDITIONAL ACTIVITIES
The Conditional Activities Add-On installs an optional lock, which can be used for all learning activities placed within an EasyCampus page. This enables more precise, sequential learning (e.g., a video viewed before a quiz and certificate). Steps
1. 2. 3. 4. Select a Page Add a Lock Define the Lock Test
Lock Types
Access Lock Page is locked until a selected activity is accessed Grade Lock Page is locked until a specific grade on an activity is attained
Sample Screens
A Graded Activity Lock
239 | P a g e
Campus Admin Guide
Student View of a Lock
240 | P a g e
Campus Admin Guide
COURSE BUNDLING
With Course Bundling, you can bundle a group of courses together so that enrollment in one course will automatically provide enrollment in all the courses in the bundle. Administrators decide on the name of the course bundle and the individual courses that make up the bundle. At a later time, you can add additional courses to the bundle. Course Bundling is designed to integrate with the CampusPay e-commerce platform, which allows for online payments by credit card or PayPal. Steps
1. 2. 3. 4. Create a Course Bundle course Add Courses to the Bundle Define Pricing Test
Suggested Bundles
One Bundle with Many Courses used to offer discounts for multiple course purchases Several Bundles of One Course or One Set of Courses used to offer tiered pricing
Sample
Course Bundle Sample
241 | P a g e
Campus Admin Guide
CUSTOM TUITION PAYMENT
Do you have a PayPal account? The EasyCampus Custom Tuition Payment Add-On lets you charge tuition for your courses and receive payments instantly from students via credit cards or PayPal. A PayPal merchant account is recommended but not required. During set up, you will need to provide the email address that is linked to your PayPal account, which must be in good standing. Steps
1. 2. 3. 4. Login to your EasyCampus Display the Settings Page for a course Select PayPal as the Enrollment method Enter a cost for the course
Sample Screens
Settings Page with a Cost Entered
242 | P a g e
Campus Admin Guide
Paypal Screen with Credit Card Selected as the Payment Option
243 | P a g e
Campus Admin Guide
CUSTOM URL
Change the standard URL for branding and marketing purposes. URL Types
1. New campus name (e.g., from http://campus.educadium.com/yourname to http://campus.educadium.com/newname) 2. New subdomain (e.g., from http://campus.educadium.com/yourname to http://yourname.educadium.com) 3. New URL (e.g., from http://campus.educadium.com/yourname to http://www.yourname.com).
Samples
Some Type-3 URLS
244 | P a g e
Campus Admin Guide
ENHANCED REPORTING
Today's accreditors and government regulators demand extensive record-keeping. Create and track user records based on your own custom criteria--registration data, course enrollment dates, quiz scores, online tuition collected, and more. Reports can be downloaded from your site administration panel to your desktop as .CSV files for further sorting and data manipulation. Real-time data integration to third-party information systems is available upon request. Steps
1. Purchase option: define the fields you need 2. Set Up a Test Course and Test Users 3. Download Reports from the Site Administration menu
Report Types
Campus Report Course Overview Logs Statistics
Sample Screens
Campus Report Default Fields
Course Overview Report Options
245 | P a g e
Campus Admin Guide
Log Report Options
A Statistics Report
246 | P a g e
Campus Admin Guide
E-PORTFOLIO
The E-Portfolio Add-On lets administrators add a block to an EasyCampus course or landing page in order to allow users to share their work with others. Functionality
1. 2. 3. 4. Add the E-Portfolio block Create a portfolio View shared portfolios on the campus Download a particular portfolio
Shareable Items
Personal Information (e.g., a rsum or CV) Links Files Notes EasyCampus Assignments
E-Portfolio Tabs
247 | P a g e
Campus Admin Guide
248 | P a g e
Campus Admin Guide
FORM MAKER
The Form Maker Add-On lets EasyCampus administrators create and label forms with defined fields. Entries are stored as a block for convenient processing and can be downloaded as a spreadsheet. Notifications of new form activity can be sent to a specified email address to avoid having to log in. Steps
1. 2. 3. 4. 5. Add the Form Set Up the Form Add Entries Add to Landing Page or Course View Responses
Field Types
Any value (including null) Not null Only numbers Only letters (with spaces) Date Email Custom Expression
249 | P a g e
Campus Admin Guide
Sample Screens
Input Screen
A Simple Information Form
250 | P a g e
Campus Admin Guide
GOOGLE APPS INTEGRATION
Google Apps (Google Docs, Calendar, and Gmail) is a collection of collaboration and communication tools hosted by Google. If you have purchased the Google Apps addon, you will have single-sign on integration to Google Apps for administrators and users of your EasyCampus. The Gmail Block
Make sure you are logged in to your EasyCampus. Locate the Gmail block on the campus landing page The first time you see the block, it will look something like this:
Clicking a link within the block will take you to a screen where you agree to the Google terms of service and can continue to your Gmail account. Scroll down to the bottom of the screen, which should look something like this:
Fill in the Captcha and then click the I accept. Continue to my account button. If you already have a gmail account, you will be asked which account you want to use. Note: students can login using the new account and then log back in to gmail using a previous account.
The Gmail Inbox will be displayed. Heretofore, this can be accessed through the block on the landing page so users can see their email or compose messages right from EasyCampus.
251 | P a g e
Campus Admin Guide
Google Apps Block
Make sure you are logged in to your EasyCampus. Locate the Google Apps block on the campus landing page.
From here, you can access Gmail, Calendar, and Google Docs.
Google User Synch
This block allows you to create and manage Google accounts from within your campus. When a user is added to the User Sync, their account is automatically created in Google. If their account is deleted, it will also be deleted in Google. Make sure you are logged in to your EasyCampus. Locate the Google User Sync block on the campus landing page.
Click Users being synced to see and or remove user from the sync. Click Add users to sync to add a user to the sync. Make sure not to add guest users or the superadmin account to the sync! This can break the sync.
252 | P a g e
Campus Admin Guide
LEARNER PROGRESS BAR
If you have the Learner Progress Bar Add-On, you can select the activities in your course which a student can monitor from a block.
Note: By default, students can click the links in the progress bar to go directly to an activity. In some cases, this isnt desirable, for example, you may be using conditional activities to create a linear path through a course. Contact support@educadium.com if you need a version of this add-on with linking turned off.
Before You Begin
Make sure you are logged in to your EasyCampus as an admin.
Begin:
1. Display the page in the course to which you want to add a Progress Bar. 2. Make sure you are in Editing mode and then select Progress Bar from the Add Block dropdown. A new Progress Bar block will display at the bottom of the middle column. 3. Click the small blue edit icon. The screen will change and you can begin defining your Progress Bar.
Progress Bar Before Configuration 4. If you wish, change the title of this instance of the block. Example: Activities in this Course 5. In the first dropdown, determine whether you want to use icons as well as colors to indicate a given activitys state (done or not yet done). Example: No 6. In the next dropdown, determine whether you want to use a NOW icon to mark the current dates activities. Example: No
253 | P a g e
Campus Admin Guide
7. Notice that all the activities and resources that can be monitored display underneath the dropdowns. Click the box next to each one you want to allow a learner to monitor.
Activities to be Monitored 8. When youve finished defining monitored items, scroll down to the bottom of the screen and click the Save Changes button. The screen will change and youll see a graphic representation of the activities, ready for a learner to use. If necessary, use the black arrow icons to move the block around your course page.
Progress Bar Block After Configuration
254 | P a g e
Campus Admin Guide
CREATE A QUESTIONNAIRE
If you have the Questionnaire Add-On, you can create your own surveys for members or potential members to fill out. You can be notified by email about responses and can view survey responses online. Before You Begin
Make sure you are logged in to your EasyCampus as an admin. Decide if your questionnaire will be public, private, or a template. Use a template questionnaire to build a default set of questions you can use in other courses. For each question you want to create, determine a type. Example: Dropdown box
Begin:
1. On your landing page, click the name of the course to which you want to add a questionnaire. 2. Make sure editing is turned on and then click the Manage Activities tab.
Manage Activities tab 3. Select the Questionnaire activity from the Add an Activity drop-down box at the top of the screen. A form for the questionnaire will display. 4. Type a name for your new questionnaire. Example: Course Survey 5. Enter a brief summary of the questionnaires purpose. 6. If you want to, enter opening and closing dates for the questionnaire. 7. If necessary, select response options. Example: respond once 8. If your questionnaire should be anonymous, select that from the Respondent Type dropdown. 255 | P a g e
Campus Admin Guide
9. Determine whether or not students can view all the other responses and select the appropriate option from the dropdown. Example: Never 10. If you want students to be able to save and continue later, select Yes from the dropdown next to Save/Resume answers. 11. If you want the questionnaire to be graded, select a grade from the dropdown, otherwise, select No grade. 12. If you are copying an existing template questionnaire, select it under Content option. Note: this wont be available unless you have saved a questionnaire as a template previously. 13. If you like, select groups, visibility or other settings on the bottom of the form. These are optional. Scroll to the bottom of the form and click the Save and Return to Course button. 14. Display the page onto which you want to place the new activity or resource. 15. Locate the drop-down box with "Add an Existing Activity" in it. From this box, select the name of your Questionnaire.
Add Existing Activity drop-down box 16. The activity will be displayed at the bottom of the middle column. Use the small black arrow icons to move it around the page. 17. When youre ready, click the name of the Questionnaire to begin defining questions. The screen will change and youll see that you currently have no content defined. 18. Click the Questions tab. 19. Select the first type of question you want to create from the dropdown at the top. Example: dropdown
256 | P a g e
Campus Admin Guide
20. Click the Add Selected Question Type button and fill in the form for the question. Each type provides a slightly different form. Note: The Question Name field is necessary if you plan to export survey responses but otherwise optional. 21. Continue to define your questions until your questionnaire is complete. When youre ready, click the Advanced Settings tab. 22. Fill in the fields on this form to reset the Questionnaire type, select a theme, and set Submission options. When youre ready, click the Save Settings button at the bottom of the form. 23. Click the Continue link and you will see a preview of the questionnaire.
Sample Questionnaire Note: Its a good idea to create a test student account and use it to thoroughly test your questionnaire from a students perspective.
257 | P a g e
Campus Admin Guide
TRACK STUDENT SESSIONS
If you have the Session Tracking Add-On, you can find out approximately how much time students have spent in a given course.
Times are estimated based on clicks and should not be used as more than approximations.
Before You Begin
Identify the name of the course in which you want to track sessions. Decide how long an interval you want to track between clicks in a session. Example: 60 minutes
Begin:
1. On the landing page of your campus, click the name of the course in which you want to track sessions. 2. If you havent already done so, add the Session Tracking block to a page in your course. You can do this by selecting it from the Add Block dropdown. Make sure editing is turned on to do this.
Add Block Dropdown in Editing mode 3. Click the Calculate link in the Session Tracking block. The screen will change to let you define the session.
258 | P a g e
Campus Admin Guide
Session Tracking Block 4. Select a session start date, end date, and maximum time between clicks. When youre ready, click the Continue button. The screen will change so you can select users to track. 5. To see tracking information for all the members of the course, click the Totals for All Members button. Otherwise, click the name of the member you want to track. The screen will change to show the tracking data you selected. If you selected totals for all users, you can download the results in an Excel spreadsheet. Click the Download in Excel Format to do this.
259 | P a g e
Campus Admin Guide
TEX NOTATION FILTER AND GLOSSARY
The TeX Notation filter and Glossary comprise an easy solution for EasyCampus owners who teach mathematics. The filter enables a teacher to convert TeX expressions into images by using special codes. For example:
$$f(x)=x-2b+(3a/c)$$ will display as:
The filter comes with a glossary referencing codes and examples.
Steps
6. 7. 8. 9. Edit text on a course page or quiz. Enter the TeX Notation Code in the Editor window. Save the form. Make sure the appearance matches your expectations.
Sample Screens
Sample Quiz Question using TeX Notation
260 | P a g e
Campus Admin Guide
TeX Glossary portion
261 | P a g e
Campus Admin Guide
APPENDIX II EASYCAMPUS PROFESSIONAL SERVICES
You have a vision, but you need a skilled team and don't want to incur all of the overhead. Educadium's Professional Services group includes experienced software engineers and learning consultants who are available for custom work. We can design courses, enable realtime data integration, or build an entire distance education program--on budget and on a tight deadline. Longer term engagements are also available. Past projects have included single-sign for registration, website integration and theming, custom training, and learning activity modifications. Call us at 1-888-558-1683 or email info@educadium.com to speak with a qualified consultant.
262 | P a g e
Campus Admin Guide
ADMIN TRAINING
Administrator training consists of up to four hours of online webinar training. A typical session takes approximately two hours. A professional services representative will meet with you and any other administrators (including course creators) and walk you step-bystep through site and course administration. The Premium subscription package comes with free training for your EasyCampus administrators. If you require this service but do not have a Premium subscription, please email support to inquire about costs, dates and times. Steps
1. Arrange times and dates with our support team. You will receive an invitation to a webinar over GoToMeeting. Note: Plan for a few sessions if that suits your needs better 2. Before the meeting, gather any specific questions you or a member of your administrator team may have. 3. Dial into the meeting on the arranged date and time.
263 | P a g e
Campus Admin Guide
ENHANCED SUPPORT
Some individuals and organizations need more assistance, especially if they are new to online learning and technology. Enhanced Customer Support is an affordable, sixmonth renewable subscription for EasyCampus "concierge" services.
Tip: If you need only a few hours of professional assistance, consider purchasing hourly Professional Services.
You will be assigned a personal EasyCampus support representative who can address and fix specific help issues by phone during normal business hours (8am-8pm PT). Your campus online help tickets will receive priority treatment. Just like having your own learning management staff, you can request theme and layout changes or receive instructional design and custom technical assistance. We can modify your EasyCampus to your exact specifications so you don't have to. Enhanced Support Details
Email your support representative directly Schedule On-Demand webinars Schedule phone support during normal business hours Request alterations to your EasyCampus
264 | P a g e
Campus Admin Guide
CUSTOM THEME
Work with our professionals to design a campus theme that matches your website or meets your particular needs. We cant promise an exact match: the goal is to create a site that looks enough like your existing site that an outside visitor could move from your website to your EasyCampus without necessarily realizing there are two sites. Its not necessary to have an existing site to purchase a Custom Theme. We are also able to work with you to design your EasyCampus element by element. Sometimes, we can offer added value by suggesting learning objects or design elements you werent previously aware could be placed on your campus! Steps
1. Meet with our staff to define your needs 2. Review the work on your own campus and provide any edits 3. Review and approve the final results
What Youll Need
The URL of the site youd like to emulate or any sample website, graphics and color choices you want to use.
265 | P a g e
Campus Admin Guide
COURSE TEMPLATE
You may offer a series of similar courses and you want to maintain the same look and feel and the same types of learning objects. Once created, course templates can be easily copied so you can quickly create a new course of the same type. Our team will work with you to create a layout with content placeholders you can easily edit to create your first course. Well follow up and show you how you can replicate this template for your next course.
Note: this service does not include altering your content in any way. If you need this service, please take a look at our Course Production and Course Creation services.
Steps
1. Meet with our staff to define your needs 2. Review the work on your own campus and provide any edits 3. Review and approve the final results
What Youll Need
The basic content of the course you want to create. This can include, but isnt limited to, PowerPoint or Word files, quizzes, SCORM, video, etc. A plan, if needed, for how the materials should be broken down. For example, you might want to break a long course into several lessons or modules.
266 | P a g e
Campus Admin Guide
COURSE PRODUCTION
You may have documents, slides, videos or other material youve used in a brick -andmortar or live version of your course. This content is complete but you need help putting it to work to make a good online course. Our team will work with you to evaluate the content you have and translate it into learning objects you can use with EasyCampus. For example, we can turn your PowerPoint slides into Flash video so it can be run directly on the page.
Note: For course production, we work with your content as-is. We are also able to enhance your content, add to it, or create content from scratch. If you need any of these services, please see the Course Creation service.
Steps
1. Meet with our staff to define your needs 2. Review the work on your own campus and provide any edits 3. Review and approve the final results
What Youll Need
The basic content of the course you want to create. This can include, but isnt limited to, PowerPoint or Word files, quizzes, videos, etc. A plan, if needed, for how the materials should be broken down. For example, you might want to break a long course into several lessons or modules.
267 | P a g e
Campus Admin Guide
COURSE CREATION
You may have a course you want to teach but want to avoid the overhead of producing it internally. Or, you may want to enhance an existing course with new technologies but lack the in-house expertise to do so. Our team can work with you to gather information about your specific needs and create a course you can simply drop into your EasyCampus. Steps
1. 2. 3. 4. Meet with an Educadium project manager to define your needs and set expectations Review a storyboard of the course before production Review the finished course on your own campus and provide any edits Review and approve the final results
What Youll Need
Information and any materials you can provide about the course you want to create. If you dont have materials, well work with you to find them. If available, access to a subject matter expert within your organization to review content or provide direction. A designated project manager within your organization authorized to sign off on completed work.
268 | P a g e
Campus Admin Guide
INDEX
Account Information ......................................... 29 Activity Time Tracker add-on ......................... 236 Add a New Discussion Topic button .............. 126 Add a New User form ....................................... 57 Add Another Linked Activity button ................ 106 Add Existing Activity ... 93, 95, 99, 106, 111, 122, 126, 144, 175, 178, 197, 200, 256 Add Page tab ................................................... 88 Add/edit courses ................. 37, 68, 70, 219, 221 Administration block add ............................................................... 92 Administration Block, Course Location in Facilitated Course Templates .... 23 location in Self-Paced Templates ................ 22 Administrator training ..................................... 263 Advanced Uploading of Files activity ............... 98 alternate text picture......................................................... 164 Articulate ...... 150, 182, 183, 188, 190, 191, 192, 193, 194 Assign Roles ............. 23, 24, 45, 63, 85, 86, 201 Assign Roles icon ............................................. 45 Assign System Roles ....................................... 62 assignment provide feedback ........................................ 101 view responses ............................................ 99 assignment activity ........................................... 96 audio............................................................... 165 Backup download .................................................... 217 Backup and Restore include options ........................................... 217 block edit .............................................................. 163 Block Permissions .................................................. 45 Prohibit or Allow viewing of .......................... 46 Blocks Hide or Remove ........................................... 13 Remove ........................................................ 12 Blocks dropdown ............... 13, 14, 130, 134, 228 Blocks, Custom ................................................ 14 Blocks, Standard Add ............................................................... 13 blog................................................................. 224 Browse button ................................................ 164 Browser Cache clearing ....................................................... 226 Bulk User Actions ............................................. 58 Bulk User Enrollment ....................................... 58 bulk user upload enroll users into courses .............................. 60 password field .............................................. 60 Campus Description Change .......................................................... 9 Campus Pay processing fee............................................ 210 Campus Report ................................................ 51 Campus Title Change .......................................................... 9 CampusPay ................... 209, 210, 211, 212, 241 sign up ....................................................... 210 category list of courses in ........................................... 71 move courses into ........................................ 70 Category create ........................................................... 68 default .......................................................... 68 certificate list of issued ............................................... 107 seal ............................................................ 106 watermark .................................................. 106 Certificate ....................................................... 103 add new ..................................................... 105 locking options ........................................... 105 Certificate Viewer add-on .............................. 237 change settings link ........... 50, 87, 203, 205, 211 Chat create new ................................................. 110 Chat activity ................................................... 108 Choice activity ................................................ 112 Choose link .............................................. 55, 122 code for audio or video ....................................... 166 href ............................................................. 181 iframe ......................................................... 185 multiple browsers ....................................... 170 Conditional Activities Add-On ........................ 239 copy and paste from other programs .................................... 43 Cost field charge tuition ............................................. 212 course add page to .................................................. 88 add picture to ............................................. 163 Admin page .................................................. 92 assign a teacher to....................................... 85 backup ....................................................... 216 charge tuition for ........................................ 211 copy ........................................................... 216 delete ......................................................... 221 description, enter ......................................... 73 enrolling students manually ....................... 202 hide ............................................................ 219
269 | P a g e
Campus Admin Guide
lesson titles................................................... 73 move to another category ............................ 70 page, remove ............................................... 89 rearrange page order ................................... 90 reset ........................................................... 214 restore ........................................................ 217 Settings ........................................................ 87 settings, Availability section ....................... 205 settings, Enrollment.................................... 201 template, select ............................................ 73 Course Create........................................................... 15 insert files into ............................................ 120 Course Bundling add-on ................................ 241 Course Creation custom ........................................................ 268 Course Home page ........................16, 22, 40, 92 Course ID ......................................................... 73 course page edit a text block in ........................................ 39 Course Production custom ........................................................ 267 course template ............. 15, 16, 41, 98, 125, 130 Course Template custom ........................................................ 266 Course Wizard .....................................15, 72, 74 courses sort or rearrange order ................................. 38 Create a New Account Link location in Login Block ................................. 21 CSV ..........................................................60, 245 Custom Theme ............................................... 265 Custom Tuition Payment ........................211, 242 Custom Tuition Payment add-on ................... 242 Custom URL add-on ...................................... 244 Database activity ............................................ 114 Directory resource .......................................... 116 discussion board ............................................ 125 Discussion Forum sample .......................................................... 81 Display as Top Tab .......................................... 88 EasyCampus Login............................................................. 26 Logout .......................................................... 27 Edit Files button location ......................................................... 18 Edit Icon ........................................................... 43 Edit Profile tab .................................................. 53 Edit This Page button location ........................................................... 9 Editing mode .................................................... 32 Educadium Support page................................. 24 email Campus Created Successfully ....................... 8 embed code ...................................161, 167, 170 Enhanced Reporting add-on .......................... 245 Enhanced Support add-on ............................. 264 enroll ................................................................ 57 enrolling automatically, stop ....................................... 57 enrollment information ................................................... 57 key code ..................................................... 205 Enrollment manual ....................................................... 201 Enrollment Plugins ......................................... 211 E-Portfolio Add-On ......................................... 247 ExamView .............................................. 232, 233 field types in database activity .................................... 114 fields registration, add new ................................. 207 file copy a link to .............................................. 185 File Link resource........................................... 118 File Repository ................................................. 55 Files area in a course .................................... 121 Flash .......79, 136, 161, 168, 176, 179, 180, 181, 182, 184, 185, 186, 198, 225, 267 .swf ............................................................. 168 embed code ............................................... 169 Force Password Change ................................. 65 Force Theme.................................................... 50 Form Maker Add-On ...................................... 249 forum add a topic to ............................................. 126 create new ................................................. 125 introduction ................................................ 125 Forum activity................................................. 123 Front Page Settings ............................. 11, 12, 35 glossary autolinking .................................................. 127 Glossary activity ............................................. 127 Google Apps Add-On ..................................... 251 Google audio player ....................................... 167 Grade window ................................................ 101 Gradebook ................................................. 82, 99 guest role ....................................................... 203 guests enrollment key code ................................... 204 Hide/Show icon .............................................. 220 HTML block ....... 14, 43, 129, 130, 157, 163, 164, 165, 167, 168, 170, 171, 172, 181, 185 HTML Block ..................................... 14, 129, 130 IMS Content Package .................................... 131 Insert Image button ........................................ 164 Insert Web Link button ..................................... 41 iSpring Presenter ........................... 179, 186, 187 Label resource ............................................... 133 landing page7, 12, 15, 21, 22, 27, 28, 30, 34, 35, 36, 37, 38, 43, 47, 49, 50, 51, 52, 54, 55, 60, 62, 63, 64, 72, 73, 87, 88, 89, 90, 92, 94, 110,
270 | P a g e
Campus Admin Guide
120, 129, 130, 133, 134, 141, 142, 155, 156, 157, 158, 174, 196, 201, 202, 203, 205, 207, 211, 214, 216, 219, 221, 228,231, 247, 251, 252, 255, 258 Landing Page Change Name and Description .................... 34 language default........................................................... 52 pack .............................................................. 52 settings ......................................................... 53 Language Packs .............................................. 52 Language Settings ........................................... 53 Learner Progress Bar Add-On ....................... 253 Lesson activity ................................................ 135 Lesson Format ................................................. 73 link add to text in a block .................................... 41 Login status ............................................................ 27 login information how to retrieve ................................................ 8 logo.............................. 47, 48, 49, 106, 182, 190 format ........................................................... 47 refresh .......................................................... 48 size ............................................................... 47 Manage Activities tab . 94, 97, 98, 104, 105, 109, 113, 115, 121, 124, 125, 128, 132, 136, 138, 140, 144, 149, 150, 154, 156, 158, 160, 175, 177, 187, 188, 192, 197, 199, 255 Manage Pages ................................................. 90 Manage Pages tab ........................................... 89 Microsoft Word .................................43, 195, 198 Microsoft Word document converting to PDF ...................................... 198 making available as a download ................ 196 Move icons ..... 38, 122, 152, 175, 178, 189, 194, 197, 200 multimedia formats ....................................................... 161 Multimedia ...................................................... 161 My Account.................................................28, 30 Name, Site Change ......................................................... 11 Normal Mode button ......................................... 33 Override Permissions tab ................................. 45 packages Preferred/Premium ....................................... 51 page moving .......................................................... 90 Page dropdown ................................................ 93 page menu types of links in ........................................... 137 Page Menu activity ......................................... 137 password changing ....................................................... 64 PayPal ....................... 29, 31, 209, 211, 241, 242 credit card link .............................................. 31 PDF ....18, 77, 176, 177, 178, 198, 199, 200, 225 permissions override ........................................................ 45 picture alignment ................................................... 164 Post to Forum button ..................................... 126 PowerPoint ...... 76, 136, 173, 174, 175, 176, 179, 182, 186, 190, 225, 266, 267 adding as a file download .......................... 174 convert to PDF ........................................... 176 Preferred Language dropdown ........................ 53 Professional Services .................................... 262 profile edit ............................................................... 53 profile category .............................................. 208 Question Bank create new category................................... 142 default for course ....................................... 142 default for system....................................... 141 Question Banks.............................................. 141 Questionnaire Add-On ................................... 255 Quicktime player ............................................ 161 quiz available questions .................................... 147 create new ................................................. 144 Quiz Add Questions to ......................................... 20 create questions......................................... 145 question types ............................................ 139 sample feedback ........................................ 146 Quiz activity.................................................... 139 Random Glossary Entry Block ....................... 228 register ............................................................. 57 registration field Display on signup page ............................. 208 registration field types .................................... 207 Restore Option ............................................... 218 Role add users to ................................................. 24 roles available ....................................................... 62 Roles Course ......................................................... 23 Roster .............................................................. 82 Sample Profile Field ....................................... 208 SCORM add to course ............................................. 150 Advanced button and help icons ................ 151 options ....................................................... 151 settings for Articulate ................................. 194 settings for iSpring ..................................... 189 SCORM Activity ............................................. 148 self-enrollment ............................................... 201 Self-Paced Course template ............................ 17 Self-Paced Course Template
271 | P a g e
Campus Admin Guide
Lesson Page ................................................ 18 Session Tracking Add-On .............................. 258 site change name in breadcrumbs ..................... 35 change name of tab, window ....................... 35 Site Administration block Change Subscription .................................... 30 Site Administration Block location ......................................................... 54 Site Files...................................................54, 232 Student role assign ........................................................... 63 Subscription Cancel .......................................................... 29 Change ......................................................... 29 Upgrade........................................................ 30 Survey activity ................................................ 153 Teacher role assign ........................................................... 63 Test Account create ........................................................... 66 Testimonials/Quotes Block............................. 228 TeX Notation add-on ...................................... 260 Text Page Activity .......................................... 155 The Classroom Companion Template ............. 82 The Facilitated Course Template ..................... 79 The File-Based Course Template .................... 76 The One Page Course Template ..................... 79 The Self-Paced Course Template .................... 74 theme change for a course ..................................... 50 custom ....................................................... 265 default .......................................................... 49 Toggle HTML Source 40, 43, 130, 134, 166, 169, 171, 172, 181, 185 Ungraded Assignments block ........................ 100 Ungraded Assignments Block ........................ 102 Unzip link ....................................................... 184 Update This Certificate button ....................... 105 Upload a File button ....................................... 120 Upload Users button ........................................ 61 URL example ......................................................... 8 user Accounts ...................................................... 64 User Add manually ............................................... 21 users download ...................................................... 58 import from a spreadsheet ........................... 58 upload .......................................................... 60 video .............................................................. 165 View Issued Certificates link .......................... 107 View submitted assignments link ................... 100 Web Page activity .......................................... 157 Wiki activity .................................................... 159 YouTube ........................................................ 171
272 | P a g e
You might also like
- The Subtle Art of Not Giving a F*ck: A Counterintuitive Approach to Living a Good LifeFrom EverandThe Subtle Art of Not Giving a F*ck: A Counterintuitive Approach to Living a Good LifeRating: 4 out of 5 stars4/5 (5784)
- The Yellow House: A Memoir (2019 National Book Award Winner)From EverandThe Yellow House: A Memoir (2019 National Book Award Winner)Rating: 4 out of 5 stars4/5 (98)
- Never Split the Difference: Negotiating As If Your Life Depended On ItFrom EverandNever Split the Difference: Negotiating As If Your Life Depended On ItRating: 4.5 out of 5 stars4.5/5 (838)
- Shoe Dog: A Memoir by the Creator of NikeFrom EverandShoe Dog: A Memoir by the Creator of NikeRating: 4.5 out of 5 stars4.5/5 (537)
- The Emperor of All Maladies: A Biography of CancerFrom EverandThe Emperor of All Maladies: A Biography of CancerRating: 4.5 out of 5 stars4.5/5 (271)
- Hidden Figures: The American Dream and the Untold Story of the Black Women Mathematicians Who Helped Win the Space RaceFrom EverandHidden Figures: The American Dream and the Untold Story of the Black Women Mathematicians Who Helped Win the Space RaceRating: 4 out of 5 stars4/5 (890)
- The Little Book of Hygge: Danish Secrets to Happy LivingFrom EverandThe Little Book of Hygge: Danish Secrets to Happy LivingRating: 3.5 out of 5 stars3.5/5 (399)
- Team of Rivals: The Political Genius of Abraham LincolnFrom EverandTeam of Rivals: The Political Genius of Abraham LincolnRating: 4.5 out of 5 stars4.5/5 (234)
- Grit: The Power of Passion and PerseveranceFrom EverandGrit: The Power of Passion and PerseveranceRating: 4 out of 5 stars4/5 (587)
- Devil in the Grove: Thurgood Marshall, the Groveland Boys, and the Dawn of a New AmericaFrom EverandDevil in the Grove: Thurgood Marshall, the Groveland Boys, and the Dawn of a New AmericaRating: 4.5 out of 5 stars4.5/5 (265)
- A Heartbreaking Work Of Staggering Genius: A Memoir Based on a True StoryFrom EverandA Heartbreaking Work Of Staggering Genius: A Memoir Based on a True StoryRating: 3.5 out of 5 stars3.5/5 (231)
- On Fire: The (Burning) Case for a Green New DealFrom EverandOn Fire: The (Burning) Case for a Green New DealRating: 4 out of 5 stars4/5 (72)
- Elon Musk: Tesla, SpaceX, and the Quest for a Fantastic FutureFrom EverandElon Musk: Tesla, SpaceX, and the Quest for a Fantastic FutureRating: 4.5 out of 5 stars4.5/5 (474)
- The Hard Thing About Hard Things: Building a Business When There Are No Easy AnswersFrom EverandThe Hard Thing About Hard Things: Building a Business When There Are No Easy AnswersRating: 4.5 out of 5 stars4.5/5 (344)
- The Unwinding: An Inner History of the New AmericaFrom EverandThe Unwinding: An Inner History of the New AmericaRating: 4 out of 5 stars4/5 (45)
- The World Is Flat 3.0: A Brief History of the Twenty-first CenturyFrom EverandThe World Is Flat 3.0: A Brief History of the Twenty-first CenturyRating: 3.5 out of 5 stars3.5/5 (2219)
- The Gifts of Imperfection: Let Go of Who You Think You're Supposed to Be and Embrace Who You AreFrom EverandThe Gifts of Imperfection: Let Go of Who You Think You're Supposed to Be and Embrace Who You AreRating: 4 out of 5 stars4/5 (1090)
- The Sympathizer: A Novel (Pulitzer Prize for Fiction)From EverandThe Sympathizer: A Novel (Pulitzer Prize for Fiction)Rating: 4.5 out of 5 stars4.5/5 (119)
- Her Body and Other Parties: StoriesFrom EverandHer Body and Other Parties: StoriesRating: 4 out of 5 stars4/5 (821)
- Online Platforms as Tools for ICT Content DevelopmentDocument57 pagesOnline Platforms as Tools for ICT Content Developmentmarry jane100% (2)
- 79e983 - HCI Chapter 4Document25 pages79e983 - HCI Chapter 4Muhammad AliNo ratings yet
- Irjet V7i3870Document6 pagesIrjet V7i3870Sivasai KannikantiNo ratings yet
- Chapter 07Document54 pagesChapter 07Anonymous 3BpcKiFBUNo ratings yet
- WTW Icons For PowerpointDocument20 pagesWTW Icons For PowerpointElif CakirNo ratings yet
- Worksheet 9.1user Interface and User ExperienceDocument5 pagesWorksheet 9.1user Interface and User ExperienceLaurieth LinaresNo ratings yet
- How To Add CR and TAB SuffixDocument2 pagesHow To Add CR and TAB SuffixSebastian GalliaNo ratings yet
- Cicada - Ascii ArtDocument1 pageCicada - Ascii ArtDouglas ReisNo ratings yet
- GWT in Action, Second EditionDocument1 pageGWT in Action, Second EditionDreamtech PressNo ratings yet
- CSS Styles in OAF Page DevelopmentDocument6 pagesCSS Styles in OAF Page DevelopmentPinaakiNo ratings yet
- Unit Iii Models and TheoriesDocument78 pagesUnit Iii Models and TheoriesSurya ChandraveluNo ratings yet
- German A1 Notes PDFDocument118 pagesGerman A1 Notes PDFFlori Florini86% (7)
- WT PracticalDocument55 pagesWT PracticalNirmalNo ratings yet
- Pankaj ResumeDocument3 pagesPankaj ResumeRabindrakumar AsthanaNo ratings yet
- Cadl #3 Creating New DrawingDocument5 pagesCadl #3 Creating New DrawingJunell TadinaNo ratings yet
- Abubakar CVDocument2 pagesAbubakar CVTayyab MeharNo ratings yet
- Class 4 Computer Samina 1Document2 pagesClass 4 Computer Samina 1k.a.awan889950No ratings yet
- Gateway KeyboardDocument5 pagesGateway KeyboardvalskiNo ratings yet
- Digital Marketing NotesDocument18 pagesDigital Marketing NotesRajesh BhallaNo ratings yet
- Software ManualDocument173 pagesSoftware Manualshrus50% (2)
- Ning+Yan Resume PDFDocument1 pageNing+Yan Resume PDFFir M ArwandNo ratings yet
- CS408 MidTerm Subjective Reference FileDocument16 pagesCS408 MidTerm Subjective Reference FileQuratulain KanwalNo ratings yet
- Training Manual: E .Schematic E .CableDocument130 pagesTraining Manual: E .Schematic E .CableAlonso Garcia0% (1)
- Veyon User ManualDocument24 pagesVeyon User Manualki_soewarsonoNo ratings yet
- Module 1 SFDC Getting StartedDocument18 pagesModule 1 SFDC Getting StartedSonal RnNo ratings yet
- 10 Usability Heuristics For User Interface DesignDocument12 pages10 Usability Heuristics For User Interface DesignRxxxxNo ratings yet
- Reference Guide: HotglueDocument13 pagesReference Guide: HotglueWallace Lima DutraNo ratings yet
- Keyboard Shortcuts Linux PDFDocument1 pageKeyboard Shortcuts Linux PDFjoadelviaNo ratings yet
- How to enter foreign characters on computersDocument3 pagesHow to enter foreign characters on computersPranav VNo ratings yet
- Autocad ShortcatDocument8 pagesAutocad ShortcatVeronica MonacuNo ratings yet