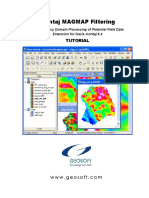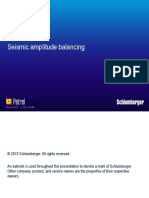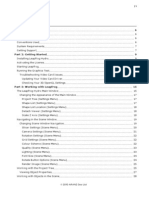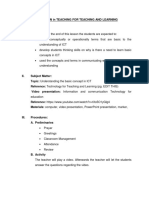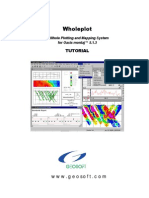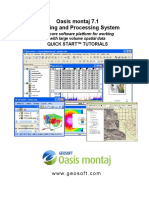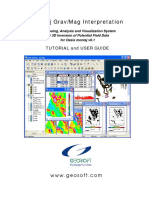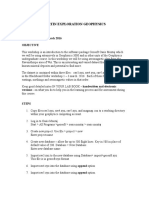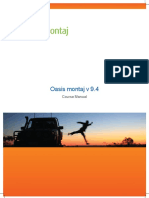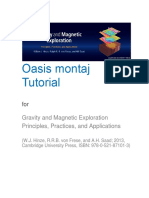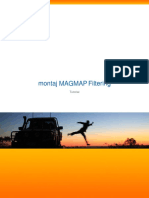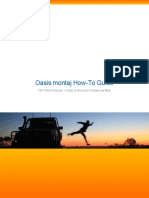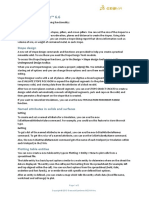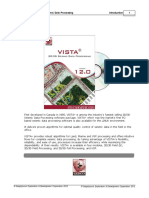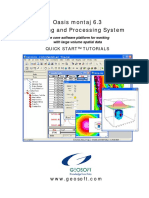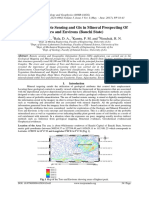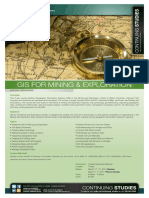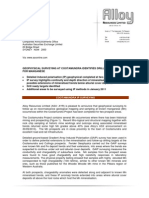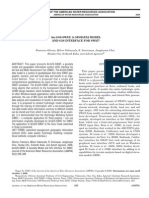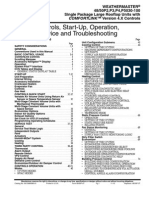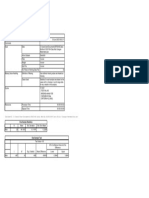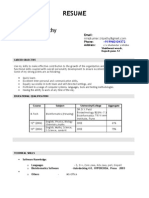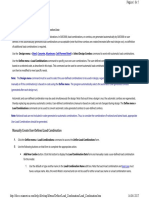Professional Documents
Culture Documents
Oasis Montaj Complete Workflow PDF
Uploaded by
Erwin Anshari0 ratings0% found this document useful (0 votes)
862 views0 pagesOasis montaj is a registered trademark of Geosoft Inc. Manual release date: December-21-12. No part of this publication may be reproduced, stored in a retrieval system, or transmitted, in any form, or by any means, electronic, mechanical, photocopying, reading, or otherwise, without prior consent from geosoft.
Original Description:
Original Title
Oasis_montaj_Complete_Workflow.pdf
Copyright
© Attribution Non-Commercial (BY-NC)
Available Formats
PDF, TXT or read online from Scribd
Share this document
Did you find this document useful?
Is this content inappropriate?
Report this DocumentOasis montaj is a registered trademark of Geosoft Inc. Manual release date: December-21-12. No part of this publication may be reproduced, stored in a retrieval system, or transmitted, in any form, or by any means, electronic, mechanical, photocopying, reading, or otherwise, without prior consent from geosoft.
Copyright:
Attribution Non-Commercial (BY-NC)
Available Formats
Download as PDF, TXT or read online from Scribd
0 ratings0% found this document useful (0 votes)
862 views0 pagesOasis Montaj Complete Workflow PDF
Uploaded by
Erwin AnshariOasis montaj is a registered trademark of Geosoft Inc. Manual release date: December-21-12. No part of this publication may be reproduced, stored in a retrieval system, or transmitted, in any form, or by any means, electronic, mechanical, photocopying, reading, or otherwise, without prior consent from geosoft.
Copyright:
Attribution Non-Commercial (BY-NC)
Available Formats
Download as PDF, TXT or read online from Scribd
You are on page 1of 0
Oasis montaj How-To Guide
Complete Workflow for Oasis montaj
The software described in this manual is furnished under license and may only be used or copied in
accordance with the terms of the license.
Manual release date: December-21-12.
Please send comments or questions to info@geosoft.com
2012 Geosoft Inc. All rights reserved. Geosoft is a registered trademark and Oasis montaj is a
registered trademark of Geosoft Inc. Other brand and product names mentioned herein are properties of
their respective trademark owners. No part of this publication may be reproduced, stored in a retrieval
systemor transmitted, in any form, or by any means, electronic, mechanical, photocopying, reading, or
otherwise, without prior consent fromGeosoft Inc.
The software described in this manual is furnished under license and may only be used or copied in
accordance with the terms of the license. OM.h.2012.04
Windows, and Windows NT are either registered trademarks or trademarks of Microsoft Corporation.
Geosoft Incorporated
Queens Quay Terminal
207 Queens Quay West
Suite 810, POBox 131
Toronto, Ontario
M5J 1A7
Canada
Tel: (416) 369-0111
Fax: (416) 369-9599
Website: www.geosoft.com
E-mail: info@geosoft.com
Support
For obtaining technical support, email support@geosoft.com
If you wish to speak to a technical support representative in your region, please visit the Geosoft Support
page at: www.geosoft.com/about-geosoft/contact-us/world-offices for contact information.
www.geosoft.com Oasismontaj How-To Guide | ii
Table of Contents
Support i
Table of Contents ii
Geosoft License Agreement xii
Finding Help Information xvi
Contacting Technical Support xvi
Getting Started with Oasis montaj 1
Oasis montaj Mapping and Processing System 1
Software and Hardware Requirements 2
Geosoft Connect and Geosoft ID 2
Create your Geosoft ID 3
Create Geosoft ID: 3
Welcome to the Oasis montaj Environment 3
Opening Oasis montaj 3
Oasis montaj SystemFiles 4
Oasis montaj Projects 5
Creating a Project 5
Closing a Project 7
To Close a Project 7
Oasis montaj Menus 7
Loading Applications and Tools 7
To Load an Application or Extension Menu 8
Oasis montaj Settings 8
Configuring Oasis montaj Settings 9
To Change the Default Settings of the Oasis montaj Environment 9
Common Default Settings 9
Auto Save Time 10
Metadata 10
Metadata Viewer 11
To View and/or Edit Metadata 11
Metadata Tool 11
To View the Metadata Tool 11
Shortcut Keys 12
Oasis montaj eLicensing 14
About eLicensing Tools 14
To Install eLicense 14
First time use: 15
Re-installing your license: 15
Show Computer ID 15
To Show Computer ID: 15
View your eLicense 15
To View your eLicense: 16
Update eLicense 16
To Update your eLicense: 16
To Park (or Move) your eLicense 16
To park (move) license fromyour computer to the Geosoft license server: 16
Transfer eLicense 17
To Transfer your eLicense: 17
Lock eLicense 17
To Lock your eLicense to the current computer: 17
UnLock eLicense 17
To unlock you eLicense fromthe current computer: 17
Working with Geosoft Databases in Oasis montaj 19
The Geosoft Database 19
Database Lines/Groups 19
Oasis montaj Supported Data Formats 20
Database Menus 21
Drag and Drop Geosoft Database Files 22
Creating a Geosoft Database 22
Create a New Geosoft Database 22
To Create a New Database 23
Create a New Line or Group 23
To Create a New Line or Group 23
Line Types 24
Edit Geosoft Database Lines and Groups 24
To Edit a Line 24
Edit a Group 25
Save Changes to Databases 25
To Save Changes to Your Database 25
To Save Database As 26
Oasis montaj Coordinate Systems 27
Coordinate Systems in Oasis montaj 27
Define X, Y Channels 28
Defining Channels 28
To Define X and Y channels 28
Projected (X,Y) Coordinate System 29
iii | Oasismontaj How-To Guide www.geosoft.com
The Coordinate SystemDialog 29
Setting a Projected Coordinate Systemfor a Database 29
To Set a Projected (X, Y) Coordinate Systemfor Database Channels 29
Set Projected Coordinate Systemof a Grid 31
To Modify or Define a Projected Coordinate Systemof a Grid 31
Create New Map fromProjected (X, Y) Coordinates 33
To Define a Map Coordinate Systemfor a New Map fromProjected (X,Y) Data 34
To Scan a Database for Data Range and Coordinate SystemInformation 34
To Scan a Grid for Data Range and Coordinate SystemInformation 34
To Define the Coordinate System 35
Geographic (long, lat) Coordinate System 36
The Coordinate SystemDialog 36
Setting a Geographic Coordinate Systemfor a Database 36
To set a Geographic (Long, Lat) Coordinate Systemfor a Database 37
New Map fromGeographic Coordinates 38
To Define a Map Coordinate Systemfor a New Map fromGeographic Coordinates 39
To Scan a Database for the Data Range and Coordinate SystemInformation 39
To scan a grid for the data range and coordinate systeminformation 40
To Define the Coordinate System 40
Displaying Data with Different Coordinate Systems on a Map 41
To Display Different Coordinate Systems on a Map 41
Create and Apply Warps on a Grid 42
To Define a Warp 42
To Apply A Warp to a Grid 43
Warping Image Files 44
Converting Elevations 45
Importing and Exporting Databases in Oasis montaj 46
Import menu 46
Export menu 46
Drag and Drop Geosoft Database Files 47
Importing ASCII Files 47
The Import Wizard 47
To Import ASCII Files 47
Importing Databases 50
To Import a Single Table into a Database 51
Importing All Tables into a Database 53
To Import All Tables into a Database 53
Exporting Geosoft Databases 54
Export to CSV or Other File Formats 54
To Export to CSV or Other Formats 54
Exporting to Geosoft File Formats 55
www.geosoft.com Oasismontaj How-To Guide | iv
To Export to an XYZ File 55
Exporting to Microsoft Access Database Format 55
To Export to a Microsoft Access Database 56
Working with Spreadsheets in Oasis montaj 57
Spreadsheets 57
How the Spreadsheet Displays Project Data 57
Displaying Data in the Spreadsheet 58
Channels 58
Current X, Y and Z Channels 58
To Set Current X and Y Channels 59
Show and Hide Channels 59
To Hide a Channel (Column) 59
To List A Channel 59
Protect and Unprotect Channels in a Spreadsheet 60
To Remove Channel Protection 60
To Protect a Channel 60
Create Working Channels in the Geosoft Database 60
To Create a New Channel 60
Delete a Channel fromthe Database 61
To Delete a Channel 62
Master Sample 62
To Activate the Master Sample 62
To Remove the Master Sample 62
Displaying Data in the Profile View 63
Display Profiles 63
To Display a Profile 63
To Display the Profile of Different Line 64
Set Profile Options 64
Y Axis Options 65
To Set Y Axis Options 65
X Axis Options 66
To Select X Axis Channel 66
Edit a Channel using Profile View 67
To Edit Data in a Channel Using the Profile View 67
Processing Data in the Spreadsheet 68
Calculate Statistics 68
To Calculate Basic Statistics on a Channel 68
Edit Data using Conditional Expressions 69
Example 69
To Use Conditional Expressions 69
Use the Channel Math Expression Tool 70
v | Oasismontaj How-To Guide www.geosoft.com
Common tasks 70
Expression File 70
To Access the Channel Math Expression Builder 70
Interpolate Data 71
To Fill Gaps in a Data Channel Using Interpolation 71
Dynamic Links: Geographic Connections to your Data 72
Work with Dynamic Data Links 72
Link Data Dynamically 72
To Link Spreadsheet, Profile and Map Data 72
Oasis montaj Database Maintenance 74
View Database Properties 74
To View the Properties of a Database 74
Growing, Verifying and Repairing a Database 76
Defragmenting the Database 76
To Defragment a Database 76
Adding Database Comments 76
To Add Comments to a Database 76
Basic Mapping in Oasis montaj 77
Maps in Oasis montaj 77
Understanding the Parts of a Map 78
Base and Data Views 78
3D Views 78
Groups 78
Map Menus 78
Map Preparation 79
Selecting Data for Mapping 79
To Select Data for Processing 79
Creating a New Map 80
Creating a map fromX and Y Coordinates 80
To Create a New Map fromX,Y 81
Map Templates and Base Maps 82
Creating MAPPLOT Map Templates (manual) 82
To Create Your Own MAPPLOT Map Template 82
Creating a Base Map 84
To Create and Plot a Figure Style Base Map 85
To Create and Plot a Map Style Base Map 87
Plotting Survey Lines 89
To Plot Survey Lines 90
Plotting Profiles 90
To Plot Profiles 91
Moving Around the Map 92
www.geosoft.com Oasismontaj How-To Guide | vi
Map Layout 92
Map Tools 93
Map Pop-Up Menus 94
Map Window Status Bar 94
Configurable Hotkeys 94
Oasis montaj Gridding 95
Grid and Image Menu 95
Drag-n-Drop Geosoft Grid Files 96
Copying and/or Converting Grid Files 96
Copying and/or Converting Grid Files 96
Gridding Methods 96
Minimumcurvature 96
Bi-Directional 97
Kriging 98
Anisotropic Kriging 99
Tinning 99
Inverse Distance Weighting Gridding 100
Anti-aliasing 100
The Inverse Distance Weighting Function: Defining the Weighting Slope and Power 100
Direct Gridding 101
Sample Density Gridding 101
Trend Enforcement Gridding 101
Gridding using the Bi-Directional Gridding Method 101
To Apply Bi-Directional Gridding to XYZ Data 101
To Apply Bi-Directional Gridding to XYZ Data Using a Control File 102
Multiple Channel Gridding 103
To Grid Multiple Channels 103
Displaying a Grid 104
To Display a Single Grid on a Map 104
Recolour Grids 105
Contouring 105
Plotting Contours 105
To Quick Contour a Grid 106
Create Voxels using 3D Gridding Methods 107
3D Menu 107
Creating a Voxel using the Kriging Gridding method 108
To Create a 3D Voxel model using Kriging: 108
Creating a Voxel Model using the Direct Gridding method 109
To Create a 3D Voxel model using Direct gridding: 109
Creating a Voxel Model using the Inverse Distance Weighted (IDW) Gridding method 111
To Create a 3D Voxel model using Inverse Distance Weighted Gridding: 111
vii | Oasismontaj How-To Guide www.geosoft.com
Oasis montaj Trend Enforcement Gridding 113
Accessing the Trend Enforcement Menus 114
To Access the Trend Enforcement Menu 114
Finding Trends 114
To Find Trends 114
Accessing Trend Lines in the Database 115
To Access Trend Lines in a Database 115
Plotting Trend Lines 115
To Plot Trend Lines 116
Adding Your Own Trend Lines 116
To Add Your Own Trend Lines 117
Gridding Trend Enforced Data 117
To Apply Bi-Directional Gridding to Trend Enforced Data 118
Comparing the Two Grids 118
Deselecting/Selecting Trend Lines 119
To Deselect/Select Trend Lines in a Database 119
Applying Filters in Oasis montaj 120
Filter Menus 120
Database Tools|Filters menu 120
Grid and Image|Filters menu 120
Apply a Filter to a Database Channel 120
Displaying a Profile 121
To Display a Profile 121
Displaying a Profile of Different Line 121
To Display the Profile of Different Line 121
Applying a Non-Linear Spatial Domain Filter 122
To Apply the Non-Linear Filter 122
To View the Profile of the Filtered Channel 122
Applying a Filter to a Grid 123
Applying Grid Filter 123
To apply a filter to a grid 123
Applying Grid Math 124
To Subtract Grids 124
Oasis montaj Map Editing and CAD Tools 127
Displaying an Interpretation Map 127
To Open a Map 127
Map Groups 128
View/Group Manager Tool 128
Rendering Options 129
Other Tool Options 129
Creating a New Group 129
www.geosoft.com Oasismontaj How-To Guide | viii
To Create a New Group 130
Selecting and Editing Groups 130
Editing Using the View/Group Manager Tool 130
Editing Using the Pop-Up Menu 130
Render Images 131
Hiding and Moving Map Groups 131
To Hide a Group on a Map 131
To Move a Group 132
Masking a Group 133
To Create a Rectangular PLY File 133
To Apply a Mask to a View 134
To Mask a Group 134
Lines, Poly-Lines and Polygons 134
Drawing Poly-Lines 135
Drawing Poly-Lines to Identify Linear Features 135
Using Snap to Point and Snap to Line 136
Changing Line Attributes 136
Changing Line Attributes 137
Creating Polygons fromLines 138
To Create Polygons fromLines 138
Creating Polygon Fills 139
Editing Polygons and Legend Boxes 140
Using the Polygon Attributes Tool 141
Get Polygon Attributes 141
Apply Polygon Attributes 142
To Copy Polygon Attributes fromone Polygon to Another 142
Polygon Edit Tools 142
Add/Remove Vertices on a Polygon 143
To Access the Edit Polygon Vertices Option 144
To Add Additional Vertices on a Polygon 144
To Remove Vertices froma Polygon 144
Using the Windows Clipboard with Maps 144
Copying Georeferenced Information between Maps 145
Using the Clipboard to create a Montage Map or Poster 146
Using the Clipboard to Paste a Picture fromAnother Application on a Map 147
Using the Clipboard to Export Graphics froma Map to Another Application 148
Oasis montaj Colour Imaging 150
Creating Colour Shaded Images 150
To Create a Colour Shaded Image 151
Interactive Colour Imaging and Shadowing 151
To Activate the Image Colour Tool 152
ix | Oasismontaj How-To Guide www.geosoft.com
To Manipulate the Colour Spectrum/ Percentile Groups 152
To Activate the Interactive Colour Shading Tool 152
Oasis montaj Advanced Mapping 154
Creating CustomBase Maps 154
Using MAPPLOTto create a CustomBase Map 154
To Create a CustomBase Map froma MAPPLOT Control File 154
To View and Edit a Control File 155
Gridding RandomData 159
Grid RandomData Using MinimumCurvature 159
To PerformMinimumCurvature Gridding 160
Gridding Geochemical Data 161
Kriging Quick Overview 161
Variograms 162
Create a VariogramFile 162
VariogramModels and Parameters 164
To Define a VariogramModel 165
To Grid the Data 166
Plotting Krigrid Data 167
Symbols, Colour Bars and Legends 168
Plot Symbols, Colour Bars, and Legends 168
To Plot Location Plot Symbols 168
To Post Data Values on a Map 170
To Plot Proportional Sized Symbols 171
To Plot Zone Coloured Symbols 173
To Plot Colour Range Symbols 175
To Plot a Colour-Range Symbol Legend 177
Oasis montaj Advanced Imaging 179
Create Advanced Images 180
2-Grid Composite Map 180
3-Grid Ternary Plot 181
To Add a Ternary Legend to a Ternary Map 182
Link Data Dynamically 183
To Link Spreadsheet, Profile and Map Data 183
Oasis montaj 3D Viewer 185
Opening the 3D Viewer 185
Navigating the 3D Viewer 186
3D Tools 186
3D Viewing Window 186
Status Bar 187
Notes about 3D Views 187
3D Views in Oasis montaj 187
www.geosoft.com Oasismontaj How-To Guide | x
Understanding Views 187
Creating a New 3D View in the 3D Viewer 188
To Create a New 3D View 188
Working with Planes 189
To add a Plane to an Existing 3D View 189
To Set a Plane as the Default Drawing Plane 190
Plotting 3D Colour Range Symbols 193
To Plot 3D Colour Range Symbols 193
Working with Voxels 195
To Display a Voxel in a 3D View 195
To Plot a Voxel Isosurface (contour) to a 3D Map 197
Geosoft Seeker Tool in Oasis montaj 199
Searching for Data 199
To Use Search Tools 200
Viewing Results 201
To Use the View Results Tools 202
Downloading Selected Datasets 203
To Download Selections 203
Desktop Cataloger 203
Working with Scripts in Oasis montaj 204
Some typical uses for scripts include: 204
Batch Processing with Scripts 1
To Create a Script File 1
To view a Script 2
Example 2
Exporting and Printing Maps in Oasis montaj 5
Exporting Maps 5
Exporting Maps to a File 6
To Export Maps to a File 6
Printing Maps 7
Page and Printer Setup 7
To Configure Your Page Setup 7
To Configure Your Printer Setup 8
Change or Add New Printer Configuration 8
To Add a New Printer Configuration 8
Print Preview 9
To Preview a Map Before Printing 9
Print a Map 10
To Print a Map 10
Printing in Batch 11
To Print in Batch 11
xi | Oasismontaj How-To Guide www.geosoft.com
www.geosoft.com Oasismontaj How-To Guide | xii
Geosoft License Agreement
GEOSOFT agrees to supply the Licensed Program(s) as specified in my purchase order. Geosoft shall
grant me a non-transferable, non-exclusive license to use the Licensed Program(s), subject to the Terms
and Conditions herein contained.
Should there be a separate signed agreement between you and Geosoft, or between your company and
Geosoft, pertaining to the licensed use of this software, that agreement shall take precedence over the
terms of this agreement.
1. DEFINITIONS:
In this Agreement:
"Licensed Program(s)" means the actual copy of all or any portion of Geosofts proprietary software
technology, computer software code, components, dynamic link libraries (DLLs) licensed through the
Geosoft license server, including any modifications, improvements or updates provided by GEOSOFT.
Effective Date is the date the Geosoft license is installed. This date is recorded by the Geosoft License
server when the Licensed Program(s) is installed.
"Services" means the Services described on Section 4.
"Termination" means the occurrences contemplated by Section 6 and 7.
2. LICENSE:
GEOSOFT grants to me a non-transferable and non-exclusive license to use the Licensed Program(s) for
my own purposes whereby the Licensed Program(s) are being used only by myself, on one computer, at
any one time.
Title and all intellectual property rights in and to the License Program(s), including, without limitation,
copyright, trade secrets and trade marks, shall remain with GEOSOFT. I agree to refrain fromraising any
objection or challenge to such intellectual property rights, or fromassisting or causing or permitting other
(s) to do so, during the termof the Agreement and thereafter
I may not assign this Agreement or any part thereof or sub-license the rights granted herein, or lend, rent,
time-share, sell or lease the software without the prior written consent of GEOSOFT.
I may not attempt to reverse engineer, de-compile or disassemble the software.
I may not make any attempt to circumvent the License Manager that controls the access to the software
use.
3. TERM:
The Termof this Agreement shall commence on the Effective Date and shall continue until termination,
as described in Section 6.
4. SERVICES:
(i) According to the terms of my initial purchase, GEOSOFT shall make available to me, without
additional fees such corrections and improvements to the Licensed Program(s) as may be generally
incorporated into the Licensed Program(s) by GEOSOFT. (Normally this will be for a period of twelve (12)
months).
(ii) GEOSOFT has a strong commitment to customer service and product support. GEOSOFT offers me,
subject to applicable Service Charge(s), continuing support in the formof email or telephone advice and
other assistance in problemdiagnosis and the correction of errors or faults in the Licensed Program(s)
during the life of this License. When a problemoccurs which appears to be related to errors or faults in
the Licensed Program(s), I may contact GEOSOFT and GEOSOFT will make an honest effort to solve
the problem. However, GEOSOFT cannot guarantee service results or represent or warrant that all errors
or programdefects will be corrected. Also it is to be noted that each Licensed Programis designed to
operate on a Windows NT (sp 6 or later), Windows 2000 or Windows XP platform.
(iii) Further, if I request service relating to the modification of the Licensed Program(s) to meet a
particular need or to conformwith a particular operating environment, GEOSOFT may, at its discretion,
modify the Licensed Program(s) to meet these particular needs, subject to applicable Services Charge
(s). However, all intellectual property or other rights which may arise fromsuch modifications shall reside
with GEOSOFT.
5. PROTECTION AND SECURITY OF LICENSED PROGRAM:
I agree that all additions, modifications, revisions, updates and extensions to the Licensed Program(s)
shall be subject to all of the terms and conditions in this agreement.
I acknowledge that all copies of the Licensed Program(s), provided by GEOSOFT or made by me
pursuant to this Agreement, including, without limitation, translations, compilations, partial copies,
modifications, derivative materials and/or updated materials, are proprietary, and the property of
GEOSOFT, and may not be distributed to any other persons, without GEOSOFTs prior written consent.
I will not provide or otherwise make the Licensed Program(s) available to anyone in any formwithout
GEOSOFT's prior written consent.
6. TERMINATION:
This agreement shall terminate upon the termination date, if any, specified in your purchase agreement
with Geosoft.
This agreement may be terminated only upon thirty-days prior written notice to GEOSOFT.
GEOSOFT may terminate this Agreement upon prior written notice effective immediately if I fail to
comply with any of the terms and conditions of this Agreement.
This Agreement shall terminate automatically upon the institution, or consenting to the institution of
proceedings in insolvency or bankruptcy, or upon a trustee in bankruptcy or receiver being appointed for
me/us for all or a substantial portion of my/our assets.
xiii | Oasismontaj How-To Guide www.geosoft.com
7. EVENTS UPON TERMINATION:
I shall forthwith discontinue use of the Licensed Program(s), on the day Termination shall occur and
agree not to resume such use in the future without written authorization fromGEOSOFT.
I shall uninstall and remove all software frommy computer. Within thirty days after Termination, I shall
destroy all physical and digital copies of the Licensed Program(s). This obligation relates, without
limitation, to all copies in any form, including translations, compilations, derivatives and updated
materials, whether partial or complete, and whether or not modified or merged into other materials as
authorized herein.
8. WARRANTY:
GEOSOFT does not warrant that the functions contained in the Licensed Programwill meet my
requirements or will operate in the combinations which may be selected for use by me, or that the
operation of the Licensed Programwill be uninterrupted or error free or that all programdefects will be
corrected.
Each Licensed Programshall be furnished to me in accordance with the terms of this Agreement. No
warranties, either express or implied, are made to me regarding the Licensed Program.
THE FOREGOINGWARRANTIES ARE IN LIEU OF ALL OTHER WARRANTIES, EXPRESSED OR
IMPLIED, INCLUDING, BUT NOT LIMITED TO, THE IMPLIED WARRANTIES OR
MERCHANTABILITY AND FITNESS FOR A PARTICULAR PURPOSE.
9. LIMITATION OF REMEDIES:
I agree to accept responsibility for the use of the programs to achieve my intended results, and for the
results obtained fromuse of said Program(s). I therefore accept complete responsibility for any decision
made based on my use of the aforementioned Licensed Program(s).
In no event shall GEOSOFT be liable for any damages arising fromperformance or non-performance of
the Licensed Program(s), or for any lost profits, lost savings or other consequential damages, even if
GEOSOFT has been advised of the possibility of such damages, or for any claimagainst me by any
other party.
10. GENERAL:
I agree that this Agreement is a complete and exclusive statement of the agreement with GEOSOFT.
This Agreement supersedes all previous Agreements with respect to the Licensed Programs, with the
exception of a current signed Technical Service Agreements.
GEOSOFT is not responsible for failure to fulfill its obligations under the Agreement due to causes
beyond its control.
Should any part of This Agreement for any reason be declared invalid, such declaration shall not affect
the remaining portion which shall remain in full force and effect as if this Agreement had been executed
without the invalid portion thereof.
The relationship between the parties is that of independent contractors. Nothing contained in this
Agreement shall be deemed to constitute or create a partnership, association, joint venture or agency.
The provision of this Agreement shall be binding upon me and GEOSOFT and my respective successors
and permitted assigns.
This Agreement will be governed by the laws of the Province of Ontario and applicable laws of Canada.
www.geosoft.com Oasismontaj How-To Guide | xiv
11. YEAR 2000:
The Licensed Programs have been tested to conformto DISC PD2000 1:1998 Year 2000 Conformity
Requirements (www.bsi.org.uk/disc/year2000/2000.html), with the exception of clause 3.3.2, paragraph
b. Section 3.3.2 paragraph b) requires that inferences for two-digit year dates greater than or equal to 50
imply 19xx, and those with a value equal to or less than 50 imply 20xx. The Licensed Programs will
recognize all two digit years as 19xx. This is to prevent errors importing historical data that pre-dates
1950. All dates that follow 1999 must use four digit dates in the Licensed Programs
xv | Oasismontaj How-To Guide www.geosoft.com
Finding Help Information
There are several functions included in the basic Oasis montaj help systemthat may be useful to your
work. The entire documentation for the systemis available through the Application Help system. This
electronic library of information enables us to constantly update the information and provide you with the
most up-to-date information available. The best way to find information in this systemis to use the
Search tab to performa full-text search across all help topics.
Contacting Technical Support
North America
Geosoft Inc.,
Queens Quay Terminal
207 Queens Quay West
Suite 810, POBox 131
Toronto, ON Canada
M5J 1A7
Tel +1 (416) 369-0111
Fax +1 (416) 369-9599
Email: support@geosoft.com
Europe and North Africa
Geosoft Europe Ltd.
20/21 Market Place, First Floor
Wallingford, Oxfordshire
United Kingdom
OX10 OAD
Tel: +44 1491 835 231
Fax: +44 1491 835 281
Email: support@geosoft.com
South America
Geosoft Latinoamerica Ltda.
Praa Floriano 51 / 19 Andar
CEP: 20031-050, Centro
Rio de Janeiro, RJ, Brasil
Tel: (55-21) 2111-8150
Fax: (55-21) 2111-8181
Email: support@geosoft.com
Australia and Southeast Asia
Geosoft Australia Pty. Ltd
14/100 Railway Road
Subiaco, WA, Australia
6008
Tel +61 (8) 9382 1900
Fax +61 (8) 9382 1911
Email: support@geosoft.com
South and Central Africa
Geosoft Africa Ltd.
Southdowns Office Park
Block A Ground Floor Unit 5
Cnr John Vorster Drive & Karee street
Irene, Centurion
South Africa 0062
Tel: +27 12 676 9360
Fax: +27 12 665 0246
Email: support@geosoft.com
xvi | Oasismontaj How-To Guide www.geosoft.com
Getting Started with Oasis montaj
Oasis montaj Mapping and Processing System(MAPS) is Geosofts core software platformfor working
with large volume spatial data. The platformprovides the functionality required to locate, manage,
visualise, manipulate, display and share located Earth Science data.
The Oasis montaj environment provides direct access to data contained in Oasis databases through a
Spreadsheet window and an integrated Profile display window. The Oasis database is a high-
performance database that provides efficient storage and access for very large spatial data sets.
Metadata (data about data) is captured by Oasis montaj fromthe first time the data is touched. The
metadata information, which is based on ISO19115 standards, is stored inside the data (if supported) or
as a companion XML file.
The Interface provides visual Data links that enable you to dynamically connect data in the Spreadsheet,
Profile, Map and ArcGIS MXD views. DAT Technology (for Accessing Grids and Images) enables the
Interface to use a variety of grid and image formats in Oasis montaj.
The Oasis montaj core platformprovides the basic resources for all Geosoft Applications and Tools.
Geosoft provides a variety of systems that address specific applications in exploration geophysics,
drillhole geology, exploration geochemistry and other areas. These systems consist of menus and
corresponding Geosoft executables (GXs) that run on the core platform.
Oasis montaj Mapping and Processing System
The Oasis montaj Mapping and Processing Systemcontains a variety of built-in data import, processing,
analysis, visualization, mapping, and integration capabilities. This systemenables you to perform
complex processing, editing, mapping, and interpretation tasks including the ability to:
Create, import and export: maps, databases, grids, voxels, MXD files, images and profiles
Automatic Metadata Creation. Oasis montaj creates metadata automatically when you work with
data, storing the name of the user, date, time and actions performed. A XML Metadata viewer and
editor enables easy access to your metadata.
Process data using Geosofts gridding, contouring and 1D filter algorithms
Advanced grid utilities and gridding toolkit
3-dimensional mapping that includes a range of options for visualizing data including; voxels, multiple
surfaces and sections, each with own relief and contents, and each with its own orientation in 3D
space
Design and layout maps, consisting of base maps, grids, images, customized annotations, labels,
colour symbols, multi-parameter symbol plotting, and other entities
Advanced CAD tools to draw interpretation features on your maps
Communication Service that enables interoperability between multiple instances of Oasis montaj,
Target for ArcGIS and other third party applications
Automate tasks using scripts
Software and Hardware Requirements
Operating
System
Windows 7 (32 or 64 bit)
Windows Vista (32 or 64 bit)
Windows XP (32 bit)
Windows 2000,95,98,ME,NT not supported.
CPU A Dual Core processor is recommended. An Intel Celeron
processor is not recommended.
RAM 3+ GB recommended, 1 GB minimum required.
Graphics Nvidia Professional 256MB 3D (OpenGL 2.0) Graphics Card
recommended.
Printer/Plotter Any Windows supported colour printer. Hewlett Packard
large-format ink-jet plotters are recommended.
Installation You must be logged on with Administrator permissions when
installing Oasis montaj.
Installation
Disk Space
2 GB or more of free space on the Program Files drive is
required for the installation process.
Data Disk
Space
Data disk space depends on the volume of project data to be
processed and the printer driver you are using, however 100
GB is recommended. This is largely based on your business
and data requirements.
Internet To use the Internet capabilities in Oasis montaj, you will need to
install Internet Explorer 7.0 or later. This does not mean that you
have to have Internet Explorer as your default browser; Oasis
montaj just uses the Internet connection technology supplied in
IE7.
Supporting
Software
The following software prerequisites are required and will be
downloaded and installed if not present:
Microsoft .NET 3.5 SP1 240 MB
ESRI ArcEngine 9.3.1 370 MB
Geosoft Connect and Geosoft ID
Geosoft Connect is a service available through the Oasis montajTarget for ArcGIS application. Geosoft
users can sign in to their Geosoft ID, using Geosoft Connect, to access any online service that requires
a secure sign in, including online licensing, online updates, VOXI Earth Modelling and Bing Map
services. Geosoft Connect enables you to sign in fromyour desktop when you are connected to the
Internet.
As a customer, your Geosoft ID is the only sign in you'll need to remember when accessing any of our
services, resources, community activities or our web site. Your Geosoft ID is your business e-mail
address that is registered with Geosoft.
2 | Oasismontaj How-To Guide www.geosoft.com
Getting Started with Oasis montaj
Oasis montaj Mapping and Processing System
Getting Started with Oasis montaj
Create your Geosoft ID
For more information see the Geosoft ID Common Questions on the Geosoft web site.
Create your Geosoft ID
Your Geosoft ID is the only sign in you'll need to remember when accessing any of our secure online
services, including online licensing, online updates, VOXI Earth Modelling and Bing Map services.
Create Geosoft ID:
1. Connect to the Internet.
2. Go to the, Register Geosoft ID (https://www.geosoft.com/geosoftid/) web page.
3. Click the Create a Geosoft ID button. The Create a Geosoft ID web page is displayed.
4. Enter your information as required and then click the Create a Geosoft ID button.
5. Once you have registered, Geosoft will immediately send you an activation link to the e-mail
address you provided (within 20 minutes).
6. When you receive the activation e-mail, click the Click to Activate link. Your Geosoft ID will be
activated.
Geosoft Connect is a service available through the Oasis montajTarget for ArcGIS
application. You can use this service to sign in to your Geosoft ID fromyour desktop, when
you are connected to the Internet.
Welcome to the Oasis montaj Environment
This guide walks you through the basic steps to start working with your new software.
Opening Oasis montaj
Oasis montaj can be opened fromthe Start menu.
Oasis montaj should already be installed.
To Start Oasis montaj
1. On the Start menu, select Programs, and then select Geosoft.
3. Select Oasis montaj and then select Oasis montaj.
The Oasis montaj Graphical User Interface (GUI) opens with standard Windows style elements,
including the Main Menu, Pop-up Menus and Application Help as shown below:
www.geosoft.com Oasismontaj How-To Guide | 3
Oasis montaj System Files
As you work with the system, you will become familiar with a variety of standard files used for specific
functions. The following list provides a short summary of the more important files.
4 | Oasismontaj How-To Guide www.geosoft.com
Getting Started with Oasis montaj
Oasis montaj System Files
Getting Started with Oasis montaj
Creating a Project
Oasis montaj System Files System File Extensions
Geosoft database file *.GDB
Map file, including plots and grids *.MAP
Geosoft grid file *.GRD
Colour information for grids/images *.AGG
Geosoft voxel file *.GEOSOFT_VOXEL
ArcGIS MXD file *.MXD
Oasis XML file *.XML
Geosoft eXecutable *.GX
Geosoft script file *.GS
Oasis menu, Oasis sub-menu *.OMN, * .SMN
Geosoft project file *.GPF
Geosoft projection information file *.GI
Geosoft map file (used in the MapInfo software to
distinguish a Geosoft map file from a MapInfo (*.map)
file
*.GM
Oasis montaj Projects
Oasis montaj requires an open project. An Oasis montaj "Project" encompasses every itemin your
working project. This includes the data files in your project (databases, maps, and grids), the tools used
(including auxiliary tools such as histograms, scatter plots etc.) and the project setup. A project includes
the menus you have displayed and whether you are working on a map or profile and the state in which
you left it the last time you used it.
Creating a Project
The project also controls your working folder. The systemenables you to access files anywhere, but it is
a good strategy to carefully organize your data (project information and files) before carrying out any
processing.
A general rule to follow is to avoid working in the Geosoft folder.
Use your Windows Explorer tools to create a working folder, for example E:\Geosoft_Projects.
Projects are saved as (*.gpf) files. If you open an existing project froma folder, the systemassumes that
all your project files are located in the same folder. To streamline your work, as well as keep it organized,
you may wish to make sure that your project file is in the same folder as the other files you want to use.
www.geosoft.com Oasismontaj How-To Guide | 5
We recommend that each project you work on have its own project (*.gpf) file. If you use a number of
applications or extension tools in Oasis montaj that have different menus, you can use the project to
display only the menus you require.
To Create a Project
1. Start Oasis montaj.
2. On the File menu, click Project and then click New.
The New Project dialog appears.
Oasis montaj assumes that your data is in the folder containing this project.
3. Specify a File name and folder for the project.
4. Click Save. The systemsaves the project and indicates it is open by adding menus to the menu
bar, adding buttons to the Standard Short-cut bar and by displaying the Project Explorer window.
These are visual clues indicating that you are ready to start working with the system.
6 | Oasismontaj How-To Guide www.geosoft.com
Getting Started with Oasis montaj
Creating a Project
Getting Started with Oasis montaj
Closing a Project
The Project Explorer tool enables you to browse as well as open any data that has already been loaded
into the project. The Project Explorer has two windows, the Data window that includes all data files
included in the project and the Tools window that organizes and maintains the project tools. To access
the Tools window click the Tools bar on the bottomof the Project Explorer. To return to the Data
window, click the Data bar on the top the Project Explorer.
Closing a Project
Closing a project will save all of your project databases, maps and profiles, plus information that tells the
systemwhether you are working on a map or profile and the state in which you left it the last time you
used it.
To Close a Project
1. On the File menu, click Project and then click Close.
The Save Modified Documents dialog appears.
2. Click All to save all open databases in your project. Alternately, you may select specific database
(s) to save by highlighting the database(s) and click Selected or click None to abandon database
changes.
Maps are always saved when you close a project.
Oasis montaj Menus
The Oasis montaj Mapping and Processing Systemmenus are displayed directly under the Title Bar
when you open a project. These dropdown menus provide direct access to all of the systems
capabilities. These menus provide a logical placement of tools, with consistent naming and the removal
of duplicate menu items.
Loading Applications and Tools
The specialized applications or extensions (i.e. geophysical and geochemical analysis, 3D drillhole
plotting, gravity and magnetic filtering, levelling, interpretation etc.) have their own menu files (for
example, geochemistry.omn) that will include all of the menus and submenus that you will need to use
the additional functionality.
www.geosoft.com Oasismontaj How-To Guide | 7
Your Oasis montaj project keeps track of which menus are displayed. This means that you can have a
different set of menus displayed for each project. This is especially useful if you are working on multiple
projects and using many applications or tools. For example, if you are working on a geochemistry
project, you may want to display different menus than if you are working on an UXOproject. By creating
separate projects with differing menus you can customise the Oasis montaj environment to suit your
current project.
To Load an Application or Extension Menu
1. On the GX menu, select Load Menu. The Load Menu dialog appears.
2. Select the menu file (*.omn) fromthe list of files and click Open. The new menu appears on your
menu bar.
If you want to modify your default menus (i.e. load a specified menu with every new project)
you can use the GX|Global Settings|General menu to display the Default settings dialog to
change your settings. If you are really interested in systemconfigurations and want to view all
of the Systemsettings, open the Advanced Settings file fromthe GX|Global
Settings|Advancedmenu. The Advanced Settings will be displayed in the Metadata Browser.
Oasis montaj Settings
Before you start working with Oasis montaj, you may want to configure your other default settings. The
programwill work correctly with all of the standard default settings; however these may be changed to
reflect your personal requirements or those of your computer. The default settings are the selections
made for many of the programs where there is no user input and are designed to yield logical results.
8 | Oasismontaj How-To Guide www.geosoft.com
Getting Started with Oasis montaj
Loading Applications and Tools
Getting Started with Oasis montaj
Configuring Oasis montaj Settings
Configuring Oasis montaj Settings
You may overwrite some of these intelligent defaults in normal use, but this should not create any
problems since the defaults are only intended to get you started with the systemand may change as
your knowledge of the systemincreases.
To Change the Default Settings of the Oasis montaj Environment
1. On the GX menu, select Global Settings and then click General. The Default settings dialog
appears.
2. Select the desired choices fromthe available selections.
3. Click Next to navigate through the Default settings dialogs.
4. Click Finish when complete.
For more information on the available selections, click the Help button on your dialog of
interest.
Common Default Settings
The following table summarizes some of the more frequently changed settings.
www.geosoft.com Oasismontaj How-To Guide | 9
Default menus Select the menu files (.omn) to load as the default menus when
creating a new project. If more than one menu is selected, each
menu must be separated by the | character.
Default grid colour table Select the default colour table to use for displaying grids.
Default symbol colour table Select the default symbol colour table (*.tbl).
Default map font Select the default map font. The file TRUETYPE.INI will be modified
to map the "default" font from Geosoft PLT files to the TrueType font
specified here. To change the mappings of other Geosoft fonts you
can modify the TRUETYPE.INI file directly.
Click Next for More settings
Default input grid format Select the input grid format you would like to use by default.
Default output grid format Select the output grid format you would like to use by default.
Default grid element type This is the default grid element type to use for Geosoft grids. If grids
will be used with Geosoft DOS programs, select "16-bit (DOS
compatible)".
Error level reporting If All errors are selected, you will see more error messages each
time an error occurs. This is useful for GX programmers who may
need to see more error context when debugging GXs.
Auto Save Time
Oasis montaj has an Auto Save Time feature that enables databases and maps to be saved
automatically. When AutoSave is enabled a popup dialog will be displayed asking if you want to save the
changes to all open documents.
The frequency of the AutoSave (in minutes) can be modified or shut-off fromthe GX|Global
Settings|Advanced menu.
Changing this setting to zero (0) shuts-off the AutoSave feature.
Metadata
Metadata (data about data) is captured by Oasis montaj fromthe first time a dataset is opened by the
program. The metadata information, which is based on ISO19115 standards, is stored inside the data (if
supported) or as a companion XML file. When you import or work with data in Oasis montaj, User name,
Date, Time and any actions performed on the data will be maintained in the Metadata. When data is
derived fromother data, the Metadata is passed on and the lineage of what was done to the data is
maintained in the Lineage section. Note that, memory intensive GDB processing tasks are not recorded
in the lineage.
When working with script files you have the ability to turn off the XML metadata file creation.
Attributes (or metadata), information about data, can be simple or complex and the descriptive needs of
different kinds of data are infinitely diverse. To allow for this and provide flexibility, Geosoft developed
the XML Metadata Viewer and Metadata Editor to help you organize your metadata.
10 | Oasismontaj How-To Guide www.geosoft.com
Getting Started with Oasis montaj
Auto Save Time
Getting Started with Oasis montaj
Metadata Viewer
Even though each Geosoft data type (Database, Grid, Map, ArcGIS MXD, Voxel, etc) exhibits many
different attributes, using these tools are easy. The current selection drives what exists inside the tool.
Metadata Viewer
Use the Metadata Viewer dialog to view the metadata associated with selected data files.
To View and/or Edit Metadata
1. On the Project Explorer window, select the data of interest.
2. Right-click and select Metadata fromthe pop-up menu. The Metadata Viewer appears.
3. Click Edit and the Edit Metadata dialog appears.
4. Make any necessary changes.
5. Click Close when finished and then click OK to close the Metadata Viewer.
Metadata Tool
The Metadata Tool is a context-oriented, interactive method for viewing and editing attributes assigned
to Geosoft Global Setting, DAP Data etc.
Values displayed in a grey box cannot be edited. Values displayed in a white box may be edited.
To View the Metadata Tool
1. On the GX menu, select Global Settings and then select Advanced.
The advanced global settings will be displayed in the Metadata Tool.
www.geosoft.com Oasismontaj How-To Guide | 11
2. Make any necessary changes.
3. Click OK when finished or clickCancel to close the Metadata Tool.
Shortcut Keys
Oasis montaj now provides configurable Shortcut Keys (Hotkeys) enabling quick and easy access to
menu functions.
To view or modify these settings, you have two options:
Database Shortcut Keys: Select GX | Database Settings | Configure GDBShortcut Keys.
Map Shortcut Keys: Select GX | Map Settings | Configure Map Shortcut Keys.
Both options provide an interactive dialog enabling you to configure your own shortcut keys (hotkeys) or
view the provided defaults.
12 | Oasismontaj How-To Guide www.geosoft.com
Getting Started with Oasis montaj
Metadata Tool
Getting Started with Oasis montaj
Metadata Tool
How-To Guide Publication Date: 21/12/2012
Copyright 2012 Geosoft Inc. All rights reserved.
www.geosoft.com Oasismontaj How-To Guide | 13
Oasis montaj eLicensing
With Geosofts electronic licensing (eLicensing) model licenses are handled by the Geosoft license
server. This systemenables licenses to be moved between machines online, via email or if necessary
by disk. Geosofts eLicensing management systemoffers many tangible and real benefits, including:
Regular upgrades and fixes. We release multiple upgrades a year (with interimpatches when
possible). You can only access these with a valid eLicense
Transfer license fromoffice to home computer without re-installing all software
Add new products to your license instantly
Evaluate products easily - for 14 days
Easy to manage "1 user - 1 license" model
Reduces costs by eliminating unauthorized use
Rent modules for specific time periods
The eLicensing technology also enables us to add extra services and products on a regular basis
It may take some time to get used to the systemand there are some restrictions that apply:
Online licensing requires secure sign in of your Geosoft ID using Geosoft Connect
Licenses are keyed to individual PCs. Therefore; you must park the License to switch computers
Licenses must be parked before changing Operating System(for a new hard drive, for example)
About eLicensing Tools
With Geosofts electronic licensing (eLicensing) model, licenses are handled by the Geosoft license
server. This systemenables licenses to be updated in seconds and to be moved between computers.
License updates or transfers can be done online, via email, or by disk if required.
The License options under File/License enable you to:
Show computer ID Displays computer ID
View eLicense Displays users license
Update eLicense Enables license to be updated fromlicense server
Park eLicense Enables license to be parked on server, and then retrieved later
Transfer eLicense Enables license to be transferred to a different computer ID
Lock eLicense Locks the license on the current computer
Unlock eLicense unlocks the license on the current computer with the use of the license key
To use the Internet capabilities in Oasis montaj, you will need to install Internet Explorer 7.0 or
later. This does not mean that you have to have Internet Explorer as your default browser; Oasis
montaj just uses the Internet connection technology supplied in IE7 to connect to the web.
To Install eLicense
Your eLicense is installed fromthe Geosoft license server, online, via email or if necessary by disk.
First time use:
1. Connect to the Internet.
2. On the Start menu select, Programs/Geosoft/Oasis montaj/License and then select Setup (or
double click on the Oasis montaj icon).
The Geosoft License Manager dialog will appear.
3. In the "License Key" box, enter your 8-digit alphanumeric license key (provided with your DVD-
ROM) and click the [Internet] button. Geosofts license server will retrieve your license fromour
Internet server and download it to your computer.
If you have not already signed in to your Geosoft ID,using Geosoft Connect, the Sign In with
your Geosoft ID dialog will be displayed. Sign in to your Geosoft ID. For more information on
your Geosoft ID see the topic Create your Geosoft ID in the Target Getting Started How-To
Guide, or see the Geosoft ID Common Questions web page
(https://www.geosoft.com/geosoftid/common-questions).
4. All of the functionality you are licensed for will now be accessible to you.
Re-installing your license:
1. Connect to the Internet.
2. Use Geosoft Connect to sign in to your Geosoft ID.
3. On the Start menu select, Programs/Geosoft/Oasis montaj and then click Oasis montaj.
The Geosoft License Manager dialog will appear.
4. In the "License Key" box, enter your 8-digit alphanumeric license key (provided when you "Parked"
your license) and click the [Internet] button. Geosofts license server will retrieve your parked
license fromour Internet server and download it to your computer.
5. All of the functionality you are licensed for will now be accessible to you.
ShowComputer ID
To Show Computer ID:
1. On the File menu, select Licenseand then select Show Computer ID.
The Geosoft License Manager dialog will appear.
2. The alpha-numeric ID displayed in this window is your Computer ID.
3. Click the OK button to close the window.
Viewyour eLicense
You can view your Geosoft eLicense at any time to see what applications or tools you are licensed for.
15 | Oasismontaj How-To Guide www.geosoft.com
eLicensing
Show Computer ID
eLicensing
Update eLicense
To View your eLicense:
1. On the File menu, select License and then select View License.
Your eLicense is displayed in your default web browser.
2. The eLicense information includes your License Key, Computer ID, User Name, Company,
Support Expiry date, Software build date, and other items as well as a list of your licensed
products.
3. Close the window when you have finished viewing your License.
Update eLicense
You can update your eLicense (i.e. access additional applications or add-on tools) by first contacting
your local Geosoft representative and then simply connecting to the Geosoft license server.
To Update your eLicense:
1. Contact your local Geosoft representative about adding additional applications or add-on tools.
2. Connect to the Internet.
3. Use Geosoft Connect to sign in to your Geosoft ID.
4. On the File menu, select License and then select Update License.
Your eLicense is updated with the new licensed products.
To Park (or Move) your eLicense
To park (move) license from your computer to the Geosoft license server:
1. Connect to the Internet.
2. Use Geosoft Connect to sign in to your Geosoft ID.
3. On the File menu, select License and then select Park License.
The Geosoft License Manager dialog appears.
This is a warning message that tells you that parking a license places your license on
the Geosoft license server so that it may be installed on a different computer for your
own personal use. Your license is non-transferable, and use of the license by anyone
but you may be a violation of your license agreement.
4. It then asks you if you are sure you want to park your license? Click the Yes button. Your license
is uploaded to the Geosoft license server to be downloaded at a later time and Oasis montaj
closes.
5. Once the license is parked, it can be installed on another computer. After Installing Oasis montaj
for the first time you will be prompted to enter your license key. You can choose to retrieve the
license directly by clicking on the [Internet] button, or if you are not connected to the Internet, click
on the e-mail button and follow the instructions. If you have parked the license, the next time you
run Oasis montaj you will be prompted for your license key.
If you do not have access to the Internet,your eLicense can be transferred in a file using the
Transfer License process.
www.geosoft.com Oasismontaj How-To Guide | 16
Transfer eLicense
Your eLicense can be transferred fromone computer to another (fromyour desktop to a laptop or visa-
versa), using the computer ID.
Oasis montaj must be installed on the target computer to retrieve the Computer ID, which can be
viewed fromthe Start menu, by selecting "Geosoft|Oasis montaj|Licenses|View Computer ID".
To Transfer your eLicense:
1. Open Oasis montaj on your licensed computer.
2. On the File menu, select License and then select Transfer License.
The Geosoft License Manager - License Transfer dialog appears.
3. In the Target Computer ID box, enter the computer ID of the target computer (the computer you
wish to transfer the license to) and click the OK button.
4. The file OasisMontaj_Transfer.geosoft_license file will be created in your C:\ directory.
5. Move this file via media (diskette, CD, USB drive) or network to the target computer.
6. Using Explorer locate the file (OasisMontaj_Transfer.geosoft_license) on the target computer,
right-click and fromthe popup menu, select Install License.
Your licensed products will be installed.
If you have access to the Internet, Parking your eLicense is the quickest and easiest method of
moving your eLicense.
Lock eLicense
You can lock your eLicense to the current computer.
To Lock your eLicense to the current computer:
1. Connect to the Internet.
2. On the File menu, select License and then select Lock License.
The Geosoft License Manager dialog appears.
3. This is a warning message that asks, are you sure you want to LOCK the license on this
computer? You will no longer be able to move or manage the license until it is unlocked using the
license key.
4. Click the Yes button and the license will be locked on your computer until you unlock it using the
license key.
UnLock eLicense
You can unlock your eLicense fromthe current computer by providing the license key.
To unlock you eLicense from the current computer:
1. Connect to the Internet.
2. On the File menu, select License and then select UnLock License.
The Geosoft License Manager dialog appears.
3. In the License Key box, enter your 8-digit alphanumeric license key (provided when you "Locked"
17 | Oasismontaj How-To Guide www.geosoft.com
eLicensing
Transfer eLicense
eLicensing
UnLock eLicense
your license) and click the Internet button.
4. Geosofts license server will unlock your license and enable you to move and manage it again.
How-To Guide Publication Date: 21/12/2012
Copyright 2012 Geosoft Inc. All rights reserved.
www.geosoft.com Oasismontaj How-To Guide | 18
Working with Geosoft Databases in Oasis montaj
The purpose of this How-To Guide is to give you a general overview of how to create and edit Geosoft
Databases (*.GDB).
One of the fundamental technologies in Oasis montaj is its unique database architecture. This
architecture is designed to let you rapidly create and import data of many kinds (ASCII and binary) into
high-performance Geosoft databases. After data is imported into a database, you have numerous
options for editing, visualizing, processing and performing other tasks.
The window to the database in Oasis montaj is a specialized earth science spreadsheet that appears
automatically when you create a new database. This spreadsheet provides access to a wide variety of
data management, data and profile viewing, and processing capabilities.
The Geosoft Database
The Geosoft database is based on a proprietary binary database architecture that stores spatial data in a
format that enables rapid access, processing and analysis of high volume data (tested up to 10
gigabytes).
Database Lines/Groups
Organized in lines (or groups), columns and elements, the database stores all data values of a particular
type in individual columns or channels. This enables stand-alone processing of columns and eliminates
the need to write results to interimstorage areas and then re-write themafter processing.
The result is a significant increase in processing efficiency. This Geosoft file structure provides
additional advantages including:
Ability to process any number of lines/groups
Ability to handle lines/groups with unlimited columns
Ability to handle very large datasets (tested up to 10 gigabytes)
Each database line has a line number, version number, line type, flight number (only required for
airborne data), survey date and selection status.
A group is a special kind of line. It also stores data in channels, but instead of using a name based on
line number, version number, line type and flight number, it can be named using any alpha-numeric string
(with some exceptions).
Each database group line has an optional CLASS name. Like a regular line, it has a selection status.
While all the channels in a database are accessible inside a regular line, a group line can restrict the
available, displayable channels to a smaller subset, excluding those not relevant to the groups data.
A database may contain any number of lines and/or groups. If your survey data has not been collected on
a line basis (i.e. is random), or cannot be organized conveniently into groups that can be thought of as
lines (such as drillhole or UXOtarget data), you can store all data in a single "line".
An additional benefit of the Geosoft database structure is that since columns are stored
separately, this file format is capable of storing and manipulating data with different end point and
sample intervals.
Oasis montaj Supported Data Formats
Oasis montaj provides seamless access to both original spatial data and processed information (grids,
images and vector plots).
20 | Oasismontaj How-To Guide www.geosoft.com
Working with Geosoft Databases
Database Lines/Groups
Working with Geosoft Databases
Database Lines/Groups
Spatial Data Import Formats Processed Data Import Formats
AMIRA format files
ASCII data files, CSV
ASEGGDF files
Blocked binary data files
Database table files (single or all tables)
Excel Spreadsheets
Flat archive data files
Geosoft binary data files
Geosoft XYZ data files
ODBC data files
Picodas PDAS data files
RMS data files
RMS DAARC 500 binary file formats
USGS data files
ArcView shape files (SHP)
AutoCAD DXF (DXF)
DATAMINE (DM)
Geosoft plot (PLT)
Geosoft map files (MAP)
Grid and image formats
MapInfo TAB files
Maxwell Plate files
Microstation DGN files
Surpac (STR, DTM)
GoCad (VO)with rotation
UBC (MOD, MSH, DEN, SUS)
LAS files (LAS)
Common Grid Formats (GRD) including Common image formats (IMG) including
DEM formats (GLOBE, ETOPO5, USGS)
EOSAT Fast Format
ER Mapper grid (ERS)
ESRI Binary Raster (FLT)
Landmark ZMAP (DAT)
Geopack (GRD)
Geosoft grid files (GRD)
Geosoft Hypergrid (HGD)
Grid eXchange Format (GXF)
Surfer grid file (GRD)
Texaco Startrax (GRD)
USGS (DDF, DEM)
World Geoscience (H)
EOSAT MSS (Old 4 Band BIL)
ER Mapper algorithm (ALG)
ER Mapper compressed (ECW)
GeoTIFF Image (TIF)
GIF (GIF)
IMGImage (IMG)
JPEG2000 (J2K and JP2)
JPEGFile Interchange Format (JPG)
Landsat MSS (4 band BSQ) and Landsat TM
PCIDSK Format (GIX)
Portable Network Graphics Format (PNG)
Tagged Image File Format (TIFF)
Targa Image (TGA)
Uncompressed PC Paintbrush (PCX)
Windows Bitmap (BMP)
Database Menus
There are two main database menus, Database and Database Tools, as shown below:
www.geosoft.com Oasismontaj How-To Guide | 21
Database menu Database Tools menu
Drag and Drop Geosoft Database Files
Oasis montaj includes the ability to drag Geosoft database files (*.GDB) fromWindows Explorer and
drop theminto an open project.
The ability to drag other file types directly fromWindows Explorer and drop themintoOasis montajfor
display is also available including grid files (*.GRD) and map files (*.MAP). Users can also drag XYZ
files and drop theminto an open database file (*.GDB). Items displayed in the Project Explorer may also
be dragged and dropped.
Creating a Geosoft Database
Geosoft Databases are organized in lines, channels and elements. The database stores all data
"elements" of a particular type in individual "channels" (or columns). Database "lines" are a collection of
related "channels".
Each database "line" has a line number, version number, line type, flight number (only required for
airborne data), survey date and selection status.
A "group" is a special kind of line. It also stores data in channels, but instead of using a name based on
line number, version number, line type and flight number, it can be named using any alpha-numeric string
(with some exceptions).
Create a NewGeosoft Database
The Create New Database dialog enables you to create and define a new database for Oasis montaj.
The dialog options enable you to set the initial size of the database and the database page size.
22 | Oasismontaj How-To Guide www.geosoft.com
Working with Geosoft Databases
Create a New Geosoft Database
Working with Geosoft Databases
Create a New Line or Group
We recommend that you specify a MaximumLine/Group and MaximumChannel/Field number that is
representative of the final estimated project size. This strategy ensures that you have enough space
available in your project while not consuming excessive storage space. The size can be changed later
via the Maintenance menu option fromthe Database menu, should your project expand in scope.
Additional parameters available fromthe More button control the database "page size", which is the
smallest unit of memory that is read/written and stored on the database. In almost all cases, the default
page size (1024 bytes) should be sufficient since this will support a total database size of up to 4
Terabytes in size and will enable individual channels on a line to hold up to 64 Megabytes of data.
To Create a New Database
1. On the Database menu, select New Database. The Create New Database dialog appears.
2. Specify a New database name.
3. Specify the Maximumlines/groups and Maximumchannels/fields. The defaults are 200 and 50.
4. Fromthe Compression drop-down list, choose the compression method.
You can choose either Compress for speed, Compress for size or No
compression. This depends on which type better suits your needs. For example, you
would more than likely compress for speed if you have a lot of hard drive space
available. However, if space is limited, you may wish to compress for size.
5. Click More to specify the way Oasis montaj works with data in the database file.
6. Click OK. The systemcreates a new database with the database name that you specified with a
(*.GDB) extension and opens a Spreadsheet window with empty Channel Header Cells and Data
cells.
Create a NewLine or Group
Creating a new Line or Group is easy with the Database pop-up menu.
To Create a New Line or Group
1. Fromthe current database, select the Line or Group header cell (upper left cell).
2. Right-click and select New Line or New Group fromthe pop-up menu.
3. The Create Line or Create Group dialog appears.
www.geosoft.com Oasismontaj How-To Guide | 23
4. Enter the parameters as required and click OK.
The new Line (or Group) will be created in your current database.
Line Types
Line
Base line
Tie line
Test line
Trend line
Special line
Randomline
Edit Geosoft Database Lines and Groups
Use the Edit Line dialog to edit a database line.
To edit multiple lines, select All Selected Lines.
To Edit a Line
1. Fromthe current database, select the Line header cell.
2. Right-click and select Edit...fromthe pop-up menu.
The Edit Line dialog appears.
24 | Oasismontaj How-To Guide www.geosoft.com
Working with Geosoft Databases
Create a New Line or Group
Working with Geosoft Databases
Edit a Group
3. Specify the Line Number and Line Version.
4. Fromthe drop-down list select the Line Type.
5. Specify the Flight Number and Flight Date. By default, it is the import date.
6. Check the Selected box to select the line, if desired.
7. Click OK when line edits completed.
Edit a Group
Use the Edit Group dialog to edit a database line.
To Edit a Group
1. Fromthe current database, select the Group header cell.
2. Right-click and select Edit...fromthe pop-up menu. The Edit Group dialog appears.
3. Specify the Group Name and Class Name.
4. Check the Selected box to select the group, if desired.
5. When satisfied with group edits, click OK.
Save Changes to Databases
When you are ready, you may want to make your changes permanent in the database.
To Save Changes to Your Database
1. On the Database menu, select Save Database Changes.
The Save Changes dialog appears.
www.geosoft.com Oasismontaj How-To Guide | 25
2. Click Yes to confirmthe save. The systemupdates your database and the changes are now
permanent.
To undo changes, click the Discard Database Changes option on the Database menu. This will
restore your database to its last saved state.
To Save Database As
You may want to save your database with a different name.
1. On the Database menu, select Save Database As.... The Save database as... dialog appears.
2. Specify the name of the database (*.GDB file) and then select the Compression Type (None,
Speed or Size).
3. Click OK to confirmthe save. The systemsaves your database with the new database name.
How-To Guide Publication Date: 21/12/2012
Copyright 2012 Geosoft Inc. All rights reserved.
26 | Oasismontaj How-To Guide www.geosoft.com
Working with Geosoft Databases
Save Changes to Databases
Oasis montaj Coordinate Systems
In Oasis montaj, working with map coordinate systems requires that the map coordinate system
information be attached to the coordinates of a database, grid or map. Once you have attached a map
coordinate systemto a set of coordinates, Oasis montaj will deal with any re-projections that may be
required to properly display data fromdifferent coordinate systems together on your maps.
When dealing with map coordinate systems, it is important to be aware that the geographic map location
(X,Y) of any objects are either an implied or a known map coordinate system. If you do nothing to define
map coordinate systems in your data, Oasis montaj will assume that all locations (X,Y) are in the same
map coordinate system, which is unknown.
You must define map coordinate systems if you want to:
Annotate maps with longitude, latitude locations
Convert the location of information (data or grids) fromone map coordinate systemto another
Display information on a map that is in a different map coordinate system
Defined a warped coordinate systemto fit data to a desired map coordinate system
If you do not need to do any of these things, you do not have to deal with map projections.
Map coordinate systems can be defined for any pair of channels in a database, for a grid coordinate
system, and for a data view in a map. In most cases, all that is required is to define the map coordinate
systemof the "X" and "Y" channels of an original database. This map coordinate systemwill then be
passed on to grids when data fromthat database is gridded, and maps created fromthis data will also
inherit this coordinate system. Map coordinate systems of data channels, grids and map views can also
be viewed and modified at any time, although the modification of map coordinate systems does require
specific and accurate knowledge of the projection information.
Oasis montaj features "smart projections" that reprojects data "on-the-fly" as it is displayed. This
functionality enables maps to have several views; each containing a different set of projected
coordinates. In addition, dynamic links between maps and data are maintained, even if different
coordinate systems are used.
Coordinate Systems in Oasis montaj
In Oasis montaj a coordinate systemis always attached or applied to something. This can be a
coordinate pair on a database, a grid, or a map view. Before you can apply a coordinate system, you will
need to know the following information about your data:
The type of projection coordinates that contain the location information for your data.
Projected (x,y) - the coordinates are in a known projected coordinate system, such as UTM, or some
other map-based coordinate system.
or
Geographic (long,lat) - the coordinates are longitudes and latitudes in degrees. Only a datumis
required.
When importing data that includes an attached Geographic Coordinate system, note that
Geosoft only supports decimal degrees (ddd.dd) or full Latitude-Longitude (ddd.mm.ss.ss).
Depending on the type of data, you may also need:
The coordinate projection subset to use (e.g. UTM, USA State Plane)
The units of measurement you want to use (e.g. feet, metres)
The Datum(or ellipsoid) to use (i.e. WGS 84 / UTMzone 44N) and local datumto use
When you define (or modify) a coordinate systemthe coordinates of the data (database, grid or
map view) remain unchanged. This process only sets the coordinate systemlabel. However,
when you reproject data into another coordinate systemthe numerical representation of the
coordinates will change.
Define X, YChannels
Once your data has been successfully imported into Oasis montaj, you can set the coordinate system
and projection information for your database.
Defining Channels
One of the first steps in setting a coordinate systemis defining your X and Y channels. This can be done
during the import process, or will be automatically set if your coordinate channels are called X and Y by
default.
You cannot create a map until your X and Y channels are defined.
In Oasis montaj we have introduced "current" X and Y (and Z) channels. This feature enables users to
select the channels that they would like to use as the current X and Y (and Z) channels (for example,
East, North, and Relative Level).
Markers have been added to the channel header to indicate which channels are currently defined to be
the "current" X, Y (and Z) channels. The markers are little rectangles on the right side of the header cell,
and contain "x", "y" (or "z") in reversed display (like the triangle protection symbol on the left).
When you alter the current coordinate channels, these markers change too. Normally, you will just get
"x" and "y", but if you have a "Z" channel it will get the "z". The "z" will be used in Wholeplot databases,
where DH_EAST = "x", DH_NORTH = "y" and DH_RL = "z".
All grids, maps, and databases derived froma database that has coordinate systeminformation
attached to it, will inherit that coordinate systeminformation.
To Define X and Y channels
When you first import your data, your X and Y coordinate channels may be called East and North (or any
other valid naming system).
1. On the Coordinates menu, select Set Current X, Y, Z, Coordinates. The Set current X, Y
channels dialog box appears.
28 | Oasismontaj How-To Guide www.geosoft.com
Coordinate Systems
Defining Channels
Coordinate Systems
The Coordinate System Dialog
2. Select Current X and Y channels fromthe drop-down list.
3. Select the Current Z channel, if applicable.
4. Click OK. Your database now has set X and Y channels which can be seen by the inverse x and y
on the right side of the channel header cell.
Projected (X,Y) Coordinate System
The Oasis montaj Coordinate Systeminterface has been designed to make creating, editing or viewing
coordinate systems a simple, one-step process. Oasis montaj uses a single dialog to set and modify
coordinate systemsettings. The Coordinate Systemtool also now supports ESRI projection files (PRJ).
The Coordinate System Dialog
Whenever you work with coordinate systems in Oasis montaj, the coordinate systeminformation for the
current database, grid, or view is displayed in the Coordinate Systemdialog. When the fields in the
dialog are shaded grey, you can only view the information. If the dialog box fields are white, you may edit
the values.
The dialog also includes a Copy from button that displays the Copy Coordinate System From dialog.
Use this dialog to copy a coordinate systemfromanother file. The file types supported include,
Database, Grid, Geosoft Voxel, Geosoft projection (*.prj), ESRI projection (*.prj), Geosoft warp (*.wrp),
Geosoft polygon (*.ply) and GMSYS model.
To define a coordinate system, you must know the type of coordinate systemthat is used for the data. If
the wrong coordinate systemtype is specified, Oasis montaj may return strange results or take an
unusually long time to process the data.
If the database contains no coordinate systeminformation, the Unknown radio button is
automatically selected in the Coordinate Systemdialog box.
Setting a Projected Coordinate System for a Database
Use the Projected (x,y) coordinate systemif your database coordinates are in a known projected
coordinate system, such as UTM, or some other map-based coordinate system. A coordinate system
can be defined fromany pair of channels in a database. These two channels must contain coordinate
information. Normally, the X and Y coordinate channels are used.
To Set a Projected (X, Y) Coordinate System for Database Channels
This procedure assumes you have an open a database which contains at least two channels with
coordinate information (X, Y).
www.geosoft.com Oasismontaj How-To Guide | 29
1. On the Coordinates menu, click Coordinate System. The Georeference database channels
dialog appears.
2. Select the X and Y coordinate channels that you will use to set the coordinate system
3. Fromthe Set as current X,Y? drop-down list, select Yes.
4. Click Coordinate System. The Coordinate Systemdialog appears. This dialog displays the
current coordinate systeminformation for the database.
5. Select the Projected (x,y) radio button. The appropriate dialog parameters are enabled.
6. Verify the Length units are correct.
7. Select the Datum and Local datum transform fromthe drop-down lists. The Local datum
transformdrop-down list provides all the local datumtransforms, which apply to the selected
Datum.
8. Select the Projection method. Choose one of the available pre-defined projections fromthe list.
The list contains all projections currently defined by EPSG(v4.2). In cases where the coordinate
systemcan only be viewed, and not modified, this control is replaced with a label containing the
30 | Oasismontaj How-To Guide www.geosoft.com
Coordinate Systems
Setting a Projected Coordinate System for a Database
Coordinate Systems
Set Projected Coordinate System of a Grid
name of the local datumtransform.
If the coordinate systemmethod you want to use does not exist, but you know the
parameters for it, you can click the Projection method drop-down menu,which actives a
Newbutton to access the New Projection Method dialog. Use this dialog to create a new
(custom) coordinate systemmethod.
9. When all the Coordinate Systemsettings are correct, click OK.
Set Projected Coordinate System of a Grid
Normally, when you create a grid froma database that already has location (coordinate) channels with a
defined coordinate system, the coordinate systeminformation in the database is automatically applied to
the grid. You can modify the current coordinate systemor define a new one fromthe Grid and Image
menu.
To ensure consistency between your databases and grids it is good practice to define a
coordinate systemfor your database before creating grids fromit.
To Modify or Define a Projected Coordinate System of a Grid
When the fields in any dialog box are shaded grey, you can only view the information. If the dialog box
fields are white, you may edit the values.
1. On the Grid and Image menu, select Properties. The Grid Properties dialog appears.
2. Browse to the grid you want to modify.
3. Click Next. The Grid Properties dialog appears. This dialog reports all of the basic information
about the selected grid.
www.geosoft.com Oasismontaj How-To Guide | 31
4. Click Modify to display the Modify Grid Properties dialog. This dialog displays the information that
is used to locate the grid in a real coordinate system.
Changing anything in this dialog will have the effect of moving or changing the apparent
size of the grid when displayed on a map.
5. Click CoordSys to modify (or define) the map coordinate systemof the grid file. The Coordinate
32 | Oasismontaj How-To Guide www.geosoft.com
Coordinate Systems
Set Projected Coordinate System of a Grid
Coordinate Systems
Create New Map from Projected (X, Y) Coordinates
Systemdialog appears. This dialog displays the current coordinate systeminformation for the grid.
6. Select the Projected (x,y) Coordinate systemradio button.
7. Verify the Length units are correct.
8. Select the Datum and Local datum transform fromthe drop-down lists. The Local datum
transformdrop-down list provides all the local datumtransforms, which apply to the selected
Datum.
9. Select the Projection method. Choose one of the available pre-defined projections fromthe list.
The list contains all projections currently defined by EPSG(v4.2). In cases where the coordinate
systemcan only be viewed, and not modified, this control is replaced with a label containing the
name of the local datumtransform.
If the coordinate systemmethod you want to use does not exist, but you know the
parameters for it, you can click the Projection method drop-down menu,which actives a
Newbutton to access the New Projection Method dialog. Use this dialog to create a new
(custom) coordinate systemmethod.
10. When all the Coordinate Systemsettings are correct, click OK. The Modify Grid Properties dialog
appears.
11. Click OK to apply the changes to the grid file and the Grid Properties dialog will be displayed.
12. Click Exit to close the dialog.
Create NewMap from Projected (X, Y) Coordinates
In Oasis montaj maps have several Views that contain information about the map. Coordinate system
information for a map is contained in the Data View. Base map information is contained in the Base
View.
www.geosoft.com Oasismontaj How-To Guide | 33
When you create a new map, the systemeither reads the manually entered coordinates or scans a user-
specified database or grid file and attaches their coordinate systemand coordinate attributes to the
specified map view.
Use the New map fromx,y menu itemto create a new blank map to fit the data range specified. The data
range can be entered manually, or it can be determined fromthe range of selected data in a database or
froma grid range. The first step is to create a new map using the coordinate systemfroman existing
database or grid.
To Define a Map Coordinate System for a New Map from Projected (X,Y) Data
1. On the Map Tools menu, select New Map and then select New Map from X,Y.
The Data range to map dialog appears. This dialog shows the data range (coordinate), units and
coordinate systeminformation fromthe last coordinate systemthat was used.
2. To change the coordinate systeminformation you can scan an existing database or grid. Follow
the procedures below depending on where the coordinate systeminformation resides.
To Scan a Database for Data Range and Coordinate System Information
1. Click Scan Data. The systemscans the current database open in your project. The new data
range and coordinate systeminformation obtained fromthe database appears in the Data Range to
Map dialog box.
To Scan a Grid for Data Range and Coordinate System Information
1. Click Scan Grid. The Get range froma grid file dialog box appears.
2. Browse to the grid file.
3. Click OK.The new data range and coordinate systeminformation, obtained fromthe grid, appears
in the Data Range to Map dialog box.
34 | Oasismontaj How-To Guide www.geosoft.com
Coordinate Systems
Create New Map from Projected (X, Y) Coordinates
Coordinate Systems
Create New Map from Projected (X, Y) Coordinates
To Define the Coordinate System
1. Click Coordinate System to view the coordinate systeminformation. The Coordinate System
dialog box appears. This dialog will display the known coordinate systeminformation as defined in
the scanned database or grid file.
When the fields in any dialog box are shaded grey, you can only view the information. If the
dialog box fields are white, you may edit the values.
2. If all the coordinate systemsettings are correct, click OK to apply the coordinate systemand the
Data range to map dialog will again be displayed.
3. Click Next to continue. The Create a New Map dialog box will be displayed.
4. Specify a Map name for the new map.
You can also select a Template to use for your map layout.
www.geosoft.com Oasismontaj How-To Guide | 35
5. To automatically calculate the map scale, click Scale.The default scale that will fit the defined
data range to the specified template will be displayed. You can modify this value to a more
appropriate scale.
6. Click Finish when you are done. The systemwill create a new (blank) map with coordinate
systeminformation in the Data View.
Geographic (long, lat) Coordinate System
The Oasis montajCoordinate Systeminterface has been designed to make creating, editing or viewing
coordinate systems a simple, one-step process. Oasis montaj uses a single dialog to set and modify
coordinate systemsettings. The Coordinate Systemtool also now supports ESRI projection files (PRJ).
The Coordinate System Dialog
Whenever you work with coordinate systems in Oasis montaj, the coordinate systeminformation for the
current database, grid, or view is displayed in the Coordinate Systemdialog. When the fields in the
dialog are shaded grey, you can only view the information. If the dialog box fields are white, you may edit
the values.
The dialog also includes a Copy from button that displays the Copy Coordinate SystemFromdialog.
Use this dialog to copy a coordinate systemfromanother file. The file types supported include,
Database, Grid, Geosoft Voxel, Geosoft projection (*.prj), ESRI projection (*.prj), Geosoft warp (*.wrp),
Geosoft polygon (*.ply) and GMSYS model.
To define a coordinate system, you must know the type of coordinate systemthat is used for the data. If
the wrong coordinate systemtype is specified, Oasis montaj may return strange results or take an
unusually long time to process the data.
If the database contains no coordinate systeminformation, the Unknown radio button is
automatically selected in the Coordinate Systemdialog box.
Setting a Geographic Coordinate System for a Database
Use a Geographic (long, lat) coordinate systemif your database coordinates are in longitudes and
latitudes degrees and only a datumis required. A coordinate systemcan be defined fromany pair of
channels in a database. These two channels must contain coordinate information. Normally, the X and Y
coordinate channels are used.
Before you begin, use the Edit Channel dialog to confirmthe Format type is Geographic as shown below:
When importing data that includes an attached Geographic Coordinate systemGeosoft only
supports decimal degrees (ddd.dd) or full Latitude-Longitude (ddd.mm.ss.ss).
36 | Oasismontaj How-To Guide www.geosoft.com
Coordinate Systems
The Coordinate System Dialog
Coordinate Systems
Setting a Geographic Coordinate System for a Database
To set a Geographic (Long, Lat) Coordinate System for a Database
This procedure assumes you have an open a database which contains at least two channels with
longitude and latitude information.
When you select a Geographic (long,lat) coordinate systemthe geographic coordinates will be
displayed as a Cartesian systemwith units of degrees. This means that you will not be able to
display latitude and longitude annotations in the base map because the X, Y coordinate systemof
the map will be represented by the long, lat coordinates.
1. On the Coordinates menu, click Coordinate System.
The Georeference database channels dialog box appears.
2. Select the X and Y coordinate channels that you will use to set the coordinate systemand then
click the Coordinate System button.
The Coordinate Systemdialog box appears.
www.geosoft.com Oasismontaj How-To Guide | 37
3. Select the Geographic (long,lat) radio button. The appropriate dialog parameters are enabled.
You will note that the Length units have been set to match the units used by the coordinate
systemand can not be changed.
4. Select the Datumand Local datumtransformfromthe dropdown lists. The Local datumtransform
drop-down list provides all the local datumtransforms, which apply to the selected Datum.
5. When all the Coordinate Systemsettings are correct, click OK to apply the coordinate system.
If your Longitude, Latitude channels display double asterisks (**), that only indicates that the
channels are too narrow to display the data. Widen the channels and the data will be properly
displayed.
NewMap from Geographic Coordinates
In Oasis montaj maps have several views that contain information about the map. Coordinate system
information for a map is contained in a data view. Base map information is contained in the base map
view.
When you create a new map, the systemeither reads the manually entered coordinates or scans a user-
specified database or grid file and attaches their coordinate systemand coordinate attributes to the
specified map view.
The projected base map created froma latitude-longitude range will be windowed based on lines
of latitude and longitude, not X and Y, and the data window will be oriented so that North is up at
the centre of the map.
To create a new map fromLatitude-Longitude requires a database that has a Projected (x,y) coordinate
system.
38 | Oasismontaj How-To Guide www.geosoft.com
Coordinate Systems
New Map from Geographic Coordinates
Coordinate Systems
New Map from Geographic Coordinates
When using latitude-longitude degrees as the coordinates of your data and/or a geographic coordinate
systemyou need to use New map fromx,y menu item The resulting map will have latitude and longitude
displayed in a right angled Cartesian coordinate system.
With a Projected (x,y) coordinate system, you can display Latitude and Longitude annotations on
the basemap of a new map created fromx,y coordinates.
To Define a Map Coordinate System for a New Map from Geographic Coordinates
The first step is to create a new map using the coordinate systemfroman existing database or grid. After
creating a map fromLongitude/Latitude the data view of the new map will have a warp attached to it.
This is because when we create a Longitude/Latitude map we warp the view so that North is at the top
and centred.
If you remove the warp on your map, new elements may not be positioned correctly.
1. On the Map Tools menu, select New Map.
2. Select New map from Lat,Long. The Data range to map dialog appears. This dialog shows the
data range (coordinates), units, and coordinate systeminformation fromthe current (selected)
database in your project.
3. To change the coordinate systeminformation, you will need to either scan an existing database or
grid for the coordinate systeminformation. Follow the procedures below depending on where the
coordinate systeminformation resides.
To Scan a Database for the Data Range and Coordinate System Information
1. Click Scan Data. The systemscans the current database open in your project. The new data
range, and coordinate systeminformation obtained fromthe database appear in the Data Range to
Map dialog box.
www.geosoft.com Oasismontaj How-To Guide | 39
To scan a grid for the data range and coordinate system information
1. Click Scan Grid. The Get range froma grid file dialog box appears.
2. Browse to the grid file.
3. Click OK.The new data range, and coordinate systeminformation obtained fromthe grid appear in
the Data Range to Map dialog box.
To Define the Coordinate System
1. Click Coordinate System to view the coordinate systeminformation. The Coordinate System
dialog box appears. This dialog will display the known coordinate systeminformation as defined in
the scanned database or grid file.
When the fields in any dialog box are shaded grey, you can only view the information. If the
dialog box fields are white, you may edit the values.
2. If all the coordinate systemsettings are correct, click OK to apply the coordinate systemand the
Data range to map dialog will again be displayed.
3. Click Next to continue. The Create a New Map dialog box will be displayed.
40 | Oasismontaj How-To Guide www.geosoft.com
Coordinate Systems
New Map from Geographic Coordinates
Coordinate Systems
New Map from Geographic Coordinates
4. Specify a Map name for the new map.
You can also select Templates to use for your map layout.
5. To automatically calculate the map scale, click Scale.The default scale that will fit the defined
data range to the specified template will be displayed. You can modify this value to a more
appropriate scale.
6. Click Finish when you are done. The systemwill create a new (blank) map with coordinate
systeminformation in the Data View.
Displaying Data with Different Coordinate Systems on a Map
Since grids, images, data and maps can have different coordinate systeminformation, you may want to
display one or more types of coordinate systems on a map. The following is a list of data types that you
can attach coordinate systeminformation to and place on a map:
Grid or image
Located data
ArcGIS LYR
ArcView SHP
MapInfo data
Vector files such as DXFs, etc
To Display Different Coordinate Systems on a Map
1. Identify the coordinate systemfor each data type (i.e. grids, images, maps, or located data).
Data types with different coordinate systems can be placed on the same map. However,
make sure the data cover the same geographical area.
2. Data that is imported into a map is re-projected into the map coordinate systemwhen it is
displayed. For example, if you place a grid with latitude/longitude coordinate systemcoordinates
on a map defined in UTMcoordinates, the systemwill display the grid on the map in the maps
coordinate systemwhile preserving the grids coordinate systeminformation. In this example, the
lat/long meridians on the grid would appear curved, while the UTMmeridians would appear
straight.
www.geosoft.com Oasismontaj How-To Guide | 41
Create and Apply Warps on a Grid
Warping is useful when you have an un-referenced grid file in an unknown coordinate systemor an un-
referenced image.
Relocate data, define one control point
Scale and rotate data, define two points
Scale in X and Y and rotate, define 3 control points
Performa quadrilateral warp, define 4 control points
To Define a Warp
1. On the Coordinates menu, select Georeferencing and then select Define a Warp. The Warp file
Creation dialog appears.
2. Specify an Output Warp file name (.wrp) .
3. Select the Warp Type fromthe drop-down list.
You will be prompted to enter a number of control points, depending on the warp type. If 4-point
Quadrilateral Warp is chosen then the points must be specified in a clockwise or anti-clockwise
direction to avoid a mid-point twist of the output data. Each control point will have an old coordinate
and a new coordinate. The Multipoint warp (more than 4 points) is best for small translations
relative to the units of distance on the map.
4. Select the Definition Mode.
In Interactive mode, both the old and new coordinates are defined using the mouse on the current
map. In Semi-interactive mode the old coordinate is defined on the current map, but the new
coordinate is entered in a dialog, using the old positions as default values. In Manual mode, both
the old and new positions are entered in a dialog window.
Semi-interactive mode enables you to select the points on the map that you are warping
from(for example, the corners of a bitmap) and then manually input the points (in UTMs)
that you are translating to. If you find that you cannot accurately select these points, try the
other modes (interactive and manual) to enter the four points. Remember, that you can use
the right mouse menu to zoom, shrink, and pan around the map while you are selecting the
points.
5. Click OK. The Map projection box appears asking you to Define the output coordinate system?.
6. Click Yes if you wish to define the coordinate systemof the map or click No to continue applying
the warp.
42 | Oasismontaj How-To Guide www.geosoft.com
Coordinate Systems
New Map from Geographic Coordinates
Coordinate Systems
New Map from Geographic Coordinates
If you clicked Yes above, the Coordinate Systemdialog will appear. Refer to the
Application Help files for details on defining the Coordinate System.
7. If you clicked No above or have defined the coordinate system, the Define Warp control
pointsdialog appears.
8. This dialog tells you to click on the point location for each point in your warp file, you will then be
prompted to specify the new warped location in the following dialog. Click OK to when you are
ready continue. The cursor changes to a cross-hair enabling you to locate the first point.
9. Left-click to assign the first point. Once you have located the first point, the Assign new
coordinatedialog appears.
10. Specify the New X and Y coordinates. Temporary circles will be placed on the locations that you
select with the cross-hair cursor. These circles will be removed once all of the control points have
been set and the warp control file has been created.
If you have multiple coordinates to define, click Next to specify the next coordinate point
location. Continue this until you have specified all coordinates.
11. Click Finish. The warp is created.
To Apply A Warp to a Grid
1. On the Coordinates menu, select Georeferencing and then select Warp a Grid. The Warp a grid
dialog appears.
www.geosoft.com Oasismontaj How-To Guide | 43
2. Fromthe drop-down list, select the Grid file to warp.
3. Browse to the Warp definition file (.wrp) fromyour project directory.
4. Specify the New warped grid file name and a New cell size (optional), if required.
5. Click Next to continue. The New warped grid dialog appears.
6. When all parameters are correct, click Finish to warp the specified grid file.
Warping Image Files
If you want to warp an image file (i.e. tiff, bmp) and the file is large, you may only want to attach the warp
to the file. "Attaching" the warp is suitable if you have a very large file that is stored on a CD, for
instance. The warp process is repeated every time you display the file to a projected map but the original
file remains unchanged.
When you warp an image, the warped output image must be a Geosoft COLOUR grid (*.grd) File type in
order to keep the colours of the original image.
If the image of the new warped grid appears twisted or is an incorrect size, check the warp points are in a
circular order and the points are correctly located within the defined map area.
44 | Oasismontaj How-To Guide www.geosoft.com
Coordinate Systems
Warping Image Files
Coordinate Systems
Converting Elevations
Converting Elevations
The Geoid height menu option enables you to convert GPS elevations to elevations relative to the geoid.
Geoid height (GEOID GX) will create a channel of the geoid height relative to the GRS 80 spheroid for a
given pair of coordinate channels. This GX requires a grid of the geoid model, which is the elevation of
the geoid in metres relative to the GRS 80 spheroid, which is found in the Oasis montaj/etc directory. For
more information, please refer to the GEOID GX help topic.
How-To Guide Publication Date: 21/12/2012
Copyright 2012 Geosoft Inc. All rights reserved.
www.geosoft.com Oasismontaj How-To Guide | 45
Importing and Exporting Databases in Oasis montaj
Oasis montaj provides a variety of importing and exporting capabilities. This How-To Guide covers the
basics of importing and exporting common file types.
For more detailed information on specific file formats, please refer to the Application Help files or
click the Help button found on most dialog screens.
Oasis montaj offers you the ability to:
Read directly fromcommon databases (Access, FoxPro, Dbase, Paradox and OBDC)
Import ASCII data interactively via Excel-style import wizard
Export your data as Microsoft Access database format (*.mdb)
Export ASCII data
The following menus show you the importing and exporting options available to you in the system.
Import menu Export menu
Drag and Drop Geosoft Database Files
Oasis montaj includes the ability to drag Geosoft database files (*.GDB) fromWindows Explorer and
drop theminto an open project.
The ability to drag other file types directly fromWindows Explorer and drop themintoOasis montajfor
display is also available including grid files (*.GRD) and map files (*.MAP). Users can also drag XYZ
files and drop theminto an open database file (*.GDB). Items displayed in the Project Explorer may also
be dragged and dropped.
Importing ASCII Files
Oasis montaj provides a variety of options for easily importing ASCII data using the Geosoft Import
Wizard technology.
For additional information on importing files, please refer to the Application Help files. You can
also click the Help button on the dialog screen.
The Import Wizard
The Import Wizard enables you to easily import data fromany ASCII spreadsheet or data file. The Data
Import Wizard supports both Delimited and Fixed Field ASCII files. The Data Import Wizard also imports
Microsoft Excel Comma Separated Value (CSV), Comma Delimited, White Space Delimited and Tab
Delimited data files. The window at the bottomof the dialog box shows the file that is being imported.
To Import ASCII Files
1. On the Database menu, select Import and then select Ascii.
The Import Wizard dialog appears..
2. Browse to the File to import.
3. Click Wizard to begin the ASCII import wizard.
4. The systemscans the file and displays the first of three Data Import Wizard dialog boxes.
47 | Oasismontaj How-To Guide www.geosoft.com
Importing and Exporting Databases
The Import Wizard
Importing and Exporting Databases
The Import Wizard
The wizard displays a preview of the data file and automatically determines the File Type
containing the data (Delimited or Fixed Field).
5. The four fields in the middle of the dialog box specify which line in the file contains the data
headings (i.e. channel names), data units (m or ft ect.), which line to begin importing data on and
the number of lines to display in the preview rows.
If your import data has several columns of data, you can use the horizontal scroll bar at
the bottomof the display window to view the columns.
6. Click Next to continue. The second dialog box in the Data Import Wizard appears.
www.geosoft.com Oasismontaj How-To Guide | 48
7. Specify the Column delimiters for the type of character used to separate the column text.The
systemdisplays the data in columns by drawing lines in the preview window indicating the way in
which it is preparing to import your data.
8. Click Next to continue. The systemdisplays the third dialog box in the Data Import Wizard.
49 | Oasismontaj How-To Guide www.geosoft.com
Importing and Exporting Databases
The Import Wizard
Importing and Exporting Databases
The Import Wizard
9. The wizard has scanned your data and determined the Channel Type of the data with which you
are working.
It is always good practice to review your data to ensure that the wizard has selected the
correct columns.
10. The Parameters area in the dialog box shows the name, label, type and format of data of the
column highlighted in the preview window. Make any adjustments necessary.
11. Click Finish when you have confirmed the data import format is correct. The systemdisplays the
Save the template? dialog.
12. Click Yes or No to save the import template. An import template enables you to apply the settings
chosen in the Data Import Wizard to future imports of the same type.
If you select Yes, you will be prompted to provide a name and target directory for the
template.
13. The systemdisplays the Import dialog confirming you want to import the data into the current
database. Click Yes to import the data into the open database. The data is imported into the
selected database. Click No, to create a new database. The Create New Database dialog opens.
Importing Databases
Oasis montaj enables you to import a database table into a previously created database or to create a
new database as part of the import process. The import tool assumes that the database is a Microsoft
Access database (*.mdb). If it is not, the systemprompts you for a database type (any of the following):
www.geosoft.com Oasismontaj How-To Guide | 50
dBase III FoxPro 2.0 Paradox 3.x
dBase IV FoxPro 2.5 Paradox 4.x
dBase 5 FoxPro 2.6 Paradox 5.x
To Import a Single Table into a Database
1. Open a previously created database in your current project.
2. On the Database menu, select Import, then select Database Table and then select Single Table.
The Import Database dialog appears, confirming you want to import the data into the current
database.
3. Click Yes to import into the open database. The Import External Database dialog appears.
If you click No, the Create New Database dialog will open.
4. Browse to the File to import.
5. Fromthe Selection dropdown list, choose Selected Table & Fields or SQL Selection.
6. Click OK. The Import Database dialog appears.
Depending on the selection above, you will see either:
Table & Field Option
51 | Oasismontaj How-To Guide www.geosoft.com
Importing and Exporting Databases
The Import Wizard
Importing and Exporting Databases
The Import Wizard
or
SQL Option
www.geosoft.com Oasismontaj How-To Guide | 52
8. Complete the Import Database dialog for the import type.
9. Click OK. The data is imported into the selected database.
Importing All Tables into a Database
Use the Import Entire External Database dialog to import all tables in an external database into a
database as lines.
To Import All Tables into a Database
1. Open a previously created database in your current project.
2. On the Database menu, select Import, then select Database Table and then select All Tables.
The Import Database dialog appears, confirming you want to import the data into the current
database.
3. Click Yes to import into the open database. The Import Entire External Database dialog appears.
If you click No, the Create New Database dialog will open.
4. Browse to the File to import.
5. Select to Store tables as (Lines or Groups).
53 | Oasismontaj How-To Guide www.geosoft.com
Importing and Exporting Databases
Importing All Tables into a Database
Importing and Exporting Databases
Export to CSV or Other File Formats
Line storage is most efficient when tables share the same channels.
Group storage is useful for storing tables with different channels.
6. Click OK. The data is imported into the selected database.
Exporting Geosoft Databases
Oasis montaj enables you to export Geosoft databases to Microsoft Excel, Microsoft Access,Geosoft
Files and other common data file types.
Export to CSV or Other File Formats
An important capability in Oasis montaj is the ability to export Geosoft databases to a CSV file or other
useful formats. This is timesaving feature which enables you to quickly export your processed data from
Oasis montaj and performspecialized analysis or processing in another program.
To Export to CSV or Other Formats
1. In your project, open the database to export .
2. On the Database menu, select Export, then select CSV etc....
The Export to Other format dialog appears.
3. Select the export Format type:
CSV (Excel)
ODDF (USGS)
POSTPC (USGS)
POST UNIX (USGS)
4. Specify a Data file Name.
5. Select to save Displayed channels, All database channels or Select channels fromlist.
6. Select to save Displayed line, Selected lines or All lines.
Displayed Line - Works for a single group or line, and only the displayed group or line is output.
Selected Lines - If lines and groups are selected, only lines will be output. If there are only
groups selected, then all groups with the same group class as the first group will be exported.
All Lines - If both lines and groups are present, only lines will be output. If there are only groups
present, then all groups with the same group class as the first group will be exported.
www.geosoft.com Oasismontaj How-To Guide | 54
7. Select whether to Include dummies.
8. If you wish to Include channel names, select Yes.
9. Select whether to Include line names as data. If Yes, the line names will be included as the first
"column" of data.
10. Click OK. The database is exported in the format selected.
Exporting to Geosoft File Formats
Oasis montaj enables you to export your database to several Geosoft file types. This is a timesaving
feature which enables you to quickly export your processed data fromOasis montaj and perform
specialized analysis or processing in another program.
For additional information on exporting to Geosoft file formats, please refer to the Application Help
files. You can also click the Help button on the dialog.
To Export to an XYZ File
Here we show the Export XYZ data dialog as an example.
1. In your project, open the database to export .
2. On the Database menu, select Export.
3. Select the target output type, for example Geosoft XYZ. The specified Export dialog appears.
4. Follow the dialog prompts to export the database to a file.
To apply a template to the export, click the Template button.
5. Click OK to export the database to the specified format.
Exporting to Microsoft Access Database Format
Before working with the database export capabilities, please be aware that Geosoft currently
supports table export only to Microsoft Access databases.
Typically this should not hinder you in practice since Access is widely supported by other database
applications. However, we apologize for any inconvenience this limitation may cause. If you have any
questions or concerns, please do not hesitate to contact any of our Technical Support groups around the
world.
55 | Oasismontaj How-To Guide www.geosoft.com
Importing and Exporting Databases
Exporting to Geosoft File Formats
Importing and Exporting Databases
Exporting to Geosoft File Formats
Microsoft Access Export Options
Individual tables Each line (or group in the case of drillhole data) has its own table in the
output database.
Single table All lines are stored in one table in the output database.
As a rule of thumb, if you are working with multiple lines, we recommend that you export lines as
Individual tables so that you can keep track of themin the future. If you are working with a single line (i.e.
geochemical data), it is more likely that you will export the line as a Single table.
To Export to a Microsoft Access Database
1. On the Database menu, select Export and then select Microsoft Access.
The Save to a Microsoft Access database (MDB)dialog appears..
2. Specify an Output MDB/MDE file name.
3. Select the Database Type (Access 2000 or Access 97) fromthe dropdown list.
4. Select to save Displayed channels or All database channels.
5. Select which Lines/Groups to save (Displayed line, Selected lines or All lines) fromthe dropdown
list.
If you choose Selected lines, you can make sure the lines you wish to export are
selected according to your specifications. To do this, select lines via the Line Selection
Tool, which is accessed fromthe line header cell pop-up menu.
6. Select to export the database to Individual Tables or a Single Table.
7. Click OK.The systemdisplays a progress dialog box as it creates the new Access database.
How-To Guide Publication Date: 21/12/2012
Copyright 2012 Geosoft Inc. All rights reserved.
www.geosoft.com Oasismontaj How-To Guide | 56
Working with Spreadsheets in Oasis montaj
This How-To Guide walks you through displaying, editing and processing Geosoft database data in the
Spreadsheet view.
Spreadsheets
When you create or open a database, you see a spreadsheet. The Spreadsheet view is your window to
the Geosoft database and it also provides you with flexibility in setting up your working environment. All
data is stored securely in the underlying database (*.GDB) you simply decide which data you want to
display in the spreadsheet and keep all other data in the background, hidden fromview.
The spreadsheet is organized in rows, channels (columns) and lines (also called groups in other
applications such as drillhole plotting). Rows and columns work similar to standard spreadsheets in that
you can edit and delete themas needed. The systemalso enables multiple worksheets in your
database. Depending on the type of data you are working with (line, randomline or drillhole), the
worksheets have different names. To see what type of name is used, look at the Line Header Cell
located at the top left corner of the spreadsheet. An L for example, indicates that you are working with
line data. If your data has not been collected on a line basis, such as Geochemistry data, you can store
all data in a single line.
General spreadsheet capabilities include:
The ability to display data fromyour database through a spreadsheet window
Handling of any sample interval
Full editing and mathematical processing capabilities
Process selected samples, selected channels and selected lines or groups
Howthe Spreadsheet Displays Project Data
The spreadsheet does not display your actual data, but rather a view of the data. This enables you to
work with data in the spreadsheet without actually making changes to the data until you decide to save
the database. After you save the database, your changes are permanent.
Depending on your type of project, the spreadsheet will display your data as either values or arrays.
For surveys where a single value is recorded at each station, for example a magnetic survey, each
data cell will contain a single value.
For surveys where multiple readings were recorded at each station, for example an Induced
Polarization survey, each data cell will contain multiple values.
Displaying Data in the Spreadsheet
The systemautomatically displays all of your data in the Spreadsheet window.
When the systemcreates a database, it automatically creates line 0 (L0:0). During the data
import process, if the data that you import does not contain a line 0, and therefore there is no data
in this line, the line is automatically deleted. If the line contains data it is retained.
Channels
The cells immediately right of the ID Cell are called Channel Header Cells. These cells are used to
identify a unique type of data contained in a channel (column) of the spreadsheet. The data for a channel
appears below the channel header.
The channel headers provide a visual indication of the current status of the displayed channel. If the top
left corner of the header cell is marked by a black triangle, the channel is read-only, and it may not be
modified. A red line at the bottomof the header cell indicates that the channel has been re-sampled in
order to present a view of the data with one of the other channels on the screen.
Current X, Y and Z Channels
Current X, Y (and Z) channels are used to define which pairs of coordinates will be used for creating
maps. Blue x, y (and z) markers in the channel header cells indicate which channels are the current X, Y
(and Z) channels.
Typically, you will use only X and Y, but you can also assign a Z. The Z is used in Drillhole
databases, where DH_EAST = X, DH_NORTH = Y and DH_RL = Z.
58 | Oasismontaj How-To Guide www.geosoft.com
Working with Spreadsheets
Current X, Y and Z Channels
Working with Spreadsheets
Show and Hide Channels
To Set Current X and Y Channels
1. On the Coordinates menu, select Set Current X,Y, Z Coordinates.
The Set current X, Y channels dialog appears.
2. Select the names of the new coordinate channels.
3. Click OK. This makes these channels the new current X, Y (and Z) channels.The corresponding
"x", "y" or "z" appears in a blue rectangle on the right of the header cell. When you change the
current coordinate channels, these markers change.
You can also use this menu itemto review the current settings for the X, Y, and Z channels.
Showand Hide Channels
When you import data, all of your data is automatically displayed. You may want to hide certain channels
fromdisplay in the spreadsheet window.
To Hide a Channel (Column)
When a column is hidden, the database still contains all the data.
1. Click once on the channel header cell to select it.
2. Press the Space bar. The channel is hidden fromthe Spreadsheet view.
You can also right-click and select Hide Column fromthe popup menu.
To List A Channel
1. Move your cursor to the top of the first empty channel header cell.
2. Right-click and select List fromthe popup menu.
A box appears beneath the empty channel header listing all the available channels that currently
are not being viewed in the Spreadsheet window.
3. Select the channel and click OK to display. The data channel appears.
www.geosoft.com Oasismontaj How-To Guide | 59
If you know the name of the data channel already, you can simply position the cursor on a
specific Channel Header Cell, type the name, and press Enter.
If you see '**', this indicates that the data are too wide for the spreadsheet column. To change
the width of a column, place the cursor on the dividing line between the column headers. The
mouse becomes a double arrow. Click and drag the line to the right to increase the column
width. Release the mouse button when done.
Protect and Unprotect Channels in a Spreadsheet
A black triangle in the upper left-hand corner of a channel indicates the channel is protected and cannot
be edited by the user until the protection is turned off. Original imported data are automatically stored as
protected data.
To Remove Channel Protection
1. Select (highlight) the channel header cell you want to unprotect.
2. Right-click and uncheck Protected fromthe popup menu.
The systemremoves the black triangle fromthe top-left corner of the channel header cell, indicating the
channel is no longer protected.
To Protect a Channel
1. To protect a channel, select the channel header cell to protect.
2. Right-click and select (check) Protected fromthe pop-up menu.
A black triangle appears at the top-left corner of the channel header cell, indicating that the channel is
protected.
Using the database popup menu you can also select to Protect All or Protect None of the
database channels. Check the Protect All option to protect all of the channels in your
database and Protect None to remove the protection fromall of the channels.
Create Working Channels in the Geosoft Database
You can create new channels in your database to store the results of filters, mathematical expressions,
or any other processing operations. We recommend that you create a new channel for storing any
changes you make to the original imported data.
To Create a New Channel
1. Fromthe top of an empty column, select the channel header cell (single click).
2. Type the name of the new channel.
3. Press Enter.
The Create Channel dialog appears.
60 | Oasismontaj How-To Guide www.geosoft.com
Working with Spreadsheets
Protect and Unprotect Channels in a Spreadsheet
Working with Spreadsheets
Delete a Channel from the Database
4. The Name of your channel should be displayed automatically. If required, enter the remaining
details, such as channel class, units, and display format.
5. Click OK to accept the default values. The systemcreates a new channel in the database and fills
this channel with dummy values (i.e. *).
You can also select the channel header cell, right-click and select Newfromthe popup
menu.
Delete a Channel from the Database
Before you can delete a channel fromthe Spreadsheet window, you need to verify the channel is not
protected. If you try and delete a channel that is protected, the systemwill not allow you to proceed with
the deletion process.
It is important to realize that deleting a channel is very different than just hiding a channel from
Spreadsheet view. When you hide a channel fromthe spreadsheet, it is still in the database and can
be retrieved simply by listing the channel again. When you delete a channel, it is removed fromthe
Spreadsheet view and also deleted fromthe database.
www.geosoft.com Oasismontaj How-To Guide | 61
To Delete a Channel
1. Right-click on the channel header cell and select Delete Channel fromthe popup menu.
2. A Delete dialog box appears. This dialog box is a safety feature confirming that you really wish to
delete a channel fromthe database.
3. Click Yes to permanently delete this channel fromyour database.
The default is No. This is a secondary safety feature preventing you frompressing the Enter
key by mistake and deleting the channel.
Master Sample
The Master Sample channel is used to force all other database channels to be sampled at the same
fiducial rate as the selected channel. The Master Sample channel is identified by a blue line under the
channel header.
This feature is useful when you want to edit data froma channel that has a larger fiducial rate (data
sampled less often) then other channels in the database.
By default, the spreadsheet window displays data using the channel with the smallest fiducial (most
frequent sampling) rate.
For example, consider a database with two channels. Channel 1 has a fiducial sampling rate of 10
readings/second. This channel is considered to be smaller (more frequent) than Channel 2, which was
sampled at 1 reading/second. By making Channel 2 the Master Sample channel, Channel 1 is displayed
at the same rate so that only every tenth fiducial is displayed.
To Activate the Master Sample
1. Right-click on the database channel header.
2. Select Master Sample fromthe popup menu. A blue line is displayed under the channel header.
To Remove the Master Sample
1. Right-click on the database channel header.
2. Select No Master Sample fromthe popup menu. The blue line is removed fromunder the channel
header.
62 | Oasismontaj How-To Guide www.geosoft.com
Working with Spreadsheets
Delete a Channel from the Database
Working with Spreadsheets
Display Profiles
Displaying Data in the Profile View
After you open a spreadsheet and display one or more channels, you have the option of displaying them
in graphical (profile) formin a Profile window. The Profile window is composed of sub-windows called
panes, which appear directly below its corresponding database. You can display up to five separate
panes with 32 channels of data in each pane.
For additional information, see the application help Help/Help Topics.
Display Profiles
The Profile view is your "graphical window" to the Geosoft database. Profile windows are linked
dynamically to their corresponding database. When you select a value or range of values in either the
database or profile window respectively, they are also highlighted in the other window.
To Display a Profile
1. Select (highlight) the channel header cell of the channel you wish to view in profile format.
2. Right-click and select Show Profile fromthe popup menu. The profile of the channel data displays
in the Profile Window immediately below the spreadsheet.
3. To see where values are located with regards to the profile line, simply select a value (or a range of
www.geosoft.com Oasismontaj How-To Guide | 63
values) in the channel and the systemwill highlight the corresponding area on the profile (or visa
versa).
To Display the Profile of Different Line
1. Select (highlight) the Line Header Cell in the top left corner of the spreadsheet.
2. Right-click and select List fromthe popup menu.
A list of all the line numbers in the current database will be displayed. You can think of each line
number as a worksheet in the Spreadsheet window. When you view a new line number, a new
worksheet is opened in the Spreadsheet window with corresponding line number information.
3. Click the line to display. The Profile window now displays the selected line.
When the Line Header Cell is highlighted, you can use the Database Tools Barto scroll through
the lines by selecting Previous Line/Group or Next Line/Group.
Set Profile Options
Use the tabbed Profile dialog to specify the options for the current profile. By default, the options will
apply to the selected channel, in the image shown below this is the 'X' channel. This dialog is accessed
by right-clicking inside the Profile window and selecting Profile Options fromthe popup menu.
64 | Oasismontaj How-To Guide www.geosoft.com
Working with Spreadsheets
Display Profiles
Working with Spreadsheets
Y Axis Options
This dialog includes five tabs: Data Info, Line Styles, Colours, Symbols, and Grid.
Y Axis Options
The Y Axis Options menu enables you to set scale options for the Y axis of the profiles in the profile
window.
To Set Y Axis Options
1. On the Profile window, right-click.
2. Select Y Axis Options fromthe popup menu. The Panel Y-Axis Scale Options dialog appears.
3. Select the method for Changing Lines, using the table below as a guide.
www.geosoft.com Oasismontaj How-To Guide | 65
4. Select the Profile Scaling, using the table below as a guide.
5. Click OK to change the Y Axis options.
The following table summarizes the different scale options available to you:
Changing Lines
Scale to fit for each line Adjusts the scale in the profile box to fit each line that is
displayed.
Same axis scale for all lines Uses the same axis scale for all the profiles that are
displayed.
Same dynamic range, centred for each
line
Uses the same dynamic range, centred for each line
that is displayed.
Profile Scaling
Scale each profile separately All profiles (including those from different channels) are
set to a different scale.
Same axis scale for all profiles All profiles (including those from different channels) are
set to the same scale.
Same dynamic range, centred for each
profile
Uses the same dynamic range, centred for each
displayed profile.
X Axis Options
The X Axis Options selection enables you to select the channel to use as the X-axis. You can also
choose to automatically rescale the X-axis and/or display vertical grid lines.
To Select X Axis Channel
1. On the Profile window, right-click.
2. Select X Axis Options fromthe popup menu.The All-Panel Options dialog appears.
66 | Oasismontaj How-To Guide www.geosoft.com
Working with Spreadsheets
X Axis Options
Working with Spreadsheets
Edit a Channel using Profile View
3. Select the X-Axis to use in the profile window.
4. You can also select to Auto Rescale X-Axis.
5. Select to display Vertical Grid Lines, if desired, and at what Interval.
6. When finished, click OK. Your profile is updated.
Edit a Channel using Profile View
Before you can edit a channel, you must verify the channel is not protected.
To Edit Data in a Channel Using the Profile View
1. Select the channel and right-click.
2. Fromthe popup menu, select Show Profile. The systemdisplays a profile of the data in the
Profile window below the spreadsheet.
3. Move to the Profile window and click the data to be edited. You will notice that the corresponding
data value is highlighted in the Spreadsheet view and a small box is drawn in the Profile window.
www.geosoft.com Oasismontaj How-To Guide | 67
Clicking anywhere in the Profile window will display the corresponding value in the
Spreadsheet view. You can click-and-drag to select a section of data in the Profile view.
4. Make the desired edits to the data in the spreadsheet.
Processing Data in the Spreadsheet
After you open a spreadsheet and display one or more channels, you have the option of processing the
data using the Geosoft database tools. These tools help you apply formulas and performdatabase
operations between channels for individual groups of points, lines or the entire database. Oasis montaj
offers many options for processing and editing data in the spreadsheet. This guide shows some of the
commonly used processes.
For more information about the processing tools, please refer to the Application Help files or click
the Help button on the dialog of interest.
Calculate Statistics
Statistical information about your data can be very useful for general quality control and to ensure the
values are in range with what you would expect.
To Calculate Basic Statistics on a Channel
1. Select the data to performthe statistics on using either a double or triple click of the mouse.
Clicking (highlighting) the channel header once selects the header cell, clicking twice
selects the channel and clicking three times selects the channel in all of the selected
lines (groups) in the database.
2. On the Database Tools menu, select Report and then select Mark Statistics.
The Stat Report dialog appears.
68 | Oasismontaj How-To Guide www.geosoft.com
Working with Spreadsheets
Calculate Statistics
Working with Spreadsheets
Edit Data using Conditional Expressions
3. Click Save Stats to save a copy of the statistical report.
The Save Stats dialog appears.
4. Specify a name and location for the New statistics file.
5. Click OK to save the file.
6. Click OK to close the dialog box.
The following list summarizes how to obtain results on specific parts of your database:
Click once on the channel header cell to
highlight the header cell.
No statistics can be calculated.
Click twice (double click) on the channel
header cell to highlight the data in the
current line (group).
Statistics are calculated for that specific line (group) of the
database.
Click three times on the channel header
cell to highlight the data in all of the
selected lines (groups) in the database.
Channel statistics are calculated for all of the selected lines
(groups) in the database.
Edit Data using Conditional Expressions
Conditional math expressions can be used to edit data as required. For example, data spikes may be
removed froma dataset.
Example
mag<9000?mag:dummy
This formula states that if the mag value is less than 9000, the channel value will equal the mag value;
otherwise it is set to the dummy value.
To Use Conditional Expressions
1. Select the channel by double clicking the channel header (to highlight the data in the current
line/group) or triple click (to highlight the data in all the selected lines/groups in the database).
2. To edit press the equal "=" key on your keyboard. The Formula bar appears below the profile
window.
3. Enter the appropriate formula.
4. Press Enter. The formula is applied.
www.geosoft.com Oasismontaj How-To Guide | 69
Use the Channel Math Expression Tool
Use the Channel Math Expression Builder to create, save, load and execute math expressions for your
channel data. This easy-to-use standardized dialog provides all the math expression options on a single
tabbed dialog. For detailed information on the Channel Math Expression Builder, please click the Help
button.
Common tasks
The Channel Math Expression Builder includes several pre-built Common tasks, accessible fromthe
dropdown list.
Expression File
You can specify a pre-built expression file (*.exp) using the browse button on the Expression file field.
To Access the Channel Math Expression Builder
1. On the Database Tools menu, select Channel Math.
The Channel Math Expression Builder dialog appears.
2. Enter a mathematical expression in the Expression field.
To display the available Operators and Functions to help you build your channel math
expression, click Operators. All of the Operators and Functions that are available to
help you build your math expression are displayed.
3. Assign channels to the variable names used in step 2. Use the dropdown list to assign channels to
70 | Oasismontaj How-To Guide www.geosoft.com
Working with Spreadsheets
Use the Channel Math Expression Tool
Working with Spreadsheets
Interpolate Data
the variable selected. An example of a simple channel addition (C0 = C1+C2) expression is shown
below:
4. Click OK. The expression is applied.
Interpolate Data
If you removed database spikes in your profile, you may wish to interpolate the data through the gaps
created when you removed the data spikes.
To Fill Gaps in a Data Channel Using Interpolation
1. On the Database Tools menu, select Channel Tools and then select Interpolate.
The Interpolate Dummies dialog appears.
2. Select the Channel to interpolate fromthe dropdown list.
3. Select the Output interpolated channel fromthe dropdown list. You can also manually type in a
new channel name. This channel will hold the interpolated data.
4. Select the Interpolation method.
5. Select Yes or No to Interpolate dummy edges.
6. Click OK. The systemwill interpolate the gaps created in the data.
If you manually type in a new channel name, the new channel with the interpolated data will not
automatically display in the spreadsheet view, as it is hidden fromview by default. Simply select
the first empty Channel Header Cell, type the name, and press Enter. The channel will be
displayed.
www.geosoft.com Oasismontaj How-To Guide | 71
Dynamic Links: Geographic Connections to your Data
Dynamic data links are "virtual" georeferenced connections between spreadsheets, profiles and maps.
Links are graphical connections that connect what you see on a map to the same location in other
displayed Map windows and to the original data in Spreadsheet and Profile windows. These links work in
multi-directions so you can select any window and see the equivalent data in the other windows you are
using.
This capability gives you an important means of visualizing original or processed results in any view and
seeing the corresponding representation in another view. The practical benefit is that you can quickly
performquality control, processing or analysis using all available data and information. Applying dynamic
linking is also a highly efficient approach to building knowledge and making informed decisions.
Work with Dynamic Data Links
At the most basic level, you can use dynamic data links to link spreadsheet data and profiles.
1. When you work with Spreadsheet and Profile windows and select one or more cells in the
spreadsheet, the systemautomatically shows you and locates the corresponding data in the
Profile window (or vice-versa).
2. When you work with spreadsheet, profile, and map windows and select a point on the map, the
systemautomatically highlights the corresponding data in the other windows (or vice-versa).
3. You can access the data linking tools on the Map Tools toolbar . The Shadow Cursor button ( )
enables you to view data for a single line/group. To view data for multiple lines/groups use the
Shadow Cursor Data Linking button ( ).
4. You can also create links between map extents (i.e. pan and zoommultiple maps will occur
simultaneously). This functionality is enabled via the Change Extent tools ( ), on the
Map Tools toolbar.
Note that, you can only use database linking if your map contains line/group linking items (i.e. survey
lines, symbols, down hole sections or an ArcGIS LYR file).The systemscrolls through the corresponding
database, updating the Spreadsheet and Profile windows automatically to reflect the currently selected
line/group.
Link Data Dynamically
Dynamic links are virtual georeferenced connections between spreadsheets, profiles and maps. These
links work in two-directions so you can select any window and see the equivalent data in the other
windows you are using.
To Link Spreadsheet, Profile and Map Data
Desktop linking enables you to place a special Link cursor on one or more maps and locate a specific
part of the data.
1. Make sure only the desired map and the database are open in your project.
Do not remove themfromyour project, just close the map, grid and database windows
of the other items.
2. Fromthe Window menu, select Tile Vertically. The systemarranges your database window and
72 | Oasismontaj How-To Guide www.geosoft.com
Working with Spreadsheets
Work with Dynamic Data Links
Working with Spreadsheets
Work with Dynamic Data Links
map window side by side.
3. The systemautomatically turns on a map link and activates the Shadow Cursors button on the
Map Editing toolbar. You can tell a button is activated because it will appear to be depressed more
than the other buttons on the toolbar.
4. Click on a value in the database or on a point in the profile view, and you see that the Link cursor
(large black cross) moves to the same location on the map. This type of linking enables you to
quickly identify discrete anomalies on a map and view their corresponding values in the database.
5. You can display multiple maps and use this function to locate and visualize the same anomaly
locations for different data types. It is quite useful for quality control (searching for anomalous
noise spikes, for example) and for multi-parameter interpretation.
How-To Guide Publication Date: 21/12/2012
Copyright 2012 Geosoft Inc. All rights reserved.
www.geosoft.com Oasismontaj How-To Guide | 73
Oasis montaj Database Maintenance
There are a number of utilities available for data maintenance. These utilities are provided to enable the
user to check the status of the database, generally in a troubleshooting or preventative maintenance role
and add comments to the database log file. The following is a list of the data maintenance utilities:
Database properties
Grow database
Verify database
Repair database
Defragment database
Add database comments
ViewDatabase Properties
Fromtime-to-time, you may want to examine the database properties.
To View the Properties of a Database
1. Select the database.
2. On the Database menu, click Properties.
The Database Properties dialog appears.
Click More to expand the database properties displayed.
We are mostly concerned with whether we are close to exceeding the limits of our Groups or Lines
and Channels.If the unused or lost space seems excessive (say greater than 20%) we might
consider Defragmenting the database.
For more information about these statistics, click the Help button on the Database
Properties dialog.
3. Click OK to close.
75 | Oasismontaj How-To Guide www.geosoft.com
Database Maintenance
Database Maintenance
Growing, Verifying and Repairing a Database
Database utilities are accessed fromthe Database | Maintenance menu. If you find that the original size
limits that were selected for your database (lines/groups and channels/fields) were too small, you can
increase these limits using the Growcommand. If you wish to check the integrity of your database, you
use the Verify command. If your database has been corrupted (for example, if the computer failed during
a Defragment operation) you can run the Repair utility to try to recover some or all of the data.
For each of these three commands, please refer to the detailed explanations provided by clicking
the Help button on the dialog of interest.
Defragmenting the Database
As you work with data in the database, new and modified data are saved to the end of the database file
and to space freed within the database before the last time you saved the project. As the database
grows, you can lose space due to fragmentation or fromsimply erasing data.
To Defragment a Database
Make sure you have backed-up the database before using this utility
1. On the Database menu, select Maintenance and then select Defragment.
The systemremoves all unused space by repacking the data as efficiently as possible and
reduces the database file (*.GDB) size by the amount of freed space..
Adding Database Comments
Comments about your data can be added to the audit log of a database. Comments are useful as a place
to hold information about the data collection procedures, instrumentation and surveyors used, any
specific problems and the solutions to them, and other bits of information that may have formerly been
kept as field notes, readme files, or other notes.
The comment block is an RTF file that can be edited with the Windows Wordpad application, or another
text editor.
To Add Comments to a Database
1. On the Database menu, select Edit Database Audit Log.
This launches your editor and opens the file which is stored in your database.
2. Edit this file however you wish, adding text, pictures, etc.
3. When you are done editing, close the editor. You will be prompted to save the file. Click Save.
4. On the Database menu, select Edit Database Audit Log again. You will see the comments that
you entered .
How-To Guide Publication Date: 21/12/2012
Copyright 2012 Geosoft Inc. All rights reserved.
.
www.geosoft.com Oasismontaj How-To Guide | 76
Basic Mapping in Oasis montaj
Oasis montaj can be used to produce an intelligent entity called a map. Physically a map is a special
graphic file (*.MAP) containing drawings and images. We call the map intelligent because it enables you
to edit it interactively, apply dynamic linking and track the map creation processes. This How-To Guide
walks you through basic map creation.
Maps provide a key tool for interpretation for many earth science applications. Oasis montaj provides a
wide range of capabilities for performing both basic and advanced mapping. In addition, the map is an
important part of the dynamic linking and imaging capabilities in Oasis montaj.
Topics covered in this How-To Guide:
Map preparation
Creating a new map
Setting up map layout templates
Creating a base map
Plotting survey lines
Plotting profiles
Other How-To Guides focus on custommap creation, dynamic linking and imaging, and adding special
elements to maps.
Maps in Oasis montaj
In Oasis montaj, maps are special items that serve a number of purposes in the system. First, the map
window provides the basic mechanismfor creating maps, images and linking to other maps and data.
Secondly, maps provide a means of editing graphics, adding text and creating highly customized final
presentations for output to printers and plotters. To work effectively with maps, you need to be familiar
with the purposes of maps in the systemas well as the role of views and groups.
Oasis montaj supports on-the-fly image re-projection, so images may be used in a single map
(previously, images that used plug-ins would not re-project and you had to create a separate map to
display the image). Also the speed of redrawing re-projected data groups on maps has been improved
significantly. True transparency has also been added and is automatically enabled, with video cards that
support it.
For users who dont have true transparency supporting video cards, the Light table display technology is
used. With this technology, each group or layer in a map has individual transparency settings, controlled
fromthe View/Group manager. These transparency settings affect both 2D and 3D raster images and
vector line work.
When you create a new map the systemopens up a new blank Map Window. After a Map Window is
open, you can add a wide variety of data- and base map-related information.
Understanding the Parts of a Map
Oasis montaj uses views to organize information on a map. Map groups determine how (in what order)
that information is displayed.
Base and Data Views
Geosoft Maps use views to organize and display information. A view divides the information on a map
into a base view, which uses paper coordinates, and a data view, which uses ground coordinates. As
you use the system, you will become familiar with the information that is stored in each type of view and
how to manipulate them(for example, by turning off a map layer for plotting purposes).
Base view- map surrounds, north arrows, scale bars
Data view- map coordinates, contours, grids, images
3D Views
A 3D view can include data froman existing 2D view or group already displayed on a map and 2D grid
files. Like 2D views, a 3D view also represents coordinates, but in this case in X,Y and Z. 3D views
may also contain any number of drawing planes. Any group or drawing object that can be drawn on a 2D
view can be drawn on a plane in a 3D view. Each plane in a 3D view can be oriented independently in the
3D coordinate system. A plane in a 3D view can be flat or it can have a surface relief defined by a grid
file.
The 3D Viewer provides all of your 3D-mapping tools, functions and settings in one integrated 3D
environment. The 3D Viewer enables you to change the orientation of the 3D view, relative to your point
of view, by rotating the coordinate systemhorizontally and vertically and by zooming and panning. The
3D view can be modified using the 3D Tools, including defining the orientation, setting relief grid controls
and transparency levels of individual planes, and specifying axis labels.
Groups
Oasis montaj uses groups to determine the order in which objects are displayed (rendered) on a map.
Examples of Groups in the Base view include a north arrow, title text box, or a scale bar. Examples of
Groups in the Data view include lines, polygons, grids, and images. You can create, edit, move, hide,
and mask groups. You can also move groups in front and behind each other. Any new object you add to a
map, such as a polygon or line, is added to the current group. Map group names have a limit of 1024
characters.
Map Menus
There are two main map menus, Map and Map Tools, as shown below:
78 | Oasismontaj How-To Guide www.geosoft.com
Basic Mapping
Base and Data Views
Basic Mapping
Selecting Data for Mapping
Map Map Tools
Map Preparation
Oasis montaj creates base maps and map elements, and performs other processing (such as gridding)
based on the lines (or groups) selected in the database.
Selecting Data for Mapping
By default, when you import data, all lines are selected.
To Select Data for Processing
1. First ensure that the database is open and selected in your current project.
2. Select (highlight) the line header cell.
3. Right-click and select Selections fromthe pop-up menu.
www.geosoft.com Oasismontaj How-To Guide | 79
4. Select Selection Tool. The Line Selection Tool dialog appears.
5. You can highlight the lines you want to select or deselect individually, or click the Highlight lines
by range button to select lines by range. Lines that are selected will have a check mark beside
themand lines that are not selected will have no check mark beside them.
Clicking Select highlight or Deselect highlight either adds a check mark beside the
highlighted lines or removes the checkmark.
6. Once you have made your selections, click OK. The data for mapping is selected.
Creating a NewMap
When you create or open a map in Oasis montaj, the systemdisplays a Map window in the project. For a
new map, the window is initially empty. For an existing map, all map elements are displayed when the
window opens. For more information on mapping, map components and working with maps, click the
Help button on the dialog of interest.
Creating a map from X and Y Coordinates
Maps can be created froma 'X,Y' coordinates, Long/Lat, or a template. The example below
demonstrates how to create a new map fromX and Y coordinates using data fromthe current database.
80 | Oasismontaj How-To Guide www.geosoft.com
Basic Mapping
Creating a map from X and Y Coordinates
Basic Mapping
Creating a map from X and Y Coordinates
To Create a New Map from X,Y
1. Open a database in your current project.
2. On the Map Tools menu, select New Map and then select New Map from X,Y.
The Data range to map dialog appears.
The Data range to map dialog is used to create a new blank map to fit the data range specified. The
data range can be entered manually, or it can be determined fromthe range of the selected data
(Scan data) in the current database, fromthe range of a grid file (Scan grid), or interactively by
defining an area on a map (Interactive).
3. Click Scan data to have the systemquery the database for the Minimumand Maximum
coordinates and the Distance units.
If the scanned data or grid file does not have an established unit, "metres" is assumed.
It is important that the distance units accurately reflect the units of the data range. This
default value can be modified in the Default Settings dialog.
4. Click Next. The Create a new map dialog appears.
5. Enter a Map name and location.
6. Fromthe drop-down list, select the correct Map template.
7. Click Scale . The systemautomatically calculates a scale that will fit the data on the map
template. If no scale is specified, a scale will be chosen which will fit all of the data within the
www.geosoft.com Oasismontaj How-To Guide | 81
chosen map sheet.
Its recommended to round the scale to a more appropriate number, for example
100000. (If you round the scale, you must always increase the number, thereby
reducing the scale).
8. Click Finish to display the new blank map.
Map Templates and Base Maps
An important component of the map is the map template. Templates control placement of base map
elements (surrounds), contours, grids, plots, images and any other graphics elements required to
complete your map.
Creating MAPPLOT Map Templates (manual)
The systemprovides a variety of default templates that enable you to create your own standard maps
with logos, customlayouts and other elements as required. For example, you may use the default A4 or
A3 templates to create your own layout that you use regularly for making a map.
When you create a map template, it is saved permanently in your system. When you are learning
the system, we suggest you experiment using the same template until you are ready to create a
final version with a customname. You may want to make up a testing template, called TEST, for
example.
To Create Your Own MAPPLOT Map Template
In this example we create a new map fromX,Y coordinates and save the results as a MAPPLOT Map
Template.
1. On the Map Tools menu, click New map.
2. Click New map from X,Y. The Data range to map dialog appears.
3. Confirmthe X,Y Coordinates and Units.
4. Click Next. The Create a New Map dialog appears.
82 | Oasismontaj How-To Guide www.geosoft.com
Basic Mapping
Creating MAPPLOT Map Templates (manual)
Basic Mapping
Creating MAPPLOT Map Templates (manual)
5. Specify a Map name and location.
6. Fromthe drop-down list, select the Map template.
7. Click Templates. The MAPPLOT Template Manager dialog appears.
8. Click Newto create a new template, so that the original template is not overwritten. The New
MAPPLOT Template dialog appears.
9. Specify a New template name.
10. Click OK. The Edit MAPPLOT Template dialog appears.
www.geosoft.com Oasismontaj How-To Guide | 83
11. Select the Map style.
Figure style maps have a layout with the title, scale bar and north arrow located at the bottomof
the map, whereas Map style maps have a layout with the title box, scale bar and north arrow along
the right hand side of the map.
12. Define the other Template settings. You can specify margins, and set the plot direction.
For detailed information on each setting, click the Help button.
13. When complete, click OK to continue. The systemreturns you to the MAPPLOT Template
Manager dialog.
14. Click OK. The Create a new map dialog reappears.
15. Click Finish to display the new blank map.
For more information on using MAPPLOT commands, see the Geosoft Executables (GXs) | MAPPLOT
Topics and Command Reference topics, located in the Oasis montaj Application Help System
(Help/Help Topics).
Creating a Base Map
Maps are composed of views. A view is a coordinate translation and a masking region and is used to
organise and display information on a map. Maps consist of a Base view, which uses paper coordinates
with an origin at the bottomleft corner of the page, and a Data view, which uses ground coordinates.
84 | Oasismontaj How-To Guide www.geosoft.com
Basic Mapping
Creating MAPPLOT Map Templates (manual)
Basic Mapping
Creating MAPPLOT Map Templates (manual)
You can customize your base map with many elements, including map surround, north arrow, scale bar,
reference grids, latitude/longitude annotations, text blocks/balloons and titles. The layout of your base
map can either be map or figure style. Figure style maps have a layout with the title, scale bar and north
arrow located at the bottomof the map, whereas map style maps have a layout with the title box, scale
bar and north arrow along the right hand side of the map. The following images show the difference in
layout between the two styles.
To Create and Plot a Figure Style Base Map
1. Make sure your map file is open and selected in the project.
2. On the Map Tools menu, select Base Map and then select Draw Base Map.
The Basemap layout dialog appears.
www.geosoft.com Oasismontaj How-To Guide | 85
This dialog is the first dialog in the base map layout wizard. The type of Map style that you choose
here will reflect the type of dialogs to follow.
For this example, we select the figure style.
3. Select thefigure style.
4. Click Next> to continue.
The Figure style base map dialog appears.
5. Specify the display characteristics of the base map elements.
For detailed information on each setting, click the Help button.
6. Set the North direction. If blank, no North arrow is drawn.
7. You can specify different types of display styles for the Reference grid via the dropdown list.
8. Configure the other base map options as desired.
9. Click Next> to continue.
The Figure titles dialog box appears.
86 | Oasismontaj How-To Guide www.geosoft.com
Basic Mapping
Creating MAPPLOT Map Templates (manual)
Basic Mapping
Creating MAPPLOT Map Templates (manual)
10. You can specify the map titles and sub-titles, if desired.
11. Click Finish to plot the base map on your current open map.
To Create and Plot a Map Style Base Map
1. Make sure your map file is open and selected in the project.
2. On the Map Tools menu, select Base Map and then select Draw base map.
The Basemap layout dialog appears.
This dialog box is the first dialog box in the base map layout wizard. The type of Map style that you
choose here will reflect the type of dialog boxes to follow.
For this example, we select the Map style.
3. Select map.
4. Click Next> to continue.
The Full map style base map dialog appears.
www.geosoft.com Oasismontaj How-To Guide | 87
For detailed information on each setting, click the Help button.
5. Set the North direction. If blank, no North arrow is drawn.
6. You can specify different types of display styles for the Reference grid via the dropdown list.
7. Configure the other base map options as desired.
8. When complete, click Next>.
The Map title block dialog appears.
88 | Oasismontaj How-To Guide www.geosoft.com
Basic Mapping
Creating MAPPLOT Map Templates (manual)
Basic Mapping
Creating MAPPLOT Map Templates (manual)
9. You can specify the map titles and sub-titles, if desired.
10. Click Finish to plot the base map on the current open map.
Plotting Survey Lines
For line-oriented Geoscience surveys, you may want to display survey lines (flight lines for airborne
surveys). An example is shown below.
www.geosoft.com Oasismontaj How-To Guide | 89
To Plot Survey Lines
When plotting survey lines, make sure that the lines you want to plot are selected in your current
database (see Selecting Data for Mapping).
1. Select (highlight) the map.
2. On the Map Tools menu, select Line Path.
The Line path plot dialog appears.
3. Specify how the line paths should appear on your map. You can select the line colour, label size
and colour, and other display settings. For more information on line path settings, click the Help
button.
4. Click OK. You may be asked to confirmthe map scale. The survey lines appear on your map.
Plotting Profiles
For line-oriented Geoscience surveys, you can display plan view profiles of the data values for each
survey line. An example is shown below.
90 | Oasismontaj How-To Guide www.geosoft.com
Basic Mapping
Creating MAPPLOT Map Templates (manual)
Basic Mapping
Creating MAPPLOT Map Templates (manual)
Click the Help button for more information regarding the parameter selections available in the
Profile plot dialog box.
To Plot Profiles
When plotting profiles, make sure that the lines you want to plot are selected in your current database
(see Selecting Data for Mapping).
1. Make sure the map is open and selected in your project.
2. On the Map Tools menu, select Profile.
The Profile plot dialog appears.
www.geosoft.com Oasismontaj How-To Guide | 91
3. Select the channel to profile using the Profile channeldropdown list.
4. Specify the profile's vertical scale in units/mm.
5. Specify how the survey lines should display. You can define line colours, styles, and other
options.
6. Click OK. The plan profiles of the selected channel appears on your map.
Moving Around the Map
Once you have your map displayed, you may want to zoominto the map so that more detail is displayed.
You may also wish to move around the map using other options.
You can also access these commands by right-clicking on a map and selecting the options from
the pop-up menu.
Map Layout
The following is a list of some of the different types of viewing options available for moving around and
viewing the map with ease:
92 | Oasismontaj How-To Guide www.geosoft.com
Basic Mapping
Map Layout
Basic Mapping
Map Tools
Zoom Box
Click this button to activate the Zoom Box. Click on the map, then while holding
down the left mouse button and move your cursor to box in the area of the map
you want to zoom. Click to select the area. Click the mouse button again to zoom
to the area selected.
Once the box has been defined, the cursor and the box are linked and by
moving the cursor around the map you can move the box to another
location, and then click the left mouse button to zoom to the boxed area.
Pan
Click this button to Pan around in the currently selected map. Click the left mouse
button and while holding the button down, move the hand cursor to pan around
the current map area.
Interactive Zoom
Click this button to activate the interactive zoom. Click on the area of the map you
want to zoom (e.g. an anomalous location on a grid), then while holding down the
left mouse button, move your cursor left to zoom out and right to zoom in on the
selected area.
Zoom In
Click this button to zoom in and increase the displayed map features by 50%.
Zoom Out
Click this button to zoom out and shrink the displayed map features by 50%.
Full Map
Click this button to display the whole map area in the map window.
Zoom to
Selection
Click this button to zoom to the selected map view or group.
Previous Extent
Click this button to undo all changes that you have made since the last time you
saved the map. This command is useful for removing text and graphics that you
may have added accidentally.
When working on a map, you may prefer to use this command periodically so that
you undo only a few changes at a time rather than your entire set of map edits and
other changes.
Next Extent
Click this button to redo the latest changes that you have made since the last time
you saved the map. This command is useful for adding text and graphics that you
may have removed accidentally.
Redraw
If you manually resize the map window or perform editing on the map you may
need to redraw the map to refresh its current view
Map Tools
www.geosoft.com Oasismontaj How-To Guide | 93
The Map Tools menu provides several options which enable you to control how your map appears and
which menus are active. The last three buttons on the toolbar determine on which maps zooming occurs:
This Map Only button will zoomonly the current map, which will be highlighted.
All Maps button will zoomall the maps, which share the same coordinate system.
Other Maps Only button will zoomall the other maps, which share the same coordinate system, with
the exception of the current map. This enables the use of one map as a reference.
To find out the function of the other buttons on the Map Tools Bar, hold the cursor over the button
until a description appears.
Map Pop-Up Menus
Map Views Map Groups
Map WindowStatus Bar
The projection information in the status bar is cleared when there are no active maps.
Configurable Hotkeys
Oasis montaj provides configurable Hotkeys enabling quick and easy access to menu items including all
map tools. To access the Shortcut Keys dialog, an interactive dialog enabling you to set your own
Hotkeys or view the defaults, select the GX|Database Settings|Configure GDB Shortcut Keys menu
item.
How-To Guide Publication Date: 21/12/2012
Copyright 2012 Geosoft Inc. All rights reserved.
94 | Oasismontaj How-To Guide www.geosoft.com
Basic Mapping
Map Pop-Up Menus
Oasis montaj Gridding
Gridding refers to the process of interpolating data onto an equally spaced grid of cells in a specified
coordinate system, such as X-Y. The following gridding methods are available:
Minimumcurvature
Bi-Directional
Kriging
Tinning
Inverse Distance Weighting Gridding
Direct Gridding
Trend enforcement Gridding
Other gridding options also available are:
Plot Variogram(Kriging)
Grid Multiple Channels
Re-Grid a Grid
Grid froma Control File
Map elements (grids and images) are stored using relative paths. If you open a map with grids or
images that have been moved fromthe original locations you used to be prompted to locate each
grid or image. Now, when manual input of the file locations is required, the map will look for the other
raster files in the same location, so you will only be asked once when there may be many grids
displayed on the map
Grid and Image Menu
There is a main menu for grids and images, Grid and Image as shown below:
Grid and Image Menu
The Grid and Image menu includes options for creating, processing, displaying, analyzing, and
converting grids and images.
Drag-n-Drop Geosoft Grid Files
The ability to drag Geosoft grid files (*.GRD) fromWindows Explorer and drop theminto an open project
is now included in Oasis montaj.
The ability to drag other file types directly fromWindows Explorer and drop theminto Oasis montaj for
display is also available including; database files (*.GDB), map files (*.MAP), and users can also drag
XYZ files and drop theminto an open database file (*.GDB). Items displayed in the Project Explorer may
also be dragged and dropped.
Copying and/or Converting Grid Files
Oasis montaj enables you to copy and/or convert any supported grid format to any other supported grid
format.
Copying and/or Converting Grid Files
1. On the Grid and Image menu, select Utilities and then select Copy/Convert.
The Copy/convert gridsdialog appears
2. Using the Browse button, select the Input Grid File.
3. Specify the Output Grid File.
4. Click OK. The grid is copied and/or converted as specified.
For more information on copying and /or converting grid files, click the Help button on the
Copy/convert grids dialog.
Gridding Methods
Oasis montaj provides seven different gridding algorithms that interpolate data to produce a grid. These
methods are summarized below:
Minimum curvature
The Minimumcurvature or randomgridding method (RANGRID GX ) fits a minimumcurvature surface to
the data points using a method similar to that described by Swain (1976) and Briggs (1974). A minimum
curvature surface is the smoothest possible surface that will fit the given data values.
Minimumcurvature first estimates grid values at the nodes of a coarse grid (usually 8 times the final grid
cell size). This estimate is based upon the inverse distance average of the actual data within a specified
search radius. If there is no data within that radius, the average of all data points in the grid is used. An
iterative method is then employed to adjust the grid to fit the actual data points nearest the coarse grid
nodes.
96 | Oasismontaj How-To Guide www.geosoft.com
Oasis montaj Gridding Data
Minimum curvature
Oasis montaj Gridding Data
Bi-Directional
After an acceptable fit is achieved, the coarse cell size is divided by 2. The same process is then
repeated using the coarse grid as the starting surface. This is interactively repeated until the minimum
curvature surface is fit at the final grid cell size.
A very important parameter in the Minimumcurvature process is the number of iterations used to fit the
surface at each step. The greater the number of iterations, the closer the final surface will be to a true
minimumcurvature surface. However, the processing time is proportional to the number of iterations.
Minimumcurvature stops iterating when:
It reaches a specified maximumnumber of iterations, or
Certain percentage of the observed points are within a limiting tolerance of the surface
By default these limits are 100 iterations and 99% of points within 1% of the data range.
Minimumcurvature gridding also has the following capabilities:
Accessing unlimited number of input observation points
Adjustable internal tension
Applying de-aliasing filter
Applying linear and logarithmic gridding
Applying projections
Blanking un-sampled areas
Outputting grids up to any size
The actual maximumsize of the grid that you can use depends upon the available free disk space
of your computer.
Bi-Directional
Bi-Directional gridding or line gridding method (BIGRID GX) is a numerical technique for parallel survey
lines or roughly parallel lines. Use Bi-Directional gridding, if the data is collected along lines that are
roughly parallel, as in the following examples:
Bi-Directional gridding is not able to use the tie lines because of the way the gridding algorithm
works. If the data on the tie lines is important, MinimumCurvature gridding or Kriging should be
used.
The Bi-Directional gridding method is ideal for line oriented data because it inherently tends to strengthen
trends perpendicular to the direction of the survey lines. In this way, Bi-Directional gridding can take
advantage of the fundamental characteristics of line-based surveys.
www.geosoft.com Oasismontaj How-To Guide | 97
The gridding process is carried out in two steps. First, each line is interpolated along the original survey
line to yield data values at the intersection of each required grid line with the observed line. The
intersected points fromeach line are then interpolated in the across-line grid direction to produce a value
at each required grid point.
Geological trends in the data can be emphasized by the appropriate orientation of the grid so that the
second interpolation is in the direction of strike. In addition to trend enhancement, Bi-Directional gridding
enables the method of interpolation to be selected independently for the down-line and across-line
directions. The interpolations available are linear, cubic spline (minimumcurvature) or Akima spline.
Filtering of the line data before interpolation is also possible. Bi-Directional gridding can design and apply
non-linear and/or linear numerical filters to the original line data. The use of the non-linear filter is a very
effective way to remove data spikes (undesired high-amplitude short-wavelength features) fromthe
original data.
Bi-Directional gridding has the following features:
Unlimited number of data points per survey line
Unlimited number of survey lines
Unlimited output grid size
The actual maximumsize of the dataset or grid that you can use depends upon the available free
disk space of your computer.
Kriging
Kriging is a statistical gridding technique for randomdata, non-parallel line data or orthogonal line data.
Use MinimumCurvature gridding or Kriging when the XYZ data is not sampled along lines that run in
roughly the same direction. Such data are often called random, because they give a randomappearance
when the data locations are plotted. Also, line data with survey lines that are orthogonal (or have random
directions) should be gridded with MinimumCurvature gridding or Kriging.
The following figure illustrates these types of data:
If the data is relatively smooth between sample points or survey lines, then MinimumCurvature gridding
should be used.
However, use Kriging, if the data is:
Highly variable between sample locations
Known to be statistical in nature (such as geochemical data)
98 | Oasismontaj How-To Guide www.geosoft.com
Oasis montaj Gridding Data
Kriging
Oasis montaj Gridding Data
Tinning
Poorly sampled
Clustered
The Kriging statistical gridding method determines a value at each grid node based on the XYZ data.
Kriging first calculates a variogramof the data, which shows the correlation of the data as a function of
distance.
Simply speaking, the further data points become, the less correlation we expect between points. A
variogramshows this phenomena for a given dataset, and based on the variogram, you are able to select
a model that best defines the variance of the data. The technique of Kriging uses this model to estimate
the data values at the nodes of the grid. A significant by-product of Kriging is the ability to estimate the
error of the data at each grid node.
Geosoft supports ordinary Kriging as well as universal Kriging. Universal Kriging differs fromordinary
Kriging in that it honours any regional trends that may be present in a dataset. For a more in-depth
understanding of geostatistical analysis and Kriging, refer to Mining Geostatistics written by A.G.
Journel and C.J. Huijbregts, 1978.
Kriging has the following capabilities:
Applies de-aliasing filter
Applies linear and logarithmic gridding options
Blanks un-sampled areas
Calculates a variogramfromthe input data channel
Output grids up to any size
Processes unlimited number of input observation points
Supports linear, power, spherical, Gaussian, exponential and user-defined models
The actual maximumsize of the grid that you can use depends upon the available free disk space
of your computer.
Anisotropic Kriging
You can create a grid enhanced in a preferred direction using the strike direction and a weighting
factor. This method enables you to incorporate the dominant geologic strike and define a preferential
weighting in the strike direction, enhancing geological trends in your dataset.
Tinning
The ability to create a TIN (Triangular Irregular Network), and to use this TIN file to grid data using the
Nearest Neighbour , Linear or Natural Neighbour methods is included in the Oasis montaj environment.
The TIN is created froma set of spatial data using the public domain Sweepline algorithmimplemented
by Steven Fortune of Bell Laboratories (Fortune, S 1987). The TINDB GX applies the Sweepline
algorithmto the X, Y (Z-optional) data values in a Geosoft database (*.gdb) to create a binary TIN (*.tin)
file.
When Z values are included in the (*.tin) file, a TIN grid can be created using the TINGRID GX. The
TINGRID GX applies the Nearest Neighbour, Linear or Natural Neighbour (Sambridge, Brown &
McQueen 1995) algorithmto the Z values in the (*.tin) file to create a grid.
The TIN gridding method requires one data point for each (X, Y) data location in the database. Tinning
provides the ability to sumor average duplicate samples - data that have multiple Z values at single point
locations.
www.geosoft.com Oasismontaj How-To Guide | 99
When Z values are included in the (*.tin) file, only data point locations with non-dummy Z values
are included.
Geosoft Tinning provides a number of ways of visualizing the TIN, including the ability to plot the TIN
Nodes, the TIN Mesh (or Delaunay triangulation), the Convex Hull, and the Voronoi cells of your data.
Inverse Distance Weighting Gridding
The Inverse Distance Weighting (IDW) algorithmis a moving-average interpolation algorithmthat is
usually applied to highly variable data. For certain types of data (e.g. soil geochemistry,
surface/groundwater chemistry) it is possible to return to an existing measurement site and record a
measurement that is statistically different fromthe original, but within the general trend of all
measurements within the area. In this case it is not usually desirable to honour local data minima or
maxima, but instead to look at a moving average of surrounding data points and estimate local trends."
"IDW calculates a value for each grid node by examining surrounding data points that lie within a user-
defined search radius. The node value is calculated by averaging the weighted sumof all the points,
where the weighting inversely corresponds to distance fromthe grid node.
Anti-aliasing
Prior to gridding (and after any log or log-linear transformation), data is pre-processed using an anti-
aliasing technique. All values falling inside any single grid cell are averaged, and the data is then
represented by the single averaged value at the grid cell centre. Any error in the spatial representation of
features introduced by this step will never exceed one-quarter of the Nyquist wavelength, which is equal
to 2 cell sizes.
The Inverse Distance Weighting Function: Defining the Weighting Slope and Power
The inverse distance weighting function assigns averaging weights based on distance, out to the defined
search radius:
1 / (distance^power + 1/slope)
Where distance is in multiples of the horizontal cell size.
Using the default of 2 for the power, and 1 for the slope produces a bell-shaped weighting function.
Requiring a slope > 0 ensures that the weight remains finite at zero distance. Decreasing the slope tends
to flatten the bell, resulting in greater weighting of points away fromthe grid cell, and hence greater
smoothing. Choosing a power less than 2, or a slope less than one, may result in over-smoothing the
data.
The following table shows the effect of various slopes on the weighting given at various distances away
fromthe centre cell. The weights have been normalized so the weight at the cell centre is equal to 1.
weighting
of centre
cell
weighting
1 cell away
weighting
2 cells
away
weighting
3 cells
away
weighting 4
cells away
P = 2, S = 0.2 1 0.83 0.55 0.36 0.24
P = 2, S = 0.5 1 0.67 0.33 0.18 0.11
P = 2, S = 1 1 0.5 0.2 0.1 0.56
P = 2, S = 2 1 0.33 0.11 0.053 0.03
100 | Oasismontaj How-To Guide www.geosoft.com
Oasis montaj Gridding Data
Inverse Distance Weighting Gridding
Oasis montaj Gridding Data
Direct Gridding
Clearly, as the slope increases, the weighting is more tightly concentrated about the centre cell. The
search radius should also be chosen based on the fall-off of the weighting function. Increasing the search
radius beyond where the weighting function is significant will have little effect on the results, and may
result in large increases in processing time, since the processing time varies in proportion to the cube of
the search radius. (Remember that the search radius is specified in ground units, not as a multiple of cell
sizes.)
Direct Gridding
You can create a grid fromhighly sampled data without using any interpolation. This method is intended
for use with over-sampled datasets such as LiDAR; it provides a quick gridded view of the datasets.
Sample Density Gridding
You can create a grid of the density of sample locations, rather than the value recorded at each location.
This method is useful for determining the spatial distribution of highly sampled data and enables you to
easily identify areas which are under-sampled.
Trend Enforcement Gridding
A traditional problemin gridding airborne geophysical data is the aliasing problemthat occurs due to the
presence of more samples along survey acquisition lines than across lines. This problemleads to
obvious effects including ellipsoids or ellipsoidal beads between lines in gridded data. There are various
solutions to these types of effects including filtering and gridding along trend directions. However, these
techniques may reduce geologic signal or obscure local trends. The Oasis montaj Trend Enforcement
algorithm is designed to provide a solution that preserves the character of local trends while eliminating
aliasing effects.
For additional information, you can click the Help button on any of the gridding dialogs.
Gridding using the Bi-Directional Gridding Method
In this example, we use bi-directional gridding since the data are oriented in parallel lines and we expect
to have cross-line trending. You can apply Bi-directional gridding by using the Bi-Directional Line
Gridding menu option or running a Control File that contains the gridding commands and parameters. The
procedures for both methods are provided. However, you will only need to follow one of the methods to
performthe Bi-directional gridding successfully. If you are a new user, we recommend choosing the first
method.
The Advanced button enables you to specify advanced bi-directional gridding options.
To Apply Bi-Directional Gridding to XYZ Data
1. Select the database.
2. On the Grid and Image menu, select Gridding and then select Bi-Directional Line Gridding.
The Bi-directional gridding of line data dialog appears.
www.geosoft.com Oasismontaj How-To Guide | 101
3. Select the Channel to grid fromthe dropdown list.
4. Browse to the Output grid location and provide a name. Note that the file extension (*.grd) will be
appended by the system.
5. The Grid cell size should be 1/4 to 1/8 of the line separation distance.
The cell size is the distance between grid points in the X and Y directions. In most
situations the cell size can be selected as 1/4 to 1/8 of the line separation, or the
minimumstation interval, whichever is greater. By "default" (i.e. if you leave the cell
size field blank) BIGRID will choose a cell size based upon these criteria, although we
do recommend that you choose the cell size directly.
6. Click OK. The data is gridded and displayed in your current project.
To Apply Bi-Directional Gridding to XYZ Data Using a Control File
In the example below, we assume a control file exists. If no BIGRID control file exists, click Edit
Control fromthe dialog and confirmthe default text editor (such as notepad.exe). The new control file
opens in the text editor with comments that explain how to use the BIGRID parameters. The rest of the
control file is blank.
1. On the Grid and Image menu, select Gridding, then select FromControl File and then select Bi-
Directional Control File.
The Bi-directional gridding dialog appears.
2. Use the Data channeldropdown list to select the channel to grid.
3. If provided, use the Transverse gradient channel dropdown list to select a gradient channel.
4. Specify a name for the New grid file.
102 | Oasismontaj How-To Guide www.geosoft.com
Oasis montaj Gridding Data
Trend Enforcement Gridding
Oasis montaj Gridding Data
Trend Enforcement Gridding
5. Browse to the Control file.
6. Click Grid to grid the data and display it in your current project.
Multiple Channel Gridding
Use Multiple Channel Gridding to grid multiple channels using the same gridding method. You can now,
very efficiently, create grids of all of your selected data. The Grid Multiple Channels menu displays the
Multiple Channel Gridding dialog. Use this dialog to select multiple data channels to grid. This can be
used with MinimumCurvature and Bi-Directional gridding methods.
To Grid Multiple Channels
1. Open and select a database with multiple channels.
2. On the Grid and Image menu, select Gridding, then select Grid Multiple Channels.
The Multiple Channel Gridding dialog appears
3. Select (highlight) the Database channels you want to grid.
4. Click Add -> to add the selected channels to the Channels to grid box.
5. Fromthe Gridding method dropdown list, select the method.
www.geosoft.com Oasismontaj How-To Guide | 103
The Advanced button enables you to define settings for the Gridding method (Bi-
Directional or MinimumCurvature) selected.
6. Specify a Grid cell size if desired.
7. Specify a Grid name prefix and suffix, if desired.
8. Confirmthe Destination folder.
9. Fromthe dropdown list, select the Display option. You can display the grid in the current map, a
grid window, or choose no display.
10. Click OK. The grids are created and appear under Grids in the Project Explorer.
Displaying a Grid
There are a number of options for displaying grids; these include displaying single grids, colour shaded
grids, ternary image grids, two-grid composites (for shaded-relief maps), three-grid composites (for
ternary maps) and four-grid composites. In this example, we will display a single grid.
Grids appear in the Project Explorer under "Grids". Opening a grid opens a view of the grid in its own
internal "map". A grid map view is just like a real map and can accept any graphics that a map can. It can
also be saved as a map, in which case the map will appear in the "Map" section of the project explorer.
When displaying grids, you must specify a colour table to use (supplied with the product). You may want
to experiment with different colour tables to see how they affect your image.
To Display a Single Grid on a Map
1. Open a map.
2. On the Grid and Image menu, select Display and then select Single Grid.
The Place a grid on a map dialog appears
3. Browse to select the Grid name.
4. Fromthe dropdown list, select the Colour method.
The 'As last displayed' method will display each grid as it was displayed the last time
the grid was viewed and the colour tables will be ignored.
5. Browse to select the Colour table.
104 | Oasismontaj How-To Guide www.geosoft.com
Oasis montaj Gridding Data
Trend Enforcement Gridding
Oasis montaj Gridding Data
Recolour Grids
6. Fromthe dropdown list, select the Brightness level.
7. Specify the Contour interval, if required.
8. Select the Location. You may choose default registration or fit to an area.
If you choose 'fit to an area', you will be asked to define an area using the mouse.
9. Click Current Map to insert the grid on the open map. The grid is displayed on the map.
If you click New Map, a new map is created with the same name as the selected grid.
Recolour Grids
Click the Auto Recolour Grids button on the Map Tools bar to toggle the Auto Recolour Grids option
on/off. This option recolours the displayed grid area as the grid extents change within a map window (e.g.
when zooming or panning).
When turned ON the grid values stay the same. However, as the viewed extents of the grid
change; the grid colour is recalculated and redrawn using the entire colour palette over the current
displayed grid area. When Auto Recolour Grids is OFF the grids return to their original colours.
The Auto Recolour Grids option is a temporary viewing tool. To save/share a recoloured view of a grid
you can Create a Snapshot or print the current map extents.
If the Auto Recolour Grid mode is turned ON when you print, it will apply to the printed page.
Either turn OFF the mode when printing or print out a selected area and it will apply the
recolouring.
Contouring
Geosoft's basic contouring methodology is to thread contour lines through constant levels defined in a
gridded data file. Gridded data files are usually created by one of the Geosoft gridding programs, or may
be imported fromother software systems that support the Geosoft Exchange Format (*.gxf). The grid file
can contain any number of points. Contours are added directly to the map you are working with.
It is important that the grid cell size (the distance between nodes of the grid) is appropriate for contouring.
We recommend that you use a cell size that is 5 mmat map scale when plotted. Grids, with cell sizes
less than 1 mm, will require more processing time than is necessary to make a good contour map, while
grid cells larger than 3 mmcan produce contours that appear jagged. If the grid contains important
information that is only honoured at cell sizes less that 1 mm, you should probably not be contouring the
data, or you should be plotting the data at a smaller scale (make the same area on the ground larger on
paper).
Plotting Contours
Contours refer to the lines drawn at specified intervals or multiples of intervals on your map. An example
is shown below:
www.geosoft.com Oasismontaj How-To Guide | 105
After you create a grid, you may want to contour your data and display these contours on your map. In
Oasis montaj, contouring is specially designed to handle the very large dynamic data ranges that
characterize Earth Science data sets. For more information on plotting contours, refer to the Adding
Contours to Maps topic in the Application Help files.
Contouring options include quick, custom, log and froma control file (for batch contouring).
Quick - uses default parameters.
Custom - uses parameters you specify the systemto use. This method generates simple or log
contours.
Log contour - draws contours on a map using a specified grid in logarithmic mode
Have Control File - ASCII control file enables full cartographic cosmetic control of plotting options
To Quick Contour a Grid
In this example, we will use the automatic (quick) method.
1. Make sure the desired grid is open and selected in the Project Explorer.
2. On the Map Tools menu, select Contour and then select Quick.
The Contour dialog appears.
106 | Oasismontaj How-To Guide www.geosoft.com
Oasis montaj Gridding Data
Plotting Contours
Oasis montaj Gridding Data
Plotting Contours
3. Browse to the Grid file you want to contour. You may be asked to confirmthe scale.
4. Click OK. The contours are drawn on the map.
Create Voxels using 3DGridding Methods
A "Voxel" is short for "volume pixel", the smallest distinguishable box-shaped element of a three-
dimensional image. A Voxel is the 3D conceptual counterpart of the 2D pixel.
You can create a Voxel using the 3D Gridding submenu, located on the 3D menu or in the 3D Viewer
fromthe Utilities|3D Gridding menu.
The 3D Gridding submenu offers 3 different gridding algorithms, each with a different focus:
The Kriging method best suits clustered data occurring in a region with otherwise sparse data
distribution, such as geochemistry data.
The Direct Gridding method on the other hand should be used to grid data uniformly and densely
sampled throughout the region, such as GPR or seismic data.
The Inverse Distance Weighted Gridding method is most suitable for gridding data collected along
specific directions - such as borehole data.
3D Menu
The data to be gridded must have defined X, Y and Z coordinates. To define the coordinates use the
menu, Coordinates|Set Current X,Y,Z Coordinates. The 3 dimensional coordinate systemwill locate the
data in 3D space. The Z axis is interpreted as positive up. The 3D workflow includes tools for creating,
displaying and processing voxels. The 3D Viewer enables visual inspection of voxels and comes with an
extensive set of 3D viewing tools.
When applying 3D gridding, halving the cell size increases both the file size and processing time
by a factor of 8 (2
3
).
www.geosoft.com Oasismontaj How-To Guide | 107
Creating a Voxel using the Kriging Gridding method
Fromthe 3D Gridding menu, select the Kriging option to performa statistical-based 3D gridding. The
input data must be supplied in a Geosoft database (GDB file). The output will be a voxel model within the
confines of the data extent.
To Create a 3D Voxel model using Kriging:
1. Open a Geosoft database containing X, Y, Z and the data channel you would like to grid. If the
coordinate systemis not completely defined, a message will pop up and you will not be able to
continue until the corrective action is taken.
2. In the 3D Viewer, select Utilities , then select 3D Gridding and then select Kriging (or on the main
Oasis montaj 3D menu, select 3D Gridding and then select Kriging.
The 3D Kriging dialog appears.
If a database is not already open you will be prompted to open one.
3. Fromthe dropdown list, select the Channel to grid. The first time through the process, the default
Output voxel file name will default to the provided channel name. The subsequent invocations of
this tool will remember the user specified file name. You can rename the output voxel file or accept
the default name.
4. Specify the Cell size. If you do not have a preset cell size, click the Calculator button to
obtain a reasonable cell size based on the extents of your data. The cell size is calculated for a
single cube, assuming the volume is divided into 10000 individual cubes. The value is then
rounded down to give a more satisfactory value.
We recommend that your first attempt at gridding be using the defaults. After inspecting the
outcome however you may decide to modify defaults such as the Blanking Distance to fill
in the gaps, modify the Z cell increment, or generate the output on a logarithmic scale.
Additionally you can customize the variogramto best suit your data.
For more information, click the Help button on the 3D Kriging dialog.
5. When you are satisfied with your selections click OK. The Voxel is created and displayed in the
Voxel Viewer. An example is shown below:
108 | Oasismontaj How-To Guide www.geosoft.com
Oasis montaj Gridding Data
Creating a Voxel using the Kriging Gridding method
Oasis montaj Gridding Data
Creating a Voxel Model using the Direct Gridding method
The Voxel Viewer provides additional viewing tools.
Creating a Voxel Model using the Direct Gridding method
To Create a 3D Voxel model using Direct gridding:
1. Open a Geosoft data database containing X, Y, Z and the array data channel to grid. If the
coordinate systemis not completely defined, a message will pop up and you will not be able to
continue.
2. In the 3D Viewer, select Utilities , then select 3D Gridding and then select Direct Gridding (or on
the main Oasis montaj 3D menu, select 3D Gridding and then select Direct Gridding.
The 3D Direct Gridding dialog appears.
www.geosoft.com Oasismontaj How-To Guide | 109
If a database is not already open you will be prompted to open one.
3. Fromthe dropdown list, select the Channel to grid. Only array channels are eligible to be gridded.
The first time through the process, the default Output voxel file name will the set to a combination
of the current database and provided channel name. The subsequent invocations of this tool will
remember the user specified file name. You can rename the output voxel file or accept the default
name.
4. Specify the Cell value. You can choose the minimumvalue ; maximumvalue mean value or
number of items in a cell
5. Specify the Cell size. If you do not have a preset cell size, click the Calculator button, to
obtain a reasonable cell size based on the extents of your data. The cell size is calculated for a
single cube, assuming the volume is divided into 10000 individual cubes. The value is then
rounded down to give a more satisfactory value.
For more information, click the Help button on the 3D Direct Gridding Help topic.
6. The default vertical Z cell size is set to the same value as the horizontal cell. If this value is not
reflecting the desired resolution, modify it accordingly.
7. When you are satisfied with your selections click OK. The Voxel is created and displayed in the
Voxel Viewer. An example is shown below.
Direct Gridding of GPR data. Data courtesy of UIT
110 | Oasismontaj How-To Guide www.geosoft.com
Oasis montaj Gridding Data
Creating a Voxel Model using the Direct Gridding method
Oasis montaj Gridding Data
Creating a Voxel Model using the Inverse Distance Weighted (IDW) Gridding method
Creating a Voxel Model using the Inverse Distance Weighted (IDW) Gridding
method
To Create a 3D Voxel model using Inverse Distance Weighted Gridding:
1. Open a Geosoft database containing X, Y, Z and the array data channel to grid. If the coordinate
systemis not completely defined, a message will pop up and you will not be able to continue.
2. In the 3D Viewer, select Utilities , then select 3D Gridding and then select Inverse Distance
Weighted Gridding (or on the main Oasis montaj 3D menu, select 3D Gridding and then select,
Inverse Distance Weighted Gridding).
The 3D Inverse Distance Weighted Gridding dialog appears.
If a database is not already open you will be prompted to open one.
3. Fromthe dropdown list, select the Channel to grid. The first time through the process, the default
Output voxel file name will default to a combination of the current database and provided channel
name. The subsequent invocations of this tool will remember the user specified file name. You can
rename the output voxel file or accept the default name.
4. Specify the Cell size. If you do not have a preset cell size, click the Calculator button, to
obtain a reasonable cell size based on the extents of your data.
5. When you are satisfied with your selections click OK. The Voxel is created and displayed in the
Voxel Viewer. An example is shown below.
www.geosoft.com Oasismontaj How-To Guide | 111
Inverse Distance Weighted Gridding of Borehole data
We recommend that your first attempt at gridding be using the defaults. After inspecting the
outcome however you may decide to modify defaults such as the Weighting power & slope
to alter the degree of influence of contributing data points relative to their distance , or the
Blanking Distance to fill in the gaps, or generate the output on logarithmic scale.
6. Specify the Cell size. If you do not have a preset cell size, click the Calculator button, to
obtain a reasonable cell size based on the extents of your data. The cell size is calculated for a
single cube, assuming the volume is divided into 10000 individual cubes. The value is then
rounded down to give a more satisfactory value.
For more information, click the Help button on the 3D Inverse Distance Weighted Gridding
Help topic.
How-To Guide Publication Date: 21/12/2012
Copyright 2012 Geosoft Inc. All rights reserved.
112 | Oasismontaj How-To Guide www.geosoft.com
Oasis montaj Gridding Data
Creating a Voxel Model using the Inverse Distance Weighted (IDW) Gridding method
Oasis montaj Trend Enforcement Gridding
This How-To Guide demonstrates how you can use the Trend Enforcement Gridding Tool to alleviate
a traditional problemin gridding geophysical data, that is, the aliasing problemthat occurs due to the
presence of more samples along the lines than across lines. This problemleads to obvious effects
including ellipsoids or ellipsoidal beads between lines in gridded data. There are various solutions to
these types of effects including filtering and gridding along trend directions. However, these techniques
may reduce geologic signal or obscure local trends.
A traditional solution is to add a trend line. This method works as long as you match high values and low
values. The Trend Enforcement algorithmis designed to performthis process automatically smoothly
joining highs to highs, and lows to lows. The algorithmalso makes sure that the highs and lows do not
cross (i.e. backtrack).
Before Trend Enforcement After Trend Enforcement
The Trend Enforcement Gridding Tool algorithmis designed to provide a solution that preserves the
character of local trends while eliminating aliasing effects. This guide describes how to:
Access the Trend enforcement menus
Grid your data using Bi-Directional Line gridding
Display colour-shaded grid
Find trends with the Trend Enforcement Tool
Access trend line channels in the database
Plot trends
Add your own trends
Grid trend enforced data
Deselect/select trend lines
Accessing the Trend Enforcement Menus
The Trend Enforcement menu can be accessed fromthe Grid and Image|Gridding menu on the Oasis
montaj main menu bar.
To Access the Trend Enforcement Menu
1. On the Grid and Image menu, select Gridding and then select Trend Enforcement.
The Trend Enforcement menu appears
(trenddb.gx)
(trndpath.gx)
(trnddigi.gx)
These menu items (GXs) enable you to eliminate aliasing effects while preserving the character of local
trends.
Finding Trends
A traditional problemin gridding geophysical data is the aliasing problemthat occurs due to the presence
of more samples along the lines than across lines. This leads to obvious effects including ellipsoids or
ellipsoidal beads between lines in gridded data.
To Find Trends
1. Open the database in which you want to find the trends.
2. On the Grid and Image menu, select Gridding, and then select Trend Enforcement, and then select
Find Trends.
The Find trend lines in a database dialog appears.
114 | Oasismontaj How-To Guide www.geosoft.com
Trend Enforcement Gridding Tool
Trend Enforcement Gridding Tool
Accessing Trend Lines in the Database
3. Use the Data channel for trends dropdown list, to locate the channel in which to locate the trends.
4. In the Window for Max-Min Search field select the max-min value on either side of the selected
point. The default is 100.
5. Specify the Preferred angle for trends, measured counter-clockwise fromthe horizontal (X-axis) in
degrees. The default is 30.
6. Set the Maximumlength for joins. This controls the length of the joins. The default is 500.
7. Set the Maximumdeflection for joins. This controls the local straightness of the joins. If the field is
blank, no check will be made for this condition.
8. Enter a value for Minimumlength of trend line if you wish to ignore all trend lines shorter than the
specified value. This test is applied after any resampling and before breaking of lines at the
breaking angle. If the field is blank, this test is not performed.
9. Set the Resampling interval along trends field. The line may be splined at a fixed interval. For
maximumeffectiveness set this value to a fraction of the average line spacing. If the field is blank,
this test is not performed.
10. Set the Trend line breaking angle, if appropriate. If the field is left blank, this test is not performed.
11. Select to Overwrite or Append the Output to database.
For more information on each of the fields in the "Find trend lines in a database" dialog,
click the Help button.
12. When ready to continue, click OK. The systemcalculates the Trend lines and places this
information in your database.
When using Minimum Curvature Gridding as your gridding technique, you must specify a
value in the Re-sampling interval along trends parameter. If no value is entered, the Trend
Enforcement Tool will not calculate the appropriate trend lines.
Accessing Trend Lines in the Database
You may want to review your trend lines before you plot themon a map or re-grid your data using the
trend enforced data.
To Access Trend Lines in a Database
1. Fromyour database, right-click the Line Header Cell (upper left cell).
2. Fromthe popup menu select List. Another popup menu appears containing a list of the lines in the
database.
3. Scroll down the list and select the line which contains the trend lines (usually labelled as R0, R1,
etc.). The systemdisplays the trend lines in the database.
When you click on a data value (X, Y or Z) in the database, you will notice that the linked map
cursor moves to the selected location of the trend line on the map.
Plotting Trend Lines
The Trend Enforcement Tool displays the trend lines found in the current database.
www.geosoft.com Oasismontaj How-To Guide | 115
To Plot Trend Lines
1. On the Grid and Image menu, select Gridding, then select Trend Enforcement, and then select
Plot Trends.
|The Trend Line path plot dialog appears.
2. Use the Colour for minimum trends (R0, R2, etc) and the Colour for maximum trends (R1,
R3, etc) boxes to select the colours to use to display the trend lines on the map.
Red and Blue are the default as these colours are the opposite of the gridding convention
and show up clearly on the map
3. Set the Line thickness. The default is 0.15.
4. Click OK. The No defined map scale dialog appears.
5. Set the Map scale. The displayed default scale is chosen to fit the map to an area approximately
30x30 cmwhen plotted. You can adjust the map scale to a more appropriate value, for example
1:120.
This dialog is displayed whenever drawing to a map for which a map scale has not been
defined. This situation most commonly occurs when a map has been opened just to display
a grid (as applies here).A map scale is required to determine appropriate scaling for
drawing text, patterned lines, and other map graphic details.
6. Click OK. The trend lines are plotted on the current map.
Adding Your Own Trend Lines
The Trend Enforcement Tool may not find all of the trend lines in your database. You can interactively
digitise a trend line froma grid and add it to the end of a line in the current database. You also have the
ability to resample the trend line to a specified sample interval (necessary when using the random
gridding techniques).
116 | Oasismontaj How-To Guide www.geosoft.com
Trend Enforcement Gridding Tool
Adding Your Own Trend Lines
Trend Enforcement Gridding Tool
Adding Your Own Trend Lines
To Add Your Own Trend Lines
1. Ensure that the database you want to add the trend lines to, is open in your current project.
2. On the Grid and Image menu, select Gridding, then select Trend Enforcement, and then select
Add Trend Line.
The Add new digitised trend line dialog appears.
3. Use the Browsebutton to locate the Grid to digitise.
4. Fromthe Output channel dropdown list, select the channel to place the digitised values fromthe
grid. This should be the same data channel that will be gridded.
5. In the Re-sample interval field specify an interval at which to resample the data along the defined
trend line.
It is recommended that the trend line be re-sampled at the same cell size as the grid.
6. Click OK to continue. The Digitise to database dialog box appears.
7. Click OK to begin digitizing.
8. Draw a Trend Line by selecting points (either minimumor maximumpoint values) on the displayed
grid.
9. When you are finished with each line, right-click and select Done. The digitised trend line data
values, which have been interpolated to the specified re-sample interval, will be added to the trend
line(s) in the current database.
Gridding Trend Enforced Data
You can re-grid your data, using the same parameters as the original grid. This can be done to view the
two grids side-by-side for comparison.
www.geosoft.com Oasismontaj How-To Guide | 117
To Apply Bi-Directional Gridding to Trend Enforced Data
1. On the Grid and Image menu, select Gridding, and then select Bi-Directional Line Gridding.
The Bi-directional gridding of line data dialog appears.
2. Use the dropdown list to select the Channel to grid.
3. Enter the name of the Output grid.This name should be different than the original grid.
4. Specify the Grid cell size. The cell size is the distance between grid points in the X and Y
directions. In most situations the cell size can be selected as 1/4 to 1/8 of the line separation, or
the minimumstation interval, whichever is greater.
By default, BIGRID will choose a cell size based upon these criteria, but we recommend
that you choose the cell size directly.
5. Click OK to grid the data and display the grid in a temporary map.
For information about the Advanced options, click the Help button on the Advanced
Gridding options dialog, .
Comparing the Two Grids
We can display two grids side-by-side to see the difference the trend enforced gridding has on the data.
An example is shown below.
The original grid "trend.grd" (left) the Trend Enforcement grid "trend_2.grd" (right).
The grid should be displayed as a colour shaded grid to properly compare the two grids.
118 | Oasismontaj How-To Guide www.geosoft.com
Trend Enforcement Gridding Tool
Comparing the Two Grids
Trend Enforcement Gridding Tool
Comparing the Two Grids
The actual data values and locations are exactly the same in both grids. The Trend Enforcement
Tool forces the gridding process to honour the trended data. Trend lines must be selected to be
included in gridding. You can deselect the trend line(s) when performing additional processing
with the database.
Deselecting/Selecting Trend Lines
You may want to deselect/select your trend lines for other processing applications.
To Deselect/Select Trend Lines in a Database
Before you begin, select your database.
1. Click on the Line Header Cell - the upper left cell.
2. Right-click and fromthe pop-up menu select Selections, then select Selection Tool.
The Line Selection Tool dialog appears.
3. Scroll down the list and highlight the desired line.
4. Click Deselect highlight. The check mark beside the line is removed.
5. Repeat the previous step as needed.
6. Click OK to continue.
7. To select lines, repeat above procedure and click the Select highlight button. A check mark will
be placed beside the line.
How-To Guide Publication Date: 21/12/2012
Copyright 2012 Geosoft Inc. All rights reserved.
www.geosoft.com Oasismontaj How-To Guide | 119
Applying Filters in Oasis montaj
Filters are usually applied to geophysical data in order to remove noise/errors, remove regional trends
and/or enhance certain geological features. The objective is to select a filter and parameters that do not
introduce additional noise into the data.
1D filters are applied to a channel of data in a database, while 2D filters are applied to gridded data and
are commonly used during image processing.
This How-To Guide walks you through the basic steps for applying a 1D filter to a channel in a database
and a 2D filter to a gridded dataset.
Filter Menus
There are two main Filter menus included with theOasis montaj system. The database filters can be
found on the Database Tools|Filtersmenu, and the grid filters can be found on the Grid and Image|Filters
menu, as shown below.
Database Tools|Filters menu Grid and Image|Filters menu
Apply a Filter to a Database Channel
Removing spikes or noise fromdata, while preserving significant or relevant geological features, is the
most common application of Database Filters. The objective is to select the filter and filter parameters
that accomplish this, while not introducing any artifacts into the data.
In this section you will apply the Non Linear Filter which can be used to remove very short wavelength,
high amplitude features fromthe data.
Displaying a Profile
After you open a spreadsheet and display one or more channels, you have the option of displaying them
in graphical (profile) formin a Profile window. The Profile window is composed of sub-windows called
panes, which appear directly below its corresponding database. You can display up to five separate
panes with 32 channels of data in each pane.
To Display a Profile
1. Select (highlight) the profile window pane you want to display a profile in. The vertical bar on the
left will be highlighted.
2. Select (highlight) the Channel Header Cell in your database you wish to profile, right-click and from
the popup menu select, Show Profile.
The channel data will be displayed in the profile window.
Displaying a Profile of Different Line
If you have line data, you will probably want to look at multiple lines of your data.
To Display the Profile of Different Line
1. Select (highlight) the Line Header Cell in the top left corner of the spreadsheet.
2. Right-click and select List fromthe popup menu.
A list of all the line numbers in the current database will be displayed. You can think of each line
number as a worksheet in the Spreadsheet window.
3. Click the line to display. The Profile window now displays the selected line.
121 | Oasismontaj How-To Guide www.geosoft.com
Applying Filters
Displaying a Profile
Applying Filters
Applying a Non-Linear Spatial Domain Filter
When the Line Header Cell is highlighted, you can use the Database Tools Bar to scroll through
the lines by selecting Previous Line/Group or Next Line/Group. You can also use the Page Up
and Page Down keys on your keyboard to scroll through the lines.
Applying a Non-Linear Spatial Domain Filter
The Non-Linear Spatial Domain Filter is a particularly effective way to remove spikes frommagnetic
data, but it can also be effective for removing short wavelength features, such as signal arising from
unwanted near surface geological or cultural features. The non-linear filter is always applied before the
linear filter.
To Apply the Non-Linear Filter
1. Fromthe Database Tools menu, select Filters, then select Non Linear Filter.
The Non-linear Filter dialog box appears.
2. Use the dropdown list to select the Channel to filter.
3. Specify (type) the Output channel name, or select a channel using the dropdown list.
4. Enter a Filter Width. Note that, this is the maximumwidth of the noise measured in data points.
Features that are wider than this width will not be altered by the filter.
5. Specify the Filter Tolerance. Only noise of greater amplitude than this tolerance value will be
altered.
6. Click the OK button.
Now you can compare the filtered and unfiltered channel profiles.
To View the Profile of the Filtered Channel
1. Right-click in the header cell of the channel containing the filtered data, and select Show Profile.
The filtered profile along with the original data profile will be displayed in the profile window.
www.geosoft.com Oasismontaj How-To Guide | 122
Applying a Filter to a Grid
Grid filters are commonly used to smooth a grid before contouring in order to improve the appearance of
the contours. In this application, 1 to 3 passes are usually sufficient. Another useful application is
filtering to remove regional data trends by producing a curvature grid. To do this, a 3x3 Convolution
(Hanning) filter is passed once over a gridded dataset and the ouput curvature grid is then subtracted
fromthe original grid. This creates a residual gridded dataset, where the residual is proportional to the
curvature in the original grid, with zero values indicating inflection points. The curvature grid may also be
subsequently filtered to smooth noise.
Applying Grid Filter
In this section you will apply the 3x3 Convolution (Hanning) filter to remove the high frequency
component of your data. You can then subtract this "smoothed" grid fromthe original grid to create a
residual grid.
To apply a filter to a grid
1. Fromthe Grid and Image menu, select Filters, and then select 3x3 Convolution.
TheGrid Filtersdialog appears.
2. Fromthe Input Grid File list, select your input grid.
3. For the New resultant Grid, enter the name of the new filtered grid.
4. Fromthe OPTION 1 - Select a Predefined Filter list, select Hanning.
5. Click the OK button.
123 | Oasismontaj How-To Guide www.geosoft.com
Applying Filters
Applying Grid Filter
Applying Filters
Applying Grid Math
The new smoothed mag grid opens in a display window.
Applying Grid Math
With the Grid Math Expression Builder, you can create, save, load and apply mathematical expressions
involving one or more grids in your project.
In this section you will create a residual grid by subtracting the filtered grid fromyour original grid.
To Subtract Grids
1. Fromthe Grid and Image menu, select Grid Math.
The Grid Math Expression Builder dialog appears.
www.geosoft.com Oasismontaj How-To Guide | 124
2. In the Expression box, enter G0= G1 G2.
3. In the Assign grids box, click in the list beside the G0 channel and type the name of the new
residual grid.
A new grid, with this name, will be created when this expression is computed.
4. Fromthe list beside G1, select the original grid.
5. Fromthe list beside G2, select the filtered grid.
6. Click the OK button.
A new residual grid is created and opens in a display window.
125 | Oasismontaj How-To Guide www.geosoft.com
Applying Filters
Applying Grid Math
Applying Filters
Applying Grid Math
The residual grid represents the high frequency information in the magnetic data, which
represents very shallow geological or cultural features. Note the shape and orientation of
individual features is now evident within the larger areas of anomalous high magnetic intensity.
How-To Guide Publication Date: 21/12/2012
Copyright 2012 Geosoft Inc. All rights reserved.
www.geosoft.com Oasismontaj How-To Guide | 126
Oasis montaj Map Editing and CADTools
This How-To Guide introduces you to the basic map editing and CAD functions in Oasis montaj. The
procedures are designed to show you how you can use these tools to draw an interpretation from
geoscience data. You will also learn to use the clipboard to copy, import, and export map groups and
images.
Topics covered in this How-To Guide:
Display an interpretation map
Create and work with map groups
Create and edit lines, poly-lines and polygons
Use the Windows Clipboard to import and export graphics
Displaying an Interpretation Map
In order to edit a map, it must first be available in the Project Explorer.
To Open a Map
1. On the Map menu, select Open map.
The Open Map dialog box appears.
2. Select the map file in your project directory and click Open.
The map appears in the map window.
Map Groups
Map Groups organize map objects for display. You can use the View/Group Manager Tool to display and
edit the views and groups in a map.
View/Group Manager Tool
This tool (see example below) consists of a tree structure that contains branches representing the Data
views and the Base views. Under each view, groups are listed according to their layer on the map.
Each group in a view shows an icon beside its name that identifies the group as either a map vector
object or an aggregate object. Views can either be normal 2D views or 3D views.
The check box controls and indicates visibility of an item.
To select a single itemin the tree, click on the itemdesired. Multiple selections of groups within a view
can be achieved by holding the <Ctrl> key and clicking on the desired items. Changing the selection
during group editing will end group editing without cancelling any current changes.
The effect of a double-click on any itemdepends on the state of the map. If in shadow cursor mode, the
map will switch to either group or view selection mode and select the itemthat was clicked upon. If the
map is already in either of these selection modes, a double-click has the same effect as hitting the Edit
button or using the activate shortcut key (default <Enter> key).
The group on the top layer (closest to the front) is listed first, followed by the next layer behind it, followed
by the rest of the layers to the bottomlayer at the end of the list. It is possible to control the render order
in the tree by using the Drag-n-Drop technology. The Drag-n-Drop capability enables you to move map
groups up and down within views and also to move views relative to each other.
128 | Oasismontaj How-To Guide www.geosoft.com
Oasis montaj Map Editing and CAD Tools
View/Group Manager Tool
Oasis montaj Map Editing and CAD Tools
Creating a New Group
Rendering Options
Render images
first
Render (draw) the images groups first.
Auto-Redraw Automatically redraw the map when a change is made to it.
Redraw
Redraws the map when changes are made to the groups in the View/Group
Manager and the Auto-Redraw option is off.
Frozen Scale
Freezes the scale of the currently selected map group, independent of the view
scale of the map. For example, when zooming in the text size in a group will not
grow but remain the same size on the screen.
Visible Scale
Scale range in which the currently selected group will be visible. For example,
individual groups may be made visible only at specific scales. Then, while
zooming, if the map scale is outside the range, the group is not drawn.
The View/Group Manager Tool is a modeless dialog, which means it can remain open while you work
on your map. It can be toggled on or off using the M hot key and can even be docked on the side of your
screen or at the top with the toolbars.
Other Tool Options
The other Tool options include moving, masking, transparency settings, editing and deleting.
Moveable Enables the movement of the selected group on the map using the cursor.
Masked to View Masks the selected view using the mask applied to the view. This option enables
you to apply a mask to selected groups within a view.
Mask to Group
region
Select the extended view mask applied to the view. This option enables you to
save the mask into the map and activate it on specific groups in the view.
Transparency Enables the Transparency Slider (Transparent - Opaque). Move the slider to the
transparency level wanted for the selected group.
Edit Click to edit (or activate) the selected item.
Double-click on a group or view in a map or using the activate shortcut key
(default Enter key) to activate the edit mode for that item. The edit mode
depends on the item; group edit mode for vector groups, image colour tool
for images and colour symbols and 3D Viewer for 3D views.
Delete Click to delete the selected View/Group.
If you delete a group my mistake or make any other undesired changes, you can
click the Undo last map change button on the Standard Toolbar or use the
shortcut (default Ctrl-Z) at any time to undo any changes and revert to the original
map.
Creating a NewGroup
The following procedure demonstrates how to create a new map group.
www.geosoft.com Oasismontaj How-To Guide | 129
To Create a New Group
1. On the Map Tools menu, select CAD Tools and then select New Group.
The Create a new empty group in a view dialog appears.
2. Fromthe Viewdrop-down list, select the existing view in which to place the new group.
3. Specify the New group name.
4. Click OK. The new group is created and selected in your current map window and the Map Group
Editing Bar is enabled.
Selecting and Editing Groups
When you create a new group, this group becomes selected and you can edit it. A group is open for
editing whenever you see the Map Group Editing Bar displayed.
Editing Using the View/Group Manager Tool
This tool provides a single dialog that enables you to switch between different groups, change their
properties (moveable, hidden, masked), and change their layering order (move groups to the front or
back).
1. Verify that Map Group Mode is selected.
2. On the Map Tools Bar, select View/Group Manager.
The View/Group Manager Tool is displayed. The currently selected group is highlighted. To switch
to another group, click on the group name so that it becomes highlighted.
3. Click Edit and the group is selected in edit mode on your map and the Map Group Editing Bar is
displayed.
4. When you are done editing the group, right-click and select End Editing fromthe pop-up menu.
s
You can also edit groups using the Mapping pop-up menu. You may find this method
quicker when you are editing and switching between groups frequently.
Editing Using the Pop-Up Menu
1. Verify that Map Group Modeis selected.
2. Right-click on the map and select Groups fromthe pop-up menu.
130 | Oasismontaj How-To Guide www.geosoft.com
Oasis montaj Map Editing and CAD Tools
Selecting and Editing Groups
Oasis montaj Map Editing and CAD Tools
Render Images
3. Select the name of the group you would like to select.
4. Right-click on the map again and select Edit this group fromthe pop-up menu. The group is
selected in edit mode and the Map Group Editing Bar appears.
5. To edit Symbol or Text attributes, right-click again and select Select All fromthe pop-up menu.
Then right-click again and fromthe pop-up menu, select to edit the Attribute (Text or Symbol), as
shown below.
6. When you are done editing the group, right-click and select End Editing fromthe pop-up menu.
Render Images
Check the Render images box to render (draw) the images groups first. This option is useful when you
add an image to your map, and would like to draw this group first.
Hiding and Moving Map Groups
The procedures below demonstrate how to hide and move groups on a map.
To Hide a Group on a Map
When you have many groups on a map, you may not want to display all of themon your final map. The
procedure below shows you how to hide a group on your map.
1. Verify that Map Group Mode is selected and then click View/Group Manager.
The View/Group Manager Tool appears.
www.geosoft.com Oasismontaj How-To Guide | 131
2.
3. In the View/Group Manager Tool, select (highlight) the group you want to hide.
4. Remove the check box fromthe box directly in front of the icon. The group is hidden.
To display the group, add the check mark back again.
To Move a Group
To move a group around a map with your cursor, you must first select the Movable option for that group.
Once this option is set, you can move the group by selecting it and moving it with the cursor.
1. Fromthe View/Group Manager Tool, select (highlight) the name of the group.
2. Place a check in the Movable box (as shown below).
You can also click Movable fromthe pop-up menu.
3. Place the cursor anywhere inside the group on the map. The cursor will change into a set of
directional arrows.
4. Click-and-drag the group in the direction you want to move it.
132 | Oasismontaj How-To Guide www.geosoft.com
Oasis montaj Map Editing and CAD Tools
Hiding and Moving Map Groups
Oasis montaj Map Editing and CAD Tools
Masking a Group
Masking a Group
Masking a group involves using a polygon or rectangular mask file to make only a specific area of a group
visible. To mask a group, you must first create and apply a mask to a view. You can then use this mask
on specific groups in the view areas of the group outside the mask. The following three procedures show
you the steps to create a mask, apply it to a view, and turn masking on for a group.
To Create a Rectangular PLY File
This procedure demonstrates interactive creation of a Rectangular PLY file. You can also create Polygon
or Geographic PLY files. Please refer to the Application Help files for more information.
1. On the Database Tools menu, select Window Data.
2. Select Create Rectangular PLY file. The Define a rectangular plot mask dialog appears.
3. Click Interactive. The Define rectangle dialog box appears.
4. Click OK to continue.
5. Use the mouse to draw a rectangle on the map . The Define a rectangular plot mask dialog is then
displayed with the coordinates of the rectangle, as shown in the example below.
6. Specify the Output mask file.
7. Fromthe dropdown list select Inclusive or Exclusive. This determines what is visible when the
mask is applied to a group. For example, if you select Inclusive, only features inside the rectangle
mask will be visible.
8. Click New File to save the mask file. The file is saved.
www.geosoft.com Oasismontaj How-To Guide | 133
To Apply a Mask to a View
1. On the Map Tools menu, select Masking.
2. Select Apply View Mask. The Reset view clip region. dialog appears.
3. Browse to the Clip polygon file (*.ply) to apply.
4. Fromthe dropdown list, select the Map view where the clip mask should be applied.
5. Select yes fromthe Clip all groups dropdown list to force all groups in the view to be clipped.
Otherwise, select no.
6. Click OK. The mask is applied to the view.
To Mask a Group
1. Verify Map Group Mode is selected and select the map.
2. Click View/Group Manager.
3. Select (highlight) the group you want to mask.
4. Place a check mark in the Masked to View box (as shown below).
5. Click Redraw. The map is redrawn to display only the section of the grid inside the mask.
You can also turn Masking on or off by selecting a group in a map. On the Map Tools menu,
select Masking and then select Clear View Mask. The mask will be cleared fromthe View.
Lines, Poly-Lines and Polygons
You can use the line and the poly-line tools to draw linear features such as dykes and faults. You can
then connect these lines and create shaded polygons to mark different geological or geophysical areas of
your project area. This How-To Guide demonstrates several common poly-line and polygon procedures.
134 | Oasismontaj How-To Guide www.geosoft.com
Oasis montaj Map Editing and CAD Tools
Masking a Group
Oasis montaj Map Editing and CAD Tools
Drawing Poly-Lines
For detailed information on using the Map Group Editing Bar, please refer to the Application Help
files.
Drawing Poly-Lines
The procedure below shows you how to draw poly-lines on your map and how to create polygons from
these lines.
A poly-line can change direction. Use the Draw a Straight Line on Map button to draw a straight
line.
This procedure also shows you how to use the Snap to point and Snap to line tools, which are useful for
ensuring that your lines connect each other without overlapping. The Map Group Editing Bar is used to
create lines, polylines and polygons.
Drawing Poly-Lines to Identify Linear Features
1. Verify Map Group Mode is selected.
2. Right-click the map, and select Groupsfromthe popup menu.
3. Select the group to be edited.
4. Right-click on the map and select Edit This Group fromthe popup menu. The Map Group Editing
Bar is displayed.
5. On the Map Group Editing Bar, click Draw a Poly-line on Map.
6. Click the cursor on the place you want the line to start, and then move the mouse, clicking
wherever you want to change direction.
7. When you are finished, right-click and select Done fromthe popup menu. The poly-line appears.
www.geosoft.com Oasismontaj How-To Guide | 135
An example of a poly-line is shown below.
Using Snap to Point and Snap to Line
You can connect poly-lines to create polygons.
1. Click Draw a Poly-Line on Map.
2. Right-click and select Snap to Point or Snap to Line fromthe popup menu. This determines
whether the new poly-line begins froma location along the existing line or a point on the line.
The cursor will change to a circle with a shaded centre. When you move the cursor over
a point or node along the line, the cursor changes to a target symbol with the shaded
circle indicating the location of the point.
3. Move the cursor and click-and-drag to define the shape of the line. Draw the poly-line(s) as
desired.
4. When complete, right-click and select Done fromthe pop-up menu.
5. Click Esc to cancel the Snap To mode.
Changing Line Attributes
This procedure shows you how to modify the attributes (thickness, colour and pattern) of lines. An
example is shown below.
136 | Oasismontaj How-To Guide www.geosoft.com
Oasis montaj Map Editing and CAD Tools
Changing Line Attributes
Oasis montaj Map Editing and CAD Tools
Changing Line Attributes
Changing Line Attributes
1. Left-click (select) the line you would like to edit. Sizing handles are displayed around the line,
indicating it is selected.
2. Right-click and select Attributes fromthe pop-up menu. The Polyline Attributes dialog box
appears.
3. In the Thickness box, you can specify the line thickness in millimetres (0.1 is the default).
4. To change the line colour, click on the Draw Colour box. A colour palette dialog box is displayed
for you to choose a colour.
5. To change the line pattern, make sure there is a check mark in Styled Line check box. Double click
in the Styled Line box to display the Line Attributes dialog box.
www.geosoft.com Oasismontaj How-To Guide | 137
6. Fromthe Pattern Family dropdown list, you can select froma variety of different sets of patterns
for the line.
7. You can also set the Pitch (which is the distance between the symbols or dashes in the line) and
the line Thickness.
8. Click OKwhen you are finished.
9. Check Smooth Line to smooth the rough edges in the poly-line into smooth curves.
10. Click OK to apply the changes to the line or click Cancel to exit the dialog without making any
changes.
Creating Polygons from Lines
After delineating different areas of your map with poly-lines and/or straight lines, you can use these lines
to create polygons. This process will convert all the lines in the current group into polygons. If you have
lines that you do not want converted to polygons either create these lines in a different group or ensure
that the lines are not connected to other lines to create polygons.
To Create Polygons from Lines
1. On the Map Tools menu, select CAD Tools and then select Create PLY File from Map Group.
The Create polygon file fromgroup dialog appears.
138 | Oasismontaj How-To Guide www.geosoft.com
Oasis montaj Map Editing and CAD Tools
Creating Polygons from Lines
Oasis montaj Map Editing and CAD Tools
Creating Polygons from Lines
2. Fromthe Select a View\Group dropdown list, select the View or Group to convert to polygons.
3. Specify the Output polygon file.
4. Click OK to create a polygon file fromyour lines in the selected group.
Creating Polygon Fills
You can create fills for the closed polygons you created above.
1. On the Map Tools menu, select Create Fills for Closed Polylines.
The Create a polygon area group froma line group dialog appears.
2. Use the Line group to process dropdown list to select the group of lines that you want to convert
to polygons.
3. The Use colours or patterns dropdown list has three options for shading polygons: Colours,
Patterns or Both.
4. The Number of units indicates the number of boxes of categories you want to create in the legend.
The default is 10. You can edit these boxes later.
5. Select Yes if you wish to add a legend to the map.
6. Click OK to continue.
7. Specify the legend settings in the Legend dialog, if you are adding a legend.
8. Click OK to create polygons and a legend similar to the map below.
www.geosoft.com Oasismontaj How-To Guide | 139
Editing Polygons and Legend Boxes
You can edit both polygons and their associated legend boxes in the same way.
1. Verify Map Group Mode is selected.
2. Double-click the polygon or box you want to edit. The Polygon Attributes dialog appears.
140 | Oasismontaj How-To Guide www.geosoft.com
Oasis montaj Map Editing and CAD Tools
Creating Polygons from Lines
Oasis montaj Map Editing and CAD Tools
Creating Polygons from Lines
3. To change the line colour, click the Edge Colour box. A colour palette dialog box is displayed for
you to choose a colour. To turn line colouring off (i.e. make the line invisible) remove the check
mark fromthe Draw Edge check box.
4. You can select a line pattern and/or colour using the Styled Edge and Style boxes.
5. To display a polygon fill, check the Fill check box.
6. You can select a Solid Fill colour by selecting the radio button and choosing a colour using the
Colour palette.
7. Select Pattern Fill to display the Pattern Attributes dialog and select a pattern fill and colour.
8. You can also set the Tile Size and Tile Density, which changes the space between the pattern
symbols and the Line Thickness (% of Tile Size), which changes the size of the individual pattern
symbols.
Click Refresh to see what the pattern will look like in the example box.
9. Click OK when you are finished selecting polygon attributes to apply the changes or Cancel to exit
the dialog without making any changes.
Using the Polygon Attributes Tool
Using the Get Polygon Attributes tool (eyedropper) and the Apply Polygon Attributes tool (bucket) on the
Map Group Editing Bar, you can copy fill colours and patterns fromone polygon and apply themto
another polygon.
Get Polygon Attributes
The image cursor changes to an eyedropper.
www.geosoft.com Oasismontaj How-To Guide | 141
Apply Polygon Attributes
The image cursor changes to a bucket.
To Copy Polygon Attributes from one Polygon to Another
1. Click the Get Colour button on the Map Group Editing Bar. The image cursor will change to an
eyedropper.
2. To get a colour (and pattern) froma polygon, click with the eyedropper on the polygon containing
the colour you want to copy. The cursor will change to a bucket.
3. Click on the polygon to which you want to apply the fill. The polygon now contains the new colour
(and pattern).
Polygon Edit Tools
A Polygon Edit toolbar is provided with Oasis montaj. These tools enable you to edit polygon vertices,
add exclusion regions to polygons, and switch between editing the vertices of main polygons (Islands)
and vertices of the exclusion regions polygons (Holes).
Edit Vertices
The Edit Vertices option is available on the Map Edit
pop-up menu when you are in Group Edit mode and
have a polygon selected on your current map.
142 | Oasismontaj How-To Guide www.geosoft.com
Oasis montaj Map Editing and CAD Tools
Polygon Edit Tools
Oasis montaj Map Editing and CAD Tools
Add/Remove Vertices on a Polygon
Polygon Edit Tools Description
Edit Vertices
Edits the vertices of a previously created polygon.
Add Vertices
Adds new vertices to a polygon.
Delete Vertices
Deletes vertices from a polygon.
Add NewRectangular
Island
Add a new rectangular Island to a previously created polygon.
Add NewPolygon Island
Adds a new polygon Island to a previously created polygon.
Add NewN-Sided Polygon
Island
Draws a new N-sided polygon Island to a previously created polygon.
Add NewRectangular
Hole
Adds a new rectangular Hole to a previously created polygon Island.
Add NewPolygon Hole
Adds a new polygon Hole to a previously created polygon Island.
Add NewN-Sided Polygon
Hole
Draws a new N-sided polygon Hole to a previously created polygon
Island.
Cycle to Previous Hole/Is-
land
Cycles (switch) to the previous Hole or Island.
Cycle to Next Hole/Island
Cycles (switch) to the next Hole or Island.
Delete Current Hole/Is-
land
Deletes the current Hole or Island.
Add/Remove Vertices on a Polygon
Vertices can be added or removed frompolygons by using the plus (+) and minus (-) keys on your
Number Keypad.
www.geosoft.com Oasismontaj How-To Guide | 143
The plus (+) and minus (-) keys on the main alpha-numeric keypad will not work; you MUST use
the Number Keypad only.
To Access the Edit Polygon Vertices Option
1. Click Map Group Mode.
2. Select the group on your map that includes the polygon you wish to edit.
3. While holding your cursor over your map, right click and select Edit This Group fromthe pop-up
menu. The group will now be in Edit mode (you will see a box with hatch marks around the group,
this is a visual clue that you are in Edit mode).
4. Select the polygon to edit.
5. Right-click and select Edit Vertices fromthe pop-up menu. The vertices on your map will change
fromgrey to white.
To Add Additional Vertices on a Polygon
1. While in Edit mode, select Edit Vertices fromthe pop-up menu.
2. Place your cursor, between two vertices on the polygon, where you want to place the new vertice
(s).
3. Press and hold the + key on your Number Keypad. A plus sign is added to your cursor.
4. While holding down the + key, use your mouse to select the location for the new vertice(s).
You can also select Add Vertices fromthe Polygon Edit Bar. Your cursor will change to a
cross-hair and it will be linked to the polygon lines. Left-click to add new vertices to the
polygon.
To Remove Vertices from a Polygon
1. While in Edit mode, select Edit Vertices fromthe pop-up menu.
2. Place your cursor on the vertice(s) you want removed.
3. Press and hold the - key on your Number Keypad. A vertices selection box and a minus sign are
added to your cursor.
4. While holding down the - key, use your mouse to select the vertices to be removed.
You can also select the Delete Vertices button fromthe Polygon Edit Bar. Your cursor will
change to a vertices selection box with a minus sign added. Left-click to delete vertice(s) from
the polygon.
Using the Windows Clipboard with Maps
The Windows clipboard can be used to move maps and map component objects fromone map to
another within Oasis montaj. In addition, you can use the clipboard to copy and paste objects between
Oasis montaj and other applications.
The Windows clipboard lets you performthe following tasks:
Copy text and graphics (as EMF objects) fromWindows applications to Oasis montaj maps
Copy map objects fromOasis montaj to the clipboard as EMF picture graphics and bitmaps to be
pasted into most word processing, presentation and graphic applications
144 | Oasismontaj How-To Guide www.geosoft.com
Oasis montaj Map Editing and CAD Tools
Add/Remove Vertices on a Polygon
Oasis montaj Map Editing and CAD Tools
Copying Georeferenced Information between Maps
Copy objects fromone map to the clipboard and paste these into another map as either georeferenced
information in an existing data view or in a separate view centred on the currently displayed window
The Windows clipboard enables applications to performtwo separate operations:
1. Information can be copied (or cut) to the clipboard
2. Information on the clipboard can be pasted into an application document
When information is copied to the clipboard, it can be placed on the clipboard in a variety of formats.
When information on the clipboard is pasted into another application, that application will choose a
format on the clipboard that it understands. For example, when text is copied to the clipboard fromthe
Microsoft Word program, it is placed as raw ASCII text, a formatted EMF picture of the text, and a Word
document that includes formatting information. When this information is pasted into a simple text editor,
only the ASCII text can be used. When this information is pasted onto a PowerPoint slide, the text and
formatting is used, and when pasted onto an Oasis Montaj map, the EMF picture is used.
When information is copied froman Oasis Montaj map to the clipboard, the following will be placed on
the clipboard:
A text block that contains geo-referencing information about the object. This includes the locations of
the corners of the picture formed by the information and the map projection of the coordinate system.
A map view and its contained groups, or all map groups if nothing on the map was selected. If a map
group was selected, only that group and the view that contained the group are placed on the clipboard.
An EMF picture of the map or view/group selected and clipped to the currently displayed window.
A bitmap of the map or view/group selected and clipped to the currently selected window.
Copying Georeferenced Information between Maps
All data plotted in a map data view carry the geo-referencing information of the view. Georeference
information includes the map coordinates of the data, a transformthat translates the view coordinates to
the map (paper) coordinates, and optionally a full map projection. When data is copied to the clipboard,
all this information is included.
If you use the paste georeferenced command to paste the clipboard information into a map view on
another map, the geo-referencing information will be used to locate this information correctly in the new
data view. If the new data view is in a projection different fromthe original data view, the data will be re-
projected to the coordinate space of the new view.
To Copy Georeferenced Objects (Groups) between Maps
You can copy entire maps, views, groups, or a single entity.
Entire map - Click Shadow Cursors Tool
View- Fromthe Map View Mode, click the view to copy
Group - FromMap Group Mode, click the group to copy
Single Entity - FromEdit Group Mode, select the entity to place on the clipboard
1. On the first map, select the entire map, a view or a group you want to copy. Reference the
instructions above.
2. Right-click and click Copy fromthe pop-up menu.
3. Select the map which will receive the information.
www.geosoft.com Oasismontaj How-To Guide | 145
4. Right-click and select Paste Georeferenced fromthe pop-up menu.
The map object is pasted with georeference information.
Using the Clipboard to create a Montage Map or Poster
At times, you may want to make a single map that contains separate data views frommultiple map
presentations. This is often called a montage. Each data view may show different data for the same map
area. This can be done using the cut and paste feature of Oasis montaj as shown below.
To Create a Montage Map from component maps
1. Create separate maps of all the different data sets that you want to show together on your
montage.
2. Create a new empty map that will be the montage. It is easiest to create this map by duplicating an
existing map without its contents.
3. On the Map menu, select Duplicate map.
The Duplicate copy of current map dialog appears.
4. Specify a New map name.
5. Select Blank fromthe Contents dropdown list. The blank map that is created will be your montage
map.
6. Fromthe map that contains data, in Map View Mode mode, click the view you want to select.
7. Right-click and select Copy fromthe pop-up menu.
8. In the blank montage map, right-click and select Paste fromthe pop-up menu.
9. The Paste to a new view on the map dialog appears.
146 | Oasismontaj How-To Guide www.geosoft.com
Oasis montaj Map Editing and CAD Tools
Using the Clipboard to create a Montage Map or Poster
Oasis montaj Map Editing and CAD Tools
Using the Clipboard to Paste a Picture from Another Application on a Map
10. Select Same scale at offset.
11. Specify a location at which to place the view on the montaj map. You can also simply move the
view after pasting.
12. Repeat steps 6-9 for each data view to be placed on the montaj map.
When working with a montage map, you can also turn on the Map/Snap mode to limit the location of
moved items to an even increment fromthe map origin. This helps you to exactly line up map views
vertically and horizontally. Use the Map/Snap resolution option to specify the smallest increment to use
for moving views.
You might also choose to create your montage map fromthe entire contents of other maps, including
their base views. To do this, choose Copy map to clipboard instead of Copy in step 7. In step 9,
always choose to offset the location of the inserted views as required. This is because once inserted,
only individual views can be selected and moved on the map and it is difficult to move all map views and
keep the alignment between views.
Using the Clipboard to Paste a Picture from Another Application on a Map
You can use the clipboard to paste an image onto a map fromanother application that supports copying
Enhanced Metafile Format (EMF) or Bitmap information. For example, you might create marginal notes
for your map in Microsoft Word. This information can be selected and copied to the clipboard, where it
will be in EMF format (among others). This information can then be pasted on your map, sized and
located as you like.
To Paste a Picture from another Application to a Map
1. In the other application, select the graphical information and copy it to the clipboard.
FromWord select the text, or in PowerPoint select a slide or an object on a slide.
2. In Oasis montaj, select the map which will receive the graphic.
3. Right-click and select Paste fromthe pop-up menu.
4. You will be presented with a dialog that lets you choose the view for the receiving map.
www.geosoft.com Oasismontaj How-To Guide | 147
Using the Clipboard to Export Graphics from a Map to Another Application
You can use the clipboard to copy maps, or parts of maps to other applications that can accept EMF or
Bitmap graphics, or which can understand Oasis Montaj map objects on the clipboard.
For example, you may wish to place your data view and the images it contains on a PowerPoint slide, or
add this as a figure in a Microsoft Word document.
The example below demonstrates exporting a graphic to a PowerPoint Slide in Powerpoint
2010. You can use the same procedure in almost any Microsoft application. Other
applications that support pasting of Enhanced Metafile or Bitmap information will have a
similar procedure.
To Place a Grid Image on a PowerPoint Slide
1. In Oasis montaj, display the grid in a data view and add whatever graphics you want to include.
2. Click Map View Mode and choose the view you want to place in PowerPoint.
3. Right-click and select Copy fromthe pop-up menu.
4. In PowerPoint, create a new slide, or open the slide to receive the picture.
5. On the Home tab, click the Paste dropdown arrow.
6. Select Paste Special.
The Paste Special dialog appears.
148 | Oasismontaj How-To Guide www.geosoft.com
Oasis montaj Map Editing and CAD Tools
Using the Clipboard to Export Graphics from a Map to Another Application
Oasis montaj Map Editing and CAD Tools
Using the Clipboard to Export Graphics from a Map to Another Application
7. Select Picture (Enhanced Metafile). The image is pasted into thePowerPoint slide.
How-To Guide Publication Date: 21/12/2012
Copyright 2012 Geosoft Inc. All rights reserved.
www.geosoft.com Oasismontaj How-To Guide | 149
Oasis montaj Colour Imaging
The systemprovides a variety of capabilities for colour imaging. This How-To Guide introduces you to
these concepts.
This tutorial assumes you have a Geosoft project open with a database and map available.
Creating Colour Shaded Images
The shaded relief image is a common method used to present geophysical and other types of data. This
presentation technique creates a 3-dimensional effect using 2-dimensional rendering or plotting
capabilities. The result is useful for checking the quality of the data and for data interpretation. An
example is shown below.
When you create a shaded relief map the systemautomatically creates a new grid file for that map with _
s after the original grid name. For example, mag.grd will become mag_s.grd.
Shaded relief maps can be created interactively using Run Dynamic Shadowing fromthe Image
Colour Tool.
You can also manually create a shaded grid using the Colour-Shaded Grid option fromthe Grid
and Image menu.
To Create a Colour Shaded Image
1. On the Grid and Image menu, select Display and then select Colour-Shaded Grid.
The Colour-shaded grid image dialog appears.
2. Use the Browse button to select the Grid name.
3. Fromthe dropdown list, select the Shading effect. The options are Normal or Wet-look.
4. Accept the default parameters for the Illumination inclination and declination angles. This simply
means the sun illumination angles.
5. Click New Map or Current Map. Selecting Current map will overwrite your current map with
colour shading.
6. If you select New Map, the Map Exists dialog appears. This is a safety feature built into the
systemto make sure that you that you do not overwrite your map.
7. Click No so that you do not overwrite your current map. The systemprompts you for a New map
name.
8. Type the name of the new map.
9. Click OK. The systemwill create a colour-shaded image fromthe grid file and place the image in a
new map window.
Interactive Colour Imaging and Shadowing
Oasis montaj provides an Image Colour tool that enables you to modify colour grid zoning interactively
on the screen, store customcolour configurations in a specialized colour palette file and apply these to
all of your grid image products. The systemsupports the following transformmethods for zoning the
data.
151 | Oasismontaj How-To Guide www.geosoft.com
Oasis montaj Colour Imaging
Oasis montaj Colour Imaging
Linear - Divides the range of grid values linearly into even increments
Normal - Assumes your grid data are normally distributed and determines zones based on the
distribution for a standard bell curve
Equal Area (Histogram) - Evaluates your grid values and statistically determines the zones, such
that each colour occupies an equal area of the map
To Activate the Image Colour Tool
1. Verify the map and grid are selected in your project.
2. Click Map Group Mode.
3. Right-click and select Image Colour Toolfromthe pop-up menu.
The Colour Tool dialog appears. This dialog shows the data distribution relative to the selected
colour table.
4. Fromthis dialog, you can select to Transformthe data based on Linear, Normal, or Equal-Area
distribution.
To Manipulate the Colour Spectrum / Percentile Groups
1. Press and hold your left mouse button on the left or right arrows at the top corners of the transform
box. This will expand or contract your view of the transformin the window.
2. Click on the up or down arrows on the colour slide bar and notice how the colours compress and
stretch through the data range. The percentile value is displayed on the right-hand side of the
colour tool bar. Also notice how the colour values change at the same time on your map.
Click Reset to set the colours back to their original settings.
To Activate the Interactive Colour Shading Tool
1. Ensure that the Image Colour Tool is active.
2. Select the image to be used by the Image Colour Tool fromthe dropdown list that displays the
www.geosoft.com Oasismontaj How-To Guide | 152
available grids. A new image transformis displayed.
3. Click the Dynamic shadowing icon ( ). The Shadow Tool dialog appears.
4. Click DynaShade. Your cursor will turn into a sun icon.
5. Click the mouse around the image to change the sun illumination relative to the centre of your map
window. When you have adjusted the sun angle as desired, click Stop. The cursor returns to
normal.
The illumination is relative to the centre of the map window and not the centre of the
image.
6. You can also manually set the Brightness and Contrast settings.
7. When you have completed your shadow adjustments, click OK. You are returned to the Colour
Tool dialog box.
8. Click OK to save your changes.
How-To Guide Publication Date: 21/12/2012
Copyright 2012 Geosoft Inc. All rights reserved.
153 | Oasismontaj How-To Guide www.geosoft.com
Oasis montaj Colour Imaging
Oasis montaj Advanced Mapping
As more information becomes available in digital format, Earth science specialists are recognizing that it
is essential to work with a variety of data fromdifferent sources. This approach not only spreads
resources as far as possible but it also enables professionals to pool their knowledge and interpret
results more effectively and make more informed decisions.
This How-To Guide investigates the integration of geochemical data in to an environment that has
focused on a single type of data (i.e. geophysical).
This tutorial assumes you have a Geosoft project open with both geophysical and geochemical
databases available.
Creating Custom Base Maps
Many users have the need to create custombase maps based on corporate standards or client
requirements. Custombase maps can be prepared using the commands available in the MAPPLOT GX.
A MAPPLOT template file (mappplot.con) is available in the "C:\ProgramFiles (x86)\Geosoft\Oasis
montaj\etc" folder. You can use this file as a template to create your own customMAPPLOT control
file.
Using MAPPLOTto create a Custom Base Map
You can create a MAPPLOT custombase map fromeither a control file or a custompdf.
To Create a Custom Base Map from a MAPPLOT Control File
1. On the Map Tools menu, select Base map, then select MAPPLOT Control File and then select
From Control File.
The MAPPLOT control file and load on current map dialog appears.
2. Browse to and select the Control File Name.
3. Fromthe Draw to dropdown list select a new map or the current map.
4. Specify the Match strings if required.
For more information on match strings, click the Help button.
5. Click OK. If you specified a new map above, the New map dialog appears.
6. Specify the New map name and click OK.
The map with the base map based on the MAPPLOT control file is displayed.
To View and Edit a Control File
1. On the Edit menu, select Edit a file.
2. Use the Browse button to locate the control File.
Example
A example control file is shown below. This file accesses several text files for legend information:
survey.leg and mag.leg. It also places three images on the map: a Geosoft format grid file, a TIF file,
(Oasis montaj logo); and a JPGfile.
155 | Oasismontaj How-To Guide www.geosoft.com
Oasis montaj Advanced Mapping
Using MAPPLOTto create a Custom Base Map
Oasis montaj Advanced Mapping
Using MAPPLOTto create a Custom Base Map
The four letter commands (for example, SURR) are all described in the help for the MAPPLOT
GX.
www.geosoft.com Oasismontaj How-To Guide | 156
MDFF map04.mdf
DATT s1=kt100
DATT s2=kt200
DATT s3=kt500
DATT t1=kt100
DATT t2=kt200
DATT t3=kt300
MGRP Surround,0,0
SURR s3,0.15,s1
DATT s1
MGRP Coordinates,0,1
ANOY ,,,,,2000,0.15,,-1,-1,,,-0.15,,1
ANOX ,,,,,2000,0.15,,-1,,,,-0.15,,1
DATT refgrid=kt150
GRID 2
PROJ map.PRJ
DATT llgrid=kt050
GRID -3,0.05,0.0230
ALAT ,,0.5,,,-1
ALON ,,0.5
DATT s1
RECT 12
MGRP Scale_Bar,0,0
SCAL 1,6,2,,ft,,,,1
SCAL 1,6,3,,mt
MGRP North_Arrow,0,0
NARR 9,-6,-4,0.0,4,s2,80.3,23.4
MGRP Index_Map,0,0
157 | Oasismontaj How-To Guide www.geosoft.com
Oasis montaj Advanced Mapping
Using MAPPLOTto create a Custom Base Map
Oasis montaj Advanced Mapping
Using MAPPLOTto create a Custom Base Map
RECT 3,-10,7,-2.65,15
TEXT 3,-9.8,7.2,-1,"Index Map - Topography"
s1,,,,,TI
RECT 3,-8,10,-6,13
s3
TEXT 3,-8.2,9.7,-1,"Survey Area"
s1,,,,,TI
MGRP Color_Bar,0,0
CBAR 6,-14,-8,1.2,0.6,s1
mag.agg,,,,-1
"Magnetics"
"[nT]"
DATT s1
MGRP Legends,0,0
TXTB 3,-6,20,0,,mag.leg
s1
TXTB 3,-10,30,-1,,survey.leg
s1
MGRP Titles,0,0
TITL 3,0,0,12
b,"Total Field Magnetics",0,t3,.3
b,"Northern Province",0,t2,.3
b,"Canada",0,t2,.3
c,"Data collected by ",0,t1,.25
c,"Helicopter Magnetics System",0,t1,.25
c,"flown by",0,t1,.25
c,"Surveys 'R Us",0,t1,.25
d,"Gold Mapping Corp.",0,t2,.3,,,15
MGRP Mag,0,1
AGGR 0
AGG_mag
mag.grd,colour.tbl,3
MGRP Logo,0,0
www.geosoft.com Oasismontaj How-To Guide | 158
AGGR 2,-5,1,18,6,1
AGG_logo
omontaj.tif(IMG;t=tif)
MGRP IndexMap,0,0
AGGR 3,-10,7,36,15,1
AGG_indexmap
indexmap.jpg(IMG;t=jpg)
Gridding Random Data
The randomgridding method (RANGRID GX) fits a minimumcurvature surface to the data points. An
example is shown below.
Grid Random Data Using Minimum Curvature
If the data is relatively smooth between sample points or survey lines, minimumcurvature gridding
should be used. If the data is variable between sample locations, or is known to be statistical in nature
(such as geochemical data), is poorly sampled or clustered, use the kriging method.
RANGRID first estimates grid values at the nodes of a coarse grid (usually 8 times the final grid cell
size). This estimate is based upon the inverse distance average of the actual data within a specified
search radius. If there is no data within that radius, the average of all data points in the grid is used. An
iterative method is then employed to adjust the grid to fit the actual data points nearest the coarse grid
nodes.
After an acceptable fit is achieved, the coarse cell size is divided by 2. The same process is then
repeated using the coarse grid as the starting surface. This is iteratively repeated until the minimum
curvature surface is fit at the final grid cell size.
159 | Oasismontaj How-To Guide www.geosoft.com
Oasis montaj Advanced Mapping
Grid Random Data Using Minimum Curvature
Oasis montaj Advanced Mapping
Grid Random Data Using Minimum Curvature
For details on minimumcurvature gridding, please refer to the Application Help files.
To Perform Minimum Curvature Gridding
1. Select the database.
2. On the Grid and Image menu, select Griddingand then select Minimum Curvature.
The MinimumCurvature Gridding dialog appears.
3. Select the Channel to grid fromthe dropdown list.
4. Specify the Name of new grid file
5. Specify a Grid cell size.
www.geosoft.com Oasismontaj How-To Guide | 160
For more information on the Advanced gridding parameters, click the Help button.
6. Click OK. The systemprocesses the data and creates the output grid file.
Gridding Geochemical Data
There are six potential methods to use for gridding data:
1. Bi-directional
Suitable for highly sampled data surveyed along regular lines. Can work well with potential field
geophysical data.
2. Minimum Curvature
Suitable for randomly oriented data with a relatively large number of samples. Can work well with
geochemical data fromcomprehensive regional and local surveys.
3. Kriging
Suitable for clustered data in which clusters are characterized by a relatively large number of
samples and may be widely spaced. Can work well with geochemical data fromstreamsediment
surveys and similarly sampled data.
4. Tinning
Suitable for randomly oriented data with a relatively large number of samples, or clustered data in
which clusters are characterized by a relatively large number of samples and may be widely
spaced. Can work well with geochemical data.
5. Inverse Distance Weighting Gridding
Suitable for randomly oriented data with a relatively large number of samples. Works well with
interpolating geochemical data, creating a grid frompoint data using an Inverse Distance
Weighting algorithm.
6. Direct Gridding
Suitable for over-sampled datasets, such as, LiDAR; provides a quick gridded view of the
datasets without using any interpolation.
Based on these very general criteria, Minimumcurvature, Tinning, Inverse Distance Weighting and
Kriging are all optimal methods for statistical data such as that fromgeochemical surveys, based on your
data. Since geochemical data are statistical in nature and have a high range fromsample to sample, it
may also be appropriate to reduce the range of data through standard processing (i.e. application of a
logarithmic transform).
In this brief tutorial, we provide an overview of Kriging and describe how to select an initial model
(variogram, or more strictly, a semi-variogram) for creating a grid. Selecting a variogrammodel is the key
to obtaining high-quality results the actual gridding process is relatively routine. We also provide
summaries of how to apply Kriging in Oasis montaj and create a map of your final results.
This tutorial assumes you have a database with clustered data suitable for Kriging.
Kriging Quick Overview
This statistical gridding method uses the method of Kriging to determine a value at each grid node based
on the located data you provide. A significant by-product of Kriging is the ability to estimate the error of
the data at each grid node.
In Kriging, the approach is to first calculate a variogramof the data, which shows the correlation of the
data as a function of distance. Simply speaking, the further apart the data points become, the less
161 | Oasismontaj How-To Guide www.geosoft.com
Oasis montaj Advanced Mapping
Kriging Quick Overview
Oasis montaj Advanced Mapping
Variograms
correlation we expect between points. A variogramshows this phenomena for a given dataset, and
based on the variogram, you are able to select a model that best defines the variance of the data. There
are five types of variograms you can generate in the system, including:
Power
Sphere
Gaussian
Exponential
User-defined
The technique of Kriging uses the model you select to estimate the data values at the nodes of the grid.
In geochemical applications, the sphere and gaussian model are typically most effective. The spherical
model is mathematically simpler and we typically recommend this model as your starting point.
Advanced users may want to experiment with gaussian and user-defined variogrammodels.
Geosoft supports ordinary Kriging as well as universal Kriging. Universal Kriging differs fromordinary
Kriging in that it enables the data to contain a regional trend. For a more in-depth understanding of
geostatistical analysis and Kriging, refer to Mining Geostatistics written by A.G. Journel and C.J.
Huijbregts, 1978.
Variograms
The semi-variogram(referred to as a variogramfor convenience in Geosoft) shows the correlation
(semivariance) of the data as a function of the distance away fromthe sampling point. The further apart
the data points become the less correlation we expect between points.
The normal procedure for creating a variogramis to:
1. Create a variogramfile (*.var) of the channel you wish to display
2. Select a variogrammodel
3. Plot the variogram
4. Repeat this process for other models
Create a Variogram File
In this procedure, we will use the default model (linear) to simply generate a variogramof our data that we
can then use to select the optimal variogrammodel and parameters.
1. On the Grid and Image menu, select Gridding and then select Kriging.
The Kriging dialog appears..
2. Select the Channel to grid fromthe dropdown list.
3. Specify the New grid file name.
4. Click Advanced.
The Kriging - Advanced Options dialog appears.
www.geosoft.com Oasismontaj How-To Guide | 162
5. Specify the output variogramfile name.
6. Leave the rest of the settings as default.
7. Click Variogram Only. The systemcreates a variogramand displays it in a map in the current
project.
Example
In the example below, we used the default model (linear) to simply generate a variogramof our data that
we can then use to select the optimal variogrammodel and parameters.
163 | Oasismontaj How-To Guide www.geosoft.com
Oasis montaj Advanced Mapping
Variograms
Oasis montaj Advanced Mapping
Variogram Models and Parameters
We see a variogrambased on the data with a linear model superimposed. The variogramshows the
anticipated increase in variability as distance increases. At the right end, it may appear to decrease but
this is usually the result of too few pairs for the statistics to be valid. Normally the variogramreaches a
point (sill value) at which the semivariance plateaus. The corresponding h value is called the range value
beyond this distance there is no similarity in samples.
We also see a plot of sample pairs. This latter plot shows how many sets of samples occur within
specified distances of each other this curve may help you to refine your variogramin the selection of
the data points used to visualize your model curve. Here, most of the data occurs within 10 000 mand
data beyond this point should not be given as high an emphasis when building your variogram.
Variogram Models and Parameters
Selecting a model and parameters is the toughest part of your kriging decision and requires considerable
experience. Typically, you would use kriging to grid data within clusters accurately and then truncate the
model between clusters so that clusters do not affect the gridding of neighbouring clusters. In this
application, data integrity is maintained both within and between clusters and you can examine the error
grid to verify that this effect is maintained.
For more information on advanced kriging options, click the Help button on the dialog box.
Variogram Parameters
In general, you must specify a geochemical data channel, output variogramfile, log option, log minimum
and variogrammodel. In addition, depending on the model you are using, you may have to set additional
parameters as follows:
www.geosoft.com Oasismontaj How-To Guide | 164
Variogram Model Type Parameters Defined
Power Specify a power value to use.
Spherical, Gaussian and
Exponential
Specify the Range/Slope, Nugget and Sill.
User-defined Specify an input grid containing your custom variogram
model and select the User-defined Variogram model.
Power - This is the power for the power model. The default is 1, and the nugget and slope will be fit to
the data by default if not specified.
Nugget (starting value) - The nugget is the average error in each data point, and is indicated by the
intersection of the variogrammodel with the h=0 axis. The default is 0 indicating that there are no
repeated samples.
Sill - This is the value corresponding to the point at which the variogrambecomes uncorrelated and
reaches its plateau point (or goes flat).
Range/Slope - The range is the distance at which the variogrammodel reaches the sill value. Beyond
the range, the data is uncorrelated.
To Define a Variogram Model
1. After displaying the starting linear model, evaluate the data and verify which Variogrammodel is
appropriate.
2. On the Grid and Image menu, select Gridding and then select Kriging.
The Kriging dialog appears.
3. Select the Channel to grid fromthe dropdown list.
4. Specify the New grid file name.
5. Click Advanced. The Kriging - Advanced Options dialog appears.
165 | Oasismontaj How-To Guide www.geosoft.com
Oasis montaj Advanced Mapping
Variogram Models and Parameters
Oasis montaj Advanced Mapping
Variogram Models and Parameters
6. Enter the output variogramfile name.
7. Enter the error grid file name, if desired.
8. Specify the other kriging options to suit your data. In particular, you will want to confirmthe
Variogrammodel, Log option and Log minimum.
9. You should then verify Power, Range/Slope, Nugget, and Sill are correctly entered for your
variogrammodel type.
10. Click Variogram Only. The variogramis plotted and displayed in your current project.
To Grid the Data
You are now ready to grid the data using the model created above.
1. On the Grid and Image menu, select Gridding and then select Kriging.
The Kriging dialog appears
www.geosoft.com Oasismontaj How-To Guide | 166
2. Select the Channel to grid.
3. Specify the Name of new grid file .
4. Click Advanced> to display the Kriging Advanced Options dialog.
5. Specify the information as required fromabove.
6. Click Back to return to the Kriging dialog.
7. Click OK to grid the data and display it in a map window in your current project.
Plotting Krigrid Data
The basic steps to display your Krigrid grid are as follows. An example is shown below.
1. Create a new map
2. Display the grid
3. Display the variogram(using the Grid/Gridding/Plot Variogrammenu option)
4. Display sample locations
5. Draw the Base map
167 | Oasismontaj How-To Guide www.geosoft.com
Oasis montaj Advanced Mapping
Variogram Models and Parameters
Oasis montaj Advanced Mapping
Plot Symbols, Colour Bars, and Legends
Symbols, Colour Bars and Legends
Oasis montaj provides the ability to create a variety of symbol type plots of spatially located Earth
Science data. This functionality is ideally suited to the presentation of data sets that are not line-oriented,
such as geochemical survey results.
Plot Symbols, Colour Bars, and Legends
The types of symbol plots available in the systeminclude:
An effective method for geochemical data is to plot coloured symbols on a map. Oasis montaj enables
you to create fixed size coloured symbols or symbols that are sized in proportion to the data values.
Colours can be based on a variety of colour files, including zone (*.ZON) , aggregate (*.AGG) , table
(*.TBL) or image transform(*.ITR) . Symbols can have different fill and edge colours. The fill and edge
colours are independent, so they can be set to different values for different channels.
To Plot Location Plot Symbols
The most basic type of symbol plotting in Oasis montaj is to draw location plot symbols on a map for all
data points in the database. An example is shown below.
www.geosoft.com Oasismontaj How-To Guide | 168
1. Verify the map is selected (highlighted).
2. On the Map Tools menu, select Symbolsand then select Location Plot.
The Symbol plot dialog appears.
3. Select a Mask channel fromthe drop-down list. If the use of the mask channel is enabled, and set
to this channel, only those data values whose corresponding mask channel value is not a dummy
will be plotted or exported.
4. Specify the Symbol type.
5. Define symbol parameters: Size, Weight, Line and Fill colour.
6. Select the Grouping: Group by line/group or Individual symbols.
7. Click OK. The systemplots and displays the symbols on your map.
169 | Oasismontaj How-To Guide www.geosoft.com
Oasis montaj Advanced Mapping
Plot Symbols, Colour Bars, and Legends
Oasis montaj Advanced Mapping
Plot Symbols, Colour Bars, and Legends
To Post Data Values on a Map
Assay data values can be posted next to sample locations on your map. By defining different Posting
locations, it is possible to post the values of numerous elements for each sample location (for example,
Au, As, Cu, and Pb). Repeat the steps below for each value to post. An example is shown below.
1. On the Map Tools menu, select Posting.
The Post data values on a map dialog appears.
www.geosoft.com Oasismontaj How-To Guide | 170
2. Select the Posting channel fromthe drop-down list.
3. Define the posting parameters.
For more information on the dialog selections, click the Help button on the dialog.
4. Click OK. The map is redrawn with the values posted.
To Plot Proportional Sized Symbols
You can use the Proportional size symbols dialog to place proportionally scaled symbols on your map.
An example is shown below.
171 | Oasismontaj How-To Guide www.geosoft.com
Oasis montaj Advanced Mapping
Plot Symbols, Colour Bars, and Legends
Oasis montaj Advanced Mapping
Plot Symbols, Colour Bars, and Legends
If you specify a base value, the value is subtracted fromthe data before calculating the symbol
sizes. Any negative values that are left after subtracting the base are not plotted.
1. On the Map Tools menu, select Symbols and then select Proportional Size.
The Proportional size symbols dialog appears..
2. Select the Data channel fromthe dropdown list.
3. Define the symbol parameters. The symbol Scale factor value indicates how many data units are
represented by a 1mmwide symbol. For example, if you specify that the scale is 1000 then a
symbol, which has a data value of 20000, is plotted 20 mmwide.
4. Click Symbol.
The Symbol Attributes dialog appears.
www.geosoft.com Oasismontaj How-To Guide | 172
5. Define the symbol attributes.
6. When you are satisfied with your symbol attributes, click OK. The Proportional size symbols
dialog reappears.
7. Click OK to display the symbols on your map.
To Plot Zone Coloured Symbols
Use the Colored symbols dialog to place coloured symbols on your map. Symbols can be fixed size, or
sized in proportion to data values. An example is shown below.
173 | Oasismontaj How-To Guide www.geosoft.com
Oasis montaj Advanced Mapping
Plot Symbols, Colour Bars, and Legends
Oasis montaj Advanced Mapping
Plot Symbols, Colour Bars, and Legends
1. On the Map Tools menu, select Symbols and then select Zone Coloured.
The Coloured symbols dialog appears.
2. Select the Data channelfromthe drop-down list.
3. Specify the rest of the plotting parameters as desired.
4. Click OK.
The Colour Symbol Tool dialog appears.
5. Define the Symbol parameters.
For more information on the Colour Symbol Tool, click the Help button on the dialog.
www.geosoft.com Oasismontaj How-To Guide | 174
6. Click OK. The systemplots the zone coloured symbols on the map.
To Plot Colour Range Symbols
The Colour Range Symbols are the most flexible of the entire symbol tools collection. The dialog allows
for different ranges of data to be plotted using different symbols, colours and sizes. An example is shown
below.
1. On the Map Tools menu, select Symbols and then select Colour Range Symbols.
The Classified symbol plot dialog box appears.
175 | Oasismontaj How-To Guide www.geosoft.com
Oasis montaj Advanced Mapping
Plot Symbols, Colour Bars, and Legends
Oasis montaj Advanced Mapping
Plot Symbols, Colour Bars, and Legends
2. Specify Classification channel fromthe dropdown list.
3. Define the symbol parameters as desired.
4. Click Ranges.
The Specify Ranges dialog box appears.
5. Specify the extent of each range by entering the maximumvalue for each range.
6. Click Symbols.
The Specify Symbols dialog box appears.
7. Specify the desired symbol shape for each range. In this example, circles were chosen for all of
the ranges.
8. Click OK to return to the Specify Ranges dialog box.
9. Click Sizes.
The Specify Sizes dialog box appears.
www.geosoft.com Oasismontaj How-To Guide | 176
10. Specify the Symbol Size for each level.
11. Click OK to return to the Specify Ranges dialog box.
12. Click Colours.
The Specify Fill Colours dialog appears.
13. Choose the colours for the 5 levels.
14. Click OKto return to the Specify Ranges dialog box.
15. Click OK to return to the Classified symbol plot dialog box.
16. Click Plot. The classified symbols are plotted for all 5 ranges on the map.
To Plot a Colour-Range Symbol Legend
When you use classified symbols, you will most likely create a legend showing the symbol colours and
size ranges used on the map. An example creating a legend for gold (Au) is shown below.
This option is also used for plotting legends for the zoned colour symbols where a (*.ITR) file must
be specified. A (*.ITR) file is created when the zoned colour symbols are plotted. The default name
is the channel-name.itr, e.g. Au.itr.
177 | Oasismontaj How-To Guide www.geosoft.com
Oasis montaj Advanced Mapping
Plot Symbols, Colour Bars, and Legends
Oasis montaj Advanced Mapping
Plot Symbols, Colour Bars, and Legends
Legends can be created for several symbol types. Please refer to the Application Help files for
details on creating other legends.
1. On the Map Tools menu, select Symbols and then select Colour Range Symbol Legend.
The Classified Symbol Legend dialog appears.
2. Specify the Legend title and Subtitle, if desired.
3. Click Locate.
The Locate Legend dialog appears.
>
4. Click OK. Your mouse will turn into a cross-hair. Left-click where you want the lower left corner of
the legend to be located.
5. The systemredisplays the Classified Symbol Legend dialog box with the X and Y Positionfields
completed.
6. Click Plot. The systemplots the legend on the map.
When you select this option, the systemautomatically records the colour, symbol and size
settings you specified when creating the range classified symbols. This makes generating a
legend easy.
How-To Guide Publication Date: 21/12/2012
Copyright 2012 Geosoft Inc. All rights reserved.
www.geosoft.com Oasismontaj How-To Guide | 178
Oasis montaj Advanced Imaging
It is often helpful for interpretation to combine multiple types of data together using special colour
schemes. It is possible to create maps and add images to them, including single colour grid images,
colour-shaded grid images, and JPG(or other image format) files. In addition, the systemalso supports a
variety of advanced options that you can access via the Display option fromthe Grid and Image menu.
Two common methods of combining grid images are:
2-Grid Composite Map
This map uses two grids with varying colours. In this example (shown above) we see a greyscale colour
shaded grid of topographic data overlain by a colour grid of magnetic data.
Ternary Diagram Presentation
This map uses three grids with varying colours. The map (shown above),includes three separate data
grids that are using either a cyan-magenta-yellow (CMY) or red-green-blue (RGB) colour model. This
display method is commonly used with airborne radiometric data.
Create Advanced Images
The following workflow describes how to create 2 and 3 grid composite images, as shown in the images
above.
2-Grid Composite Map
1. Open the database and the map.
2. Fromthe View/Group Manager Tool, hide all Data groups except the coordinates group. If your
map does not have all these groups (path, profile, etc.) you will not need to hide them.
3. On the Grid and Image menu, select Display and then select 2-Grid Composite.
The Display 2 grid composite on map dialog appears.
180 | Oasismontaj How-To Guide www.geosoft.com
Oasis montaj Advanced Imaging
Oasis montaj Advanced Imaging
4. Select the first Grid name fromthe dropdown list (or use the "browse" button to load the desired
grid into the project, if you haven't done so already).
5. Select the second Grid name fromthe dropdown list.
6. Specify Colour parameters for each grid. In order to differentiate between the grids, each grid
should be displayed using different colour tables.
To replicate the example above, one grid would be mapped using the grey.tbl Colour
table option. The other grid would use the default colour.tbl.
7. Select the Render method fromthe dropdown list. This determines how the colours interact on the
map. The default is Blend.
8. Click Current Map to load the map into the currently open map or New Map to create a new map
using the specified settings.
3-Grid Ternary Plot
Before you create a 3-grid ternary plot, you must have created grid files, (*.grd) for the 3 channels from
the selected database.
1. Open the database and the map.
2. Fromthe View/Group Manager Tool, hide all Data groups except the coordinates group. If your
map does not have all these groups (path, profile, etc.) you will not need to hide them.
3. On the Grid and Image menu, Select Display and then select Ternary Image.
The Ternary colour image dialog appears.
www.geosoft.com Oasismontaj How-To Guide | 181
4. Select the Colour Model fromthe dropdown list. This determines which colour tables will be used
to draw the map. The default is CMY.
5. Select the Colouring method.
6. Select the grid to control the Red-Cyan colour fromthe dropdown list (or use the "browse" button to
load the desired grid into the project, if you haven't done so already).
7. Select the grid to control the Green-Magenta colour fromthe dropdown list.
8. Select the grid to control the Blue-Yellow colour fromthe dropdown list.
9. The Shading grid is an optional grid that controls the shading colour. Specify shading parameters,
if desired.
10. Click Current Map to load the map into the currently open map or New Map to create a new map
using the specified settings.
To Add a Ternary Legend to a Ternary Map
A Ternary Legend is a triangle legend added to the map which allows you to designate a label for the map
colours. An example is shown below.
1. On the Grid and Image menu, selectDisplay and then select Ternary Legend.
The Ternary Colour Legend dialog box appears .
182 | Oasismontaj How-To Guide www.geosoft.com
Oasis montaj Advanced Imaging
Oasis montaj Advanced Imaging
2. Select the Colour Model fromthe drop-down list. This should match the colour model selected for
the map.
3. Enter the labels for the colours. This should reflect the grids chosen for the specific colours.
4. Specify the Legend size.
5. Click OK.
The Locate Legend dialog appears.
6. Click OK and left-click the desired location on the map to display the legend. The systemcreates
and displays the ternary legend on your map.
Link Data Dynamically
Dynamic links are virtual georeferenced connections between spreadsheets, profiles and maps. These
links work in two-directions so you can select any window and see the equivalent data in the other
windows you are using.
To Link Spreadsheet, Profile and Map Data
Desktop linking enables you to place a special Link cursor on one or more maps and locate a specific
part of the data.
1. Make sure only the desired map and the database are open in your project.
Do not remove themfromyour project, just close the map, grid and database windows
of the other items.
2. Fromthe Window menu, select Tile Vertically. The systemarranges your database window and
map window side by side.
www.geosoft.com Oasismontaj How-To Guide | 183
3. The systemautomatically turns on a map link and activates the Shadow Cursors button on the
Map Editing toolbar. You can tell a button is activated because it will appear to be depressed more
than the other buttons on the toolbar.
4. Click on a value in the database or on a point in the profile view, and you see that the Link cursor
(large black cross) moves to the same location on the map. This type of linking enables you to
quickly identify discrete anomalies on a map and view their corresponding values in the database.
5. You can display multiple maps and use this function to locate and visualize the same anomaly
locations for different data types. It is quite useful for quality control (searching for anomalous
noise spikes, for example) and for multi-parameter interpretation.
How-To Guide Publication Date: 21/12/2012
Copyright 2012 Geosoft Inc. All rights reserved.
184 | Oasismontaj How-To Guide www.geosoft.com
Oasis montaj Advanced Imaging
Oasis montaj 3DViewer
The 3D Viewer has been redesigned to streamline your workflow and provide enhanced usability. The 3D
Viewer provides all of your 3D mapping tools, functions and settings in one integrated 3D environment.
This How-To Guide introduces you to the 3D Viewer environment and shows you how to work with the
3D tools, including creating 3D views, planes, symbols and voxels.
Opening the 3D Viewer
When you display a 3D view, either by using the Open 3D Viewer menu option, or by selecting (double-
click) a 3D view in the View/Group Manager Tool, or by simply double-clicking a 3D view in an open map
file, the 3D view will be displayed in the 3D Viewer.
Navigating the 3DViewer
The 3D Viewer consists of an interactive dialog with five Menus (Add to 3D, Utilities, Settings, Export
and Help), a 3D Viewing window, a 3D Tools window and the bottomStatus Bar.
For more detailed information on the 3D Viewer select Help on the 3D Viewing window.
The Geosoft 3D Viewer provides an interactive 3D view of your data and is used along with the 3D Tools
and menu items to interactively control the appearance of your 3D view. When you are satisfied with the
appearance of your 3D view in the 3D Viewer, simply close the 3D Viewer window (click the X button in
the top-right corner) and the 3D Viewer will be closed and the 3D view will be displayed on your current
map.
Once a 3D view has been added to a map, the 3D view can be modified by opening the 3D view using
the Open 3D Viewer button, which opens the 3D view for edit. When you are satisfied with your
changes, closing the 3D Viewer saves your changes and displays the updated view on the current map.
A sample 3D view is shown below.
3D Tools
The parameters available in the 3D Tools window are dependent on the type of 3D group currently
selected. Each group enables you to modify different aspects of the 3D view within the 3D Viewer.
Select the Attribute and Clipping tabs to access the 3D display tools.
3D Viewing Window
Interactive viewing buttons are provided on the toolbar directly above the 3D Viewing window.
186 | Oasismontaj How-To Guide www.geosoft.com
Oasis montaj 3D Viewer
Opening the 3D Viewer
Oasis montaj 3D Viewer
Understanding Views
Status Bar
The Status Bar at the bottomof the 3D Viewer displays helpful navigation hints, along with the current
3D view's coordinate system, the shadow cursor location, the view's inclination, declination and look at
point (centre of rotation).
Notes about 3D Views
3D Views are rendered coarsely when interactively changing the orientation or point of view. When you
release the mouse in any of these modes, the objects will be refined in a way that is optimumfor the
given point of view. The time it takes to refine the picture depends on processor speed, your 3D graphics
capabilities, the complexity of the 3D object being drawn (number of planes, number of groups, relief
resolution, etc.), and the amount of RAMon your system.
If a plane has a relief view, the groups drawn on the plane will only appear where the relief view is
defined. Groups drawn on flat planes (those without relief Views) will be drawn to the extents of the
group.
3D Views may have clipping areas just like 2D Views. In 3D views, the clip area is applied vertically
relative to the X, Y coordinate of each plane.
3DViews in Oasis montaj
Oasis montaj 3D views are a representation of a 3D drawing space on a standard Geosoft map. The 3D
capabilities enable you to display multiple surfaces, each with its own relief and contents, and each with
its own orientation in 3D space.
Creating 3D views requires the licensed processing engine, but 3D views on an existing map can be
viewed and manipulated in the Oasis montaj free Viewer.
Understanding Views
Geosoft Maps use views to organize and display information. Most Geosoft maps contain both a Base
view and a Data view, but some maps may have more views for different purposes. Views contain
Groups, and these groups in turn contain drawing elements. All Groups within a 2D View are drawn in
the coordinate systemof that view. The Base view uses coordinates in millimetres relative to the final
printed paper, and the Data view uses a coordinate systemthat can represent a projected or geographic
coordinate systemon the earth, or simply an arbitrary X, Y Cartesian coordinate system. 2D Views
contain one flat drawing surface, which is defined by the views coordinate system.
Like 2D Views, a 3D view also represents coordinates, but in this case in X, Y and Z. 3D views may
contain Voxel (3D Grids) and any number of drawing planes. Any Group or drawing object that can be
drawn on a 2D view can be drawn on a plane in a 3D view. Each plane in a 3D view can be oriented
independently in the 3D coordinate system. A plane in a 3D view can be flat or it can have a relief surface
defined by a grid file.
Planes will normally share the X, Y coordinates of the 3D view, and flat planes will have a constant Z
value representing the vertical location of the plane. However, a plane coordinate systemmay be
oriented in any direction in the 3D space for special applications. If a plane does have a Relief view, the
axis of the relief is always in the Z direction of the plane.
3D views appear on a 2D map as a standard view, except that what you see is the 3D representation of
the view froma fixed perspective.You can manipulate a 3D view using the 3D Viewer. To do this, select
the 3D view, right click and select 3D Viewer fromthe pop-up menu, or simply click the Open 3D
Viewer icon, and the 3D view will be displayed in the 3D Viewer.
www.geosoft.com Oasismontaj How-To Guide | 187
You must be in Map View Mode to select a view
The 3D Viewer provides an integrated 3D environment that includes all of the tools, functions and
settings to create a 3D map. Using the 3D Viewer you can add any number of 3D and 2D views and
groups to your map, including; planes, relief surfaces, grids, voxels, isosurfaces, drillholes, 3D symbols,
a variety of 2D map tools, and 3D import file formats.
When viewing the 3D view in the 3D Viewer, you can change the orientation of the view relative to your
point of view by rotating the coordinate systemhorizontally and vertically, and you can zoomand pan
into the view, and you can modify certain display parameters such as delete planes, and adjust plane
transparency using the 3D Tools. The 3D Tools enable you to modify the 3D parameters, display
characteristics and the appearance of your 3D view in the 3D Viewer. The 3D Tools are available in the
window on the left side of the 3D Viewer.
Additional options are available using the 3D Viewer menus:
Add to 3D
Utilities
Settings
Export
Help
When you close the 3D Viewer window, the 3D view will be drawn on the 2D Map as it last appeared in
the 3D Viewer.
Creating a New3DViewin the 3DViewer
Using the Create a New 3D View dialog you can add a new 3D view to a new 3D map or a current map.
To Create a New 3D View
Newly created 3D views will open in the 3D Viewer.
1. On the 3D menu, select Create a New 3D View.
The Create a 3D View dialog appears.
2. In the View name text box, specify a name for your new 3D view. The default is 3D.
3. Using the radio buttons, select either New map or Current map.
188 | Oasismontaj How-To Guide www.geosoft.com
Oasis montaj 3D Viewer
Understanding Views
Oasis montaj 3D Viewer
Understanding Views
The current map name is displayed to the right of the Current map radio button.
4. If you select New map, the Map name and Map template fields become enabled. Specify the
parameters.
It is extremely important that when you create a new 3D view that you create a new name
for the view rather than selecting a name fromthe dropdown list. The dropdown list is
presented to enable you to see what view names you may already have. Do not
overwrite one of the existing 2D views, unless you want to replace it.
5. Click OK. A new empty 3D view is created and displayed in the 3D Viewer.
The empty 3D view will display the following message in the 3D view area, "This 3D View
Contains No Surfaces or 3D Groups."
Working with Planes
A 3D view may contain any number of planes and new planes can be added to any 3D View.
To add a Plane to an Existing 3D View
Before you begin, verify you have an existing 3D View open in the 3D Viewer.
1. On the Add to 3D menu, select Plane.
The Add a new drawing plane to a 3D view dialog appears.
You can also click the Add Plane button.
www.geosoft.com Oasismontaj How-To Guide | 189
2. Specify the Name of new plane in 3D view . The default is Plane1.
If you enter the name of an existing plane, that plane will be replaced!
3. Specify the Plane elevation.
4. You can also select a Surface Relief grid if you would like the plane to have relief.
5. Click OK. The new plane is added to the current 3D view in the 3D Viewer. An example is shown
below.
Using the Navigation tools and the 3D Tools in the 3D Viewer window you can orientate the view to the
desired perspective. When you are satisfied with the orientation close the 3D Viewer.
To Set a Plane as the Default Drawing Plane
You can draw groups including grids, images, contours, and symbols to a plane in a 3D view just like
drawing to a 2D view. After creating a 3D view, it becomes your Default Drawing View so that the next
group you plot will be drawn on the Default Drawing Plane which is the most recent plane in the view,
unless you have set it otherwise.
190 | Oasismontaj How-To Guide www.geosoft.com
Oasis montaj 3D Viewer
Understanding Views
Oasis montaj 3D Viewer
Understanding Views
You can also use the clipboard to cut/copy groups fromother maps to the default drawing plane of a
3D view.
Before you begin, verify that you are in Map View Mode. This example walks you through setting a
Colour-shaded image grid as the default drawing plane. You may follow the same basic procedure for
different types of grids.
1. Froman empty 3D view, right-click the 3D view and select 3D Viewer fromthe pop-up menu.
The empty 3D view opens in the 3D Viewer.
2. Select (highlight) the Planes & Surfaces item.
3. On the Add to 3D menu, select 2D Map Tools, then select Grid and Image Display and then select
Colour-Shaded Grid.
The Colour-shaded grid image dialog appears.
www.geosoft.com Oasismontaj How-To Guide | 191
4. Use the Browse to locate the Grid name fromyour working directory.
5. Set the desired grid parameters.
For more information on Color-shaded grid image settings, click the Help button.
6. As we are adding this plane to our open empty view, click Current Map. The colour-shaded grid
will be displayed on the current drawing plane in the 3D Viewer. A example is shown below. When
you close the 3D Viewer your 3D view will be displayed in the centre of the map file.
To create a new map, click New Map and follow the steps to create a new map.
192 | Oasismontaj How-To Guide www.geosoft.com
Oasis montaj 3D Viewer
Understanding Views
Oasis montaj 3D Viewer
Understanding Views
Plotting 3DColour Range Symbols
Oasis montaj provides a range of options for visualizing your data in three dimensions including
displaying multiple surfaces, each with own relief and contents, and each with its own orientation in 3D
space.
The 3D colour range symbol plotting option enables you to plot 3D symbols with fixed or variable colours
to a 3D map. The colours can be varied based on the values fromanother data channel.
To Plot 3D Colour Range Symbols
Before you begin, verify the database is open.
1. On the 3D menu, select Create a New 3D View.
The Create a 3D View dialog appears.
2. In the View name text box, specify a name for your new 3D view. The default is 3D.
3. Using the radio buttons, select either New map or Current map.
The current map name is displayed to the right of the Current map radio button.
4. If you select New map, the Map name and Map template fields become enabled. Specify the
parameters.
5. Click OK. A new empty 3D view is created and displayed in the 3D Viewer.
6. On the Add to 3D menu, select 3D Symbols.
The 3D Colored symbols plot dialog appears.
www.geosoft.com Oasismontaj How-To Guide | 193
7. Using the dropdown list, select the Z channel.
8. Select the Mask channel, if desired. If the use of the mask channel is enabled, and set to this
channel, only those data values whose corresponding mask channel value is not a dummy will be
plotted or exported.
9. Specify the Symbol and Symbol size (in mm).
10. The Colour option can be set to either Fixed or Variable
If you choose Fixed colour, set the colour to be the value specified under Fixed colour.
11. If you would like to colour your data using the values froma secondary channel, select the Variable
colour option and then specify the Variable colour: Colour data channel.
12. To change the Colour table fromthe default colour.tbl file, specify the desired TBL, ZON or ITR
file.
13. Select the Colour method : Histogramequalization, Normal distribution, Linear or Log-linear.
14. Click OK to plot the 3D colour range symbols to the 3D Viewer. An example is shown below.When
you close the 3D Viewer the view will appear on the associated 2D map just as it last appeared in
the 3D Viewer.
194 | Oasismontaj How-To Guide www.geosoft.com
Oasis montaj 3D Viewer
Understanding Views
Oasis montaj 3D Viewer
Understanding Views
Working with Voxels
Use the Voxel option on the Add to 3D menu to place a Voxel in a 3D View.
Voxel is just another word for a 3 dimensional grid.
To Display a Voxel in a 3D View
This exercise assumes you have an available voxel to display. You can create a Voxel using the 3D
Gridding option on the 3D menu.
1. On the 3D menu, select Create a New 3D View.
The Create a 3D View dialog appears.
www.geosoft.com Oasismontaj How-To Guide | 195
2. In the View name text box, specify a name for your new 3D view. The default is 3D.
3. Using the radio buttons, select either New map or Current map.
The current map name is displayed to the right of the Current map radio button.
4. If you select New map, the Map name and Map template become enabled. Specify the
parameters.
5. Click OK. A new empty 3D view will be created and displayed in the new map in the background
and in the 3D Viewer in the foreground of your project.
6. On the Add to 3D menu, select Voxel.
The Place a Voxel in a 3D View dialog appears.
7. Use the Browse button to locate the Voxel name.
8. Select the Colour method : Default, Histogramequalization, Normal distribution, Linear or Log-
linear. If you leave the field blank, the default will be applied.
9. To change the Colour table fromthe default colour.tbl file, specify the desired TBL, ZON, AGGor
ITR file.
10. Specify the Contour interval, if required.
11. Click OK. The voxel file appears in the 3D viewer. An example is shown below. When you close
the 3D Viewer the Voxel will appear on the 2D map just as it last appeared in the 3D Viewer.
196 | Oasismontaj How-To Guide www.geosoft.com
Oasis montaj 3D Viewer
Understanding Views
Oasis montaj 3D Viewer
Understanding Views
Select (highlight) the voxel to enable the 3D tools. These controls enable you to change the
different attributes that make up the 3D View. For example, the Transparency of the voxel can
be set here.
To Plot a Voxel Isosurface (contour) to a 3D Map
Use the Isosurface option fromthe Add to 3D menu to extract an isosurface froma voxel and plot it to a
map. You can repeat this process as many times as required, displaying several isosurfaces. Before you
begin, verify the voxel map file is open.
1. While in Map View Mode , double-click the 3D voxel view.
You can also right-click and select 3D Viewer fromthe pop-up menu.
2. On the Add to 3D menu, select Isosurface.
The Plot Voxel Isosurface dialog appears.
3. Use the Browse button to locate the Voxel file.
4. Specify the Surface value. The surface value is the 3D contour value.
5. Click in the Colour box to display the Color tool. Select a suitable colour for the Isosurface.
6. Click OK. The Isosurface will be plotted to your current 3D View. An example is shown below.
www.geosoft.com Oasismontaj How-To Guide | 197
For a better view of the Isosurface, in the 3D Tools window uncheck the Voxel or move the
Transparency slider for the Voxel to the right until you can see both the Isosurface and the
Voxel.
How-To Guide Publication Date: 21/12/2012
Copyright 2012 Geosoft Inc. All rights reserved.
198 | Oasismontaj How-To Guide www.geosoft.com
Oasis montaj 3D Viewer
Understanding Views
Geosoft Seeker Tool in Oasis montaj
Seeker is designed to help you search for and download spatial data stored on global and corporate
spatial servers including Geosoft DAP servers and WMS servers, as well as data discovered by the
Dapple Search data service and spatial data indexed locally by Desktop Cataloger.
Fromthe Seek Data menu, select Seeker to open Seeker and find relevant exploration data.
The steps to using the Seeker Tool:
1. Search Use the search tools to define spatial and text criteria for the data you are seeking.
2. Results Preview a dataset as a quick thumbnail view or in geographical context using the
Preview map, and review metadata.
3. Download Download selected datasets directly into open map or project.
Searching for Data
Seeker enables you to find, view and download a dataset in 3 easy steps. The first step is to query your
list of servers to determine what data are available that match your area of interest (AOI). Available data
sources include DAP Servers, WMS servers, the Dapple Search data service, and local data indexed by
Desktop Cataloger.
When you open Seeker the initial Search extents are based on your current open map. If you do not have
an open map, the area of interest (AOI)is the world.
To narrow results by metadata, click the Advanced Search tab.
The Search tools include the Server list, Text Search, Area of Interest and Advanced Search.
To Use Search Tools
1. On the Seek Data menu, select Seeker.
The Seeker tool opens and the Search page is displayed.
If the AOI displayed in the window is not the same as your open map, click the Update
area of interest fromcurrent map extents button ( )
2. Narrow your search.
There are several methods to narrow the search to a specific region or data type:
Specify a keyword or phrase in the Text Search text box so that only datasets that intersect
your AOI and/or contain text that matches a text string will be displayed. You can type in
multiple words and use wildcards (*) and logical operators (AND, OR, AND NOT). Click
Results, the magnifying glass ( ), or simply press Enter when finished filling in the Text
Search box to move to the Results page.
Set the Area of Interest using the select a region dropdown list, which is provided through the
selected DAP Server. This is a very handy list that can include countries, province/state
boundaries, or mapsheet/quadrangle names. The Area of Interest map enables you to view and
redefine your AOI. Use the Navigational tools or Geographic (long, lat) search to redefine your
AOI interactively while you view the changes in your map tab.
200 | Oasismontaj How-To Guide www.geosoft.com
Geosoft Seeker Tool
Geosoft Seeker Tool
Click Advanced Search to select the intersection of the datasets with the AOI, as overlap area
of interest or Inside area of interest. The Advanced Search tab also provides tools that enable
you to Narrow results by metadata, using Boolean operators and predefined dropdown lists
made available through the selected Server. Your metadata search can be Saved for future use
and then Loaded to reapply the same search criteria at a later time.
Some DAP Servers do not support metadata queries.
3. The selected Search results will appear on the Results page.
Viewing Results
The Results page enables you to view the results of the current search for all your data sources: DAP,
WMS, the DappleSearch web service and My Data fromyour DesktopCataloger.
The Results Tools include Text search tip, Server list, Results list, Preview Map tab and a Metadata tab.
Server List - The server list expands the tree or displays the list of datasets fromthe selected server:
DAP including Desktop Cataloger results under My Data, Web, and WMS. The number of valid
results found per data source are presented. The number of results can be found to the right of the
server name in Tree view and below the Results list in List view.
Results List - The results pane enables you to view your search results in Tree View or List View.
The view may depend on the selected server (DAP, Web, My Data, WMS) you are viewing. Not all
www.geosoft.com Oasismontaj How-To Guide | 201
data sources can be displayed in both views. Check a dataset, in any view, to display an image of the
dataset in the Preview Map tab, display the dataset's metadata in the Metadata tab, and add the
dataset to the Download list.
Preview Map - Preview an image of a selected dataset fromthe Results list. The Preview Map
includes Navigation Tools that enable you to zoomin, zoomout and zoomto full map and toggle the
Browser Map.
Metadata - Metadata (data about data) is captured by Oasis montaj fromthe first time the dataset is
touched. The metadata information, which is based on ISO19139 standards, is stored inside the data
(if supported) or as a companion XML file. For more information click the Help button on the Seeker
tool.
To Use the View Results Tools
1. Click Results. The Results page opens, displaying your current server search results.
2. If desired, you can view other data source results fromthe Server list. The data results are
available in two views (Tree and List). Depending on the server, both views may not be available.
When viewing the results in tree or list view, if you hover your cursor over the data icons
a thumbnail image will be displayed.
3. Select a dataset by placing a Check in the box in front of the dataset name.
4. Click the Preview Map tab, and the selected datasets are displayed in the preview map window.
Click the Metadata tab to view the Metadata for the selected dataset.
5. When you are satisfied with your data selections, click the Download.
202 | Oasismontaj How-To Guide www.geosoft.com
Geosoft Seeker Tool
Geosoft Seeker Tool
Downloading Selected Datasets
The Download page enables you to prepare a dataset for download. The Download list is created fromall
selected data fromthe Results page. Datasets frommultiple servers (DAP, WMS, Web and My Data)
will be displayed in the list of selected data.
Fromthe Download page, you can take several actions:
Download Properties - Enables you to specify download options for selected datasets. Select
(highlight) a dataset in the Download list to enable the Download properties options.
Download All - Downloads (or opens, if the data is in My Data), the selected datasets to a new or
current map, if applicable.
Datasets fromMy Data will be opened directly, not downloaded.
To Download Selections
The Download page includes a Download list, Download properties area, and Download All button, as
detailed below.
1. Select (highlight) the file to download.
To select multiple files for download use the <Shift> or <Ctrl> keys while selecting files.
2. When you are satisfied with the Download properties for each dataset, click Download All.
Downloaded data may be displayed in your current open map, or if you do not have a map currently
open, the downloaded data will be displayed in a new window as required.
You can remove datasets fromthe Download list by right clicking and selecting "Remove"
or using the Delete key.
Desktop Cataloger
The Geosoft Desktop Cataloger is a free utility that helps you build a catalog of your spatial files from
your local drives, and enables you easily find that data when using the Geosoft Seeker tool.
With Desktop Cataloger, you build a My Data catalog of spatial files by selecting folders on your
computer or external drives (can not catalog network drives). You can also specify data types to be
cataloged froma preset list of spatial dataset file types. The list of supported data types includes ECW,
ERS, GDB, Geosoft VOXEL, Geosoft GRD, ArcGIS LYR, ArcGIS SHP, MapInfo TAB and GeoTIF
Images.
For more information or to download Desktop Cataloger, visit
http://www.geosoft.com/pinfo/free/desktop-cataloger.asp
How-To Guide Publication Date: 21/12/2012
Copyright 2012 Geosoft Inc. All rights reserved.
www.geosoft.com Oasismontaj How-To Guide | 203
Working with Scripts in Oasis montaj
Scripting refers to the act of creating and running a file that will carry out many operations in a row. If you
performa task repeatedly in Oasis montaj, you can automate the task using a script. Geosoft Scripts are
ASCII files (with a *.gs extension) that contain a series of actions or commands that are grouped
together in a single file to accomplish a task automatically. This How-to Guide is intended to provide you
with a basic introduction to Geosoft Scripts in Oasis montaj.
Some typical uses for scripts include:
Automate complex or repetitive tasks
Create standard map layouts
Run Oasis montaj functions fromthe DOS command prompt
Process large amounts of data overnight
Geosoft Scripts work by recording the actions you performon a dataset. When you run a script, the
commands you recorded are executed on data in a specified project. You can run scripts either
interactively in Oasis montaj or fromthe command line using the Oasis montaj Scripts Processor
(OMS.exe).
For more information on using Scripts, see the Creating Scripts In Oasis montaj Technical Note,
available online at: www.geosoft.com/resources/technotes/
Batch Processing with Scripts
Oasis montaj Scripts are ASCII files that define a series of processing actions to be performed on
selected datasets. You can run scripts interactively in Oasis montaj using the script toolbar buttons or
the Scripting commands found under the GX menu.
To Create a Script File
1. On the GX menu, select Scripting and then select Record Script.
The Create Script File dialog appears
2. Specify a File name
3. Click Save.
4. Performyour scripting actions.
5. On the GX menu, click Stop recording.... The systemstops recording your actions. All of your
actions were recorded and saved to the specified script *.gs file.
Click the Help button for more information on creating a Script file.
To view a Script
1. On the Edit menu, click Edit a File.
The Edit file... dialog appears.
2. Using the Browse button, select the script file fromyour project folder.
3. Click OK. The systemopens up the file in your default text editor.
Example
In the example below, we created a script file using the script file record option. This operation writes a
script file (*.GS) by recording each GX that you run during the session until you stop script recording
(fromthe GX menu). The resulting (*.GS) file contains sufficient parameter and database information to
run the selected GXs in the same sequence. We recorded a script of two different GXs - added a line
path and line profiles to a map.
Below is the recorded script file test.GS.
The two GXs that were recorded are shown beside the GX command: PATH and PROFILE.
2 | Oasismontaj How-To Guide www.geosoft.com
Batch Processing with Scripts
Batch Processing with Scripts
/-------------------------------------------------------------------------
/ LOGOPENED : Mon Sep 10 15:37:30 2012
/-------------------------------------------------------------------------
CURRENT Map,"e:\testing\Magnetics.map"
CURRENT Grid,"e:\testing\mag.grd(GRD)"
CURRENT Database,"e:\testing\Mag.gdb"
SETINI PATH.LINE_COLOR="K"
SETINI PATH.LINE_THICKNESS="0.15"
SETINI PATH.TICKFLAG="0"
SETINI PATH.LABEL_FORMAT="TL"
SETINI PATH.LABEL_DIR="0"
SETINI PATH.LABEL_COMPASS="0"
SETINI PATH.LABEL_LOCATION="1"
SETINI PATH.LABEL_SIZE="2.5"
SETINI PATH.LABEL_COLOR="K"
SETINI PATH.LABEL_WEIGHT="0"
SETINI PATH.H_OFFSET="2"
SETINI PATH.V_OFFSET="0"
SETINI PATH.GAP="0"
SETINI PATH.THINRES="0.02"
GX path.gx
CURRENT Map,"e:\testing\Magnetics.map"
CURRENT Grid,"e:\testing\mag.grd(GRD)"
CURRENT Database,"e:\testing\Mag.gdb"
SETINI PROFILE.CHANNEL="mag"
SETINI PROFILE.SCALE="100"
SETINI PROFILE.BASE=""
SETINI PROFILE.LOG="0"
SETINI PROFILE.LOGBASE="1.0"
SETINI PROFILE.SMOOTH="0"
SETINI PROFILE.COLOR="MY"
SETINI PROFILE.THICKNESS="0.15"
SETINI PROFILE.STYLE="0"
SETINI PROFILE.PITCH="5"
SETINI PROFILE.PFILCOL="N"
SETINI PROFILE.NFILCOL="N"
SETINI PROFILE.GAP=""
SETINI PROFILE.JOIN="1"
www.geosoft.com Oasismontaj How-To Guide | 3
SETINI PROFILE.PLOTORDER="1"
GX profile.gx
/-------------------------------------------------------------------------
/ LOGCLOSED : Mon Sep 10 15:37:46 2012
/-------------------------------------------------------------------------
For more information on using Scripts, see the Creating Scripts In Oasis montaj Technical Note,
available online at: www.geosoft.com/resources/technotes/
How-To Guide Publication Date: 21/12/2012
Copyright 2012 Geosoft Inc. All rights reserved.
4 | Oasismontaj How-To Guide www.geosoft.com
Batch Processing with Scripts
Exporting and Printing Maps in Oasis montaj
Oasis montaj provides the ability to export interimprocessed data to another systemfor additional
manipulation or to a GIS systemfor creating final map products and integrating with other sources of
data. Required tools for exporting data to Geosoft XYZ and other formats are also provided.
Oasis montaj uses your installed Windows systemdrivers to create printer or plotter output. Depending
on your installed driver, you may find it does not produce the highest quality output or that it takes a long
time to produce a plot.
Geosoft provides a special printer configuration capability that enables you to initialize an internal raster
engine that performs most of the print/plot processing and passes it to the driver for final output.
If you are not satisfied with your driver's performance, you can try selecting this option. Normally, with
high-quality drivers, you should not have to use this option but it can help with problemdrivers or
PostScript printing.
Exporting Maps
Geosoft recognizes the need for the ability to move data, grids and images easily to other software
systems. Supported export formats for maps include:
Enhanced Metafile MapInfo TAB
ArcView Shapefile Geosoft Plot file
CGM Plot DXF AutoCAD
Bitmap DXF AutoCAD v12
PCX JPEG
PNG JPEGHigh Quality
Encapsulated Post Script TIFF
TIFF Compressed GeoTIFF
Geosoft COLOUR Grid MapInfo TIFF
ER Mapper RGB ArcView TIFF
ER Mapper ECW Compressor
Exporting Maps to a File
The Export Map option enables you to export your maps to a file or the clipboard. For more information on
exporting data, refer to the How-To Guide: Importing and Exporting Databases.
To Export Maps to a File
1. Select an open map in your project.
2. On the Map menu, select Export.
The Export Map dialog appears.
3. Select the Output Format, such as *.EMF, *.TIF, *.PLT or as required.
4. Specify the Region to Export as Viewed Region, Full Map or Selection.
5. Set the Image Raster Resolution.
6. You can Export To to File or Clipboard.
7. Fromthe Options dropdown list, select fromCluster Dither, Error Diffusion or No Dither.
For information on any of these parameters, click the Help button on the Export Map
dialog.
9. Click OK. The systemexports the map.
If you selected to export to a File the systemwill display the Exported file name dialog.
Specify a name for the file and click Save.
6 | Oasismontaj How-To Guide www.geosoft.com
Exporting and Printing Maps
Exporting and Printing Maps
Page and Printer Setup
Printing Maps
By default, the systemis set up to use your current Windows driver. When you start printing maps for the
first time, you will most likely accept the defaults. Depending on your drivers performance however, you
may want to add a new configuration that uses a more advanced printing option, such as Geosoft bands,
Geosoft bands and dither, or HP-RTL. Refer to the on-line help systemfor a complete discussion on the
pros and cons of the different printing modes.
Page and Printer Setup
For optimal printing, you may have to experiment with printer settings and properties. Different drivers
allow different selections (paper size, orientation, dithering patterns and colour controls). However, they
can be very slow especially for large plots.
To Configure Your Page Setup
Before you begin, verify your project is open.
1. On the File menu, select Page Setup.
The Page Setup dialog will appear.
2. Fromthe dropdown lists, select your Paper Size and Paper Source.
3. Specify the Orientation: Portrait or Landscape.
4. If required, adjust the Margins.
5. Click OK to confirmthe settings.
www.geosoft.com Oasismontaj How-To Guide | 7
To Configure Your Printer Setup
Before you begin, verify your project is open.
1. On the File menu, select Printer Setup.
The Print Setup dialog will appear.
2. Fromthe dropdown list select the printer Name.
You can click Network to browse for a different network printer.
3. Adjust the Paper and Orientation settings as desired.
4. Click OK to confirmthe settings.
Change or Add NewPrinter Configuration
Use the Change Printer Configuration/Add Printer Configuration dialog(s) to change the configuration of
your printing mode, colour scaling and other print options.
To Add a New Printer Configuration
1. On the Print dialog, click the Add Config button.
The Add Printer Configuration dialog will appear.
8 | Oasismontaj How-To Guide www.geosoft.com
Exporting and Printing Maps
Change or Add New Printer Configuration
Exporting and Printing Maps
Print Preview
2. Select your Print Mode.
If you want to use Windows drivers for printing, select Windows.
If you are having problems with your Windows drivers and want to optimize your printing speed,
select Geosoft bands or Geosoft bands and dither
Select Geosoft HP-RTL device if you have this type of printing device
3. Adjust the Colour Scaling to change the CYMK colour values, if required.
4. If you want to adjust the Image print resolution change the default dpi value.
5. Click OK. The systemsaves your new configuration and initializes it for use.
To change your printer configurations click the Change Config button fromthe Printer
Setup dialog.
Print Preview
Use the Print Preview dialog to display the active map, as it would appear when printed.
To Preview a Map Before Printing
1. On the File menu, select Print.
The Print dialog will appear.
www.geosoft.com Oasismontaj How-To Guide | 9
2. Specify the Select Region to Plot and the Plot Scale.
3. If your map uses Panels, specify that option.
4. Click Preview. The systemdisplays a preview of how your map will look when printed on paper.
5. Click Print if the map is ready for printing or click Close to return to the Print dialog.
Print a Map
Use the Print dialog to specify how you want your print job to appear and to send a job to the printer.
To Print a Map
1. Select (highlight) the map that you would like to print.
2. On the File menu, select Print.
The Print dialog will appear.
10 | Oasismontaj How-To Guide www.geosoft.com
Exporting and Printing Maps
Print a Map
Exporting and Printing Maps
Printing in Batch
3. Specify the Region you want to print: Viewed Area or the Entire Map.
4. Specify the Plot Scale.
To maintain the map scale, select the Scale Factor option and specify a value, (1 = 100
per cent). If you use this option, the map may require more than one page depending on
the media to which you are printing or plotting.
5. If the plot uses Panels, specify either All panels or a Rangeof panels. If you are printing multiple
panels, you can specify an overlap in mm. This helps you to match panels later.
6. Specify the number of Copies to be printed.
7. If required, select the Print to File option box and specify a filename.
8. If required, select Centre on Page to centre the plot on the page. You can also centre the plot on a
paper roll by selecting Fit On Roll.
9. To move the map fromits origin (lower left corner of page or plot), specify an Offset distance in
mm.
10. Click Print to send the map or plot to the currently configured printer or plotter.
Printing in Batch
For high efficiency automated printing and plotting, Geosoft provides a batch printing capability. This
capability enables a number of plots to be printed sequentially without any hands-on intervention.
To Print in Batch
1. On the File menu, select Batch printing.
The Print Multiple Maps dialog will appear.
www.geosoft.com Oasismontaj How-To Guide | 11
2. On the Maps to Print box, specify the maps you want to print. To specify more than one map, map
names should be separated by a | (vertical bar) character.
You can also select multiple files by clicking the Browse button. In the Maps to Print
dialog press and hold the Ctrl key and while clicking the left mouse button to select the
maps you wish to print.
3. Specify the other parameters as required.
For more information about Batch printing options click the Help button.
4. Click OK. The systemsends the maps to the installed printer or plotter.
How-To Guide Publication Date: 21/12/2012
Copyright 2012 Geosoft Inc. All rights reserved.
12 | Oasismontaj How-To Guide www.geosoft.com
Exporting and Printing Maps
Printing in Batch
You might also like
- Pronto Plant Maintenance V700 PDFDocument155 pagesPronto Plant Maintenance V700 PDFRonald Chandhla100% (3)
- Echos 2011.2 PDFDocument482 pagesEchos 2011.2 PDFRonald100% (2)
- Predictive Targeting Suite V2 ManualDocument28 pagesPredictive Targeting Suite V2 ManualMoise SoaresNo ratings yet
- Opendtect v4 Tutorial Exercises f3 DemoDocument122 pagesOpendtect v4 Tutorial Exercises f3 DemoDeji 'Allen Walker' Olapo100% (1)
- Montaj MAGMAP Filtering: TutorialDocument82 pagesMontaj MAGMAP Filtering: TutorialJuan PiretNo ratings yet
- Mon Taj Induced PolarizationDocument76 pagesMon Taj Induced PolarizationJosue Martinez VelazquezNo ratings yet
- Solution For Kriging CalculationDocument6 pagesSolution For Kriging CalculationAzka Roby Antari100% (2)
- Surpac IntroductionDocument207 pagesSurpac IntroductionKrist Jan Jimenez Separa0% (1)
- Build A 3d Velocity Model From Checkshots Schlumberger PetrelDocument1 pageBuild A 3d Velocity Model From Checkshots Schlumberger PetrelIbrahim Abdallah100% (4)
- Surpac PresentationDocument4 pagesSurpac PresentationKobbyNo ratings yet
- Amplitude Balancing 6409351 01 6409351 01Document8 pagesAmplitude Balancing 6409351 01 6409351 01mohame30dNo ratings yet
- Hampson Russell View3D GuideDocument49 pagesHampson Russell View3D Guidepoojad03100% (1)
- Omega Software TrainingDocument2 pagesOmega Software TrainingAnonymous tmEIjvg100% (1)
- Leapfrog Geo User ManualDocument532 pagesLeapfrog Geo User ManualAnonymous FZEvbblr6No ratings yet
- Montaj GMSYS3D UserGuideDocument32 pagesMontaj GMSYS3D UserGuideChristianNo ratings yet
- Como Instalar Leapfrog 4.0.0Document1 pageComo Instalar Leapfrog 4.0.0GutierrezC100% (1)
- Leapfrog Hydro PDFDocument159 pagesLeapfrog Hydro PDFJessica BlackwellNo ratings yet
- Understanding Basic ICT ConceptsDocument7 pagesUnderstanding Basic ICT ConceptsGhayle de AsisNo ratings yet
- Foot of The Mountains v8 PDFDocument53 pagesFoot of The Mountains v8 PDFReza Saputra40% (10)
- Whole Plot Quick Start TutorialDocument0 pagesWhole Plot Quick Start TutorialSheila FabianaNo ratings yet
- Oasis Mon Taj Tutorial NewDocument325 pagesOasis Mon Taj Tutorial NewM Hasan BasriNo ratings yet
- OASIS MONTAJ 7.1 Tutorial New, Abril 2009, 325 Pag PDFDocument325 pagesOASIS MONTAJ 7.1 Tutorial New, Abril 2009, 325 Pag PDFERNESTO OCHOA100% (1)
- Oasis Montaj Complete Workflow PDFDocument233 pagesOasis Montaj Complete Workflow PDFHUANANNo ratings yet
- Montaj Grav/Mag Interpretation: Tutorial and User GuideDocument71 pagesMontaj Grav/Mag Interpretation: Tutorial and User GuideFardy Septiawan100% (3)
- VOXI-How-To Run A Forward ModelDocument16 pagesVOXI-How-To Run A Forward Modelcarlos100% (1)
- Mon Taj Gravity Terrain CorrectionDocument56 pagesMon Taj Gravity Terrain CorrectionAldo BagusNo ratings yet
- Oasis Montaj Best Practice Guide: VOXI Earth Modelling - Preparing Data For InversionDocument7 pagesOasis Montaj Best Practice Guide: VOXI Earth Modelling - Preparing Data For InversionKareemAmenNo ratings yet
- Introduction to Geosoft Oasis MontajDocument3 pagesIntroduction to Geosoft Oasis Montajinung84No ratings yet
- OASIS MONTAJ 6.3 - Geophysics LEVELLINGDocument71 pagesOASIS MONTAJ 6.3 - Geophysics LEVELLINGCarlos Santiago Sánchez QuispeNo ratings yet
- Oasis Montaj Essentials 9.4Document182 pagesOasis Montaj Essentials 9.4geovenkatmsc2004100% (1)
- Oasis montaj tutorial for gravity and magnetic data processingDocument62 pagesOasis montaj tutorial for gravity and magnetic data processingAzeez Bello100% (1)
- Oasis Montaj Advanced MappingDocument28 pagesOasis Montaj Advanced Mappingxavier toledoNo ratings yet
- Creating Scripts in Oasis Mon TajDocument13 pagesCreating Scripts in Oasis Mon TajFardy SeptiawanNo ratings yet
- OpendtectDocument679 pagesOpendtectMicalAdyNo ratings yet
- Mon Taj Mag Map FilteringDocument80 pagesMon Taj Mag Map FilteringDora Cahuana Ccaza100% (1)
- Build A 3d Velocity Model From Checkshots Schlumberger Petrel PDFDocument1 pageBuild A 3d Velocity Model From Checkshots Schlumberger Petrel PDFzztannguyenzzNo ratings yet
- Deswik Suite Patch 2016.1 fixes performance issuesDocument18 pagesDeswik Suite Patch 2016.1 fixes performance issuesInvader SteveNo ratings yet
- Montaj GMSYS3D UserGuideDocument32 pagesMontaj GMSYS3D UserGuiderizni wahyuni100% (3)
- 2D Seismic Survey Design 1Document51 pages2D Seismic Survey Design 1aditya kumar shuklaNo ratings yet
- User's Guide: 3D Gravity and Magnetic Modeling For Oasis MontajDocument32 pagesUser's Guide: 3D Gravity and Magnetic Modeling For Oasis MontajRaden TunaNo ratings yet
- Manual de Oasis MontajDocument12 pagesManual de Oasis MontajDavid GarciaNo ratings yet
- Grav3d ManualDocument30 pagesGrav3d ManualHizbulwathon WirayudaNo ratings yet
- ZondGM2D ManualDocument80 pagesZondGM2D Manualkaminae100% (2)
- How-To Create Structural Complexity MapDocument8 pagesHow-To Create Structural Complexity MapMokrani OmarNo ratings yet
- Principles of Applied Geophysics - 1986 BookmatterDocument10 pagesPrinciples of Applied Geophysics - 1986 BookmatterEder Queiroz BarbosaNo ratings yet
- The Magnetic SurveyDocument15 pagesThe Magnetic Surveymelannie adanteNo ratings yet
- Geologi Geophysics QuizDocument19 pagesGeologi Geophysics QuizRonald ChevalierNo ratings yet
- General Seismic Processing WorkflowDocument20 pagesGeneral Seismic Processing WorkflowSt Komala Dewi Awz100% (1)
- NAV Edit ManualDocument5 pagesNAV Edit ManualMuhamadSadiq100% (2)
- Geovia Surpac 6.6.2 x64 Bit Whats NewDocument2 pagesGeovia Surpac 6.6.2 x64 Bit Whats NewEdward van MartinoNo ratings yet
- GM-SYS 3D Create New 3D ModelDocument5 pagesGM-SYS 3D Create New 3D ModelJuan PiretNo ratings yet
- LEAPFROG GeoStructuralModellingDocument58 pagesLEAPFROG GeoStructuralModellingFaiz AkpNo ratings yet
- Geophysical Signal AnalysisDocument13 pagesGeophysical Signal AnalysisMuhammad HusainiNo ratings yet
- Seismic Data Interpretation SessionDocument51 pagesSeismic Data Interpretation SessionMohamed Kamal100% (1)
- CHAPTER ONE Structural GeologyDocument46 pagesCHAPTER ONE Structural GeologyAfolabi Eniola AbiolaNo ratings yet
- Appendix 2. Sub-Bottom ProfileDocument37 pagesAppendix 2. Sub-Bottom ProfileDik LanaNo ratings yet
- Considerations in The Optimisation of Bench Face Angle and Berm Width Geometries For Open Pit MinesDocument22 pagesConsiderations in The Optimisation of Bench Face Angle and Berm Width Geometries For Open Pit MinesPaula OliveiraNo ratings yet
- VISTA Processing ManualDocument1,644 pagesVISTA Processing ManualJose SilvaNo ratings yet
- Tutorial: Create Borehole Location MapDocument197 pagesTutorial: Create Borehole Location MapMartyson Yudha PrawiraNo ratings yet
- ISATIS 2016 Beginner's GuideDocument240 pagesISATIS 2016 Beginner's Guidejoseps andradeNo ratings yet
- Target Complete WorkflowDocument289 pagesTarget Complete WorkflowAuden AlmuinaNo ratings yet
- Oasis Montaj Viewer TutorialDocument93 pagesOasis Montaj Viewer TutorialGeooscience WoorldNo ratings yet
- Oasismontaj TutorialnewDocument297 pagesOasismontaj TutorialnewArmando Cesar Landa FerrelNo ratings yet
- 217 352 1 SMDocument11 pages217 352 1 SMDiegoNo ratings yet
- The Use of Remote Sensing and Gis in Mineral Prospecting of Toro and Environs (Bauchi State)Document10 pagesThe Use of Remote Sensing and Gis in Mineral Prospecting of Toro and Environs (Bauchi State)Erwin AnshariNo ratings yet
- A Gis Application To Mineral Exploration in GhanaDocument2 pagesA Gis Application To Mineral Exploration in GhanaErwin AnshariNo ratings yet
- Chapter 3 Size ReductionDocument28 pagesChapter 3 Size ReductionAndi FaesalNo ratings yet
- A Gis Application To Mineral Exploration in GhanaDocument2 pagesA Gis Application To Mineral Exploration in GhanaErwin AnshariNo ratings yet
- Studi Air Tanah Berbasis Geographics Information SystemDocument12 pagesStudi Air Tanah Berbasis Geographics Information SystemYudi ZulkarnaenNo ratings yet
- (Indra, 2016 (Liquefaction Hazard Analysis For Infrastructure Development in Gulf of JakartaDocument8 pages(Indra, 2016 (Liquefaction Hazard Analysis For Infrastructure Development in Gulf of JakartaErwin AnshariNo ratings yet
- GIS Tool for Mineral ExplorationDocument23 pagesGIS Tool for Mineral ExplorationErwin AnshariNo ratings yet
- The Use of Remote Sensing and Gis in Mineral Prospecting of Toro and Environs (Bauchi State)Document10 pagesThe Use of Remote Sensing and Gis in Mineral Prospecting of Toro and Environs (Bauchi State)Erwin AnshariNo ratings yet
- Positive magnetic survey reveals 4km iron anomalyDocument3 pagesPositive magnetic survey reveals 4km iron anomalyErwin AnshariNo ratings yet
- GIS Tool for Mineral ExplorationDocument23 pagesGIS Tool for Mineral ExplorationErwin AnshariNo ratings yet
- Identification of Saltwater Intrusion/assessment Scheme in Groundwater Using The Role of Empirical KnowledgeDocument6 pagesIdentification of Saltwater Intrusion/assessment Scheme in Groundwater Using The Role of Empirical KnowledgeErwin AnshariNo ratings yet
- Identification of Saltwater Intrusion/assessment Scheme in Groundwater Using The Role of Empirical KnowledgeDocument6 pagesIdentification of Saltwater Intrusion/assessment Scheme in Groundwater Using The Role of Empirical KnowledgeErwin AnshariNo ratings yet
- Geostudio Product Details: I. Slope/WDocument11 pagesGeostudio Product Details: I. Slope/WErwin AnshariNo ratings yet
- Ppr11 140wDocument14 pagesPpr11 140wErwin AnshariNo ratings yet
- 10.1007/s13201 016 0439 7Document16 pages10.1007/s13201 016 0439 7Erwin AnshariNo ratings yet
- Art:10.1007/s12517 012 0725 0Document18 pagesArt:10.1007/s12517 012 0725 0Erwin AnshariNo ratings yet
- The Borax Method 2011Document2 pagesThe Borax Method 2011Erwin AnshariNo ratings yet
- Pemodelan Kedepan PDFDocument7 pagesPemodelan Kedepan PDFMeg-Meg ThePhaentNo ratings yet
- Hydrology 04 00042Document15 pagesHydrology 04 00042Erwin AnshariNo ratings yet
- Geoelectrical Mapping of The Soil and Groundwater Contaminated Site: Case Study From TaiwanDocument4 pagesGeoelectrical Mapping of The Soil and Groundwater Contaminated Site: Case Study From TaiwanErwin AnshariNo ratings yet
- Digital Geospatial Presentation of GeoelectricalDocument20 pagesDigital Geospatial Presentation of GeoelectricalErwin AnshariNo ratings yet
- GW Monitoring Using Resistivity and Geochemical PDFDocument7 pagesGW Monitoring Using Resistivity and Geochemical PDFErwin AnshariNo ratings yet
- Digital Geospatial Presentation of GeoelectricalDocument20 pagesDigital Geospatial Presentation of GeoelectricalErwin AnshariNo ratings yet
- 2014 C SG Is Mining ExplorerDocument1 page2014 C SG Is Mining ExplorerErwin AnshariNo ratings yet
- A Yr Geophysical Surveying at CootamundraDocument7 pagesA Yr Geophysical Surveying at CootamundraErwin AnshariNo ratings yet
- Digital Geospatial Presentation of GeoelectricalDocument20 pagesDigital Geospatial Presentation of GeoelectricalErwin AnshariNo ratings yet
- Sumatra - Geology, Resources and TectonicsDocument304 pagesSumatra - Geology, Resources and TectonicsErwin Anshari0% (1)
- 2006 ArcGIS SWAT A Geodata Model and GIS Interface For SWATDocument15 pages2006 ArcGIS SWAT A Geodata Model and GIS Interface For SWATErwin AnshariNo ratings yet
- Digital Mapping and 3D Visualization/Modelling of Subsurface Geology Using ArcGIS 9.2 and Well Log Data - INF 136Document43 pagesDigital Mapping and 3D Visualization/Modelling of Subsurface Geology Using ArcGIS 9.2 and Well Log Data - INF 136Alberta Geological Survey100% (16)
- IODM Ezbet Elborg 1830PSS32 1660SM V2.0Document55 pagesIODM Ezbet Elborg 1830PSS32 1660SM V2.0João Gilberto Fernandes100% (1)
- PowerShell Cheat Sheet - Simple Cheat Sheet - Windows PowerShellDocument11 pagesPowerShell Cheat Sheet - Simple Cheat Sheet - Windows PowerShellPratik RamanNo ratings yet
- Sap FicoDocument210 pagesSap Ficoasrinu88881125100% (1)
- Release Notes - Materialise Mimics 22.0 RTM PDFDocument14 pagesRelease Notes - Materialise Mimics 22.0 RTM PDFhello singhNo ratings yet
- 20BCS7358 CC Exp.5Document4 pages20BCS7358 CC Exp.5Shudhashekhar DasNo ratings yet
- 48 50p-4tDocument238 pages48 50p-4tMickey MayoNo ratings yet
- How to Start a Software Company in 3 StepsDocument3 pagesHow to Start a Software Company in 3 Stepshigh2No ratings yet
- Merlin-V3.6.1 Customer Release Notes - 83-000091-01!01!07Document10 pagesMerlin-V3.6.1 Customer Release Notes - 83-000091-01!01!07FranciscoXavierGonzalezMenaNo ratings yet
- Apex Trigger Framework v2.1Document21 pagesApex Trigger Framework v2.1David rodrigNo ratings yet
- HRMS Comparison GuideDocument160 pagesHRMS Comparison GuideSudheer Reddy ReddypalliNo ratings yet
- Acoustic 220 Service Manual PDFDocument17 pagesAcoustic 220 Service Manual PDFKevin Alfonso Rivera ParraNo ratings yet
- Apple Identity Guidelines: For Channel Affiliates and Apple-Certified IndividualsDocument64 pagesApple Identity Guidelines: For Channel Affiliates and Apple-Certified IndividualsZahid RizvyNo ratings yet
- MAC Excel Shortcuts: Apple Icon System Preferences Keyboard Check "Use All F1, F2, Etc."Document1 pageMAC Excel Shortcuts: Apple Icon System Preferences Keyboard Check "Use All F1, F2, Etc."gdbdgbd xc v xvNo ratings yet
- Alter NetDocument8 pagesAlter NetahathNo ratings yet
- An Online Mobile Shopping Application For Uchumi Supermarket in UgandaDocument9 pagesAn Online Mobile Shopping Application For Uchumi Supermarket in UgandaKIU PUBLICATION AND EXTENSIONNo ratings yet
- Burner Logic System PDFDocument5 pagesBurner Logic System PDFshiviitd02No ratings yet
- 4b Zakia Mufida A1g021064 Uji T TestDocument1 page4b Zakia Mufida A1g021064 Uji T TestZakia MufidaNo ratings yet
- How To Create Composite WallsDocument7 pagesHow To Create Composite WallsfloragevaraNo ratings yet
- TE30 Data Sheet en 2016-03Document4 pagesTE30 Data Sheet en 2016-03Christian AguirreNo ratings yet
- Motherboard D945GCLF (Mobo in PC3) ProductGuide04Document56 pagesMotherboard D945GCLF (Mobo in PC3) ProductGuide04Marien Collado GermaNo ratings yet
- CIE Lab Color SpaceDocument6 pagesCIE Lab Color SpaceOswaldo Cortés Vázquez0% (1)
- Resume: Niraj Kr. TripathyDocument2 pagesResume: Niraj Kr. Tripathyniraj1947No ratings yet
- Introduction To Image Processing Using MatlabDocument85 pagesIntroduction To Image Processing Using MatlabAkankhya BeheraNo ratings yet
- Load CombinationsDocument5 pagesLoad CombinationsIngeniero EstructuralNo ratings yet
- Spse01546 S 1050 - enDocument232 pagesSpse01546 S 1050 - engocoolonNo ratings yet
- Ecodial V3.38: Low-Voltage Electrical Installation Design SoftwareDocument4 pagesEcodial V3.38: Low-Voltage Electrical Installation Design SoftwareMohamed AdelNo ratings yet
- InnQuest Software Launches Stayfull Channel ManagerDocument3 pagesInnQuest Software Launches Stayfull Channel ManagerPR.comNo ratings yet