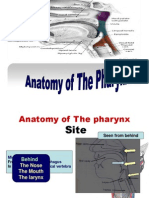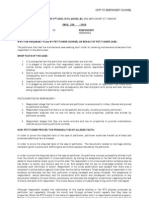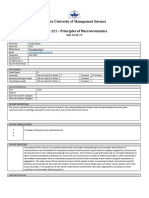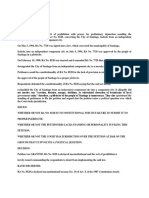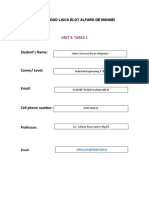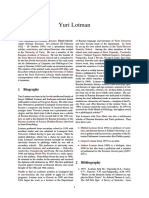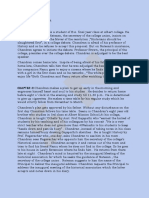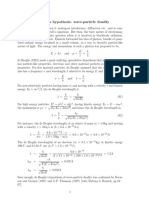Professional Documents
Culture Documents
Semester 2 Chapter 2
Uploaded by
api-238336317Original Title
Copyright
Available Formats
Share this document
Did you find this document useful?
Is this content inappropriate?
Report this DocumentCopyright:
Available Formats
Semester 2 Chapter 2
Uploaded by
api-238336317Copyright:
Available Formats
MIRWAIS NEEKA UNIVERSITY
Chapter 2 (Table and Charts)
Notes for Semester-II
Course: Microsoft Word Course Instructor: Engr. Abdul Hadi 10/3/2012
Description of the Microsoft Word , Tables, and Charts
Microsoft word
Microsoft Word is a proprietary word processor designed by Microsoft. It was first released in 1983 under the name Multi-Tool Word .Subsequent versions were later written for several other platforms including IBM PCs running DOS (1983), the Apple Macintosh (1984), UNIX, and Microsoft Windows (1989).
File extension
Microsoft word have .doc file extension but the newer ".docx" extension signifies the Office Open XML international standard for Office documents and is used by Word 2007 and 2010 for Windows, Word 2008 and 2011 for the Macintosh, as well as by a growing number of applications from other vendors, including OpenOffice.org Writer, an open source word processing program. .doc extension formatted can easily be opened by .docx based version of t he MS word while reverse operation cant.
Variation of the Data format
Microsoft does not guarantee the correct display of the document on different workstations, even if the two workstations use the same version of Microsoft Word, primarily due to page layout depending on the current printer. This means it is possible the document the recipient sees might not be exactly the same as the document the sender sees. While saving file into PDF (Portable Document Format) will not change the format of the file.
Difference between Microsoft word processor and other traditional word processor
There are several word processor programs developed by several software companies. But the most common, embedded, and common programs is word page, Not-pad etc. Microsoft word has server features over the traditional programs which are: Text formatting styles Text processing styles such as spell checking, sentence checking, and grammar checking capabilities. Table feature and their styles Charts and graphs features. Printer setting and page layout. Multiple paragraphs etc.
Functional links and keys of the Microsoft Word
1) Tables: tables are used to organized non-readable data into a column and rows manner readable to user. The length of the data might be decrease significantly but not eliminated. o How to create Table in the Microsoft word.
Course : Microsoft word
Course instructor: Engr. Abdul Hadi
Page 1
Function key description 1) How to Insert new Table Go to Insert menu and select table from sub-menu and select rows and columns. .1 : . Insert Menue Table . Rows Columns .
Steps Step:1
Steps and illustrations illustrations
Step:2
2) Insert new row or column Right click on last cell of the column and click on insert and choice on of them Row .2 Column : Cell Column Insert . 3) Delete any row or column from table Right click on last cell of the column and click on delete cells and choice on of them Row .3 : Column Cell Column Delete cells . 4) How to Merge cells Select cells from table you want merge and then go to
Course : Microsoft word
Steps illustrations Step:1
Steps illustrations Step:1
Steps
illustrations
Course instructor: Engr. Abdul Hadi
Page 2
layout menu and click on merge cell option. Cells .4 : Cells Layout Merge Cell Option . 5) How to spilt a cell into multiple cells Select cell you want to split and then go to layout and select spilt option. And then give rows and columns you want to split the cell. Cell .5 : Cells Cell Split Cell Option Layout Columns Rows .
Step:1
Steps illustrations Step:1
Step:2
6) How to Insert sub table into a cell Select cell where you want to insert table and then go to insert menu and select column and rows or table. Cell .6 : Cell Insert Rows Columns
Course : Microsoft word
Steps illustrations Step:1
Course instructor: Engr. Abdul Hadi
Page 3
Step:2
7) How to spilt a cell into multiple cells using draw table option Select table and then go to Design menu of the table and select Draw Table option. And then draw cells. Cell .7 Draw table : Cells Design Draw table Option Cells .
Steps illustrations Step:1
Step:2
8) How to give style to table a) Style using predefine styles Go to Design menu and select predefined styles b) Style using cell colors Select each cell step by step and then go to design menu and select Shading option .8 : .1 : Design
Course : Microsoft word
Steps illustrations Step:1 (a)
Course instructor: Engr. Abdul Hadi
Page 4
. Cell .2 : Cell Design Shading Option . 9) How to apply borders and their style to table Select Table and then right click and select border and shading option from the list. From border windows bar select All cells, Border style, Border color, and then width of the border and click ok button. Borders .9 : Border and Shading . All Borders Settings Option Color Width Border .
Step:2 (b)
Steps illustrations Step:1
Step:2
2) Charts and Graphs: chart and graphs are used to display important data into visual manner. Charts and graphs are easily readable and sensible to user. Microsoft word provide mostly all types of graphs used in documents. How to create a chart
Course : Microsoft word
Course instructor: Engr. Abdul Hadi
Page 5
Function key description 1) How to create Bar or column chart Go to insert menu select Chart and then choose chart type to Column After click on column chart you will receive data entry option of the chart in Microsoft Excel program. Change Categories into your desire variable name such as Student A, Student B so on. Change Series to subject names. And enter percentage of the students for each course respectively . Close Excel datasheet and review your chart
Course : Microsoft word
Steps and illustration Steps Illustration Bar ) 1 Step1 Column : Insert
Chart Column . MS Excel . Category :
Step2
Student A, Student B
. Series Subject . . .
Step3
Course instructor: Engr. Abdul Hadi
Page 6
again.
2) How to create X Y (scatter) graph Go to insert menu select Chart and then choose chart type to X Y Enter Data into Data table. In this case current and voltage. Close data table and review your graph.
Steps Illustration X ) 2 Step1 Y : Insert Chart XY . MS Excel . . Current Voltage . .
Step2
Step3
Course : Microsoft word
Course instructor: Engr. Abdul Hadi
Page 7
3) How to create Pie chart Go to insert menu select Chart and then choose chart type to Pie Enter Data and review your pie chart ) 3 Pie : Insert
Chart Pie . .
Steps Step1
Illustration
Step2
Step3
Course : Microsoft word
Course instructor: Engr. Abdul Hadi
Page 8
You might also like
- Shoe Dog: A Memoir by the Creator of NikeFrom EverandShoe Dog: A Memoir by the Creator of NikeRating: 4.5 out of 5 stars4.5/5 (537)
- Grit: The Power of Passion and PerseveranceFrom EverandGrit: The Power of Passion and PerseveranceRating: 4 out of 5 stars4/5 (587)
- Anatomy of PharynxDocument24 pagesAnatomy of PharynxNorfarhana AzahriNo ratings yet
- Englishnoteforsemester 3 and 4Document62 pagesEnglishnoteforsemester 3 and 4api-238336317No ratings yet
- 98 A 216Document15 pages98 A 216api-238336317No ratings yet
- Presentation 1Document34 pagesPresentation 1api-238336317No ratings yet
- Semester 2 NotesDocument10 pagesSemester 2 Notesapi-238336317No ratings yet
- Note 3Document31 pagesNote 3api-238336317No ratings yet
- Computernoteforsemester 1Document38 pagesComputernoteforsemester 1api-238336317No ratings yet
- Hidden Figures: The American Dream and the Untold Story of the Black Women Mathematicians Who Helped Win the Space RaceFrom EverandHidden Figures: The American Dream and the Untold Story of the Black Women Mathematicians Who Helped Win the Space RaceRating: 4 out of 5 stars4/5 (890)
- The Yellow House: A Memoir (2019 National Book Award Winner)From EverandThe Yellow House: A Memoir (2019 National Book Award Winner)Rating: 4 out of 5 stars4/5 (98)
- The Little Book of Hygge: Danish Secrets to Happy LivingFrom EverandThe Little Book of Hygge: Danish Secrets to Happy LivingRating: 3.5 out of 5 stars3.5/5 (399)
- On Fire: The (Burning) Case for a Green New DealFrom EverandOn Fire: The (Burning) Case for a Green New DealRating: 4 out of 5 stars4/5 (73)
- The Subtle Art of Not Giving a F*ck: A Counterintuitive Approach to Living a Good LifeFrom EverandThe Subtle Art of Not Giving a F*ck: A Counterintuitive Approach to Living a Good LifeRating: 4 out of 5 stars4/5 (5794)
- Never Split the Difference: Negotiating As If Your Life Depended On ItFrom EverandNever Split the Difference: Negotiating As If Your Life Depended On ItRating: 4.5 out of 5 stars4.5/5 (838)
- Elon Musk: Tesla, SpaceX, and the Quest for a Fantastic FutureFrom EverandElon Musk: Tesla, SpaceX, and the Quest for a Fantastic FutureRating: 4.5 out of 5 stars4.5/5 (474)
- A Heartbreaking Work Of Staggering Genius: A Memoir Based on a True StoryFrom EverandA Heartbreaking Work Of Staggering Genius: A Memoir Based on a True StoryRating: 3.5 out of 5 stars3.5/5 (231)
- The Emperor of All Maladies: A Biography of CancerFrom EverandThe Emperor of All Maladies: A Biography of CancerRating: 4.5 out of 5 stars4.5/5 (271)
- The Gifts of Imperfection: Let Go of Who You Think You're Supposed to Be and Embrace Who You AreFrom EverandThe Gifts of Imperfection: Let Go of Who You Think You're Supposed to Be and Embrace Who You AreRating: 4 out of 5 stars4/5 (1090)
- The World Is Flat 3.0: A Brief History of the Twenty-first CenturyFrom EverandThe World Is Flat 3.0: A Brief History of the Twenty-first CenturyRating: 3.5 out of 5 stars3.5/5 (2219)
- Team of Rivals: The Political Genius of Abraham LincolnFrom EverandTeam of Rivals: The Political Genius of Abraham LincolnRating: 4.5 out of 5 stars4.5/5 (234)
- The Hard Thing About Hard Things: Building a Business When There Are No Easy AnswersFrom EverandThe Hard Thing About Hard Things: Building a Business When There Are No Easy AnswersRating: 4.5 out of 5 stars4.5/5 (344)
- Devil in the Grove: Thurgood Marshall, the Groveland Boys, and the Dawn of a New AmericaFrom EverandDevil in the Grove: Thurgood Marshall, the Groveland Boys, and the Dawn of a New AmericaRating: 4.5 out of 5 stars4.5/5 (265)
- The Unwinding: An Inner History of the New AmericaFrom EverandThe Unwinding: An Inner History of the New AmericaRating: 4 out of 5 stars4/5 (45)
- The Sympathizer: A Novel (Pulitzer Prize for Fiction)From EverandThe Sympathizer: A Novel (Pulitzer Prize for Fiction)Rating: 4.5 out of 5 stars4.5/5 (119)
- Her Body and Other Parties: StoriesFrom EverandHer Body and Other Parties: StoriesRating: 4 out of 5 stars4/5 (821)
- SLE On TeamworkDocument9 pagesSLE On TeamworkAquino Samuel Jr.No ratings yet
- Araminta Spook My Haunted House ExtractDocument14 pagesAraminta Spook My Haunted House Extractsenuthmi dihansaNo ratings yet
- ME Flowchart 2014 2015Document2 pagesME Flowchart 2014 2015Mario ManciaNo ratings yet
- Written Arguments of Maintenance Case On Behalf of PetitionerDocument4 pagesWritten Arguments of Maintenance Case On Behalf of PetitionerSridhara babu. N - ಶ್ರೀಧರ ಬಾಬು. ಎನ್85% (53)
- Contribution Sushruta AnatomyDocument5 pagesContribution Sushruta AnatomyEmmanuelle Soni-DessaigneNo ratings yet
- Lesson 5 Capital BudgetingDocument18 pagesLesson 5 Capital BudgetingklipordNo ratings yet
- Students Playwriting For Language DevelopmentDocument3 pagesStudents Playwriting For Language DevelopmentSchmetterling TraurigNo ratings yet
- The Space of Reflection: Thirdness and Triadic Relationships in Family TherapyDocument19 pagesThe Space of Reflection: Thirdness and Triadic Relationships in Family TherapyTasos TravasarosNo ratings yet
- Configure Windows 10 for Aloha POSDocument7 pagesConfigure Windows 10 for Aloha POSBobbyMocorroNo ratings yet
- Ocimum Species Ethnomedicinal Uses, Phytochemistry and Pharmacological ImportanceDocument13 pagesOcimum Species Ethnomedicinal Uses, Phytochemistry and Pharmacological ImportanceManika ManikaNo ratings yet
- Enterprise Information Management (EIM) : by Katlego LeballoDocument9 pagesEnterprise Information Management (EIM) : by Katlego LeballoKatlego LeballoNo ratings yet
- Newton-Raphson MethodDocument32 pagesNewton-Raphson MethodnafisbadranNo ratings yet
- ECON 121 Principles of MacroeconomicsDocument3 pagesECON 121 Principles of MacroeconomicssaadianaveedNo ratings yet
- MOTOR INSURANCE TITLEDocument5 pagesMOTOR INSURANCE TITLEVara PrasadNo ratings yet
- Detect Organic Elements with Sodium FusionDocument10 pagesDetect Organic Elements with Sodium FusionMukundNo ratings yet
- Business Policy FormulationDocument21 pagesBusiness Policy FormulationWachee Mbugua50% (2)
- Completing-Your-Copy-With-Captions-And-Headlines Lesson-1Document24 pagesCompleting-Your-Copy-With-Captions-And-Headlines Lesson-1api-294176103No ratings yet
- Miranda V AgDocument3 pagesMiranda V AgCARLO JOSE BACTOLNo ratings yet
- Unit 3 Activity 1-1597187907Document3 pagesUnit 3 Activity 1-1597187907Bryan SaltosNo ratings yet
- Development of Branchial ArchesDocument4 pagesDevelopment of Branchial ArchesFidz LiankoNo ratings yet
- Music 146 SyllabusDocument4 pagesMusic 146 SyllabusNatNo ratings yet
- Edu 510 Final ProjectDocument13 pagesEdu 510 Final Projectapi-324235159No ratings yet
- Yuri LotmanDocument3 pagesYuri LotmanNHNo ratings yet
- Olimpiada Engleza 2017 CL A 7 A PDFDocument4 pagesOlimpiada Engleza 2017 CL A 7 A PDFAnthony Adams100% (3)
- Module 1-PRELIM: Southern Baptist College M'lang, CotabatoDocument11 pagesModule 1-PRELIM: Southern Baptist College M'lang, CotabatoVen TvNo ratings yet
- The Bachelor of ArtsDocument6 pagesThe Bachelor of ArtsShubhajit Nayak100% (2)
- Legend of GuavaDocument4 pagesLegend of GuavaRoem LeymaNo ratings yet
- Basic Musicianship ChecklistDocument1 pageBasic Musicianship ChecklistStefanie MeijerNo ratings yet
- De Broglie's Hypothesis: Wave-Particle DualityDocument4 pagesDe Broglie's Hypothesis: Wave-Particle DualityAvinash Singh PatelNo ratings yet
- AnovaDocument26 pagesAnovaMuhammad NasimNo ratings yet