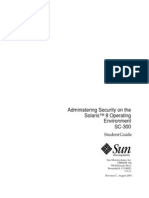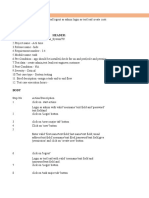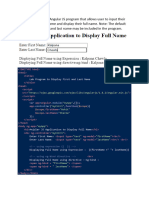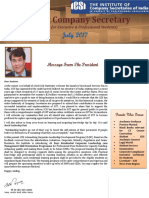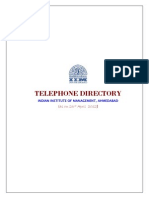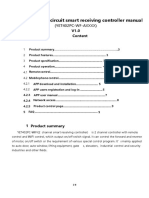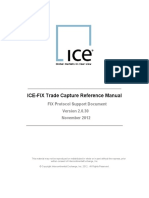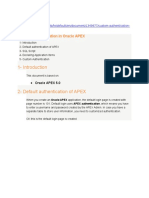Professional Documents
Culture Documents
ShoutCast v2 - Broadcasting With SAM Broadcaster
Uploaded by
Buciu CostelOriginal Description:
Copyright
Available Formats
Share this document
Did you find this document useful?
Is this content inappropriate?
Report this DocumentCopyright:
Available Formats
ShoutCast v2 - Broadcasting With SAM Broadcaster
Uploaded by
Buciu CostelCopyright:
Available Formats
ShoutCast v2 - Broadcasting with SAM Broadcaster
In this tutorial we are going to explain how to broadcast to our ShoutCast v2 running under CentovaCast 3 using SAM Broadcaster.
Differences Between ShoutCast v1 and v2 And Broadcasting Modes
There are several differences when it comes to broadcasting between ShoutCast 1 and ShoutCast 2. With ShoutCast 1 there were 2 broadcasting modes - live and AutoDJ. If you didn't want to use AutoDJ at all you could just broadcast live and if you wanted to use AutoDJ you would have to disable it when you wanted to broadcast live and then re-enable it when you stopped broadcasting live. With ShoutCast 2 you can have AutoDJ enabled and if you start broadcasting it will automatically turn off AutoDJ while you are broadcasting live and once you stop broadcasting AutoDJ will automatically start again. If you don't want to use AutoDJ at all you can just broadcast as you would in ShoutCast 1, while you are broadcasting live that stream can be heard on your station and when you're not broadcasting there is nothing to be heard. ShoutCast 2 also comes with backwards compatibility. What that means is that if you're using a software that doesn't support ShoutCast v2 yet you can still broadcast with it but you have to use a special port that is dedicated to the backwards compatibility for v1.
ShoutCast v2 - Broadcasting with SAM Broadcaster - 1
Because of these additions there are now 3 ports in ShoutCast 2 compared to the one port in ShoutCast 1, this can lead to some confusion so we are going to explain here what port serves for what There are two ports in Quick Links - SHOUTCast v2 and SHOUTcast v1 and these ports are ONLY used when AutoDJ is ON, they won't work if you don't have AutoDJ enabled and playing. If you want to make use of the feature that automatically turns AutoDJ on and off when you start/stop broadcasting these are the ports you need to use. The SHOUTcast v1 port is for the broadcasting software that hasn't been upgraded to support SHOUTcast v2 broadcasting that we mentioned before. If you are using such a software you will need to use the port listed under SHOUTcast v1, 8004 in our example. If you are using a software that does support SHOUTcast v2 streaming you will be using the SHOUTcast v2 port. Another thing you need to do before you can start broadcasting using these ports is creating DJ accounts, when you have AutoDJ enabled you can't use the default source password for broadcasting, you have to create a separate DJ account for that. For instructions on how to create a DJ account please see the DJ Management tutorial in our knowledgebase.
Live Broadcasting Only
The ports located under Quick Links are only meant for broadcasting when you have AutoDJ enabled. If you try to connect using those ports when AutoDJ isn't enabled you won't be able to. If you don't want to use AutoDJ you can broadcast in live only mode and you will need to use a special port for that as well. To get that port go to the overview page of your account (click on Overview under General) and to the right under Account Overview you will see the port
ShoutCast v2 - Broadcasting with SAM Broadcaster - 2
(highlighted in the red rectangle in the image above). You will need to use that port if you want to broadcast live with AutoDJ disabled. You can also broadcast to this port using SHOUTcast v1 software.
Setting Up AutoDJ
In this tutorial we are going to be explaining how to broadcast live using SAM Broadcaster while AutoDJ is enabled. If you want to only broadcast live without using AutoDJ just don't enable the AutoDJ and instead of using the port listed under Quick Links (Port 8006 in our example) use the one listed under Account Overview (Port 8002 in our example). For complete instructions on how to enable and use AutoDJ please see the AutoDJ tutorial in our knowledgebase. After you have completed the AutoDJ setup and it is broadcasting come back to this tutorial.
ShoutCast v2 - Broadcasting with SAM Broadcaster - 3
Encoder Setup
When you open up SAM Broadcaster you should see a screen similar to the one above. The first thing we need to do is setup an encoder, to do that go to Desktop B by clicking on B.
ShoutCast v2 - Broadcasting with SAM Broadcaster - 4
Encoder Setup - Desktop B
Now on Desktop B you will see a section called Encoders (red rectangle). To get started with the Encoder setup click on the + button (pointed to by the arrow).
ShoutCast v2 - Broadcasting with SAM Broadcaster - 5
Encoder Setup - Select Plugin
At this step you need to select your broadcasting format. If you are not familiar with online broadcasting we recommend that you use MP3 because it's supported on most platforms. Select MP3 (LAME_ENC) and click on OK to proceed to the next step.
Getting The Details
At this point we need to get some details we will need for broadcasting, for this head back to CentovaCast and under General, on the left hand menu, click on Quick Links.
ShoutCast v2 - Broadcasting with SAM Broadcaster - 6
Streaming Details
Now scroll down to Live Source Connections. From here you will need the: IP (Server hostname), the maximum bit rate and the port. There are two ports here, in this tutorial we are going to be explaining how to broadcast while AutoDJ is running but if you just want to broadcast live without AutoDJ please see the "Live Broadcasting Only" step at the beginning of the tutorial. While SAM Broadcaster has a v2 mode it isn't fully compatible at the time of this writing so we have to use the v1 port, which in our case is 8004 . Now that we have all the details we need go back to SAM Broadcaster.
ShoutCast v2 - Broadcasting with SAM Broadcaster - 7
Encoder Setup - Converter
In this step we need to set the bit rate of the encoder we are creating. Under bit rate set the maximum bit rate of your package, in our case that's 32 kbps. If you want you can change the settings under General Options but the default ones will work fine. After you have set all the options on this page proceed to the Server Details tab.
ShoutCast v2 - Broadcasting with SAM Broadcaster - 8
Encoder Setup - Server Details
On Server Details you should first select the Server Type. Set it to Shoutcast. Underneath you have options to select the version, even though we are setting up a connection to a v2 server you need to choose v1 because SAM doesn't have full v2 compatibility at the time of this writing. At the Streaming Details step, earlier, we got the IP and Port. Please note that when you are copying the details in be careful not to copy a blank space with them, if you do that you could get errors when you try to connect. If you do get errors always check if there are any blank spaces in the IP and Port fields. For the password we need to first setup an DJ account, which we will explain in the next step. Under Station Details to the right you can set the name of your stream/station that will be
ShoutCast v2 - Broadcasting with SAM Broadcaster - 9
displayed in radio directories and in your listener's player. You can also set the Genre and the website URL of your radio, if you have one, if you don't you can just leave it blank. You can also enable and disable listing on the shoutcast.com directory by checking/unchecking the List on public station listing option. In the next step we are going to explain how to setup a DJ account and what to fill into the Password field.
ShoutCast v2 - Broadcasting with SAM Broadcaster - 10
DJ Account Setup
To setup an DJ account go to the left hand menu in CentovaCast and under the Configuration menu click on DJs. Once you're in DJ Management look to the right and you should see Create DJ account. In the username field fill in the username you want this account to have.
ShoutCast v2 - Broadcasting with SAM Broadcaster - 11
Under password and confirm password fill in the password you want this account to have. The real name serves mostly as a way for you to differentiate the accounts from one another if you end up using usernames that you can't easily recognize, you don't have to necessarily enter a name into that field, it can be anything you want. Leave the Status to Enabled if you want to use this account. Under Privileges you can set how much access to different functions this user has in CentovaCast. You can select all of the permissions to give full access by holding down SHIFT and then clicking on the first and last item in the list. If you just want to select one permission you you can just click on that item and if you want to select several you can hold the CTRL button and clicking on each of the items you want to have enabled. Login Restrictions If you want you can also make time based restrictions on the account. By default it is set to be active 24/7 but you can set it to any time you want. You select the days the same way you did with the permissions. You can also set the hours from and until the account will be active. We will just leave it at the default which makes it active 24/7. Once you have filled in all the details click on Save to create the account. Then you also need to restart the server to apply the change. To restart the server look for the Server menu on the left and click on Restart. After the restart is done you can return to SAM to continue with the configuration.
ShoutCast v2 - Broadcasting with SAM Broadcaster - 12
Encoder Setup - Server Details - Password
Because SAM doesn't fully support SHOUTcast two and so doesn't have a username field you need to enter both the username and password into the password field using a special format. That format is: username:password. That's username then a colon and then the password with no spaces in between. In our example we used tutorial as the username and 123pass as the password, we would enter tutorial:123pass into the password field. Once you have entered the password you can proceed to the Stream Archive tab.
ShoutCast v2 - Broadcasting with SAM Broadcaster - 13
Encoder Setup - Stream Archive
Under Stream Archive you can enable the recording of your stream. By default this is not enabled but if you want you can enable it and it will record your stream into a file. You can select the location of that file under Filename by clicking on the folder icon on the right. Once you have defined the settings here click on OK.
ShoutCast v2 - Broadcasting with SAM Broadcaster - 14
Starting The Encoder
Now that you have finished with the setup of the encoder you can try connecting to the server. Select the encoder you created by clicking on it and then connect to the server by clicking on the Play button (highlighted in the red rectangle above). If it says Encoding under status you are broadcasting. If it doesn't say that something is wrong, the status will usually give you some indication of what is wrong. If you can't figure out the problem yourself contact support. Now that we are connected we are going to be taking a look at how to actually play a song.
ShoutCast v2 - Broadcasting with SAM Broadcaster - 15
Playing Songs
Go back to Desktop A by clicking on A under Desktop in the top menu. Once you are on Desktop A see the Queue. To add songs click on the + symbol and then select the songs you want to play. Once you have some songs in the Queue double click on it to start playing it. It will go to Deck A and start playing.
Using VoiceOver
Now that you are broadcasting you will probably want to make an announcement or say something sooner or later. To do that go to Voice FX and click on the Mic On button. After that you can either hold the Press To Talk button while you're speaking or click on Lock talk to talk until
ShoutCast v2 - Broadcasting with SAM Broadcaster - 16
you "unlock" this button.
Listening To Your Stream
Now that you are actually broadcasting it's time to hear how your stream sounds. The easiest way to listen to your stream is to use the built in player in CentovaCast at the top of the page. Just click on the play button and your stream should start playing after a second or two. Alternatively you can go to Quick Links and use one of the tune in links to download a playlist file and listen from a desktop player like Winamp. For your listeners you can either provide them with the link for listening on their desktop players or you can embed a player into your web site and have them listen there. For instructions on how to embed a player please see the RadioToolBox and player embed tutorial in our knowledgebase.
ShoutCast v2 - Broadcasting with SAM Broadcaster - 17
You might also like
- The Sympathizer: A Novel (Pulitzer Prize for Fiction)From EverandThe Sympathizer: A Novel (Pulitzer Prize for Fiction)Rating: 4.5 out of 5 stars4.5/5 (119)
- Devil in the Grove: Thurgood Marshall, the Groveland Boys, and the Dawn of a New AmericaFrom EverandDevil in the Grove: Thurgood Marshall, the Groveland Boys, and the Dawn of a New AmericaRating: 4.5 out of 5 stars4.5/5 (265)
- The Little Book of Hygge: Danish Secrets to Happy LivingFrom EverandThe Little Book of Hygge: Danish Secrets to Happy LivingRating: 3.5 out of 5 stars3.5/5 (399)
- A Heartbreaking Work Of Staggering Genius: A Memoir Based on a True StoryFrom EverandA Heartbreaking Work Of Staggering Genius: A Memoir Based on a True StoryRating: 3.5 out of 5 stars3.5/5 (231)
- Grit: The Power of Passion and PerseveranceFrom EverandGrit: The Power of Passion and PerseveranceRating: 4 out of 5 stars4/5 (587)
- Never Split the Difference: Negotiating As If Your Life Depended On ItFrom EverandNever Split the Difference: Negotiating As If Your Life Depended On ItRating: 4.5 out of 5 stars4.5/5 (838)
- The Subtle Art of Not Giving a F*ck: A Counterintuitive Approach to Living a Good LifeFrom EverandThe Subtle Art of Not Giving a F*ck: A Counterintuitive Approach to Living a Good LifeRating: 4 out of 5 stars4/5 (5794)
- Team of Rivals: The Political Genius of Abraham LincolnFrom EverandTeam of Rivals: The Political Genius of Abraham LincolnRating: 4.5 out of 5 stars4.5/5 (234)
- Shoe Dog: A Memoir by the Creator of NikeFrom EverandShoe Dog: A Memoir by the Creator of NikeRating: 4.5 out of 5 stars4.5/5 (537)
- The World Is Flat 3.0: A Brief History of the Twenty-first CenturyFrom EverandThe World Is Flat 3.0: A Brief History of the Twenty-first CenturyRating: 3.5 out of 5 stars3.5/5 (2219)
- The Emperor of All Maladies: A Biography of CancerFrom EverandThe Emperor of All Maladies: A Biography of CancerRating: 4.5 out of 5 stars4.5/5 (271)
- The Gifts of Imperfection: Let Go of Who You Think You're Supposed to Be and Embrace Who You AreFrom EverandThe Gifts of Imperfection: Let Go of Who You Think You're Supposed to Be and Embrace Who You AreRating: 4 out of 5 stars4/5 (1090)
- The Hard Thing About Hard Things: Building a Business When There Are No Easy AnswersFrom EverandThe Hard Thing About Hard Things: Building a Business When There Are No Easy AnswersRating: 4.5 out of 5 stars4.5/5 (344)
- Her Body and Other Parties: StoriesFrom EverandHer Body and Other Parties: StoriesRating: 4 out of 5 stars4/5 (821)
- Hidden Figures: The American Dream and the Untold Story of the Black Women Mathematicians Who Helped Win the Space RaceFrom EverandHidden Figures: The American Dream and the Untold Story of the Black Women Mathematicians Who Helped Win the Space RaceRating: 4 out of 5 stars4/5 (894)
- Elon Musk: Tesla, SpaceX, and the Quest for a Fantastic FutureFrom EverandElon Musk: Tesla, SpaceX, and the Quest for a Fantastic FutureRating: 4.5 out of 5 stars4.5/5 (474)
- The Unwinding: An Inner History of the New AmericaFrom EverandThe Unwinding: An Inner History of the New AmericaRating: 4 out of 5 stars4/5 (45)
- The Yellow House: A Memoir (2019 National Book Award Winner)From EverandThe Yellow House: A Memoir (2019 National Book Award Winner)Rating: 4 out of 5 stars4/5 (98)
- Professor Messer Comptia 220 901 902 A Plus Course Notes v0115Document57 pagesProfessor Messer Comptia 220 901 902 A Plus Course Notes v0115Pedro75% (4)
- On Fire: The (Burning) Case for a Green New DealFrom EverandOn Fire: The (Burning) Case for a Green New DealRating: 4 out of 5 stars4/5 (73)
- CODE 5-2022 Web NEWDocument76 pagesCODE 5-2022 Web NEWUmair AhmadhNo ratings yet
- SC-300 Administering Security On The Solaris 8 Operating EnvironmentDocument870 pagesSC-300 Administering Security On The Solaris 8 Operating Environmentadityapankaj55100% (1)
- System Test CasesDocument117 pagesSystem Test CasesKiran KumarNo ratings yet
- B3 - 322070 - Sai Kamble - Assig - 3Document11 pagesB3 - 322070 - Sai Kamble - Assig - 3sai.22220063No ratings yet
- Profiling Software 2G User Manual 4.3Document138 pagesProfiling Software 2G User Manual 4.3Xuan HoangNo ratings yet
- Flex Appliance Getting Started and Administration Guide - 1.0Document60 pagesFlex Appliance Getting Started and Administration Guide - 1.0toufique shaikhNo ratings yet
- User Manual: M5 Balance Revision Software: 1 - 00Document79 pagesUser Manual: M5 Balance Revision Software: 1 - 00AmaluddinNo ratings yet
- Angular Js Lab - 2Document16 pagesAngular Js Lab - 2jeevenmr02No ratings yet
- Hik ProConnect Mobile Client User ManualDocument44 pagesHik ProConnect Mobile Client User ManualalfonsoNo ratings yet
- SampleApp Known Issues-825Document7 pagesSampleApp Known Issues-825Mohamed AbrarNo ratings yet
- Mary PowellDocument53 pagesMary PowellAnonymous HZgwzwNo ratings yet
- Esmart User Guide-Version 2.0 PDFDocument111 pagesEsmart User Guide-Version 2.0 PDFpohoNo ratings yet
- Banking Ombudsman Can Reject PDFDocument130 pagesBanking Ombudsman Can Reject PDFchandni babunuNo ratings yet
- Information Brochure IX (25.07.2013)Document145 pagesInformation Brochure IX (25.07.2013)Rakesh SinghNo ratings yet
- Telephone DirectoryDocument31 pagesTelephone DirectoryAditya SinghNo ratings yet
- Virtual Gym Management System: Manjiri R. Girnale Komal D. UntwalDocument6 pagesVirtual Gym Management System: Manjiri R. Girnale Komal D. UntwalRHEALYN JOY BALDERAMANo ratings yet
- Cyber Crime &HACKING: "Is The Internet The New WILD WILD WEST?"Document21 pagesCyber Crime &HACKING: "Is The Internet The New WILD WILD WEST?"Vikas SharmaNo ratings yet
- Modbus ProtocolDocument49 pagesModbus ProtocolppdeepakNo ratings yet
- ECI LightSoft-EMS-APT-NPT Security Targetv1.8Document36 pagesECI LightSoft-EMS-APT-NPT Security Targetv1.8Akash SuryawanshiNo ratings yet
- YET402PC-WIFI 2-Circuit Smart Receiving Controller Manual: V1.0 ContentDocument8 pagesYET402PC-WIFI 2-Circuit Smart Receiving Controller Manual: V1.0 ContentLuisCarlosLiraPulgarNo ratings yet
- HR - My Presentation - EmpireDocument15 pagesHR - My Presentation - Empirearlene sabasanNo ratings yet
- ICE-FIX TradeCapture Reference Manual 2 0 30-1Document39 pagesICE-FIX TradeCapture Reference Manual 2 0 30-1Oaken HallsNo ratings yet
- BCSL 056Document0 pagesBCSL 056manish.cdmaNo ratings yet
- ITA 6017 - Python Programming Challenging Cyclesheet Name - Anjali Sharma Reg. No. - 19MCA0210Document15 pagesITA 6017 - Python Programming Challenging Cyclesheet Name - Anjali Sharma Reg. No. - 19MCA0210anjali sharmaNo ratings yet
- Servicenow Certification FaqDocument13 pagesServicenow Certification FaqkaushikmuleyNo ratings yet
- NS1000 v1.1-PC Programming ManualDocument968 pagesNS1000 v1.1-PC Programming ManualJulioNo ratings yet
- RCU Exam WorkbookDocument93 pagesRCU Exam Workbookbennett_arthurNo ratings yet
- Custom Authentication in Oracle APEXDocument15 pagesCustom Authentication in Oracle APEXmit6pavelNo ratings yet
- Service Portal User Guide PDFDocument11 pagesService Portal User Guide PDFTile MikeNo ratings yet