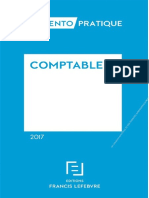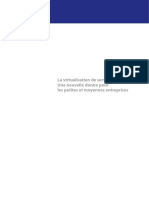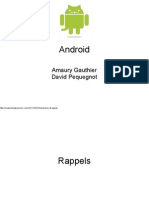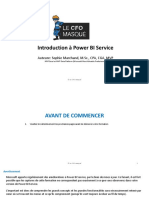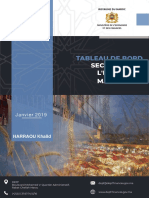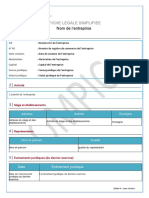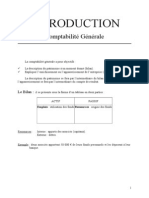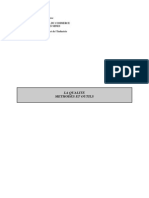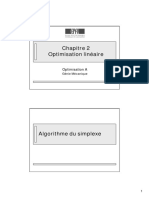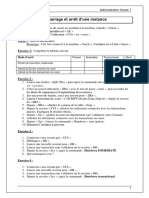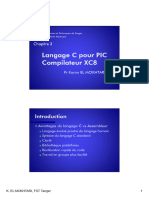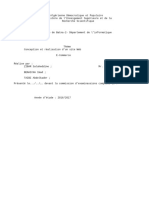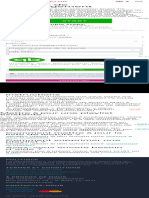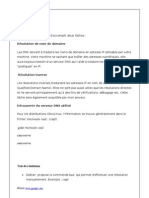Professional Documents
Culture Documents
Les Notions en Informatique
Uploaded by
zzouitine7220Copyright
Available Formats
Share this document
Did you find this document useful?
Is this content inappropriate?
Report this DocumentCopyright:
Available Formats
Les Notions en Informatique
Uploaded by
zzouitine7220Copyright:
Available Formats
18/02/2004
SOMMAIRE
1 Quelques dfinitions 2 Le matriel 2-1 : LE MICRO ORDINATEUR 2-2 : LES DIFFERENTS TYPES DIMPRIMANTES 2-3 : LUNITE DE CAPACITE 2-4 : LES DIFFERENTS TYPES DE MEMOIRES 3 Les logiciels ou programmes 3-1 : LE SYSTEME DEXPLOITATION 3-2 : LES FAMILLES DE LOGICIELS 4 Lutilisation du clavier 4-1 : LES TOUCHES DE FONCTIONS DE WINDOWS 4-2 : LA TOUCHE CTRL 4-3 : LA TOUCHE ALT 4-4 : LES AUTRES TOUCHES 5 WINDOWS Notion de base 5-1 : TERMINOLOGIE DE BASE 5-2 : LE BUREAU DE WINDOWS 5-3 : LA BARRE DES TACHES 5-4 : LES ICONES 5-5 : LE MENU DEMARRER 5-6 : LES ELEMENTS DUNE FENETRE DAPPLICATION POUR WINDOWS 5-7 : LES BOITES DE DIALOGUE 5-8 : COMMENT UTILISER LA SOURIS 5-9 : PASSER DUNE APPLICATION A LAUTRE 6 WINDOWS La gestion des fichiers 6-1 : LES FICHIERS ET LES DOSSIERS 6-2 : LEXPLORATEUR 6-3 : LE POSTE DE TRAVAIL 7 WINDOWS Quelques manipulations sur les dossiers et les fichiers 7-1 : VISUALISER LE CONTENU DUNE DISQUETTE 7-2 : FORMATER UNE DISQUETTE 7-3 : COPIER UNE DISQUETTE 7-4 : COPIER UN FICHIER OU UN DOSSIER 7-5 : DEPLACER UN FICHIER OU UN DOSSIER 7-6 : SUPPRIMER UN FICHIER OU UN DOSSIER 7-7 : RENOMMER UN FICHIER OU UN DOSSIER 7-8 : CREER UN RACCOURCI DUN FICHIER OU DUN DOSSIER Page 3 Page 3 Page 3 Page 3 Page 3 Page 4
Page 4 Page 4 Page 5 Page 5 Page 5 Page 5 Page 5 Page 6 Page 6 Page 7 Page 8 Page 8 Page 10 Page 13 Page 14 Page 15 Page 15 Page 15 Page 15 Page 16 Page 18 Page 19 Page 19 Page 19 Page 20 Page 21 Page 22 Page 22 Page 23 Page 24
8 Les outils de maintenance du systme 8-1 : LASSISTANT MAINTENANCE Page 1
Page 26 Page 26
8-2 : LE DEFRAGMENTEUR DE DISQUE 8-3 : LE SCANDISK 8-4 : LA RESTAURATION DE DISQUE 8-5 : LE NETTOYAGE DU DISQUE 8-6 : LES TACHES PLANIFIEES
18/02/2004 Page 26 Page 28 Page 28 Page 28 Page 29
Page 2
18/02/2004 1 Quelques dfinitions Informatique : Traitement automatique de linformation Hardware : Mot anglais dsignant le matriel informatique (processeur, carte mre ) Software : Mot anglais dsignant les logiciels PC : Mot anglais (Personal Computer) dsignant lordinateur Plantage : Le micro ordinateur ne rpond plus aucune instruction. Dans ces cas l, il faut redmarrer son ordinateur 2 Le matriel 2-1 : LE MICRO ORDINATEUR Le micro ordinateur se compose de plusieurs lments : - LUNITE CENTRALE : cest le cur de lordinateur. Cest ici que toute les informations vont tre traites. On trouve lunit centrale sous 2 formes : ! Un botier : lunit centrale est plac sous lcran de lordinateur ! Une tour : cest gnralement celle que lon trouve le plus - LES PERIPHERIQUES : ce sont des appareils qui sont connects lunit centrale et qui servent dintermdiaire entre celle-ci et lutilisateur. On distingue 3 sortes de priphriques : ! Les priphriques dentre : Ce sont des priphriques qui permettent de saisir des informations. On trouve gnralement le clavier, la souris, le scanner, la camra ! Les priphriques de sortie : Ce sont des priphriques qui permettent de lire les informations. On trouve gnralement lcran, limprimante, la table traante ! Les priphriques dentre / sortie ou de stockage : Ce sont des priphriques qui permettent de lire et dcrire les informations. On trouve gnralement le disque dur, la disquette, le cdrom, le disque ZIP, le disque JAZZ 2-2 : LES DIFFERENTS TYPES DIMPRIMANTE Il existe 3 types dimprimantes : ! Les imprimantes matricielles : la qualit dimpression est lie au nombre daiguille. Elles sont utilises pour des impressions de listing (comptabilit). ! Les imprimantes jet dencre : Elles vaporisent de minuscules gouttes dencre sur le papier par lintermdiaire de buses. Elles impriment en noir et en couleur. Elles sont utilises pour de la petite bureautique. ! Les imprimantes laser : Leur mode de fonctionnement rejoint celui du photocopieur. Elles sont utilises pour de la grosse bureautique. La vitesse dimpression sexprime en CPS (caractres par seconde) pour les imprimantes aiguille et en ppm (page par minute) pour les imprimantes jets dencre et laser. 2-3 : LUNITE DE CAPACITE Le micro ordinateur travaille avec des informations codes en bits. Le bit correspond un tat 0 ou 1 (le courant ne passe pas ou passe). Lassociation de 8 bits ou 1 octet permet de coder 256 informations. A laide dun octet on code un caractre (table ASCII). Exemple : Le caractre A codifi scrit 01000001.
Page 3
18/02/2004 2-4 : LES DIFFERENTS TYPES DE MEMOIRES ! La mmoire centrale : cest la mmoire interne du micro ordinateur. Elle permet de mmoriser les programmes et deffectuer les calculs. On distingue 2 types de mmoires : o La mmoire morte ou ROM (Read Only Memory) : On peut seulement lire son contenu. Elle contient le premier programme lu par le micro ordinateur la mise en route (BIOS). Lutilisateur ne peut pas la modifier. o La mmoire vive ou RAM (Random Access Memory) : son contenu peut tre lu mais aussi modifi. Elle sert accueillir le systme dexploitation qui est charg en mmoire vive ds la mise en route du micro ordinateur puis les logiciels et enfin les donnes. Lorsquon teint le micro ordinateur, cette mmoire vive est efface. La mmoire de masse (ou de stockage) : cest la mmoire externe du micro ordinateur. Elle sert stocker des programmes ou des donnes. Son nom vient du fait quelle est capable de stocker un trs grand nombre de donnes.
3 Les logiciels ou programmes Sans programmes, le micro ordinateur ne peut fonctionner. Un programme est une suite dinstruction qui indique au micro ordinateur les oprations excuter pour traiter ses donnes. Les programmes sont aussi appels logiciels. Il existe plusieurs grandes familles de logiciels, mais le plus important, celui sans lequel le micro ordinateur ne peut fonctionner, cest le systme dexploitation. 3-1 : LE SYSTEME DEXPLOITATION Cest le premier programme charg automatiquement par le micro ordinateur en RAM. Son rle consiste assurer le bon fonctionnement de lordinateur et grer les diverses priphriques. Le plus rpandu et le plus connu de tous et MSDOS fourni par la socit Microsoft avec son interface graphique WINDOWS. En 1983 sort la premier version de Windows avec Windows 1.0 suivi trs vite de Windows 2.0. Il faudra attendre la fin des annes 80 pour voir apparatre la 3me version de Windows avec Windows 3.0. Puis au dbut des annes 90, la premire version que le public connat avec Windows 3.1 puis Windows 3.11. Puis, Microsoft sort une version qui permet de grer les postes en rseau avec Windows NT 3.52 remplac par Windows NT 4.0 et maintenant remplac par Windows 2000 Server. En 1995, Microsoft innove en intgrant son systme dexploitation dans linterface graphique et donne naissance Windows 95 suivi de Windows 98, Windows 2000, Windows Millenium et Windows XP 3-2 : LES FAMILLES DE LOGICIELS Il existe dautres logiciels que les systmes dexploitations. On pourrait les classer en famille ! La famille des traitement de texte : WORD 6.0, WORD 97, WORD 2000, WORD XP et WORKS ! La famille des tableurs : EXCEL 5.0, EXCEL 97, EXCEL 2000, EXCEL XP et WORKS ! La famille des bases de donnes : ACCESS 2.0, ACCESS 97, ACCESS 2000, ACCESS XP ! La famille des PAO (Pagination Assiste par Ordinateur) : PUBLISHER 97, PUBLISHER 2000 et PUBLISHER XP ! La famille des PrAO (Prsentation Assiste par Ordinateur) : POWERPOINT 97, POWERPOINT 2000 et POWERPOINT XP ! La famille des DAO (Dessin Assiste par Ordinateur) : PHOTOSHOP, PAINT SHOP PRO 4 Le clavier Page 4
18/02/2004 Le clavier permet 1. Dentrer des informations laide du clavier alphanumrique et du clavier numrique 2. De demander des tches spcifiques avec les touches de fonctions 3. De dplacer le curseur 4. Dexcuter des fonctions spciales au moyen de combinaison de touches 4-1 : LES TOUCHES DE FONCTIONS La touche F1 est la touche qui appelle laide dans nimporte quel logiciel. Les touches F2 F12 sont spcifique pour chaque logiciel. 4-2 : LA TOUCHE CTRL (CONTROL) Pour lutiliser, il faut garder le doigt sur cette touche et frapper la deuxime touche. Cette touche est utiliser pour faire les raccourcis clavier. Son action varie en fonction du logiciel utilis. Exemple : Lorsque vous tes sous votre logiciel de traitement de texte et que vous voulez copier une partie du texte dj saisi, vous slectionnez votre texte puis vous allez dans le menu Edition puis vous cliquez sur Copier. En appuyant simultanment sur la touche CTL + C vous auriez fait exactement la mme chose que prcdemment. 4-3 : LA TOUCHE ALT Comme CTRL, elle sutilise avec dautres touches pour obtenir une action qui variera en fonction du logiciel utilis. Elle est galement utilise pour lobtention du code ASCII Exemple : ALT + 40 donne ( ou ALT + F4 ferme lapplication en cours. 4-4 : LES AUTRES TOUCHES ESC ou ECHAP : Annule laction en cours RETURN ou ENTREE : Valide la saisie ou le commande en cours. Sous un logiciel de traitement de texte cette touche permet daller la ligne. RETOUR ARRIERE ou " : Supprime le caractre prcdent le curseur TABULATION : Permet de faire un retrait de paragraphe ou de se dplacer lintrieur dune fentre CAPS LOCKS : Permet de verrouiller les touches en majuscule SHIFT ou # : Permet de dverrouiller les majuscule ou de faire seulement une majuscule ou de faire les caractres situs en haut dune touche comme le point dinterrogation ( ?) TOUCHE WINDOWS : Permet de drouler le menu Dmarrer ALT GR : Permet de faire les caractres situs en bas droite dune touche comme par exemple le sigle Euro () CLIC DROIT : Permet deffectuer le clic droit de la souris INSER : Permet dinsrer un ou plusieurs caractres entre un mot $ : Permet de replacer le curseur en dbut de ligne Pg UP ou % : permet de monter le curseur page par page SUPPR : Supprime un caractre suivant le curseur FIN : Permet de placer le curseur la fin de la ligne Pg DOWN : Permet de descendre le curseur page par page IMPR ECRAN : Met dans le logiciel presse papier me contenu de lcran afin dtre incorpor dans un logiciel laide de la fonction Coller. Page 5
18/02/2004 N.B. : Toutes les images des crans que vous avez sur le site ont t ralis avec la touche IMPR ECRAN. FLECHES DE DIRECTION : permettent de dplacer le curseur VERR NUM : Permet de bloquer le pav numrique sur les chiffres. Je vous conseille de le laisser toujours allum. 5 WINDOWS Notion de base 5-1 : Terminologie de base
Icne dapplication
Logiciel passif Barre des tches Menu Dmarrer Logiciel actif Logiciel en cours dexcution
Aprs avoir allumer votre micro ordinateur, vous arrivez a cet cran. Il est possible quil soit un peu diffrent de celui que je prsente au dessus mais tout cela viens de votre systme dexploitation. Pour ceux qui utilise Windows Millenium, vous devez avoir le mme cran que prcdemment. Cet cran est appel le bureau de Windows dans lequel, on trouve la barre des tches, des icnes et le menu Dmarrer. N.B. : Il est possible aussi que vous ayez une fentre avant le bureau. Cette fentre permet de saisir un mot de passe qui empche quiconque de rentrer sous votre PC.
5-2 : LE BUREAU DE WINDOWS Le bureau de Windows est le premier lment que lon voit lorsque lon allume son micro ordinateur. La petite flche blanche que vous pouvez voir sur limage prcdente correspond a la souris. Le bureau de Windows est compltement paramtrable cest--dire cest que lui mettre ce quon veut Page 6
18/02/2004 dessus. Si vous voulez ajoutez ou retirer des icnes cest possible (voir la partie 7-9 : Cration dun raccourci de fichier). Vous pouvez aussi changer limage de votre bureau. Pour cela il suffit de faire un clic droit sur le bureau (sauf sur les icnes, la barres des tches, le menu Dmarrer). Le menu suivant apparat alors :
Choisissez Proprit et cliquez dessus. La bote de dialogue Proprit de laffichage apparat alors :
Cette bote de dialogue est compos de 7 onglets : ! Arrire plan : Larrire plan correspond au bureau de Windows. Dans la partie, Slectionnez une image ou un document HTML comme papier peint , vous avez une liste dimage qui peut se mettre sur votre bureau. Slectionnez limage qui vous plat, celle ci apparat alors sur limage de lcran qui se situe au dessus de cette partie. Si cette image vous convient cliquez sur le bouton OK. ! Ecran de veille : Si vous ne touchez pas votre ordinateur pendant un certains temps, votre ordinateur va rester figer sur la mme image. Ce qui peut risquer dendommager lcran. Les crans de veille permettent de faire dfiler des informations ou des images sur votre cran. Page 7
! ! !
18/02/2004 Apparence : Longlet apparence va vous permettre de changer la couleur de la barre de titre des fentres ou des botes de dialogue. Ici, la barre de titre est en fond bleu et le titre Proprit de laffichage est crit en blanc. Effets : Longlet Effets va nous permettre de changer la forme des icnes se situant sur le bureau. Mais aussi vous pouvez agrandir ou rtrcir la forme de ces icnes ScreenScan : Longlet ScrenScan correspond mon logiciel antivirus Paramtres : Longlet Paramtres va nous permettre de grossir ou de diminuer la taille de notre bureau. Ici, on peut changer aussi le nombre de couleur affich sur le bureau. Je vous conseille de le laisser toujours en 16 bits.
5-3 : LA BARRE DES TACHES La barre des tches est la barre grise situe en bas de votre cran. Elle est compos de diffrents lments : & Du menu Dmarrer (voir partie 5-5) & De logiciel passif : Ce sont des icnes situs droite du menu Dmarrer. On parle de logiciel passif car il faut cliquer dessus pour les activer : : cet icne permet de revenir sur le bureau de Windows lorsque plusieurs fentre sont ouvertes. : cet icne permet douvrir le navigateur Internet est de surfer sur Internet. : cet icne ouvre le logiciel de messagerie lectronique Outlook Express. : cet icne ouvre le logiciel pour lire les vidos au format Windows Media Player. : cet icne ouvre le logiciel pour lire les vidos au format Quick Time. N.B. : Vous naurez pas forcment les mmes icnes situ cot du menu Dmarrer. & De logiciel actif : Ce sont des icnes en bas droite de votre cran. On parle de logiciel actif car il ny a pas besoin de cliquer dessus pour les activer. Ces logiciels tournent en permanence. : : Cet icne nous donne lheure de lordinateur. On parle dheure systme. Elle correspond lheure que vous avez sur votre montre. : cet icne permet de grer le volume du son. : cet icne permet de grer le logiciel antivirus du micro ordinateur. & Des applications en cours : cours. 5-4 : LES ICONES Un icne est un lment plac sur le bureau de windows. Il est compos dun dessin et dun nom. Ces icnes permettent de lancer des programmes plus rapidement que par le menu Dmarrer (voir partie 5-5). Le nom et / ou le dessin peuvent tre changs. ! Pour changer le nom de licne, il suffit de faire un clic droit sur licne. Le menu suivant apparat : N.B. : Sur limage suivante, il va y avoir des lments comme Ajouter , chez vous, vous naurez pas forcement ces lments car se sont des logiciels qui se mettent ici. Ici, on peut voir que le logiciel Word est en
Page 8
18/02/2004
Ensuite, choisissez Renommer. Le titre de licne est sous fond blanc et le titre de licne est en bleu clignotant. Effacez le titre de cet icne et ensuite donnez lui un autre nom. ATTENTION : Vous devez obligatoirement mettre un nom ou mme un lettre un icne sinon Windows vous marqueras un message derreur ! Pour changer le dessin de licne, il faut faire exactement la mme chose que prcdemment. Mais au lieu de choisir Renommer , il faut choisir Proprits . La bote de dialogue suivante apparat alors :
Elle est compos du titre du raccourci se situant en haut de la bote de dialogue et de lemplacement o se trouve le logiciel en question (voir la partie 6-1 : Les fichiers et les dossiers). Pour changer dicne, il suffit de cliquer sur le bouton changer dicne et la bote de dialogue suivante apparat alors :
Page 9
18/02/2004
Il suffit ensuite, de choisir licne qui vous convient le mieux et de cliquer sur le bouton OK pour revenir la bote de dialogue et prcdente et encore OK pour revenir au bureau de Windows. ATTENTION : Seul les icnes raccourcis peuvent changer la forme de licne, les icnes systmes tels que Poste de travail , Mes documents , Internet Explorer ne peuvent changer de forme. 5-5 : LE MENU DEMARRER Le menu dmarrer est un menu dans lequel on trouve tous les logiciels ou programmes non placs sur le bureau de Windows mais aussi, on trouve des petits programmes qui vont nous permettre de mieux configurer ou paramtrer notre micro ordinateur. Lorsque lon clic sur le menu Dmarrer limage suivante apparat :
Arrter : Pour teindre un micro ordinateur, il faut toujours cliquer sur le bouton Arrter. Lorsque vous avez fait ceci, la bote de dialogue suivante apparat :
Page 10
18/02/2004
Le micro ordinateur vous pose alors une question Que voulez vous faire ? . Vous avez 3 possibilits de choix. Pour voir ces 3 possibilits, il faut cliquer sur la liste droulante. La liste droulante dans ce cas l cest lendroit o il y a inscrit Arrter avec une petite flche descendante sur la droite. La liste droulante propose : ! ARRETER : Lordinateur va steindre tout seul. Il ne faudra appuyer sur aucun bouton de lunit centrale. ! REDEMARRER : Lordinateur va steindre et redmarrer automatiquement tout seul. On se sert gnralement de ce cas l aprs avoir installer un programme ou lorsque lordinateur est plant. ! METTRE EN VEILLE : Cest comme si vous appuyez sur le bouton veille de votre tlcommande de votre tlviseur. Le micro ordinateur nest pas teint compltement et donc consomme un peu dlectricit. Dconnecter : Ce bouton sert lorsque plusieurs micro ordinateur sont relis entre eux. On parle alors de rseau. Si vous voulez vous dconnecter du rseau, il suffit de cliquer sur le bouton Dconnecter puis de confirmer par Oui la bote de dialogue qui est apparue. Excuter : Le bouton Excuter permet de lancer un programme ne se trouvant pas sur le bureau ou sur dans le menu Dmarrer Programmes. Exemple : Vous voulez connatre votre adresse IP de connexion Internet, il suffit alors de taper dans la zone de texte dExcuter WINIPCFG et de valider par OK. Apparatras alors ladresse IP de votre micro ordinateur Aide : Ce bouton est le manuel dutilisation de votre micro ordinateur est plus particulirement de votre systme dexploitation. Gnralement sur la partie gauche de la fentre qui souvre vous avez accs au sommaire avec rubriques et sous rubriques et sur la partie droite lexplication de la rubrique que vous venez de consulter. Rechercher : Lorsque lon passe la souris sur ce bouton, cela a pour effet douvrir un sous menu sur la droite. Grce cette fonction Rechercher , on peut chercher un fichier ou un dossier sur le micro ordinateur (voir la partie 6-1 : Les fichiers et les dossiers) mais aussi on peut rechercher des personnes prsentes dans notre carnet dadresse (Outlook express) ou des informations sur Internet. Paramtres : Comme pour le bouton Recherche, le bouton Paramtres ouvre un sous menu sur la partie droite compos de 4 parties : 1. Le panneau de configuration : En cliquant sur ce bouton vous allez ouvrir la fentre panneau de configuration. Cette fentre compose de plusieurs icnes permet de configurer votre micro ordinateur. On retrouve la mise en place dune image de bureau que lon avez vu dans la partie 5-2. Mais vous avez aussi la possibilit de rgler les paramtres horaires, de dsintaller des logiciel, de mettre un mot de passe votre micro ordinateur. 2. Laccs rseau distance : Cette option permet de configurer votre ordinateur pour que vous ayez accs Internet Page 11
18/02/2004 3. Imprimantes : Cette option, qui est la mme que lon trouve dans le panneau de configuration, permet de configurer une imprimante sur votre micro ordinateur. Il suffit de cliquer dessus et suivre les instructions qui sont marques dans les diffrentes botes de dialogues pour configurer votre imprimante. 4. Barre des tches et menu Dmarrer : En cliquant dessus limage suivante doit apparatre :
Onglet Gnral : & La case cocher Toujours visible si elle est dcoche enlve la barre des tches lorsque vous travailler sur un logiciel. Par contre lorsque vous revenez sur le bureau, la barre des tches rapparat. & La case cocher Masquer automatiquement permet de masquer la barre des tches. Pour pouvoir raliser ceci, il suffit damener la souris sur la barre des tches pour la masquer et faire lopration en sens inverse pour la rafficher. & La case cocher Afficher de petites icnes dans le menu Dmarrer permet de mettre les icnes dans le menu Dmarrer en plus petit. & La case cocher Afficher lhorloge permet de masquer dans les logiciels actifs (en bas droite) lhorloge de votre micro ordinateur. & La case cocher Utiliser des menus personnaliss permet de masquer certaines options que lon utilise moins dans les diffrents sous menu du menu Dmarrer. ATTENTION : On ne trouve pas cette option sous Windows 95, 98 et NT 4.0. Onglet avances : Cette option permet dajouter ou de supprimer des lments dans le menu Dmarrer. Personnellement, je men sers pour supprimer les lments dsintalls mais o il reste des traces. On peut aussi en cliquant sur le bouton effacer supprimer les 15 derniers fichiers qui se trouve dans Documents du menu Dmarrer
Page 12
18/02/2004 Documents : Ce sont les 15 derniers documents que vous avez ouvert. Cela permet douvrir un fichier beaucoup plus rapidement. Programmes : En pointant notre souris sur programmes , un sous menu apparat dans lequel on trouve tous les raccourcis des logiciels installs sur notre machine. Par exemple, pour lancer le logiciel Microsoft Word, il suffit de cliquer sur le menu Dmarrer puis de pointer notre souris sur Programmes, Programmes devient bleu. Tout en restant sur cette ligne, il faut dplacer la souris sur la droite et de pointer sur Microsoft Word. Lorsque Microsoft Word est bleu vous cliquer dessus et comme cela vous ouvrez le logiciel de traitement de texte de Microsoft. 5-6 : LES ELEMENTS DUNE FENETRE DAPPLICATION A divers endroit de ce cours, jai souvent employ 2 termes : les fentres ou les botes de dialogues. Dans cette partie nous allons voir a quoi correspond une fentre et dans la partie suivante quoi correspond une bote de dialogue. Pour cela nous allons prendre pour exemple le logiciel WORDPAD fournit avec Windows :
Barre de titre
Barre de menu
Bouton rduction
Bouton Agrandissement
Bouton fermeture
Curseur de saisie
Barre doutils Ascenseur verticale
Ascenseur horizontal
Flche de dfilement
La barre de titre : Elle est situe en haut de chaque fentre. A chaque fois que vous enregistrerez un nouveau fichier (voir partie 6-1 : Les fichiers et les dossiers), le nom de ce fichier apparatra la place de Document pour lexemple prcdent. Le bouton de rduction : Le bouton de rduction permet de rduire la fentre en barre des tches. Votre fentre nest pas ferme, elle est juste en attente. Cela vite de fermer une fentre et de rouvrir 5 mn plus tard. Le bouton dagrandissement : Ce bouton permet dagrandir la fentre sur tout lcran. Ce bouton devient alors 2 carrs imbriqus lun dans lautre et prends le nom de restauration pour permettre de remettre la fentre ltat initial. Page 13
18/02/2004 Le bouton de fermeture : Comme son nom lindique, il permet de fermer la fentre en cours dutilisations. La barre de menu : Elle est compos gnralement du menu Fichier, Edition et ?. Elle varie en fonction du logiciel utilis. On parle de barre de menu car lorsque lon clique sur un des diffrents menu, une liste dlment descend comme pour le menu Dmarrer. Les barres doutils : Elles varient en fonction du logiciel utilis. Elles sont composes dicne qui permettent de faire exactement la mme chose que la barre de menu. Par exemple pour pouvoir mettre du texte en gras, on aurait pu cliquer sur le Format puis Police puis slectionner Gras mais on peut aussi mettre en gras en cliquant dans la barre doutils sur licne suivant . Le curseur de saisie : Cest une barre verticale clignotante et qui avance lorsque lon saisie quelques chose au clavier. Les ascenseurs verticaux et horizontaux : Ce sont des barres grises situs en bas et droite dune fentre et qui permettent de faire dfiler les lments saisis lcran. Les flches de dfilement : Elles permettent de faire bouger les ascenseurs. Une fentre est compose de ces diffrents lments. De plus vous pouvez redimensionner une fentre. Pour cela, mettez votre fentre en mode restauration en cliquant sur le bouton restauration / agrandissement, placez votre souris sur le bord de votre fentre, votre souris doit prendre la forme suivante maintenant cliquez et tenez cliquer puis dplacer votre souris, la fentre sagrandit. De plus, vous pouvez dplacer une fentre. Toujours en mode restauration, cliquez et tenez cliquer sur la barre de titre, puis dplacer votre souris, votre fentre se dplace alors sur lcran. 5-7 : LES BOITES DE DIALOGUE Les botes de dialogues ressemble fortement aux fentres. Par contre sur une bote de dialogue, vous navez pas les boutons de rduction et dagrandissement. Vous ne pouvez pas ni dplacer, ni redimensionner votre bote de dialogue. Lexemple pris dans la partie 5-5 de ce cours dans laquelle je vous montrez limage pour arrter lordinateur est une bote de dialogue. On les appelle bote de dialogue car il existe une conversation entre vous et le micro ordinateur. Dans cet exemple ci le micro ordinateur nous demander ce quon voulez faire (soit arrter lordinateur, soit le redmarrer , le mettre en veille). On devez rpondre la question pour pouvoir continuer. De plus, sur les botes de dialogue, on trouve gnralement 2 boutons. Le premier bouton est OK pour confirmer ce que lon a demand la bote de dialogue. Le deuxime est ANNULE pour annuler notre commande et revenir lcran prcdent.
5-8 : COMMENT UTILISER LA SOURIS Terme Cliquez Double cliquez Glissez Pointez Signification Action
Appuyez sur le bouton gauche de la souris et relcher Slection immdiatement Cliquez rapidement deux fois de suite sur le bouton Slection et gauche de la souris excution Appuyez sur le bouton gauche de la souris et maintenez Dplacement le enfonc pendant le dplacement de la souris Dplacez la souris jusqu ce que le pointeur de la souris Positionnement Page 14
18/02/2004 se superpose, sur lcran, llment dsir N.B. : La souris dispose de deux boutons. Le bouton de gauche est utilis pour les actions ci-dessus, tandis que le droit fait apparatre un menu contextuel. Pour les gauchers, les boutons gauche et droit sont inverss. 5-9 : PASSER DUNE APPLICATION A UNE AUTRE Lorsque plusieurs applications sont ouvertes en mme temps (ex Word et Excel), la fentre de lapplication dans laquelle vous travaillez est la fentre active (barre de titre en bleu). Celle-ci peut masquer partiellement ou totalement les autres fentres. Pour passer dans une autre application, il suffit de cliquer sur le bouton dsir dans la barre des tches. 6 WINDOWS - La gestion des fichiers 6-1 : LES FICHIERS ET LES DOSSIERS Fichier : Lorsque vous enregistrez un document sur votre disque dur, vous lui donnez un nom. L'ordinateur rajoute a ce nom une extension (de 3 lettres) pour savoir avec quels logiciels il doit l'ouvrir la prochaine que vous voudrez ce document. Par exemple, vous crer un document sous Word que vous nommez Toto, Word ajouteras lui-mme l'extension .DOC (Point DOC). Ce nom de document et l'extension forme alors un Fichier. Dossier : Un dossier permet de classer un certains nombre de fichier au mme endroit. Par exemple, vous rangez dans votre armoire, les chaussettes avec les chaussettes ...Il est donc conseille de ranger des fichier Word avec d'autres fichier Word ... Il existe deux faons de grer les fichiers et les dossiers sous Windows : ! Lexplorateur Windows : Il est situ dans le menu Dmarrer Programmes pour les personnes qui utilise Windows 95, Windows 98 et Windows NT. Pour les autres, lexplorateur Windows est situ dans le menu Dmarrer, puis Programmes, puis Accessoires ! Le poste de travail : Il est situ sur le bureau de Windows. Gnralement, il est situ dans le coin haut gauche et licne le reprsentant est un ordinateur.
6-2 : LEXPLORATEUR WINDOWS
Barre dadresse
Page 15
18/02/2004
La disquette
Les disques durs (C et D) Le lecteur CDROM (E) Les fichiers Les dossiers
Toutes les informations mises du micro ordinateur ou par vous mme sont stockes dans des endroits particuliers de lordinateur. On parle de dossier ou de rpertoire. Les dossiers se trouvent sous cette forme . A lintrieur de chaque dossier, il existe 1 ou plusieurs fichiers. Dans chaque dossier, il existe un ou plusieurs sortes de fichiers : ' Les fichiers excutables : Ce sont des fichiers qui permettent de faire fonctionner les logiciels ou de les installer. On les retrouve sous cette forme ou ' Les fichiers de donnes : Ce sont des fichiers qui permettent de lancer le travail dj enregistrer dans la machine. On les retrouve sous cette forme (fichiers Excel) ou (fichiers Word) Mais aussi il peut exister 1 ou plusieurs sous dossier lintrieur de chaque dossier. Les sous dossiers sont reprsenter par un + dans la partie gauche de lexplorateur. Pour voir quels sont les sous dossiers lintrieur de ce dossier, il suffit de cliquer sur le +. Cest alors que le + devient un -. Pour refermer ce dossier, il suffit de cliquer sur le -. Pour voir les sous dossier et les fichiers prsents dans un dossier, il suffit de cliquer sur le nom du dossier. Celui-ci saffiche dans la barre dadresse et sur la partie droite de lcran saffiche alors le nom des sous dossier et des fichiers. On peut voir sur la partie droite de lcran que le dossier ou le fichier porte un nom, une taille, un type de document et une date de modification. Le nom : Il peut atteindre jusqu' 256 caractres. Par contre les caractres suivant sont interdit : / \ : *?<>| La taille : Comme nous lavons dans la partie 2-3, la taille dun fichier se mesure en octet 1 kilo octets (Ko) = 1024 octets 1 Mga octets (Mo) = 1024 Ko 1 Giga octets (Go) = 1024 Mo 1 Tra octets (To) = 1024 Go Page 16
18/02/2004 Le type de document correspond au logiciel avec lequel le fichier a t ralis. Par exemple si le document est un document Word alors dans la partie type de document il y aura de marquer DOCUMENT MICROSOFT WORD. La date de modification correspond la date laquelle le document a t cre ou la date laquelle il a t modifi. Pour crer un nouveau dossier, il suffit de se placer sur le dossier principale dans lequel on veut crer un sous dossier. Gnralement, on se place sur le dossier Mes documents . Dans la barre dadresse, il doit y avoir de marquer C:\Mes documents ou Mes documents en fonction de la version de Windows que lon utilise. Ensuite, il faut cliquer sur le menu Fichier, descendre sur Nouveau puis se dplacer sur la droite et atteindre Dossier. La figure suivante montre le chemin quil faut prendre pour crer un dossier :
Lorsque vous avez cliquer sur Dossier, dans la partie droite de lexplorateur est apparu . Il suffit de supprimer le mot Nouveau Dossier est de le remplacer par un nom qui vous convient. N.B : il faut faire exactement la mme manipulation pour crer des sous dossier dans ce dossier ou dans dautres sous dossier N.B. : Je vous conseille de crer des sous dossier pour chaque type dapplication. Par exemple vous pourriez avoir un dossier principal sappelant Socit Toto dans lequel vous avez deux sous dossiers Factures et Devis. Chacun des sous dossiers tant classs par mois comme pour lexemple suivant
Toute ces manipulations ont pour but de vous faire gagner du temps pour la recherche des fichiers que vous avez crer. Si vous ne suivez pas ces conseils, tout marchera quand mme mais ce sera dur de vous retrouvez dans labondance des fichiers. Page 17
18/02/2004 6-3 : LE POSTE DE TRAVAIL Tout comme lexplorateur Windows, le poste de travail est un gestionnaire de fichier mais prsenter de manire diffrente. La technique pour crer des dossiers et des sous dossiers et la mme que pour lexplorateur.
Les disques dur ( C ) et ( D ) La disquette ( A ) Le lecteur de CDROM ( E )
Dans lexplorateur Windows, on avez accs directement au dossier. Ils taient situs sur la partie gauche de lexplorateur. Ici, pour le moment nous navons pas encore accs ces dossiers. Pour cela, il faut double cliquer sur le support avec lequel on veut travailler. Gnralement, on choisit le disque dur (C). Limage suivante vous montre les dossiers et les fichiers se trouvant directement sur le disque dur
Ce sont exactement les mmes fichiers et dossier qui se trouve sur lexplorateur. Pour rentrer dans un dossier, il faut faire un double clic sur le dossier en question. Par contre pour revenir au dossier prcdent, il faut utiliser les boutons Prcdente ou suivante de la barre doutils. 7 WINDOWS Quelques manipulations sur les dossiers et les fichiers
Page 18
18/02/2004 7-1 : VISUALISER LE CONTENU DUNE DISQUETTE Pour visualiser le contenu dune disquette et voir les diffrents fichiers et dossiers qui sy trouvent, il faut : ! Introduire la disquette dans le lecteur de disquette de votre micro ordinateur ! A partir du poste de travail : cliquez 2 fois sur licne du lecteur de disquette 3 (A :). Apparat alors le contenu de votre disquette. Ou ! A partir de lexplorateur : cliquez sur licne du lecteur de disquette 3 (A :) dans la fentre de gauche. Apparat alors le contenu de votre disquette sur la partie droite de la fentre. 7-2 : FORMATER UNE DISQUETTE Lorsque vous trouvez sur le poste de travail ou sur lexplorateur, cliquez droit sur licne du lecteur de disquette. Le menu suivant apparat alors :
Choisissez alors formater, la bote de dialogue suivante apparat :
Dans la premire partie de la bote, vous pouvez choisir le type de formatage que vous voulez en cliquant sur les boutons radios : ! Le formatage Rapide : efface le contenu de la disquette Page 19
18/02/2004 Le formatage Complet : efface le contenu de la disquette et la vrifie en mme temps. Ce type de formatage est plus long que le premier mais il est mieux conseille. Le temps pour formater une disquette est denviron 2 mn Dans la seconde partie, vous pouvez ajouter un nom votre disquette. Si vous cochez la case cocher Pas de nom de volume , la partie Nom de volume sera grise et donc inaccessible. La case cocher Afficher le rsum une fois termin est par dfaut coch. Si vous la laissez cocher, la bote de dialogue suivante apparatra : !
On peut voir sur le rapport que la disquette que je viens de formater possde des octets dfectueux donc dans ces cas l il vaut mieux jeter la disquette ou tenter de faire un scan de votre disquette pour essayer de rparer les erreurs (voir partie 8-3 : Le scandisk) 7-3 : COPIER UNE DISQUETTE Bien que maintenant tout les ordinateurs ne possdent quune disquette, Windows est capable de copier le contenu dune disquette sur une autre ! Insrer dans le lecteur de disquette, la disquette copier ! Cliquez droit sur le lecteur de disquette, le menu suivant apparat :
Choisissez alors Copie de disquette . La bote de dialogue suivante apparat alors :
Page 20
18/02/2004
! !
Cliquez sur le bouton Dmarrer. Windows lit dabord la disquette source (celle qui se trouve dans le lecteur de disquette). Son contenu est mmoris intgralement en mmoire de lordinateur. Windows vous demande de retirer la disquette copier et de la remplacer par la disquette qui va recevoir la copie. Une fois ralis, cliquez sur OK. Maintenant, Windows crit le contenu mmoris sur la nouvelle disquette. Lorsque la copie est termin, cliquez sur le bouton Fermer pour quitter la bote de dialogue 7-4 : COPIER UN FICHIER OU UN DOSSIER
Pour copier un fichier dans un autre dossier, il existe plusieurs mthodes : 1re mthode : Par le menu contextuel ( Slectionnez votre fichier que vous voulez copier ( Cliquez droit sur ce fichier ( Slectionnez Copier ( Placez vous sur le dossier o vous voulez mettre votre fichier copier ( Cliquez droit sur Coller 2me mthode : Par la barre de menu ( Slectionnez votre fichier que vous voulez copier ( Cliquez sur le menu Edition puis Copier ( Placez vous sur le dossier o vous voulez mettre votre fichier copier ( Cliquez sur le menu Edition puis Coller 3me mthode : Par le clavier ( Slectionnez votre fichier que vous voulez copier ( Appuyez simultanment sur les touches CTRL + C ( Placez vous sur le dossier o vous voulez mettre votre fichier copier ( Appuyez simultanment sur les touches CTRL + V N.B. : Ces diffrentes mthodes fonctionnent aussi bien pour les fichiers que pour les dossiers. 7-5 : DEPLACER UN FICHIER OU UN DOSSIER Il existe deux mthodes dans Windows pour dplacer un fichier ou un dossier. 1re mthode : Le couper / coller ( Slectionnez le fichier que vous voulez dplacer Page 21
18/02/2004 ( Cliquez droit sur le fichier puis choisissez Couper ( Placez vous lendroit o vous voulez mettre votre fichier ( Cliquez droit sur le dossier de destination puis choisissez Coller 2me mthode : Le glisser / Dplacer ATTENTION : Cette mthode ne fonctionne quavec lexplorateur Windows ( Ouvrez le dossier qui doit recevoir le fichier en cliquant sur le + de la partie gauche de lexplorateur ( Dans la partie droite de lexplorateur, cliquez et tenez cliquer sur le fichier que vous devez dplacer ( Tout en tenant cliqu, dplacez la souris sur le dossier de destination ouvert prcdemment N.B. : Ces mthodes fonctionnent aussi bien pour les fichiers que pour les dossiers. 7-6 : SUPPRIMER UN FICHIER OU UN DOSSIER La aussi, il existe diffrente mthode pour supprimer un fichier. Un fichier supprim, ne disparat pas compltement du micro ordinateur, il va se placer dans un dossier en attente appel Corbeille afin quil puisse tre soit supprim dfinitivement soit remis dans le dossier o il se situ prcdemment. 1re mthode : Le menu contextuel ( Slectionnez le fichier supprimer ( Cliquez droit sur le fichier puis choisissez Supprimer. La bote de dialogue suivante apparat :
Cette bote de dialogue permet de confirmer la suppression dun fichier ( Si vous voulez supprimer ce fichier, cliquez sur le bouton OUI 2me mthode : La barre de menu ( Slectionnez le fichier supprimer ( Cliquez sur le menu Fichier puis Supprimer ( La bote de dialogue prcdente apparat ( Cliquez sur OUI si vous voulez supprimer le fichier me 3 mthode : La barre doutils ( Slectionnez le fichier supprimer ( Appuyez sur le bouton suivant pour supprimer votre fichier
( La bote de dialogue prcdente apparat ( Cliquez sur OUI si vous voulez supprimer le fichier 4me mthode : Le clavier (cest la mthode la plus simple) Page 22
18/02/2004 ( Slectionnez le fichier supprimer ( Appuyez sur la touche SUPPR du clavier ( La bote de dialogue prcdente apparat ( Cliquez sur OUI si vous voulez supprimer le fichier Si vous avez malencontreusement supprimer un ou plusieurs fichiers que vous ne vouliez pas supprimer, il vous ai encore possible de le reprendre. Pour cela : ) Cliquez sur le dossier Corbeille situ sur le bureau ou dans lexplorateur pour le slectionner ) Cliquez droit sur ce mme dossier puis choisissez Restaurer Tout vos fichiers se trouvant dans la corbeille seront remis dans leurs dossiers initiaux. Si vous vouliez juste restaurer un fichier supprimer, il aurait fallu rentrer dans le dossier Corbeille et restaurer le fichier en question par la mme mthode. Pour supprimer dfinitivement, tous les fichiers dans la corbeille, vous pouvez utiliser les 4 mthodes vu prcdemment ou utiliser cette mthode qui est beaucoup plus rapide : * Cliquez droit sur le dossier Corbeille * Choisissez Vider la corbeille , la bote de dialogue suivante apparat :
* Cliquez sur Oui si vous voulez supprimer dfinitivement les fichiers se situant dans la corbeille. ATTENTION : Tous fichiers supprims de la corbeille seront dfinitivement perdus. N.B. : Ces diffrentes mthodes fonctionnent aussi bien pour les fichiers que pour les dossiers. 7-7 : RENOMMER UN FICHIER OU UN DOSSIER Pour changer de nom un fichier ou un dossier, il suffit de cliquer droit sur le fichier ou le dossier en question. Le menu que lon a vu dans la partie 7-3 apparat alors. Choisissez Renommer dans ce menu. Il suffit maintenant de supprimer le nom de ce dossier ou de ce fichier puis de le renommer. 7-8 : CREER UN RACCOURCI DUN FICHIER OU DUN DOSSIER Un raccourci dun fichier ou dun dossier permet de lancer beaucoup plus rapidement lapplication que lon souhaite atteindre. Un raccourci est toujours plac sur le bureau de Windows. Pour crer un raccourci, il faut faire un clic droit sur le bureau. Le menu suivant apparat :
Page 23
18/02/2004
Choisissez alors Nouveau puis raccourci. La bote de dialogue suivante apparat :
Maintenant, il faut cliquer sur le bouton Parcourir pour chercher le fichier qui nous servira de raccourci. Une partie de lexplorateur apparat alors comme le montre limage suivante :
Page 24
18/02/2004
Dans la partie type choisissez Tous car gnralement Windows considre que les raccourcis sont associs aux fichiers excutable alors quils sont associs nimporte quels types de fichiers (Word, Excel ). Maintenant recherchez votre fichier dans les diffrents dossiers et cliquez sur le bouton Ouvrir. Vous devez arriver cette image avec une inscription lintrieur :
Chemin daccs du fichier les notions en informatique
Maintenant, vous allez cliquer sur le bouton Suivant, pour mettre un nom votre raccourci. Lorsque le nom vous convient, cliquez sur le bouton Terminer . Tous ce que nous avons vu dans la partie 54 : Les icnes fonctionne ici aussi. 8 - Les outils de maintenance du systme
Page 25
18/02/2004 ATTENTION : Tous ces outils fonctionnent comme ils sont dcrits dans les diffrentes parties pour Windows Millenium. Pour dautres OS, il se peut que se soit diffrent. 8-1 : LASSISTANT MAINTENANCE Lassistant maintenance est une nouveau sur les nouvelles versions de Windows Millenium et de Windows XP. L'Assistant Maintenance vous permet d'acclrer l'excution de vos programmes, de retrouver des erreurs sur votre disque dur et de librer de l'espace sur le disque dur. La planification de l'excution de ces utilitaires intervalles rguliers garantit le fonctionnement optimal de votre ordinateur. Pour que lassistant maintenance fonctionne correctement, il ne faut pas utiliser votre micro ordinateur. Donc je vous conseille de le faire travailler la nuit. Pour configurer lassistant de maintenance, il suffit de rpondre aux diffrentes botes de dialogues qui souvre et de cliquer sur le bouton Terminer pour lancer lassistant maintenance. 8-2 : LE DEFRAGMENTEUR DE DISQUE Le Dfragmenteur de disque vous permet de rorganiser les fichiers et l'espace inutilis de votre disque dur pour acclrer l'excution des programmes. Pour utiliser le dfragmenteur de disque, il faut cliquer sur le bouton Dmarrer, ensuite Programmes puis Accessoires puis Outils Systme puis Dfragmenteur de disque. N.B. : Cette mthode est valable pour Windows Millenium mais elle peut tre diffrente pour Windows 98, Windows XP et Windows 2000. Lorsque vous lancez le dfragmenteur de disque la bote de dialogue suivante apparat : Liste droulante permettant de slectionner le lecteur que lon veut dfragmenter. Gnralement, on choisit C
Choisissez ensuite le lecteur que vous voulez dfragmenter puis cliquez sur OK. La bote de dialogue Slectionnez un lecteur disparat laisse la place la bote de dialogue Dfragmentation du lecteur . ATTENTION : Lorsque la dfragmentation commencer, il faut : + Avoir ferm toutes les fentres en cours dapplication + Dsactiver lcran de veille + Dsactiver lantivirus Page 26
18/02/2004 + et tous les logiciels actifs se trouvant dans la partie en bas droite de la barre des tches sauf lheure Pour cela, il faut excuter lutilitaire msconfig qui permet de grer les applications lancs au dmarrage. Pour cela, cliquer sur le menu Dmarrer et choisissez Excuter. La bote de dialogue suivante apparat :
Saisissez alors MSCONFIG puis cliquez sur le bouton OK. La fentre suivante apparat alors :
ATTENTION : Vous devez laisser tout de mme les fichiers Explorer et System Tray qui sont des fichiers qui permettent lordinateur de tourner Vous devez alors redmarrer votre ordinateur pour que les changements soit pris en compte puis vous pourrez dmarrer la dfragmentation de votre disque.
Page 27
18/02/2004 8-3 : LE SCANDISK Le scandisk permet de dtecter les erreurs physiques et logiques de votre disque dur. Il permet aussi de rparer les zones endommages. Pour lancer le scandisk, il faut cliquer sur le bouton Dmarrer, ensuite Programmes puis Accessoires puis Outils Systme et enfin Scandisk. La bote de dialogue suivante apparat alors :
Choisissez alors le lecteur que vous voulez scanner puis choisissez Minutieuse et cochez la case Corriger automatiquement les erreurs puis cliquez sur le bouton Dmarrer . Maintenant vous pouvez le laisser travailler. ATTENTION : Comme pour la dfragmentation, il ne faut aucune fentre et autres logiciels qui tournent avec le scandisk. 8-4 : LA RESTAURATION DE DISQUE La restauration de disque est une nouveaut de Windows Millenium et Windows XP. Si votre ordinateur ne prsente pas un tat satisfaisant la suite de modifications apportes aux composants matriels, logiciels ou la configuration (installation de nouveaux programmes, de nouveaux matriels ou tous types de modifications du systme ou de ses paramtres), vous pouvez utiliser la restauration du systme pour annuler les modifications apportes votre ordinateur. La restauration du systme est situe dans le menu Dmarrer puis Programmes, Accessoires puis Outils Systme. 8-5 : LE NETTOYAGE DU DISQUE Le nettoyage du disque permet de supprimer des fichiers qui nont pas lieu dtre prsent sur le disque dur de votre micro ordinateur comme : , Les fichiers Internet : Toutes les pages Internet que vous visitez ainsi que toutes les images que vous voyez sur les diffrents site se stockent au fur et mesure sur votre disque dur. Les images et les pages visites permettent un accs beaucoup plus rapide au site Internet puisquelles sont en Page 28
18/02/2004 mmoire mais elles prennent de la place sur le disque dur. Cest pour cette raison que les fichiers Internet peuvent tre supprims du disque dur. , Les fichiers temporaires : A chaque fois que votre ordinateur plante et que vous tes obligs de larrt violemment, le micro ordinateur redmarre en faisant un scandisk de celui. Le scandisk permet de rparer des erreurs prsentent sur le disque mais il cre en mme temps des fichiers dont lextension est TMP et qui nont pas lieu dtre sur le disque , Les fichiers de la corbeille : Les fichiers prsents dans la corbeille non pas lieu dtre prsent sur le disque car la corbeille est un dossier du disque dur. Pour lancer le nettoyage du disque, il faut cliquer sur le menu Dmarrer puis Programmes puis Accessoires, puis Outils systme et enfin Nettoyage du disque. 8-6 : LES TACHES PLANIFIEES Les tches planifies permettent de lancer des applications lorsque vous ntes pas prsent devant votre ordinateur. Par exemple, on veut lancer le nettoyage du disque dur tous les jours entre 12h et 14h. Voici la dmarche quil faut appliquer. Cliquer sur le menu Dmarrer puis Programmes puis Accessoires, puis Outils systme et enfin Tches planifies. Limage suivante ouvre la fentre pour crer une tche planifie ensuite il faut double cliquer sur Cration dune tche planifie . La bote de dialogue suivante apparat :
Les diffrentes botes de dialogues qui vont suivre vont vous permettre de crer une tche planifie. Cliquez sur le bouton suivant :
Page 29
18/02/2004
Dans cette bote de dialogue, nous allons rechercher la tche que lon veut excuter. Pour le moment, on veut juste nettoyer notre disque dur. On recherche la fonction nettoyage du disque puis on clique sur le bouton suivant.
Cette bote de dialogue nous demande la frquence pour laquelle on veut utiliser cette fonction. On clique sur le bouton radio Tous les jours et on clique sur le bouton suivant.
Page 30
18/02/2004
Cette bote de dialogue, nous permet de rgler lheure laquelle il faut que cette fonction commence. Aprs avoir rgl lheure et la date de dbut de cette fonction, on peut cliquer sur le bouton suivant
Windows nous informe dans cette dernire bote de dialogue la tche que lon vient de crer avec sa date de dbut, son heure de dbut et frquence laquelle cette fonction doit tre excute. Cliquer sur le bouton Terminer pour finir de crer cette tche planifie.
Page 31
You might also like
- La Maitrise Des Budgets Dans L4entrepriseDocument228 pagesLa Maitrise Des Budgets Dans L4entrepriseRabab Khessassi100% (2)
- Ebook HQ Phishing French by Zorm8322Document17 pagesEbook HQ Phishing French by Zorm8322Karim100% (2)
- Deviens Un Ninja Avec Angular2Document231 pagesDeviens Un Ninja Avec Angular2Gnaore HerveNo ratings yet
- Mémento-Comptable 2017 PDFDocument2,079 pagesMémento-Comptable 2017 PDFzzouitine7220No ratings yet
- Mémento-Comptable 2017 PDFDocument2,079 pagesMémento-Comptable 2017 PDFzzouitine7220No ratings yet
- Principes D'hygiène Et de Management de La Qualité Sanitaire Et PhytosanitaireDocument346 pagesPrincipes D'hygiène Et de Management de La Qualité Sanitaire Et Phytosanitairezzouitine7220No ratings yet
- La Virtualisation de Serveurs PDFDocument6 pagesLa Virtualisation de Serveurs PDFdoudi doudaNo ratings yet
- Présentation OpenErp (Odoo)Document29 pagesPrésentation OpenErp (Odoo)dayssam0% (1)
- Référentiel Qualité Origine SénégalDocument18 pagesRéférentiel Qualité Origine Sénégalzzouitine7220No ratings yet
- (TUTO) (Hacking) Sécurité Informatique - Connaissances Requises Et Initiation Au Hacking PDFDocument18 pages(TUTO) (Hacking) Sécurité Informatique - Connaissances Requises Et Initiation Au Hacking PDFCédric Leven100% (2)
- Javance Cours AndroidDocument97 pagesJavance Cours Androidأم أروىNo ratings yet
- Exercices Et Autres Consignes 10Document101 pagesExercices Et Autres Consignes 10Tarik Qazzabari100% (1)
- Tableau de Bord Sectoriel Janvier 2019Document102 pagesTableau de Bord Sectoriel Janvier 2019zzouitine7220No ratings yet
- Fiche Légale Simplifiée Personne MoraleDocument1 pageFiche Légale Simplifiée Personne Moralezzouitine7220No ratings yet
- Délais Et FormalitésDocument1 pageDélais Et Formalitészzouitine7220No ratings yet
- A5 Octavia OwnersManualDocument260 pagesA5 Octavia OwnersManualzzouitine7220No ratings yet
- Wadi Mzid IslamicFinance FRDocument12 pagesWadi Mzid IslamicFinance FRzzouitine7220No ratings yet
- Cours de Comptabilite GeneraleDocument32 pagesCours de Comptabilite Generalezzouitine7220100% (1)
- Projet Du Code Del ArbitrageDocument15 pagesProjet Du Code Del Arbitragezzouitine7220No ratings yet
- Qualite Methodes OutilsDocument53 pagesQualite Methodes Outilszzouitine7220No ratings yet
- Al Khazina n7Document34 pagesAl Khazina n7madeh29No ratings yet
- L'algorithme SimplexeDocument37 pagesL'algorithme Simplexezzouitine7220No ratings yet
- Corrigé Type Examen Module POO Univ Tizi-Ouzou 2014-2015Document6 pagesCorrigé Type Examen Module POO Univ Tizi-Ouzou 2014-2015sifNo ratings yet
- TP GestionInstanceDocument2 pagesTP GestionInstanceOussama FathallahNo ratings yet
- Ch3 Langage C PICDocument8 pagesCh3 Langage C PICMøūrād BēldīNo ratings yet
- SG2-02 Maintenance Des Analyseurs Et Documentation AssocieeDocument10 pagesSG2-02 Maintenance Des Analyseurs Et Documentation AssocieeErrk 5060No ratings yet
- CSF-CDM Safi-02012012Document25 pagesCSF-CDM Safi-02012012Souhail GhalimNo ratings yet
- TLC LivreDocument104 pagesTLC Livresasori SamoNo ratings yet
- ENCH RETAiL eBOOk-NOGRPDocument84 pagesENCH RETAiL eBOOk-NOGRPFaten ben yahiaNo ratings yet
- Memoir Fin D Etude e CommerceDocument42 pagesMemoir Fin D Etude e Commerceفيديوهات متنوعة والاغانيNo ratings yet
- Chapitre-1 UMLDocument43 pagesChapitre-1 UMLTekrour ZakNo ratings yet
- W Brochure SP15-SP15i-World 0216 FR PDFDocument44 pagesW Brochure SP15-SP15i-World 0216 FR PDFRached DouahchuaNo ratings yet
- Chap 8 - DépannageDocument2 pagesChap 8 - DépannageAmal AitbellaNo ratings yet
- Manuel Utilisation Zimbra Webmail 24052012Document57 pagesManuel Utilisation Zimbra Webmail 24052012Fares BraiekNo ratings yet
- Application Mobile Et Web de Traçabilité de Réservation D'équipements Et de ConsommablesDocument66 pagesApplication Mobile Et Web de Traçabilité de Réservation D'équipements Et de ConsommablesChaima awedniNo ratings yet
- Qlik Sense Administration Cours & Exercices 022018Document80 pagesQlik Sense Administration Cours & Exercices 022018Tarek CherifNo ratings yet
- CL413G Formation db2 For Luw Performance Tuning and Monitoring Workshop PDFDocument1 pageCL413G Formation db2 For Luw Performance Tuning and Monitoring Workshop PDFCertyouFormationNo ratings yet
- FIP PL-SQLDocument37 pagesFIP PL-SQLKhadija AsehnouneNo ratings yet
- Téléchargez Vos Chaînes - Smarttv - ClubDocument1 pageTéléchargez Vos Chaînes - Smarttv - ClubLESLY VICTORNo ratings yet
- N Acc5Document16 pagesN Acc5Anou ArNo ratings yet
- Serveur DNS: DéfinitionDocument8 pagesServeur DNS: DéfinitiontommylarcaNo ratings yet
- Sous-Requêtes SQL (Microsoft Access SQL)Document3 pagesSous-Requêtes SQL (Microsoft Access SQL)Khalid DeliegeNo ratings yet
- GAL vh07Document13 pagesGAL vh07Nourallah AouinaNo ratings yet
- CVDocument3 pagesCVZazugeMikufanNo ratings yet
- Comment Supprimer Les Fichiers Temporaires Dans WindowsDocument2 pagesComment Supprimer Les Fichiers Temporaires Dans WindowsMireille4772No ratings yet