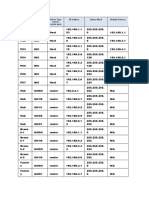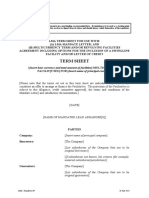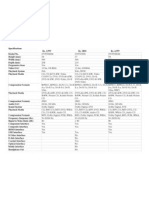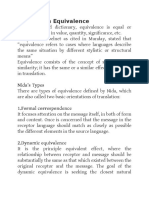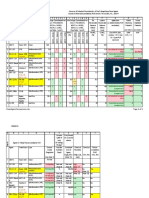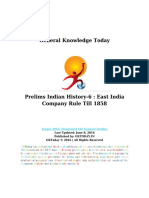Professional Documents
Culture Documents
As5 Gui Ef01 001
Uploaded by
Sidharth KesariOriginal Title
Copyright
Available Formats
Share this document
Did you find this document useful?
Is this content inappropriate?
Report this DocumentCopyright:
Available Formats
As5 Gui Ef01 001
Uploaded by
Sidharth KesariCopyright:
Available Formats
AUTOMATION
STUDIO
Users Guide
Famic Technologies Inc.
9999 Cavendish Blvd., Suite 350, St-Laurent, QC, Canada, H4M 2X5
Tel.: 514-748-8050, Fax: 514-748-7169, Url: www.automationstudio.com
FAMIC Technologies Inc.
All rights reserved.
Users Guide for the Automation Studio.
Document Number: AS5_GUI_EF01_001
REPRODUCTION
Reproduction or re-transmission of this manual or software, in whole or in part, by any means
is strictly prohibited without the express written consent of FAMIC Technologies Inc.
IBM is a registered trademark of IBM Corporation.
Windows is a registered trademark of Microsoft Corp.
PNEUSIM is a registered trademark of FAMIC Technologies Inc.
AUTOMATION STUDIO is a registered trademark of FAMIC Technologies Inc.
i
Table of Contents
Table of Contents...................................................................................................................... i
List of Figures ........................................................................................................................ vii
1. Introduction...................................................................................................................1-1
1.1. About Automation Studio.....................................................................................1-1
1.1.1. General Information.................................................................................1-1
1.1.2. Sequence of Tasks....................................................................................1-2
1.2. Contents of the Document ....................................................................................1-3
1.3. Conventions Used in this Document ....................................................................1-3
1.3.1. Typographical Conventions .....................................................................1-3
1.3.2. Choosing Versus Selecting.......................................................................1-4
1.3.3. Combinations and Sequences of Keys .....................................................1-4
1.3.4. Basic Notions and Terminological Conventions......................................1-4
1.3.5. Terms Connected with the Use of the Mouse...........................................1-4
1.3.6. Notice and Tip..........................................................................................1-5
2. Getting Started ..............................................................................................................2-1
2.1. Starting Automation Studio..................................................................................2-1
3. Diagram Editor..............................................................................................................3-1
3.1. Static Elements .....................................................................................................3-2
3.1.1. Title Bar of the Software..........................................................................3-2
3.1.2. Menu Bar..................................................................................................3-2
3.1.3. Toolbars .................................................................................................3-21
3.1.4. Status Bar ...............................................................................................3-26
3.1.5. Plotter .....................................................................................................3-27
3.1.6. Message Window...................................................................................3-29
3.2. Management Utilities .........................................................................................3-29
3.2.1. Library Explorer.....................................................................................3-29
3.2.2. Project Explorer .....................................................................................3-31
3.2.3. Variable Manager...................................................................................3-32
Users Guide Automation Studio
ii
3.3. Pop-up/Contextual Menus ..................................................................................3-38
3.3.1. Open a pop-up Menu..............................................................................3-38
3.3.2. Pop-up Menus Specific Commands ......................................................3-38
4. Creation and Management of a Project and its Documents...................................... 4-1
4.1. Creation of a New Project.................................................................................... 4-1
4.1.1. Saving a New Project .............................................................................. 4-2
4.1.2. Opening a Project .................................................................................... 4-3
4.1.3. Closing a Project...................................................................................... 4-4
4.2. Creating a New Document................................................................................... 4-4
4.2.1. Creating a New Diagram......................................................................... 4-4
4.2.2. Creating a Sequential Functional Chart (Non Standard Workshop)........ 4-5
4.2.3. Creating a New Report ............................................................................ 4-6
4.2.4. Inserting a Web Page............................................................................... 4-6
4.2.5. Inserting a New External Document........................................................ 4-7
4.2.6. New Folder .............................................................................................. 4-8
4.3. Saving a Template ............................................................................................... 4-8
4.3.1. Project Template...................................................................................... 4-8
4.3.2. Diagram Template................................................................................... 4-9
4.3.3. Report Template ...................................................................................... 4-9
4.4. Saving a Project ..................................................................................................4-10
4.4.1. Project Save As.......................................................................................4-10
4.5. Importing a document .........................................................................................4-10
4.6. Exporting a document .........................................................................................4-10
4.7. Project Properties................................................................................................4-10
4.7.1. General Branch.......................................................................................4-11
4.7.2. Summary Info Branch ............................................................................4-11
4.7.3. History Branch........................................................................................4-13
4.8. Print.....................................................................................................................4-15
4.8.1. Print Preview..........................................................................................4-16
4.9. Exporting a Diagram...........................................................................................4-18
4.10. Sending a Project To...........................................................................................4-18
4.11. Exiting from the Application ..............................................................................4-19
Table of Contents
iii
5. Creating a Diagram.......................................................................................................5-1
5.1. Document Properties ............................................................................................5-1
5.1.1. Page Setup Branch ...................................................................................5-1
5.1.2. Summary Info Branch..............................................................................5-4
5.1.3. Diagram Branch .......................................................................................5-6
5.1.4. History Branch .........................................................................................5-7
5.2. Layout of Elements Within a Diagram.................................................................5-8
5.2.1. Layout of Components and Use of Library..............................................5-8
5.2.2. Layout of Links ........................................................................................5-9
5.2.3. Verifying Connections ...........................................................................5-15
5.3. Component Properties ........................................................................................5-16
5.3.1. Introduction............................................................................................5-16
5.3.2. Standards and Specifications..................................................................5-16
5.3.3. Component Properties Dialog Box.........................................................5-17
5.3.4. Components Technical Data .................................................................5-18
5.3.5. Catalog Information ...............................................................................5-19
5.3.6. Displayed Information............................................................................5-20
5.3.7. Characteristic Curves .............................................................................5-22
5.3.8. Component Builders...............................................................................5-24
5.3.9. Variable Assignment ..............................................................................5-33
5.4. Detailed Information on the Component ............................................................5-47
5.5. Modifying a Diagram.........................................................................................5-47
5.5.1. Element Selection...................................................................................5-47
5.5.2. Relocating Elements...............................................................................5-49
5.5.3. Duplicating Elements .............................................................................5-49
5.5.4. Deleting Elements ..................................................................................5-50
5.5.5. Modifying Elements...............................................................................5-50
5.5.6. Transferring Elements Between Diagrams.............................................5-52
5.5.7. Properties of a Component or Selection.................................................5-53
5.5.8. Connection Ports and Contact Points .....................................................5-53
5.5.9. Connection Ports Name..........................................................................5-54
5.5.10. Component Snap ....................................................................................5-54
5.5.11. Grid Properties .......................................................................................5-54
Users Guide Automation Studio
iv
5.6. Inserting a Graphic Element ...............................................................................5-56
5.6.1. Inserting a Line, a Rectangle, and an Ellipse..........................................5-56
5.6.2. Inserting a Text Box, a Picture, and a Field............................................5-56
5.6.3. Inserting a Link, an Arc, and a Polygon .................................................5-58
5.6.4. Attributes of Graphic Objects.................................................................5-59
5.6.5. Plotter .....................................................................................................5-61
5.6.6. Bill of Materials (BOM) .........................................................................5-62
5.7. Simulation...........................................................................................................5-62
5.7.1. Description of the Simulation Mode.......................................................5-63
5.7.2. Simulation Speeds ..................................................................................5-65
5.8. Verify Connections .............................................................................................5-67
5.8.1. Detecting Errors in Simulation...............................................................5-68
6. Plotter ............................................................................................................................ 6-1
6.1. Accessing the Plotter............................................................................................ 6-1
6.2. Using the Plotter .................................................................................................. 6-2
6.3. Plotting the Curve ................................................................................................ 6-3
6.3.1. Preserving Visual Data............................................................................ 6-3
6.3.2. Preserving Textual Data .......................................................................... 6-3
6.3.3. Modifying the Colour of the Plot............................................................. 6-3
6.3.4. Modifying the Plot Scale of a Variable ................................................... 6-4
6.3.5. Deleting a Curve...................................................................................... 6-5
6.4. Variables That Can Be Plotted............................................................................. 6-5
7. Field Configuration ...................................................................................................... 7-1
7.1. Configuring Properties Fields .............................................................................. 7-1
7.1.1. Adding User-Defined Fields.................................................................... 7-2
7.1.2. Modifying a User-Defined Field ............................................................. 7-3
7.1.3. Deleting a User-Defined Field................................................................. 7-4
7.1.4. Associating User-Defined Fields to a Component .................................. 7-5
7.2. Inserting Fields .................................................................................................... 7-6
8. Catalog........................................................................................................................... 8-1
8.1. Accessing the Catalog.......................................................................................... 8-1
Table of Contents
v
8.1.1. Adding Accessories..................................................................................8-2
8.2. Saving the Information .........................................................................................8-3
8.3. Managing the Information....................................................................................8-3
8.3.1. Cross-Reference Table (CRT)..................................................................8-3
8.3.2. Headers Table (HDT)...............................................................................8-4
8.3.3. Catalog Information Table (CAT)............................................................8-4
8.3.4. Accessories Table (ACT) .........................................................................8-5
8.4. Custom Components.............................................................................................8-6
9. Managing Reports .........................................................................................................9-1
9.1. Creating a Report..................................................................................................9-1
9.2. Modifying a Report ..............................................................................................9-6
9.2.1. Insert.........................................................................................................9-6
9.2.2. Delete .......................................................................................................9-7
9.3. Organizing Report Data........................................................................................9-7
9.3.1. Sorting Data .............................................................................................9-7
9.3.2. Grouping Data..........................................................................................9-8
10. I/O Interface Card.......................................................................................................10-1
10.1. Using the I/O Interface Card...............................................................................10-2
10.1.1. Inserting the I/O Interface Card into a Diagram.....................................10-2
10.1.2. Configuration Properties ........................................................................10-3
10.1.3. Display Properties ..................................................................................10-3
10.1.4. Variable Assignment Properties.............................................................10-4
10.2. Practical Example Using the I/O Interface Card.................................................10-4
10.2.1. Building the Circuit................................................................................10-4
10.2.2. Defining the Sequence ...........................................................................10-5
10.2.3. Sequence Ladder Logic Diagram...........................................................10-7
10.2.4. Assigning I/O Variables to the Electrical Circuit Components............10-10
10.3. Simulating the Circuit Connected to a PLC......................................................10-10
11. Sizing worksheets ........................................................................................................11-1
11.1. Introduction ........................................................................................................11-1
11.2. Parameter types ..................................................................................................11-1
Users Guide Automation Studio
vi
11.3. Interface ..............................................................................................................11-2
11.4. Working with the worksheets .............................................................................11-3
11.4.1. Using the sizing worksheets ...................................................................11-3
11.4.2. Defining the known parameters..............................................................11-4
11.4.3. Launching the calculations .....................................................................11-4
11.4.4. See the results.........................................................................................11-6
11.4.5. Apply the changes ..................................................................................11-6
11.4.6. Resetting the worksheet..........................................................................11-6
11.4.7. Printing...................................................................................................11-6
11.4.8. Visualizing the equations........................................................................11-7
11.4.9. Visualizing supplemental information....................................................11-7
11.4.10. Example................................................................................................11-7
12. Software Configuration...............................................................................................12-1
12.1. List of Options ....................................................................................................12-2
12.1.1. Application .............................................................................................12-2
12.1.2. Diagram Editor .......................................................................................12-3
12.1.3. Kernel .....................................................................................................12-3
12.1.4. CAD Workshop......................................................................................12-4
12.1.5. SFC Module ...........................................................................................12-5
12.1.6. Simulation Module .................................................................................12-6
12.1.7. Plotter Module........................................................................................12-6
12.1.8. Hydraulic Workshop ..............................................................................12-7
12.1.9. Curve Editor ...........................................................................................12-8
A. Shortcuts........................................................................................................................A-1
B. Glossary......................................................................................................................... B-1
C. Index ..............................................................................................................................C-1
vii
List of Figures
Figure 11: Tasks sequence....................................................................................................1-2
Figure 21: Automation Studios main window.....................................................................2-2
Figure 31: Diagram Editor....................................................................................................3-1
Figure 32: Title bar of the Automation Studio on opening...................................................3-2
Figure 33: Menu bar .............................................................................................................3-2
Figure 34: File menu.............................................................................................................3-3
Figure 35: New submenu......................................................................................................3-4
Figure 36: Save as Template submenu .................................................................................3-4
Figure 37: Edit menu ............................................................................................................3-6
Figure 38: View menu ..........................................................................................................3-8
Figure 39: Insert menu........................................................................................................3-10
Figure 310: Layout menu....................................................................................................3-12
Figure 311: Simulation menu .............................................................................................3-14
Figure 312: Tools menu......................................................................................................3-16
Figure 313: Simulation and Multiwindowing.....................................................................3-17
Figure 314: Window menu.................................................................................................3-18
Figure 315: Display submenu.............................................................................................3-18
Figure 316: Help menu.......................................................................................................3-19
Figure 317: Online Support submenu.................................................................................3-20
Figure 318: Project toolbar .................................................................................................3-21
Figure 319: Edit toolbar......................................................................................................3-22
Figure 320: Simulation toolbar...........................................................................................3-23
Figure 321: View toolbar....................................................................................................3-23
Figure 322: Insert toolbar ...................................................................................................3-24
Figure 323: Layout toolbar .................................................................................................3-25
Users Guide Automation Studio
viii
Figure 324: Format toolbar .................................................................................................3-26
Figure 325: Status bar .........................................................................................................3-26
Figure 326: Plotter ..............................................................................................................3-27
Figure 327: Library Explorer window................................................................................3-30
Figure 328: Library Explorer toolbar..................................................................................3-31
Figure 329: Project Explorer window.................................................................................3-32
Figure 330: Variable Manager window..............................................................................3-32
Figure 331: Add a Variable dialog box...............................................................................3-34
Figure 332: Modify Variable dialog box ............................................................................3-36
Figure 41: Project Templates dialog box ............................................................................. 4-1
Figure 42: Save as dialog box.............................................................................................. 4-2
Figure 43: Open dialog box ................................................................................................. 4-3
Figure 44: Diagram Templates dialog box........................................................................... 4-5
Figure 45: Project Properties dialog box, Summary Info branch........................................4-12
Figure 46: Project Properties dialog box, History branch...................................................4-14
Figure 47: Items for Print Preview and Print dialog box ....................................................4-17
Figure 48: Print Preview window.......................................................................................4-18
Figure 49: Confirmation dialog box....................................................................................4-19
Figure 51: Map locator inserted in the diagram................................................................... 5-2
Figure 52: Document Properties dialog box, Page Setup branch......................................... 5-3
Figure 53: Document Properties dialog box, Summary Info branch.................................... 5-5
Figure 54: Document Properties dialog box, Diagram branch............................................. 5-6
Figure 55: Document Properties dialog box, History branch............................................... 5-7
Figure 57: Example of a divide link....................................................................................5-11
Figure 58: Modifying the shape of a link............................................................................5-13
Figure 59: Example of a Component Properties dialog box allowing the
modification of a links properties ...........................................................5-14
Figure 510: Messages window Example of messages following a connection
verification ...............................................................................................5-15
List of Figures
ix
Figure 511: Component Properties dialog box of a single component or group ................5-17
Figure 512: Component Properties dialog box, Catalog Information branch.....................5-20
Figure 513: Component Properties dialog box, Displayed Information branch .................5-21
Figure 514: Component Properties dialog box, Characteristic Curves...............................5-22
Figure 515 : Cylinder builder dialog..............................................................................5-25
Figure 516 : Cylinder sensors configuration dialog............................................................5-26
Figure 517 : Directional valve builder dialog.....................................................................5-27
Figure 518 : Proportional directional valve builder dialog.................................................5-30
Figure 519 : Sequencer builder dialog................................................................................5-32
Figure 520: Component Properties dialog box, Variable Assignment branch for
transmitter and receiver components........................................................5-34
Figure 521: OPC Settings dialog box, Link tab..................................................................5-39
Figure 522: OPC Settings dialog box, Server tab...............................................................5-40
Figure 523: Add Server dialog box.....................................................................................5-41
Figure 524: OPC Settings dialog box, Group tab ...............................................................5-42
Figure 525: Add Group dialog box.....................................................................................5-43
Figure 526: OPC Settings dialog box, Link tab Links created ........................................5-45
Figure 527: Component Properties dialog box after the creation of OPC links..................5-47
Figure 528: Receiver component after the creation of a Read external link.......................5-47
Figure 529: Creation of a frame for a multiple elements selection.....................................5-48
Figure 530 : Selection of a group and a component ...........................................................5-51
Figure 531: Two types of connectors: connections (circles) and mechanical
contacts (diamonds) .................................................................................5-53
Figure 532: Component with a connection number............................................................5-54
Figure 533: Grid Properties dialog box ..............................................................................5-55
Figure 534: Component Properties dialog box, graphic object...........................................5-60
Figure 535: Plotter window................................................................................................5-61
Figure 536: Verify Connections dialog box........................................................................5-68
Figure 61: Plotter in the interface .........................................................................................6-1
Users Guide Automation Studio
x
Figure 62: Plots Selection dialog box .................................................................................. 6-2
Figure 63: Colours dialog box ............................................................................................. 6-4
Figure 71: Field Configuration dialog box........................................................................... 7-1
Figure 72: Add field dialog box........................................................................................... 7-2
Figure 73: Modify Field dialog box..................................................................................... 7-3
Figure 74: Field Delete Warning Message Box................................................................... 7-4
Figure 75: Field Selection dialog box.................................................................................. 7-5
Figure 81: Catalog Browser dialog box ............................................................................... 8-2
Figure 91: Report Templates dialog box.............................................................................. 9-2
Figure 92: Report Configuration dialog box, Filter Configuration tab ................................ 9-2
Figure 93: Report Configuration dialog box, Field Selection tab ........................................ 9-3
Figure 94: Report Configuration dialog box, Global Settings tab........................................ 9-3
Figure 95: Example of a report ............................................................................................ 9-4
Figure 96: Sort dialog box .................................................................................................. 9-8
Figure 97: Group dialog box................................................................................................ 9-8
Figure 101: Interaction between the software and a PLC...................................................10-1
Figure 102: Interface workshop library...............................................................................10-3
Figure 103: Example of the I/O interface card symbol .......................................................10-4
Figure 104: Example of an electropneumatic circuit ..........................................................10-5
Figure 105: Sequence SFC..................................................................................................10-7
Figure 106: Ladder logic diagram of the sequence.............................................................10-8
Figure 111: Sizing worksheets interface.............................................................................11-2
Figure 112: Selecting parameters........................................................................................11-5
Figure 113: Inputting parameters........................................................................................11-9
Figure 114: Calculation results .........................................................................................11-10
Figure 121: Options dialog box ..........................................................................................12-1
1-1
1. Introduction
Automation Studio is a design, animation and simulation software tool. It was created for the
automation industry, specifically to fulfill engineering, training, and testing requirements. The
workshops associated with the software reflect the prevailing usage in the industry as closely
as is possible. The simulation utility makes Automation Studio an efficient tool for the
certification of automated processes and programs.
In the Automation Studio environment, all the design tools are readily accessible. The core
system contains three utilities: a Diagram Editor, a Project Explorer, and a Library Explorer.
The Diagram Editor allows you to generate and simulate diagrams and create reports, while
the Project Explorer handles file management and the classification of all documents
associated with a simulation project. The Library Explorer supplies the symbols libraries
necessary for the creation of the diagrams that make up your projects.
Finally, this software allows you to document your project. You can print and export your
diagrams along with the various associated lists and reports to assemble a complete work file.
1.1. About Automation Studio
Automation Studio is a simulation software package into which various modules may be
plugged.
Each module, also called a workshop, includes a component library with which you can create
different types of circuits such as hydraulic, pneumatic, electric, etc. These can be created by
themselves or combined with other circuit types.
Automation Studio handles the editing, simulation, file and diagram management, printing
and display functions.
1.1.1. General Information
The Automation Studio user documentation has a modular structure. The current Automation
Studio - Users Guide contains information on the main functions of the Project Explorer, the
Library Explorer, the Diagram Editor for the standard workshops (Hydraulic, Pneumatic,
Electrical Controls, Numerical, Scale Diagrams) and the Simulation mode. For each non-
standard workshop you will find a Users Guide providing specific information including a
Quick Start Guide to quickly help you familiarize yourself with the different functions related
to that workshop.
Users Guide Automation Studio
1-2
1.1.2. Sequence of Tasks
The sequence of tasks described in this section reflects the sequence that is normally followed
when using the core system. In reality, changes and improvements made during the course of
a project often require that some steps be repeated or restarted. Furthermore, this guide deals
only with the general aspects of Automation Studio; functions specific to the workshops are
therefore not described in this document.
Figure 11: Tasks sequence
Introduction
1-3
1.2. Contents of the Document
The workshops User's Guides complement this core system User's Guide. The workshop
documents explain the theory and use of the software with exercises and examples so that the
workshop technology is easily understood.
Refer to the workshops User's Guide for information on the different functions, components
and examples of applications required to learn and use Automation Studio.
All the instructions required to use the functions that are shared by all the workshops can be
found in this Users Guide. Specifically, these include the Project Explorer, the Library
Explorer, and the Diagram Editor environments, along with their commands and dialog boxes.
Instructions that are essential to the simulation of the different workshops technologies are
also described.
Instructions are presented in the order in which the work should be executed. The content is
organized so that each step in each section follows the next step very closely. In fact, the basic
Automation Studio system can be learned by reading this guide and following the sequence of
chapters as they are presented. For tasks specific to a workshop, you must read the Users
Guide supplied with that specific workshop.
You may also obtain needed information by consulting the index and the appendices at the
end of this document for a summary of reference data.
1.3. Conventions Used in this Document
It is important to know the conventions used in this guide. They were designed to present the
information in this document in a clear and structured way. These same conventions have
been used in the user's guides of all of the different workshops.
1.3.1. Typographical Conventions
The following specific typographical formats are employed in this guide.
The names of the user interface elements such as the menus, commands, dialog boxes, buttons
and fields are typed with a capital at the beginning of the word.
Example: Choose File Open.
The names of the keyboard keys are shown in small capitals.
Example: Press on the SHIFT key to separate a component from a link.
The names of files and directories appear in capital letters.
Example: In the Directories list, select the C:\PROJECTS directory.
Text, which must be entered as shown, appears in bold.
Users Guide Automation Studio
1-4
Example: Type setup.exe and then press the ENTER key to start the installation software.
Names of variables, diagram titles and text representing information you must provide are
indicated in italics.
Example: In the File Name box, type the name of your file with the .PR4 extension, in the
form name.PR4.
Example: For more information, refer to the Windows User's Guide.
1.3.2. Choosing Versus Selecting
The word "choose" indicates a selection that triggers an action.
Example: Choose the File Exit.
The word select is used when identifying an object to be modified or when selecting an option
in a dialog box.
Example: Select the printer driver from the Printer drop-down list box.
1.3.3. Combinations and Sequences of Keys
KEY1+KEY2: The plus sign (+) indicates that you press and hold down the first key while
pressing the second key.
Example: CTRL+A
KEY1, KEY2: The comma ( , ) directs you to press on the two keys successively.
Example: ALT, F
1.3.4. Basic Notions and Terminological Conventions
There are two terminological conventions used in this document. One is for terms connected
with the use of the mouse, and the second is for icons used in this document.
1.3.5. Terms Connected with the Use of the Mouse
Term Definition
Point to an element Position the mouse pointer on an element of the screen.
Click Press and immediately release the mouse button. Unless
otherwise indicated, click with the left mouse button.
Introduction
1-5
Term Definition
Double-click Press the mouse button twice in quick succession. Unless
otherwise indicated, double-click with the left mouse
button.
Drag Press and hold the left mouse button as you move the
mouse pointer across the screen.
1.3.6. Notice and Tip
The current help document uses icons to represent important notes and tips that simplify the
commands that can be used.
Icon Definition
Indicates an important notice or a notion to pay attention to.
Indicates a tip that will simplify the use of commands in Automation Studio.
Indicates that a pop-up menu is available for that specific procedure.
2-1
2. Getting Started
This chapter describes the applications basic procedures and user interface.
2.1. Starting Automation Studio
There are different techniques of starting Automation Studio. You may choose the starting
option which best suits your needs.
After Automation Studio has been installed, an icon is displayed on Windows desktop.
To start Automation Studio:
1. Click on the Start menu at the bottom of the screen.
2. Select the Program item.
3. Select the Automation Studio item.
4. Select the Automation Studio command.
Double-click on the Automation Studio icon on your desktop.
The main window of Automation Studio opens as shown in the following figure.
Users Guide Automation Studio
2-2
Figure 21: Automation Studios main window
Upon opening, the Automation Studio window exposes a blank diagram. It also introduces the
Diagram Editor, the Project Explorer, and the Library Explorer and their associated toolbars.
The following chapter contains the detailed description of Automation Studios main window.
In order to avoid redundancy in the information contained in the guide, functions appearing in
the menus, toolbars and pop-up menus will only be described in the menus and will be
referenced to throughout the users guide.
3-1
3. Diagram Editor
This section introduces a detailed description of each item making up the main window of
Automation Studio. Items in the main window are divided in two categories: static and
dynamic.
Figure 31: Diagram Editor
A Title bar (static);
B Menu bar (static);
C Various toolbars (static);
D Library Explorer (dynamic);
E Project Explorer (dynamic);
B
D
E
A
C
F
Users Guide Automation Studio
3-2
F Pop-up menu example (dynamic).
3.1. Static Elements
The static elements cover the title bar, menu bar, and the various toolbars. You may choose to
display and move the toolbars depending on your needs.
3.1.1. Title Bar of the Software
On starting Automation Studio, the title bar of the Diagram Editor displays by default
Automation Studio [ASProjet1 : Diagram1] . When saving for the first time or when
opening an existing project, the title bar displays the name of the software followed by the
name of the project and current diagram.
Figure 32: Title bar of the Automation Studio on
opening
3.1.2. Menu Bar
The menu bar of the Diagram Editor contains nine menus. Each of these menus as well as
their content is described in the following pages.
Figure 33: Menu bar
3.1.2.1. File Menu
The File menu comprises all the menu commands related to the management of project files
(creating, opening, saving, and printing) and to the opening of version 3 and higher project
files.
Diagram Editor
3-3
Figure 34: File menu
New Project
This command allows the user to create a new project based on the available templates.
Open Project
This command allows the user to open an existing project including those created in version
3.x.
Close Project
This command allows the user to close a project and save, or discard, modifications made.
See section Saving a Project for the procedure.
Users Guide Automation Studio
3-4
New
This command allows the user to create a new document based on the following list:
Figure 35: New submenu
Diagram: Create a new diagram.
Sequential Function Chart: Allows inserting and creating a new SFC (non standard
module) if authorized by the license.
Report: Allows inserting a Bill of Material (BOM) or Report document type.
Web Page: Allows inserting a link to a Web page.
Other Document: Allows inserting a document other than an Automation Studio
document. This document must come from an application properly installed on the users
workstation.
Directory: Allows adding directories and subdirectories.
Save as Template
This command allows saving a document as a template based on the following list:
Figure 36: Save as Template submenu
Project: Allows the user to save a project template.
Diagram: Allows the user to save a diagram template.
Sequential Function Chart : Allows the user to save an SFC template.
Report: Allows the user to save a report template.
Diagram Editor
3-5
Save Project
This command allows the user to save a project as well as the modifications made. See section
Saving a Project for the procedure.
Save Project as
This command allows the user to save, a project and its modifications under a different name
without affecting the original version of the document. See section Saving a Project for the
procedure.
Import
This command allows the user to import SFCs in GIE (Grafcet Importation / Exportation) and
GIG (from the GRAPHITE software) formats.
Export
This command allows the user to export a diagram or SFC.
The export is in DXF or EMF formats for diagrams (refer to the section Exporting a
Diagram).
SFCs are exported in GIE format or in a format recognized by certain PLCs. The SFC export
function is optional in the software; you must therefore posses the correct licence to have
access to it.
Project Properties
This command allows the user to enter, verify, and modify information concerning the current
project. See section Project Properties to find out more about the tabs in the Project Properties
dialog box.
Print Preview
This command allows the user to preview the current project before printing its contents. See
section Print Preview for the procedure.
Print
This command allows the user to print part or all of the current projects diagrams. See
section Print for the procedure.
Users Guide Automation Studio
3-6
Send to
This command allows a compressed copy of the current project to be sent via email,. See
section Sending a Project To for the procedure.
Exit
This command allows the user to completely close the application as opposed to the Close
command that only allows the user to close the current project. See section Exiting from the
Application for the procedure.
3.1.2.2. Edit Menu
The Edit menu comprises all the menu commands related to the viewing and modification of
document properties, selected items on a diagram, and the editing commands related to a
selection on the Diagram Editor.
Figure 37: Edit menu
Undo
This command allows the user to cancel the last action performed in the current document.
Redo
This command allows the user to reinstate the action, previously undone, performed in the
current document.
Diagram Editor
3-7
Cut
This command allows the user to remove a selected item from the current document and store
it in the clipboard.
Copy
This command allows the user to copy a selected item from the current document and store it
in the clipboard.
Paste
This command allows the user to insert an item from the clipboard into the current document.
Duplicate
This command allows the user to make an identical copy of a selected item from the current
document.
Delete
This command allows the user to suppress a selected item from the current document, with
the exception of components satellites.
Select All
This command allows the user to select every item present on the diagram.
Component Properties
This command allows the user to view, enter, and modify information related to the selected
item in the current project.
Document Properties
This command allows the user to view, enter, and modify information related to the current
document.
3.1.2.3. View Menu
The View menu comprises all the commands related to the modification of the viewing
properties of a diagram.
Users Guide Automation Studio
3-8
Figure 38: View menu
Previous Zoom
This command allows the user to revert to the last view percentage.
Window Zoom
This command allows the user to select an area of the diagram and set the magnification in
proportion to the selected area.
Zoom +
This command allows the user to view the page from a magnification percentage of 25% to a
maximum of 800% independently of the selected area.
Zoom
This command allows the user to view the page from a magnification percentage of 800% to a
minimum of 25% independently of the selected area.
Diagram Editor
3-9
Zoom All Components
This command allows the user to view the complete set of components on the page
independently of their position on the diagram.
Page Zoom
This command allows the user to view the entire page in its height.
Panning
This command allows the user to translate the page in real time and its content in a
multidirectional movement.
Grid
This command allows the user to display the grid used to snap symbols into place.
Rulers
This command allows the user to display or not the vertical and horizontal rulers.
Contact Points
This command allows the user to view the contact points of each symbol on the diagram.
Connection Ports
This command allows the user to view the connection ports of each symbol on the diagram.
Connection Ports Names
This command allows the user to view the name of all the connection ports of each symbol on
the diagram.
Component Snap
This command, when checked, ensures that the symbols from the libraries will snap to the
grid on the diagram.
Users Guide Automation Studio
3-10
Grid Properties
This command allows the user to modify the drawing elements snap properties as well as the
colour of the grid.
3.1.2.4. Insert Menu
The Insert menu comprises the commands related to adding drawing elements and text fields
to a diagram. This menu is visible only when a diagram is active.
Figure 39: Insert menu
Line
This command allows the user to draw lines on a diagram.
Rectangle
This command allows the user to draw rectangles on a diagram.
Arc
This command allows the user to draw arcs on a diagram.
Ellipse
This command allows the user to draw ellipses of various sizes on a diagram.
Diagram Editor
3-11
Polygon
This command allows the user to draw polygons of various sizes on a diagram.
Text
This command allows the user to insert text areas in a diagram.
Picture
This command allows the user to insert a JPG and BMP format image in a diagram.
Field
This command allows the user to insert automatic fields containing the current diagram or
project properties.
Bill of Materials
This command allows the user to insert in a diagram a bill of material containing the Quantity
and Name of Component properties.
Link
This command allows the user to insert a link in a diagram.
3.1.2.5. Layout Menu
The Layout menu comprises all the commands related to the modification of the orientation
and layout of elements in a diagram. This menu is visible only when a diagram is active.
In this case, an object can be a symbol, a group, or a multiple selection of these elements. If
the selection is a group, the layout functions will be applied on the axis of symmetry and on
the centre of rotation of the group. If it is a multiple selection, the layout functions will be
applied individually on each element of the selection.
Users Guide Automation Studio
3-12
Figure 310: Layout menu
Rotate 180
This command allows the user to apply a rotation of 180 degrees to a selected object.
Rotate Left
This command allows the user to apply a counter clockwise rotation of 90 degrees to a
selected object.
Rotate Right
This command allows the user to apply a clockwise rotation of 90 degrees to a selected object.
Vertical Flip
This command allows the user to transpose a selected object on its vertical axis.
Horizontal Flip
This command allows the user to transpose a selected object on its horizontal axis.
Diagram Editor
3-13
Inserted symbols are laid on overlapping layers. The first layer can be seen above all
the others and the last layer is below all the others.
Bring to Front
This command allows the user to bring a selected object onto the first layer of the elements on
the diagram.
Send to Back
This command allows the user to bring a selected object onto the last layer of the elements on
the diagram.
Bring Forward
This command allows the user to bring a selected object one layer above the current one.
Send Backward
This command allows the user to bring a selected object one layer below the current one.
Group
This command allows the user to bring together selected objects into one element called a
group.
Ungroup
This command allows the user to break up a selected element into individual objects.
A link is a line connecting two or more symbols to be simulated.
Direct Link
This command allows avoiding all detours within a link. In other words, this command
applies the shortest distance between two points philosophy.
Users Guide Automation Studio
3-14
Break Link
This command allows the user to divide a link into two or more segments.
Join Links
This command allows the user to unite two distinct links into one.
Convert Link to Jumps
In the standard modules, this command allows the user to transform a link between two
components into two jumps. These jumps have an identical mnemonic in order to reduce the
number of links within a circuit.
Jumps may be inserted from the library in order to keep the circuits that are spread
out on several diagrams linked together.
3.1.2.6. Simulation Menu
The Simulation menu comprises the commands related to the simulation of a project or a
diagram.
The simulation of a project or diagram launches the simulation engine that computes and
solves of the selected portion of the drawn circuit and responds with the behaviour and
animation of symbols.
Figure 311: Simulation menu
Diagram Editor
3-15
Normal
This command allows the user to simulate a circuit in normal mode. This mode corresponds
to the maximum speed of the simulation evaluation based on the installation.
Step by Step
This command allows the user to simulate a circuit in the Step by Step mode.
Slow Motion
This command allows the user to simulate a circuit in a slow motion mode.
Pause
This command allows the user to temporarily stop the simulation of a circuit and to resume it
later on.
Stop
This command allows the user to permanently stop a simulation and to return to the editing
mode.
Project
This command allows the user to simulate the set of diagrams included in the current project.
Document
This command allows the user to simulate the current diagram.
Selection
This command allows the user to simulate the previously selected diagrams with the
Simulated Items command.
Select Items to Simulate
This command allows the user to select diagrams from the current project for their
simultaneous simulation.
Users Guide Automation Studio
3-16
3.1.2.7. Tools Menu
The Tools menu comprises the commands related to the configuration of the software and
fields, and the verification of a diagram.
Figure 312: Tools menu
Verify Connections
This command allows the user to verify all the connections on every component in the active
diagram.
Field Configuration
This command allows the user to customize property fields.
Options
This command allows the user to adjust the application and its modules based on his
preferences.
3.1.2.8. Window Menu
3.1.2.8.1. Windows Organization
Automation Studio allows you to organize the display of projects and their diagrams in
different windows. You can easily optimize the display of these windows while you design
and simulate your project.
3.1.2.8.2. Benefits from Multiwindowing
The capability of Windows to simultaneously display multiple windows facilitates the
exchange of information between the different open windows on your screen. In Automation
Studio, this capability is a highly useful analysis tool for the following applications:
To evaluate one or more diagrams during simulation;
Diagram Editor
3-17
To highlight sections of the diagram whose behaviour under simulation is of particular
interest.
This feature is useful when working on complex circuits contained on large-size diagrams or
during the simulation of a project containing many diagrams. The following figure is an
example of how a multiwindow display allows the user to view two different windows at the
same time.
Figure 313: Simulation and Multiwindowing
3.1.2.8.3. Window Layout
From the Window menu, you can organize the layout of open windows during your work
session. The following is a description of the different commands in this menu. See the
Windows User's Guide for more information on the organization of windows.
The Window menu comprises the commands related to organizing the layout of windows and
duplicating the display of specific windows.
Users Guide Automation Studio
3-18
Figure 314: Window menu
New Window
This command allows the user to open a new window that shows a different view of the
current diagram.
Close All Windows
This command allows the user to close all the windows of the current project.
Display
This command allows the user to display the various utility programs for managing
Automation Studio, as well as the toolbars the user may require to work.
Figure 315: Display submenu
Toolbars: This command allows the user to select the toolbars to be displayed on the
screen. See section Toolbars to find out more about all the toolbars.
Messages: This command allows the user to display the message window.
Project Explorer: This command allows the user to display the Project Explorer.
Library Explorer: This command allows the user to display the Library Explorer.
Diagram Editor
3-19
Plotter: This command allows the user to display the Plotter.
Status Bar: This command allows the user to display the Status Bar.
Variables Explorer: This command allows the user to display the Variables Explorer.
Horizontal Tile
This command allows the user to display the various projects windows horizontally, whether
they are active or not.
Vertical Tile
This command allows the user to display the various projects windows vertically, whether
they are active or not.
Cascade
This command allows the user to display the windows of the various projects, whether they
are active or not, one after the other with a slight gap between them.
Open Project or Diagram Window
This command allows the user to select the window of the project to display on top.
3.1.2.9. Help Menu
The Help menu comprises the commands related to the contextual help.
Figure 316: Help menu
Context Help
This command opens the contextual help of the current window (Project, Library Explorer,
etc.); or of the current element (component, group, DAO, etc.).
Users Guide Automation Studio
3-20
Help Content
This command opens the Table of Contents of the Automation Studio Users Guide.
Software Registration
This command allows the user to register his or her copy of Automation Studio with Famic
Technologies Inc. through the Internet.
Your workstation must be connected to the Internet to gain access to this service.
You must register your copy of Automation Studio to gain access to the online
support.
Online Support
This command allows the user to gain access to the different Automation Studio Web
services.
Figure 317: Online Support submenu
Client Support Page: This command allows the user to gain access to his personal
technical support portal.
Your version must be registered upon installation or by mail/fax or through the
Software Registration command from the Help menu).
Discussion Forum: This command allows the user to gain access to our online discussion
forum regarding our software.
Diagram Editor
3-21
Frequently Asked Questions: This command allows the user to gain access to a list of
frequently asked questions. These questions came from Automation Studio users and
were answered primarily to inform Automation Studio users of recent developments, and
secondly, to avoid answering the same questions repeatedly.
Automation Studio on the Web: This command allows the user to gain access directly to
the new features of the software.
Suggestions: This command allows the user to gain access to a virtual suggestion box to
which users may send suggestions via email.
About
This command allows the users to view the information such as modules, system,
identification, etc., which pertains to the installation of the software.
3.1.3. Toolbars
In order to display or hide a toolbar, choose Window Display Toolbars, then
check or uncheck the toolbar. This command is also available through the F6 key or
through a pop-up menu when the pointer is placed on top of any toolbar. To move a
toolbar, click on the toolbar without releasing the mouse button, then move the
mouse to where you want the toolbar to be released.
Project Toolbar
The Project toolbar contains all the buttons that correspond to the most utilized commands
from the Project Explorer and Diagram Editor. The toolbar automatically adjusts itself to the
functioning utility. When the command is unavailable in the utility, the button is greyed out
and therefore inaccessible.
Figure 318: Project toolbar
The toolbar contains the following commands.
C D E B
A
F H G I
J
Users Guide Automation Studio
3-22
Command Description
A New Project Creates a new project.
B Open Opens an existing project.
C Save Saves the current project.
D Print Launches the print sequence.
E New Diagram Creates a new diagram (standard).
F New Report Creates a new bill of material (BOM) or report type of documents..
G New SFC Creates a new SFC. This is a non-standard module that can be
utilized only if the license allows it.
H Project Explorer Opens or closes the Project Explorer window.
I Library Explorer Opens or closes the Library Explorer window.
J Variable
Explorer
Opens or closes the Variable Explorer window.
Edit Toolbar
The Edit toolbar of the Diagram Editor appears by default only if a diagram is active.
Figure 319: Edit toolbar
The toolbar contains the following commands.
Command Description
A Cut Removes the selected object and stores it in the Clipboard.
B Copy Copies the selected object and stores it in the Clipboard.
C Paste Adds the content of the Clipboard onto the diagram.
D Undo Cancels the last executed action.
E Redo Reinstates the last cancelled command.
F Properties Displays the components Properties dialog box that introduces the
selected items properties.
A B C D F E
Diagram Editor
3-23
Simulation Toolbar
The Simulation toolbar of the Diagram Editor contains the following buttons.
Figure 320: Simulation toolbar
Command Description
A Normal Simulates a circuit in normal speed.
B Step by Step Simulates a circuit where each mouse click corresponds to one
cycle.
C Slow Motion Simulates a circuit at the slowest speed.
D Pause Interrupts the simulation.
E Stop Stops the simulation.
F Project
Simulation
Selects all of the current projects diagrams when launching the
simulation.
G Document
Simulation
Selects the current diagram when launching the simulation.
H Selection
Simulation
Selects the selected items when launching the simulation.
I Select Items to
Simulate
Opens the dialog box of diagrams to simulate in the current project.
J Plotter Opens or closes the Plotter window.
View Toolbar
The View toolbar of the Diagram Editor contains the following buttons.
Figure 321: View toolbar
C D E B
A
F H G I
J
C D B
A
F E G
H
Users Guide Automation Studio
3-24
Command Description
A Zoom % Drop-down list allowing the selection of a predefined percentage of
image magnification on the screen.
B Zoom + Increases the image magnification of the diagram (maximum
enlargement percentage of 800%).
C Zoom - Reduces the image magnification of the diagram (minimum
reduction percentage of 25%).
D Window Zoom Allows the user to frame an area and enlarge it to display its
magnification in proportion to the selected area.
E Page Zoom Displays the whole of the diagram on the screen.
F Zoom all
Components
Displays all items contained in the workspace.
G Zoom Page
Width
Displays the page width wise.
H Panning Moves into the panning mode.
Insert Toolbar
The Insert toolbar of the Diagram Editor contains the following buttons.
Figure 322: Insert toolbar
Command Description
A Selection Allows the selection of an item in the workspace.
B Links Creates technological links.
C Line Draws a line.
D Rectangle Draws a rectangle.
E Ellipse Draws an ellipse.
F Arc Draws an arc.
G Polygon Draws a polygon.
C D E B
A
F H G I
J
Diagram Editor
3-25
Command Description
H Text Inserts text boxes.
I Image Inserts an image.
J Field Inserts a field.
Layout Toolbar
The Layout toolbar of the Diagram Editor contains the following buttons.
Figure 323: Layout toolbar
Command Description
A Rotate Left 90 Pivots the selection 90 counter clockwise.
B Rotate Right 90 Pivots the selection 90 clockwise.
C Free Rotation Allows the user to pivot the selection freely using the handles.
D Vertical Flip Inverts the selection on its vertical axis.
E Horizontal Flip Inverts the selection on its horizontal axis.
F Bring to Front Brings the selection to the first layer of the diagram.
G Send to Back Sends the selection to the last layer of the diagram.
H Group Groups all the selected elements.
I Ungroup Ungroup the selected group.
J Direct Link Removes all deviations in a link.
K Break Link Divides a link into two or more segments.
L Join Links Connects two distinct segments linked by a connection into a
single link.
M Convert Link to
Jumps
Transforms a link into two jumps with the same mnemonic.
C D F B
A M
E G H I J K L
Users Guide Automation Studio
3-26
Format Toolbar
The Format toolbar of the Diagram Editor contains the following buttons.
Figure 324: Format toolbar
Command Description
A Colour Allows the user to modify the line colour of the selected graphic
object, as well as the font colour of typed text on the diagram only.
B Thickness Allows the user to modify the thickness of the line of the selected
graphic object on the diagram only.
C Line style Allows the user to modify the graphical line style of the selected
line on the diagram.
D Visible Allows the user to make the selected components visible or
invisible.
3.1.4. Status Bar
The status bar displays the description of menus and commands for each utility when selected
by the user. It also contains different information slots displaying the current mode
(Simulation or Editing), the status of specific keys (MAJ, NUM, DEF, INS). Furthermore, in the
Diagram Editor, it informs the user on the pointers position in the diagram. The following
information is displayed on the right-hand side of the Status bar.
Figure 325: Status bar
Slot Function
ST XX :XX :XX.XX Elapsed time from the start of the simulation.
X=XXX,Y=YYY Indicates the pointers coordinates in the diagram.
X % Indicates the zoom factor currently used in the diagram.
A B C D
Diagram Editor
3-27
3.1.5. Plotter
The Plotter allows the user to see the evolution in time of various variables in a graphic
window during simulation. Several variables of different components can be viewed
simultaneously in a single graph.
One plotter is saved per project.
3.1.5.1. Description of the Plotter
The displayed values are established by default by the software. Some of them are modifiable
while others remain static. The following list provides a short description of the data available
in the Plotter and in its table of variables.
Figure 326: Plotter
A
B
C
D E F G H I J
K
M L N
P O Q
Users Guide Automation Studio
3-28
Each project has its own plotter.
Zone Description
A Scale Displays the Y-axis (ordinates) of each selected variable.
B Graph Plotting area of the evolution curves.
C Properties list Modifiable display of the list of properties of variables.
D Component Displays the internal identifier in the list. This value is static.
E Name Displays the name of the component. This value is static.
F Variable (Plot) Displays the name of the variable. This value is static.
G Colour Displays the colours, defined by default, which identify the
variable and its curve. This colour is modifiable.
H Min. Scale Displays the minimal traceable value of the associated variable. A
value is assigned to each variable by default. This value is
modifiable
I Max. Scale Displays the maximal traceable value of the associated variable. A
value is assigned to each variable by default. This value is
modifiable
J Current unit Displays the components measure unit value. This value is static.
K Interval-Time Displays the value of the time interval visible on the graph for all
the traced variables. This value appears in seconds and is
modifiable.
L Export Allows the user to export the curves in a tabulated .txt format.
M Help Displays the help text of this dialog box.
N Properties Button allowing access to the list of modifiable and static
properties of variables.
O Apply Allows the user to execute a modification or a deletion and apply it
to the graph and scale. This button may be used for each
modification or once for all of the modifications.
P Delete Allows the user to remove a selected variable in the list.
Q Cancel Allows the user to invalidate a previously executed modification
or deletion.
Diagram Editor
3-29
3.1.6. Message Window
This window opens automatically to inform the user of any detected errors that require
correction.
3.2. Management Utilities
The management utilities are used to manage projects. Each of these utilities offers users the
possibility of managing projects based on their requirements, whether it is for variable
management or component library creation.
To display or hide the management utilities, do the following:
1. Select Window View.
Automation Studio opens the list of utilities to be displayed or hidden. When the name of a
utility is preceded by a checkmark, it means that it is actually being displayed on the screen.
Figure 315: Display submenu shows all the utilities available in Automation Studio. Each of
these utilities is described in the following pages.
In order to optimize the workspace, every utility window is supplied with this
Thumbtack that, when in this position, allows windows to automatically roll up.
Once rolled up, these windows only show their title bar when the pointer leaves their
area. To avoid having these windows roll on themselves, the thumbtack button
must be in this position .
3.2.1. Library Explorer
The Library Explorer offers a wide variety of hydraulic, pneumatic, control command
components, etc. It allows the selection of all necessary elements for the construction of a
functional circuit. Il also allows the user to create and manage new libraries and new
component based on the users requirements.
Users Guide Automation Studio
3-30
Figure 327: Library Explorer window
The elements composing the Library Explorer are as follows:
Command Description
A Toolbar This toolbar allows the user to manage, select, and create libraries
and components. The Library Explorer toolbar is described in
more detail in the following pages. .
B Tab(s) The tabs allow the user to select the library corresponding to the
graphic requirements in order to facilitate the creation of circuits.
The Main Library tab corresponds to the standard library of
Automation Studio.
A
B
C
D
Diagram Editor
3-31
Command Description
C Library window The library window allows the user to display the tree and select
subgroups, and specialized workshop families such as hydraulics,
pneumatics, etc. Each type of library contains the related
components.
D Component
window
The component library allows the user to display and select the
components necessary to create a circuit.
3.2.1.1. Library Explorers Toolbar
The Library Explorers toolbar of the Diagram Editor contains the following buttons.
Figure 328: Library Explorer toolbar
Command Description
A Open library Allows the user to select one of the libraries available, either the
standard or customized libraries..
B Create library Allows the user to create a library that can be customized based on
the project requirements.
C Save library Allows the user to save the libraries that have been customized
based on the project requirements..
D Create category Allows the user to create a category of components that can be
customized based on the project requirements.
E Delete category Allows the user to delete a category of components. This option
applies only to categories created by the user and not to categories
supplied with Automation Studio.
F Lock/Unlock Allows the user to lock/unlock a library in order to protect it from
being deleted by mistake.
3.2.2. Project Explorer
The Project Explorer controls all the functions related to the management of opened projects
and their documents. Because of pop-up menus related to the selected document, it allows to
create, display, save, export/import, send to, and simulate a document as well as to print it in
parts or in whole.
B E
A F
C D
Users Guide Automation Studio
3-32
Figure 329: Project Explorer window
Command Description
A Tree window Allows the user to select elements from the tree of a project and to
apply an action to the selected element (printing, copying,
renaming, etc.).
To obtain the maximum use from the software, it is strongly suggested that you
manage projects or files through the File menu of the main window, and manage
documents through pop-up menus from the Project Explorer.
3.2.3. Variable Manager
The Variable Manager offers the user the ability to filter, modify, view, and link to OPC items
all the variables contained in the active project. It also allows creating and deleting internal
variables.
Figure 330: Variable Manager window
A
A
B C
G
F D E
H I
Diagram Editor
3-33
Command Description
A Filter Allows the user to sort out variables based on a specific character
chain. Variables with a mnemonic containing the character chain
defined as filter are sorted out to be displayed.
B Update In editing mode, this button allows refreshing the variable list
following the addition or deletion of internal variables or
components.
While in simulation mode, allows the user to update the value of
variables.
C New Variable Allows the user to create a new internal variable. See Adding a
Variable
D Modify Variable Allows the user to modify a variables properties. See Modifying a
Variable
E Delete Variable Allows the user to delete an internal variable. Does not allow the
user to suppress a components variable.
To delete a components variable, the component itself
has to be removed from the diagram.
F OPC Links Opens the dialog box used to create read/write links to OPC items.
See Creating an External Link.
G Variable List Displays the projects variables based on the current filter.
H Help Opens the contextual help.
I Close Shuts the Variable Managers window.
3.2.3.1. Adding a Variable
To create an internal variable:
1. Click on the New Variable button (in the Variable Manager window or in the Ladder of
SFCs Component Properties dialog box).
The OPC Settings dialog box opens.
2. Fill in the various fields.
3. Click OK.
Users Guide Automation Studio
3-34
You can only create internal variables. Components variables are automatically
created when components are created.
The tag name of the variable must not contain spaces and must start with a letter or a
number. It must include at least one letter. It must be unique in the project or
document based on the global or local link of the variable. Reserved names must not
be used (ABS, SQR, etc.).
The address must respect the manufacturers syntax and be unique in the project.
Figure 331: Add a Variable dialog box
The following is a description of the fields composing this dialog box.
Field Description
A Tag Name Displays the variables tag name and allows it to be modified if
the field is not greyed out.
B Address Allows typing in the variables address when it is a PLC
variable.
A
B
C
D
E
Diagram Editor
3-35
Field Description
C Variable Type This drop-down list allowing the selection of one of the
following types of variable:
Generic Boolean;
Integer (32 bits);
Float (32 bits).
D Document This drop-down list allowing to specify whether the variable is
global for the current project or local for a document:
Project (global);
Diagram name (locale for a diagram or SFC).
E Description Allows the user to type in a comment related to the variable.
3.2.3.2. Modifying a Variable
To modify the name, initial value, address, or description of a selected variable:
1. Select the variable you wish to modify and click the Modify Variable button or double-
click the line containing the variable.
The Modify Variable dialog box opens.
2. Modify the necessary fields.
3. Click the OK button.
The Modify Variable dialog box closes.
The new properties are saved and updated.
All diagrams in which the modified variable appears are also updated with the new properties.
Only variables of transmitter, transmitter/receiver components may be modified.
Fields are greyed out for variables of receiver components.
A variables tag name must start with a letter or a number and it must not contain a
space. The name must contain at least one letter. The variables tag name must be
unique in the project or document depending on the link (global or local) of the
variable. Reserved names must not be used (ABS, SQR, etc.).
Users Guide Automation Studio
3-36
The address must respect the manufacturers syntax and be unique in the project.
It is possible to modify the link (affiliation document) of a variable.
Figure 332: Modify Variable dialog box
Here is a description of the available fields in the Modify Variable dialog box:
Field Description
A Tag Name Displays the variables tag name and allows it to be modified if
the field is not greyed out.
B Value Allows typing in an initial value for the variable.
A
B
D
E
C
Diagram Editor
3-37
Field Description
C Hexadecimal/Binary These fields allow converting whole numbers into hexadecimal
and binary numbers.
D Address Allows the user to type in the variables address when it is a
PLC variable.
E Description Allows the user to type in a comment related to the variable.
3.2.3.3. Sorting Variables
To sort variables:
1. Click on the header of a column in the table. The variables in that column are
alphabetically sorted.
2. Click on the header of the same column a second time and the order of the variables is
reversed.
3.2.3.4. Filtering Variables
To filter variables:
1. Type in a character string. This string must begin by either a letter or a number. It must
also contain at least two characters one of which must be a letter. It must not contain any
spaces.
2. Only variables containing this character string will be displayed in the table.
3.2.3.5. Supervising Variables Values in Simulation
Mode
You may find yourself in a situation where a circuit is not behaving the way its intended to.
To solve this problem, the Variable Manager allows viewing the components status by
displaying their variables values. This allows identifying components and variables that are
not behaving properly.
To view the variables values:
1. Start the simulation.
2. Filter and sort the variables if necessary.
3. Adjust the size of the Variable Manager window if necessary.
4. Click the Update button to force a regeneration of the variables values.
Users Guide Automation Studio
3-38
Only variables that can act as a transmitter, transmitter/receiver, or receiver can be
viewed in the Variable Manager. For other variables (pressure, flow, etc.), refer to
Plotter.
3.3. Pop-up/Contextual Menus
The Diagram Editors pop-up menus were created in order to facilitate access to tool and
menu bars. With the exception of a few commands specifically created for specific cases, all
commands found in the pop-up menus are either in the tool or the menu bars.
3.3.1. Open a pop-up Menu
Pop-up menus are displayed when the user clicks on the right mouse button the pointer is
placed on an element within the Diagram Editor. The pop-up menu of this element opens on
the screen and the user may then choose the available command from this menu.
3.3.2. Pop-up Menus Specific Commands
Some of the commands are available only through pop-up menus. They are accessible neither
by standard menus, nor by button bar. These commands apply specifically to the selected item
or to the current context.
3.3.2.1. Fluid Link in Edit Mode
Drain
This command applies to the hydraulic link in the Diagram Editor as prescribed by the ISO
standards.
Pilot
This command applies to the hydraulic and pneumatic links in the Diagram Editor as
prescribed by ISO standards.
Pressure
This command applies to the hydraulic and pneumatic links in the Diagram Editor as
prescribed by the ISO standards.
Diagram Editor
3-39
3.3.2.2. Symbol in Simulation
Animation
This command applies to the components in the Diagram Editor while in Simulation mode. It
allows the user to open the window in order to see the synchronized cross-section view of the
component.
Setting
This command allows the user to modify the functional adjustment setting (e.g.: valve
opening pressure)applied to components while in the simulation mode .
3.3.2.3. Symbol Area in the Library Explorer
Small/Medium/large Icons
This command applies to the components in the Library Explorer. It allows the user to
determine the display size of the components within the librarys symbol window.
Rename
This command applies to the new components, libraries, and categories in the Library
Explorer and to projects and diagrams in the Project Explorer. It allows giving a different
name to the selected element other than the one given automatically by the software.
Therefore, the user is free to rename his or her documents and work tools as he/she sees fit
based on the projects needs.
4-1
4. Creation and Management of a Project
and its Documents
This chapter describes the instructions required for the creation and management of projects
within the Project Explorer.
This chapter covers the following topics:
Management of projects (files created by Automation Studio) and of their documents;
Management of documents from a project.
4.1. Creation of a New Project
To create a new project:
1. Choose File New Project.
The Project Templates dialog box opens and offers a selection of templates to choose from
and on which the user can base his new project.
Figure 41: Project Templates dialog box
Users Guide Automation Studio
4-2
2. Choose the desired template or choose None if none of the templates available
correspond to your needs.
3. Once your selection has been completed, click on the OK button to create the new
project.
A new project identical to the selected model opens on the screen as well as in the Project
Explorer. By default, it has an assigned name that may be changed as you wish. By default,
the software includes a blank diagram within the new project.
You may now include documents of your choice in the new project. (For more details on how
to manage diagrams, see the Creating a New Document section.)
4.1.1. Saving a New Project
When a project is created, by default it is labelled with a sequential name. To save the new
project, execute the following steps:
1. Select File Save Project as.
The Save As dialog box appears on the screen.
Figure 42: Save as dialog box
2. Type in the new name of the file in the File name field.
3. Select the desired directory from the Save in drop-down list.
4. Click Save.
Creation and Management of a Project and its Documents
4-3
The Project Properties dialog box opens on the screen and displays the Summary Info branch.
The information from the Project Properties dialog box may be modified at any time. You
may fill it out now and modify it later.
This property may be used in automatic fields.
To complete the procedure for saving a new project:
5. Click OK.
The new document has been created and is ready to receive all the elements and modifications
you wish to include.
4.1.2. Opening a Project
To open a project:
1. Choose File Open.
The Open dialog box appears on the screen.
Figure 43: Open dialog box
Users Guide Automation Studio
4-4
2. From the Drives and Directory lists, select the disk and directory containing the project.
3. In the File name list, select the project you wish to open.
4. Click on the Open button.
4.1.3. Closing a Project
To close a project:
1. Choose File Close.
If no modification has been executed since the last time the project was saved, the software
closes the current project.
If modifications were executed since the last time the project was saved, a message appears
on the screen requiring confirmation to save the last modifications.
2. If you wish to save the modifications, click on the Yes button.
If the project has already been saved under a specific name, a new save is automatically
executed.
If the project was never saved, the Save As dialog box will automatically open. See section
Saving a New Project for the procedure.
3. If you do not wish to save the last modifications, click on the No button.
The software closes the project and the most recent modifications are lost.
The Project Explorer no longer holds that project.
4.2. Creating a New Document
It is possible to include different types of documents within a project. These different types
include diagrams integrating components from standard workshops, documents integrating
components from non standard workshops, reports, documents coming from external
applications such as Web pages, word-processing documents, spreadsheets, etc.
4.2.1. Creating a New Diagram
To create a new diagram:
1. Choose File New Diagram.
The Diagram Templates dialog box opens on the screen.
Creation and Management of a Project and its Documents
4-5
Figure 44: Diagram Templates dialog box
2. Select the template corresponding to your requirements. If none of the templates
corresponds, select the None template and modify it according to your needs.
3. Click OK.
You may create a new diagram containing all your requirements and save it as a
template. See section Saving a Template for the procedure.
A diagram template may contain draw elements, a header, components, and images.
See Inserting a Graphic Element section for inserting fields, graphic elements, and
images in a diagram).
4.2.2. Creating a Sequential Functional Chart (Non
Standard Workshop)
If you have the required license for a non standard workshop:
1. Choose File New Sequential Functional Chart. From the toolbar,
this button is associated to a new SFC for this example.
Users Guide Automation Studio
4-6
The SFC Templates dialog box appears on the screen.
2. Select the desired templates by clicking on its icon.
3. Click on the OK button to confirm.
The SFC Properties dialog box opens on the screen.
The new document opens and incorporates itself into the Project Explorer at the desired
location.
4.2.3. Creating a New Report
To create a new report:
You must possess the required license to have access to the Advanced Report
module. Choose the About command from the Help menu to find out more about
your license.
1. Choose File New Report.
The Report Templates dialog box appears on the screen.
2. Select the template corresponding to your requirements. If none of the templates can be
used, select None and modify it according to your needs.
3. Click OK.
The Report Configuration dialog box appears on the screen.
4. Select the data that corresponds to your needs.
5. Click OK
For more details, refer to the Creating a New Report section.
4.2.4. Inserting a Web Page
To insert a Web page:
1. Choose File New Web Page.
Creation and Management of a Project and its Documents
4-7
The Web Page Address dialog box requesting the URL (the address) as well as the name to be
given to this new document appears on the screen.
2. Type in the name and URL of the Web page in the appropriate fields.
3. Click the OK button to confirm.
The Web page opens and incorporates itself into the Project Explorer at the desired location.
4.2.5. Inserting a New External Document
To insert a new external document:
1. Choose File New Other document.
The Insert Active Document dialog box opens and lists all the different types of available
documents.
2. You can create a blank document by selecting the New option or use an existing
document by selecting the From File option in which case the dialog box displays a
button that brings you to the File Manager of the operating system.
The New option:
1. Select the application from which you intend to create the new document.
2. Click OK.
The selected application opens on the screen while keeping Automation Studio running in the
background
3. Create your new document.
The new document opens and incorporates itself in the Project Explorer at the desired
location. To return to Automation Studio:
4. Double-click on one of the AS diagrams.
Automation Studio re-emerges on the foreground.
The From File option:
1. Click on the Browse button.
The Browse dialog box appears on the screen.
2. Select the desired directory and file.
3. Click Open.
The Insert Active Document dialog box reappears on the screen.
Users Guide Automation Studio
4-8
4. Click OK.
The new document opens and incorporates itself into the Project Explorer at the desired
location. To return to Automation Studio:
5. Double-click on one of the AS diagrams.
Automation Studio re-emerges on the foreground.
4.2.6. New Folder
1. Choose Folder New File.
The new folder is create and inserted into the Project Explorers tree structure.
4.3. Saving a Template
If you frequently use the same project structure or the same items in diagrams (images,
cartridges, etc.) or the same information in reports, it is then useful to create templates of
documents and projects. Thus, when creating a new project, diagram or report, the document
configuration doesnt have to be redone.
In order to ensure that all the models remain accessible, it is important that they be
saved/stored in the Template directory of Automation Studio. If these templates are
saved in another directory the software will not be able to access them on start-up.
4.3.1. Project Template
The project template holds a specific structure of preconfigured documents as well as
customized property fields. To save a project as a template, the project itself must be active.
1. Choose File Save Template As Project.
The Save Template As dialog box opens
2. Enter a name and description for the template.
3. Click on the Save button to validate.
The Project Properties dialog box opens.
4. Fill out the necessary fields for the identification of the template (optional).
5. Click OK.
Creation and Management of a Project and its Documents
4-9
A project template with the name given earlier is created with the .PJT extension in the
Templates folder.
4.3.2. Diagram Template
The diagram template allows saving the page layout parameters as well as the diagram
properties. To save a diagram template:
The diagram you wish to use as template must be active.
1. Choose File Save Template As Diagram.
The Save Diagram Template dialog box opens.
2. Enter a name and description for the template.
3. Click on the Save button to validate.
A diagram template with the name given earlier is created with the .SCT extension in the
Templates folder.
4.3.3. Report Template
You must possess the required license to gain access to the Advanced Report
module. Choose the About command from the Help menu for more information on
your license.
A report template contains the component, workshop, and information fields filters. To save
a report template:
The report you wish to use as template must be active.
1. Choose File Save Template As Report.
The Save Report Template dialog box opens.
2. Enter a name and description for the template.
3. Click on the Save button to validate.
A report template with the name given earlier is created with the .RPT extension in the
Templates folder.
Users Guide Automation Studio
4-10
4.4. Saving a Project
To save a project:
1. Choose File Save.
The project is saved.
Each time this command is called upon, the active projects file is saved with the
modifications performed since the last save.
If this is the first time you are saving the active project, the Save As dialog box
automatically opens. (For more details on this dialog box, refer to the Saving a New
Project section.)
4.4.1. Project Save As
Every project may be saved under a different name. Refer to the Saving a New Project section
for the procedure to follow.
4.5. Importing a document
SFCs generated by the Graphite software as well as GIE format files can be imported.
4.6. Exporting a document
Diagrams can be exported in DXF or EMF formats. SFCs can be exported in GIE formats as
well as certain formats compatible with PLCs. The list of PLC manufacturers is dependant on
the licence type.
4.7. Project Properties
Some properties, along with the different revisions of the project are accessible
through automatic fields allowing the creation of dynamic cartridges on diagrams.
There is, for each of your projects, a properties dialog box containing the identification and
information related to the project management. The General branch contains the data that is
Creation and Management of a Project and its Documents
4-11
automatically managed by the operating system and presents users with static information
about the project.
The Summary Info and History branches allow the user to enter the necessary information for
the identification and project management.
To open the Project Properties dialog box:
1. Choose File Project Properties..
The dialog box opens.
2. Select the desired branch.
4.7.1. General Branch
The General branch informs the user on the projects type, location, size, MS-DOS name,
creation and modification date, and last access date. It also informs of the projects attributes
such as Read-Only, Archive, Hidden, and System.
4.7.2. Summary Info Branch
The Summary Info branch allows the user to enter any information that is relevant to the
active project. This information may be entered at any time and is modifiable at any time as
the project progresses.
To enter and modify the projects summary information:
1. Choose File Project Properties.
The Project Properties dialog box opens.
2. Select the Summary Info branch.
Users Guide Automation Studio
4-12
Figure 45: Project Properties dialog box, Summary Info
branch
3. Type in or modify the various fields of the dialog box.
4. Click the Apply button to validate the information.
The data entered or modified in the Summary Info branch are validated.
5. Click the Close button to exit the dialog box.
Here is a description of the available fields in the Summary Info branch:
Field Description
Name Displays the given name of the project.
Title Displays the title of the project.
Subject Allows the user to type in a short description of the project.
Document
No.
Displays the number given to the project.
Company Displays the name of the company related to the project.
Creation and Management of a Project and its Documents
4-13
Field Description
Drawn by Displays the name of the author of the project.
Verified by Allows the user to enter the name of the person responsible for verifying
the project.
Approved by Allows the user to enter the name of the person responsible for approving
the project.
Category Displays the type of project.
Keywords Allows entering keywords related to the project.
Comments Allows the user to enter detailed comments including important
information and notes for this project. The first line of comments entered
will also be displayed in the Description field of the Open dialog box when
this project is subsequently selected and opened.
Template Displays the name of the template on which the project is based. It is not
modifiable.
Entered information in the Summary Info branch may be inserted in a field on a
diagram to create the cartridge information. For more details, refer to the Inserting a
Text Box, a Picture, and a Field section.
4.7.3. History Branch
The History branch allows the user to enter comments and information on different phases of
the current projects progression. The user may assign sequential revision number to identify
the project phases. The first comment is automatically saved and subsequent revision
numbers, their revision dates, comments, the authors name, and the companys name are also
saved.
Users Guide Automation Studio
4-14
Figure 46: Project Properties dialog box, History
branch
4.7.3.1. Add/Modify a Revision
The New Revision button is always available for the current project and is used only to add a
new revision.
To add a new revision:
1. Choose File Project Properties.
The Project Properties dialog box opens.
2. Select the History branch.
3. Click on the New Revision button.
The fields are emptied of all previous information.
4. Fill out the necessary fields.
Creation and Management of a Project and its Documents
4-15
5. Click the Apply button to validate the information.
To modify the information within a revision:
1. Open the Revision drop-down list and select the revision to be modified.
The data entered in the revision is displayed on the screen.
2. Modify the necessary fields.
3. Click the Apply button to validate the modification.
4. Click the Close button to exit the dialog box.
Here is a description of the available fields in the History branch:
Field Description
Created Displays the projects time and date of creation. This field cannot be
modified.
Modified Displays the projects time and date of last save function. This field is
updated on the most recent project save action.
Revision Allows the user to name or select a new or previous revision, then to enter
or display that revisions information.
New Revision Allows the user to create a new revision.
Revision
Comment
Displays the comments of each revision of the project.
Revised by Allows the user to enter the name of the proofreader associated with the
project.
Verified by Allows the user to enter the name of the person responsible for verifying
the project.
Approved by Allows the user to enter the name of the person responsible for approving
the project.
Date The three Date fields allow the user to enter the different revision dates.
4.8. Print
To print more than one document in the current project:
1. Choose File Print (CTRL + P).
The Items for Print Preview and Print dialog box opens.
2. Check the boxes of the documents you wish to print.
Users Guide Automation Studio
4-16
To print the complete project, check the project box. The documents checkbox will
automatically be selected.
3. Click OK to validate.
The Print Setup dialog box opens.
4. Define the print options you wish to use.
5. Click OK to validate.
4.8.1. Print Preview
In order to avoid unnecessary printouts of documents, it is to your advantage to preview the
document before sending the print command. To preview a document in a project:
1. Choose File Print Preview.
The Items for Print Preview and Print dialog box opens.
Creation and Management of a Project and its Documents
4-17
Figure 47: Items for Print Preview and Print dialog box
2. Check the box of the documents you wish to preview.
To preview the complete project, check the project box. The documents checkbox
will automatically be selected.
3. Click on OK to validate.
The Print Setup dialog box opens.
4. Click on OK to validate.
The Print Preview window opens.
To exit the Print Preview window:
5. Click on the Close button, use the Esc key, or click on the Print button.
Users Guide Automation Studio
4-18
Figure 48: Print Preview window
4.9. Exporting a Diagram
To export a diagram from the current project:
1. Choose File Export.
The Save As dialog box opens.
2. Choose the destination of the project to export.
3. Choose the format in which you wish to export the project (DXF or EMF).
4. Click OK to validate.
4.10. Sending a Project To
To send the current project:
1. Choose File Send To.
Creation and Management of a Project and its Documents
4-19
Your email software must be installed and configured.
The Project Properties dialog box opens.
2. Fill in the information you wish to send along with the project.
3. Click OK to validate.
4.11. Exiting from the Application
To exit the software:
1. Choose File Exit (ALT + F4).
If no modifications have been executed since the last save, the software closes and terminates
the exit procedure.
If modifications have been executed since the last save action, the next Confirmation dialog
box opens automatically for each opened project.
Figure 49: Confirmation dialog box
2. If you do not wish to save modifications, click the No button.
The software closes without saving the last modifications and terminates the exit procedure.
3. If you wish to save the modifications, click the Yes button.
If the project has previously been saved, this new save action automatically replaces the
previous save action. The software closes and terminates the exit procedure.
If the project has never been saved, the Save As dialog box automatically opens.
4. Enter the required information and click OK.
For more information on the Save As dialog box, refer to the Saving a New Project section.
5. Repeat this procedure for each and every opened project.
5-1
5. Creating a Diagram
This chapter describes the instructions that are required for the creation of a diagram within
the Diagram Editor.
This chapter covers the following topics:
Page layout;
Setting elements within a diagram;
Component properties;
Component preview;
Modification of a diagram;
Simulation.
To begin the creation of a diagram, you must first start the software as per section Starting
Automation Studio.
5.1. Document Properties
This dialog box is both common and customized for each document it is associated to. The
page setup, history and summary info follow-up functions are common for both diagrams and
SFCs. The Diagram and SFC branches are customized based on the type of document this
dialog box is associated with. Furthermore, the data entered in the fields is customized
according to the current documents specifications.
5.1.1. Page Setup Branch
The workspace corresponds to the available space for the creation of a diagram. Several
parameters are associated the work page. For example, you can select its orientation and size,
you can also add additional elements to your diagram such as a frame, a cartridge, a BOM,
and/or a map locator.
The work sheet (white) corresponds to the printable area of the diagram.
The Page Setup branch of the Document Properties command of the Edit menu allows you to
define the work sheets height and width and how you wish to print your diagram.
Users Guide Automation Studio
5-2
Since incorporating these elements reduces the space available for creating your diagram, it is
strongly recommended that you define the page setup before creating your diagram.
Figure 51: Map locator inserted in the diagram
You can customize the workspace of the Diagram Editor in order for it to correspond
to your requirements and preferences.
To define or modify the page setup of a diagram:
1. Choose Edit Document Properties Page Setup.
The Document Properties dialog box opens.
2. Enter or modify the various fields in the dialog box.
3. Click on the Apply button to validate.
Creating a Diagram
5-3
The new information entered in the dialog box is validated.
4. Click on the Close button to return to your diagram.
The new page setup you have just defined is validated. The additional elements are now
displayed in your work sheet.
Figure 52: Document Properties dialog box, Page Setup
branch
5.1.1.1. Description of Page Setup Options
Here is a description of the available fields in the Page Setup branch:
Zone Description
A Diagram Size Allows the user to define the paper format. The selected format
corresponds to the size of the work sheet.
B Margins Allows the user to define the left, right, top, and bottom
margins of the work sheet.
A
B
C
D
F
E
Users Guide Automation Studio
5-4
Zone Description
C Orientation Allows the user to select the orientation of the work sheet,
either Portrait (height-wise) or Landscape (width-wise).
D Ruler Units Allows the user to select between the metric or imperial unit
systems to display the measurement units of the map locator.
E Drawing Scale Allows the user to define the proportional resizing of elements
inserted in the diagram.
F Map Locator Adds an alphanumerically dotted grid within the work sheet of
the diagram.
Do not confuse the grid from the View menu that is
used to snap objects, and the map locator grid that is
used to locate objects within the diagram.
5.1.2. Summary Info Branch
The document Summary Info branch contains data used for the identification of each
document making up your project.
1. Select the diagram for which you wish to enter or modify the information.
To edit and/or modify the current documents properties:
1. Choose Edit Document Properties Summary Info.
The Document Properties dialog box opens.
2. Enter or modify the data contained within the fields of the Summary Info branch.
3. Click on the Apply button.
The data is validated.
4. Click on the Close button to return to your diagram.
Creating a Diagram
5-5
Figure 53: Document Properties dialog box, Summary
Info branch
Here is a description of the available fields in the Summary Info branch:
Field Description
Name Displays the given name of the document.
Title Displays the title of the document.
Subject Allows the user to enter in a short description of the document.
Document No. Allows the user to enter the ID number you wish to attribute to the
document. This number is used to build the internal ID of the
component.
Company Displays the name of the company related to the document.
Drawn by Displays the name of the author of the document.
Verified by Allows the user to enter the name of the person responsible for verifying
the document.
Users Guide Automation Studio
5-6
Field Description
Approved by Allows the user to enter the name of the person responsible for
approving the document.
Category Displays the type of project.
Keywords Allows the user to enter keywords related to the document.
Comments Allows the user to enter detailed comments including important
information and notes for this document.
Template Displays the name of the template on which this document is based on. It
is not modifiable.
5.1.3. Diagram Branch
This branch of the Document Properties is used to define an additional identifier to projects
using multiple diagrams.
Figure 54: Document Properties dialog box, Diagram
branch
Creating a Diagram
5-7
Field Description
Name Allows the user to enter a name for the document.
Installation 1219-2 Standard: This code is made up of numbers that start with 1. This
installation number or functional group must be used as soon as the
circuit includes any installation.
Circuit 1219-2 standard: This code is made up of numbers. The numbering is
executed continuously for each circuit.
5.1.4. History Branch
The History branch allows the user to enter comments and information on different phases of
the current documents progression. The user may assign sequential revision number to
identify the project phases. The first comment is permanently saved, and subsequent revision
numbers along with their revision date, comments, the authors name, and the companys
name are re-written every time the project is saved.
Figure 55: Document Properties dialog box, History
branch
Users Guide Automation Studio
5-8
Given that the Document Properties and Project Properties dialog boxes display
identical fields, refer to the History Branch section for a detailed description of each
available field that is defined for each document.
5.2. Layout of Elements Within a Diagram
5.2.1. Layout of Components and Use of Library
The selection of a component to insert within a diagram is done from a library. Occasionally,
the insertion of a component is followed by the opening of its Component Properties dialog
box, especially when these components communicate amongst themselves through
mnemonics in simulation mode (a coil and its contacts).
The components properties allow the user to define behaviour parameters of the component
within a diagram. Properties may relate to the components in and out sizes, to its internal
behaviour, or its dimensions.
There is a Component Properties dialog box for each component. Since many components are
simple and similar, their Component Properties dialog box will be identical.
The components properties are described in detail in the user guide of the specific workshop,
or in the on-line help of the components properties dialog box or contextual help (F1). The
detailed description of properties for each component can be found in the on-line help of the
symbol that is accessible through the Help button of the various property branches.
All the components parameters in the Fluids workshop are preconfigured in such a way that
the simulation should work properly without any intervention from the user. Communication
variables from the Control workshop are the only exception to this rule.
To insert a component within your diagram:
1. If the Library Explorer is not opened, press the F9 key to open it.
The Library Explorer window opens.
2. Select the specific library by clicking on its tab.
3. Click on the workshop of your choice in the Workshop list.
The list of available categories from the selected workshop opens.
4. Click on the category containing the specific component you wish to use.
The components list opens in the symbol window.
5. Click on the symbol without releasing the button.
Creating a Diagram
5-9
The components symbol is highlighted.
6. Slide the pointer to the location where you wish to insert the symbol.
The pointer takes this shape
7. Release the button.
The symbol is set on the diagram.
8. If the components properties dialog box opens, define its parameters.
9. Click on the Apply button, then on the Close button.
Parameters defined for this component are now validated. To show the displayable properties
on the diagram, refer to the symbols Displayed Information. Once the information is
displayed on the diagram, it is possible to format its font, size, colour, etc. simply by double-
clicking it. The Font dialog box opens and allows you to define the format of the information
on the diagram just s if it were a Text object.
5.2.2. Layout of Links
Links, just like electrical wires or circuit lines, allow the joining of components.
To set up a link:
1. Click on one of the symbols connection ports.
The mouse pointer takes this shape .
2. Click in different locations on the diagram to create elbows thus avoiding going over
other elements already in place.
In this situation, the mouse pointer takes this shape .
The link is traced as you slide the pointer.
3. Release the mouse button when you reach the second connection port and the pointer will
return to this shape again.
The link is established between the two components.
4. Repeat step 1 through 3 for each link you wish to insert. It is not necessary to reselect the
link tool.
5. To stop drawing links, click at any time and anywhere in the diagram with the right
mouse button.
The mouse pointer reverts to its initial shape.
Users Guide Automation Studio
5-10
Displaying connections may be quite useful for this procedure. It allows the user to
visualize the overlapping of connection ports. To display them, ensure that the
Connection Ports option is checked in the View menu.
You can modify the shape of a link once its inserted. To learn how, refer to the Modifying
the Shape of a Link section.)
5.2.2.1. Automatically Processing Intersections
When a 3-way junction is created, a black connector is automatically created as required by
ISO standards.
5.2.2.2. Moving Connection Ports
To move a connection port:
1. Select the link whose connection you wish to move.
The link assumes the selection colour.
Figure 56: Selected link
2. Click on the connection to be modified and, without releasing the mouse button, slide the
pointer to the new connection port.
The mouse pointer takes this shape .
The link is modified as you slide the pointer.
3. Release the mouse button once the two connections overlap.
5.2.2.3. Moving a Link
To move a link that is connected or not:
1. Select the link you wish to move.
The link assumes the selection colour.
Creating a Diagram
5-11
2. If the link is a direct link, click in the centre of the link. Otherwise, click on a corner of
the link.
The mouse pointer takes this shape .
3. Without releasing the mouse button, slide the pointer to the new location on the diagram.
4. Once you have reached the new location of the link, release the mouse button.
The link moves as you slide the pointer.
5.2.2.4. Inserting a Fork
It is possible to insert a fork in an existing link by using the Link button:
1. Click on the Link button of the Insert toolbar.
The mouse pointer takes this shape .
2. Click on the location of the link where you want to insert a connection port or a fork.
A new connection port is created and a new link is being drawn.
3. Click to draw the desired shape of the link.
4. If you do not wish to connect the other end of the link, click anywhere you wish in the
diagram. If the other end of the link is to be connected to a connection port, click once on
the connector to terminate the link.
5.2.2.5. Dividing a Link
A link may be cut so as to obtain two distinct links. As well, two criss-crossing links can be
cut into four distinct links. Dividing links allows you to cut a link at a specific location.
To divide a link:
1. Click on the Break Link button of the Layout toolbar.
The mouse pointer assumes this shape .
2. Click on the location of the link where you wish to divide it.
Figure 57: Example of a divide link
Users Guide Automation Studio
5-12
The link is cut in two.
The mouse pointer reverts to its initial shape.
Each of the new links can be separately selected.
If the connection ports display is activated, then a new port will be displayed between
the two new links. For more detail, refer to the Connection Ports and Contact Points
section.
5.2.2.6. Transforming Two Links into a Single Link
You can join two distinct links into a single one.
To joint two links:
1. Select the first link.
2. Select the second link while pressing the SHIFT key.
3. Click on the Joint Links button from the Layout toolbar.
The connection port disappears and the two links become a single one.
5.2.2.7. Modifying the Shape of a Link
Occasionally, the layout of elements on the diagram requires modifying the shape of a link to
avoid overlapping.
To modify the shape of a link:
1. Select the link to modify.
The link assumes the colour of the selection.
2. Click on the location of the link where you wish to modify it and click on the left-mouse
button.
In this situation, the mouse pointer takes one of these shapes .
3. Without releasing the mouse button, slide the pointer to its new location.
Creating a Diagram
5-13
Figure 58: Modifying the shape of a link
The link is modified as you slide the pointer.
4. Release the mouse button.
The link is modified.
The mouse pointer reverts to its initial shape.
5. Repeat steps 2 to 5 for each part of the links that needs to be modified.
To modify a link into a direct link, select the link you wish to modify and select the
Direct Link option of its contextual menu.
5.2.2.8. Modifying the Links Properties
Each links properties (pressure line, pilot line, electrical wire, etc.) that are available in the
software can be modified. When connected to hydraulic, pneumatic, electric, numeric, or
scale diagram components, these links adopt that technologys properties.
To do so:
1. If the link has no angle: double-click on the link but not on the connectors. If the link has
one or more angles, double-click on one of the angles or select the link itself.
2. Choose Edit Component Properties.
The Component Properties dialog box opens.
3. Modify the fields accordingly.
4. Click on the Apply button to validate the modifications.
5. Click Close to return to the diagram.
Users Guide Automation Studio
5-14
Figure 59: Example of a Component Properties dialog
box allowing the modification of a links properties
Refer to the contextual help of the link for more details on its properties. Use the
Format toolbars button to modify the thickness and colour of a link.
5.2.2.9. Laying Out Components on Links
In order to increase the performance rate of a diagram, it is helpful to use the
automatic insertion function of a component on an existing link. This action inserts
the component by automatically cutting the link at the insertion point.
Conditions of user: This function is operational only if a single ungrouped component is
moved on the link.
Creating a Diagram
5-15
Case #1: Inserting a component directly from the library, from a different diagram, or by a
copy.
Simply select the component and insert it on the link making sure that the connector(s) is set
precisely on the link when releasing the component on the diagram.
Case #2: Moving a component on a link (both items are on the same diagram).
Simply move the component on the link while ensuring that the connector(s) remains on the
link and that the SHIFT key is pressed when releasing the component.
The SHIFT key allows the user to automatically insert a component on a link or to
disconnect it from a link.
5.2.3. Verifying Connections
The Verify Connections command from the Tools menu allows the user to identify which link
or component has free connectors.
To verify the status of connections:
1. If connectors are hidden, display them by choosing View Connection Ports.
2. Choose Tools Verify Connections.
If one or more connectors in the diagram are free, the Messages window opens.
Figure 510: Messages window Example of messages
following a connection verification
Every free connector and unlinked component is automatically selected in order to easily
identify them.
Users Guide Automation Studio
5-16
5.3. Component Properties
5.3.1. Introduction
Each symbol in the main library represents a component. Each of these components has
properties of different origins. The objective of this section is to define the role and use of
these different types of properties.
To appreciate the exact role of each property of a component, refer to its contextual
help.
5.3.2. Standards and Specifications
Automation Studio allows the user to draw hydraulic and pneumatic diagrams based on the
ISO 1219-1 Standard. As there remain some missing measurements within this standard,
measurements of the 1219-1.2 Standard, which is in the process of being approved, have been
selected. The displayed information is recommended by the ISO 4413 and ISO 4414
Standards.
The internal identifier of each component in hydraulic, pneumatic, and electricity
technologies, is constructed based on the ISO 1219 2 Standards, i.e. the code is a
concatenation of several component properties.
Internal code = Installation number Circuit number.ISO component code.Automatic
increment.
The installation and circuit numbers are properties from the document, and are accessible
through Edit Document Properties Diagram. The user can modify these fields. As
soon as a component is inserted into a diagram, these two document properties are
assigned to the component by default. These two component properties can easily be
modified simply by opening the components properties dialog box to the Displayed
Information branch.
The ISO component code is defined in the following manner:
Pumps and compressors: P
Actuators: A
Prime mover: M
Sensors: S
Valves: V
Creating a Diagram
5-17
Other devices: Z
The ISO display for the software configuration options allows the display of all of the
information for each fluid component as recommended by the ISO 1219 2 Standard.
Symbols from other technologies, such as the IEC 61131 and JIC standards are respected. The
internal code of the component is constructed in the same manner as for the hydraulic and
pneumatic components. This method insures the uniqueness of the component and allows the
variable assignments to be based on this internal code.
5.3.3. Component Properties Dialog Box
To visualize and modify a property:
1. Click on the tree structure element to modify.
Figure 511: Component Properties dialog box of a
single component or group
This Component Properties dialog box is usually composed of the following elements:
A
B
C
D
E
F
I H G J
Users Guide Automation Studio
5-18
Areas Description
A Title bar This bar contains the name of the dialog box followed by the
name of the component.
B Display window This window displays the symbol. It is very helpful when the
component is modifiable. It allows visualizing any
modifications applied to the symbol.
C Tree structure of
group
This window appears only for grouped components.
D Display window of
available families of
properties
The information displayed in this window varies in accordance
with the component. Simply click on one of the branches to
display the components related properties in the right area of
the dialog box.
E Property areas Areas displaying modifiable property fields of the selected
properties branch.
F More/Less This button allows the user to display or hide the Advanced
Data properties area of the component.
G Apply This button allows the user to enforce modifications on
properties.
H Reset This button allows the user to cancel modifications before their
validation with the Apply button.
I Help This button allows the user to launch the contextual help for
this dialog box.
J Close This button allows the user to close the dialog box and
returning to the actual diagram.
5.3.4. Components Technical Data
Physical parameters are used in the graphic or analog behaviour template of the component.
Their values are evaluated and inserted in the calculation of the systems solution composed
to diagrams to simulate.
Units used in this dialog box are from the system configured during the softwares
installation. They can be converted automatically in the drop-down list of suggested
unit types.
Creating a Diagram
5-19
5.3.4.1. Basic Data
This data corresponds to the setting and/or dimensional parameters of the component. It
allows the user to adjust the behaviours Graphic Template or Analog Template of the
component. The user can modify this data.
5.3.4.2. Advanced Data
Some of this data is used as extreme values of physical parameters supported by the
component and are present for information purposes only (maximum capacity, etc.). Some
others are used to define abscise and ordinate intervals of characteristic curves (full pressure
differential, maximum output, etc.). Some more are advanced parameters of specific
components such as internal leakage, friction, etc.
5.3.4.3. Calculated Data
This data is automatically calculated based on the Basic Data and Advanced Data. The user
cannot modify the calculated data; neither can its value nor its unit.
5.3.5. Catalog Information
You must own the required license to access this module. Choose Help About to
find out more about your current license.
This information is related to a symbol and is used to generate different types of reports such
as order forms, commercial and technical reports, etc. Refer to the help text related to Report
Creation to learn how to use this information.
5.3.5.1. Part Information
This information is associated to the part and usually comes from a catalog. It is either
manually or automatically entered by pressing the Find Part button. To use this button, refer
to the Catalog section. It is possible to assign customized information to the component. This
information is entered manually.
5.3.5.2. List of Accessories
This information allows the user to assign to a component a list of accessories that are
identified by their part number, price, and quantity. This information in manually or
Users Guide Automation Studio
5-20
automatically entered by pressing the Find Part button. To use this button, refer to the Catalog
section.
Figure 512: Component Properties dialog box, Catalog
Information branch
5.3.6. Displayed Information
The information listed in this dialog box is displayed on the diagram while in the editing or
simulation mode, but only if the checkbox next to the information is checked. The standard
information is displayed and set next to the symbol; the other information is displayed in the
centre of the symbol. It originates from the Technical Data, Variable Assignment, and/or
Catalog Information. Refer to the Standards and Specifications section to learn more on
specific standard configurations available in the software.
The information that is displayed on the diagram can be modified directly on the
diagram just like regular text. The modification is replicated in the components
properties dialog box.
Creating a Diagram
5-21
The information of the component displayed on the diagram is called a satellite.
Figure 513: Component Properties dialog box,
Displayed Information branch
Users Guide Automation Studio
5-22
5.3.7. Characteristic Curves
Characteristic curves are used during the simulation for components whose templates are
defined by a graphic modelling. Usually, a curve is defined for a specific value of a parameter
from one entry of the Basic Technical Data.
Figure 514: Component Properties dialog box,
Characteristic Curves
The Characteristic Curves dialog box contains the following areas:
Area Description
A Graphic Chart Area used to visualize the selected components curves.
B Axis of the
Abscise (X-Axis)
Value of abscises defined in the installation unit of the software.
C Axis of
Ordination (Y-
Value of ordinates defined in the installation unit of the software.
C
D
B
A
F
E
G
H
Creating a Diagram
5-23
Area Description
Axis)
D Point Coordinates The values of the selected curve in points (abscise, ordinate). The
header of the table contains the name of the parameter displayed
in abscise (1st column) and in ordinate (2
nd
column).
E Curves Setting Parameter considered for each curve and its modifiable value.
F Constraints Constraints to respect while editing the curve.
G Zoom All Permits the user to see all of the curves.
H Zoom Window Permits the user to zoom in on a certain part of the curve. A
rectangle drawn with the mouse (using the left click) defines the
zone to zoom.
Most hydraulic and pneumatic components behave in a way that can be graphically portrayed.
Automation Studio includes, for each component of this type, a set of standard curves
reflecting the builders measures. For one component, each curve is associated to the same
parameter whose value differs based on the selected curve. This parameter can be edited in its
associated field. This parameter is also visible in the basic technical data of the component.
The value of the visible parameter in the Technical Data can be modified although it does not
mean that a curve will be defined for that specific value. However, the simulator
automatically creates a curve based on the parameter of the component using the in-
betweening method. This curve is constructed dynamically by the simulator and is not visible
to the user.
To edit a curve, simply:
1. Select the curve to modify.
The selected curve changes colour.
2. Modify the value of the curves parameter if necessary.
If you wish, look at the value of the actual components parameter in the Technical
Data then associate the value to the curve. Thus, the curve being edited, not the in-
betweening, will be used by the simulator.
3. Modify the values of the points coordinates that are displayed in the chart.
Or
3. Drag the curves' points directly in the chart area.
Users Guide Automation Studio
5-24
During modification, points that do not respect the imposed constraints will appear in a
different colour. It is preferable to change these points prior to applying the changes.
4. Validate modifications using the Apply button or by selecting a different curve.
While validating, constraints are applied with regards to the increase rate of the curve.
Strictly increasing curve;
Strictly decreasing curve.
For the simulator, a pressure curve based on rate is strictly (de)increasing if the
variation rate in absolute value is higher than 1 bar for 1000 LPM, either dp/dq > 0.1
bar/LPM or dp/dq > 5.5 psi/GPM.
These curves allow simulating real or dysfunctional behaviours.
5.3.8. Component Builders
The existing builders are those related to:
Pneumatic and hydraulic cylinders;
Pneumatic and hydraulic directional valves;
Hydraulic proportional directional valves;
Pneumatic sequencers.
Creating a Diagram
5-25
5.3.8.1. Cylinder Builder
Figure 515 : Cylinder builder dialog
Zone Description
A Cylinder Type This allows the user to select one of the following Cylinder types
: Single Acting (Retraction), : Single Acting (Extension), Double
effect, Rodless Double effect, Double effect Double Rod,
Rodless. To change cylinder types, another cylinder from the
main library must be selected.
B Piston Type This allows the user to select one of the following piston types :
Magnetic or Non-Magnetic.
C Cushion Type This allows the user to select one of the following cushion types:
None, Left, Right, Left & Right, Left variable, Right variable,
Left & right variables, Left & right variable, Left variable &
right, Left & right variables.
D Carriage Allows the user to indicate the presence or the absence of a
carriage.
E Input/Output port This allows the user to select one of the following Input/Output
ports: exhaust or input port.
A
B
C
D
E
F
L
J
G
H
I
K
M
J
G
H
I
K
Users Guide Automation Studio
5-26
Zone Description
F Exhaust port This allows the user to select an exhaust port.
G Adapter This allows the user to select one of the 10 adapters.
H Brake This allows the user to select one of the following Brakes: (4
options, None, Double Effect, NO and NC)
I Rod Motion This allows the user to select one of the following Rod Motions:
(4 options: Rotation, No Rotation). Symbolic only.
J Spring This allows the user to include or not a Spring.
K Rod Diameter This allows the user to select one of the following Rod
Diameters: (an integer value either 0, 1, 2 or 3).
L Body Length This allows the user to determine the Body Length: (an integer
value between 2 and 15).
M Sensors This button opens the cylinder sensors dialog. 3 sensors are
available : position, speed, and force.
5.3.8.2. Cylinder sensors
Figure 516 : Cylinder sensors configuration dialog.
Creating a Diagram
5-27
When a sensor is selected (checked) a new variable is created in the variable manager. Each
variable can be used by a controller (proportional hydraulics), as an internal variable (SFC,
Ladder Logic), or with other receptor type components (directional valve command).
For each sensor, the interval of the output signal must be specified (minimum and maximum
values).
5.3.8.3. Directional Valve Builder
Figure 517 : Directional valve builder dialog
Zone Description
A Number of Ports Allows the user to determine the number of ports for a valve.
B Number of
Positions
Allows the user to determine the number of positions for a valve.
C Initial Position Allows the user to determine the initial position for a valve.
D Proportional Allows the user to determine if the distributor is proportional or
not. This option is visual and will not make the directional valve
A
B
G
D
C
E
J
F
H I
Users Guide Automation Studio
5-28
Zone Description
simulate as a proportional valve.
To get access to proportional hydraulic components, you
must possess the proportional hydraulics library.
E Arrows Used to move the corresponding command in the direction of the
arrow.
F Delete Removes the selected command.
G Apply Closes the dialogue and accepts the configuration options.
H Reset Resets the valve to the original configuration.
I Help This button allows the user to access the on-line help files.
J Symbol Symbol of the valve in configuration.
With each distributor cell and cell commands (on both left and right sides) are associated
editable fields. Initially during the creation of a new valve, no command is configured,
question marks appear next to distributor commands, and indicate the option of combining
other commands either in series or in parallel.
With each connection port configured and specified in the Number of Ports, is created a
textbox that carries the value by default of that field. The given field is editable.
To build a directional valve :
1. Chose the number of ports.
Once the valve is configured, if the number of positions, the number of ports or
initial position is modified then the valve is reinitialized.
2. Chose the number of positions.
3. Chose the initial position.
4. Select the proportional check box (if needed).
5. Chose the first distributor position by double clicking on the associated question mark.
Creating a Diagram
5-29
The spool selection dialogue opens. If the desired spool does not exist, click on the More
button, the list of spools completes itself.
6. Select a desired spool by double clicking on it or select it by one click and click on the
OK button.
7. Select a distributor command. If necessary and depending on the desired distributor
configuration add additional commands in series and in parallel to the initial command.
A command already configured accepts a command in series if a question mark is placed
behind it.
All commands already configured accept a command in parallel by displaying a question
mark immediately above the symbol of the command.
8. Repeat the steps for the other side.
9. Once the valve is configured, it is possible to move the commands 1 by 1 or a multiple
selection of commands (done by clicking on each command while holding the SHIFT
button pressed).
It is possible to remove a selected command with the Remove button.
Users Guide Automation Studio
5-30
5.3.8.4. Proportional directional valve builder
Figure 518 : Proportional directional valve builder
dialog
Zone Description
A Number of Ports Allows the user to determine the number of ports for a valve.
B Number of
Positions
Allows the user to determine the number of positions for a valve.
C Initial Position Allows the user to determine the initial position for a valve.
D Neutral Position Allows the user to determine the neutral position of the valve.
The valve is in this position when the electrical signal is not
present (under the lower limit value).
E Arrows Used to move the corresponding command in the direction of the
arrow.
F Delete Removes the selected command.
G Apply Closes the dialogue and accepts the configuration options.
H Reset Resets the valve to the original configuration.
A
B
G
D
C
E
K
F
H I
J
Creating a Diagram
5-31
Zone Description
I Help This button allows the user to access the on-line help files.
J Configuration This button is active when a spool position is selected. It will
open the configuration dialog for pressure loss versus flow for
that specific spool configuration.
K Symbol Symbol of the valve in configuration.
With each distributor cell and cell commands (on both left and right sides) are associated
editable fields. Initially during the creation of a new valve, no command is configured,
question marks appear next to distributor commands, and indicate the option of combining
other commands either in series or in parallel.
With each connection port configured and specified in the Number of Ports, is created a
textbox that carries the value by default of that field. The given field is editable.
To build a proportional directional valve :
1. Chose the number of ports.
Once the valve is configured, if the number of positions, the number of ports or
initial position is modified then the valve is reinitialized.
2. Chose the number of positions.
3. Chose the initial position.
4. Select the rest position.
5. Chose the first distributor position by double clicking on the associated question mark.
The spool selection dialogue opens. If the desired spool does not exist, click on the More
button, the list of spools completes itself.
6. Select a desired spool by double clicking on it or select it by one click and click on the
OK button.
7. Select a distributor command. If necessary and depending on the desired valve
configuration add additional commands in series and in parallel to the initial command.
A command already configured accepts a command in series if a question mark is placed
behind it.
All commands already configured accept a command in parallel by displaying a question
mark immediately above the symbol of the command.
Users Guide Automation Studio
5-32
It is possible to move one or more commands with a simple drag and drop operation.
8. Repeat the steps for the other side.
9. Once the valve is configured, it is possible to move the commands one at a time or move
a multiple selection of commands (done by clicking on each command while holding the
SHIFT key pressed).
It is possible to remove a selected command with the Remove button.
10. Once the entire configuration is finished, using the parameter curves, it is possible to edit
the flow and movement parameters of the valve if needed.
5.3.8.5. Sequencer Builder
Figure 519 : Sequencer builder dialog
A
B
D
C
E
Creating a Diagram
5-33
Zone Description
A Sequencer Type This allows the user to select one of the following sequencer
types: Type I, Type II, PAC, Shift Register.
B Number of Units This allows the user to specify the number of Units making up a
sequencer. (0 10)
C Initial Number This allows the user to specify the initial unit number in the first
cell.
D Unit Type For each Unit, the user can select from the following functions :
Amplifier, AND Unit, NO Unit, YES Unit, Solenoid NC, Bleed
Sensor Relay and Timer.
E Temporization Associated with Timer Unit Type. For Timer Unit Types, the
user can specify a timing delay.
To build a sequencer :
1. Select the sequencer type.
2. Select the number of units.
3. Select an initial number.
4. Depending on the type of sequencer (PAC or Shift register) select the unit by clicking on
the symbol and set the unit type.
5.3.9. Variable Assignment
Automation Studio uses components variables and internal variables not linked to
components.
Components variables are automatically created when they are inserted in the diagrams.
Logical internal variables must be created by the user in the Ladder or SFC components
properties.
Some components act as transmitters, i.e. they are transmitting their status or value to other
components or variables. As an example: a relay coil transmits its status to contacts that refer
to it.
Other components act as receivers, i.e. they receive their status or value from a transmitting
component or internal variable. As an example: a relay contact receives its status from the coil
to which it refers.
Users Guide Automation Studio
5-34
Some components have several variables, some of which act as transmitters and others as
receivers.
Internal variables can act as transmitters and as receivers.
The assignment of variables allows the user to create a Read or Write link for a specific
variable to a compatible variable or to an external variable, such as an element from an OPC
server. These links are used by the simulator to evaluate the status of components as well as
internal and external variables during a simulation.
5.3.9.1. Variable Assignment Branch
Options within this dialog box differ depending on whether the component is a transmitter or
a receiver.
Figure 520: Component Properties dialog box, Variable
Assignment branch for transmitter and receiver
components
The following is a description of the fields that make up this dialog box:
A
B
F
C
D
G
E
Creating a Diagram
5-35
Area Description
A Table of the
components variable
properties
Tag name: The internal variables tag names can be modified.
These variables are transmitters as well as receivers. They can
have a Read/Write external link. It is impossible to directly
define an internal link for internal variables. However, it is
possible to create a Write link between a transmitter variable of
a component and an internal variable. It is also possible to
create a Read link between a receiver variable of a component
and an internal variable.
Unless defined otherwise, transmitter variables do not have
a default tag name. The user can modify the tag name.
Unless defined otherwise, receiver variables have the ?
character defined as their default tag name. The variable
takes the components tag name to which it is Read linked
as an internal or external link. This tag name cannot be
modified by the user.
Address: The address of the variable for the API variables.
Internal ID: The components identifier to which the variable
belongs. This identifier is generated by the application and is
not modifiable.
R/W: This field indicates if the variable is a Read or Write link.
The variable to which it is linked is selected in the Compatible
Variables list.
Type: Displays the type of the variable, either Boolean, Integer
(32 bits), or Float (32 bits).
Document: Displays the source of the component or variable.
For a component, it refers to the diagram where it appears. For a
global internal variable, it refers to the active document. For a
local internal variable, it refers to the diagram or SFC document
to which it belongs.
Description: Comment related to the variable.
Value: Initial value of the variable.
B Modify Allows modifying the selected components variable properties.
See the Modifying a Variable section.
C Delete All Links Allows removing all the links to the selected variable.
Users Guide Automation Studio
5-36
Area Description
D Link Allows the user to create a link between the components
variable and its compatible variable.
E Read/Write Allows the user to select of the type of link. If the selected
component is a transmitter/receiver, the user can select if the
link is either Read or Write. Compatible variables are displayed
based on the selection. If a link exists, the compatible variable
to which the link is attached is selected.
F Compatible Variable
List
When this type of link is selected, a table containing the
Compatible Variable list from which Read/Write links are
created is updated.
G OPC Link The button calls up the OPC Settings dialog box for the creation
of links on OPC items from an API or other sources. See the
Creating an External Link section.
5.3.9.2. Creating an Internal Link
To create an internal link:
1. Select a variable from the table of properties of the variable.
2. Select the type of link if required based on the context (Read/Write).
3. Select a variable from the table of compatible variables.
4. Click the Link button.
Click on the Delete All Links to remove all internal and external links of the selected
variable.
5. Click on the Apply button.
The Read Link column or Write Link column is updated depending on the context.
6. Click the Close button to return to the diagram.
The diagram is updated.
5.3.9.3. Creating an External Link
To create an external link:
1. Select a variable from the table of properties of the variable.
Creating a Diagram
5-37
2. Click on the OPC Link button.
The OPC Settings for the creation of external links opens based on the selected technology.
See Figure 521: OPC Settings dialog box, Link tab.
If your license does not include the communication option, these options are greyed
out. Choose Help About to find out more about your license.
3. Click on the Server tab to open the dialog box designed for OPC servers. See Figure 5
22: OPC Settings dialog box, Server tab.
4. Click on the New button to open the Add Server dialog box. See Figure 523: Add
Server dialog box.
5. Select a server and click OK to validate your selection and close the dialog box. The OPC
Settings Servers dialog box is updated.
Be careful, the selected server must be available.
6. Click on the Groups tab to display the OPC Items groups. See Figure 524: OPC Settings
dialog box, Group tab.
7. Click on the New button to open the Add Group dialog box for the creation of a new
OPC item group. See Figure 525: Add Group dialog box.
8. Fill in the fields of the dialog box and click on the OK button to validate the information
and return to the OPC Setting Groups dialog box.
The OPC Setting Groups dialog box is updated.
9. Click on the Link tab to open the OPC Setting Link dialog box for the creation of links
on OPC items. See Figure 526: OPC Settings dialog box, Link tab Links created.
10. Select a server and a group, then specify if the link must be Read or Write.
11. Click on the variable you want.
12. Click on the OPC item.
13. Click on the Link button.
The link is created and appears in the list of links. See Figure 526: OPC Settings dialog box,
Link tab Links created.
Users Guide Automation Studio
5-38
To link several variables, check the Direct Link checkbox, click on a variable, then
click on the OPC item. Repeat for each new link. Created links are displayed in the
Link list.
14. Click OK to terminate and validate the creation of new external links.
15. Click on the Apply button of the components properties dialog box.
The columns of the table of properties of the variable are updated based on the context. See
Figure 527: Component Properties dialog box after the creation of OPC links.
16. Close the Component Properties dialog box by pressing the Close button. The diagram is
updated. See Figure 528: Receiver component after the creation of a Read external link.
The link is updated in the properties of the variable. Based on the context, the R,
W, or R/W indicator appears in the R/W column of the table of properties of the
variable.
If it is a Write external link for a receiver components variable, the variable take the
name of the OPC item. If it is a Read or Write external link for a transmitter
components variable or internal variable, the variable keeps its name.
Creating a Diagram
5-39
Figure 521: OPC Settings dialog box, Link tab
The following describes the various tabs that make up this dialog box:
Tab Description
A Server Grants access to the OPC Servers dialog box.
B Group Grants access to the OPC Groups dialog box.
C Link Grants access to the Link dialog box.
A B C
Users Guide Automation Studio
5-40
Figure 522: OPC Settings dialog box, Server tab
The following is a description of the items that make up this dialog box:
Item Description
A Server List of active servers.
B State Status of servers.
C Group Number of groups of OPC items per server.
D Info Information on the server.
E OPC Version of the OPC standard supported by the server.
F Start Time Time and date of the most recent server start-up.
G New This button allows access to the server selection dialog box.
H Delete This button allows the user to remove the selected server from the list.
A B C
D E F
G H I J
Creating a Diagram
5-41
Item Description
I Connect
This button allows the user to establish the connection with the selected
server.
J Disconnect
This button allows the user to terminate the connection with the selected
server.
Figure 523: Add Server dialog box
The following is a description of the items that make up this dialog box:
Item Description
A Registered
OPC Servers
This window displays the list of servers available on the computer.
Only servers of the selected OPC version are displayed. To select a
server, click on it in the list.
B Server Types These checkboxes allow the user to select OPC version 1 or version 2
servers or both.
C Start Server This checkbox allows the user to start the selected server automatically.
The server must be started in order to create links.
D Server
Messages
This button allows displaying error messages from the server while in
simulation mode.
B
A
C
D
Users Guide Automation Studio
5-42
Figure 524: OPC Settings dialog box, Group tab
The following is a description of the items that make up this dialog box:
Item Description
A Group List of defined groups for this server.
B Active Active or non-active status of the group defined by the user during the
creation of the group.
C Cnx Active or non-active status of the communication with the server for that
group.
D Server Identifier of the server.
E Item Number of items defined for that group.
F Update
Rate
Rate of updates required for the group. The value in parentheses is the
actual update rate.
A
F
H
D
E G
I J K L M
B C
Creating a Diagram
5-43
Item Description
G Deadband Gap required in order for the OPC client to conclude a value modification
for integer and float items. The number in parentheses is the value adjusted
to the servers value.
H Comment Comments about the group.
I New This button allows access to the Add Group dialog box.
J Modify This button allows access to the Modify Group dialog box for the selected
group.
K Delete This button allows the user to remove the selected group from the list.
L Enable This button allows the user to activate the selected group.
M Disable This button allows the user to deactivate the selected group.
Figure 525: Add Group dialog box
C
A
B
E
F
D
Users Guide Automation Studio
5-44
The following is a description of the fields that make up this dialog box:
Field Description
A Server This dropdown list allows the user to select the server that will
contain the group. It is impossible to modify the selection of the
server when modifying the groups properties.
B Group This field allows the user to enter the name of the group. It is
possible to change this name when modifying the groups properties.
C Update Rate This field allows the user to specify the interval to which the value
of the groups items will be updated. It is possible to modify the
update rate when modifying the groups properties. The server
attempts to respect the requested update rate. The actual update rate
and the requested update rate are displayed.
D Deadband This field allows the user to enter the variation percentage to
conclude in a Boolean or float value modification.
E Comments This field allows the user to enter a comment for the group.
F Activate Group This checkbox allows the user to activate the group when connecting
to the server. The group must be active in order to create links to
OPC items.
Creating a Diagram
5-45
Figure 526: OPC Settings dialog box, Link tab Links
created
The following is a description of the items that make up this dialog box:
Item Description
A Automation Studio
Tags
This list allows the user to select an Automation Studio variable
in order to link it in either Write or Read mode to an OPC item.
The access path of the selected variable is displayed at the
bottom of the list. A variable that is already linked cannot be
linked a second time. The icon indicates that the variable is
Write linked and the icon indicates that the variable is Read
linked.
F
C
D
A B
E
G
Users Guide Automation Studio
5-46
Item Description
B OPC Items This tree-structured list allows the user to select an OPC item to
Write or Read link it to an Automation Studio variable. The
access path to the selected item is displayed at the bottom of the
list.
C Link
The Link button allows Write or Read linking an
Automation Studio variable to an OPC item.
D Direct Link This checkbox allows the user to successively link several
variables to each other without having to click the Link button
every time. When this checkbox is checked, simply select a
variable and an OPC item, the link will be automatically
generated.
E Project This area displays the name of the current project.
F OPC Configuration This field allows selecting an active server and group. It also
allows specifying whether the link is Read or Write.
G List of links The list of links is displayed at the bottom of the dialog box.
The value of OPC items is updated based on the requested
update rate.
An NA value indicates that the item cannot be updated either
because the server cannot communicate with the target or
because the item is not configured in the server.
Creating a Diagram
5-47
Figure 527: Component Properties dialog box after the
creation of OPC links
Figure 528: Receiver component after the creation of a
Read external link
5.4. Detailed Information on the Component
Consult the on-line help of each component by selecting the Context Help option from the
pop-up menu of the component.
5.5. Modifying a Diagram
5.5.1. Element Selection
5.5.1.1. Selecting an Element
The selection of an element is executed simply by clicking on the desired element.
Users Guide Automation Studio
5-48
To select a graphic object, you must click specifically on one of the handles of the object. For
more information, refer to the Inserting a Graphic Element section. You can also use the
selection by using the framing method.
5.5.1.2. Selecting Several Elements
You can select several non-consecutive elements by holding the SHIFT key down when
selecting elements.
5.5.1.3. Selecting by Framing
The framing method allows selecting several consecutive elements quickly.
To select several elements by framing:
1. Imagine a frame surrounding the elements to select.
2. Position the pointer at one of its corners.
3. Click and drag toward the opposite corner.
A frame is drawn as you slide the pointer.
Figure 529: Creation of a frame for a multiple elements
selection
4. Adjust the frame to include every element.
Only elements that are completely framed will be selected.
5. Release the mouse button.
Selected elements will assume the selection colour.
Creating a Diagram
5-49
5.5.1.4. Selecting All the Elements
To select every element in your diagram:
1. Choose Edit Select All(CTRL + A).
5.5.2. Relocating Elements
This procedure applies to every element. By following every step of this procedure, you will
relocate a component, a link, or an object.
To relocate an element:
1. Select the element you wish to relocate.
The component assumes the selection colour.
2. Click on the element and without releasing the mouse button, slide the pointer to the new
location of the element.
The element follows the mouse pointer.
If you select several elements simultaneously, a frame appears next to the pointer
representing the selection while relocating.
3. Once you have reached the new location of the element, release the mouse button.
If you relocate a linked component, the links will remain active. To disconnect them,
press the SHIFT button when sliding the pointer.
5.5.3. Duplicating Elements
You can duplicate an element in order to obtain an exact copy of it on your diagram.
The Duplicate command does not use the Clipboard function of Windows. It allows you to
execute the duplication of elements while leaving the contents of the Clipboard intact.
To duplicate an element:
1. Select the element to duplicate.
2. Choose Edit Duplicate (CTRL + D).
Users Guide Automation Studio
5-50
3. Move the pointer to the location where you want the duplicate to appear at and click.
A copy of your selection is inserted in your diagram.
You can duplicate an element simply by holding the CTRL key down while executing
a click and drag on the selected element. The copy of the element follows the pointer
to the new location or until you release the mouse button.
5.5.4. Deleting Elements
To delete an element (component or selection):
1. Select the element you wish to remove from the diagram.
2. Choose Edit Delete (DEL).
The selection is removed from the diagram.
5.5.5. Modifying Elements
5.5.5.1. Element Orientation
When creating a diagram, you can modify the orientation of element in order to allow you to
organize the graphic representation of the circuit.
To modify the orientation of an element:
1. Select the object to reorient.
2. Choose the Layout menu option that corresponds to the direction in which you wish the
element to face. Refer to the Layout Menu section for a description of these commands.
5.5.5.2. Display Order
Just like sheets of paper on a desk, the objects drawn first find themselves underneath the ones
drawn more recently. It is, however, possible to modify this display order.
To modify the display order of a graphic object:
1. Select the object to modify.
2. Choose Layout Bring to Front, Send to Back, Bring Forward, and
Send Backward, all of which allow you to modify the display order as
Creating a Diagram
5-51
you wish.
The display order of elements is modified.
5.5.5.3. Grouping Elements
It is possible to group several elements such as components, graphic objects, etc. in order for
them to behave as a single element. Afterwards, they may be relocated simultaneously simply
by selecting the group.
To group elements:
1. Select the elements you wish to group.
2. Choose Layout Group (CTRL + G)
Elements are now in a single group.
To modify the properties of a component in a group, select the group and double
click on the desired component.
Figure 530 : Selection of a group and a component
5.5.5.4. Ungrouping Elements
To ungroup elements:
1. Select the group
Users Guide Automation Studio
5-52
2. Choose Layout Ungroup (CTRL + U)
Elements are now ungrouped.
5.5.6. Transferring Elements Between Diagrams
The Clipboard is a functionality from Windows that allows the temporary stocking of data for
an information transfer.
You can use this function to transfer or copy elements from one diagram to another.
5.5.6.1. Transferring or Copying a Selection
To transfer a selection or its copy in another diagram:
1. Select the element you wish to transfer.
2. Depending on whether you wish to transfer or copy the selection, choose either the Cut or
Copy function from the Edit menu.
Based on your previous choice, the selection is removed or copied from your diagram and
stocked in the Clipboard.
3. Open the diagram on which you wish to transfer or copy the selection.
The second diagram appears on the screen.
4. Choose Edit Paste (CTRL + V)
The copied or transferred element appears next to the pointer.
If you have selected several elements simultaneously, a frame linked to the pointer
represents the selection during the relocating.
5. Move the pointer and click at the new location where you wish to insert the content of the
Clipboard.
The contents of the Clipboard are inserted on the diagram.
If you wish to copy a selection, simply drag it onto the same diagram or onto a
different diagram and make sure you press the CTRL key when releasing the mouse
button.
Creating a Diagram
5-53
5.5.6.2. Transferring a Diagram into Another Diagram
The transfer procedure of a diagram is identical to the transfer procedure of an element,
consult the previous section. Simply choose the Select All command from the Edit menu to
execute the selection before transferring or copying the element to another diagram.
5.5.7. Properties of a Component or Selection
Open the Component Properties dialog box of the component.
To edit, modify the component or selection properties:
1. Choose Edit Component Properties (ALT + ENTER).
5.5.8. Connection Ports and Contact Points
There are two types of connections: connection ports and contact points. Connection ports
join two components and allow the transmission of fluids such as air or oil, or electricity.
Contact points join a transducer and a receiver allowing a component to influence anothers
behaviour.
Connections are represented by a circle that appears at the point of connection. The colour of
the circle indicates the connection status (linked or free).
Mechanical contacts are represented by a diamond that appears at the contact point. Contrary
to connections, the colour of diamonds is not influenced by the connection status.
Figure 531: Two types of connectors: connections
(circles) and mechanical contacts (diamonds)
When you overlap two connections, they change colour to indicate that the link has been
established. In this way, you can quickly identify free connectors.
To display or hide connectors:
1. Choose View Connection Ports or Contact Points.
Connection ports or contact points appear on the screen when these commands are checked.
Users Guide Automation Studio
5-54
5.5.9. Connection Ports Name
The display of connection ports names is a helpful function when the time comes to create a
real set-up based on a diagram. At that time, this information helps to quickly and easily
define what connections need to be made.
Figure 532: Component with a connection number
To display or hide the connection ports names:
1. Choose View Connection Ports Names.
The connections numbers appear or disappear from the screen.
To print the connection ports names:
2. Display the connections numbers before launching the printout.
(For more details on launching a printout, refer to the Print section).
5.5.10. Component Snap
When selected, this function allows relocating elements on a diagram based on the grid
precision.
To select or deselect the rulers display:
1. Choose View Component Snap.
5.5.11. Grid Properties
When selected, this function allows transforming (homothety) elements on a diagram based
on the grid precision.
To select or deselect the grids display:
1. Choose View Grid.
Creating a Diagram
5-55
The grids properties allow the user to define the level of precision for the snap of
graphic elements into a diagram. This precision is helpful when creating a diagram
requiring a finer execution.
The grid colour can be modified in the Grid Properties dialog box.
Graphic objects, such as line, circles, etc., snap by default to the grid in the same manner as
components do. However, it is possible to specify a finer proximity snap, but only for graphic
objects only.
To modify the grid:
1. Choose View Grid Properties.
The Grid Properties dialog box appears on the screen.
2. Choose the grids display colour.
3. Choose the graphic snap precision.
4. Click OK.
Choosing for example, will allow the graphic objects to be four times more precise in its
location than what the grid displays.
Figure 533: Grid Properties dialog box
Users Guide Automation Studio
5-56
5.6. Inserting a Graphic Element
Layout procedures of graphic elements available in the Insert menu are similar. So, lines,
rectangles, and ellipses are inserted in the same manner, while text boxes, pictures, and fields
differ in the last few steps of the insertion procedure. Links, arcs, and polygons use a distinct
procedure.
5.6.1. Inserting a Line, a Rectangle, and an Ellipse
In order to avoid redundancy in the text, only one graphic objects procedure will be
described since it is sensibly the same.
To insert an ellipse:
1. Choose Insert Ellipse.
The pointer assumes the shape of the selected object.
2. Click on the left-mouse button without releasing it and drag the pointer in the opposite
direction.
While dragging, the shape of the object appears and changes due to the mouse movements.
3. Release the mouse button when the object has reached the desired dimensions.
The graphic object is displayed on the diagram.
4. Repeat steps 2 and 3 for every graphic object you wish to insert in the diagram. It is not
necessary to repeatedly select the tool when several of the same object have to be drawn.
5. To stop inserting graphic objects, simply click on the right-mouse button.
The pointer reverts to its original shape.
Contrary to technology related links, a line does not transmit signals during the
simulation. Hence, it cannot be used to join elements.
5.6.2. Inserting a Text Box, a Picture, and a Field
In order to avoid redundancy in the text, this procedure starts when releasing the mouse
button.
To insert a text box:
1. Repeat steps 1 through 3 of the previous procedure making sure you select the Text tool.
Creating a Diagram
5-57
2. In the Text area, type in the text to include in the diagram.
3. To stop inserting graphic objects, simply click on the right-mouse button.
The pointer reverts to its original shape.
To insert a picture:
1. Repeat steps 1 through 3 of the previous procedure making sure you select the Picture
tool.
The Insert Picture dialog box opens.
2. Select the picture you wish to insert in the diagram.
3. Click on Open.
The picture appears in the diagram.
4. To stop inserting graphic objects, simply click on the right-mouse button.
The pointer reverts to its original shape.
The chosen picture may be inserted in a diagram in order to illustrate the behaviour
of a circuit or to customize a cartridge.
To insert a field:
A field is a text zone that cannot be modified and may contain:
A property of the current project, such as the author, creation date, etc.
A property of the current document, such as the author, creation date, etc.
1. Repeat steps 1 through 3 of the previous procedure making sure you select the Field tool.
The Component Properties dialog box opens.
2. Select the category and the name of the field you wish to see in the diagram.
3. Click on Apply to validate the selection.
4. Click on the Close button to confirm and return to the diagram.
The field value appears in the diagram.
5. To stop inserting graphic objects, simply click on the right-mouse button.
The pointer reverts to its original shape.
Users Guide Automation Studio
5-58
You must fill in the active projects and/or the diagrams properties in order for the
selected fields to show a value.
5.6.3. Inserting a Link, an Arc, and a Polygon
In order to avoid redundancy in the text, the procedure starts when releasing the mouse
button.
To insert a link:
1. Repeat steps 1 through 3 of the previous procedure making sure you select the Link tool.
2. Click a second time to anchor the end-point of the link in the diagram, therefore creating
a directional change for the link.
3. To stop inserting graphic objects, simply click on the right-mouse button.
To lengthen the link:
4. Continue clicking as long as necessary.
5. To stop inserting graphic objects, simply click on the right-mouse button.
The pointer reverts to its original shape.
Each click executed after the original click and drag corresponds to a change of
direction of the link for as long as the tool has not been unselected.
To insert an arc:
1. Repeat steps 1 through 3 of the previous procedure making sure you select the Arc tool.
The initial shape of the arc corresponds to of a circle. To create the arc:
2. Click on one of the handles (one is at 9 oclock and the other is at 12 oclock) and
without releasing the mouse button, drag the pointer to either lengthen or shorten the arc
based on your needs.
3. To stop inserting graphic objects, simply click on the right-mouse button.
The pointer reverts to its original shape.
To insert a polygon:
1. Repeat steps 1 through 3 of the previous procedure making sure you select the Polygon
tool.
Creating a Diagram
5-59
As soon as the mouse button is released, the second anchor point is created:
2. Change direction and click a second time to fasten the third anchor point of the polygon
in the diagram.
3. Repeat the previous step as often as necessary.
To close the polygon:
4. While still using the Polygon tool, click on the start anchor point of the polygon.
5. To stop inserting graphic objects, simply click on the right-mouse button.
The pointer reverts to its original shape.
5.6.4. Attributes of Graphic Objects
You can modify some attributes of graphic objects such as the type, thickness, colour, fill, and
line start and end points. These attributes are not available for texts.
To modify attributes for graphic objects:
1. Select an object.
2. Click on the right-mouse button.
3. Choose the Component Properties command from the objects pop-up menu.
The Component Properties dialog box opens:
Users Guide Automation Studio
5-60
Figure 534: Component Properties dialog box, graphic
object
Here is a description of the available fields in the graphic objects Component Properties
dialog box:
Field Description
Colour Line colour for the object.
Style Line style: dotted, etc. Not available for the arc.
Thickness Thickness of the line
Pattern Fill pattern. Not available for the line.
Foreground Colour of the pattern. Not available for the line.
Background Background colour of the pattern. Not available for the line.
Begin Choices available for the line start. Not available for the rectangle and ellipse.
End Choices available for the line end. Not available for the rectangle and ellipse.
Size
Size of the beginning and ending shapes of the line. Not available for the
rectangle and ellipse.
4. Choose the necessary attributes.
5. Click Apply to validate.
6. Click OK to return to the diagram.
Creating a Diagram
5-61
The selected attributes are on the object.
5.6.5. Plotter
When configured in Editing mode, the Plotter allows the user to obtain the drawing of
variation curves of specific parameters, or of variables of a specific circuit or component
while in the Simulation mode.
1. Choose Window Display Plotter.
The Plotter window opens:
Figure 535: Plotter window
Refer to the Plotter section for more details on how to use it.
Users Guide Automation Studio
5-62
5.6.6. Bill of Materials (BOM)
A bill of materials can be automatically inserted in a diagram. It lists the components grouped
by name and informs of their quantity.
1. Choose Insert Bill of Materials.
2. Click where you want the first handle of the BOM to be inserted and without releasing
the mouse button, drag the pointer in the opposite direction.
The handles define the display area of the BOM.
3. Release the mouse button to terminate the insertion.
The BOM contains the list of components actually in the diagram.
A group of components will be considered as a single unit if the Assembly checkbox
is checked in the group dialog box.
5.7. Simulation
The simulation is the goal of a project or a diagram. It allows, among other things, to test,
verify, view, and troubleshoot the modelization with diagrams.
This section covers the following topics:
Description of the Simulation mode:
Selecting the current project;
Selecting the current diagram;
Selecting several items;
Selecting simulation items;
Simulation speeds:
Normal Simulation;
Step by Step Simulation;
Slow Motion Simulation;
Pausing the simulation;
Stopping the simulation.
Creating a Diagram
5-63
This section of the Users Guide gives an overview of simulations. In the different
workshops Users Guides, you will find an example of simulation related to the workshops
technology.
5.7.1. Description of the Simulation Mode
This section describes the overall aspects of the user interface that change when you launch a
simulation. The following topics are covered:
Menus and commands;
Status bar;
Display colours;
Windows layout.
In the Simulation mode, none of the Edit commands can be used and modifications cannot be
executed to the project or diagram. As a result, deactivated menus and commands are greyed
out. On the other hand, you can browse through and display projects and diagrams while in
Simulation mode.
While in the Simulation mode, you can print a diagram.
The simulation of a project or diagram is launched from the Simulation menu or toolbar.
To display the Simulation toolbar, choose Window Display Toolbars
Simulation.
Status Bar
The status bar indicates that the operating mode is the Simulation mode and shows the time
elapsed during the simulation.
Mouse Pointer
The hand represents the possibility of intervening during a simulation. Based on the
workshop and components inserted in the diagram, you can execute different modifications
such as adjusting the orifice size of the throttle in the Pneumatic workshop or activating the
push-button of an on-off switch in the Electric workshop.
Users Guide Automation Studio
5-64
Display Colours
While in the Simulation mode, specific elements will assume different colours to indicate or
emphasize their behaviour or simply to identify them. The use of colours allows the
identification of the status change of components or links.
To learn more about the display colours in simulation, refer to the workshops Users Guide.
Window Layout
When a project contains a circuit that spans several diagrams, it is helpful to layout the
windows in order to have an overall view of the diagram.
1. Choose Window Vertical Tile.
All the windows are displayed vertically.
2. Select a diagram by clicking on its window.
3. Click on the Zoom Page button to view the entire diagram in the window.
4. Repeat the operation for every diagram.
5. Use each windows scroll bar to centre the diagram within the window.
When you save this project containing this layout, it remains the same the next time
its opened.
5.7.1.1. Launching the Simulation of the Project
To simulate the current project:
1. Choose Simulation Project.
2. Choose a simulation speed from the Simulation menu.
The Simulation mode is launched.
Elements from the current projects circuits assume the display colours related to the
Simulation mode. For more details on simulation colours, refer to the softwares configuration
options of the related workshop.
3. While in Simulation mode, you can open different diagrams with the Open command or
create a new view with the New View command from the pop-up menu of the Project
Explorer.
Creating a Diagram
5-65
Opened windows containing the diagrams allow you to observe the animation of components.
The Simulation mode is indicated in the status bar.
5.7.1.2. Launching the Simulation of the Diagram
To execute the simulation of a diagram, you can simulate it alone, independently from other
diagrams in the project.
To simulate a single diagram:
1. Open the diagram you wish to simulate.
The diagram window opens and becomes active.
2. Choose Simulation Document.
3. Choose a simulation speed from the Simulation menu.
The Simulation mode is launched and applies only to the selected diagram.
The Simulation mode is indicated in the status bar.
5.7.1.3. Selecting Several Diagrams to Simulate
You can select several diagrams to simulate simultaneously. To do so:
1. Choose Simulation Document.
The Select Items to Simulate dialog box opens.
2. Click the checkboxes of the diagrams you wish to simulate.
3. Click OK.
4. Choose Simulation Selection.
5. Choose a simulation speed from the Simulation menu.
The Simulation mode is launched and applies only to the selected diagram.
The Simulation mode is indicated in the status bar.
5.7.2. Simulation Speeds
The selection of simulation speeds allows you to adapt the progress of the simulation based on
your requirements. Three simulation speeds are available in the Simulation menu.
Users Guide Automation Studio
5-66
5.7.2.1. Normal Simulation
This option controls the minimal delay between each calculation cycle of the simulation when
in Normal Simulation mode as opposed to the Step by Step and Slow Motion speeds.
1. Choose Simulation Normal.
The simulation is launched in Normal mode, i.e. the fastest mode.
At any time, you can increase or decrease simulation speed while in Simulation
mode.
5.7.2.2. Step by Step Simulation
Simulates one cycle at every click.
To simulate in the Step by Step mode:
1. Choose Simulation Step by Step.
The simulation is launched in Step by Step mode. Each step corresponds to a click of the
mouse.
At any time, you can increase or decrease simulation speed while in Simulation
mode.
5.7.2.3. Slow Motion Simulation
Simulates at the slowest speed.
To simulate in the Slow Motion mode:
1. Choose Simulation Slow Motion.
The simulation is launched in Slow Motion mode.
At any time, you can increase or decrease simulation speed while in Simulation
mode.
Creating a Diagram
5-67
5.7.2.4. Pausing the Simulation
To temporarily interrupt a simulation and continue it later:
1. Choose Simulation Pause.
The simulation is paused and can be restarted at any time.
5.7.2.5. Stopping the Simulation
To end a simulation and return to the Edit mode:
1. Choose Simulation Stop.
The simulation is stopped.
The status bar indicates that the software has returned to the Edit mode.
5.8. Verify Connections
The Verify Connections command from the Tools menu allows you to locate links or
components that are not connected.
To verify the status of the connections in your diagram:
If the connections are hidden:
1. Choose View Connections to display them.
A red circle appears at each connection port.
2. Choose Tools Verify Connections.
When a non-connected port is detected, the Messages dialog box appears.
All the free connections are displayed and the non-connected components are automatically
selected.
Users Guide Automation Studio
5-68
Figure 536: Verify Connections dialog box
5.8.1. Detecting Errors in Simulation
Specific error messages may appear during the launch or execution of a simulation.
5.8.1.1. Detecting Errors in Diagrams at Launch of
Simulation
The fluid simulator cannot execute its task if a connection is missing. Therefore, an error
message appears as soon as the simulation is launched.
The simulator of Command technologies allows free connectors.
5.8.1.2. Detecting Communication Errors (OPC)
The status of communications is indicated in the dialog box related to the creation of links on
OPC items. See Figure 523: Add Server dialog box.
Moreover, if the display option of messages from the server is selected in the Add Server
dialog box, these messages will be displayed during the simulation. See Figure 522: OPC
Settings dialog box, Server tab, Figure 524: OPC Settings dialog box, Group tab and Figure
526: OPC Settings dialog box, Link tab Links created.
6-1
6. Plotter
6.1. Accessing the Plotter
To display the Plotter:
1. Choose Window Display Plotter or click on the Plotter button of
the Simulation toolbar.
The Plotter window appears on the screen. It functions in the same manner as all the other
windows, such as the Library Explorer or the Project Explorer.
Figure 61: Plotter in the interface
Users Guide Automation Studio
6-2
6.2. Using the Plotter
To add a curve in edit mode:
1. Open the Plotter
2. Drag and drop the selected component from the drawing surface to the Plotter window.
The Plots Selection window appears.
Figure 62: Plots Selection dialog box
If the component has no variable that can be plotted, a message saying No available
plots for this component will appear on the screen.
3. Check the variables to be plotted (maximum of 5).
4. Click on OK to confirm the selection.
A maximum of 5 curves can be plotted simultaneously.
Variables appear in the list as per the order defined in the Plots Selection window.
The Plotter automatically assigns the following properties are by to each curve:
Plotter
6-3
Scale: Maximum and minimum values of the plot.
Plot Colour: Colour attributed by default to the variable during selection. It is used to
identify the curve in the plotter.
Plot Unit: Depending on the unit system determined upon installation (metric or
imperial).
Time scale: Time span visible in the plotter window.
Once the variable is configured, the next simulation will automatically start the plotting of its
evolution curve.
6.3. Plotting the Curve
The plotting of each curve is done at each simulator cycle. Thus, the plotting will be done
simultaneously with the simulation. If the simulation duration exceeds the visible plotter
frame, the plotting surface will scroll to show the new time frame and a scroll bar is activated
at the bottom of the window. This scroll bar will permit the user to see the entire curve once
the simulation is stopped.
6.3.1. Preserving Visual Data
Once the simulation is stopped, the graphic data will stay on the Plotter surface. The surface
will be reinitialized when the simulation is restarted.
6.3.2. Preserving Textual Data
After the plotting of one or more curves, it is possible to export the plot data as a tabulated
*.txt file. To do so, click on the Export button in the Plotter window.
The Save File dialog box appears and opens in the root directory of the project if it has been
saved once or in the Automation Studio folder if it has not yet been saved. A file is exported
for each plot. The data in tabulated format can be imported into any spreadsheet application.
6.3.3. Modifying the Colour of the Plot
To change the colour associated to a variable:
1. Click on the button situated on the right side of the colour.
The Colour dialog box appears.
Users Guide Automation Studio
6-4
Figure 63: Colours dialog box
2. Select the desired colour.
3. Click on OK to confirm the selection.
The Colours dialog box closes.
4. Click on the Apply button of the Plotter to validate the changes made to the plot.
The colour is updated in the list, on the plot, and on the scale.
6.3.4. Modifying the Plot Scale of a Variable
To modify the plot scale of a variable:
1. Click on the corresponding value in the plotter window.
2. Change the value. Make sure that the scale minimum value is inferior to the scale
maximum value.
3. Click on the Apply button of the Plotter to confirm and apply changes to the drawing
scale.
Plot scale is updated in the list and in the plot window.
Plotter
6-5
6.3.5. Deleting a Curve
To delete a variable and it's associated plot:
1. Click on the variable or on one of its values to select it.
2. Click on the Delete button.
3. Click on the Apply button to confirm the deletion and to eliminate it in the plot.
Or
4. Drag and drop the same component on the Plotter surface.
The Plots Selection dialog appears.
5. Uncheck the corresponding variables.
6. Click on OK to confirm.
When a component is deleted from a diagram, the associated curves in the Plotter are
automatically deleted. Variables can only be deleted one at a time.
6.4. Variables That Can Be Plotted
While most components from the pneumatic and hydraulic workshops offer the possibility of
plotting flow and pressure, components from other workshops will offer the possibility of
plotting logical state. In the case of a Boolean variable, the scale is automatically 0-1 (logical
state) with no unit.
7-1
7. Field Configuration
7.1. Configuring Properties Fields
You must possess the required license to have access to this module. Choose Help
About to find out more about your license.
Many fields are already associated with all components by default. These fields can be used to
identify or associate a component to a commercial product. It is also possible to define
personalized catalog information fields or choose among the standard fields such as active
document properties, diagram properties, and project properties that are provided by this
software and associate them to the components.
The Field Configuration dialog box is used to manage user-defined fields for every
component.
Figure 71: Field Configuration dialog box
Users Guide Automation Studio
7-2
This is the description of the buttons in this dialog box.
Button Description
Add Add a user-defined field.
Modify Modify the selected user-defined field.
Delete Delete a user-defined field.
OK Close the dialog box and apply all changes (Add, Modify, Delete).
Cancel Close the dialog box and cancel all operations (Add, Modify, Delete).
7.1.1. Adding User-Defined Fields
To create user-defined fields, starting in the Fields Configuration dialog box:
1. Click on the Add button.
The following dialog box appears.
Figure 72: Add field dialog box
2. Enter the new field name in Field Name.
3. Select the field type in the Type zone.
Choices are:
Type Description
Integer Can be a whole number with no decimals that ranges from 32768 to 32767.
Real Can be any number between 999 999 999.99 and 999 999 999.99
Field Configuration
7-3
Type Description
Text Can be any type of string of up to 512 characters (letters and numbers).
Date Can be any date value, as the date format is not validated.
Currency Can be any price value under $ 999 999 999.99.
Percentage Can be any two-digit percentage value.
4. In the Value field, enter a value that will appear in every Catalog Properties dialog box of
every component with which this field will be associated.
5. Click on the OK button to validate and apply the choices made and return to the previous
dialog box. Click on Cancel to cancel the changes.
The new properties are now in the properties dialog box.
6. Repeat steps 1 through 5 to add another user-defined field.
User-defined fields are only available for the current project. If these fields are to be
used for other projects, a template must be created. With the use of the template,
these fields will be available with any future project.
7.1.2. Modifying a User-Defined Field
To modify a user-defined field, from the Field Configuration dialog box:
1. Select the field to be modified.
2. Click on the Modify button.
The following dialog box appears.
Figure 73: Modify Field dialog box
Users Guide Automation Studio
7-4
3. In the Name field, the name of the field can be modified.
4. In the Type field, the field type can be modified.
5. In the Value field, the fields default value can be modified.
If the name, type and default values of a field are modified, all information that has
been inputted for the various components associated to this field will be lost.
6. Click on the OK button to return to the Field Configuration dialog box or click on the
Cancel to ignore the changes.
The modified field is now in the list.
7. Repeat steps 1 through 6 for each field to be modified.
7.1.3. Deleting a User-Defined Field
It is important to note that only user-defined fields can be deleted. To delete a user-defined
field from the Field Configuration dialog box:
1. Select the user-defined field (coloured).
2. Click on the Delete button.
The following warning message appears:
Figure 74: Field Delete Warning Message Box
If a user-defined field is deleted and was associated to one or more components, all
information in the fields will be lost as well as the association to the components.
3. Click on Yes to proceed with the deletion or No to cancel the delete.
The field is removed from the list.
Field Configuration
7-5
7.1.4. Associating User-Defined Fields to a Component
To associate a user-defined (previously created) to a single component:
1. Double-click on the component to which the field must be associated.
The Component Properties dialog box appears.
2. Click on the Catalog Information branch.
The Part Information and Accessory List are visible.
3. Click on the Add Field button in the Part Information zone.
The Add Field button will only be available if the report workshop was installed.
The Field Selection dialog box appears on the screen:
4. Click on the OK button and the fields will be updated in the Component Properties dialog
box or click on Cancel to cancel all changes.
Figure 75: Field Selection dialog box
The list on the left contains all of the standard and user-defined fields that can be associated to
components. The list on the right contains all the fields that are associated to the component.
A
B
C
D
E
Users Guide Automation Studio
7-6
User-defined fields will appear in a different colour than standard fields.
The following buttons can be used in this dialog box:
Button Description
A
Moves the selected field from the left list to the right list. The field is associated
with the component.
B
Moves the selected field from the right list to the left list. The field is no longer
associated with the component.
C Moves the selected field one position up in the right list.
D Moves the selected field one position down in the right list.
E Buttons that allow the creation, modification, or deletion of user-defined fields.
7.2. Inserting Fields
To insert fields on a diagram:
1. Select Insert Field.
The mouse pointer takes the following shape .
2. With the mouses left button, define a region for the field.
The Component Properties dialog box opens.
Make sure the Fields branch is selected.
3. Click on the Current Project branch in the Categories zone.
The list of available fields appears in the Fields Name zone.
4. Click on a field to select it.
The selected field and its value appear in the Field Value zone.
5. Click on the Apply button.
6. Click on the Close button.
The field value will appear in the previously defined region.
8-1
8. Catalog
The catalog function is used to select components from an OEM pre configured list.
You must possess the required license to have access to this module. Choose Help
About to find out more about your license.
8.1. Accessing the Catalog
To access the catalog:
1. Insert a component on the diagram.
2. Double-click on the symbol to open the Component Properties dialog box.
3. Select the Catalog Information branch.
4. Click on the Find Part button in the Part Information section.
The Catalog Browser dialog box appears. If the component is associated to one or more
descriptions, the information will appear in a table.
5. Sort the table by clicking on the column headings.
6. Click on the desired component description.
7. Click on the Select button.
The Catalog Browser dialog box will close and the information fields in the Component
Properties dialog box will be updated as per the selection.
Users Guide Automation Studio
8-2
Figure 81: Catalog Browser dialog box
8.1.1. Adding Accessories
To add accessories to a component using the catalog:
1. Insert a component on the diagram.
Double-click on the symbol to open the Component Properties dialog box.
2. Select the Catalog Information branch.
3. If the accessories list is hidden, click on the Show Accessories button.
4. Click on the Add Accessory button in the Accessory List section.
5. Click on the Find Part button in the Accessory List section.
The Catalog Browser dialog box appears. If the component is associated to one or more
accessories, the part information will appear in a table.
6. Sort the table by clicking on the column headings.
7. Click on the desired component description.
8. Click on the Select button.
9. The Catalog Browser dialog box will close and the information fields in the Component
Properties dialog box will be updated as per the selection.
Catalog
8-3
8.2. Saving the Information
The catalog information is automatically saved when a drawing, project or personalized
library is saved.
8.3. Managing the Information
To access the information in the various databases, you must possess MS-Access
2000 or greater.
Catalog information is stored and retrieved with the use of four tables in the Catalog database:
Cross-reference table (CRT)
Header table (HDT)
Catalog information table (CAT)
Accessories table (ACT)
8.3.1. Cross-Reference Table (CRT)
The cross-reference table permits a user to associate a certain catalog ID (ID_Cat) to
components found in the main library. This ID will then be used to associate information
found in the catalog information table (CAT).
The cross-reference table is composed of five columns:
Column Description
IDA Internal component ID. This column must not be modified.
IDF Internal component ID. This column must not be modified.
IDT Internal component ID. This column must not be modified.
ID_Cat Catalog ID.
Description Component description. This column must not be modified.
8.3.1.1. Associating a Component to a Catalog ID
To associate a component form the main library to a catalog ID:
1. With the help of the component description and internal component ID, find the correct
component, in the CRT table.
Users Guide Automation Studio
8-4
2. Input the desired ID_Cat (maximum of 255 alphanumerical characters) in the ID_Cat
column on the same row.
8.3.2. Headers Table (HDT)
The headers table lists the columns that appear in the catalog information table (CAT).
The headers table is composed of two columns:
Column Description
ID Header identificator.
Headers Header (column title)
To add a column to the CAT table, the column header must appear in this table. All
of the column headers (except for ID_Cat) must appear in this table in the same order
as they will appear in the CAT table. (For more information, see Adding a Column).
8.3.3. Catalog Information Table (CAT)
The catalog information table contains all of the information associated to a certain ID_Cat
that will be displayed when the Catalog Browser dialog box is opened.
The catalog information table is composed of the following eight columns:
Column Description
ID_Cat Catalog identifier
Part Number Part Number
Manufacturer Manufacturer
Catalog Description Catalog Description
Inventory Number Inventory Number
Unit Price Unit Price
Discount Discount
Type Type
The eight basic columns represent the eight basic component properties. There is no limit to
the number of columns that can be added to this table.
Catalog
8-5
8.3.3.1. Adding a Column
For the information contained in a new column in the CAT table to appear in the Catalog
Browser dialog box:
1. Add a column in the CAT table in the last position. Refer to MS-Access help for more
details on adding columns in a table.
2. Rename the new column header using the same name as the corresponding field in the
Catalog Information branch of the Component Properties dialog box.
3. Add the name of the header on a new row of the HDT table.
A new number will automatically be attributed to the new header.
8.3.4. Accessories Table (ACT)
The accessories table contains all of the information on accessories that can be added to a
component.
The accessories table is made up of five columns:
Column Description
ID_Cat Catalog ID
Part Number Part Number
Quantity Quantity
Description Description
Unit price Unit price
The ID_Cat to be used is the same as for the component that the accessory will be associated
with. No columns can be added to this table
8.3.4.1. Associating an Accessory to Multiple IDs
To associate more than one ID_Cat to an accessory:
1. Copy the entire accessory row.
2. Paste the row.
3. Rename the ID_Cat of the new row to the desired value.
Users Guide Automation Studio
8-6
8.4. Custom Components
To associate an ID_Cat to a custom component:
1. Insert a component on the diagram.
Double-click on the symbol to open the Component Properties dialog box.
2. Select the Catalog Information branch.
3. Insert the desired ID_Cat in the ID_Cat field.
4. Insert the component in the personalized library.
For more information on personalized libraries see Library Explorer.
In the case of a grouped component, check the Assembly option in the contextual
menu of the grouped component prior to assigning an ID_Cat.
9-1
9. Managing Reports
Reports are documents generated using the information from the components on the diagram
(exception to SFC components). All components from the library and groups are taken into
consideration while building the report.
To have a group appear as an assembly in a report, check the Assembly option in the groups'
contextual menu.
To remove the assembly option of a group, uncheck the Assembly option from the groups'
contextual menu.
9.1. Creating a Report
To create a new report, first you have to create a project with diagrams. Let us assume that
you have already completed this operation and let us emphasize the process of report creation.
The following example shows how to create a general report.
To create a report:
1. Select File New Report
.
The Report Template dialog box opens.
2. Select the type of report to produce, such as Generic.
The Report Configuration dialog box opens and allows you to configure the new report.
Once the report characteristics have been defined:
3. Click on the OK button to generate the report.
Users Guide Automation Studio
9-2
Figure 91: Report Templates dialog box
Figure 92: Report Configuration dialog box, Filter
Configuration tab
Managing Reports
9-3
Figure 93: Report Configuration dialog box, Field
Selection tab
Figure 94: Report Configuration dialog box, Global
Settings tab
Users Guide Automation Studio
9-4
The following figure represents a report. It is an information spreadsheet where columns
correspond to the property associated with a component and rows correspond to the value of
these properties.
Figure 95: Example of a report
If the report characteristics are to be modified, use the Edit Options command
when the report is active.
At this point, the report will appear in the projects tree in the Project explorer.
The Report Configuration dialog box is split into three tabs: Filter Configuration, Field
Selection, and Global Settings. For a Variables List type report, only the Field Selection tab is
available.
The following table describes the different zones and buttons found in the Filter Configuration
tab of the Report Configuration dialog box:
Managing Reports
9-5
Zone Description
Diagram list Lists all of the diagrams existing in the project. The report can
be generated for a specific diagram or for a certain number of
specific diagrams.
By default, all of the diagrams in the current project are
selected and will be in the report. Diagrams that are not to be
included in the report must be deselected.
Clicking on it will deselect a diagram; the name will not be
highlighted.
Workshop list Displays the list of workshops used in the selected diagrams.
By default, all of the workshops are selected and will be in the
report. Workshops that are not to be included in the report
must be deselected.
For example, if a diagram contains components from the
hydraulic and electric workshops, by selecting only the
hydraulics workshop, only components that come from that
specific workshop, and are present in the diagram will appear
in the list.
Components list Every component from the selected diagram and workshops
will appear in this list. It is selected by default.
Deselect components that are not to be in the report. This will
remove certain components from the report.
Selected components are highlighted.
This button can change depending on the position of the
mouse pointer. It is used to select all of the diagrams,
workshops, or components.
All of the diagrams, workshops, and components are selected
by default.
This button can change depending on the position of the
mouse pointer. It is used to deselect all of the diagrams,
workshops, or components.
All of the diagrams, workshops, and components are selected
by default.
Accessories included
in the report
This option will include all component accessories in the
report.
Users Guide Automation Studio
9-6
The following table describes the selection lists that make up the Field Selection tab of the
Report Configuration dialog box:
Lists Description
Fields Displays the catalog information fields or the fields that have
already been configured for the report. Fields are composed of
simulation parameters, catalog information, and used-defined.
The Available Fields can be added to a report. The Selected Fields
are the ones that will appear in the report.
The following table describes the fields that make up the Global Settings tab of the Report
Configuration dialog box:
Fields Description
Display the Grand
Total
Displays the Global Discount (%), Taxes (%), and Miscellaneous
Fees.
Global Discount (%): Discount applied on the total of the unit price field.
Taxes (%): Taxes applied on the amount after discount.
Miscellaneous Fees: Fees applied to the amount after taxes.
When a new report is created, it will be named in a generic fashion i.e. Report
followed by a sequential number. The name of the report can be modified by either
using the contextual menu of the report in the Project Explorer or from the
Document Properties command of the Edit menu.
The software comes equipped with standard pre-configured report templates.
9.2. Modifying a Report
The modification of the report fields must be done via the Edit menu. The Edit menu is
composed of the Insert, Delete, and Options commands.
The Insert and Delete commands are made up of the Row and Column commands.
9.2.1. Insert
To insert a column in a report:
1. Select Edit Insert Column.
The Report Edit Warning message box appears.
Managing Reports
9-7
2. Click on the OK button.
The New Field Title dialog box asking for the new field title appears.
3. Input the name of the new column.
4. Click on the OK button.
The procedure is the same to insert a row except that a new name will not be requested.
9.2.2. Delete
To delete a row from a report:
1. Select Edit Delete Row.
The Report Edit Warning message appears on the screen.
2. Click on the OK button.
The row on which is positioned the pointer is deleted. The same procedure is used to delete a
column.
9.3. Organizing Report Data
Report data can be sorted or grouped. The sorting/grouping of report data is performed from
the Data menu.
9.3.1. Sorting Data
To sort data in a report:
1. Select Data Sort.
The Sort dialog box appears on screen.
2. Select the column in which the data must be sorted by.
3. Select ascending or descending sorting order.
Repeat for a second or third sorting criteria.
4. Click on the OK button.
Report data is sorted as per the selections.
Users Guide Automation Studio
9-8
Figure 96: Sort dialog box
9.3.2. Grouping Data
To group report data:
1. Select Data Group.
The Group dialog box appears on the screen.
2. Select grouping or no grouping for the report.
3. Click on the OK button.
Report data is grouped as per the selection.
Figure 97: Group dialog box
10-1
10. I/O Interface Card
The I/O interface card was designed to complement the other simulation workshops of
Automation Studio.
This section presents all of the information needed to use the card. This information includes
the realisation and simulation of a project as well as a practical example of an application.
For physical installation and configuration of the card, please refer to the provided
documentation.
The I/O interface card is part of the Interface family in the Automation Studio library.
Installation of this card is not included with the basic installation; it must be done
independently. The procedure is described in the following section.
The I/O interface card allows interactions between the simulation workshops of Automation
Studio and PLCs (programmable logic controller). With the included RBB relay interface,
users can also control the circuits simulated on screen and connect simulation circuits on field
devices such as solenoid valves, push buttons, etc. or on the sensors of an existing circuit or
training panel.
Figure 101: Interaction between the software and a PLC
The information is presented in the same order as the tasks to be executed. This chapter is
organized to follow as closely as possible the sequence of tasks to simulate a circuit
interacting with a peripheral device.
Users Guide Automation Studio
10-2
However, this document does not cover the theoretical notions concerning peripheral devices.
This guide was written assuming that users are already familiar with communication notions
as well as Input/Output interfaces with peripheral devices.
This chapter presents the following information:
Using the I/O interface card with Automation Studio.
An example of a circuit interacting with the interface card.
10.1. Using the I/O Interface Card
This section presents the information needed to use the interface card with the Automation
Studio software.
The information is presented in the following order:
Inserting the I/O interface card in a diagram;
Defining I/O interface card component properties.
10.1.1. Inserting the I/O Interface Card into a Diagram
In a diagram, inserting the symbol representing the I/O interface card is done like any other
component from Automation Studio.
To insert an I/O interface card in a diagram:
1. Select Window Display Library Explorer.
The Library Explorer window appears.
2. In the library, click on the Interface root then on the BIC Interface branch.
The interface card components appear in the library component window.
3. Select the component that corresponds to the type of card installed in your computer
(ISA/PCI or USB).
I/O Interface Card
10-3
Figure 102: Interface workshop library
4. Insert the selected component into the diagram.
5. Double-click on the component to open the Component Properties dialog box.
The Component Properties dialog box opens.
10.1.2. Configuration Properties
To access the configuration properties of the card, click on the Configuration branch in the
properties tree.
Adjust the configuration to fit the card installed on the system. (See the provided
documentation).
10.1.3. Display Properties
To access the display properties of the I/O interface card click on the Displayed Information
branch of the properties tree.
Select the desired display options and keep the default card name.
Users Guide Automation Studio
10-4
Figure 103: Example of the I/O interface card symbol
10.1.4. Variable Assignment Properties
To access the variables assignment properties of the I/O interface card, click on the Variables
Assignment branch of the properties tree.
10.2. Practical Example Using the I/O Interface
Card
This section presents a practical example of an I/O card connected to a PLC.
The following tasks are to be performed:
Building the circuit;
Defining the circuit sequence;
Defining the ladder diagram;
Assigning input and output variables to the electrical circuit components;
Simulating the circuit and communicating with the PLC via the I/O interface card.
10.2.1. Building the Circuit
The following figure presents the PLC controlled electropneumatic circuit to be simulated.
The PLC outputs are connected to the I/O interface card inputs and the card outputs to the
PLC inputs.
I/O Interface Card
10-5
Figure 104: Example of an electropneumatic circuit
The circuit is composed of two cylinders (A1 and A2), each controlled by a double solenoid
5/2 valve. Proximity sensors are used to detect the in and out positions of the cylinders. A
pushbutton is used to start the sequence.
The INTER01.PR4 file containing this exercise can be found in the EXERCISES folder of the
application.
10.2.2. Defining the Sequence
This is the functioning sequence of the circuit. It is first described then represented with the
help of an SFC. This sequence must be programmed into the PLC. Further, along, we will
translate this sequence into a ladder diagram to program the PLC.
Step 1:
On step 1, by activating the A1- and A2- solenoids, both cylinders rods are retracted.
Users Guide Automation Studio
10-6
Step 2:
As soon as the START button is clicked and both cylinders retracted (A1_0 and A2_0
proximity sensors) the sequence is started. At this moment, transition 1 is cleared and step 2 is
activated. Once step 2 is activated, solenoid A1+ is energized, therefore extracting the A1
cylinder rod. Once the rod is fully extended, the A1_1 proximity sensor is activated.
Step 3:
Transition 2 is then cleared and step 3 is activated. With the activation of step 3, the A2+
solenoid is energized; this will extract the rod of cylinder A2. Once the rod is fully extended,
the A2_1 proximity sensor is then activated.
Step 4:
Transition 3 is then cleared and step 4 is activated. The A2- solenoid is energized and the A2
cylinder rod is retracted. Once the rod is completely retracted, proximity sensor A2_0 is then
activated.
Step 5:
Transition 4 is cleared and step 5 activated. Solenoid A1- is activated and the A1 cylinder rod
is retracted. Once the rod is completely retracted, proximity sensor A1_0 is the activated. This
will clear transition 5 and return to the first step. The automatism is now ready for another
cycle.
The following figure presents the sequence in SFC format.
I/O Interface Card
10-7
Figure 105: Sequence SFC
10.2.3. Sequence Ladder Logic Diagram
The following figure presents the circuit sequence ladder logic diagram. The following tables
present the corresponding tag names for the inputs and outputs of the interface card and of the
corresponding components.
Users Guide Automation Studio
10-8
Figure 106: Ladder logic diagram of the sequence
You can reproduce this diagram with the use of your PLC software. Once the PLC is
programmed, the sequence can be tested by starting the simulation.
When applying the program for a specific PLC, make sure that the correct I/O addresses are
used. In the following example, the addresses must correspond to the wiring between the I/O
interface card and the PLC.
I/O Interface Card
10-9
For example, a command schematic for an Allen-Bradley PLC could have the following
corresponding addresses:
PLC Tag
name
Allen-
Bradley
Address
Connection to
the I/O
interface card
PLC Tag
name
Allen-
Bradley
Address
Connection to
the I/O
interface card
DEPART I:1/0 OUT0 Y2 B3 :0/1 N/A
A1_0 I:1/1 OUT1 Y3 B3 :0/2 N/A
A1_1 I:1/2 OUT2 Y4 B3 :0/3 N/A
A2_0 I:1/3 OUT3 Y5 B3 :0/4 N/A
A2_1 I:1/4 OUT4 X1 B3 :1/0 N/A
A1+ O:2/0 IN0 X2 B3 :1/1 N/A
A1- O:2/1 IN1 X3 B3 :1/2 N/A
A2+ O:2/2 IN2 X4 B3 :1/3 N/A
A2- O:2/3 IN3 X5 B3 :1/4 N/A
Y1 B3 :0/0 N/A
A command schematic for a Modicon PLC could have the following corresponding addresses:
PLC Tag
name
Modicon
Address
Connection to
the I/O
interface card
PLC Tag
name
Modicon
Address
Connection to
the I/O
interface card
DEPART 10001 OUT0 Y2 01101 N/A
A1_0 10002 OUT1 Y3 01102 N/A
A1_1 10003 OUT2 Y4 01103 N/A
A2_0 10004 OUT3 Y5 01104 N/A
A2_1 10005 OUT4 X1 01200 N/A
A1+ 00001 IN0 X2 01201 N/A
A1- 00002 IN1 X3 01202 N/A
A2+ 00003 IN2 X4 01203 N/A
A2- 00004 IN3 X5 01204 N/A
Y1 01100 N/A
Users Guide Automation Studio
10-10
10.2.4. Assigning I/O Variables to the Electrical Circuit
Components
In order to establish a connection between the circuit components and the interface card, the
I/O variables must now be assigned. To access the variables assignment properties of the
component, select the Variables Assignment branch of the properties tree in the Component
Properties dialog box.
The following is the correspondence table between the electrical components of the circuit
and the I/O interface card.
Read-only output tag names for circuit
components
Component type Tag name
LOIC1.OUT0 NO Pushbutton 1-1PBNO1.DEPART
LOIC1.OUT1 Proximity sensor 1-1S1.A1_0
LOIC1.OUT2 Proximity sensor 1-1S2.A1_1
LOIC1.OUT3 Proximity sensor 1-1S3.A2_0
LOIC1.OUT4 Proximity sensor 1-1S4.A2_1
The default input tag names must be modified according to the following table, but prior to
linking them to the valve solenoids:
Read-only components linked to I/O card
inputs
Input Tag name
Solenoid SOL1 of valve 1-1V1 LOIC1.IN0 A1+
Solenoid SOL2 of valve 1-1V1 LOIC1.IN1 A1-
Solenoid SOL1 of valve 1-1V2 LOIC1.IN2 A2+
Solenoid SOL2 of valve 1-1V2 LOIC1.IN3 A2-
10.3. Simulating the Circuit Connected to a PLC
The use of the I/O interface card allows you to establish a link between a simulation of
components and real devices. You can validate a circuit by connecting it to real components
or you can validate a PLC program by connecting it to a simulation circuit in Automation
Studio.
When a circuit is simulated, the output signals emitted by the simulated circuit are transmitted
via the I/O interface card to the external components to which it is associated. All of the
components that have tag names mapped to an output in the I/O Interface Card dialog box
transmit a signal to a peripheral device when they are activated. In the same manner, all the
I/O Interface Card
10-11
components that have a tag name mapped to an input in the I/O Interface Card dialog box are
activated by a signal emitted from the peripheral device.
To avoid the transmission of erroneous signals to a peripheral device, it is recommended that
you first test the circuit in Automation Studio without establishing the communication with
the I/O interface card. To remove the connection between the card and the software deselect
the Activation option in the properties dialog box.
To simulate the circuit:
1. Select the Activation option in the properties dialog box.
2. Start the simulation.
The Simulation mode is active.
3. Activate the pushbutton that allows the start up of the circuit simulation by clicking on it.
(1-1PBNO1.START).
In the I/O interface card component symbol in the diagram, the input and output cells change
colour as they transmit or receive signals. The input cells only change colour if they are
associated with a peripheral device.
4. Exit the Simulation mode and return to the Edit mode.
The simulation stops.
The Status bar indicates that the application is now in the Edit mode.
11-1
11. Sizing worksheets
11.1. Introduction
The sizing worksheets are a tool designed to permit the user to perform the necessary
calculations for component selection and sizing within a circuit. With the help of these
worksheets, it is possible to calculate component requirements in terms of capacity and apply
certain properties to the components found in Automation Studio diagrams. The worksheets
use a bi-directional calculation engine that permits the user to start with the known values and
calculate the needed values.
The sizing worksheets use theoretical equations for parameter calculation; it is
possible that the simulation engine may not reproduce the exact results obtained with
the tools.
11.2. Parameter types
The sizing worksheets use a calculation engine that permit the user to change the values of
certain parameters and monitor the effects of that modification on other parameters. As the
sizing worksheets are used while the software is in Edit mode, the dynamic values calculated
by the simulation engine (pressure, flow, etc.) are not transferred to the worksheets, therefore,
only values found in the component Technical Data are automatically transferred to the
worksheet.
Parameters not obtained from the components Technical Data are not saved with the
component; they are reset each time the sizing worksheet is accessed.
Users Guide Automation Studio
11-2
11.3. Interface
Figure 111: Sizing worksheets interface
Zone Description
A Component symbol.
B Example of a physical component.
C Graphical representation of the component with calculation parameters.
D Known parameters check boxes.
E
List of calculation parameters The parameters that can be transferred to the
components Technical Data appear in bold.
F Symbol of the parameter as found in the equations.
G Parameter input or output field.
A
B C
D E
F G H
I
J
K
L
M N O P
Q
R
Sizing worksheets
11-3
Zone Description
H Parameter unit drop-down list.
I Instructions
J
Calculate button. This button starts the calculation engine. It becomes active
when the user changes at least one of the values. See the Using the sizing
worksheets section.
K Print Button produces a printable page with all of the data.
L
Equations button - That button opens a window displaying the equations used
for calculation.
M Help button.
N Reset button.
O
Apply button Permits the user to apply changes to the components
Technical Data.
P Close button.
Q Sizing branch.
11.4. Working with the worksheets
11.4.1. Using the sizing worksheets
To access the sizing worksheet:
1. Insert a component on the diagram.
2. Open the Component Properties dialog box.
3. Select the Sizing branch
When the sizing worksheet opens, values appear in the parameter fields, in this case there are
three types of parameters:
1. Transferred parameters: These parameters are directly imported from the
components Technical Data. The name of these parameters appears in bold.
2. Automatically calculated parameters: These are parameters that are calculated from
the transferred parameters. For example, calculation of the piston area from the
piston diameter.
Users Guide Automation Studio
11-4
3. Default value parameters: These parameters display values that have been arbitrarily
fixed and must be revised before the calculation engine is launched. These
parameters are not saved when the sizing worksheet is closed.
11.4.2. Defining the known parameters
For each sizing calculation, specific parameters must be known. The check box found on the
left side of the parameter allows the user to select the parameters to consider as known when
launching the calculation engine. These values are used to solve the various equations. All
values that were modified prior to launching the calculation appear in a blue field.
To set and define a known parameter:
1. Click on the check box found on the left of the desired parameter.
2. Select the required unit with the help of the unit drop-down list.
3. Set the parameter value in the input field.
The input field background becomes blue.
4. Repeat steps 1 to 3 for each known parameter.
11.4.3. Launching the calculations
When at least one parameter has been defined, the Calculate button becomes active; it is then
possible to launch the calculation routine.
To launch the calculation routine:
1. Click on the Calculate button
11.4.3.1. If too few parameters are known
If an equation requires more information than what did the user provide when the calculation
routine was launched the following dialog box appears:
Sizing worksheets
11-5
Figure 112: Selecting parameters
Zone Description
A Equation used.
B
OK button Activated if at least one of the parameters is selected. Deactivated
if no parameters are selected.
C
Next equation button Permits the user to skip this equation and go to the
next.
D Cancel button Stops the calculation routine.
E Help button.
F Unit selection drop-down list.
G Parameter value input.
H Parameter symbol.
I List of parameters used in the equation.
J Known parameter check boxes.
To define a parameter:
1. Click on the check box next to the desired parameter.
A
B
C
D
E
F G H
I J
Users Guide Automation Studio
11-6
2. Select the required unit with the help of the unit drop-down list.
3. Set the parameter value in the input field.
4. Click on OK.
To skip to the next equation:
1. Click on the Next equation button if it is available.
The Next equation button remains available as long as there are unsolved equations.
11.4.3.2. If too many parameters are known
If all of the parameters in an equation have been specified as known and the equation cannot
be solved, the same dialog box appears but asks to deselect at least one of the parameters; the
deselected parameter will then be recalculated.
11.4.4. See the results
Once the calculation routine has ended, the calculated parameters are displayed. The values
that were modified during the calculation routine now appear in red. It is therefore easier to
understand the effects of one parameter on the others.
11.4.5. Apply the changes
If the calculations are complete and the results are suitable, it is possible to transfer the
parameters in bold to the components Technical Data.
To apply changes:
1. Click on the Apply button.
11.4.6. Resetting the worksheet
To reset the worksheet with the original values:
1. Click on the Reset button.
11.4.7. Printing
To print the calculated values:
1. Click on the Print button.
An html page appears on the screen.
Sizing worksheets
11-7
2. Click on the Print button.
Or,
3. Click on the Save as html button.
11.4.8. Visualizing the equations
To visualize the equations used:
1. Click on the Equations button.
An html page appears displaying all of the equations used for parameter calculations. Move
the mouse pointer over each equation to view a description.
Equations cannot be modified.
Equations are defined for calculation in S.I. units. It is possible that specific
constants were added to the equation for conversion purposes.
11.4.9. Visualizing supplemental information
As some parameters are harder to obtain, the sizing worksheets offer supplemental
information on selected parameters. This supplemental information is to be used as reference
only and may change depending on the conditions of use of the component. It is of the
imperative to correctly decipher these parameters and understand what they represent prior to
using them.
To visualize additional information:
1. Click on the "..." button on the right side of the parameter's unit field.
11.4.10. Example
Using the hydraulic cylinder sizing worksheet, calculate the requirements in terms of flow and
pressure for a specific cylinder application.
Cylinder data:
Piston diameter: 10 cm
Users Guide Automation Studio
11-8
Rod diameter: 5 cm
Stroke: 25 cm
Movement data:
Extend opposing force: 1500 N
Retract opposing force: 100 N
Extend time: 10 s
Retract time: 5 s
Solution:
1. Drag a hydraulic cylinder on the diagram.
2. Open the Component Properties dialog box of the component.
3. Select the Sizing branch.
In the sizing worksheet:
1. Check the appropriate boxes to input the cylinder parameters:
Piston diameter: 10 cm
Rod diameter: 5 cm
Stroke: 25 cm
Extend time: 10 s
Retract time: 5 s
External force (push): 1500 N
External force (pull): 100 N
Sizing worksheets
11-9
Figure 113: Inputting parameters
1. Click on the Calculate button
Results yield:
Extend flow: 11.78 LPM
Retract flow: 17.67 LPM
Extend pressure: 1.91 Bar
Retract pressure: 0.17 Bar
Users Guide Automation Studio
11-10
Figure 114: Calculation results
12-1
12. Software Configuration
To configure the Automation Studio software:
1. Select Tools Options.
The Configuration dialog box appears.
2. Select the branch you wish to modify.
3. Make the necessary changes to the software configuration by navigating through the
various options.
4. Click on the Apply button.
The software will apply the changes.
5. Click on the Close button
The software configuration window closes.
Figure 121: Options dialog box
Users Guide Automation Studio
12-2
This is the description of the various zones of this dialog box:
Zone Description
Branch window Displays all of the branches granting access to the configuration
options for each available module of the software.
Properties Describes all of the options of a branch as well as information
type and default value.
Configuration Describes the visible options for a certain branch.
Several options, such as the language selection, require for the user to relaunch the
application.
12.1. List of Options
12.1.1. Application
Option Function
User Name Specify user name
Company Specify Company
Undo Depth Specify the number of possible undos
Language Specify software language
Component Units Specify unit system for components
Rulers Units Specify units for drawing rulers
New Project on Start Select to have a new project automatically on start-up
Always Create Backup
Copy
Select to have a backup copy created by default
Always Prompt
Summary Info at the
First Save
Select to have summary information appear when saving a file
for the first time
Recently Used File List Specify the number of files to appear in the recent files list
Default Simulation
Mode
Specify the default simulation mode
Software Configuration
12-3
Option Function
Project Templates Folder Specify the folder for project templates
Diagram Templates
Folder
Specify the folder for diagram templates
SFC Templates Folder Specify the folder for SFC templates
Report Templates Folder Specify the folder for Report templates
Autosave Library on
Close
Select to have library save on close
12.1.2. Diagram Editor
Option Function
Default Diagram Width Specify the width of the drawing page
Default Diagram Height Specify the height of the drawing page
Default Diagram
Orientation
Specify the orientation of the drawing page
Default Diagram Margin Specify the margins of the drawing page
Default Diagram Scale Specify the scale of the drawing page
Display Grid by Default Select to view grid by default
Display Rulers by
Default
Select to view rulers by default
Display Connectors by
Default
Select to view connectors by default
Display Mechanical
Contacts by Default
Select to view mechanical contacts by default
Display Connection
Numbers by Default
Select to view connection numbers by default
Initial Zoom Page Select to apply an initial zoom to the page
12.1.3. Kernel
Option Function
Component Fault Colour Specify the colour of a faulty component
Users Guide Automation Studio
12-4
Option Function
Free Connections Colour Specify the colour of free connections
Generic Link Colour Specify the colour of generic links
Animation Colour Specify the colour of components that can be animated during
simulation
Animated Component
Colour
Specify the colour of components that are being animated during
simulation
12.1.4. CAD Workshop
Option Function
Default Line Colour Specify the default line colour
Default Line Style Specify the default line style
Default Line Width Specify the default line width
Default Fill Pattern Specify the default fill pattern
Default Background
Colour
Specify the default background colour
Default Foreground
Colour
Specify the default foreground colour
Default Line Begin Specify the default line begin style
Default Line Begin Size Specify the default line begin size
Default Line End Specify the default line end style
Default Line End Size Specify the default line end size
Default Font Specify the default font
Default Font Height Specify the default font height
Default Font Bold Select for default font style bold
Default Font Italic Select for default font style italic
Default Font Underline Select for default font style underline
Default Font Strikeout Select for default font style strikeout
Automatic Polygon
Closure
Select for polygon automatic closure
Software Configuration
12-5
Option Function
Word Wrap Allows for automatic line returns in a text box
12.1.5. SFC Module
Option Function
Default Diagram Width Specify the width of the drawing page
Default Diagram Height Specify the height of the drawing page
Default Diagram
Orientation
Specify the orientation of the drawing page
Default Diagram Margin Specify the margins of the drawing page
Default Diagram Scale Specify the scale of the drawing page
Display Grid by Default Select to view grid by default
Display Rulers by
Default
Select to view rulers by default
Display Connectors by
Default
Select to view connectors by default
Initial Zoom Page Select to apply an initial zoom to the page
Fit Vergences
Automatically
Select to have vergences fit automatically
Automatic Jump-to
Label on Rising Link
Select to have automatic jump-to labels applied to rising links
Automatic Open
Properties dialog box
Select to have the properties dialog box open automatically on
component insertion
Statements (action,
transition), Level 2
Select to be able to specify level 2 statements
Comments, Level 1 Select to be able to specify level 1 comments
Boolean Animation Select to have Boolean type simulation
Numerical Animation Select to have numerical type simulation
Active Step Scrolling Select to have active step scrolling
Apply Colours to Syntax
Elements
Select to have syntax elements coloured during edition
Users Guide Automation Studio
12-6
Option Function
Operators Colour Specify the colour of operators
Numbers Colour Specify the colour of numbers
Tag Names Colour Specify the colour of tag names
Undefined Tag Names
Colour
Specify the colour of undefined tag names
Active Component
Colour
Specify the colour of active components
12.1.6. Simulation Module
Option Function
Slow Speed Factor Specify a slow speed factor
Beta hydraulic Specify hydraulic beta factor
Atmospheric Pressure
(kPa)
Specify atmospheric (ambient) pressure
G Specify gravity (acceleration)
12.1.7. Plotter Module
Option Function
Black Background
Colour
Specify the colour for the plotting area of the evolution curves.
Grid Colour Specify the colour of the grid for the plotting area of the
evolution curves.
Scale Colour Specify the colour of the time scale below the plotting area of the
evolution curves.
Graphe1 Colour Specify the colour of the first variable in the list.
Graphe2 Colour Specify the colour of the second variable in the list.
Graphe3 Colour Specify the colour of the third variable in the list.
Graphe4 Colour Specify the colour of the fourth variable in the list.
Graphe5 Colour Specify the colour of the fifth variable in the list.
Software Configuration
12-7
Option Function
Display Time in Seconds Specify the default number of seconds the curve will be
displayed in the plotting area.
Maximum Number of
Values for a Plot
Maximum number of points memorized during the plotting of a
curve.
Line Thickness Specify the thickness of the line used to draw the curve in the
plotting area as well as in the scale.
12.1.8. Hydraulic Workshop
Option Function
Link Width in
Simulation
Specify the width of the pressure lines during simulation
Flow Arrow Width Specify the width of the flow arrowhead during simulation
Flow Arrow Height Specify the height of the flow arrowhead during simulation
Minimum Pressure Specify the circuit minimum pressure
Low Pressure Limit Specify the pressure at which lines are considered low pressure
High Pressure Limit Specify the pressure at which lines are considered high pressure
Maximum Pressure Specify the circuit maximum pressure during simulation
High Pressure Line Specify the high pressure line colour during simulation
Low Pressure Line Specify the low pressure line colour during simulation
Vacuum Pressure Line Specify the vacuum pressure line colour during simulation
Undetermined Pressure
Line
Specify the undetermined pressure line colour during simulation
High Pilot Line Specify the high pressure pilot line colour during simulation
Low Pilot Line Specify the low pressure pilot line colour during simulation
Vacuum Pilot Line Specify the vacuum pilot line colour during simulation
Undetermined Pilot Line Specify the undetermined pilot line colour during simulation
Drain Line Colour Specify the drain line colour during simulation
Show Flow Direction Select to have flow arrows appear during simulation
Users Guide Automation Studio
12-8
12.1.9. Curve Editor
Option Function
Background Colour Specify the colour for the graph area of the evolution curves.
Grid Colour Specify the colour for the grid.
Selection Colour Specify the colour for the selected curve.
Curve Colour Specify the default curve colour.
Constraint Not Met Specify the colour for curves not respecting constraints.
Line Thickness Specify the curve line thickness.
Point Width (mm) Specify the representation size of curve points.
A-1
A. Shortcuts
You can simplify or speed up certain operations by using certain key combinations or
key/mouse combinations. This appendix describes all of the key combinations that are
possible in Automation Studio.
Appendix A is divided into three sections:
Keyboard shortcuts
Navigation keys
Mouse shortcuts.
A.1 Keyboard Shortcuts
Shortcut keys allow you to quickly execute the most frequently used commands. They are
generally associated with commands that are common to all the utilities.
A.1.1 File Menu
Shortcut Command
CTRL+N New
CTRL+O Open
CTRL+S Save
CTRL+P Print
ALT+F4 Exit
A.1.2 Edit Menu
Shortcut Command
CTRL+Z Undo
CTRL+Y Redo
ALT+ENTER Properties
CTRL+X Cut
CTRL+C Copy
Users Guide Automation Studio
A-2
Shortcut Command
CTRL+V Paste
CTRL+D Duplicate
DEL Delete
CTRL+A Select all
F2 Allows the editing of text component
A.1.3 View Menu
Shortcut Command
CTRL+ + Zoom +
CTRL + - Zoom -
CTRL+Q Component snap
A.1.4 Layout Menu
Shortcut Command
CTRL+H Rotate right
CTRL+F Vertical flip
CTRL+T Horizontal flip
CTRL+page up Bring to front
CTRL+page down Send to back
SHIFT+page up Bring forward
SHIFT+page down Send backward
CTRL+G Group
CTRL+U Ungroup
CTRL+J Convert link to jump
CTRL+L Direct link
Shortcuts
A-3
A.1.5 Window Display Menu
Shortcut Command
F6 Opens Toolbar selection box
F7 Opens Message window
F8 Opens Project Explorer
F9 Opens Library Explorer
F10 Opens Plotter
F11 Opens Status bar
F12 Opens Variable Manager
A.1.6 Help Menu
Shortcut Command
F1 Contextual help
A.2 Navigation Keys
Navigation keys allow you to move depending on the type and position of the selection.
A.2.1 Navigation Keys Within the Explorers
Shortcut Movement
Go one line up
Go one line down
Page Up or Home Go to the top of the tree
Page Down or End Go to the bottom of the tree.
A.2.2 Navigation Keys in the Drawing Editor on a
Selected Component
Shortcut Movement
Moves the component one grid step to the right.
Moves the component one grid step to the left.
Users Guide Automation Studio
A-4
Shortcut Movement
Moves the component one grid step up.
Moves the component one grid step down.
CTRL+ Moves the screen view to the right.
CTRL+ Moves the screen view to the left.
CTRL+ Moves the screen view up.
CTRL+ Moves the screen view down.
HOME Moves the screen view to the upper right corner.
END Moves the screen view to the lower left corner.
CTRL+HOME Moves the screen view upper left corner.
CTRL+END Moves the screen view lower right corner.
A.3 Mouse Shortcuts
A.3.1 Project Explorer
Action On Effect
Left click a diagram selects the diagram
Double left click a diagram opens a diagram window
A.3.2 Drawing Editor
Action On Effect
Left click a component in the workspace selects the component.
Double left click a component in the workspace opens the component properties
window.
CTRL + left click a selected component duplicates the component.
CTRL + left click a rotation handle applies an orthogonal rotation
to the component.
CTRL + left click a resizing handle applies a disproportional
resizing to the component.
CTRL + left click a rectangle draws a perfect square.
Shortcuts
A-5
Action On Effect
CTRL + left click a ellipse draws a perfect circle.
CTRL + left click an arc draws a perfect arc of circle.
SHIFT+ left click a non-selected component or
in the workspace
adds the component to the
selection.
SHIFT + left click a selected component removes the component from
the selection.
SHIFT+left click a component in order to move
it
moves the component and
severs the links.
Right click a component show the component contextual
menu.
Right click workspace show the diagram contextual
menu.
CTRL+scroll wheel workspace zooms the page in and out.
SHIFT+scroll wheel workspace moves the page horizontally.
Scroll wheel workspace moves the page vertically.
B-1
B. Glossary
Active Workshop
Installed workshop whose components are displayed in the Diagram Editor library.
Alphanumeric
Consisting of both letters and numbers and often other symbols such as punctuation marks
and mathematical symbols. The main characters are the 26 letters and 10 numbers.
Assembly
A group considered as a single component in the reports. To view this feature, check the
Assembly checkbox in the group properties dialog box.
Automatism
A device, system, or equipment that allows an apparatus to execute specific operations
without the intervention of an operator.
Component
The basic elements used for creating diagrams. Each component represents a behaviour or a
function that is functioning during simulation. Components are part of the library and are
provided by the workshops.
Connection
A connection binds two components and/or links them together. Connections are the same
colour as the element if they are connected, different if not connected. Two connections from
non-compatible technologies cannot be connected together. For example, a pneumatic line
cannot be connected to a SFC component and vice-versa.
Connection Number
A number designated for each point where components are connected.
Users Guide Automation Studio
B-2
Connector
Element represented by a red circle when it is not linked. It allows the connection of two
components. A connector becomes a connection as soon as it is connected to another element.
Contact Point
Connection linking a emitting component to a receiving component that allows one to
influence the behaviour of the other. A lozenge represents these contacts points. Contrary to
connections, the colour of the lozenge is not affected by the connection status.
Diagram
A drawing that graphically represents a circuit or a model using elements and components
selected from the Automation Studio workshop libraries. Note that only SFC components can
be placed in a SFC diagram.
Display Tools
Designates the design accessories in the Diagram Editor: grid, rulers, connections and
connection numbers. You can specify how they are displayed from the View menu.
Document Manager
Displays the contents of one of the project editor's windows. The document manager lists all
of the documents that make up the project.
Edit Mode
A mode of operation in Automation Studio during which project diagrams can be created and
modified. There is another mode of operation, the Simulation mode.
Graphic Object
An element of the Library that cannot be simulated. Graphic objects are inserted into
diagrams strictly as non-functional elements. There are four types: rectangles, ellipses, lines,
and texts.
Grid
A network of horizontal and vertical dotted lines which covers the workspace in the Diagram
Editor and on which the elements of a diagram are aligned.
Glossary
B-3
Group
Two or more components forming a single entity.
Library Explorer
A window containing the basic elements used for designing circuits or simulation models.
Link
A link connects components. During simulation, it is used to transfer information from one
component to the other.
Link Shape
Path of a link between two points.
Mechanical Contacts
Mechanical contacts connect a sensor and a receiver making it possible for a component to
modify the behaviour of another component. The are represented by a rhombus that appears at
the point of contact. Contrary to connectors, the colour of the rhombuses is not influenced by
the state of the connection.
Menu Bar
A horizontal bar located above the application title bar. The menu bar displays the various
menus and commands that are available for the active window.
PLC
Logogram of Programmable Logic Controller.
Project
A group of documents forming a cohesive whole. A Project is managed by the Project
Manager.
Project Explorer
The tool used to create, modify and manage "project" files. The project explorer includes the
document manager that manages all the documents in the project.
Users Guide Automation Studio
B-4
Project Label
A brief description of the project appearing in the project summary.
Properties
Characteristics or parameters of a component. You can change or view the properties by
opening the component Properties dialog box.
Rulers
Rulers are displayed at the edges of the window and indicate the unit of measurement being
used for the diagram. They serve as references for diagram size and the relative position of
elements.
SFC
Sequential Function Chart (SFC). A graphic representation using basic SFC components used
to represent an automatism.
Simulation Cycle
One step in the calculation that determines the state of each component.
Simulation Mode
the mode of operation in Automation Studio in which a project or a diagram is simulated.
Unlike the Edit mode, the Simulation mode, when active, does not allow any change to the
project.
Sort Key
The criteria used to classify items of the Diagram list in alphanumeric order. The sort keys are
specified in the Sort box of the Tools menu in the Project Manager. The alphanumeric order is
as follows: 0,1,2...9,A,B,C....Y,Z.
Status Bar
Horizontal bar located at the bottom of all of the utility windows. It contains various types of
information such as error messages, zoom factor, mouse pointer coordinates, etc.
Glossary
B-5
System Menu
A standard Windows menu that is available in all of the windows of Automation Studio. A
box in the upper left corner of each window accesses it. For more information, see the
Windows User Guide.
Title Bar
the horizontal bar located at the top of a window that contains the title of the window.
Toolbar
A bar located under the menu bar that contains buttons for the most frequently used
commands.
User Interface
The environment made up of windows, dialog boxes, graphic objects, etc. with which the user
communicates with the software.
Utility
A general designation for the different types of windows in Automation Studio. The Core
System contains two utilities: the Project Manager and the Diagram Editor.
Worksheet
The entire surface available in Automation Studio for generating diagrams.
Workshop
A module that plugs into the Core System. Each workshop contains elements, diagrams and
functions that relate to its own technological specialty and to the type of diagram it can
generate.
Workspace
The part of the window that displays the information you are working on such as graphs,
tables, and the item list of the application).
C-1
C. Index
Builder
Cylinder ......................................... 5-25
Directional valves .......................... 5-27
Proportional Directional valves ..... 5-30
Sensors........................................... 5-27
Sequencers ..................................... 5-33
Catalog................................................. 8-1
Accessing......................................... 8-1
Accessories ...................................... 8-2
Catalog ID........................................ 8-3
Custom Components........................ 8-6
Information ...................................... 8-3
Tables............................................... 8-3
Cross-Reference ........................... 8-3
Tables
Accessories................................... 8-5
Catalog ......................................... 8-4
Columns ....................................... 8-5
Headers......................................... 8-4
Communication ............................... 10-11
Component
Associating User-Defined Fields ..... 7-5
Deleting User-Defined Fields .......... 7-4
Inserting ......................................... 10-2
Modifying User-Defined Fields....... 7-3
User-Defined Fields......................... 7-2
Components
Standard Fields .............................. 12-1
Connection
Display............................................5-53
Moving............................................5-10
Verify..............................................5-67
Verify Connections.........................5-15
Contextual Menu ................................3-38
Open ...............................................3-38
Conventions
Key Combinations and Key
Sequences .........................................1-4
Core System
Documentation Structure ..................1-1
Creation
Diagram............................................5-1
Document..........................................4-1
Project...............................................4-1
Diagram
Creation ............................................5-1
Page Setup ........................................5-1
Diagram Editor .....................................3-1
Static Elements .................................3-2
Title Bar............................................3-2
Display
Connection Ports Name ..................5-54
Displayed Information
Format...............................................5-9
Modify ..............................................5-9
Document
Creation ............................................4-1
Management .....................................4-1
Users Guide Automation Studio
C-2
Summary Info .................................. 5-4
Element
Copy............................................... 5-52
Deleting.......................................... 5-50
Duplicating..................................... 5-49
Orientation ..................................... 5-50
Rotation.......................................... 5-50
Graphic Objects
Attributes........................................ 5-59
Display Order................................. 5-50
Insertion ......................................... 5-56
Arc .............................................. 5-58
Ellipse ......................................... 5-56
Field............................................ 5-56
Line............................................. 5-56
Link............................................. 5-58
Picture......................................... 5-56
Polygon....................................... 5-58
Rectangle .................................... 5-56
Text box...................................... 5-56
Line ................................................ 5-56
Grid
Display ........................................... 5-54
Properties ....................................... 5-55
Snap................................................ 5-55
I/O Interface
Configuration Properties ................ 10-3
Display Properties .......................... 10-3
Example ......................................... 10-4
Information
Catalog ............................................. 8-3
Keyboard
Navigation Keys.................................. 3
Ladder Diagram................................. 10-4
Layout
Group ............................................. 5-51
Ungroup ......................................... 5-51
Library Explorer
Create Category ............................. 3-31
Create Library................................ 3-31
Delete Category ............................. 3-31
Lock/Unlock Library...................... 3-31
Open Library.................................. 3-31
Save Library................................... 3-31
Tab ................................................. 3-30
Toolbar........................................... 3-30
Window
Components................................ 3-31
Library........................................ 3-31
Link
Cut.................................................. 5-11
Dividing ......................................... 5-11
Joining Links.................................. 5-12
Modify ........................................... 5-12
Modifying Properties ..................... 5-13
Moving........................................... 5-10
Links
Layout .............................................. 5-9
Management
Documents ....................................... 4-1
Project .............................................. 4-1
Management utilities
Variable Manager........................... 3-33
Management Utilities......................... 3-29
Library Explorer............................. 3-29
Project Explorer ............................. 3-32
Variable Manager........................... 3-32
Index
C-3
Menu
Edit................................................... 3-6
Component Properties .................. 3-7
Copy ............................................. 3-7
Cut ................................................ 3-7
Delete ........................................... 3-7
Document Properties .................... 3-7
Duplicate ...................................... 3-7
Paste ............................................. 3-7
Redo ............................................. 3-6
Select All ...................................... 3-7
Undo............................................. 3-6
File ................................................... 3-2
Close Project................................. 3-3
Exit ............................................... 3-6
Export ........................................... 3-5
Import ........................................... 3-5
New.............................................. 3-4
New Project .................................. 3-3
Open Project ................................. 3-3
Print .............................................. 3-5
Print Preview................................ 3-5
Project Properties ......................... 3-5
Save as Template.......................... 3-4
Save Project.................................. 3-5
Save Project as.............................. 3-5
Send to.......................................... 3-6
Help................................................ 3-19
About .......................................... 3-21
Context Help............................... 3-19
Help Content............................... 3-20
Online Support ........................... 3-20
Automation Studio on the
Web....................................... 3-21
Client Support Page .............. 3-20
Discussion Forum................. 3-20
Frequently Asked
Questions .............................. 3-21
Suggestions ........................... 3-21
Software Registration..................3-20
Insert ...............................................3-10
Arc...............................................3-10
Bill of Materials ..........................3-11
BOM............................................3-11
Ellipse..........................................3-10
Field ............................................3-11
Line .............................................3-10
Link .............................................3-11
Picture .........................................3-11
Polygon .......................................3-11
Rectangle.....................................3-10
Text .............................................3-11
Layout.............................................3-11
Break Link...................................3-14
Bring Forward .............................3-13
Bring to Front ..............................3-13
Convert Link to Jump..................3-14
Direct Link ..................................3-13
Group...........................................3-13
Horizontal Flip ............................3-12
Join Links ....................................3-14
Rotate 180..................................3-12
Rotate Left...................................3-12
Rotate Right ................................3-12
Send Backward............................3-13
Send to Back ...............................3-13
Ungroup.......................................3-13
Vertical Flip ................................3-12
Simulation.......................................3-14
Document ....................................3-15
Normal.........................................3-15
Pause ...........................................3-15
Project .........................................3-15
Select Items to Simulate..............3-15
Selection......................................3-15
Slow Motion................................3-15
Step by Step.................................3-15
Stop .............................................3-15
Users Guide Automation Studio
C-4
Tools .............................................. 3-16
Field Configuration..................... 3-16
Options........................................ 3-16
Verify Connections..................... 3-16
View................................................. 3-7
Component Snap........................... 3-9
Connection Ports........................... 3-9
Connection Ports Names............... 3-9
Contact Points............................... 3-9
Grid............................................... 3-9
Grid Properties............................ 3-10
Page Zoom.................................... 3-9
Panning......................................... 3-9
Previous Zoom.............................. 3-8
Rulers............................................ 3-9
Window Zoom.............................. 3-8
Zoom - .......................................... 3-8
Zoom + ......................................... 3-8
Zoom All Components ................. 3-9
Window.......................................... 3-17
Cascade....................................... 3-19
Close All Windows..................... 3-18
Display........................................ 3-18
Library Explorer.................... 3-18
Messages ............................... 3-18
Plotter .................................... 3-19
Project Explorer..................... 3-18
Status Bar .............................. 3-19
Toolbars................................. 3-18
Variables Explorer................. 3-19
Horizontal Tile............................ 3-19
New Window.............................. 3-18
Open Project or Diagram
Window ...................................... 3-19
Vertical Tile................................ 3-19
Menu Bar
Diagram Editor................................. 3-2
Messages
Window.......................................... 3-29
PLC......................................... 10-4, 10-10
Programmable Logic Controller .. 10-10
Plot
Deleting............................................ 6-5
Plotter.......................................... 3-27, 6-1
Accessing......................................... 6-1
Apply ............................................. 3-28
Cancel ............................................ 3-28
Colour ..................................... 3-28, 6-3
Component..................................... 3-28
Current Unit ................................... 3-28
Curve................................................ 6-3
Data.................................................. 6-3
Delete............................................. 3-28
Export............................................. 3-28
Graph ............................................. 3-28
Help................................................ 3-28
Interval-Time ................................. 3-28
Modifying ........................................ 6-4
Name.............................................. 3-28
Properties ....................................... 3-28
Properties List ................................ 3-28
Scale............................................... 3-28
Maximum................................... 3-28
Minimum.................................... 3-28
Using................................................ 6-2
Variable.......................................... 3-28
Variables .......................................... 6-5
Pop-up Menu ..................................... 3-38
Open............................................... 3-38
Specific Commands ....................... 3-38
Animation................................... 3-39
Drain........................................... 3-38
Index
C-5
Icons ........................................... 3-39
Pilot ............................................ 3-38
Pressure ...................................... 3-38
Rename....................................... 3-39
Setting......................................... 3-39
Programmable Logic Controller ........ 10-1
PLC.............................................. 10-10
Project
Closing............................................. 4-4
Creation............................................ 4-1
General........................................... 4-10
Management..................................... 4-1
New.................................................. 4-1
Open................................................. 4-3
Save................................................ 4-10
Project Explorer
Tree Window................................. 3-32
Report
Assembly ......................................... 9-1
Groups.............................................. 9-1
Reports................................................. 9-6
Create............................................... 9-1
Ruler
Display........................................... 5-54
Selecting an Element ......................... 5-47
Selection
Framing.......................................... 5-48
Selection Select All ........................... 5-49
SFC.................................................... 10-4
Shortcut
Keyboard..............................................1
Signals ............................................. 10-10
Simulation
Circuit ...........................................10-10
Diagram..........................................5-65
Launch .................................. 5-64, 5-65
Mode Description ...........................5-63
Pause...............................................5-67
Speed Selection...............................5-65
Stop.................................................5-67
Sizing worksheets...............................11-1
Status Bar ...........................................3-26
Toolbar
Format
Line style.....................................3-26
Visible .........................................3-26
Toolbar
Format.............................................3-26
Colour..........................................3-26
Thickness.....................................3-26
Library Explorer .............................3-31
Create Category...........................3-31
Create Library .............................3-31
Delete Category...........................3-31
Lock/Unlock Library...................3-31
Open Library ...............................3-31
Save Library................................3-31
Library ExplorerToolbar
Library Explorer..........................3-30
Toolbars
Edit .................................................3-22
Copy............................................3-22
Cut ...............................................3-22
Paste ............................................3-22
Properties.....................................3-22
Redo ............................................3-22
Undo............................................3-22
Insert ...............................................3-24
Arc...............................................3-24
Users Guide Automation Studio
C-6
Ellipse ......................................... 3-24
Field............................................ 3-25
Image .......................................... 3-25
Line............................................. 3-24
Links ........................................... 3-24
Polygon....................................... 3-24
Rectangle .................................... 3-24
Selection ..................................... 3-24
Text............................................. 3-25
Layout ............................................ 3-25
Break Link .................................. 3-25
Bring to Front ............................. 3-25
Convert Link to Jumps................ 3-25
Direct Link.................................. 3-25
Free Rotation .............................. 3-25
Group.......................................... 3-25
Horizontal Flip............................ 3-25
Join Links ................................... 3-25
Rotate Left 90............................ 3-25
Rotate Right 90 ......................... 3-25
Send to Back............................... 3-25
Ungroup...................................... 3-25
Vertical Flip................................ 3-25
Project ............................................ 3-21
Library Explorer ......................... 3-22
New Diagram.............................. 3-22
New Project ................................ 3-22
New Report................................. 3-22
New SFC..................................... 3-22
Open ........................................... 3-22
Print ............................................ 3-22
Project Explorer .......................... 3-22
Save ............................................ 3-22
Variable Explorer........................ 3-22
Simulation...................................... 3-23
Document Simulation ................. 3-23
Normal ........................................ 3-23
Pause........................................... 3-23
Plotter.......................................... 3-23
Project Simulation ...................... 3-23
Select Items to Simulate ............. 3-23
Selection Simulation................... 3-23
Slow Motion............................... 3-23
Step by Step................................ 3-23
Stop............................................. 3-23
View............................................... 3-23
Panning....................................... 3-24
Zoom
+ ............................................ 3-24
All Components .................... 3-24
Page....................................... 3-24
Page Width............................ 3-24
Panning.................................. 3-24
Percentage ............................. 3-24
Window................................. 3-24
Using the I/O Interface Card.............. 10-2
Variable
Manager ......................................... 3-33
Variable Supervision ......................... 3-37
Variables.............................................. 6-5
Verify Connections............................ 5-67
Window Layout ................................. 3-17
Window Messages ............................. 3-29
Windows
Organizing...................................... 3-16
You might also like
- The Subtle Art of Not Giving a F*ck: A Counterintuitive Approach to Living a Good LifeFrom EverandThe Subtle Art of Not Giving a F*ck: A Counterintuitive Approach to Living a Good LifeRating: 4 out of 5 stars4/5 (5784)
- The Yellow House: A Memoir (2019 National Book Award Winner)From EverandThe Yellow House: A Memoir (2019 National Book Award Winner)Rating: 4 out of 5 stars4/5 (98)
- Never Split the Difference: Negotiating As If Your Life Depended On ItFrom EverandNever Split the Difference: Negotiating As If Your Life Depended On ItRating: 4.5 out of 5 stars4.5/5 (838)
- Shoe Dog: A Memoir by the Creator of NikeFrom EverandShoe Dog: A Memoir by the Creator of NikeRating: 4.5 out of 5 stars4.5/5 (537)
- The Emperor of All Maladies: A Biography of CancerFrom EverandThe Emperor of All Maladies: A Biography of CancerRating: 4.5 out of 5 stars4.5/5 (271)
- Hidden Figures: The American Dream and the Untold Story of the Black Women Mathematicians Who Helped Win the Space RaceFrom EverandHidden Figures: The American Dream and the Untold Story of the Black Women Mathematicians Who Helped Win the Space RaceRating: 4 out of 5 stars4/5 (890)
- The Little Book of Hygge: Danish Secrets to Happy LivingFrom EverandThe Little Book of Hygge: Danish Secrets to Happy LivingRating: 3.5 out of 5 stars3.5/5 (399)
- Team of Rivals: The Political Genius of Abraham LincolnFrom EverandTeam of Rivals: The Political Genius of Abraham LincolnRating: 4.5 out of 5 stars4.5/5 (234)
- Grit: The Power of Passion and PerseveranceFrom EverandGrit: The Power of Passion and PerseveranceRating: 4 out of 5 stars4/5 (587)
- Devil in the Grove: Thurgood Marshall, the Groveland Boys, and the Dawn of a New AmericaFrom EverandDevil in the Grove: Thurgood Marshall, the Groveland Boys, and the Dawn of a New AmericaRating: 4.5 out of 5 stars4.5/5 (265)
- A Heartbreaking Work Of Staggering Genius: A Memoir Based on a True StoryFrom EverandA Heartbreaking Work Of Staggering Genius: A Memoir Based on a True StoryRating: 3.5 out of 5 stars3.5/5 (231)
- On Fire: The (Burning) Case for a Green New DealFrom EverandOn Fire: The (Burning) Case for a Green New DealRating: 4 out of 5 stars4/5 (72)
- Elon Musk: Tesla, SpaceX, and the Quest for a Fantastic FutureFrom EverandElon Musk: Tesla, SpaceX, and the Quest for a Fantastic FutureRating: 4.5 out of 5 stars4.5/5 (474)
- The Hard Thing About Hard Things: Building a Business When There Are No Easy AnswersFrom EverandThe Hard Thing About Hard Things: Building a Business When There Are No Easy AnswersRating: 4.5 out of 5 stars4.5/5 (344)
- The Unwinding: An Inner History of the New AmericaFrom EverandThe Unwinding: An Inner History of the New AmericaRating: 4 out of 5 stars4/5 (45)
- The World Is Flat 3.0: A Brief History of the Twenty-first CenturyFrom EverandThe World Is Flat 3.0: A Brief History of the Twenty-first CenturyRating: 3.5 out of 5 stars3.5/5 (2219)
- The Gifts of Imperfection: Let Go of Who You Think You're Supposed to Be and Embrace Who You AreFrom EverandThe Gifts of Imperfection: Let Go of Who You Think You're Supposed to Be and Embrace Who You AreRating: 4 out of 5 stars4/5 (1090)
- The Sympathizer: A Novel (Pulitzer Prize for Fiction)From EverandThe Sympathizer: A Novel (Pulitzer Prize for Fiction)Rating: 4.5 out of 5 stars4.5/5 (119)
- Her Body and Other Parties: StoriesFrom EverandHer Body and Other Parties: StoriesRating: 4 out of 5 stars4/5 (821)
- AVANTIZ 2021 LNR125 (B927) EngineDocument16 pagesAVANTIZ 2021 LNR125 (B927) EngineNg Chor TeckNo ratings yet
- USA V BRACKLEY Jan6th Criminal ComplaintDocument11 pagesUSA V BRACKLEY Jan6th Criminal ComplaintFile 411No ratings yet
- Investigatory Project Pesticide From RadishDocument4 pagesInvestigatory Project Pesticide From Radishmax314100% (1)
- Device Interface Device Type (Router, Switch, Host) IP Address Subnet Mask Default GatewayDocument2 pagesDevice Interface Device Type (Router, Switch, Host) IP Address Subnet Mask Default GatewayRohit Chouhan0% (1)
- Term Sheet: Original Borrowers) Material Subsidiaries/jurisdiction) )Document16 pagesTerm Sheet: Original Borrowers) Material Subsidiaries/jurisdiction) )spachecofdz0% (1)
- Guide to Fair Value Measurement under IFRS 13Document3 pagesGuide to Fair Value Measurement under IFRS 13Annie JuliaNo ratings yet
- Distinguish Between Tax and FeeDocument2 pagesDistinguish Between Tax and FeeRishi Agarwal100% (1)
- AtmDocument6 pagesAtmAnkit JandialNo ratings yet
- New Brunswick CDS - 2020-2021Document31 pagesNew Brunswick CDS - 2020-2021sonukakandhe007No ratings yet
- SEO Design ExamplesDocument10 pagesSEO Design ExamplesAnonymous YDwBCtsNo ratings yet
- Philips DVD Player SpecificationsDocument2 pagesPhilips DVD Player Specificationsbhau_20No ratings yet
- Cells in The Urine SedimentDocument3 pagesCells in The Urine SedimentTaufan LutfiNo ratings yet
- Corn MillingDocument4 pagesCorn Millingonetwoone s50% (1)
- THE PEOPLE OF FARSCAPEDocument29 pagesTHE PEOPLE OF FARSCAPEedemaitreNo ratings yet
- Liber Chao (Final - Eng)Document27 pagesLiber Chao (Final - Eng)solgrae8409100% (2)
- Problems of Teaching English As A Foreign Language in YemenDocument13 pagesProblems of Teaching English As A Foreign Language in YemenSabriThabetNo ratings yet
- Employee Engagement A Case Study at IVRCL-1Document7 pagesEmployee Engagement A Case Study at IVRCL-1Anonymous dozzql7znKNo ratings yet
- Bandung Colonial City Revisited Diversity in Housing NeighborhoodDocument6 pagesBandung Colonial City Revisited Diversity in Housing NeighborhoodJimmy IllustratorNo ratings yet
- Mechanics of Deformable BodiesDocument21 pagesMechanics of Deformable BodiesVarun. hrNo ratings yet
- Abinisio GDE HelpDocument221 pagesAbinisio GDE HelpvenkatesanmuraliNo ratings yet
- What is zone refining processDocument1 pageWhat is zone refining processKeshav MadanNo ratings yet
- Ecole Polytechnique Federale de LausanneDocument44 pagesEcole Polytechnique Federale de LausanneSyed Yahya HussainNo ratings yet
- Translation EquivalenceDocument6 pagesTranslation EquivalenceJamal Anwar TahaNo ratings yet
- ASTM D256-10 - Standard Test Methods For Determining The Izod Pendulum Impact Resistance of PlasticsDocument20 pagesASTM D256-10 - Standard Test Methods For Determining The Izod Pendulum Impact Resistance of PlasticsEng. Emílio DechenNo ratings yet
- PCSE_WorkbookDocument70 pagesPCSE_WorkbookWilliam Ribeiro da SilvaNo ratings yet
- Human Resouse Accounting Nature and Its ApplicationsDocument12 pagesHuman Resouse Accounting Nature and Its ApplicationsParas JainNo ratings yet
- Clean Agent ComparisonDocument9 pagesClean Agent ComparisonJohn ANo ratings yet
- Modern Indian HistoryDocument146 pagesModern Indian HistoryJohn BoscoNo ratings yet
- Benjie Reyes SbarDocument6 pagesBenjie Reyes Sbarnoronisa talusobNo ratings yet
- NPV Irr ArrDocument16 pagesNPV Irr ArrAnjaliNo ratings yet